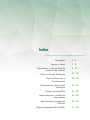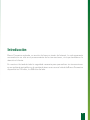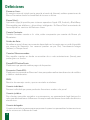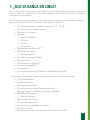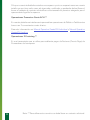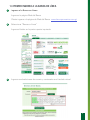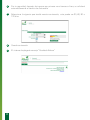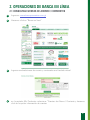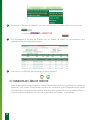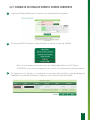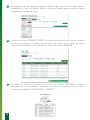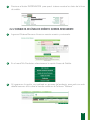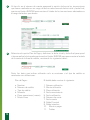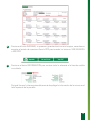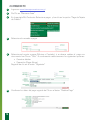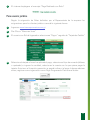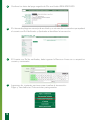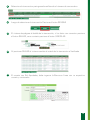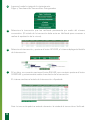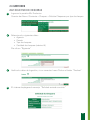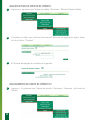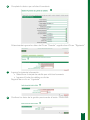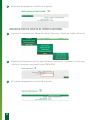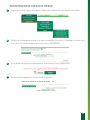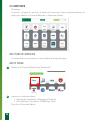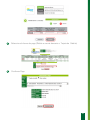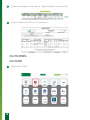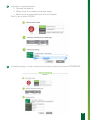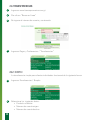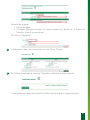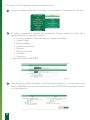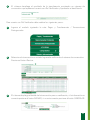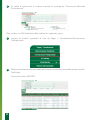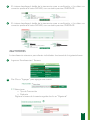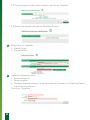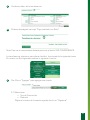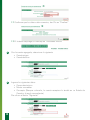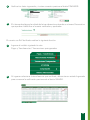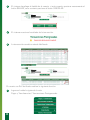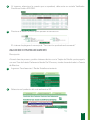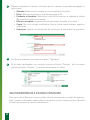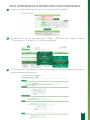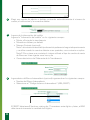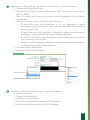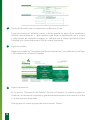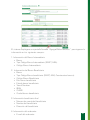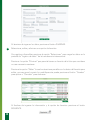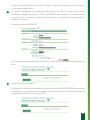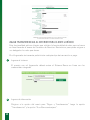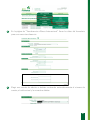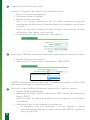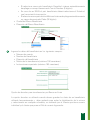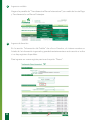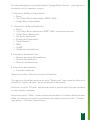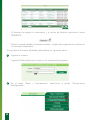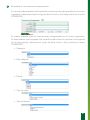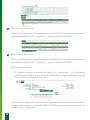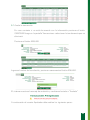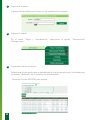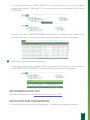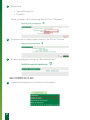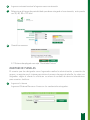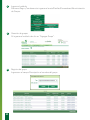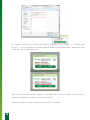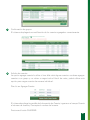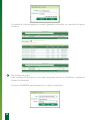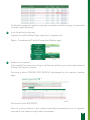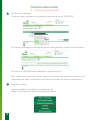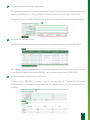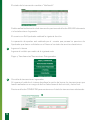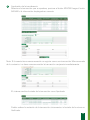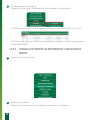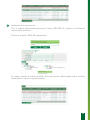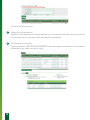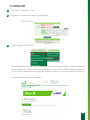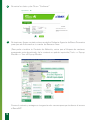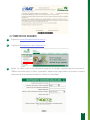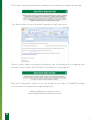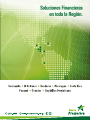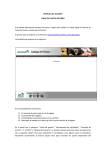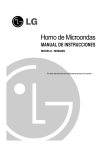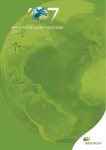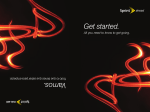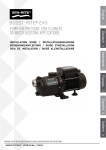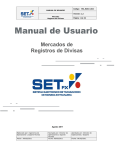Download Manual de Usuario Internet Banking
Transcript
Manual de Usuario Internet Banking Banco Promerica https://www.bancopromerica.com.gt/ Guatemala Indice Conceptos 4-6 Ingreso y logeo 7-8 Operaciones y visualización de consultas de cuentas 9 - 20 Auto-servicio de Gestiones 21 - 26 Pagos de Servicios y Transferencias 26 - 42 Transferencias a bancos del Extranjera 42 - 61 Promerica GuateACH 61 - 62 Administracion y cambio de contraseñas 62 - 63 Administracion y pagos de Planillas 63 - 76 Pago de Impuestos (BancaSAT) 77 - 80 Introducción Banco Promerica extiende su servicio de banca a través de Internet, lo cual representa una evolución no sólo en el procesamiento de las transacciones, sino que también en la atención al cliente. En nuestro sitio tendrás toda la seguridad necesaria para que realices tus transacciones en un ambiente amigable con la ventaja de tener una sucursal virtual de Banco Promerica disponible las 24 horas, los 365 días del año. 3 Definiciones Banca en línea: Es nuestra sucursal virtual que te permite a través de Internet, realizar operaciones de Banco Promerica desde la comodidad de tu casa u oficina. Banca Movil: Aplicación (App) disponible para sistemas operativos Apple iOS, Android y BlackBerry. Descargable para teléfonos y dispositivos inteligentes. En Banca Movil encontrarás de forma rápida los servicios de Banca en Linea. Cuenta Corriente: También llamadas cuentas a la vista, están compuestas por cuentas de Ahorro y/o Monetarios. Saldos de flote: Se refiere a que el dinero se encuentra depositado en la cuenta pero no está disponible por reserva de liberación. Las reservas pueden ser por Giro, Transferencia Integra (dólares) o Cheque Local. Cuentas Mancomunadas: Son aquellas cuentas en donde se necesitan dos o más autorizaciones (firmas) para poder girar sus fondos. BancaSAT/DeclaraGuate Plataforma que permite realizar pagos de Impuestos. Promerica GuateACH: Plataforma incorporada en Banca en Línea para poder realizar transferencias de créditos y débitos interbancarias. SMS: Servicio de mensajes cortos, que son enviados a celulares. Usuario individual: Persona individual que posee productos financieros usados solo por el. Usuario jurídico: Son clientes que están asociados a una empresa y un representante legal designa los roles que debe realizar en la Banca en Línea por medio del anexo de contrato de servicios electrónicos. Usuario delegado: Usuarios asociados a una empresa que posean los permisos para realizar las transacciones de los mismos en la Banca en Línea. 4 1. ¿QUÉ ES BANCA EN LÍNEA? Es un conjunto de herramientas tecnológicas que te ofrece Banco Promerica para que realices todas las operaciones bancarias desde la comodidad de tu casa u oficina a través de la computadora. A continuación te enumeramos la amplia gama de operaciones que puedes realizar en Banca en Línea de Cuentas Corrientes (Monetarios y Ahorros): • • • • • • • • • • • • Consulta de cuentas monetarias, ahorro en “Q” y/o “$” Traslado de fondos entre cuentas Solicitud de Chequera Pago de: √√ Tarjeta de Crédito √√ Préstamo √√ Planilla √√ Proveedores Operaciones por BancaSAT ** MultiPagos Promerica √√ Pago de Servicios Consulta de Línea de Crédito Pago de planilla Transferencias al Exterior** Promerica GuateACH ** E-Factoring ** Descarga de Estados de Cuenta en formato Excel y/o PDF Operaciones que puedes realizar en Banca en Línea con Tarjeta de Crédito • • • • • • • • • • • Consulta de Saldos Estado de Cuenta Información de cuentas Consulta de disponible y Compras recientes Pago de Tarjeta de Crédito con Cuenta de Efectivo MultiPagos Promerica √√ Pago de Servicios Movimientos por fechas Últimas Autorizaciones Información de seguridad de cuentas Cambios de Clave Descarga de Estados de Cuenta en formato Excel y/o PDF 5 Si hay un usuario individual asociado a una empresa y este se comporta como un usuario jurídico ya que tiene roles como de ingresador, verificador y aprobador deberá llenar el anexo al contrato de servicios electrónicos seleccionando los permisos otorgados por el representante legal de la empresa. Operaciones Promerica Guate ACH ** Es nuestra plataforma interbancaria para realizar operaciones de Débito o Crédito entre bancos en 2 convenientes cortes diarios. Para más información ver Manual Operativo GuateACH Individual y Manual Operativo GuateACH Jurídico Operaciones E-Factoring ** Es una herramienta que se utiliza para adelantar pagos de Facturas (Pronto Pago) de Proveedores de la empresa. 6 Nota: ** Para utilizar estos servicios se debe llenar un contrato adicional. 1.3 PRIMER INGRESO A LA BANCA EN LÍNEA 1 Ingreso a la Banca en Línea Ingresa a la página Web del Banco Cliente ingresa a la página de Web del Banco www.bancopromerica.com.gt 2 Seleccionar “Banca en Línea” Ingresa al botón en la parte superior izquierda. 3 Ingrese nombre/número de usuario y contraseña en el teclado virtual. 7 4 Por tu seguridad, después de ingresar por primera vez a banca en línea, se solicitará automáticamente el cambio de contraseña 5 Seleccionar la vigencia que tendrá nuestra contraseña, esta puede ser 30, 60, 90 o 120 días. 6 Guarda contraseña 7 El sistema desplegará mensaje “Resultado Exitoso” 8 2. OPERACIONES DE BANCA EN LÍNEA 2.1 CONSULTAS CUENTAS DE AHORRO / CORRIENTES 1 Ingresa a www.bancopromerica.com.gt 2 Hacemos click en “Banca en línea” 3 Ingrese nombre/número de usuario y contraseña en el teclado virtual. 4 en la pestaña Mis Productos selecciona “Cuentas de Ahorro / Corriente y hacemos click en la opción información de cuentas 9 5 Selecciona “Estado de Cuenta” y el mes que deseas consultar. Haz click en buscar 6 Se desplegará el Estado de Cuenta con el detalle de todos los movimientos que realizamos en el corte seleccionado. 7 Haz clic en las flechas para regresar al menú anterior 2.1 CONSULTA DE LÍNEA DE CRÉDITO Para poder contar con esta opción si eres cliente individual haz la solicitud por medio de agencia y call center. Para clientes juridicos es necesario que el Representantel Legal de la empresa complete el formulario de anexo de contrato de servicios electrónicos e indicar quienes realizaran los roles de ingresador, verificador y aprobador. 10 2.2.1 CONSULTA DE LÍNEA DE CRÉDITO CUENTA CORRIENTE 1 Ingrese al Sistema Banca en Línea con las credenciales otorgadas. 2 En el menú Mis Productos seleccionamos la opción Líneas de Crédito. Nota: Si no le aparece la opción Líneas de Crédito deberá llamar al Call Center 2413-9400 o acercarse a una agencia para solicitar la visualización de dicho producto. 3 Al ingresar en la opción se visualizará un resumen del producto, para desplegar el detalle en la columbna Número, hacemos click sobre la línea de crédito 11 4 Al ingresar a la información de Línea de Crédito del producto en el lado izquierdo aparecerá los Datos del Crédito, Saldos y Opciones Rápidas para consultar la cuenta de efectivo asociada a la Línea. 5 Presionar el botón TRANSACCIONES, el sistema mostrará la opción de ver el estado de cuenta, podremos consultar transacciones por medio de un rango de fechas seleccionando la fecha inicial y fecha final. Presionar el botón BUSCAR. 6 Si deseas los estados de cuenta físicos haz clic en el botón IMPRIMIR y si quieres guardarlos en la computadora, exportalos el estado de cuenta en Excel o PDF al presionar los botones VER EN EXCEL o VER PDF. 12 7 Presionar el botón INFORMACIÓN para que el sistema muestre los datos de la línea de crédito. 2.2.2 CONSULTA DE LÍNEA DE CRÉDITO CUENTA REVOLVENTE 1 Ingresa al Sistema Banca en Línea con nuestro usuario y contraseña. 2 En el menú Mis Productos seleccionamos la opción Líneas de Crédito. 3 Al ingresar en la opción se visualizará un resumen del producto, para verlo con más detalle hacemos click sobre la línea de crédito en la Columna “Número”. 13 4 Al dar clic en el número de cuenta aparecerá la opción de buscar las transacciones que fueron realizadas en un rango de fechas seleccionando fecha inicial y fecha final, presiona el botón BUSCAR para mostrar el listado de las transacciones efectuadas en el rango de fechas que desees. 5 Selecciona la opción Plan de Pagos, definimos la fecha inicial y fecha final para que el sistema realice la búsqueda presionando el botón BUSCAR para que muestre el estado de la cuota de la línea de crédito, mostrando los siguientes datos: Nota: Los datos que indican utilización solo se mostraran si el tipo de crédito es revolvente con utilizaciones. 14 Plan de Pagos: El detalle debe mostrar lo siguiente: a. Nombre b. Número de crédito c. Tipo de crédito d. Moneda e. Plazo operaciones (meses) f. Monto línea 1. Número utilización 2. Monto utilización 3. Plazo utilización 4. Fecha vencimiento 5. Fecha utilización 6. Número de cuota 7. Fecha cuota 8. Saldo Principal 9. Saldo intereses 10. Monto a pagar 11. Totales 6 Presionar el botón IMPRIMIR, si queremos guardar el archivo en el equipo, necesitamos exportar el estado de cuenta en Excel o PDF presionando los botones VER EN EXCEL o VER PDF. 7 Presionar el botón INFORMACIÓN para mostrar todo lo referente a la línea de crédito consultada. De igual forma el sistema automáticamente despliega la información de la misma en el lado izquierdo de la pantalla. 15 2.3 PAGO DE TC 1 Ingresa a www.bancopromerica.com.gt 2 De Clic en “Banca en línea” 3 En la pestaña Mis Productos Selecciona pagos y haz clic en la opción “Pago de Tarjeta de Crédito” 4 Selecciona la moneda a pagar 5 Selecciona el monto a pagar (Mínimo o Contado), si se deseas realizar el pago con otro monto haz Clic en “Otro”. A continuación seleccionamos las siguientes opciones: • Cuenta a debitar • Operación (Pagar Ahora) Seguido de clic en el botón “Siguiente” 6 Confirmar los datos del pago seguido de Clic en el boton “Realizar Pago” 16 7 El sistema desplegara el mensaje “Pago Realizado con Éxito” Para usuario jurídico Según la asignación de Roles definidas por el Representate de la empresa las asignaciones para los clientes jurídicos sera de la siguiente forma: 1 Ingresa a www.bancopromerica.com.gt 2 Dar Clic en “Banca en línea” 3 El usuario con Rol de Ingresador seleccionara “Pagos” seguido de “Tarjeta de Crédito” 4 Selecciona la tarjeta a la cual se aplicará el pago, selecciona el tipo de moneda (dólares o quetzales) e ingresa la cantidad, seleccionar la cuenta con la que quiere pagar la tarjeta. Asimismo el la opción operación se puede indicar si el pago lo desea efectuar ahora, registrar como ingresada o como Pago Programada. Presionar el botón: 17 5 Confirma los datos del pago seguido de Clic en el botón REALIZAR PAGO. 6 El sistema despliega un mensaje de resultado y un número de consecutivo que ayudará al usuario con Rol Verificador y Aprobador a identificar la transacción. 7 El Usuario con Rol de verificador, debe ingresar la Banca en Línea con su respectivo usuario y contraseña. 8 Ingrese en las siguientes opciones para visualizar la transacción: Pagos y Transferencias /Transacciones preingresadas. 18 9 Selecciona la transaccion preingresada verificando el número de consecutivo. 10 Luego de seleccionar la transacción Presione el boton REVISAR 11 El sistema desplegara el detalle de la transacción, si los datos son correctos presione el boton SALVAR, caso contrario presione el boton CANCELAR. 12 Al presionar SALVAR el sistema cambia el estado de la transaccion a Verificada 13 El usuario con Rol Aprobador, debe ingresar la Banca en Línea con su respectivo usuario y contraseña. 19 14 Ingrese al modulo siguiendo la siguiente ruta: Pagos y Transferencias/Transacciones Preingresadas 15 Selecciona la transacción que fue verificada previamente por medio del número consecutivo. (El estado de la transacción debe estar en Verificada para comenzar a realizar la aprobación de la misma). 16 Selecciona la transacción y presione el boton APLICAR, el sistema deplegará el detalle de la transaccion. 17 Si los datos son correctos presiona el boton SALVAR, caso contrario presione el boton CANCELAR y posteriormente realice la anulación de la transacción. El sistema cambiara el estado de la transacción a Aprobada. Nota: La transacción podrá ser anulada solamente si el estado de la transacción es Verificada. 20 2.4 GESTIONES 2.4.1 SOLICITUD DE CHEQUERAS 1 Ingresa a la pestaña Mis Productos: Cuentas de Ahorro / Corriente > Cheques > Solicitar Chequeras por tipo de cheques. 2 Selecciona los siguientes datos: • Agencia • Cuenta • Tipo de chequera • Cantidad de chequera (máximo 5) Dar clic en “Siguiente” 3 Verifica los datos de la gestión, si son correctos hacer Click en el botón “Finalizar” 4 El sistema desplegara el mensaje “Solicitud enviada con éxito” 21 2.4.2 SOLICITUD DE TARJETA DE CRÉDITO 1 Ingresa a la siguiente ruta: Tarjeta de crédito / Gestiones / Solicitud Tarjeta Crédito 2 Completa los datos que solicita el formulario.Al terminar de ingresar los datos, hacer clic en el boton “Finalizar” 3 El Sistema desplegará el resultado de la gestión. 2.4.3 AUMENTO DE LIMITE DE CRÉDITO TC 1 22 Ingresa a la siguiente ruta: Tarjeta de crédito / Gestiones / Aumento de Límite de Crédito 2 Completa los datos que solicita el formulario. Al terminar de ingresar los datos dar Clic en “Guardar” seguido de un Clic en “Siguiente” 3 Ingresa la siguiente información: • Seleccionar la tarjeta de crédito que solicita el aumento • Ingrese el límite de créditop a solicitar Seguido de un clic en “siguiente” 4 Confirma los datos de la gestión presionando el botón FINALIZAR. 23 5 El Sistema desplegará el resultado de la gestión. 2.4.4 SOLICITUD DE TARJETA DE CRÉDITO ADICIONAL 1 Ingresa a la siguiente ruta: Tarjeta de crédito / Gestiones / Tarjeta de Crédito Adicional 2 Selecciona la tarjeta principal a la que solicitamos la adicional, completar los datos que solicita el formulario, presione el botón FINALIZAR. 3 El sistema desplegará el resultado de la gestión. 24 2.4.5 REPOSICIÓN DE TARJETA DE CRÉDITO 1 Ingresa a la ruta Tarjeta de crédito / Gestiones / Reposición de Tarjeta de Crédito 2 Selecciona la tarjeta principal a la que solicitamos reposición, complete los datos que solicita el formulario luego presione el botón SIGUIENTE. 3 El sistema despliega una advertencia. Presionar el botón FINALIZAR. 4 El Sistema desplegará el resultado de la gestión. 25 2.5 GESTIONES Multipago La opción de pago de servicios a través de la banca en línea te permite realizar tus pagos con débitos a la Cuenta Bancaria o Tarjeta de Crédito. 2.5.1 PAGO DE SERVICIOS A continuación te mostraremos como realizar este tipo de pagos. 2.5.1.1 EEGSA 1 Selecciona “Empresa Eléctrica de Guatemala” 2 26 Ingresa los siguientes datos: • Número de Correlativo o Número de Contador • Alias (Ejemplo: Correlativo 123456 alias Casa) Dar clic en Consultar Saldos 3 Selecciona la forma de pago (Débito a cuenta bancaria o Tarjeta de Crédito) 4 Confirmar Pago 27 5 Sistema despliega un mensaje de “ Pago realizado exitosamente” 6 Imprimir Recibo dar Clic en la “Impresora” 2.5.2 TELEFONÍA 2.5.2 CLARO 1 28 Seleccionar “Claro” 2 Ingresa los siguientes datos: • Número de teléfono • Seleccionar la cantidad que deseas pagar • Seleccionar la cuenta del cual se le va a debitar Dar clic en el botón PAGAR 3 Corroborar pago, si esta correcta la información presionar el botón CONFIRMAR. 29 2.6 TRANSFERENCIAS 1 Ingresa a www.bancopromerica.com.gt 2 Dar clic en “Banca en Línea” 3 Se ingresa el número de usuario y contraseña 3 Ingrese a Pagos y Trasferencias / “Transferencias” 2.6.1 SIMPLE La transferencia simple para clientes individuales funcionará de la siguiente forma: 1 Ingresa a Transferencias / Simples 2 Seleccionar los siguientes datos: • Producto a debitar • Número de cuenta origen • Número de cuenta destino 30 Seguido de ingresar: • Monto acreditar • Concepto (Siempre colocarlo, la cuenta receptora lo tendrá en su Estado de Cuenta y tú en el comprobante) Dar Clic en “Siguiente” 3 Confirmar los datos de la transferencias, dar Clic en Finalizar 4 El Sistema desplegará el mensaje “Transferencia Realizada Exitosamente” La transferencia simple para clientes jurídicos funcionará de la siguiente forma: 31 El usuario con Rol Ingresador realiza la siguiente acción: 1 Ingrese al módulo siguiendo la ruta Pagos y Transferencias / Transferencias / Simple. 2 El sistema despliega la pantalla de Transferencia Simple, ingrese los datos de la transferencia de los siguientes campos: • Producto a debitar (Cuenta de Efectivo, Tarjeta de Crédito) • Cuenta Origen • Monto a debitar • Producto a Acreditar • Moneda • Monto a Acreditar • Concepto • Operación Y presione el botón SIGUIENTE. 3 Verifique que los datos de Origen y de Destino sean correctos, si lo estan presione el botón FINALIZAR caso contrario presione el botón ANTERIOR para realizar cambios en la transferencia. 32 4 El sistema despliega el resultado de la transferencia mostrando un número de consecutivo que ayudara al usuario con Rol Verificador y Aprobador a identificarla. Para usuario con Rol Verificador debe realizar los siguientes pasos: 1 Ingresa al modulo siguiendo la ruta: Pagos y Transferencias / Transacciones Preingresadas. 2 Selecciona la transacción en estado Ingresada verificando el número de consecutivo. Presiona el boton Revisar. 3 El sistema despliega el detalle de la transacción para su verificación, si la información es correcta presione el boton SALVAR, si no esta correcta presione el botón CANCELAR. 33 4 Al salvar la transacción el sistema muestra un mensaje de “Transacción Revisada Exitosamente”. Para usuario con Rol Verificador debe realizar los siguientes pasos: 1 Ingresa al modulo siguiendo la ruta de Pagos y Transferencias/Transacciones Preingresadas. 1 Selecciona la transacción por medio del número consecutivo, este debe estar en estado Verificada. Presione el boton APLICAR. 34 3 El sistema despliega el detalle de la transaccion para su verificación, si los datos son correctos presione el boton SALVAR, caso contrario presione CANCELAR. 4 El sistema despliega el detalle de la transaccion para su verificación, si los datos son correctos presione el boton SALVAR, caso contrario presione CANCELAR. 2.6.2 TERCEROS La transferencia a terceros para clientes individuales funcionará de la siguiente forma: 1 Ingresa a Transferencias / Terceros 2 Dar Clic en “Agregar” para agregar una cuenta 2.1 Seleccionar: • Tipo de Transacción • Producto Digitar el número de la cuenta seguido de clic en “Siguiente” 35 2.2 Confirmar que los datos estén correctos, dar Clic en “Finalizar” 2.3 Sistema desplegará mensaje de “Resultado Exitoso” 3 Seleccionar los siguiente: • Cuenta Origen • Cuenta Destino 4 Ingresa los siguientes datos: • Correo electrónico • Monto acreditar • Concepto (siempre colocarlo, la cuenta receptora lo tendrá en su Estado de Cuenta y tú en el comprobante) Dar clic en “Siguiente” 36 5 Confirmar datos de la transferencia 6 Sistema desplegará mensaje “Pago realizado con Éxito” Nota: Para ver el comprobante deberá presionar el botón VER COMPROBANTE. La transferencia a terceros para cliente Jurídico funcionará de la siguiente forma: El usuario con Rol Ingresador realizar la siguiente función: 2 Dar Clic en “Agregar” para agregar una cuenta 2.1 Seleccionar: • Tipo de Transacción • Producto Digitar el número de la cuenta seguido de clic en “Siguiente” 37 2.2 Confirmar que los datos estén correctos, dar Clic en “Finalizar” 2.3 El sistema despliega un mensaje de “Resultado Exitoso” 3 Con la cuenta agregada, seleccionar lo siguiente • Cuenta origen • Cuenta destino 4 Ingresa los siguientes datos: • Correo electrónico • Monto a acreditar • Concepto (Siempre colocarlo, la cuenta receptora lo tendrá en su Estado de Cuenta y tú en el comprobante) Dar clic en el botón “Siguiente” 38 5 Verificar los datos ingresados, si estan correctos presione el botón FINALIZAR. 6 El sistema despliega el resultado de la transferencia mostrando un número Consecutivo que ayudara a identificar al usuario verificador y aprobador. El usuario con Rol Verificador realizar la siguiente función: 1 Ingresar al módulo siguiendo la ruta: Pagos y Transferencias / Transacciones preingresadas 2 Al ingresar seleccione la transferencia que verificará, debe estar en estado Ingresada para comenzar la verificación presionando el botón SALVAR. 39 3 El sistema despliega el detalle de la cuenta, si esta correcto presione nuevamente el botón SALVAR, caso contrario presione el botón CANCELAR. 4 El sistema muestra el resultado de la transacción. 5 La transacción cambia a estado Verificado. El usuario con Rol Verificador realizar la siguiente función: 1 40 Ingresa al módulo siguiendo la ruta: Pagos y Transferencias / Transacciones Preingresadas. 2 Al ingresar seleccione la cuenta que se aprobará, debe estar en estado Verificada. Presione el botón APLICAR. 3 Presionar el botón SALVAR para aprobar la transacción. El sistema desplegara el mensaje de “Transacción aprobada exitosamente” 2.6.3 DESDE EXTRAFINANCIAMIENTO Descripción A través de este proceso, podrás obtener efectivo con tu Tarjeta de Crédito y este pagarlo con una Tasa de Interés Preferencial desde 3 a 24 meses, siendo desembolsado tu Cuenta de Efectivo. 1 Ingrese a Transferencias / Desde Extrafinanciamiento 2 Selecciona el producto del cual realizarás el XF. 41 3 Deberás completar los campos solicitados por el sistema en la pantalla desplegada, lo que incluye: • Moneda: Selecciona la moneda en la cual realizarás el crédito. • Plazo: Selecciona el plazo en que deseas pagar el XF. • Producto a Acreditar: Selecciona a cuál de las cuentas se realizará el crédito (Se muestra el saldo de la cuenta). • Monto a acreditar: Ingresa el monto que deseas acreditar a la cuenta. • Cuota: No es un campo modificable. Este te indica cuanto deberás pagar en cada cuota. • Concepto: Ingresa una descripción del motivo por el cual realizas la operación. 4 Confirma la operación presionando el botón “Siguiente” 5 Si los datos desplegados son correctos presiona el botón “Finalizar”, de lo contrario presiona el botón “Anterior” y completa nuevamente los datos. 2.6.4 TRANSFERENCIAS A UN BANCO EXTRANJERO Esta opcion de la Banca en Linea la podrás solicitar unicamente por medio de agencias, para usuarios individuales deberas llenar una gestión y para usuarios juridicos llenando el anexo de contrato de servicios electrónicos. 42 2.6.4.1 TRANSFERENCIAS AL EXTERIOR PARA CLIENTES INDIVIDUALES 1 Ingrese al Sistema Banca en Línea con las credenciales otorgadas 2 Seleccionar la opción del menú para “Pagos y Transferencias” luego la opción “Transferencias” y la opción “A un Banco extranjero”. 3 En la página de “Transferencia a Banco Internacional” llenar los datos del formulario para una nueva transferencia. 43 4 Elegir una cuenta de efectivo a debitar mostrando automáticamente el número de cuenta, el saldo actual y la moneda a debitar. 5 Ingreso de la información del crédito Ingresa la “Información del crédito” en los siguientes campos: • Monto a Enviar de la transferencia • Moneda en dólares por default • Número Contrato (opcional) Nota 1: el contrato contendrá el tipo de cambio preferencial negociado previamente y se utiliza cuando la cuenta a debotar es en quetzales, caso contrario no aplica. Nota 2: De no tener una contrato el sistema utilizará el tipo de cambio de venta de Banca en Línea vigente a esa hora y día • Correo electrónico del Ordenante de la Transferencia. 6 Ingresa datos del Banco Intermediario (opcional) ingresando en los siguientes campos: • Nombre del Banco Intermediario. • Seleccionar el “Código de banco Intermediario” (ABA, SWIFT). El SWIFT debe tener 8 hasta un máximo de 11 caracteres entre dígitos y letras, el ABA debe tener únicamente la cantidad de 9 dígitos. 44 7 Registrar los datos del Banco Beneficiario ingresando los siguientes campos: • Nombre del Banco Beneficiario. • Seleccionar el Código de Banco Beneficiario (ABA, Número de Cuenta entre Bancos, SWIFT). Nota: El número de Cuenta entre Bancos aplica únicamente si existe Banco Intermediario. • Seleccionar el país al cual se realizará la transferencia »» Si selecciona como país beneficiario a un país europeo el sistema automaticamente despliega un campo denominado IBAN (la longitud es menor o igual a 35) »» Si selecciona como país beneficiario Canadá el sistema automáticamente despliega un campo denominado Transit Number (5 dígitos) »» En caso de ser EEUU el país beneficiario deberá seleccionar el Estado al cual se enviará la transacción. »» Si selecciona como país destino México el sistema despliega automáticamente un campo denominado Clabe (18 dígitos) • Ciudad del Banco Beneficiario • Dirección del Banco Beneficiario 8 Ingrese los datos del beneficiario en los siguientes campos: • Número de cuenta • Nombre del beneficiario • Dirección del beneficiario • Motivo de la transferencia (máximo 150 caracteres) • Instrucciones especiales (máximo 150 caracteres) 45 9 Opción de favoritos para transferencias por Banca en Línea La opción favoritos es utilizado cuando se desea guardar los datos de un beneficiario utilizado frecuentemente y dejar grabado para evitar la digitalización de la misma y seleccionarla en cualquier momento, es realizado por el cliente que tiene usuario individual y el cliente que posee el Rol de usuario Ingresador. 10 Ingreso a módulo Llegar a la pantalla de “Transferencia a Banca Internacional” por medio de la ruta Pago y Transferencia/ a un Banco Extranjero. 11 Ingreso de favoritos En la sección “Información del Crédito” dar clic en Favoritos, el sistema muestra un listado de la información ingresada y guardada anteriormente en esta sección o indica si no hay registros disponibles. Para ingresar un nuevo registro presionar la opción “Nuevo”. 46 El sistema desplegara una pantalla llamada “Agregar/Editar favoritos” para ingresar la información en los siguientes campos: 1. Información del Banco Intermediario • Banco • Tipo Código Banco Intermediario (SWIFT, ABA). • Código Banco Intermediario 2. Información del Banco Beneficiario • Banco • Tipo Código Banco beneficiario (SWIFT, ABA, Cuenta entre bancos). • Código Banco Beneficiario • País banco beneficiario • Estado banco beneficiario • Transit Number • IBAN • CLABE • Ciudad banco beneficiario 3. Información beneficiario final • Número de cuenta del beneficiario • Nombre del beneficiario • Dirección del beneficiario 4. Información del ordenante • E-mail del ordenante 47 Al terminar de ingresar los datos presionar el botón GUARDAR. 12 Seleccionar, editar y eliminar una opción de favoritos. Con registros disponibles presionar la opción “Seleccionar” para cargar los datos en la pantalla de “Ingreso de datos” de la transferencia internacional. Presionar la opción “Eliminar” que permite borrar un favorito de la lista que considere no sea necesario mantener. Presionar la opción “Editar” la cual mostrará una pantalla con los datos del favorito para editar, una vez que el usuario los modifique este puede presionar el botón “Guardar” para aplicar o “Cancelar” para deshacer. Al finalizar de ingresar la información y la opción de favoritos presionar el botón SIGUIENTE. 48 Nota: el sistema validará e indicará una alerta si algún dato ingresado no cumple con los formatos establecidos. 13 El sistema desplegará la pantalla de Confirmación de Datos. Si algún dato desea modificarlo deberá presionar el botón ANTERIOR para realizar las modificaciones necesarias de lo contrario confirmar la información ingresando su contraseña de logueo del sistema. Presionar el botón FINALIZAR. El sistema despliega el resultado mostrando el mensaje de “transferencia realizada con éxito”. 14 Impresión de comprobante Al terminar de realizar la transferencia presionar el botón VER VOUCHER para mostrar en pantalla el comprobante de transferencia internacional el cual podrá imprimirla o guardar en el equipo como archivo PDF. 49 2.6.4.2 TRANSFERENCIAS AL EXTERIOR PARA CLIENTE JURÍDICO Esta funcionalidad aplica a clientes que soliciten la funcionalidad de roles para su banca en línea llenando el anexo de Contratos de Servicios Electrónicos para poder asignar a sus delegados los roles que desee. El rol Ingresador únicamente podrá iniciar cualquier tipo de transacción o pago. 1 Ingresar al sistema El usuario con rol Ingresador deberá entrar al Sistema Banca en Línea con las credenciales otorgadas 2 Ingreso de información Dirigirse a la opción del menú para “Pagos y Transferencias” luego la opción “Transferencias” y la opción “A un Banco extranjero”. 50 3 En la página de “Transferencia a Banco Internacional” llenar los datos del formulario para una nueva transferencia. 4 Elegir una cuenta de efectivo a debitar mostrando automáticamente el número de cuenta, el saldo actual y la moneda a debitar. 51 5 Ingreso de la información del crédito Ingresa la “Información del crédito” en los siguientes campos: • Monto a Enviar de la transferencia • Moneda en dólares por default • Número Contrato (opcional) Nota 1: el contrato contendrá el tipo de cambio preferencial negociado previamente y se utiliza cuando la cuenta a debitar es en quetzales, caso contrario no aplica. Nota 2: de no tener un contrato el sistema utilizara el tipo de cambio de venta de Banca en Línea vigente a esa hora y día. • Correo Electrónico del Ordenante de la Transferencia. 6 Ingresa datos del Banco Intermediario (opcional) ingresando en los siguientes campos: • Nombre del Banco Intermediario. • Seleccionar el “Código de banco Intermediario” (ABA, SWIFT). El SWIFT debe tener 8 hasta un máximo de 11 caracteres entre dígitos y letras, el ABA debe tener únicamente la cantidad de 9 dígitos. 7 52 Registrar los datos del Banco Beneficiario ingresando los siguientes campos: • Nombre del Banco Beneficiario. • Seleccionar el Código de Banco Beneficiario (ABA, Número de Cuenta entre Bancos, SWIFT). Nota: El número de Cuenta entre Bancos aplica únicamente si existe Banco Intermediario. • Seleccionar el país al cual se realizará la transferencia »» Si selecciona como país beneficiario a un país europeo el sistema automaticamente despliega un campo denominado IBAN (la longitud es menor o igual a 35) »» Si selecciona como país beneficiario Canadá el sistema automáticamente despliega un campo denominado Transit Number (5 dígitos) »» En caso de ser EEUU el país beneficiario deberá seleccionar el Estado al cual se enviará la transacción. »» Si selecciona como país destino México el sistema despliega automáticamente un campo denominado Clabe (18 dígitos) • Ciudad del Banco Beneficiario • Dirección del Banco Beneficiario 8 Ingrese los datos del beneficiario en los siguientes campos: • Número de cuenta • Nombre del beneficiario • Dirección del beneficiario • Motivo de la transferencia (máximo 150 caracteres) • Instrucciones especiales (máximo 150 caracteres) Opción de favoritos para transferencias por Banca en Línea La opción favoritos es utilizado cuando desees guardar los datos de un beneficiario utilizado frecuentemente y dejar grabado para evitar la digitalización de la misma y seleccionarla en cualquier momento, es realizado por el cliente que tiene usuario individual y el cliente que posee el Rol de usuario Ingresador. 53 9 Ingreso a módulo Llegar a la pantalla de “Transferencia a Banca Internacional” por medio de la ruta Pago y Transferencia/ a un Banco Extranjero. 10 Ingreso de favoritos En la sección “Información del Crédito” dar clic en Favoritos, el sistema muestra un listado de la información ingresada y guardada anteriormente en esta sección o indica si no hay registros disponibles. Para ingresar un nuevo registro presionar la opción “Nuevo”. 54 El sistema desplegara una pantalla llamada “Agregar/Editar favoritos” para ingresar la información en los siguientes campos: 1. Información del Banco Intermediario • Banco • Tipo Código Banco Intermediario (SWIFT, ABA). • Código Banco Intermediario 2. Información del Banco Beneficiario • Banco • Tipo Código Banco beneficiario (SWIFT, ABA, Cuenta entre bancos). • Código Banco Beneficiario • País banco beneficiario • Estado banco beneficiario • Transit Number • IBAN • CLABE • Ciudad banco beneficiario 3. Información beneficiario final • Número de cuenta del beneficiario • Nombre del beneficiario • Dirección del beneficiario 4. Información del ordenante • E-mail del ordenante Seleccionar, editar y eliminar una opción de favoritos. Con registros disponibles presionar la opción “Seleccionar” para cargar los datos en la pantalla de “Ingreso de datos” de la transferencia internacional. Presionar la opción “Eliminar” que permite borrar un favorito de la lista que considere no sea necesario mantener. Presionar la opción “Editar” la cual mostrará una pantalla con los datos del favorito para editar, una vez que el usuario los modifique este puede presionar el botón “Guardar” para aplicar o “Cancelar” para deshacer. 55 Al finalizar de ingresar la información y la opción de favoritos presionar el botón SIGUIENTE. Nota: el sistema validará e indicará una alerta si algún dato ingresado no cumple con los formatos establecidos. A continuación el usuario Verificador debe realizar los siguientes pasos: 1 Ingresar al sistema Ingrese al Sistema Banca en Línea con las credenciales otorgadas. 2 56 En el menú “Pagos y Transferencias” seleccionar la opción “Transacciones Preingresadas”. 3 Búsqueda de una transacción preingresada En caso que desea realizar la búsqueda de una transacción preingresada por el usuario ingresador debe seleccionar el rango de fechas inicial y final luego presionar el botón CONSULTAR. El sistema muestra todas las transacciones preingresadas por el usuario ingresador. Si desea realizar una búsqueda más específica seleccionar las opciones de búsqueda en las que aplique, seleccionar el rango de fecha inicial y final, presionar el botón CONSULTAR. • Categoría • Sub categoría • Estado • Tipo de origen • Tipo de destino 57 4 Revisión de la transacción Dar clic en la transacción preingresada seleccionando de la lista la transacción a revisar, esta deberá estar en estado “Ingresada”, presionar el botón REVISAR. 5 Revisión de la transacción Dar clic en la transacción preingresada seleccionando de la lista la transacción a revisar, esta deberá estar en estado “Ingresada”, presionar el botón REVISAR. 5.1 Salvar la transacción El sistema despliega la pantalla del detalle de la transacción, si la información ingresada esta correcta presionar el botón SALVAR, el sistema muestra el mensaje de transacción revisada exitosamente. Para regresar al listado de las transacciones ingresadas previamente por el usuario con rol Ingresador presionar el botón TRANSACCIONES, el sistema mostrará el estado de la transacción a “Verificada”. 58 5.1 Anular la transacción En caso contrario si no está de acuerdo con la información presionar el botón CANCELAR luego en la pantalla Transacciones seleccionar la transferencia que se eliminará. Presionar el botón ANULAR. Ingrese el motivo de la anulación, presionar nuevamente el botón ANULAR. El sistema muestra el mensaje de anulación y cambiara el estado a “Anulado” A continuación el usuario Aprobador debe realizar los siguientes pasos: 59 1 Ingresar al sistema Ingrese al Sistema Banca en Línea con las credenciales otorgadas. 2 Ingreso al módulo En el menú “Pagos y Transferencias” seleccionar la opción “Transacciones Preingresadas”. 3 Aprobación de la transacción Seleccionar la transacción que se aprobará de la lista de transacciones, esta debe estar en estado “Verificada” de lo contrario no podrá aprobar. Presionar el botón APLICAR para aprobar. 60 Al ingresar presionar el botón SALVAR si la información es correcta y el sistema cambiara el estado a “Aprobada”. Si la información no es correcta presionar el botón CANCELAR. Presionar el botón TRANSACCIONES para regresar al listado de las transferencias preingresadas por el usuario ingresador, deberá aparece en estado “Aprobada”. 4 Verificación del historial de movimiento Cada rol de cliente jurídico puede verificar el estado de la transacción presionando el botón HISTORIAL MOVIMIENTO de la pantalla Transacciones Preingresadas. 2.6.5 PROMERICA GUATE-ACH Para más información ver el Manual de Usuario Guate - ACH. 2.6.6 ACCESOS PARA TRANSFERENCIAS Es la funcionalidad para poder incluir cuentas y realizar transferencias a terceros. 61 1 Seleccionar • Tipo de Transacción • Producto Digite el número de la cuenta seguido de clic en “Siguiente” 2 Confirmar que los datos estén correctos, dar Clic en “Finalizar” 3 Sistema desplegará mensaje de “Resultado Exitoso” 2.6.7 CAMBIO DE CLAVE 1 62 Ingrese a Configuraciones / Cambio de Contraseña 2 Ingrese contraseña actual e Ingrese nueva contraseña. 3 Seleccionar el tiempo de periodicidad que desea otorgarle a la contraseña, esta puede ser 30, 60, 90 o 120 días. 4 Guarda contraseña 4.1 Sistema desplegará mensaje “Resultado Éxitoso” 2.4.8 PAGO DE PLANILLAS El usuario que fue designado como Ingresador realiza la administración y creación de grupos, se registra en el sistema para iniciar el proceso de pago de planilla, los roles son asignados según el cliente lo solicite en su anexo al contrato de servicios electrónicos para usuarios Jurídicos. 1 Ingreso al sistema Ingrese al Sistema Banca en Línea con las credenciales otorgadas. 63 2 Ingreso al módulo Del menú Pago y Transferencias ingresar a la ruta Planillas/Proveedores/Administración de Grupos. 3 Creación de grupos Al ingresar al módulo dar clic en “Agregar Grupo”. 4 Registro de grupo Ingrese en el campo Descripción el nombre del grupo 64 5 Eliminación de grupo Para eliminar el grupo creado, dar clic en Eliminar confirmando la eliminación del registro con el botón ACEPTAR. 6 Carga de cuentas Seleccione el grupo al que se le cargara las cuentas, previamente debe anotar en un bloc de notas la(s) cuentas(s), el usuario y cantidad a pagar separadas por un Tab para que el archivo sea conocido por el sistema de acuerdo al siguiente formato: Presione Cargar Cuentas y adjunte el bloc de notas realizado previamente presionando “Cargar Cuenta”. 65 El sistema notificará el estado del archivo cargado si es “Valido” o “Invalido con Errores”, si es un archivo no valido deberá realizar las correcciones necesarias para continuar con el procedimiento. Para verificar el error de las cuentas ingresadas dar clic en Invalido con errores, el sistema despliega el motivo en la columna Error. Presionar el botón Cerrar y realizar los cambios indicados. 66 7 Confirmación de grupos El sistema desplegará una notificación de las cuentas agregadas correctamente. 8 Adición de cuentas La opción agregar cuenta lo utiliza si hizo falta subir alguna cuenta o se desea agregar cuentas a un grupo y no volver a cargar todo el block de notas, podrá utilizar esta opción para cargar cuentas de manera individual. Dar clic en Agregar Cuenta. El sistema despliega la pantalla de Información de Cuenta, ingrese en el campo Cuenta el número de cuenta y Concepto el nombre del usuario. Presionar el botón GUARDAR. 67 Al guardar el sistema agrega la cuenta ingresada mostrando un mensaje de ingreso correcto. 9 Aprobación de grupo Para modificar la descripción y el estado del grupo dar clic en Modificar y cambiar el Estado ha Aprobado. Presionar GUARDAR para almacenar los cambios realizados. 68 Finalizada la carga de cuentas en el grupo y proceder a realizar el pago, el grupo debe estar en estado Aprobado. 10 Inicio de aplicación de pago. Ingresar al módulo Realizar Pago siguiendo la siguiente ruta: Pagos y Transferencias/Planillas/Proveedores/Realizar pago 11 Validación de cuentas En la pantalla Transferencias a Grupos de Cuentas verificar que se está seleccionando al Grupo de Cuentas correcta. Presionar el botón CARGAR OTRO ARCHIVO desplegando así las cuentas a realizar pago. Presionar el botón SIGUIENTE. Nota: el sistema indicará si hay cuentas ingresadas erróneamente con el siguiente mensaje el cual deberá corregir antes de proceder: 69 12 Confirmación de datos Confirmar datos digitando su contraseña, presionar el botón FINALIZAR. El sistema desplegara un mensaje de gestión preingresada y número de consecutivo El usuario con Rol Verificador realizará la siguiente función: Para realizar esta operación debe ingresar el usuario que posea los permisos de Verificador que fueron solicitados en el Anexo al contrato de servicios electrónicos. 1 Ingreso al sistema Ingrese al módulo por medio de la siguiente ruta: Pagos y Transferencias/Transacciones Preingresadas 70 2 Consulta de transacciones ingresadas Al ingresar al módulo el sistema despliega la opción de buscar las transacciones que fueron realizadas en un rango de fechas seleccionando fecha inicial y fecha final. Presione el botón CONSULTAR para mostrar en un listado las transacciones efectuadas. 3 Revisión de transacciones Seleccione la transacción que se desea revisar, luego presione el botón REVISAR. El sistema muestra el detalle de la cuenta que está revisando, si está de acuerdo con la información presionar el botón SALVAR, caso contrario presionar CANCELAR. 4 Notificación de la transacción verificada Al dar clic en SALVAR el sistema muestra un mensaje de “Transacción Revisada Exitosamente” y despliega un resumen de las cuentas junto con los montos que se pagaran. 71 El estado de la transacción cambia a “Verificada”. Podrás realizar la eliminación de la transacción presionando el botón ANULAR solamente si el estado esta en Ingresada. El usuario con Rol Aprobador realizará la siguiente función: La operación de aprobar será realizada por el usuario que poseea los permisos de Aprobador que fueron solicitados en el Anexo al contrato de servicios electrónicos. 1 Ingreso al sistema Ingresar al módulo por medio de la siguiente ruta: Pagos y Transferencias/Transacciones Preingresadas 2 Consulta de transacciones ingresadas Al ingresar al módulo el sistema despliega la opción de buscar las transacciones que fueron realizadas en un rango de fechas seleccionando fecha inicial y fecha final. Presionar el botón CONSULTAR para mostrar en un listado las transacciones efectuadas. 72 3 Aprobación de la transferencia Seleciona la transacción que se aprobara, presione el botón APLICAR luego el botón SALVAR si la información desplegada es correcta. Nota: Si la cuenta tiene mancomunación se registra como una transacción Mancomunada de lo contrario si no tiene mancomunación la transacción se ejecuta inmediatamente. El sistema cambia el estado de la transacción como Aprobada. Podrás realizar la anulación de la transacción únicamente si el estado de la misma es Verificada. 73 4 Despliegue del comprobante Ingresa a la ruta Pago y Transferencias/Comprobantes/ Comprobantes 4.1 Selecciona la cuenta que se desea descargar el comprobante, dar clic en “Ver” 4.2 Presiona el botón IMPRIMIR o para descargar y guardar en el equipo presionar el botón VER EN PDF. 2.6.8.4. CONSULTA DE HISTORIAL DE MOVIMIENTOS Y ANULACIÓN DE GRUPOS 1 Anulación de la Transacción 2 Selección de cuenta Selecciona la cuenta que se consultará el movimiento o se anulará. 74 3 Anulación de la transacción Con la cuenta seleccionada presionar el botón ANULAR. El sistema le solicitara el motivo de la anulación. Presionar el botón ANULAR nuevamente. El sistema cambia a estado Anulado. Si la transacción seleccionada está en estado Aprobado el sistema no podrá anularla. 75 Historial de Movimientos 1 Selección de transacción Selecciona la cuenta el cual desea verificar los movimientos realizados por cada uno de los usuarios con rol de ingresador, verificador y aprobador. 2 Consulta de movimiento Presiona el botón HISTORIAL MOVIMIENTO para desplegar en pantalla los movimientos efectuados por cada uno de los roles. 76 2.6 BANCA SAT 1 Ingresa a la Banca en Línea. 2 Ingresa el número de usuario y contraseña 3 Ingrese Pagos / BancaSAT Recuerda que tu Banca en Línea ya posee el acceso a DeclaraGuate, si necesitas realizar alguna operación que no esté en esta plataforma sino en BancaSAT, debes entregarnos el Contrato de Adhesión que se genera desde tu portal y con gusto te damos el acceso. Ingresa a: Crear un nuevo contrato 77 4 Se revisa los datos y dar Clic en “Confirmar” 5 Se imprime y firman contrato, este es enviado a Cualquier Agencia de Banco Promerica para que sea Adicionado a su cuenta de Banca en línea. (Para poder visualizar tu Contrato de Adhesión, revisa que el bloqueo de ventanas emergentes este desactivado, de lo contrario no podrás imprimirlo) Tools >> Pop-up Blocker >> Turn off Pop-up Blocker Firmar el contrato y entregar en tu agencia más cercana para que te demos el acceso a BancaSAT 78 2.7 RESETEO DE USUARIO 1 Ingresa a www.bancopromerica.com.gt 2 ingresa a Recuperación de Contraseña 2 llenas los datos que se te solicitan e ingresas el código captcha que te mostramos. (Debes recordar que los datos ingresados deben estar registrados en nuestro sistema para que de esta manera podamos validar tu identidad) 79 Si los datos que ingresaste fueron correctos te mostraremos el siguiente mensaje: Y en término de un minuto te estará llegando un mail como este: Ahora si estos fueron incorrectos te pedimos que los actualices en tu agencia más cercana o bien a través del Call Center y te daremos un mensaje así: Para más información sobre el uso de tu Banca en Línea o GuateACH puedes comunicarte a los siguientes canales de atención [email protected] [email protected] 80