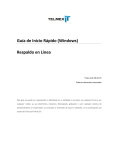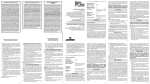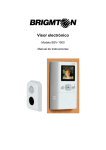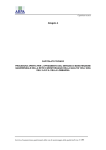Download Manual de usuario administrador Correo Exchange
Transcript
Manual de usuario administrador Correo Exchange Administrado Triara.com SA de CV Todos los derechos reservados Esta guía no puede ser reproducido ni distribuida en su totalidad ni en parte, en cualquier forma o por cualquier medio, ya sea electrónico, mecánico, fotocopiado, grabación, o por cualquier sistema de almacenamiento y recuperación ya conocidos o inventado de aquí en adelante, sin la autorización por escrito de Triara.com SA de CV. Tabla de contenidos Creación y administración de usuarios ................................................................................................................... 3 Creación de un usuario ..............................................................................................................................................3 Si no hay usuarios creados, o si todos tienen correo exchange asignado .............................................................5 Si existen usuarios que no tienen correo exchange asignado ...............................................................................5 Creación de varios usuarios al mismo tiempo ...........................................................................................................9 Eliminación de usuarios ...........................................................................................................................................12 Creación y administración de contactos ............................................................................................................... 14 Creación de un Contacto ..........................................................................................................................................14 Creación de múltiples Contactos..............................................................................................................................16 Cambios de Contactos .............................................................................................................................................20 Creación y Administración de Listas de Distribución ............................................................................................ 27 Panel de listas de distribución..................................................................................................................................27 Creación de listas de distribución ............................................................................................................................28 Importación de listas de distribución .......................................................................................................................30 Eliminación listas de distribución .............................................................................................................................33 Descripción de Informe de uso de almacenamiento ............................................................................................ 34 Panel de informe de uso de almacenamiento ..........................................................................................................34 Resumen de uso de almacenamiento ......................................................................................................................35 Otros Servicios ..................................................................................................................................................... 38 Creación y administración de Buzón de Recursos ................................................................................................ 38 Creación de buzón de recursos ................................................................................................................................38 Borrar buzón de recursos .........................................................................................................................................42 Creación de Mensaje de Limitación de responsabilidad o eslogan ....................................................................... 44 Creación de mensajes ..............................................................................................................................................44 Correo Exchange Administrado CREACIÓN Y ADMINISTRACIÓN DE USUARIOS CREACIÓN DE UN USUARIO Paso 1: Revise su correo electrónico y busque el correo con el mensaje de bienvenida a los servicios de Telmex En él podrá obtener la dirección web donde podrá ingresar a su cuenta en línea Paso 2: Vaya a la página de inicio e ingrese las credenciales registradas para tener acceso a su cuenta en línea De clic en el botón “Ingresar” Manual de usuario administrador 3 Correo Exchange Administrado Paso 3: Seleccione el servicio contratado en el listado de planes de la parte superior de la pantalla Paso 4: Haga clicc en la opción “Crea tus cuentas de correo” Manual de usuario administrador 4 Correo Exchange Administrado SI NO HAY USUARIOS CREADOS, O SI TODOS TIENEN CORREO EXCHANGE ASIGNADO Paso 5: Si aún no tiene ningún usuario creado, o si todos los usuarios tienen asignado Correo Exchange, le aparecerá la siguiente pantalla Ingrese los datos requeridos en los campos correspondientes Escriba el nombre a mostrar Seleccione un usuario en un dominio existente o un usuario con dominio existente en la cuneta Escriba una contraseña y confírmela, o en su defecto generela con el botón Una vez terminado esto, de clic en el botón “Siguiente” SI EXISTEN USUARIOS QUE NO TIENEN CORREO EXCHANGE ASIGNADO Paso 5: Cuando tenga usuarios creados y que no tengan asignado Correo Exchange, le aparecerá la siguiente pantalla Si desea asignarle una cuenta de Correo Exchange a un usuario nuevo, seleccione la opción “Nuevo usuario de servicio”, y de clic en el botón “Siguiente”. Le aparecerá una Manual de usuario administrador 5 Correo Exchange Administrado pantalla como la mostrada con anterioridad, donde deberá ingresar los datos requeridos en los campos correspondientes. Una vez terminado esto, de click en el botón “Siguiente”. Si desea asignarle una cuenta de Correo Exchange a algún usuario creado y que no tenga, seleccione la opción “Usuario de servicio existente”, y de clic en el botón “Siguiente”. Le aparecerá una pantalla donde se mostrarán los usuarios que no tienen asignado Correo Exchange, seleccione al usuario que le desee crear la cuenta de correo Una vez seleccionado el usuario, de clic en siguiente Paso 6: Seleccione la plantilla del buzón que desee asignar al usuario creado Una vez seleccionado, de clic en el botón “Siguiente” Manual de usuario administrador 6 Correo Exchange Administrado Paso 7: Confirme que los detalles de la cuenta son correctos. Si quisiera hacer alguna modificación puede presionar el botón “Atrás” Si la información es correcta, presione el botón “Finalizar” Paso 8: Podrá ver la confirmación de que la creación del buzón para el usuario está en proceso Manual de usuario administrador 7 Correo Exchange Administrado Si lo desea, puede dar click en “Actualizar” para confirmar el estado de la creación del buzón Manual de usuario administrador 8 Correo Exchange Administrado CREACIÓN DE VARIOS USUARIOS AL MISMO TIEMPO Si se desea dar de alta a varios usuarios, se puede optar por subir una lista en un archivo .csv (Comma Separated Values), y evitar tener que dar de alta uno a uno Paso 1: En el panel de inicio de clic en “Buzones de Correo” Paso 2: En la siguiente pantalla de clic en el botón “Importar Buzones” Manual de usuario administrador 9 Correo Exchange Administrado Paso 3: De clic en el botón “Browse” para seleccionar la ubicación del archivo .csv que desee cargar. Una vez seleccionado, cargue el archivo dando clic en el botón “Siguiente” Archivo CSV: seleccione el archivo de texto en su equipo local con los contactos que sea cargar Separador: seleccione el caracter que separa cada campo en el archivo (coma, punto y coma, etc. Codificación: seleccione el tipo de codificación del archivo. Se recomienda elegirdetectar automáticamente Descripción del formato: liga hacia documento que describe el formato necesario para el archivo CSV Archivo CSV de muestra: liga hacia archivo CSV de ejemplo Paso 4: Verifique los registros que fueron cargados desde el archivo y seleccione las opciones que requiera antes de terminar la carga Seleccione las opciones que apliquen Para terminar de clic en el botón “Finalizar” Manual de usuario administrador 10 Correo Exchange Administrado Nota: Si se detectó algún error en la validación, el letrero de la parte superior será rojo explicando esto mismo, y los campos que no hayan cumplido aparecerán coloreados también de color rojo. Podrá corregir los campos en la página web, o bien seleccionar alguna de las opciones que vienen debajo de la tabla, según lo desee Paso 5: En la siguiente pantalla podrá observar la confirmación de la creación de los usuarios, así como de algún conflicto que haya sucedido durante el procedimiento Para terminar de clic en el botón “Cerrar” Aparecerá una pantalla con la lista de todos los usuarios registrados incluyento a los que acaban de ser agregados Manual de usuario administrador 11 Correo Exchange Administrado ELIMINACIÓN DE USUARIOS Paso 1: En la pantalla donde aparece la lista de correos (en la pestaña “Exchange”), seleccione los que se desean eliminar, y hacer click en “Eliminar” Paso 2: De clic en el botón “Ok” para confirmar esta acción Manual de usuario administrador 12 Correo Exchange Administrado Paso 3: Podrá ver en la columna “Estado”, que las cuentas seleccionadas de están “Eliminando” Para poder confirmar la eliminación de las mismas, de clic en “Actualizar” Las cuentas eliminadas ya no aparecerán en la lista Manual de usuario administrador 13 Correo Exchange Administrado CREACIÓN Y ADMINISTRACIÓN DE CONTACTOS CREACIÓN DE UN CONTACTO Paso 1: Seleccione la pestaña “Exchange” que aparece en la parte superior de la pantalla. Paso 2: Seleccione la pestaña “Contactos” Manual de usuario administrador 14 Correo Exchange Administrado Paso 3: Presione el botón “Anadir contacto nuevo” Paso 4: Ingrese los datos del nuevo contacto y de clic en “Enviar” Alias: nombre corto con el que se identifica al contacto Nombre para mostrar: nombre con el que la cuenta se desplegará en la lista de contactos Dirección de mail externa: correo electrónico del contacto NOTA: Si selecciona la casilla “Asignar dirección de email” aparecerá un el campo “Dirección de email” donde podrá indicar una dirección de correo administrada en su plan de Exchange a la cual serán reenviados los correos del contacto Dirección de email: cuenta de correo administrado en su plan de Correo Exchange Manual de usuario administrador 15 Correo Exchange Administrado Paso 5: Verifique que el nuevo contacto fue dado de alta con éxito CREACIÓN DE MÚLTIPLES CONTACTOS Paso 1: Seleccione la pestaña “Exchange” que aparece en la parte superior de la pantalla. Manual de usuario administrador 16 Correo Exchange Administrado Paso 2: Seleccione la pestaña “Contactos” Paso 3: Dar clic en el botón “Importar Contactos” Manual de usuario administrador 17 Correo Exchange Administrado Paso 4: Seleccionar el archivo .csv del cual se quieren imporntar los contactos y dar en clic en “Siguiente”. Archivo CSV: seleccione el archivo de texto en su equipo local con los contactos que sea cargar. Separador: seleccione el caracter que separa cada campo en el archivo (coma, punto y coma, etc. Descripción del formato: liga hacia documento que describe el formato necesario para el archivo CSV Archivo CSV de muestra: liga hacia archivo CSV de ejemplo Paso 5: Verifique los registros que fueron cargados desde el archivo y seleccione las opciones que requiera antes de terminar la carga. Para completar la carga de los contactos, de clic en el botón “Finalizar”. Seleccione las opciones que apliquen Manual de usuario administrador 18 Correo Exchange Administrado Paso 6: Valide la creación de los contactos (número de contactos importados) y su hubo alguno que no pudo ser cargado (número de contactos omitidos). Para terminar de clic en el botón “Cerrar” Manual de usuario administrador 19 Correo Exchange Administrado CAMBIOS DE CONTACTOS Paso 1: Seleccione la pestaña “Exchange” que aparece en la parte superior de la pantalla. Paso 2: Seleccione la pestaña “Contactos” Manual de usuario administrador 20 Correo Exchange Administrado Paso 3: Seleccione un contacto que requiera modificar dando clic sobre el nombre correspondiente Paso 4: Podrá elegir 5 categorías de datos generales para el contacto: Principal De clic sobre la pestaña “Principal” y posteriormente de clic sobre el botón “Editar” Manual de usuario administrador 21 Correo Exchange Administrado Realice los cambios necesarios en la información de contacto principal y oprima “Enviar” para guardarlos Información del contacto De clic sobre la pestaña “Info de contacto” y posteriormente de clic sobre el botón “Editar” Manual de usuario administrador 22 Correo Exchange Administrado Realice los cambios necesarios en la información de contacto y oprima “Enviar” para guardarlos. Dirección De clic sobre la pestaña “Dirección” y posteriormente de clic sobre el botón “Editar” Manual de usuario administrador 23 Correo Exchange Administrado Realice los cambios necesarios en la información de contacto y oprima “Enviar” para guardarlos Teléfonos De clic sobre la pestaña “Teléfonos” y posteriormente de clic sobre el botón “Editar” Manual de usuario administrador 24 Correo Exchange Administrado Realice los cambios necesarios en la información de contacto y oprima “Enviar” para guardarlos Organización De clic sobre la pestaña “Organización” y posteriormente de clic sobre el botón “Editar” Manual de usuario administrador 25 Correo Exchange Administrado Realice los cambios necesarios en la información de contacto y oprima “Enviar” para guardarlos Manual de usuario administrador 26 Correo Exchange Administrado CREACIÓN Y ADMINISTRACIÓN DE LISTAS DE DISTRIBUCIÓN PANEL DE LISTAS DE DISTRIBUCIÓN Paso 1: Dentro del portal de usuario administrador, seleccione la pestaña Exchange Paso 2: De clic en la pestaña “Listas de distribución”, para comenzar a crear sus propias listas Manual de usuario administrador 27 Correo Exchange Administrado CREACIÓN DE LISTAS DE DISTRIBUCIÓN Paso 1: En la pestaña “Listas de distribución”, de clic en “Añadir lista de distribución nueva” Paso 2: En la pantalla “Añadir lista de distribución nueva”, en la sección “General”, proporcione los siguientes datos, y seleccione si desea que la lista se muestre en la libreta de direcciones: Alias Nombre para mostrar Dirección de email cloudtest.com Manual de usuario administrador 28 Correo Exchange Administrado Paso 3: En la pantalla “Añadir lista de distribución nueva”, en la sección “Seguridad”, seleccione la opción de aceptación de mensajes que mejor se ajuste a sus necesidades y dé clic en el botón “Enviar” Todos Organización Miembros cloudtest.com Paso 4: Asegúrese de que su lista de distribución se ha creado correctamente Manual de usuario administrador 29 Correo Exchange Administrado IMPORTACIÓN DE LISTAS DE DISTRIBUCIÓN Paso 1: Seleccione el botón “Importar Listas de Distribución” Paso 2: En la pantalla “Importar Listas de Distribución”, lea detenidamente los requerimientos necesarios para llevar a cabo la importación de la lista y asegúrese que el archivo que cargará cumpla con ellos Manual de usuario administrador 30 Correo Exchange Administrado Paso 3: En la sección “Origen de importación”: Seleccione el archivo CSV que contiene la lista de distribución a importar, dando clic en el botón “Seleccionar archivo” Seleccione el separador que los datos a importar tienen para diferenciarse, del menú “Separador” En el menú “Codificación” seleccione aquella que mejor se adapte al formato en que se encuentran los datos de los documentos que se van a importar Paso 4: En la sección “Ayuda” usted puede encontrar la “Descripción del formato” de lista de distribución y un “Archivo CSV de muestra” para tener mayor referencia durante la importación de listas de distribución. Una vez concluido este paso, de clic en “Siguiente” Manual de usuario administrador 31 Correo Exchange Administrado Paso 5: Verifique que la lista haya sido importada adecuadamente Cuando haya verificado esto, de clic en el botón “Cerrar” Manual de usuario administrador 32 Correo Exchange Administrado ELIMINACIÓN LISTAS DE DISTRIBUCIÓN Paso 1: Seleccione la lista o listas de distribución que desea eliminar Paso 2: Dé clic en el botón “Eliminar” Paso 3: Verifique que la eliminación de la lista de distribución se ha llevado a cabo correctamente Manual de usuario administrador 33 Correo Exchange Administrado DESCRIPCIÓN DE INFORME DE USO DE ALMACENAMIENTO PANEL DE INFORME DE USO DE ALMACENAMIENTO Paso 1: Dentro del portal de usuario administrador, seleccione la pestaña Exchange Paso 2: De clic en la pestaña “Informe de uso de almacenamiento” Manual de usuario administrador 34 Correo Exchange Administrado RESUMEN DE USO DE ALMACENAMIENTO Paso 1: En la sección “Resumen”, de la pestaña “Informe de uso de almacenamiento” se pueden verificar los siguientes datos: Límite Este dato refleja el almacenamiento disponible por suscripción, para todos los buzones de correo y carpetas públicas Asignado/No asignado Este apartado muestra el almacenamiento disponible para los buzones de correo y carpetas públicas nuevas Manual de usuario administrador 35 Correo Exchange Administrado Usado Este apartado hace un recuento del almacenamiento empleado hasta el momento Paso 2: De clic en el botón “Actualizar información de uso” si durante el proceso de verificación de almacenamiento ha hecho cambios y requiere obtener información más reciente Manual de usuario administrador 36 Correo Exchange Administrado Paso 3: En la sección “Buzones de correo” de la pestaña “Informe de uso de almacenamiento” se pueden verificar los siguientes datos: Asignado Este apartado muestra el tamaño de almacenamiento reservado para buzones de correo existentes Usados Este apartado muestra el tamaño de almacenamiento ocupado para los buzones de correo existentes Manual de usuario administrador 37 Correo Exchange Administrado OTROS SERVICIOS CREACIÓN Y ADMINISTRACIÓN DE BUZÓN DE RECURSOS CREACIÓN DE BUZÓN DE RECURSOS Paso 1: Dentro de su panel de control, seleccione el servicio contratado Manual de usuario administrador 38 Correo Exchange Administrado Paso 2: Haga click en el link “Más >>” Paso 3: De clic en la pestaña “Otros servicios” Manual de usuario administrador 39 Correo Exchange Administrado Paso 4: De clic en el servicio adicional “Buzones de recursos” Paso 5: De clic en “Añadir buzón de recursos nuevo” Manual de usuario administrador 40 Correo Exchange Administrado Paso 6: Llene el formulario con los datos requeridos y de clic en el botón “Enviar” Paso 7: Verifique la creación de buzón de recursos De clic en “Actualizar” para confirmar el estado de creación Manual de usuario administrador 41 Correo Exchange Administrado BORRAR BUZÓN DE RECURSOS Paso 1: En la pantalla donde se muestran los buzones de recursos, seleccione los que se deseen eliminar Una vez seleccionados los buzones de recursos, de clic en “Eliminar” Paso 2: Confirme que desea eliminarlo, dando clic en el botón “Ok” del mensaje desplegado Manual de usuario administrador 42 Correo Exchange Administrado Paso 3: De clic en “Actualizar” para comprobar que los buzones se han eliminado Los buzones eliminados ya no aparecerán en la lista. Manual de usuario administrador 43 Correo Exchange Administrado CREACIÓN DE MENSAJE DE LIMITACIÓN DE RESPONSABILIDAD O ESLOGAN CREACIÓN DE MENSAJES Paso 1: Dentro de su panel de control seleccione el servicio contratado Paso 2: Haga click en el link “Más” Manual de usuario administrador 44 Correo Exchange Administrado Paso 3: De clic en la pestaña “Otros servicios” Paso 4: De clic en el servicio adicional “Mensaje de limitación de responsabilidad o eslogan” Paso 5: De clic en “Añadir declinación nueva” Manual de usuario administrador 45 Correo Exchange Administrado Paso 6: Escriba un nombre para mostrar que quedará asociado con el mensaje que dará de alta, y seleccione a los destinatarios que se les añadirá el mensaje Seleccione a los destinatarios que se les añadirá el mensaje Una vez seleccionado, de click en el botón “Siguiente” Paso 7: Seleccione las opciones para mostrar el mensaje Seleccione la ubicación del texto Seleccione si desea utilizar un separador Defina la fuente del texto Defina el tamaño del texto Defina el color del texto Seleccione la acción de reserva que aplique Escriba aquí el texto del mensaje Una vez seleccionadas las opciones, y definido el texto del mensaje, de clic en el botón “Siguiente” Manual de usuario administrador 46 Correo Exchange Administrado Paso 8: Revise los detalles del mensaje Si desea previsualizarlo, de click en la opción correspondiente Si las opciones están correctas, de clic en el botón “Finalizar”, de lo contrario podrá retroceder para hacer los cambios pertinentes haciendo clic en el botón “Atrás” Paso 9: La siguiente pantalla le mostrará la confirmación de la creación del mensaje Manual de usuario administrador 47 Correo Exchange Administrado De clic en “Actualizar” después de unos minutos para visualizar la confirmación del estado del mensaje como “Preparado” Manual de usuario administrador 48