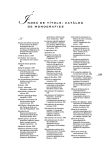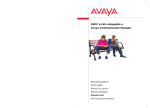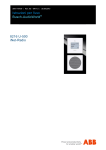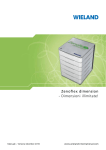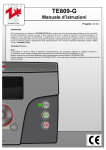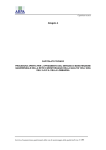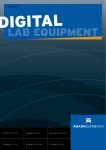Download ZENOTEC CAM Notice d`utilisation Version 2.0
Transcript
D E N T A L ZENOTEC CAM Notice d‘utilisation Version 2.0 Indice 1. INT RO D UZ I O N E ....................................................................................... 4 1.1 . 1.1 .1 . 1.2 . 1.2 .1 . 1.2 .2 . 1.2 .3 . 1.2 .4 . PR E M ES S A .................................................................................................... 4 DI R IT T I D’A UT O R E ......................................................................................... 4 O R GA NI Z Z AZ I O N E DE L MA N U AL E ................................................................. 5 PR I N CI PI O ..................................................................................................... 5 DE F I NIZ I O N I ................................................................................................... 5 SIM B OL O GI A .................................................................................................. 5 C ON V E N ZI ONI G R A FI C HE .............................................................................. 5 2. INS TA LLA ZI ONE DE L SOF T W AR E 2.1 . 2.2 . 2.3 . 2.4 . ................................................... 6 PR E SU P P OS T I ............................................................................................... 6 IN S T A LL A ZI O NE D E L D O N GL E P E R L A LI C EN ZA .......................................... 6 IN S T A LL A ZI O NE D E L S OF T W A RE .................................................................. 6 AT T U AL IZ ZA ZI O NE D E L S OF TW A RE .............................................................. 6 3. UPD AT E MA N AG E R 3.1 . 3.2 . 3.3 . ............................................................................... 7 AV V I O ............................................................................................................ 7 ES E G U I RE L ’ U P DA TE .................................................................................... 7 C ON T R OLL O U P D A T E .................................................................................... 8 4. SE TUP ZE NO TE C C A M ......................................................................... 9 4.1 . 4.2 . 4.2 .1 . 4.2 .2 . 4.2 .3 . 4.2 .4 . 4.2 .5 . 4.2 .6 . 4.2 .7 . 4.2 .8 . 4.2 .9 . 4.2 .1 0 . ME N U D E L L A S C H E RMA TA IN I ZI A L E ............................................................. 9 IM P O ST AZ I O N I ............................................................................................. 10 PE R C O R SI FI L E ........................................................................................... 11 AR E A CAM ................................................................................................... 12 DE N TI / B A R RE / DR O P S ............................................................................. 14 LIN G U A ........................................................................................................ 15 AR E A DI F R E S A T U RA .................................................................................. 16 C OL ORI ........................................................................................................ 17 AS S I S T E N Z A ................................................................................................ 18 ST AM P A ....................................................................................................... 19 IN C IS I O N E ................................................................................................... 20 MES S A G GI ................................................................................................... 21 5. ST RA TE G IE DI F R ES AT U RA ZE N OT E C C A M ............................. 22 5.1 . 5.2 . 5.3 . 5.3 .1 . 5.3 .2 . ME N U D EL L A SC H E R M A T A IN IZ I A L E ........................................................... 22 IM P O ST AZ I O N I ............................................................................................. 23 DE S C R IZI O N E .............................................................................................. 23 C RE AZ I ON E D I U N A ST R AT E GI A D I F RE SA T U R A ........................................ 26 PR E IM P O ST AZ I O N E D EL L A S T R AT E GIA DI F R ES AT U R A ............................ 27 6. GRE ZZ I ..................................................................................................... 28 6.1 . 6.2 . 6.3 . 6.4 . ME N U D E L L A SC H E R M A T A IN IZ I A L E ........................................................... 28 IN S E RI RE U N N U O V O GR EZ Z O ................................................................... 29 AP R I R E U N G R EZ Z O GIÀ P R ES E NT E .......................................................... 30 AR C HI V IA R E G RE ZZ I P RE S E N T I ................................................................. 31 -2- 6.5 . BA N CA D A TI D E I G R EZ Z I ............................................................................. 32 7. LA V O RI D A F R ES AR E ......................................................................... 33 7.1 . 7.2 . 7.2 .1 . 7.2 .2 . 7.2 .3 . 7.2 .4 . 7.2 .5 . 7.3 . 7.4 . CA R I C A R E .................................................................................................... 33 NE S T I N G ...................................................................................................... 35 P OS I Z I O NA R E / C A N C EL L A R E / M O D IF I C A R E L E BA R RE ........................... 39 P OS I Z I O NA R E / CA N C E LL AR E D R O P S ........................................................ 39 C OL L E GA R E L E B A R R E ............................................................................... 39 RA G G R U PP AM E N T O .................................................................................... 40 ST RA T E G IA DI FR E SA TU R A ........................................................................ 40 CA L C O L O DE I P ER C O R S I DI F R ES A T U RA ................................................... 41 FR E S A RE / M AN A G E R D I F R E S AT U RA ........................................................ 44 8. UT I LIZZ A T OR I E SP ER T I 8.1 . 8.2 . 8.3 . 8.4 . 8.5 . 8.6 . 8.6 .1 . 8.6 .2 . .................................................................... 49 AL LI N EA R E IL D EN TE (A ) ............................................................................ 50 C OM E RE AL IZ ZA R E U N M O DE LL O ( B) ......................................................... 51 C OM E RE AL IZ ZA R E U N A B UT M E NT ............................................................. 55 C OM E RE AL IZ ZA R E C O R ON E TE L E SC OPI C HE ............................................ 57 A N G OL O D’ I NC LI N A Z I O N E - OT TI M IZ Z A Z I O N E DEL L ’AL T E Z Z A ( E ) ............. 59 C O M E R EA L IZZ A R E U N S OL C O ( F) .............................................................. 61 DE T E R M IN A RE A UT O M AT I C AM E NT E L E A R EE DI F R E S A T U R A .................. 62 E VI D E N Z I A R E L E A R E E DI F RE SA TU RA ...................................................... 64 9. VE RSI O NI ................................................................................................ 64 -3- 1. In tro d u zi o n e 1.1 . Pre me ss a Eg r e gi o C li en t e Molte grazie per la fiducia accordataci scegliendo il software ZENOTEC CAM. Il software ZENOTEC CAM corrisponde, per concezione e realizzazione, all’attuale stato dell’arte e si adatta in modo ottimale alle fresatrici ZENOTEC. Un corso di formazione dettagliato degli operatori da parte dei nostri esperti è il presupposto fondamentale per sfruttare tutte le potenzialità del software e per assicurarne sempre il funzionamento. Allo stesso tempo ciò garantisce la disponibilità costante del sistema di fresatura. Il presente manuale serve come documentazione per il corso di formazione e come opera di consultazione. Deve essere sempre a disposizione degli operatori. Conservarlo quindi in un luogo facilmente accessibile vicino al sistema. N o ta d e l l ’e d ito re Vi siamo grati per qualsiasi proposta di miglioramento e per ogni stimolo costruttivo. La Vostra collaborazione è per noi un contributo per un’ottimale realizzazione del software ZENOTEC CAM e della relativa documentazione. Per eventuali domande rivolgersi direttamente a WIELAND Dental GmbH & Co. KG WI E LA N D D ent a l G m b H & C o. KG Schwenninger Straße 13 75179 Pforzheim Germany ZE N O TE C - S u pp o rt Tel. National: 08 00 / 93 66 823 Tel. International: +49 72 31 / 37 05 400 Fax: 0 72 31 / 35 79 59 E-Mail: [email protected] www.wieland-dental.de 1. 1. 1. Diri t ti d’ au to re Tutti i diritti sono riservati. Senza il preventivo consenso scritto della ditta WIELAND Dental GmbH & Co. KG è vietato copiare, fotocopiare, riprodurre, tradurre totalmente o in parte il presente manuale o convertirlo in forma elettronica o leggibile dalla macchina. -4- 1.2 . 1. 2. 1. Org an iz za zio n e d e l ma n uale Pri nc i pi o Con il presente manuale ci proponiamo di aiutarvi a utilizzare il sistema ZENOTEC nel modo più veloce ed efficiente possibile e con conoscenze specialistiche. A tale scopo è importante riuscire ad orientarsi nel manuale. Gli sviluppi ulteriori per la nostra clientela richiedono una continua elaborazione ed adattamento delle istruzioni d’uso. Il manuale non può quindi essere utilizzato per altri sistemi. Affinché le istruzioni d’uso siano sempre complete ed aggiornate, non prelevare singoli documenti. Le versioni attuali delle istruzioni d’uso sono disponibili sul sito internet della ditta WIELAND Dental + Technik GmbH & Co. KG al seguente link: http://www.wieland-dental.de/service/download-center/ 1. 2. 2. D ef in izi on i Il sistema di fresatura di costruzioni virtuali della ditta WIELAND Dental GmbH & Co. KG viene denominato sistema di fresatura ZENOTEC. 1. 2. 3. Sim bo lo gi a Prestare attenzione al significato dei seguenti simboli N ot a! Segnala indicazioni importanti, consigli o trucchi per l’utilizzo del software ZENOTEC CAM 1. 2. 4. Co nv en z io ni gra fic he Nel presente manuale vengono utilizzate le seguenti convenzioni grafiche: Scritta in grassetto per accentuazioni o per i titoli dei paragrafi Lettere tra parentesi dopo concetti come riferimento di posizioni nelle foto. Per esempio: "...selezionare ( D ) dal "Sottomenu"..." << x yz > > scritta in grassetto compresa tra due frecce contraddistingue gli elementi che possono essere selezionati sull’interfaccia utente Clic significa cliccare una volta il tasto sinistro del mouse. Doppio clic significa cliccare due volte il tasto sinistro del mouse. Clic tasto destro significa cliccare una volta il tasto destro del mouse. Drag&Drop significa selezionare l’oggetto con il tasto sinistro del mouse e tenerlo premuto. Spostando la posizione del cursore si sposta anche l’oggetto. Lasciandolo andare, l’oggetto viene posizionato nell’ultima posizione occupata. Ruotare o premere la rotella significa ruotare la rotella verso l’alto o verso il basso o premerla. -5- 2. Ins ta l l az i o n e de l s o ftw a re 2.1 . Pre sup po s ti Per assicurare un’installazione ed un utilizzo ottimali del software sono necessari i seguenti presupposti per l’hardware: Consigliato Condizione minima Processore DualCore Windows™ XP 32bit Interfacce Processore I7 Windows™ XP o Windows™ 7 64bit Rete Memoria RAM 8 GB 4 GB Disco fisso 80 GB 80 GB Periferica d’ingresso Mouse con rotellina di scorrimento Mouse con rotellina di scorrimento Processore Sistema operativo 2.2 . Rete In sta lla zio n e de l do ng le pe r la licen za Inserire in una porta USB libera il dongle per la licenza del software ricevuto da Wieland Dental. Non fare eseguire a WINDOWS l’installazione automatica del driver. 2.3 . In sta lla zio n e de l softw are N ot a! Per l’installazione del software su un PC sono necessari i diritti d’amministrazione. Inserire il CD nel drive. Cliccando due volte sul file d’installazione ZENOTEC CAM << W ie la n d C am S et u p> > il software inizia l’installazione automaticamente. Selezionare la lingua per l’installazione e confermare il contratto di licenza. L’installazione prosegue automaticamente. Sul desktop compaiono ora i simboli ZENOTEC CAM << W ie la n d C A M >>, << U p d at e M an a ge r > > e << S T L Gr a b be r > >. 2.4 . Attua li zza zione de l so ftwa re Il CD del software fornito non sempre contiene la versione più recente del software. Avviare quindi << U p d at e M an a g er > > prima del primo avvio. Il software viene attualizzato. -6- 3. Up d a te M a na g e r 3.1 . Avv io Avviare Update Manager cliccando due volte sul simbolo 3.2 . sul Vostro desktop. Ese guir e l ’u pda te (A) (B) (C) (D) (E) (I) (F) (G) P o s. D e sc ri z io ne (A) Step 1 (B) Step 2 (C) Step 3 (D) Step 4 (E) Step 5 (F) Impostazione lingua (G) Indietro (H) Avanti: Inizio installazione (I) Schermata informativa (H) In (A) << St ep 1 >> viene verificato se siete in possesso dell’ultimo Update Manager. Premendo il tasto << A v a nt i> > si passa a << St ep 2 > > . -7- (A) (B) (C) (D) (E) (I) (F) (G) (H) In (B) << St ep 2> > viene verificato se siete in possesso dell’ultimo software ZENOTEC CAM. In (I) << S c h e r m at a inf or m a t iv a > > compare la versione attuale dell’update. Se il numero della versione è maggiore del numero della versione indicato in (F) attivare la versione da installare. Proseguire con << A v a nt i >> . Nello <<St ep 3 > > confermare la EULA. Nello << St ep 4 > > confermare le informazioni della versione. Nello << St ep 5 > > vengono installati i file necessari. 3.3 . Co ntrol lo upd a te . N ot a! Eseguire mensilmente il controllo degli update. -8- 4. Se tu p ZE NOTE C CA M 4.1 . Men u de lla sch e rma ta in izia le (A) (B) (C) (D) (E) (F) (G) (H) (I) (J) (K) P o s. D e sc ri z io ne (A) Grezzi: Caricare, cercare, creare e archiviare grezzi (B) Import: Importare file di fresatura (C) Preparazione: Funzioni speciali per la fresatura (D) Impostazioni: Impostazioni del programma (E) Macchine: Area protetta per impostare l’unità di fresatura (F) Frese: Area per l’inserimento delle frese e delle strategie di fresatura (G) Fresare: Avvia il calcolo del percorso di fresatura (H) Manager di fresatura: Avvia il Manager di fresatura (I) Consumo di materiale e indicazione prestazione: Mostra l’attuale consumo di materiale del grezzo (J) Salvare: Memorizza il progetto attuale (K) Terminare: Termina l’applicazione -9- 4.2 . Imp o sta zi on i All’interno del software ZENOTEC CAM vi sono diverse possibilità d’impostazione che possono venire adattate in base alle esigenze dell’utilizzatore e possono semplificare il lavoro quotidiano con il software. Selezionare nel menu della schermata iniziale (D) <<I m p o st az i on i> > e il registro desiderato nella finestra che si è aperta. (A) (B) (C) (D) (E) (F) (G) (H) (I) (J) P o s. D e sc ri z io ne (A) Percorsi file: Directory di archiviazione e ricerca (B) Area CAM: Valori d’impostazione per il nesting (C) Denti/Barre/Drops: Parametri d’impostazione per denti, barre e drops (D) Lingua: Possibilità d’impostazione della lingua (E) Fresatura: Diversi parametri di fresatura (F) Colori: Possibilità d’impostazione dei colori delle indicazioni sul display (G) Assistenza: Diverse impostazioni per l’assistenza (H) Stampa: Parametri d’impostazione per la stampa della pagina con le posizioni (I) Incisione: Impostazione dell’incisione (J) Messaggi: Impostazione di dialoghi e testi d’avvertimento - 10 - 4. 2. 1. Perc o rsi fi l e Selezionare il registro (A) percorsi file. (A) (B) (C) (D) (E) (F) (G) (H) Il << P er c o r s o f il e p er pr og et t i >> (B), il << P e r c or s o f il e p er a r ch i vi o> > (C) e il << P er c o r s o f il e p e r i m po st a z io n i> > (D) vengono inseriti, dopo l’installazione, nelle impostazioni standard e rimandano ai file di set-up importanti per il programma. Un’eventuale modifica dei percorsi può essere eseguita solo da utilizzatori esperti. I rimandi a (E) << E d it or e st er n o> > e ad (F) <<C a lc o lo est er n o de ll e t ab e lle > > sono necessari, se, all’interno dell’applicazione, si devono memorizzare un elenco di dentisti per Editor ed un info progetto XML. Per aprire l’Editor utilizzare Microsoft Excel. Il <<P e r c o r s o d i r i ce r c a pe r f i le de i d e nt i> > (G) serve come memoria cache per i file di fresatura importati. Un’eventuale modifica dei percorsi può essere eseguita solo da utilizzatori esperti. Con (H) << Filt r o d ent e A pr i r e di al o go >> si può scegliere se elencare tutti i file di fresatura o solo quelli non ancora posizionati nel grezzo. - 11 - 4. 2. 2. Area CA M Selezionare il registro (B) Area CAM. (B) (A) (C) (D) (E) (F) (G) (H) (I) (J) (R) (K) (L) (M) (N) (O) (P) (Q) Il << Fat t or e d i c o r r e z io ne c a lc o lo c on s um o> > (A) influisce sull’indicazione del consumo del grezzo e non dovrebbe essere mai modificato od eventualmente solo in caso di marcate differenze. I << pr oc e s s or i d is p on ib il i > > (C) vengono selezionati automaticamente e servono soltanto come strumento ausiliario in caso di bisogno. N ot a! Quanto maggiore è il numero dei processori disponibili, tanto maggiore risulta la velocità di calcolo dei percorsi di fresatura. Il << V al or e l im it e di s up e rf ic i e p e r C P U > > (D) dovrebbe essere adeguato alla prestazione del processore. In questo modo si garantisce un tempo di calcolo sicuro e adeguato alla prestazione del processore. Come valore indicativo vale quanto segue: N ot a! Quanto più alto è il << V a lo r e li m it e di su p er f ic ie p e r C PU >> (D) tanto minore risulta la prestazione di calcolo per altre applicazioni aperte. << D i st an z a gr ig lia [ m m] > > (E) influisce sulla griglia che si visualizza all’interno del grezzo nella finestra principale. Con << P a s so a ng o lo di r ot a z io ne [ °] >> (F) viene indicato l’angolo di rotazione dei lavori da fresare posizionati nel grezzo che vengono fatti ruotare con la rotella del mouse o con la tastiera. - 12 - Attivando le opzioni seguenti si ottengono ulteriori funzioni: (G) <<I n di c ar e c r o c e d i c olli m a z io ne > > Il centro del lavoro da fresare inserito nel grezzo viene indicato con una croce di collimazione. (H) <<I l de nt e pu ò e s se r e s p ost at o s u bit o do p o e s s e r e st at o a g gi u nt o >> I lavori da fresare possono essere posizionati subito, senza nessun’altra funzione del mouse, dopo averli inseriti nel grezzo. . (I) << P a s s a r e a “ a gg iu n gi b ar r e” >> Dopo aver posizionato il dente è possibile posizionare subito le barre senza cliccare più il mouse. (J) << C o nt r o llo b o r d o di f r e s at ur a> > Se i lavori da fresare vengono posizionati troppo vicini al bordo del grezzo, la posizione viene corretta automaticamente. (K) << L ’in d ic a zi o ne d el pa z ie nt e e d e l d e nt ist a s on o c am p i o b blig at o r i >> Il calcolo del percorso di fresatura è possibile solo se vengono inseriti i nomi del paziente e del dentista. N ot a! Nell’output del formato dati WIELAND ZENOTEC CAM 3.2 e ZENOTEC CAM 4.0 i nomi dei pazienti e dei dentisti vengono rilevati automaticamente. (L) << V er if ic a c ol li si on e d ent e - de nt e >> (M) (N) (O) (P) (Q) (R) Il software impedisce una sovrapposizione dei lavori da fresare. << P er m et t er e dia lo g h i t r as p a r ent i > > Nessuna funzione. << C alc o lo s u s c he d a gr af i c a> > Il calcolo del percorso di fresatura può essere fatto sulla scheda grafica. In questo modo il calcolo risulta molto più veloce. << S a lv ar e i nf o pr o g et t o X M L> > Tutte le informazioni sul progetto vengono memorizzate anche come file XML nella cartella progetti. << E d it a r e e le n co d e nt ist i >> Nessuna funzione. <<I nf o a g gi unt i v e n el lo sc h e m a p r o get t i p er p a zi ent e > > Rappresentazione nello schema progetti dei lavori da fresare posizionati nel grezzo << A llin e a m ent o r a g g r up p a m ent i n el f u n z io na m e n t o aut o m at i co > > Qui viene indicata la direzione di fresatura per raggruppamenti. Per i grezzi quasi completamente pieni si consiglia la direzione di fresatura dall’interno verso l’esterno. L’impostazione è indipendente dalla sequenza del posizionamento degli oggetti da fresare nel grezzo. - 13 - 4. 2. 3. De nt i / B a rre / Dro ps (C) (I) (A) (B) (D) (J) (K) (L) (E) (F) (G) (H) La <<Cont razio ne standa rd da sinteri zz azio ne>> (A) viene utilizzata per il calcolo preliminare dell’altezza del dente nel browser denti, quindi quanto più alto è il valore tanto maggiore viene calcolata l’altezza del lavoro da fresare. Il valore (B) << Diam etro drop s>> viene selezionato automaticamente posizionando un drop sul job da fresare. Per i materiali ZENOTEC Zr si consiglia un valore di 1,5 mm. Tale valore può essere sempre modificato durante il posizionamento dell’oggetto da fresare. Con <<D rop bo rdo su perio re>> (D) si può scegliere la lunghezza dei drops. Si consiglia di mettere i drops fino al bordo superiore del grezzo. Questo non vale per lavori da fresare bassi in grezzi alti. In questo caso si deve selezionare l’opzione 0,5 mm sopra il dente. Si può preimpostare il <<Di am etro ZENOTEC Zr ZENOTEC PMMA ZENOTEC WAX ZENOTEC NEM (non prezioso) bar re >> (E) per materiali diversi. Si consigliano i seguenti valori: 1,5 1,5 1,5 1,0 <<Distanza b arre d al bas so>> (F) indica la distanza delle barre dal bordo cervicale. Il valore può essere modificato durante l’utilizzo. Con (G) <<Se para zione standa rd ba rre> > si può impostare un valore percentuale per la separazione finale delle barre. Con l’opzione (H) <<Fre sar e sen za b arr e di s ostegn o>> si possono posizionare e fresare oggetti senza mettere le barre. Questa opzione non è consigliabile. Con (I) <<Indi cazio ne dei de nti fresati co mpleta me nte>> si può selezionare il modo di rappresentare i lavori già fresati. Con l’opzione (J) <<P osi ziona re le ba rre in autom atico>> le barre vengono aggiunte automaticamente nel processo di nesting. (K) <<Nu me ro mi nim o>> indica la quantità minima di barre per job da fresare. Il cursore (L) << Den sità> indica la distanza delle barre. Quanto più si sposta il cursore verso destra (+) tanto maggiore sarà la distanza delle barre. - 14 - 4. 2. 4. Li ng ua (D) Nella parte del programma (D) << Lingu a>> si devono impostare tutte le lingue disponibili. - 15 - 4. 2. 5. Area d i fres a tu ra (E) (H) (A) (B) (C) (D) (F) (G) In <<A rea di fr esatu ra>> si possono eseguire diverse impostazioni importanti per il processo di fresatura. Le impostazioni devono essere modificate solo da utilizzatori esperti. Con (A) <<F re satura con cor de>> e (B) <<Fr esatu ra di sc orde >> si può modificare la direzione di movimento della fresa. La direzione di movimento dipende dalle frese utilizzate. Per le frese ZENOTEC è indicata la fresatura concorde. Con (C) <<V alore mini mo con 3 a ssi>> e (D) << Val ore mini mo c on 5 as si>> si deve impostare l’area di fresatura intorno ai lavori da fresare. Area di fresatura intorno al lavoro - 16 - 4. 2. 6. Co l ori (F) Nella parte del programma (F) << Colori>> si possono inserire le impostazioni cromatiche per le diverse rappresentazioni sul display. Nella descrizione è rappresentata l’area in modo autoesplicativo. - 17 - 4. 2. 7. Ass ist en za (G) (A) (B) (C) (D) (E) In (A) viene indicato l’indirizzo dell’assistenza. In (B) << Pan ora mi ca fun zioni d ongle > > si possono vedere le licenze amministrative impostate, che servono esclusivamente in caso di assistenza. Con (C) <<W ebsite Wieland>> si raggiunge l’homepage della ditta produttrice. Selezionando (D) <<Controlla re Upd ate>> si avvia Update Manager. La funzione (E) <<Don gle Upd ate>> serve a creare o caricare licenze. - 18 - 4. 2. 8. Sta mpa (H) (A) (B) (C) (D) (E) (F) (G) Dopo aver creato i file di fresatura si può fare una stampa delle posizioni, che può essere molto utile per poter identificare chiaramente i lavori posizionati. In questo caso vi sono alcune impostazioni che sono variabili e devono essere adattatate alle Vostre esigenze. Stampa delle posizioni con settori variabili - 19 - 4. 2. 9. Inci s io ne (I) (B) (C) (D) (E) (F) (A) Nel registro (I) < <Incisi one>> si possono impostare le variabili per inserire una numerazione sul lavoro da fresare. Tramite (A) << Sc elta del tipo di ca rattere>> e (C) << Altez za scritta>> si possono determinare il carattere e le dimensioni della numerazione da incidere. Nel settore (B) si può inserire un testo esemplificativo, che compare poi nell’anteprima per permettere il controllo. In (D) << Di men sioni r eali del te sto>> ed (E) <<Tipo di ca rattere>> compare il valore impostato. Con (F) << Pr eim postazi one i nse rim ento>> si può scegliere se la numerazione deve essere eseguita automaticamente già al momento del posizionamento degli oggetti da fresare. - 20 - 4. 2. 10. Mes s ag gi (J) Nel registro (J) << Mes sag gi>> si possono attivare o disattivare diversi messaggi d’avvertimento. N ot a! I messaggi di informazione e avvertimento segnalano all’utilizzatore funzioni eventualmente non desiderate o funzioni errate. Per questo motivo i messaggi dovrebbero essere disattivati solo da utilizzatori esperti. - 21 - 5. CAM Stra te g ie di fre s a tu ra ZENO TE C 5.1 . Men u de lla sch e rma ta in iz iale (A) (B) (C) (D) (E) (F) (G) (H) (I) (J) (K) P o s. D e sc ri z io ne (A) Grezzi: Caricare, cercare, creare e archiviare grezzi (B) Import: Importare file di fresatura (C) Preparazione: Funzioni speciali per la fresatura (D) Impostazioni: Impostazioni del programma (E) Macchine: Area protetta per impostare l’unità di fresatura (F) Frese: Area per l’inserimento delle frese e delle strategie di fresatura (G) Fresare: Avvia il calcolo del percorso di fresatura (H) Manager di fresatura: Avvia il Manager di fresatura (I) Consumo di materiale e indicazione prestazione: Mostra l’attuale consumo di materiale del grezzo (J) Salvare: Memorizza il progetto attuale (K) Terminare: Termina l’applicazione - 22 - 5.2 . Imp o sta zi on i All’interno del software ZENOTEC CAM vi è la possibilità di impostare strategie di fresatura proprie. Le strategie di fresatura possono influire sui parametri di precisione desiderati, parametri ottici e velocità di fresatura. Selezionare nel menu della schermata iniziale (F) << Fr es e >> . N ot a! In ZENOTEC CAM sono preimpostate strategie di fresatura per sistemi testati di fresatura ZENOTEC, per frese ZENOTEC e materiali ZENOTEC. Queste strategie di fresatura non possono essere modificate. Per le strategie di fresatura create dall’utilizzatore non si può prestare nessuna garanzia per la macchina, per il materiale e per il risultato della fresatura. 5.3 . De scri zio ne Nelle presenti istruzioni non viene fatta la descrizione dettagliata delle strategie di fresatura. Eventuali modifiche o impostazioni devono essere eseguite esclusivamente da utilizzatori esperti o possono essere effettuate, a pagamento, dal personale dell’assistenza tecnica WIELAND dopo aver presentato le specifiche. (A) (B) (C) (D) (E) (F) (G) (H) (I) (J) (K) (L) (M) (N) (T) (O) (Q) (P) (Q) (R) (S) P o s. D e sc ri z io ne (A) Alloggiamento fresa: Consultare il manuale del sistema di fresatura per l’identificazione (B) Diametro: Diametro della fresa (C) Profondità di fresatura: La massima profondità di fresatura raggiungibile dalla fresa (D) Macchina: Denominazione del postprocessore del Vostro sistema di fresatura - 23 - (E) Tipo di fresa: Modello fresa (F) Raggio dell’angolo: Raggio dell’angolo della fresa (G) Resettare tutte le impostazioni: Resetta tutte le impostazioni nella modalità d’installazione N ot a! Tutte le modifiche eseguite vanno perse e non possono più essere ripristinate. (H) Denominazione della fresa: Identificazione della fresa (I) (J) Percorso di fresatura: Indicazione del percorso di fresatura già effettuato dalla fresa attuale Percorso di fresatura max. : Percorso di fresatura massimo della fresa utilizzata N ot a! Se il valore (I) << P e r c o r s o di f r e s at ur a> > è maggiore del valore (J) << P er c o r s o di f r e s at ur a m as s im o > > durante il calcolo dei percorsi di fresatura compare una comunicazione per la sostituzione della fresa attuale. Reimpostare poi manualmente il parametro (I) << P e r c o r s o di f r e s at ur a >> sullo 0 sovrascrivendo la cifra. (K) Immagine: Rappresentazione della fresa attualmente utilizzata (L) Estensione: Scelta di diverse geometrie di fresatura (M) Indietro: Chiude la finestra (N) Scelta del materiale: Materiali diversi richiedono strategie di fresatura diverse. Vengono indicate solo le strategie del materiale selezionato. (O) Indicazione delle strategie N ot a! Le strategie, che risultano contrassegnate da un lucchetto rosso nell’ <<I n di c az i on e d elle st r at e g ie >> (O), sono bloccate e non possono essere modificate. Le strategie modificabili sono contrassegnate da un lucchetto verde aperto. (P) Aggiungere strategia: Viene aggiunta una strategia nuova vuota (Q) Salvare dati: Vengono salvate tutte le modifiche precedentemente eseguite (R) Importare tutto: Si può importare un file precedentemente esportato con << E s p o rt ar e f il e> > (S) o un file messo a disposizione da WIELAND. N ot a! Con << I m p o rt ar e f il e >> (R) vengono sovrascritte tutte le impostazioni (S) Esportare tutto: Tutti i parametri possono essere esportati in un file, per esempio come backup. All’interno della finestra delle impostazioni (T) si possono impostare diversi parametri a seconda della - 24 - macchina, del materiale e della fresa. Cliccando sul simbolo e sul tasto << E st e n s io ne > > si eseguono strategie e relativi perfezionamenti. - 25 - 5. 3. 1. Cr eaz io ne d i u n a stra te gi a d i fr es at ur a In ZENOTEC CAM sono a Vostra disposizione delle funzioni molto utili per la creazione veloce di strategie. <<Clicc are co n il tasto destr o d el mou se>> su una strategia di fresatura. Si aprirà una finestra contestuale. (A) (B) (C) (D) (E) (F) (G) (H) (I) (J) (K) (L) Selezionando (A) << S p o st ar e in Zr O >> fino a (D) <<S p o st ar e in m et al lo n o n n o bi le NE M >> si possono spostare le strategie presenti da un materiale all’altro. Questa funzione è molto utile perchè vengono subito adottati i parametri di base della strategia. N ot a! Un file che viene spostato deve assolutamente essere adattato al materiale. Ogni materiale richiede impostazioni specifiche. Con <<Copia re strate gia >> (E) si può copiare una strategia attuale e cliccando di nuovo su una strategia di fresatura la si può aggiungere come copia con la funzione <<A ggiun ger e strategia>> . Con (F) <<Rino minar e strategi a>> si può adattare, all’occorrenza, la denominazione e con (G) <<Canc ellare strategia> > si può cancellare definitivamente la strategia. Le strategie possono essere bloccate con << Blo cca re edita bilità >> (I) oppure autorizzate <<A utoriz zare editabilità>> (J). Singole strategie possono essere salvate con (K) << Esp ortar e>> o inserite con (L) <<Im portar e>>. - 26 - 5. 3. 2. Prei m pos t az io ne d el l a s tra te gi a d i fr es at ur a Già durante il posizionamento dei lavori da fresare nel grezzo si possono preimpostare le strategie di fresatura per i diversi campi d’indicazione. (B) <<Clicc are con il tasto d estro> > sulla strategia di fresatura desiderata. Si apre una finestra contestuale. Con (B) << Pr eim posta zione per …>> si può definire la strategia come strategia standard per un determinato campo d’indicazione. Compare così un simbolo davanti alla denominazione. In questo modo si riconosce la strategia come strategia standard. Si possono impostare le seguenti strategie: Simbolo Denominazione Standard Campo d’indicazione Cappette, ponti, corone Modello Modelli Abutment Abutment individualizzati con l’aiuto di basi in titanio ZENOTEC Corone telescopiche Telescopica Direzioni d’inserzione Ponte/Modello con diverse direzioni d’inserzione N ot a! Utilizzando il formato output ZENOTEC CAM 4.0 e ZENOTEC CAM 3.2 l’indicazione viene riconosciuta automaticamente non appena la si carica nel software e compare nell’anteprima. Il riconoscimento dei file STL deve essere eseguito manualmente. Questo processo verrà descritto in un capitolo successivo. - 27 - 6. Gre zz i 6.1 . Men u de lla sch e rma ta in iz iale (A) (B) (C) (D) (E) (F) (G) (H) (I) (J) (K) P o s. D e sc ri z io ne (A) Grezzi: Caricare, cercare, creare e archiviare grezzi (B) Import: Importare file di fresatura (C) Preparazione: Funzioni speciali per la fresatura (D) Impostazioni: Impostazioni del programma (E) Macchine: Area protetta per impostare l’unità di fresatura (F) Frese: Area per l’inserimento delle frese e delle strategie di fresatura (G) Fresare: Avvia il calcolo del percorso di fresatura (H) Manager di fresatura: Avvia il Manager di fresatura (I) Consumo di materiale e indicazione prestazione: Mostra l’attuale consumo di materiale del grezzo (J) Memorizzare: Memorizza il progetto attuale (K) Terminare: Termina l’applicazione Per caricare, cercare, creare o archiviare grezzi selezionare la voce del menu <<Gre zzi>>( A). Si aprirà un sottomenu per la successiva applicazione. - 28 - 6.2 . In ser ir e un nu o vo gre zzo Per inserire nuovi grezzi selezionare il registro (A) <<N uov o gre zzo >> . (A) (B) (C) (D) (E) (F) (G) (H) (I) (J) (K) (L) (O) (M) (P) (Q) (N) Per mezzo del registro (D) si seleziona il materiale. < <Clic cand o>> su un simbolo del grezzo (O) si trasferisce la dimensione del grezzo nell’area (K) <<Tipo di g rez zo>> . Inserire tutti gli altri parametri da (G) <<Lotto>> a (I) <<F attore di c on trazione da sinte riz zazi one >> . Con (L) <<Infor mazi one s u etichetta>> si può selezionare un testo da stampare su un’etichetta. Selezionare il parametro (P) << Ma cchi na p referita>> se si utilizzano più sistemi di fresatura. Se si utilizzano sistemi di fresatura con più portagrezzi si può inserire il supporto preferito come optional. In questo modo il grezzo viene posizionato subito nel giusto file del supporto nel Manager di fresatura. Ciò può comunque essere facilmente modificato. Per terminare l’inserimento del grezzo premere il tasto (N) <<C rea re un nuo vo pro getto gr ez zo con queste im posta zioni >> . Schema per l’inserimento di un grezzo: Selezionare il materiale (D) Selezionare lo spessore del grezzo (O) - 29 - Inserire i parametri (F) – (I) Selezionare evt. il supporto del grezzo e la macchina (P) – (Q) Salvare (N) 6.3 . Aprire un g re z zo gi à p re sen te Selezionare il registro (B) << A pr i r e gr ez z i pr e s e nt i> > per aprire grezzi già presenti. (A)(E) (B) (F) (C) (G) (D) (O) (H) Nella tabella (H) compare l’elenco di tutti i grezzi presenti nella banca dati. Inserendo un’opzione di filtro (G) << Fi lt r o> > si può ridurre la lista di tutti i grezzi indicati. Inserendo per esempio il numero 14 vengono mostrati tutti i grezzi con spessore 14 e compare il numero 14 all’interno della denominazione. Nella tabella il filtro viene contrassegnato cromaticamente. Facendo << Doppi o clic>> su un grezzo dell’elenco o premendo il tasto (E) << Apri re>> il grezzo viene caricato nella finestra principale per la successiva elaborazione. - 30 - 6.4 . Ar ch iviar e g re z zi pr e sen ti Selezionare il registro (B) << A p r ir e gr e z zi p r e se nt i >> per archiviare grezzi già presenti. (A)(E) (B) (F) (C) (G) (D) (O) (H) Si consiglia di mantenere visibile l’elenco di tutti i grezzi. Ciò si ottiene con l’archiviazione dei grezzi già lavorati. Evidenziando il grezzo lavorato nell’elenco (H) e premendo il tasto (F) <<Ar chivi are>> , il grezzo viene spostato nell’archivio. N ot a! I grezzi archiviati non possono essere caricati di nuovo nel software. Si consiglia di fare una stampa generale (O) con i dati necessari prima dell’archiviazione. - 31 - 6.5 . Ban ca da ti d ei g re z zi Selezionare il registro (C) << B a nc a d at i >> per ottenere tutte le informazioni sui grezzi. (A) (B) (E) (C) (F) (D) (H) (G) Nella banca dati dei grezzi si possono selezionare filtri di visualizzazione predefiniti tramite (E) <<Fo nte dati >>. Con (F) << Vis ualiz zazi one>> si possono configurare ed impostare le informazioni indicate nella lista (G). Per l’archiviazione o per scopi statistici si può esportare in un file la tabella indicata << clic can do>> su (H) <<Es portar e ed apri re tabella>> . - 32 - 7. L av o ri d a fre s a re 7.1 . Ca rica re Selezionare la voce del menu (B) <<Imp ortare>> per caricare i lavori da fresare. (A) (B) (C) (D) (E) (F) (G) (H) (I) (J) (K) P o s. D e sc ri z io ne (A) Grezzi: Caricare, cercare, creare e archiviare grezzi (B) Import: Importare file di fresatura (C) Preparazione: Funzioni speciali per la fresatura (D) Impostazioni: Impostazioni del programma (E) Macchine: Area protetta per impostare l’unità di fresatura (F) Frese: Area per l’inserimento delle frese e delle strategie di fresatura (G) Fresare: Avvia il calcolo del percorso di fresatura (H) Manager di fresatura: Avvia il Manager di fresatura (I) Consumo di materiale e indicazione prestazione: Mostra l’attuale consumo di materiale del grezzo (J) Salvare: Memorizza il progetto attuale (K) Terminare: Termina l’applicazione - 33 - Si apre una finestra di dialogo per la successiva applicazione. Selezionare ed aprire il lavoro da fresare. N ot a! Si consiglia di utilizzare i formati di output nella seguente sequenza: - ZENOTEC CAM 4.0 - ZENOTEC CAM 3.2 - STL I formati di output ZENOTEC CAM contengono già importanti informazioni sul programma, che automatizzano l’ulteriore utilizzo CAM. I file STL devono venire eventualmente elaborati in un secondo tempo. - 34 - 7.2 . Ne sting (A) (D) (B) (C) P o s. D e sc ri z io ne (A) Registro per mostrare i lavori da fresare o i grezzi (schema progetti) (B) Tabella di tutti i grezzi disponibili o dei lavori da fresare (C) Filtro materiali ed eventualmente filtro macchina (D) Tasti funzioni Nella tabella (B) vengono indicati, a seconda del registro selezionato (A), grezzi o lavori da fresare. Cliccando sul titolo della tabella si possono classificare, nel browser denti, i lavori in base alla loro denominazione o all’altezza del dente. Facendo << Doppi o clic>> su un grezzo della tabella lo si carica nella finestra principale. - 35 - L’altezza dei lavori da fresare viene ora rappresentata cromaticamente. La colorazione verde indica che i lavori da fresare sono indicati per il grezzo caricato. N ot a! L’altezza dei lavori da fresare ZENOTEC Zr viene calcolata con la contrazione di sinterizzazione indicata nel capitolo 4.2.3. Il colore rosso (C) indica che i lavori da fresare superano l’altezza del grezzo. I lavori evidenziati in giallo (A) possono essere inseriti in un grezzo con un’altezza inferiore. (A) (B) (C) Nel browser denti possono comparire dei simboli nell’anteprima. Tali simboli Vi segnalano particolari funzioni o campi d’indicazione. Simbolo - Denominazione Standard Campo d’indicazione Cappettte, ponti, corone Modello Modelli Abutment Abutment indiv. con basi in titanio ZENOTEC Telescopica Corone telescopiche Direzioni d’inserzione Ponte con diverse direzioni d’inserzione Simbolo Significato Eseguita ottimizzazione dell’altezza E’ stata evidenziata un’area con 4/5 assi N ot a! I simboli e l’individuazione del campo d’indicazione compaiono automaticamente nei formati di output ZENOTEC CAM 4.0 e ZENOTEC CAM 3.2. - 36 - Con <<D rag & Dro p>> o <<Dop pio clic>> si carica il lavoro da fresare nel grezzo e muovendo il mouse lo si sposta nella posizione desiderata. Ruotando la rotella del mouse si ruota l’oggetto e lo si fissa con un <<Clic>> nella posizione desiderata. E’ possibile ruotare l’oggetto più velocemente tenendo premuti contemporaneamente il tasto SHIFT e ruotando la rotella del mouse. Con un altro <<D oppio clic>> sull’oggetto si annulla l’attuale posizione e si può riposizionare il lavoro. In alternativa si può scegliere una nuova posizione <<Cli cca ndo col tas to destro>> sul lavoro da fresare e su << Spo stare de nte >>. N ot a! Se si utilizzano file STL si deve inserire eventualmente il nome del paziente e del dentista. Questa funzione deve essere impostata nel setup. Spostando il cursore del mouse lungo il dente si possono posizionare subito le barre. Facendo <<Dop pio clic>> su una barra già presente, la si può cancellare. <<Cli cc ando>> sullo sfondo si salvano le impostazioni attuali e si rende l’oggetto non attivo per altre funzioni di input. Il colore del lavoro diventa grigio. Con un altro << Clic>> sul lavoro lo si rende di nuovo attivo. Il colore del lavoro diventa rosso. Si attiva così la barra dei pulsanti a destra e sono disponibili tutte le funzioni. (A) (B) (C) (K) (L) (D) (E) (N) (F) (H) (P) (Q) (R) (I) (J) (S) (T) (G) (M) (O) - 37 - P o s. D e sc ri z io ne (A) Ruotare il lavoro da fresare in senso orario (B) Posizionare le barre (C) Funzione Job to Job, collegare barre (D) Avviare modalità di raggruppamento (E) Raggruppare tutti i lavori non ancora fresati (F) Ingrandire le indicazioni (G) Visualizzare / nascondere il bordo del grezzo (H) Visualizzare / nascondere la griglia (I) Visualizzare dialogo per impostazione barre (J) Modificare lo spessore delle barre e dei drops (K) Ruotare il lavoro da fresare in senso antiorario (L) Posizionare drops (M) Posizionare connettore sagomabile (N) Cancellare il lavoro da fresare dal raggruppamento (O) Cancellare tutto il raggruppamento (P) Visualizzazione dinamica (Q) Visualizzare l’asse (R) Visualizzare l’immagine sullo sfondo Si possono selezionare identiche funzioni e anche altre funzioni <<Clic cando con il ta sto destr o>> sul lavoro. (A) (B) (C) (D) (E) (F) (G) (H) (I) (J) P o s. D e sc ri z io ne (A) Spostare dente: Il dente può essere spostato (B) Aggiungere barre: Si può aggiungere una barra (C) Aggiungere drop: Si può aggiungere un drop sul lavoro da fresare (D) Scarto: Il lavoro da fresare rimane posizionato nel grezzo, ma viene contemporaneamente spostato nel browser denti per il nuovo nesting (E) Cancellare dente: Il lavoro viene cancellato dal grezzo e spostato nel browser denti (F) Cancellare tutte le barre (G) Modificare l’area di fresatura: Viene modificato lo spazio libero intorno al dente (H) Gruppo di fresatura (I) Informazioni sul dente - 38 - 7. 2. 1. Pos iz i on are / c an ce ll a re / mod i fi c are l e b arr e <<Cliccan do con il ta sto de stro>> sull’oggetto da fresare e su <<A ggiun gere bar re>> o <<Clicc ando> > sul simbolo nella barra del menu si possono aggiungere le barre al lavoro da fresare. La posizione della barra viene stabilita muovendo il mouse lungo il bordo della preparazione e < <Clic can do>> sulla posizione scelta. Facendo << Doppi o cli c >> su una barra già posizionata la si cancella. In alternativa con un <<Clic con il ta sto dest ro>> e <<Ca ncell are tutte le barre >> si cancellano tutte le barre applicate sull’oggetto. Nella fase di posizionamento si può modificare la distanza/altezza delle barre rispetto al bordo della preparazione ruotando la rotellina del mouse e la si può rappresentare visivamente nell’anteprima nella finestra inferiore. Dopo il posizionamento si può ancora modificare lo spessore delle barre e si può inserire un valore variabile per separare le barre al termine del lavoro di fresatura. Rendendo attivo l’oggetto (rappresentato in rosso) e <<Clicc ando> > su << Ba rre>> nella barra del menu si apre una finestra separata. Inserire qui i valori desiderati. Con << As segn are>> si conferma il valore e con un <<Clic>> lo si assegna alle barre da modificare. 7. 2. 2. Pos iz i on ar e / ca nc el l are d rop s Come per la funzione << Aggiu nger e b arre >> allo stesso modo si possono posizionare i drops sui lavori da fresare. <<Cli cca ndo co n il tasto destro>> sull’oggetto da fresare e su << Aggiu nge re drop s>> o <<Clicc ando> > sul simbolo nella barra del menu si possono aggiungere i drops sul lavoro da fresare. La posizione del drop viene stabilita << Clic cando >> sull’oggetto. Con un <<Clic con il tasto de stro>> e <<Canc ellare tutti i drops>> si cancellano tutti i drops applicati sul lavoro. La lunghezza dei drops deve essere impostata a seconda del lavoro da fresare. Rendere attivo l’oggetto da fresare e selezioanre nella finestra <<Impo stazio ne fre satura/de nte >> l’opzione <<Bor do su perio re drop fino a >>. Vi sono 2 possibilità di scelta: Superficie grezzo i drops arrivano fino alla superficie del grezzo 0,5 mm sopra il dente i drops sono su un piano 0,5 mm oltre il lavoro da fresare più alto. 7. 2. 3. Co l le ga r e le b ar re Attivando il simbolo è possibile collegare le barre. Spingere il dente appena posizionato all’interno del raggio - 39 - di fresatura del dente già posizionato. Applicare le barre come di consueto. Non appena la barra si colora di verde, viene subito collegata con la barra posta di fronte. Cancellando una barra si separa anche il collegamento. 7. 2. 4. Ra gg ru pp a m e nt o Per mezzo della funzione di raggruppamento si collegano i lavori da fresare e li si fresa come un’unica unità. In questo modo il processo di fresatura diventa più veloce. Vantaggio: Completamento più veloce del lavoro da fresare, si riduce al minimo il cambio delle frese Svantaggio: Se si presenta un errore durante la fresatura, può darsi che nessun lavoro venga portato a compimento. Cliccando su (D) <<Rag grup pa mento>> e poi su un lavoro da fresare, lo si aggiunge in un gruppo. Invece se si clicca su (N) << Rim uov ere r agg ruppa me nto>> si cancella un lavoro da un raggruppamento. Cliccando su (E) <<Rag grup par e tutti>> si inseriscono tutti i lavori non fresati in un gruppo e con (O) << Can cellar e raggr uppa me nto>> si cancellano tutti gli oggetti dal raggruppamento. 7. 2. 5. Stra te gi a d i fre s at ura La strategia di fresatura standard impostata nel setup per il campo di indicazione può essere modificata in ogni momento. E’ sufficiente rendere attivo il lavoro da fresare e selezionare nella finestra <<Imp ostazi one fresatur a/dente >> l’area Dropdown delle strategie di fresatura. Selezionare quindi la strategia di fresatura desiderata. N ot a! Le strategie di fresatura si differenziano per il calcolo dei percorsi di fresatura e per la qualità della superficie del lavoro fresato. - 40 - 7.3 . Ca lc olo de i pe r cor si di fre sa tu r a Dopo il processo di nesting si può avviare il calcolo dei percorsi di fresatura cliccando su (G) < <Fre sare> >. (A) (B) (C) (D) (E) (F) (G) (H) (I) (J) (K) P o s. D e sc ri z io ne (A) Grezzi: Caricare, cercare, creare e archiviare grezzi (B) Import: Importare file di fresatura (C) Preparazione: Funzioni speciali per la fresatura (D) Impostazioni: Impostazioni del programma (E) Macchine: Area protetta per impostare l’unità di fresatura (F) Frese: Area per l’inserimento delle frese e delle strategie di fresatura (G) Fresare: Avvia il calcolo del percorso di fresatura (H) Manager di fresatura: Avvia il Manager di fresatura (I) Consumo di materiale e indicazione prestazione: Mostra l’attuale consumo di materiale del grezzo (J) Salvare: Memorizza il progetto attuale (K) Terminare: Termina l’applicazione - 41 - Si apre un’altra finestra e vengono calcolati i percorsi di fresatura. Risultano visibili alcune impostazioni utili. Con <<Drag & Dro p>> o <<Doppio clic>> sul lavoro da fresare nella barra sinistra si carica il lavoro nella finestra di visualizzazione. (C) (D) (E) (A) (F) (B) (G) (H) (I) P o s. D e sc ri z io ne (A) Barra di avanzamento e indicazione di prestazione (B) Lavori da fresare e avanzamento calcolo (C) 3D sfaccettato Visualizza cromaticamente e nasconde singole aree di fresatura Fresa ON/OFF Visualizza/nasconde la fresa nella simulazione Simul. normale Visualizzazione semplice della simulazione Simul. altezza residua Evidenzia cromaticamente l’area del grezzo non fresabile View Toolcolor La fresa viene indicata nel colore del percorso di fresatura (D) Tornare al nesting (E) Continuare con il Manager di fresatura (F) Impostazione di diverse visualizzazioni del lavoro da fresare (G) Mostra i percorsi di fresatura calcolati (H) Diverse visualizzazioni (I) Simulazione della fresatura - 42 - Selezionado il tasto dei percorsi di fresatura (G) compaiono i percorsi di fresatura calcolati. Questa funzione è molto utile per i fori per gli abutment. I percorsi di fresatura devono passare completamente attraverso il canale della vite. (E) (G) (I) N ot a! Eseguire sempre una simulazione di fresatura (I). In questo modo si possono riconoscere subito eventuali problemi. (E) (G) (I) Selezionando (E) <<Fr esa re>> si apre il Manager di fresatura. Questo è l’ultimo passaggio da eseguire. - 43 - 7.4 . Fres ar e / Ma n age r di fre sa tura Nel manager di fresatura vi sono ancora alcune funzioni da eseguire. Per avviarlo selezionare il tasto (E) all’interno della finestra del calcolo dei percorsi di fresatura. (C) (D) (E) (A) (F) (B) (G) (H) (I) P o s. D e sc ri z io ne (A) Barra di avanzamento e indicazione di prestazione (B) Lavori da fresare e avanzamento calcolo (C) 3D sfaccettato Visualizza cromaticamente e nasconde singole aree di fresatura Fresa ON/OFF Visualizza / nasconde la fresa durante la simulazione Simul. normale Visualizzazione semplice della simulazione Simul. altezza residua Evidenzia cromaticamente l’area del grezzo non fresabile View Toolcolor La fresa viene indicata nel colore del percorso di fresatura (D) Tornare al nesting (E) Continuare con il Manager di fresatura (F) Impostazione di diverse visualizzazioni del lavoro da fresare (G) Mostra i percorsi di fresatura calcolati (H) Diverse visualizzazioni (I) Simulazione della fresatura - 44 - In alternativa si può aprire il Manager di fresatura con il tasto (H) <<M a nager di fr esatu ra>> della finestra principale dell’applicazione. (A) (B) (C) (D) (E) (F) (G) (H) (I) (J) (K) P o s. D e sc ri z io ne (A) Grezzi: Caricare, cercare, creare e archiviare grezzi (B) Import: Importare file di fresatura (C) Preparazione: Funzioni speciali per la fresatura (D) Impostazioni: Impostazioni del programma (E) Macchine: Area protetta per impostare l’unità di fresatura (F) Frese: Area per l’inserimento delle frese e delle strategie di fresatura (G) Fresare: Avvia il calcolo del percorso di fresatura (H) Manager di fresatura: Avvia il Manager di fresatura (I) Consumo di materiale e indicazione prestazione: Mostra l’attuale consumo di materiale del grezzo (J) Salvare: Memorizza il progetto attuale (K) Terminare: Termina l’applicazione - 45 - Nel Manager di fresatura vengono implementate alcune funzioni. Qui sotto, per es., viene indicata la selezione della directory di output dati del file NC o del tipo di file NC. Si può anche fare una stampa delle posizioni dei lavori nel grezzo. Successivamente verranno spiegate le funzioni. (A) (B)(C)(D)(E)(F)(G)(H)(I) (J) (K) (L) (M) P o s. D e sc ri z io ne (A) Filtro: I grezzi possono essere filtrati in base al tipo di materiale (B) File singolo: Ad ogni lavoro da fresare corrisponde un file molti file NC (C) Filtro macchina (soltanto se si utilizzano più macchine) (D) File di gruppo: Mette insieme gruppi di fresatura (E) File portagrezzo: Raggruppa tutti i lavori da fresare di un grezzo 1 file NC (F) File macchina: Raggruppa in un file lavori e grezzi di più portagrezzi (G) Impostazioni di output: Apre una finestra per creare la denominazione automatica del file NC (H) Esplora l’ultimo file NC: Mostra l‘ultimo file NC salvato (I) Percorso di output: Mostra il percorso di output impostato del file NC Selezionare il percorso di output con il simbolo posto vicino al percorso output. (J) Simbolo 1: visualizza la scritta dell’unità del dente on/off Simbolo 2: apre la stampa di posizione Simbolo 3: riposiziona il grezzo nell’elenco dei grezzi a sinistra (K) Visualizzazione del grezzo da fresare (L) Elenco dei grezzi (M) Elenco di tutti i lavori da fresare - 46 - Con <<Drag & Dr op>> si possono spostare i grezzi dal file del portagrezzo alla directory dei grezzi. Viceversa è possibile spostare un grezzo dalla directory grezzi al file del portagrezzo ed infine farlo fresare. Selezionando i tasti (B) <<File singol o >> , (D) <<File di g rup po >> , (E) <<File del p ortag rez zo >> o (F) <<File ma cchi na >> si invia alla macchina il file di fresatura creato. Si apre una finestra file per l’inserimento di diversi parametri di salvataggio. (A) (B) Nel campo (A) si possono inserire diversi nomi del file. Essi servono per l’identificazione quando il file viene caricato nella fresatrice. Cliccare su (B) per salvare i dati definitivamente. - 47 - Schema del nesting e della fresatura di un lavoro Caricare il lavoro da fresare nel browser denti (7.1) Caricare il grezzo nella finestra principale (7.2) Caricare il lavoro da fresare nel grezzo (7.2) Posizionare le barre (7.2.1) Event. posizionare i drops (7.2.2) Selezionare event. la strategia di fresatura (7.2.5) Calcolare i percorsi di fresatura (7.3) Eseguire la simulazione di fresatura (7.3) Avviare Manager di fresatura (7.4) Salvare il file di fresatura (7.4) - 48 - 8. Utiliz za to ri e s p e rti (A) <<Cliccan do c on il tasto de stro>> su un lavoro da fresare (A) si apre un menu contestuale. E’ possibile eseguire alcune funzioni importanti come l’ottimizzazione dell’altezza, le direzioni d’inserzione o i fori per gli abutment. (A) (B) (C) (D) (E) (F) (G) P o s. D e sc ri z io ne (A) Allineare il dente: Si può definire l’asse Z di un lavoro da fresare (B) Realizzare un modello: Si possono definire le direzioni d’inserzione dei pin di un modello da fresare (C) Realizzare un abutment: Si possono allineare i fori di un abutment individuale (D) Realizzare una telescopica: Si possono selezionare cappette e anche la direzione d’inserzione della superficie da fresare (E) Impostare angolo d’inclinazione portagrezzo: Viene realizzata un’ottimizzazione dell’altezza (F) Realizzare solco: Si possono evidenziare i solchi per le corone ZENOSTAR (G) Cancellare file dente: Il lavoro da fresare viene cancellato definitivamente dall’elenco - 49 - 8.1 . All inea re il de n te ( A) A causa della molteplicità dei diversi software CAD può capitare che l’asse Z del lavoro da fresare non venga riprodotto in modo corretto. Il lavoro non può venire fresato se l’allineamento risulta sbagliato. Se tuttavia lo si deve fresare, bisogna allineare l’asse. Per fare ciò, <<cl icca re>> sulla vista che visualizza il lavoro da fresare dalla parte occlusale. Si fissa così l’asse Z e la finestra si chiude automaticamente. - 50 - 8.2 . Co me re al iz zare u n m ode llo (B) Per fresare un modello è particolarmente importante definire sul modello le superfici di fresatura e la direzione d’inserzione dei monconi estratti. Se si utilizza il formato di output WIELAND ZENOTEC CAM le superfici di fresatura e le direzioni d’inserzione sono definite già automaticamente. Con i file STL le si deve definire manualmente. Selezionare nel browser denti il punto del menu (C) << R e al i zz a r e un m o d el lo >> . Si apre una finestra. (A) (B) (C) (D) (E) (F) (G) (H) (I) (J) (K) (L) (M) (N) (O) P o s. D e sc ri z io ne (A) Normale/Reset: Il lavoro da fresare viene riposizionato nella sua posizione iniziale (B) Angolo d’inclinazione portagrezzo: Viene eseguita in automatico un’ottimizzazione dell’altezza (C) Telescopiche: Si può fissare l’asse di fresatura interno ed esterno di una corona telescopica (D) Abutment: Si può fissare il foro di un abutment per mezzo di superfici di chiusura (E) Modelli: Si possono fissare superfici di chiusura e direzioni d’inserzione di un modello (F) Direzioni d’inserzione: Si possono definire direzioni d’inserzione divergenti (G) Painter: Nei lavori da fresare ZENOSTAR si può segnare la superficie occlusale con la fresa più piccola per la fresatura (H) Angolo d’inclinazione lavoro: Si può impostare l’angolo massimo di inclinazione dell’unità di fresatura Linea del bordo: Per correggere gli spigoli per trovare le superfici di chiusura (I) Salvare: Le impostazioni possono essere salvate (J) Browser denti (K) Indicazione della posizione del lavoro da fresare rispetto all’asse del grezzo (L) Cancellare tutto: Cancellare tutte le superfici di chiusura (M) Sopra: Impostare le superfici di chiusura superiori (occlusali) - 51 - (N) Sotto: Impostare la superficie di chiusura inferiori della base del modello (O) Cancellare Set: Cancellare superficie di chiusura Cliccando su (M) <<S opr a> > si seleziona la superficie di chiusura superiore occlusale del moncone estratto. Se si oltrepassa il bordo della preparazione appare un cerchio giallo intorno all’apertura. Con un <<Clic k> > si conferma la selezione e si chiude la superficie di chiusura. Ripetere questo passaggio per ogni moncone estratto. Capovolgere il modello e seguire lo stesso procedimento per la parte inferiore del modello. - 52 - Dopo questo passaggio, definire le direzioni d’inserzione. (A) (B) (C) (D) (E) (F) (G) (H) (I) (J) (K) (L) P o s. D e sc ri z io ne (M) (N) (O) (P) (A) Normale/Reset: Il lavoro da fresare viene riposizionato nella sua posizione iniziale (B) Angolo d’inclinazione portagrezzo: Viene eseguita in automatico un’ottimizzazione dell’altezza (C) Telescopiche: Si può fissare l’asse di fresatura interno ed esterno di una corona telescopica (D) Abutment: Si può fissare il foro di un abutment per mezzo di superfici di chiusura (E) Modelli: Si possono fissare superfici di chiusura e direzioni d’inserzione di un modello (F) Direzioni d’inserzione: Si possono definire direzioni d’inserzione divergenti (G) Painter: Nei lavori da fresare ZENOSTAR si può segnare la superficie occlusale con la fresa più piccola per la fresatura (H) Angolo d’inclinazione: Si può impostare l’angolo massimo di inclinazione dell’unità di fresatura Linea del bordo: Per correggere gli spigoli per trovare le superfici di chiusura (I) Salvare: Le impostazioni possono essere salvate (J) Browser denti (K) Parametri (L) Far combaciare la connessione della base in titanio (M) Cancellare connessione (N) Scegliere curva: Selezionare il bordo della preparazione (O) Direzione di fresatura: Stabilire direzione di fresatura (P) OK: Confermare impostazione - 53 - Selezionare (N) < <S ceg liere cur va >> ed evidenziare la superficie di chiusura del moncone estratto. Si apre un’altra finestra. E’ ora possibile definire la direzione d’inserzione per mezzo del cursore sul bordo dell’immagine di sinistra. In base al disegno riportato qui di seguito, il foro deve essere trasparente, senza bordo e passare attraverso il modello. Cliccando su (P) <<OK >> le impostazioni vengono salvate. Ripetere il procedimento per ogni moncone estratto. Le diverse direzioni d’inserzione compaiono in una finestra separata. <<Cli cc an do c on il ta sto d estr o> > si apre un menu contestuale, con cui si possono eventualmente rimuovere le direzioni d’inserzione. Cliccando su (I) < <Sa lv are> > si salvano le impostazioni attuali. Si può ora chiudere la finestra. - 54 - 8.3 . Co me re al iz zare u n ab ut men t Per fresare con successo gli abutment sono necessarie per l’unità di fresatura le superfici di chiusura. Nel formato di output ZENOTEC CAM dell’unità CAD queste superfici di chiusura vengono create automaticamente con l’importazione del lavoro da fresare. Invece con i file STL le superfici di chiusura devono essere create manualmente dall’utilizzatore del software ZENOTEC CAM. Selezionare nel browser denti la voce del menu (C) <<R eali zz ar e ab ut me nt > >. Si apre una finestra. (A) (B) (C) (D) (E) (F) (L) (M) (N) (O) (G) (H) (I) (J) (K) (P) (Q) (R) (S) P o s. D e sc ri z io ne (A) Normale/Reset: Il lavoro da fresare viene riposizionato nella sua posizione iniziale (B) Angolo d’inclinazione portagrezzo: Viene eseguita in automatico un’ottimizzazione dell’altezza (C) Telescopiche: Si può fissare l’asse di fresatura interno ed esterno di una corona telescopica (D) Abutment: Si può fissare il foro di un abutment per mezzo di superfici di chiusura (E) Modelli : Si possono fissare le superfici di chiusura e la direzione d’inserzione di un modello (F) Direzioni d’inserzione: Si possono definire direzioni d’inserzione divergenti (G) Painter: Nei lavori da fresare ZENOSTAR si può segnare la superficie occlusale con la fresa più piccola per la fresatura (H) Angolo d’inclinazione: Si può impostare l’angolo massimo di inclinazione dell’unità di fresatura Linea del bordo: Per correggere gli spigoli per trovare le superfici di chiusura (I) Salvare: Le impostazioni possono essere salvate (J) Browser denti (K) Parametri (L) Cancellare tutte le superfici di chiusura (M) Sopra: Chiudere la superficie di chiusura superiore - 55 - (N) Centro:Selezionare la superficie di chiusura al centro (O) Sotto: Selezionare la superficie di chiusura inferiore (P) Chiusura automatica: Seleziona in automatico le superfici di chiusura (Q) Cancellare Set: Cancellare le superfici di chiusura (R) Allineare foro: Allineare il foro dell’abutment al centro rispetto all’asse A (S) Allineare foro: Allineare il foro dell’abutment al centro rispetto all’asse A Gli abutment di solito vengono allineati automaticamente in base alla direzione d’inserzione, ma, se necessario, possono sempre venire corretti manualmente. Allineare dapprima il foro dell’abutment rappresentato a sinistra centrandolo con l’asse A (linea rossa) per mezzo dei tasti (R) e (S) <<Alli ne are f oro >> . Le frecce blu trasparenti rappresentate sull’abutment a destra indicano il foro dell’abutment. La freccia verde trasparente superiore descrive la superficie di fresatura esterna dell’abutment. Fare attenzione ed assicurarsi che, nella direzione della freccia, non vi siano sottosquadri per l’unità di fresatura oltre il bordo della preparazione. Se fosse così, si può correggere l’allineamento per mezzo dell’asse A, come rappresentato nel dente a sinistra, o come indicato nell’immagine a destra. La freccia trasparente inferiore rappresenta la direzione d’inserzione del moncone, che non può essere modificata. Cliccando su (I) << Sal var e>> si memorizzano tutte le impostazioni attuali. Si può chiudere la finestra. - 56 - 8.4 . Co me re al iz zare coro n e te le s co pich e Per fresare con successo le corone telescopiche sono necessarie direzioni d’inserzione separate per la parte interna della cappetta e per la superficie di fresatura esterna. Nel formato di output ZENOTEC CAM dell’unità CAD le direzioni d’inserzione vengono create automaticamente con l’importazione del lavoro da fresare. Invece con i file STL le superfici di chiusura devono essere create manualmente dall’utilizzatore del software ZENOTEC CAM. Selezionare nel browser denti la voce del menu (C) <<R eali zz ar e tele s co pic he >>. Si apre una finestra. (A) (B) (C) (D) P o s. D e sc ri z io ne (E) (F) (G) (H) (I) (A) Normale/Reset: Il lavoro da fresare viene riposizionato nella sua posizione iniziale (B) Angolo d’inclinazione del portagrezzo: Viene eseguita in automatico un’ottimizzazione dell’altezza (C) Telescopiche: Si può fissare l’asse di fresatura interno ed esterno di una corona telescopica (D) Abutment: Si può fissare il foro di un abutment per mezzo di superfici di chiusura (E) Modelli: Si possono fissare le superfici di chiusura e la direzione d’inserzione di un modello (F) Direzioni d’inserzione: Si possono definire direzioni d’inserzione divergenti (G) Painter: Nei lavori da fresare ZENOSTAR si può segnare la superficie occlusale con la fresa più piccola per la fresatura (H) Angolo d’inclinazione: Si può impostare l’angolo massimo di inclinazione dell’unità di fresatura Linea del bordo: Per correggere gli spigoli per trovare le superfici di chiusura (I) Salvare: Le impostazioni possono essere salvate Le corone telescopiche di solito vengono allineate automaticamente in base alla direzione d’inserzione, ma, se necessario, possono sempre venire corrette manualmente. Le frecce blu trasparenti rappresentate sul dente a destra indicano le direzioni d’inserzione. La freccia superiore descrive la superficie di fresatura della telescopica. Fare attenzione ed assicurarsi che, nella direzione della freccia, non vi siano sottosquadri per l’unità di fresatura. Se fosse così, si può correggere l’allineamento come rappresentato nel dente a sinistra, o come indicato nell’immagine a destra. La freccia trasparente inferiore rappresenta la direzione d’inserzione del moncone, che non può essere modificata. Cliccando su (I) << Sal var e>> si memorizzano tutte le impostazioni attuali. Si può chiudere la - 57 - finestra. - 58 - 8.5 . Ango lo d ’in cl ina zio ne - O ttim i zz azio ne dell’a lte z za ( E) Grazie all’ottimizzazione dell’altezza è possibile modificare l’allineamento dei ponti all’interno di un grezzo. Si può così utilizzare un grezzo più sottile e risparmiare di conseguenza il tempo di fresatura. Si apre una finestra. (A) (B) (C) (D) (E) (F) (G) (H) (I) (J) (K) (M) (L) P o s. D e sc ri z io ne (A) Normale/Reset: Il lavoro da fresare viene riposizionato nella sua posizione iniziale (B) Angolo d’inclinazione portagrezzo: Viene eseguita in automatico un’ottimizzazione dell’altezza (C) Telescopiche: Si può fissare l’asse di fresatura interno ed esterno di una corona telescopica (D) Abutment: Si può fissare il foro di un abutment per mezzo di superfici di chiusura (E) Modelli: Si possono fissare le superfici di chiusura e la direzione d’inserzione di un modello (F) Direzioni d’inserzione: Si possono definire direzioni d’inserzione divergenti (G) Painter: Nei lavori da fresare ZENOSTAR si può segnare la superficie occlusale con la fresa più piccola per la fresatura (H) Angolo d’inclinazione: Si può impostare l’angolo massimo di inclinazione dell’unità di fresatura (I) Salvare: Le impostazioni possono essere salvate (J) Browser denti (K) Indicazione della posizione del lavoro da fresare rispetto all’asse del grezzo (L) Indicazione di diversi parametri (M) Visualizzazione del lavoro da fresare nel grezzo L’ottimizzazione dell’altezza viene eseguita in automatico e può continuamente essere ripetuta <<cl ic ca nd o>> sull’angolo d’inclinazione (B). E’ possibile ritornare alla condizione di partenza con Normale / Reset (A). - 59 - N ot a! L’ottimizzazione dell’altezza è più efficace se il lavoro da fresare viene allineato perpendicolarmente rispetto all’asse d’inclinazione del grezzo. Finchè l’allineamento del lavoro da fresare non è perpendicolare all’asse del grezzo, lo si può correggere spostando il lavoro da fresare. Nella vista (L) vengono indicati l’altezza calcolata e l’angolo d’inclinazione del lavoro da fresare. Cliccando su (I) < <Sa lv are> > si salvano le impostazioni attuali. Si può chiudere la finestra. Nel browser denti il lavoro da fresare viene ora indicato con il simbolo per l’angolo d’inclinazione e i valori dell’altezza prima e dopo l’impostazione dell’angolo d’inclinazione. Il valore indicato tra parentesi è quello dell’altezza del lavoro da fresare prima dell’ottimizzazione dell’altezza. Cliccando su (I) < <Sa lv are> > vengono salvate tutte le impostazioni attuali. Si può chiudere la finestra. - 60 - 8. 6. C ome r ea li zz are un s olc o (F ) Per realizzare un solco si possono evidenziare aree speciali per strategie di fresatura particolari. Questa funzione è particolarmente utile tra l’altro per le corone ZENOSTAR. In questo caso si evidenzia l’area del solco e la si lavora con una strategia di fresatura speciale. Anche con i file STL si possono definire aree di fresatura analogamente al formato ZENOTEC CAM WIELAND. (A) (B) (C) (D) (E) (F) (G) (J) (K) (L) P o s. D e sc ri z io ne (H) (I) (M) (N) (O) (A) Normale/Reset: Il lavoro da fresare viene riposizionato nella sua posizione iniziale (B) Angolo d’inclinazione portagrezzo: Viene eseguita in automatico un’ottimizzazione dell’altezza (C) Telescopiche: Si può fissare l’asse di fresatura interno ed esterno di una corona telescopica (D) Abutment: Si può fissare il foro di un abutment per mezzo di superfici di chiusura (E) Modelli : Si possono fissare le superfici di chiusura e la direzione d’inserzione di un modello (F) Direzioni d’inserzione: Si possono definire direzioni d’inserzione divergenti (G) Painter: Nei lavori da fresare ZENOSTAR si può evidenziare la superficie occlusale con la fresa più piccola per la fresatura (H) Angolo d’inclinazione: Si può impostare l’angolo massimo di inclinazione dell’unità di fresatura (I) Salvare: Le impostazioni possono essere salvate (J) Cancellare: Cancellare aree di fresatura (K) Cemento, cemento extra: Si può definire la superficie interna di una cappetta (L) Linea della preparazione, solco, superficie extra: E‘ possibile definire la precisione, il solco e la superficie esterna di una cappetta. (M) Cancellare, attualizzare: Si possono cancellare o attualizzare aree di fresatura evidenziate (N) Cemento, Cemento extra: Si può definire la superficie interna di una cappetta - 61 - (O) Linea della preparazione, solco, superficie extra: E’ possibile definire la precisione, il solco e la superficie esterna di una cappetta. 8. 6. 1. De te rm in are a u to m a tic am e nt e l e ar ee d i fr es at ura Con i punti del menu (J) e (K) si possono definire le aree di fesatura dei file STL analogamente al formato di output ZENOTEC CAM. Con questa funzione le aree vengono riconosciute automaticamente. I file così evidenziati possono seguire diverse strategie di fresatura all’interno di un processo di fresatura. Così, per esempio, sul bordo della preparazione di una corona viene utilizzata una strategia di fresatura più lenta ed estremamente precisa, mentre nella parte occlusale delle cappette standard si utilizza una strategia di fresatura più veloce e meno precisa. N ot a! E’ molto utile impostare diverse aree di fresatura se si utilizzano file STL. Si sfruttano così in modo ottimale le strategie di fresatura e si ottengono i migliori risultati. << Clic ca nd o> > su (K) <<C e me nto >> o < <C ement o e xtra> > si attiva la funzione per evidenziare le superfici. Passare col mouse sopra l’area attivata all’interno del dente. Le aree riconosciute si colorano di giallo. < <Cli cc an do >> sull’area evidenziata in giallo l’area si colora del colore standard della superficie di fresatura e viene così impostata. Ripetere il procedimento per ogni area. (A) (B) (C) (D) (E) (F) (G) (J) (K) (L) (H) (I) (M) (N) (O) Le aree sono: Descrizione Cemento Cemento extra Bordo della preparazione Solco Superficie Colore area Verde Blu Rosso Turchese Arancione Area Tra il bordo della preparazione e lo spazio per il cemento Spazio per il cemento Bordo della preparazione Area occlusale / Anatomia esterna Area ulteriore per strategie di fresatura - 62 - extra N ot a! Il solco e la superficie extra devono essere attivati per l’applicazione nella strategia di fresatura. Cliccando su (I) < <Sa lv are> > si memorizzano le impostazioni attuali. Si può chiudere la finestra. 8. 6. 2. E vi de nz i ar e le a re e di f re sa tu ra Con l’aiuto dei punti del menu da (M) a (O) si possono definire le aree di fresatura. Colorare le aree con la funzione Painter e stabilirne le dimensioni. I file così evidenziati possono eseguire, all’interno di un processo di fresatura, diverse strategie di fresatura. E’ molto utile evidenziare i solchi in questo modo per le corone ZENOSTAR. Per l’area del solco viene utilizzata una fresa più piccola. N ot a! Il solco e la superficie extra devono essere attivati per l’applicazione nella strategia di fresatura. (A) (B) (C) (D) (E) (J) (K) (L) (F) (G) (H) (I) (M) (N) (O) Cliccando su (O) < <Sol co >> si attiva la funzione. Il tasto si colora di arancione. Passare il mouse sull’area da evidenziare. Il cursore del mouse si colora del colore dell’area. Premendo il tasto <<SHI FT> > e ruotando la rotellina si può ingrandire o rimpicciolire il diametro. Premendo <<SHI FT> > ed il tasto sinistro del mouse si evidenzia l’area e la si colora permanentemente del colore dell’area. Cliccando su (I) <<S al vare >> si memorizzano le impostazioni attuali. Si può chiudere la finestra. - 63 - 9. Ve rs io ni Il software ZENOTEC CAM è disponibile per diverse unità di fresatura e versioni che si differenziano per alcuni aspetti. N ot a! Il solco e la superficie extra devono essere attivati per l’applicazione nella strategia di fresatura. Cliccando su (I) < <Sa lv are> > si memorizzano le impostazioni attuali. Si può chiudere la finestra. 8. 6. 2. E vi de nz i ar e le a re e di f re sa tu ra Con l’aiuto dei punti del menu da (M) a (O) si possono definire le aree di fresatura. Colorare le aree con la funzione Painter e stabilirne le dimensioni. I file così evidenziati possono eseguire, all’interno di un processo di fresatura, diverse strategie di fresatura. E’ molto utile evidenziare i solchi in questo modo per le corone ZENOSTAR. Per l’area del solco viene utilizzata una fresa più piccola. N ot a! Il solco e la superficie extra devono essere attivati per l’applicazione nella strategia di fresatura. (A) (B) (C) (D) (E) (F) (G) - 64 - (H) (I) (J) (K) (L) (M) (N) (O) Cliccando su (O) < <Sol co >> si attiva la funzione. Il tasto si colora di arancione. Passare il mouse sull’area da evidenziare. Il cursore del mouse si colora del colore dell’area. Premendo il tasto <<SHI FT> > e ruotando la rotellina si può ingrandire o rimpicciolire il diametro. Premendo <<SHI FT> > ed il tasto sinistro del mouse si evidenzia l’area e la si colora permanentemente del colore dell’area. Cliccando su (I) <<S al vare >> si memorizzano le impostazioni attuali. Si può chiudere la finestra. 9. Ve rs io ni Il software ZENOTEC CAM è disponibile per diverse unità di fresatura e versioni che si differenziano per alcuni aspetti. Lavorazione con 3+1 assi Lavorazione con 5 assi Painter / Evidenziare le aree di fresatura Definizione di strategie di fresatura proprie Angolo d’inclinazione - Ottimizzazione dell’altezza Definizione di diverse direzioni d’inserzione STL Grabber Posizionamento automatico delle barre - 65 - ZENOTEC CAM 4.0 plus ZENOTEC CAM 3.2 advanced Optional ZENOTEC CAM basic Optional Optional Optional Optional Optional D E N T A L EXPECT THE DIFFERENCE! BY WIELAND. En tant que fournisseur renommé de solutions dentaires, WIELAND œuvre depuis longtemps en faveur du progrès en technique et médecine dentaires. Depuis la création de la société en 1871, nous appliquons une philosophie d’entreprise basée sur la tradition et l’innovation, la qualité et la proximité avec les clients. Nos compétences et nos capacités en matière de prothèses dentaires sont associées à des matériaux et des technologies d’avenir. Ainsi, nos patients sont sûrs de bénéficier de prothèses de qualité. En outre, nos laboratoires et cabinets partenaires peuvent relever de nouveaux défis en matière de numérisation et gagner en compétitivité. www.wieland-dental.de WIELAND Dental + Technik GmbH & Co. KG Schwenninger Straße 13, 75179 Pforzheim, Germany Fon +49 72 31 / 37 05 - 0, Fax +49 72 31 / 35 79 59 535095i.00.08/11 WIELAND propose un large éventail de technologies CAO/FAO, des alliages dentaires et céramiques de recouvrement jusqu’à la galvanoplastie. Grâce à notre présence locale et internationale, WIELAND est toujours proche de vous. Vous pouvez également nous contactez directement sur Internet.