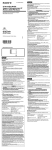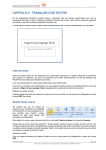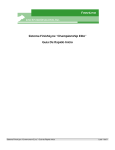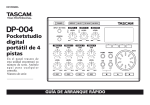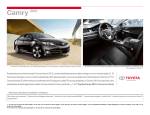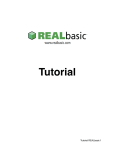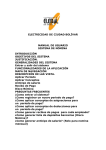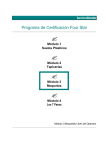Download Servicio Mi Red Manual de usuario
Transcript
Servicio Mi Red Manual de usuario Versión 1.2 ONO – Mi Red – Manual de usuario Tabla de contenido 1. Introducción al Panel de Control ................................................................................................... 5 2. Mi Red local .......................................................................................................................................... 7 3. Página Detalles de un equipo ......................................................................................................... 8 3.1. Cómo cambiar el nombre y el icono de un equipo de la red ........................................ 9 3.2. Cómo acceder al interfaz de gestión local de un equipo de la red .......................... 10 3.3. Cómo eliminar un equipo de la red .................................................................................... 11 4. Interfaz inalámbrico (Wifi) ............................................................................................................. 12 4.1. Cómo activar la red inalámbrica (Wifi) ............................................................................... 13 4.2. Cómo proteger mi red Wifi .................................................................................................... 13 4.3. Cómo permitir a alguien conectarse a mi red inalámbrica .......................................... 14 5. Control de acceso a Internet por tiempo .................................................................................. 15 5.1. Cómo bloquear el acceso a Internet de todos los equipos conectados a la red durante un periodo de tiempo ...................................................................................................... 16 5.2. Cómo bloquear el acceso a Internet a un equipo durante ciertas horas del día .. 17 5.3. Cómo limitar el tiempo de acceso a Internet de un equipo ........................................ 19 5.4. Cómo dar tiempo adicional de acceso a Internet a un equipo sin cambiar la configuración de control por tiempo .......................................................................................... 19 5.5. Cómo dar tiempo adicional de acceso a Internet a todos los equipos de la red sin cambiar la configuración de control por tiempo .............................................................. 20 5.6. Cómo ver la configuración de control por tiempo de toda la red ............................ 21 5.7. Cómo ver la configuración de control por tiempo de un equipo .............................. 21 6. Control de acceso a Internet por contenido............................................................................. 22 2 ONO – Mi Red – Manual de usuario 6.1. Niveles de filtrado..................................................................................................................... 24 6.2. Interacción entre los niveles de filtrado y las listas de páginas Web Permitidas y Bloqueadas .......................................................................................................................................... 24 6.3. Cómo restringir el acceso a Internet en función de la edad ....................................... 25 6.4. Cómo bloquear el acceso a una página web para todos los equipos de la red .... 26 6.5. Cómo restringir el acceso a sólo una lista de páginas web ........................................ 28 6.6. Cómo permitir el acceso a páginas web que están bloqueadas por el nivel de filtrado por edad ................................................................................................................................ 29 6.7. No accedo a una página Web a la que sí debería o accedo a una página web a la que no debería ................................................................................................................................... 30 7. Redirección de puertos ................................................................................................................... 31 7.1. Cómo configurar la Redirección de Puertos a través del Panel de Control ............ 32 7.2. Cómo crear un perfil personalizado de redirección de puertos para una aplicación ............................................................................................................................................. 33 7.3. Estoy intentando jugar online con mi xBox y recibo un mensaje de MTU ............. 34 8. Acceso al menú del fabricante del equipo................................................................................ 35 3 ONO – Mi Red – Manual de usuario Índice de figuras Figura Figura Figura Figura Figura Figura Figura Figura Figura Figura Figura Figura Figura Figura Figura Figura Figura Figura Figura 1.- Panel de Control ...................................................................................................................................5 2.- Vista resumen de Mi Red Local ........................................................................................................7 3.- Página Detalles de un equipo ...........................................................................................................8 4.- Cambio de nombre de un equipo.....................................................................................................9 5.- Cambio de icono de un equipo .........................................................................................................9 6.- Eliminar equipo ...................................................................................................................................11 7.- Vista resumen de Mi Red Inalámbrica .........................................................................................12 8.- Página Red Inalámbrica ...................................................................................................................12 9.- Vista resumen de Control por Tiempo .........................................................................................15 10.- Configuración del Control por Tiempo ......................................................................................15 11.- Editar Bloqueo por Tiempo ...........................................................................................................18 12.- Vista resumen de Control por Contenido .................................................................................22 13.- Configuración del Control por Tiempo ......................................................................................22 14.- Configuración de listas de páginas web permitidas y bloqueadas...................................23 15.- Configuración del bloqueo por Contenido ................................................................................26 16.- Autorización y Bloqueo de páginas web específicas .............................................................27 17.- Vista resumen de Redirección de puertos ................................................................................31 18.- Configuración de redirección de puertos .................................................................................31 19.- Ventana de configuración de redirección de puertos ...........................................................32 4 ONO – Mi Red – Manual de usuario 1. Introducción al Panel de Control El Panel de Control del servicio Mi Red es una aplicación Web diseñada para gestionar, proteger y compartir de manera segura la red doméstica. Permite modificar fácilmente toda la configuración de la red, como por ejemplo: la configuración de la red Wifi, la configuración del firewall, redireccionar puertos, etc., así como la configuración de dos nuevos servicios de control de acceso a Internet: Control por Tiempo y Control por Contenido. Se puede acceder al Panel de Control del servicio Mi Red desde cualquier dispositivo con acceso a Internet. Figura 1.- Panel de Control 5 ONO – Mi Red – Manual de usuario Estado Muestra si la conexión de banda ancha está conectada y si está habilitada la conexión inalámbrica (Wifi). Mi Red Local Muestra todos los dispositivos de la red y si están o no conectados. Al acceder al Panel de Control se muestra automáticamente la lista completa de dispositivos conectados en la parte derecha de la pantalla. Mi Red inalámbrica Desde aquí se puede gestionar la configuración y todos los parámetros de la red Wifi. Permite habilitar y deshabilitar el interfaz inalámbrico y gestionar los parámetros Wifi: modificar el nombre y la clave de red Wifi, cambiar el canal de transmisión Wifi y ocultar o no el nombre (SSID) de la red Wifi. Control de Acceso a Internet Desde aquí se gestionan los servicios de control de acceso a Internet. Pinchando en cada servicio se abre la ventana donde se puede consultar y cambiar su configuración: 1. Control por Tiempo: permite limitar el tiempo de acceso a Internet por dispositivo conectado a la red. Se pueden configurar límites (tiempo máximo) de acceso a Internet para cada día de la semana y para el fin de semana, y establecer las horas en las que es posible acceder a Internet y aquéllas en las que no está permitido. Igualmente es posible añadir tiempo adicional para navegar para el caso de que se necesite acceder a Internet y se haya superado el límite establecido. 2. Control por Contenido: permite evitar que determinados usuarios (como por ejemplo niños) tengan acceso a contenidos o sitios web inapropiados. El filtrado se puede realizar por PC o dispositivo individual conectado o para toda la red doméstica. Avanzado Permite gestionar la redirección de puertos, incluso remotamente, para cada dispositivo conectado a la red. La redirección de puertos suele emplearse, por ejemplo, para jugar online. 6 ONO – Mi Red – Manual de usuario 2. Mi Red local Mi Red Local proporciona un resumen de todos los dispositivos conectados a la red. Figura 2.- Vista resumen de Mi Red Local A la derecha de la pantalla se muestran todos los dispositivos con su nombre, icono, dirección IP y el estado de su conexión. Además, aparecen unos iconos pequeños que indican si se ha aplicado algún control de acceso a Internet sobre algún equipo. Al pasar el ratón sobre un equipo, se muestra más información sobre los servicios aplicados. Haciendo click sobre el icono o el nombre del equipo, se abre la página de detalles de ese equipo. 7 ONO – Mi Red – Manual de usuario 3. Página Detalles de un equipo La página de Detalles de un equipo resume toda la información asociada a ese equipo concreto. Se puede ver el fabricante del equipo, la dirección MAC, la dirección IP actual, si tiene aplicados controles de acceso a Internet por tiempo o por contenido así como configurar el acceso al interfaz de gestión del equipo, en caso de que disponga de él. Figura 3.- Página Detalles de un equipo Desde esta página se puede cambiar el nombre que se desea que se muestre para cada dispositivo, asignarle un icono y consultar y modificar el control de acceso a Internet. Para volver a ver todos los equipos de la red doméstica, haz click en Mi Red, justo debajo de Detalles. 8 ONO – Mi Red – Manual de usuario 3.1. Cómo cambiar el nombre y el icono de un equipo de la red 1. Accede al Panel de Control del servicio Mi Red. 2. Pincha en el equipo al que quieres cambiar el nombre y el icono. 3. En la sección Información del equipo, pincha en el botón “Editar Nombre e Icono”. Figura 4.- Cambio de nombre de un equipo 4. Se abrirá un ventana donde podrás introducir el nombre que desees dar a ese equipo y seleccionar el icono que mejor se adapte al dispositivo. Figura 5.- Cambio de icono de un equipo 5. Introduce el nuevo nombre y selecciona un icono. 9 ONO – Mi Red – Manual de usuario 6. Pulsa Aceptar. 7. Pulsa Guardar para salvar y aplicar los cambios. 8. Sal del Panel de Control. 3.2. Cómo acceder al interfaz de gestión local de un equipo de la red Algunos equipos, como por ejemplo cámaras Web, incluyen un interfaz de gestión local (similar a una página web) al que se puede acceder. Este interfaz puede permitir diversas acciones como por ejemplo ver imágenes de la cámara. Si tienes un equipo con interfaz de gestión, su manual te indicará cómo acceder a él directamente desde tu navegador de Internet. El Panel de Control de Mi Red también te permite acceder a él configurando la URL de acceso de modo que no tengas que recordarla o consultarla siempre. Al configurar el acceso desde Mi Red podrás acceder a ese interfaz local de gestión de tu dispositivo desde cualquier conexión a Internet, estés donde estés. Por ejemplo, podrías ver las imágenes de tu cámara Web desde la oficina. Para configurarlo: 1. Accede al Panel de Control del servicio Mi Red. 2. Pincha en el equipo cuyo interfaz de gestión quieres configurar. Se abrirá la página de Detalles de ese equipo. 3. En la sección Interfaz local, pincha en el botón de “Habilitar Interfaz Local”. 4. Se abrirá una ventana de configuración. Si el manual de usuario de tu equipo indica un puerto de acceso, introdúcelo; esto permitirá el acceso sólo a través de ese puerto. Si tu manual de usuario no indica un puerto específico, por defecto será el 80. 5. Introduce la ruta o path que especifica el manual de usuario del equipo. 6. Pulsa Aceptar. 7. Pulsa Guardar para salvar y aplicar los cambios. 8. Sal del Panel de Control. 10 ONO – Mi Red – Manual de usuario 3.3. Cómo eliminar un equipo de la red Sólo se pueden eliminar equipos desconectados. 1. Accede al Panel de Control del servicio Mi Red. 2. Pincha en el equipo que quieres eliminar, lo que abrirá la página de detalles de ese equipo. 3. Pincha en el botón Borrar dispositivo. Figura 6.- Eliminar equipo 4. Pulsa Aceptar. 5. Pulsa Guardar para salvar y aplicar los cambios. 6. Sal del Panel de Control. 11 ONO – Mi Red – Manual de usuario 4. Interfaz inalámbrico (Wifi) Permite activar y desactivar el interfaz inalámbrico (Wifi) y modificar los parámetros de la conexión Wifi: cambiar el nombre de red (SSID), cambiar la clave de red y mostrar u ocultar el nombre de red. Figura 7.- Vista resumen de Mi Red Inalámbrica Figura 8.- Página Red Inalámbrica 12 ONO – Mi Red – Manual de usuario 4.1. Cómo activar la red inalámbrica (Wifi) 1. Accede al Panel de Control del servicio Mi Red. 2. Pincha en Red Inalámbrica. Se mostrará toda la información sobre tu red Wifi en la parte derecha de la pantalla. 3. Modifica el nombre de red Wifi (SSID) si lo deseas o deja el que viene configurado en tu router de fábrica. 4. Modifica la clave de seguridad si lo deseas o deja la que viene configurada por defecto. 5. Puedes activar y desactivar la red Wifi (interfaz inalámbrico) mediante el check Habilitar. Si está desmarcado y lo marcas, se habilitará la red Wifi tras salvar los cambios. 6. (Opcional) Puedes impedir que tu red sea visible mediante el check Transmitir SSID. Si lo tienes habilitado, todos los equipos (no sólo los tuyos) dentro del alcance de tu red verán el nombre y el tipo de encriptación de tu red. En caso de que no tengas habilitada la seguridad, cualquier equipo podría conectarse a tu Wifi. 7. Pulsa Aceptar. 8. Pulsa Guardar para salvar y aplicar los cambios. 9. Sal del Panel de Control. 4.2. Cómo proteger mi red Wifi Por defecto, tu router de ONO viene con seguridad mixta WPA/WPA2 (WPA2 es la más segura) habilitada de fábrica, por lo que sólo debes seguir estos pasos en caso de que la hayas deshabilitado previamente. 1. Accede al Panel de Control del servicio Mi Red. 2. Pincha en Red Inalámbrica. Se mostrará toda la información sobre tu red Wifi en la parte derecha de la pantalla. 3. Habilita la red Wifi, en caso de que el check esté desmarcado. 4. Habilita “Transmitir SSID” de modo que puedas ver tu red Wifi y conectarte a ella con tus equipos, en caso de que el check esté desmarcado. 13 ONO – Mi Red – Manual de usuario 5. Introduce el nombre que desees para tu red Wifi. Escoge un nombre intuitivo para que te resulte fácil reconocerla entre todas las que tengas en tu entono. 6. Puedes modificar el canal de transmisión para optimizar la conexión Wifi seleccionando aquél donde haya menos redes Wifi transmitiendo e interfiriendo con la tuya. NOTA: Accede a www.ono.es/wifi. Ahí encontrarás toda la información y herramientas necesarias para optimizar tu conexión Wifi. 7. Puedes modificar el tipo de encriptación de tu red Wifi. En caso de que selecciones uno distinto a Ninguna o Mixto, tendrás que generar (manual o automáticamente) una nueva clave de seguridad. 8. Si quieres modificar la clave de seguridad por una aleatoria, pincha el botón “Generar clave de seguridad”. En caso de que desees usar tu propia clave, introdúcela en el cuadro de texto. NOTA: Las claves de seguridad robustas suelen contener letras mayúsculas, minúsculas y números u otros caracteres. Las palabras existentes en el diccionario no proporcionan la máxima seguridad. 9. Pulsa Aceptar. 10. Pulsa Guardar para salvar y aplicar los cambios. 11. Sal del Panel de Control. 4.3. Cómo permitir a alguien conectarse a mi red inalámbrica En caso de que tengas la red Wifi habilitada, sólo tienes que indicarle el nombre de red (SSID) y la contraseña a la persona a la que quieres permitir que se conecte a tu red Wifi. Si no has modificado la configuración de fábrica del router, tienes esos datos en una pegatina situada en la base del equipo. En caso de que no hayas habilitado la red Wifi, sigue las instrucciones que se indican en el apartado “Cómo activar la red inalámbrica” y, a continuación, indícale a tu invitado el nombre de red y la contraseña. 14 ONO – Mi Red – Manual de usuario 5. Control de acceso a Internet por tiempo Esta funcionalidad permite configurar reglas de control de acceso a Internet por tiempo para cada dispositivo conectado a la red. Figura 9.- Vista resumen de Control por Tiempo Figura 10.- Configuración del Control por Tiempo 15 ONO – Mi Red – Manual de usuario Se pueden configurar límites sobre el tiempo total de acceso a Internet para cada día de la semana y para el fin de semana y establecer las horas en las que es posible acceder a Internet y aquellas en las que no está permitido. Igualmente es posible añadir tiempo adicional para navegar para el caso de que se necesite tener acceso a Internet y se haya superado el límite establecido. Este tiempo adicional comienza a contar desde el momento en el que se realiza la configuración del mismo y se puede programar en bloques de 30 minutos. NOTA: Este servicio de control por tiempo es distinto de la funcionalidad de bloqueo temporal que también incorpora tu router de ONO. Por tanto, en caso de que tuvieras configurado algún control temporal en el router, te recomendamos que lo desconfigures y utilices únicamente esta nueva funcionalidad. NOTA: La referencia temporal que emplea el sistema es el Tiempo Universal Coordinado (UTC), que para España es: Península, Islas Baleares, Ceuta y Melilla: UTC+1 (CET o Central European Time), UTC+2 en verano (CEST o Central European Summer Time) Islas Canarias: UTC (WET o Western European Time), UTC+1 en verano (WEST o Western European Summer Time). 5.1. Cómo bloquear el acceso a Internet de todos los equipos conectados a la red durante un periodo de tiempo Con esta funcionalidad podrás impedir que cualquier equipo se conecte a Internet durante las horas que selecciones. Permite distinguir entre días laborables (lunes a viernes) y fines de semana (sábados y domingos), de modo que puedes configurar diferentes horarios en los que se puede navegar por Internet para uno y otro caso. Por ejemplo, puedes configurar que sólo se permita acceder a Internet de lunes a viernes entre las 5 y las 9 de la tarde y como máximo una hora; mientras que los fines de semana (sábados y domingos) puedes permitir acceder a cualquier hora del día pero como máximo dos horas. Hay que tener en cuenta que, una vez configurado el control de acceso por tiempo, éste aplica a los nuevos equipos que se conecten al router. Para aplicar la configuración o el control de acceso a un equipo que ya estaba conectado, es necesario entrar a ese equipo y configurarlo manualmente. 16 ONO – Mi Red – Manual de usuario 1. Accede al Panel de Control del servicio Mi Red. 2. Pincha en Control por Tiempo. Se mostrará la pantalla de configuración en la parte derecha de la pantalla. 3. En el apartado Configuración selecciona Bloqueado en los menús desplegables. Te aparecerán dos menús desplegables más donde introducir las horas (de inicio y de fin) en las que desees bloquear el acceso a Internet de todos los dispositivos de tu red. Configura las horas para los dos grupos de días: lunes a viernes y fines de semana (sábado y domingo). Se puede configurar el bloqueo en intervalos de media hora. 4. Pulsa Aceptar. 5. Pulsa Guardar para salvar y aplicar los cambios. 6. Sal del Panel de Control. 5.2. Cómo bloquear el acceso a Internet a un equipo durante ciertas horas del día 1. Accede al Panel de Control del servicio Mi Red. 2. Pincha en Control por Tiempo. Se mostrará la pantalla de configuración en la parte derecha de la pantalla. 3. En el apartado Ajustes por dispositivo selecciona el equipo que quieres bloquear. Se abrirá una nueva ventana. 4. Desmarca el check Predeterminado que aparece marcado en la parte superior derecha de esta ventana. 17 ONO – Mi Red – Manual de usuario Figura 11.- Editar Bloqueo por Tiempo 5. En el apartado Configuración, selecciona Bloqueado en los menús desplegables para cada grupo de días. Puedes controlar el tiempo de acceso a Internet sólo durante la semana y no durante el fin de semana, o viceversa, o para todos los días seleccionando Bloqueado en ambos casos. 6. Aparecerán dos nuevos menús desplegables donde puedes introducir las horas de inicio y de fin en las que ese equipo no se podrá conectar a Internet. Por ejemplo, si seleccionas para un PC determinado bloqueado entre las 6 y las 9 de la tarde sólo de lunes a viernes, ese equipo no podrá acceder a Internet esos días en ese horario. 7. Pulsa Aceptar. 8. Pulsa Guardar para salvar y aplicar los cambios. 9. Sal del Panel de Control. 18 ONO – Mi Red – Manual de usuario 5.3. Cómo limitar el tiempo de acceso a Internet de un equipo 1. Accede al Panel de Control del servicio Mi Red. 2. Pincha en Control por Tiempo. Se mostrará la pantalla de configuración en la parte derecha de la pantalla. 3. En el apartado Ajustes por dispositivo selecciona el equipo que quieres bloquear. Se abrirá una nueva ventana. 4. Desmarca el check Predeterminado que aparece marcado en la parte superior derecha de esta ventana. 5. En el apartado Límite de tiempo por día selecciona el tiempo máximo que ese equipo puede acceder a Internet para cada grupo de días. Pincha y arrastra las barras para seleccionar el tiempo que quieras configurar en ambos casos. Se puede configurar el bloqueo en intervalos de media hora. Por ejemplo, puedes configurar que un PC determinado sólo pueda conectarse a Internet entre las 6 y las 9 de la tarde y como máximo 1 hora al día entre semana (de lunes a viernes); y que los fines de semana se pueda conectar como máximo 2 horas al día siempre que sea entre las 12 de la mañana y las 10 de la noche. 6. Pulsa Aceptar. 7. Pulsa Guardar para salvar y aplicar los cambios. 8. Sal del Panel de Control. 5.4. Cómo dar tiempo adicional de acceso a Internet a un equipo sin cambiar la configuración de control por tiempo Con esta funcionalidad podrás dar tiempo extra de acceso a Internet para un equipo determinado sin cambiar la configuración de control por tiempo del mismo. 1. Accede al Panel de Control del servicio Mi Red. 2. Pincha en Control por Tiempo. Se mostrará la pantalla de configuración en la parte derecha de la pantalla. 3. En el apartado Ajustes por dispositivo selecciona el equipo al que quieres dar tiempo extra. Se abrirá una nueva ventana. 19 ONO – Mi Red – Manual de usuario 4. En el apartado Añadir Tiempo extra, arrastra la barra para seleccionar el tiempo adicional que desees. Se pueden configurar intervalos de media hora. Esta configuración tiene efecto inmediato una vez que salves los cambios. Ejemplo: son las 4 de la tarde y estás trabajando sobre un PC que has configurado para que no pueda acceder a Internet a partir de las 7 de la tarde. Necesitas poder navegar con ese PC hasta las 12 de la noche. Para ello, debes establecer un tiempo extra de 8 horas (desde las 4 hasta las 12). Esta configuración sólo tendrá efecto inmediato, al día siguiente seguirá aplicando el bloqueo a partir de las 7 de la tarde. 5. Pulsa Aceptar. 6. Pulsa Guardar para salvar y aplicar los cambios. 7. Sal del Panel de Control. 5.5. Cómo dar tiempo adicional de acceso a Internet a todos los equipos de la red sin cambiar la configuración de control por tiempo 1. Accede al Panel de Control del servicio Mi Red. 2. Pincha en Control por Tiempo. Se mostrará la pantalla de configuración en la parte derecha de la pantalla. 3. En el apartado Tiempo extra, arrastra la barra para seleccionar el tiempo de navegación adicional que desees. Se pueden configurar intervalos de media hora. Esta configuración tiene efecto inmediato una vez que salves los cambios. Ejemplo: son las 4 de la tarde, quieres poder navegar con cualquier dispositivo de tu red hasta las 12 de la noche y tienes el control por tiempo aplicado a partir de las 7 de la tarde. Debes establecer un tiempo extra de 8 horas (desde las 4 hasta las 12). Esta configuración sólo tendrá efecto inmediato, al día siguiente seguirá aplicando el bloqueo a partir de las 7 de la tarde. 4. Pulsa Aceptar. 5. Pulsa Guardar para salvar y aplicar los cambios. 20 ONO – Mi Red – Manual de usuario 6. Sal del Panel de Control. 5.6. Cómo ver la configuración de control por tiempo de toda la red 1. Accede al Panel de Control del servicio Mi Red. 2. Pincha en Control por Tiempo. 3. Se mostrará la pantalla de configuración con toda la información en la parte derecha de la pantalla. 5.7. Cómo ver la configuración de control por tiempo de un equipo 1. Accede al Panel de Control del servicio Mi Red. 2. Pincha en Control por Tiempo. Se mostrará la pantalla de configuración en la parte derecha de la pantalla. 3. La información de control por tiempo de cada dispositivo aparece en el apartado “Ajustes por dispositivo”. 4. Si quieres cambiar la configuración del equipo, pincha sobre él y sigue las instrucciones descritas anteriormente. 5. Si has realizado cambios en la configuración, pulsa Aceptar y Guardar para salvar y aplicar los cambios. 6. Sal del Panel de Control. 21 ONO – Mi Red – Manual de usuario 6. Control de acceso a Internet por contenido Permite evitar que determinados usuarios (como por ejemplo niños) tengan acceso a contenidos o sitios web inapropiados. El filtrado se puede realizar por PC o dispositivo individual conectado o para toda la red. Figura 12.- Vista resumen de Control por Contenido Figura 13.- Configuración del Control por Tiempo 22 ONO – Mi Red – Manual de usuario Figura 14.- Configuración de listas de páginas web permitidas y bloqueadas Hay dos tipos de filtrado por contenido: Filtrado básico: usa un listado de sitios web permitidos (lista de Webs Permitidas) y otro para los no permitidos (lista de Webs Bloqueadas). Filtrado dinámico: permite seleccionar un nivel de filtrado por edad de un listado predefinido y mantenido por el proveedor del servicio. En este caso se comprueba cada sitio web contra una lista y se verifica el contenido del sitio para bloquear el acceso a esa página en caso de contenido inapropiado para el grupo de edad seleccionado. 23 ONO – Mi Red – Manual de usuario 6.1. Niveles de filtrado Se puede escoger entre los siguientes niveles de filtrado: - Niños pequeños (menores de 6 años): bloquea categorías de contenidos considerados inapropiados para niños pequeños, ente las cuales se incluyen: drogas, alcohol, tiendas online, noticias, etc. Si se desea permitir acceso a alguna web concreta saltándose este filtro se puede realizar mediante la Lista de Webs Permitidas. Igualmente, si se desea bloquear alguna página adicional se puede hacer con la Lista de Web Bloqueadas. - Niños (entre 7 y 12 años): bloquea contenidos categorizados como inapropiados para niños tales como aplicaciones de comunicaciones vía Web (chat, correo, foros,…), compartición de ficheros, etc. Permite el acceso al resto de contenidos no categorizados como inapropiados. Se pueden bloquear páginas webs adicionales a las que vienen por defecto utilizando la Lista de Webs Bloqueadas o permitir acceso a alguna adicional mediante la Lista de Webs Permitidas. - Adolescentes (entre 13 y 16 años): bloquea contenidos categorizados como inapropiados para estas edades, tales como compartición de ficheros, chats, webs de citas y comunidades virtuales. Permite acceder a correo electrónico y blogs. Permite el acceso al resto de contenidos no categorizados como inapropiados. Se pueden bloquear páginas webs adicionales a las que vienen por defecto utilizando la Lista de Webs Bloqueadas o permitir acceso a alguna adicional mediante la Lista de Webs Permitidas. - Jóvenes (entre 17 y 18 años): bloquea webs categorizados como pornográficos, alcohol, drogas, apuestas, violencia, armas, tabaco, etc. No hay restricciones sobre compartición de archivos, correo electrónico, chat o comunidades virtuales. Se pueden bloquear páginas webs adicionales a las que vienen por defecto utilizando la Lista de Webs Bloqueadas o permitir acceso a alguna adicional mediante la Lista de Webs Permitidas. 6.2. Interacción entre los niveles de filtrado y las listas de páginas Web Permitidas y Bloqueadas Se pueden utilizar las listas de Webs Permitidas y Bloqueadas para afinar y personalizar las páginas web a las que los equipos pueden acceder. A continuación se indican algunos detalles importantes a tener en cuenta sobre cómo funcionan las Listas y cómo interaccionan con los niveles de filtrado: Sólo se puede configurar una Lista de Webs Permitidas y Bloqueadas. Se pueden habilitar o deshabilitar las listas para cada dispositivo conectado a la red, pero todos los equipos utilizan las mismas listas. 24 ONO – Mi Red – Manual de usuario Si se tiene una Lista de Webs Permitidas habilitada sobre un dispositivo pero no se le ha aplicado un nivel de filtrado, ese equipo sólo podrá acceder a las páginas web indicadas en la Lista de Webs Permitidas. Por ejemplo, si se aplica sobre un PC la Lista de Webs Permitidas, que contiene disney.com y nickelodeon.com, pero ningún nivel de filtrado, éste PC sólo podrá acceder a esas dos Webs y ninguna otra. Si se tiene un nivel de filtrado aplicado sobre un equipo, es posible saltarse las restricciones incluidas en ese filtrado añadiendo páginas web a las Listas de Webs Permitidas y Bloqueadas. Por ejemplo, se tiene un PC que utiliza un niño de 15 años. Se ha aplicado a ese PC el filtro de edad de Adolescentes y además se le ha configurado las Listas de Webs Permitidas y Bloqueadas. La Lista de Webs Bloqueadas contiene youtube.com. La Lista de Webs Permitidas contiene cerveza.com. Por tanto, aunque el filtro aplicado (Adolescentes) podría permitir acceder a youtube.com y bloquearía el acceso a cerveza.com, este PC no podría acceder a youtube.com y sí podría a cerveza.com. 6.3. Cómo restringir el acceso a Internet en función de la edad Puedes utilizar los niveles de filtrado para bloquear el acceso a categorías de páginas web en función de la edad. 1. Accede al Panel de Control del servicio Mi Red. 2. Pincha en Control por Contenido. Se mostrará toda la información en la parte derecha de la pantalla. 3. En el apartado Ajustes predefinidos, selecciona un nivel de filtrado del menú desplegable. Éste se convertirá en tu nivel por defecto y todos los equipos que se conecten a la red tendrán este nivel de filtrado. 25 ONO – Mi Red – Manual de usuario Figura 15.- Configuración del bloqueo por Contenido 4. En el apartado Ajustes por dispositivo, selecciona un nivel de filtrado para cada equipo o utiliza el check de usar predefinido si quieres asignar el que acabas de configurar en el paso anterior. 5. Pulsa Aceptar. 6. Pulsa Guardar para salvar y aplicar los cambios. 7. Sal del Panel de Control. 6.4. Cómo bloquear el acceso a una página web para todos los equipos de la red 1. Accede al Panel de Control del servicio Mi Red. 2. Pincha en Control por Contenido. Se mostrará la información en la parte derecha de la pantalla. 3. En el apartado Ajustes predefinidos, haz click en el botón Editar Listas. Se abrirá una nueva ventana donde podrás introducir las páginas web las que quieres permitir o denegar el acceso. 26 ONO – Mi Red – Manual de usuario Figura 16.- Autorización y Bloqueo de páginas web específicas 4. Escribe en cada cuadro las páginas web que quieres permitir o denegar, introduciendo una dirección por línea. Usa el siguiente formato para cada dirección: www.dirección.xxx (donde .xxx es .com, .es, .net, etc.). No introduzcas http:// o https:// antes de la dirección web. Si vas a bloquear un site como Yahoo o Google, debes tener en cuenta a la hora de introducir la dirección web: o www.yahoo.com bloqueará el portal yahoo.com pero no bloqueará otros servicios como Yahoo Messenger (messenger.yahoo.com) o Yahoo Mail (mail.yahoo.com). o Si escribes yahoo.com, se bloquearán todos los servicios de Yahoo.com, incluyendo Messenger, Mail y Flickr. 5. Pulsa Aceptar. 6. Pulsa Guardar para salvar y aplicar los cambios. Es necesario esperar unos minutos para que los cambios se guarden correctamente. 7. Sal del Panel de Control. 27 ONO – Mi Red – Manual de usuario 6.5. Cómo restringir el acceso a sólo una lista de páginas web Puedes restringir el acceso a sólo determinadas páginas web que indiques, bloqueando la navegación por cualquier otra que no esté en esa lista. 1. Accede al Panel de Control del servicio Mi Red. 2. Pincha en Control por Contenido. Se mostrará toda la información en la parte derecha de la pantalla. 3. En el apartado Ajustes predefinidos, haz click en el botón Editar Listas. Se abrirá una nueva ventana donde podrás introducir las páginas web a las que quieres permitir o denegar el acceso. 4. Escribe en cada cuadro las páginas web que quieres permitir o denegar, una dirección por línea o fila. Usa el siguiente formato para cada dirección: www.dirección.xxx (donde .xxx es .com, .es, .net, etc.). No introduzcas http:// o https:// antes de la dirección web. Si vas a bloquear un site como Yahoo o Google, debes tener en cuenta a la hora de introducir la dirección web: o www.yahoo.com bloqueará el portal yahoo.com pero no bloqueará otros servicios como Yahoo Messenger (messenger.yahoo.com) o Yahoo Mail (mail.yahoo.com). o Si escribes yahoo.com, se bloquearán todos los servicios de Yahoo.com, incluyendo Messenger, Mail y Flickr. 5. Pulsa Aceptar. 6. En el apartado Ajustes por Dispositivo, aplica la lista de sitios web permitidos al equipo que desees seleccionando Habilitado en el menú desplegable. 7. Asegúrate de que ese equipo no tiene un nivel de filtrado aplicado. Al habilitar una Lista de Webs Permitidas sobre un dispositivo que no tiene aplicado un nivel de filtrado, ese equipo sólo podrá acceder a las páginas web indicadas en la lista. 8. Pulsa Guardar para salvar y aplicar los cambios. 9. Sal del Panel de Control. 28 ONO – Mi Red – Manual de usuario 6.6. Cómo permitir el acceso a páginas web que están bloqueadas por el nivel de filtrado por edad Puedes permitir el acceso a determinadas páginas web aunque éstas estén bloqueadas por el filtro de edad que hayas aplicado. 1. Accede al Panel de Control del servicio Mi Red. 2. Pincha en Control por Contenido. Se mostrará la información en la parte derecha de la pantalla. 3. En el apartado Ajustes predefinidos, haz click en el botón Editar Listas. Se abrirá una nueva ventana donde podrás introducir las páginas web a las que quieres permitir o denegar el acceso. 4. Escribe en cada cuadro las páginas web que quieres permitir o denegar, una dirección por línea o fila. Usa el siguiente formato para cada dirección: www.dirección.xxx (donde .xxx es .com, .es, .net, etc.). No introduzcas http:// o https:// antes de la dirección web. Si vas a bloquear un site como Yahoo o Google, debes tener en cuenta a la hora de introducir la dirección web: o www.yahoo.com bloqueará el portal yahoo.com pero no bloqueará otros servicios como Yahoo Messenger (messenger.yahoo.com) o Yahoo Mail (mail.yahoo.com). o Si escribes yahoo.com, se bloquearán todos los servicios de Yahoo.com, incluyendo Messenger, Mail y Flickr. 5. Pulsa Aceptar. 6. En el apartado Ajustes por Dispositivo, aplica la lista de sitios web permitidos al equipo que desees seleccionando Habilitado en el menú desplegable. 7. Pulsa Guardar para salvar y aplicar los cambios. 8. Sal del Panel de Control. 29 ONO – Mi Red – Manual de usuario 6.7. No accedo a una página Web a la que sí debería o accedo a una página web a la que no debería En el caso de que encuentres algún conflicto entre el comportamiento que esperabas y el que está sucediendo con los filtros y las listas que permiten controlar el acceso a Internet por contenido, aquí tienes algunos consejos para revisar tu configuración. Si no puedes acceder a una página web a la que crees que sí deberías acceder: Revisa si has aplicado un nivel de filtrado a toda la red o al equipo con el que estás tratando de acceder. Si es así, prueba ajustando el nivel de filtrado a Ninguno y tratando de acceder de nuevo a esa web. No olvides salvar los cambios una vez realizados. Si esto ha funcionado y deseas mantener el nivel de filtrado que tenías, incorpora la dirección web a la lista de sitios webs permitidos, vuelve a aplicar el filtro y aplica la lista de webs permitidas al dispositivo concreto o a toda la red. Asegúrate de que esa dirección web no está incluida en la lista de sitios webs bloqueados. Si lo está, asegúrate de que esa lista no está habilitada tanto en los ajustes predefinidos como en los ajustes por dispositivo para el equipo concreto que estás utilizando. Asegúrate de que tu equipo no tiene la lista de sitios web permitidos aplicada y, a la vez, ningún filtro. Si se tiene una Lista de Webs Permitidas habilitada sobre un dispositivo pero no se le ha aplicado un nivel de filtrado, ese equipo sólo podrá acceder a las páginas web indicadas en la Lista de Webs Permitidas. Asegúrate de que no está aplicando el control por tiempo para ese equipo concreto. Si puedes acceder a una página web a la que crees que no deberías acceder: Revisa si tu equipo tiene algún filtro por contenido aplicado. Puedes cambiar el nivel de filtrado para ver si eso bloquea el site. Si has añadido esa dirección a la lista de webs bloqueadas, asegúrate de que la lista está habilitada sobre tu equipo. Para asegurarte de que esa web está bloqueada, añádela a la lista de webs bloqueadas y asegúrate de que aplicas esa lista bien a toda la red (nadie podrá acceder a ella) o sólo al equipo concreto que desees. Si tienes problemas para salvar la configuración que has realizado, prueba a borrar la caché del navegador de Internet (eliminar los archivos temporales de Internet desde el menú de Opciones de Internet del navegador) y a continuación ciérralo y vuelve a ejecutarlo. 30 ONO – Mi Red – Manual de usuario 7. Redirección de puertos Permite gestionar la redirección de puertos, incluso remotamente, para cada dispositivo conectado a la red. La redirección de puertos suele emplearse por ejemplo para jugar online. Figura 17.- Vista resumen de Redirección de puertos Figura 18.- Configuración de redirección de puertos 31 ONO – Mi Red – Manual de usuario Figura 19.- Ventana de configuración de redirección de puertos 7.1. Cómo configurar la Redirección de Puertos a través del Panel de Control 1. Accede al Panel de Control del servicio Mi Red. 2. Pincha en Redirección de Puertos. Se abrirá la pantalla de configuración en la parte derecha de la pantalla. 3. Pincha en el botón Añadir puerto. Se abrirá la ventana de configuración. 4. Escoge un dispositivo de la lista o introduce una dirección IP. Sólo se puede configurar la redirección de puertos para equipos que están online en ese momento. 5. Introduce los nuevos parámetros de configuración o utiliza la búsqueda para encontrar una aplicación concreta. 32 ONO – Mi Red – Manual de usuario a. Escribe el nombre de la aplicación en el cuadro de búsqueda. Se debe introducir al menos 3 caracteres del nombre de la aplicación. Te devolverá el resultado de la búsqueda. b. Selecciona la aplicación. c. Se mostrarán los puertos de esa aplicación 6. Pulsa Aceptar. 7. Pulsa Guardar para salvar y aplicar los cambios. 8. Sal del Panel de Control. 9. La redirección de puertos aplicará inmediatamente. 7.2. Cómo crear un perfil personalizado de redirección de puertos para una aplicación Si una aplicación no está en la lista de perfiles disponibles, puedes crear y aplicar un perfil para ella siguiendo los siguientes pasos: 1. Accede al Panel de Control del servicio Mi Red. 2. Pincha en Redirección de Puertos. Se abrirá la pantalla de configuración en la parte derecha de la pantalla. 3. Pincha en el botón Añadir puerto. Se abrirá la ventana de configuración. 4. Escoge un dispositivo de la lista o introduce una dirección IP. Sólo se puede configurar la redirección de puertos para equipos que están online en ese momento. 5. Selecciona Añadir personalizado. 6. Escribe el nombre de la aplicación en el cuadro de texto. 7. Selecciona TCO o UDP. 8. Introduce el número de puerto (o el primer puerto del rango que desees redireccionar) en puerto de inicio. Si sólo vas a configurar un puerto, introdúcelo como puerto de inicio y último puerto. Si estás configurando un rango, introduce el último puerto del rango en la casilla último puerto. 9. Introduce el puerto principal, que normalmente será el primero del rango. 33 ONO – Mi Red – Manual de usuario 10. Pulsa Aceptar. Si la configuración que has realizado, entra en conflicto con algún otro perfil creado, no te permitirá guardarlo y tendrás que rehacerla correctamente. 11. Pulsa Guardar para salvar y aplicar los cambios. 12. Sal del Panel de Control. 7.3. Estoy intentando jugar online con mi xBox y recibo un mensaje de MTU En este caso es necesario configurar una regla de redirección de puertos para configurar el firewall del router y mapear un puerto (o un rango) a la xBox. Normalmente se requiere realizar alguna configuración de puertos para poder jugar online. 1. Accede al Panel de Control del servicio Mi Red. 2. Pincha en Redirección de Puertos. Se abrirá la pantalla de configuración en la parte derecha de la pantalla. 3. Pincha en el botón Añadir puerto. Se abrirá la ventana de configuración. 4. Escoge un dispositivo de la lista o introduce una dirección IP. Sólo se puede configurar la redirección de puertos para equipos que están online en ese momento. 5. Introduce los nuevos parámetros de configuración o utiliza la búsqueda para encontrar una aplicación concreta. Escribe el nombre de la aplicación en el cuadro de búsqueda. Se debe introducir al menos 3 caracteres del nombre de la aplicación. Te devolverá el resultado de la búsqueda. Selecciona la aplicación. Se mostrarán los puertos de esa aplicación 6. Pulsa Aceptar. 7. Pulsa Guardar para salvar y aplicar los cambios. 8. Sal del Panel de Control. 9. La redirección de puertos aplicará inmediatamente. 34 ONO – Mi Red – Manual de usuario 8. Acceso al menú del fabricante del equipo En el caso de que no desees usar el servicio Mi Red y quieras acceder directamente al menú del fabricante del equipo, en lugar de escribir en el navegador http://192.168.1.1, ahora debes escribir: http://192.168.1.1/admin Puedes encontrar toda la información relativa a tu equipo entrando en: http://www.ono.es/clientes/te-ayudamos/dudas/internet/equipos/ Pincha en el enlace anterior y selecciona el fabricante y modelo de tu equipo (lo puedes encontrar en la pegatina que viene en la base). 35