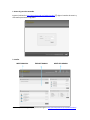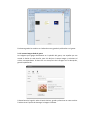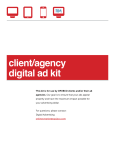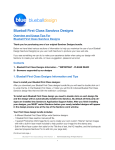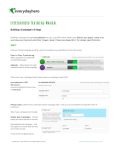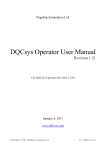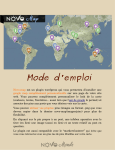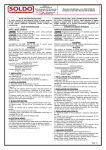Download Prueba doc 1
Transcript
Manual de usuario Koyomad TABLA DE CONTENIDO 1. Acceso al gestor de contenido…………………………………………………………………………………………………….3 2. Interfaz……………………………………………………………………………………………………………………………………….3 2.1 Menú Principal.…………………………………………………………………………………………………………….4 2.2. Menú Secundario………………………………………………………………………………………………………..4 3. Publicar Contenido……………………………………………………………………………………………………………………..5 3.1. Generalidades……………………………………………………………………………………………………………..5 Editor de texto………………………………………………………………………………………………………5 Insertar imagen dentro del contenido……………………………………………………………………5 Insertar imagen desde el gestor…………………………………………………………………………….6 3.2. Recetas……………………………………………………………………………………………………………………….7 3.3. Estáticas………………………………………………………………………………………………………………………7 3.4. Ideas……………………………………………………………………………………………………………………………7 3.5. Productos……………………………………………………………………………………………………………………7 4. Slider………………………………………………………………………………………………………………………………………….7 1. Acceso al gestor de contenido Ingrese a la dirección http://www.koyomad.com/administrador/ (1), digite el nombre de usuario y contraseña previamente asignados. 2. Interfaz MENÚ PRINCIPAL 1 ÁREA DE TRABAJO MENÚ SECUNDARIO Para la capacitación del gestor, temporalmente ingrese a http://www.koyomad.com/new/administrador/ El administrador consta de 3 partes básicas, una barra superior derecha donde podrá acceder al menú secundario, una barra de navegación que contiene el menú principal, y el área de trabajo dónde podrá editar el contenido de su sitio web. 2.1. Menú principal En cada una de las sub-secciones del menú Contenido usted puede agregar, editar o eliminar: Listados de ideas fáciles. Recetas individuales. Contenido del slider del home. Páginas con contenido que no cambiará frecuentemente, como la información de su empresa. Ideas fáciles individuales. Productos individuales. Listados de recetas. 2.2. Menú secundario - Inicio: Retorna a la págino de inicio del gestor de contenido, dónde podrá ver el consolidado del contenido que lleva actualmente la página. Personalizar: Puede modificar sus datos personales como teléfono, email, usuario y contraseña. Ayuda: Descargue el manual de usuario del gestor de contenido. Cerrar sesión: Cuando finalice la edición de contenido, por seguridad, cierre la sesión activa. 3. Publicar contenido 3.1.Generalidades 3.1.1. Editor de texto El editor de texto que podrá visualizar en cada publicación, es similar a Word u Open Office. Presione la tecla enter y digite el texto directamente o puede copiarlo desde una fuente, para esta última opción, es recomendable que haga un paso adicional para evitar errores en la publicación: Copie el contenido de la fuente (.html, .doc, .pdf, etc), pegue el texto en el bloc de notas de su computador, cópielo nuevamente y péguelo en el editor de texto del gestor de contenido. Finalmente guarde los cambios en el editor y guarde la publicación en el gestor. 3.1.2. Insertar imagen dentro del contenido Si el contenido necesita imágenes adicionales a las establecidas en el diseño de cada interfaz, en el editor de texto, diríjase al icono: Insertar imagen Indique la ruta del archivo y seleccione la(s) imágenes que desea insertar: Finalmente guarde los cambios en el editor de texto y guarde la publicación en el gestor. 3.1.3. Insertar imagen desde el gestor Las imágenes que agrega directamente en la plantilla del gestor, son aquellas que van acorde al diseño de cada interfaz, para ello diríjase al campo Imagen y seleccione el archivo correspondiente. Si desea ver una vista previa de la imagen con su descripción, guarde la publicación. Si desea borrarla, haga clic sobre el botón eliminar, guarde y seleccione un nuevo archivo. Tambien tiene la opción de descargar la imagen si lo desea. 3.2. Recetas Ingrese el tipo de receta a la cual pertenece, título, preparación en forma de listado (viñetas), una imagen de 460px de ancho por 308px de alto y los ingredientes, para este último campo llene la plantilla que se encuentra en el editor de texto. 3.3. Estáticas Ingrese el tipo a la cuál pertenece la publicación, título, contenido y una imagen de 700px de ancho y 250px de alto, si ingresa una imagen de mayor tamaño, ésta quedará cortada y si es menor la calidad se perderá. 3.4. Ideas Ingrese el tipo de idea, título, contenido y una imagen de 460px de ancho y 308px de alto. 3.5. Productos Ingrese el tipo de producto, título, presentación, peso, vencimiento, conservación, una imagen de 460px de ancho y 308px de alto, información nutricional si la hay, para este último campo llene la tabla que se encuentra en el editor de texto. Si el producto es una bandeja, ingrese el campo info bandejas. 4. Slider Para administrar la galería de imágenes que se encuentra en el home, ingrese a la opción Slider del menú, agregue uno nuevo y llene los campos: título, descripción, link, una imagen de 940px de ancho y 417px de alto, finalmente seleccione si va o no en el slider. El slider admite sólo 4 entradas.