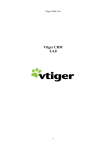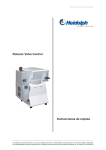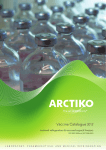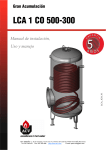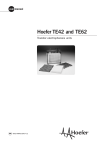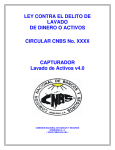Download manual de usuario correos electrónicos espb
Transcript
Empresa Departamental de Servicios Públicos de Boyacá Manual de usuarios ESPB MANUAL DE USUARIO CORREOS ELECTRÓNICOS E.S.P.B Primer paso Ingresar al correo corporativo Para acceder a la Webmail desde la dirección www.espb.gov.co pulsa el icono en la parte izquierda llamada correo institucional: A continuación se visualizara la pantalla de inicio del Webmail solicitando identificación del usuario y contraseña Al identificarse aparecerá una pantalla que presenta tres programas de correo electrónico. Elegir el del centro: ROUND CUBE Empresa Departamental de Servicios Públicos de Boyacá Manual de usuarios ESPB Al hacer clic sobre RoundCube se accede a la pantalla general del Webmail personal: Una vez accedemos al Webmail, podemos visualizar una pantalla con los diferentes elementos que nos permitirán gestionar nuestros mensajes. Empresa Departamental de Servicios Públicos de Boyacá Manual de usuarios ESPB Descripción de la pantalla general del Web mail Una vez autenticado la pantalla del Webmail RoundCube está dividida en partes funcionales que se explican aquí: 1 2 6 3 5 4 Las tareas de aplicación (1) La aplicación de correos web ofrece diferentes tareas principales, tales como correo electrónico, contactos, configuración. Se utiliza para cambar de una tarea a otra. Esto provocará que se recargue la pantalla con la tarea seleccionada. En lugar de cambiar de ida y vuelta, las pantallas de tareas se pueden abrir en ventanas del navegador individual. Haga clic en un título de la tarea en la lista y luego elegir la opción “abrir vínculo en un nueva pestaña/venta” en el menú contextual del explorador para hacerlo. En la parte superior derecha se encuentran los iconos de gestión básica. Pulsando lo de ellos accedemos a las siguientes secciones. Correo: acceso al pantalla principal donde se gestiona el Webmail. Es la página que carga por defecto al acceder al RoundCube. Empresa Departamental de Servicios Públicos de Boyacá Manual de usuarios ESPB Contactos: acceso a un gestor de contactos básicos, donde podremos gestionar la libreta de direcciones: crear, borrar y modificar contactos. Configuración: acceso al panel de configuración de nuestro perfil en Webmail. Podremos gestionar el idioma del Webmail, datos personales, carpetas suscritas e identidades. Barra de herramientas (2) La barra de herramientas principal se encuentra siempre por encima del área de contenido y le permite realizar diferentes acciones, dependiendo de lo que se muestra o seleccionando en la parte de contenidos de la ventana. Si los diferentes botones están en gris, según la acción no están disponibles para la selección actual. Si el icono de la barra de herramientas muestra una pequeña flecha en el lado derecho haga clic la flecha le presentara variaciones de la acción a ejecutar (a). Las acciones adicionales se pueden encontrar haciendo clic en el botón más (si está disponible) (b) b a Debajo de los iconos de gestión básica de la sección principal tenemos acceso a los iconos de gestión del correo Actualizar la página principal. Redactar un nuevo Email. Responder el Email seleccionado a un destinatario. Responder el Email seleccionado a más de un destinatario. Reenviar el Email seleccionado al destinatario que deseamos. Empresa Departamental de Servicios Públicos de Boyacá Manual de usuarios ESPB Eliminar los Email seleccionados. Marcar para cambiar el estado delos mensajes seleccionados. Como leídos y no leídos. Mas acciones: imprimir este mensaje, descargar Email, editar como nuevo, mostrar el código, mover a …, copiar a…, abrir una nueva ventana. Filtro de Email. Introduciendo un remitente o palabra clave nos filtrara todos los Email que disponga del remitente o palabra introducida. Según el tipo de filtro que escoja en la lista: todos, sin leer, señalado, sin respuesta, eliminado, no eliminado, con adjunto, prioridad: altísimo, prioridad: alto, prioridad: normal, prioridad: bajo, prioridad: bajísimo. Barra de Herramientas Lateral (3) En la barra lateral de la pantalla, en todo omento tendremos acceso a las carpetas del servidor de correos. En cada carpeta se almacenaran1 los mensajes de correo en función del tipo. Entrada: visualizaremos los últimos Emails y aquellos que hayamos decidido almacenar. Borradores: cuando redactemos un Email, sino deseamos enviarlo aun o deseamos almacenarlo como una plantilla, este puede ser guardado como un borrador en la carpeta borradores. Enviados: historial de mensajes enviados. SPAM: historial de mensajes no deseados. Papelera: papelera de mensajes. Almacena los mensajes que hayamos eliminado, los cuales serán borrados automáticamente al cerrar cada cesión. Pantalla de estado (4) Esta área de la pantalla está dedicada a mostrar las notificaciones de estado (por ejemplo, confirmaciones, alertas, errores) sobre el éxito o fracaso de la operación que acaba de ejecutar en la aplicación. Aunque la situación está funcionando o l carga de datos, se muestra una notificación aquí también. En la parte central de la pantalla tenemos acceso a los mensajes recibidos. Pulsando sobre el Email se abrirá en la misa panta el contenido del mismo. 1 Debe evitarse el uso innecesario de espacio host, por lo que es importante no acumular y eliminar el máximo de mensajes de las carpetas de entrada y enviados. Empresa Departamental de Servicios Públicos de Boyacá Manual de usuarios ESPB Manteniendo pulsado el botón principal del ratón, podemos arrastrar el mensaje a otra ubicación (bandejas) situadas en la barra lateral izquierda. Operaciones con listas (5) Los iconos en el área de píe de página de la lista ofrecen acciones de la barra de herramientas o el elemento seleccionado de la lista, respectivamente. El icono de engranaje Normalmente se abre un menú con acciones adicionales. Compactar, vaciar importar mensajes, administrar bandejas. Este icono nos muestra el porcentaje de consumo de espacio 2. Cuadro de Búsqueda (6) Si la tarea seleccionada la búsqueda de datos (por ejemplo, mensajes de correo electrónico o contactos) un cuadro de búsqueda se encuentra la esquina superior derecha por encima de la zona de la página principal. Ingrese un término de búsqueda y pulse en el teclado para iniciar la búsqueda. Para reiniciar a búsqueda, haga clic en el icono de (x) en la orilla derecha del cuadro de búsqueda. Puede que haya opciones de búsqueda ocultos en un menú desplegable que se abre al hacer clic en el icono de búsqueda a la izquierda en el cuadro de búsqueda. Cambiar el tamaño de la caja de contenido algunas cajas que llenan el área principal del contenido de la pantalla de pueden cambiar de tamaño. Busque el controlador de tamaño entre dos cajas y arrastre con el ratón. Cerrar sesión Una vez que termine de consultar su corre electrónico es importante que cierre correctamente la sesión actual, haga clic en el icono. Con esto se asegurara de que ninguna otra persona que tenga acceso al ordenador pueda leer o borrar sus mensajes de correo electrónico o enviar a en su nombre 3. Es conveniente por seguridad, pulsar dicho botón cada vez que hayamos terminado de consultar nuestros emails. 2 Este porcentaje de consumo tiene como límite el 100% se advierte que debe ser moderado el almacenamiento de su correo para evitar el bloque de este. 3 Con cerrar la venta del navegador no es suficiente para cerrar la sesión. Empresa Departamental de Servicios Públicos de Boyacá Manual de usuarios ESPB CORREO ELECTRÓNICO Envió de mensajes de correo Electrónico Como redactar y enviar mensajes Pulsando sobre el icono del menú superior izquierdo se accede a la pantalla para redactar un mensaje. Dependiendo de la configuración esta se abrirá en la ficha actual del navegador o en una nueva venta: 3 4 1 5 2 6 10 7 8 9 Elegir al menos una destinatario (1) o seleccionar de la libreta de direcciones (7), escriba un asunto (2) y el texto del mensaje (9) y haga clic en el botón Enviar (4) de la barra de herramientas cuando esté listo para enviar el mensaje. Utilice el botón Guardar como Borrador (3) en la barra de herramientas si el mensaje no se ha completado y que le gustaría terminar y enviarlo en otro momento. El correo electrónico se almacena en la carpeta de borradores y se puede hacer clic allí para reanudar la composición4. Selección de Destinatario: Los destinatarios del mensaje compuesto se pueden introducir libremente en los campos Para o CC en la sección de encabezado de la pantalla de redacción. Podremos seleccionar destinatario/s escribiendo en la celda al efecto, tan solo una letra que componga su nombre, apellido o 4 Mientras redacta un mensaje, las copias se guardan periódicamente en la carpeta de borradores para evitar la pérdida accidental. En caso de que la sesión termine inesperadamente o se produzca un bloqueo en la computadora o el navegador, encontrará una copia del mensaje en la carpeta Borradores. Puede configurar el intervalo de guardado automático en las preferencias del usuario. Empresa Departamental de Servicios Públicos de Boyacá Manual de usuarios ESPB dirección de cuenta de correo y separamos por una coma5. Por ejemplo “a” y se desplegara la lista de contactos que tengan dicho carácter. Ver detalle en la pantalla siguiente: Selección de un grupo de destinatarios: Si prefiere seleccionar desde una lista de contactos, utilice el panel de libreta de direcciones en el lado izquierdo. Primero, seleccione la libreta de direcciones en la que desea buscar en la parte superior del panel (6) y ver los contactos de la lista de abajo. Solo se muestran un número limitado de contactos a la vez, puede utilizar los botones de flecha en el encabezado del panel (5) para saltar en la siguiente página de contactos. Seleccione uno o más contactos en la lista y luego haga clic en uno de los botones de abajo (8) con el fin de copiar los contactos seleccionados en el campo destinatario correspondiente. Haciendo doble clic en un contacto en la lista se añadirá al campo “Para” de inmediato: Se agregara al campo del destinatario. Se agregara al campo CC. Se agrega al campo Cco. En caso que el destinatario no figure en nuestra lista de contactos escribiremos directamente su dirección de correo electrónico en la celda “destinatario”. Si pretendemos enviar el mismo correo a varios destinatarios sus direcciones Email deberán separarse siempre por una “coma”. Ejemplo: [email protected], [email protected] , [email protected] 5 Separe las direcciones con una coma (,) y asegúrese de introducir las direcciones de correo electrónico en forma completa y correcta. Empresa Departamental de Servicios Públicos de Boyacá Manual de usuarios ESPB Para el caso de que se haya creado un grupo de contactos escribimos en el destinatario la letra o palabra del nombre del grupo de esta manera aparecerá los correos que contiene este grupo de contactos. Luego escribimos el asunto de nuestro mensaje y finalmente el contenido del mismo Tras escribir el contenido del texto de nuestro mensaje podrás enviar usando el icono menú superior izquierdo. (enviar) del Incorporación de archivos adjuntos: Adjuntar un archivo es incorporar al mensaje que vamos a enviar un documento, imagen a este. Para adjuntar un archivo al mensaje, hacemos clic en el botón Añadir un archivo (10) en la barra de herramientas y luego seleccionamos el archivo en su computadora usando el cuadro de dialogo de selección que se abrirá. Empresa Departamental de Servicios Públicos de Boyacá Manual de usuarios ESPB Una vez aquí pulsamos el botón seguidamente pulsamos sobre el botón y nos llevará a la búsqueda en el computador, lo señalamos y 6 . Para asegurarnos de que el fichero ha subido por completo comprobamos que su nombre aparece debajo del botón de Adjuntar un archivo. Si desea adjuntar más ficheros nuevamente pulsamos el botón de Añadir un archivo (10) en la barra de herramientas y repetimos el procedimiento. En caso de que desea eliminar un archivo adjunto seleccionamos junto a su nombre el botón y se eliminara de la lista. Responder un mensaje Si desea responder un mensaje recibido, haga doble clic sobre el mensaje a responder en la lista de mensajes de correo de Entrada. Si desea responder un mensaje recibido, haga clic en el botón Responder o Responder a todos (A) en la barra de herramientas: A B Esto abrirá una ventana de redacción precargada con una cita del mensaje que se está respondiendo y el(o los) destinatario(s): 6 Después de activar el botón subir ha y que esperar a que el fichero duba por completo. El tiempo de espera es dependiendo del tamaño del fichero con un máximo de cargue del mencionado en el cuadro de diálogo. Empresa Departamental de Servicios Públicos de Boyacá Manual de usuarios ESPB Si se utiliza Responder copia la dirección del remitente en el campo Para, en cambio Responder a todos sumará todos los destinatarios del mensaje original a los campos A y Cc. Reenvío de mensajes Los mensajes también se pueden reenviar haciendo clic en el botón Reenviar (B) de la barra de herramientas. La pantalla para escribir contendrá el texto del mensaje y todos los archivos adjuntos ya incorporados. Es posible también añadir más archivos adjuntos o eliminar algunos que no desea reenviar. El botón de Reenviar de la barra de herramientas ofrece las siguientes opciones haciendo clic en la flecha que posee en su borde derecho: Reenviar en directamente: En este modo (por defecto), el contenido del mensaje original se copia en el editor de texto del mensaje y pude ser modificado o eliminado. También los adjuntos del mensaje original se copian en el nuevo mensaje y se pueden quitar individualmente. Reenviar como adjunto: Con esta opción, el mensaje original se copia como archivo adjunto al mensaje de reenvío. Esto preservará el mensaje con todo su formato y los archivos adjuntos y no permite que usted altere nada. Como Borrar un mensaje Para borrar cualquier mensaje se señalará éste pulsando con el mouse y quedará marcado en color. Haciendo clic sobre el botón Eliminar (C) del menú superior, el mensaje quedará borrado y se almacenará en Papelera (D). Para borrar el mensaje en forma definitiva en un solo paso, es decir evitando que vayan a la Empresa Departamental de Servicios Públicos de Boyacá Manual de usuarios ESPB papelera, mantenga presionada la tecla “Shift” del techado mientras hace clic en el botón Eliminar o pulsar “Supr”7. C D La configuración por defecto asegura que todos los mensajes que estén en la Papelera quedarán definitivamente borrados cuando se cierre sesión. Para borrar más de un mensaje a la vez, se marcará cada uno pulsando previa y continuamente la tecla [Ctrl] y señalando uno a uno todos los mensajes borrables. También pude usarse para borrar la techa [Supr]. Buscar Mensaje de Correo Electrónico Para buscar mensaje de correo electrónico, seleccione la carpeta en la que desea buscar en las carpetas Buzón lista en la izquierda. A continuación, introduzca el término de búsqueda en el cuadro de búsqueda arriba de la lista de mensajes y pulse <Enter> en el teclado para iniciar la búsqueda. Los resultados de la búsqueda se mostrarán en la lista de mensajes. Para restablecer la búsqueda haga clic en el icono “X” de resetear la búsqueda en la orilla derecha del cuadro de búsqueda. Si se selecciona otra carpeta también se restablecerá la búsqueda. Elegir en qué partes buscar Para abrir el menú de opciones de búsqueda, haga clic en el icono de lupa a la izquierda en el cuadro de búsqueda. Puede seleccionar qué partes del mensaje debe ser buscado el término ingresado. Utilice la opción “mensaje completo” para buscar en todas las secciones del mensaje. También puede escribir criterios de búsqueda específicos directamente en la barra, como Remitente: “gerente” o Asunto: “conferencia” usando como criterios de palabras clave (E) los siguientes: E 7 En la sección Configuración -> Preferencias -> Configuración del servidor se puede cambiar el comportamiento de la eliminación del mensaje. Empresa Departamental de Servicios Públicos de Boyacá Manual de usuarios ESPB Asunto: Busca la palabra clave sólo en el asunto del mensaje. Los demás campos se ignoran. Remitente: Busca la palabra clave sólo en el remitente del mensaje. Los demás campos se ignoran. Destinatario: Busca la palabra clave sólo en el destinatario del mensaje. Los demás campos se ignoran. Cc: Busca la palabra clave sólo en copia del mensaje. Los demás campos se ignoran. Cco: Busca la palabra clave sólo en el cuerpo del mensaje. Los demás campos se ignoran. Cuerpo: Busca la palabra clave sólo en el cuerpo del mensaje. Los demás campos se ignoran. Mensaje completo: Busca la palabra clave en TODOS los campos del mensaje. Los demás campos se ignoran. Lista de Filtros de Mensaje El menú desplegable (F) que aparece junto al cuadro de búsqueda ofrece algunos filtros predefinidos para reducir rápidamente los mensajes de la lista para su prioridad de estado. F Organizar sus mensajes de correo electrónico La lista de carpetas en la vista de correos enumera todas las carpetas que se pueden utilizar para ordenar los correos en el almacenamiento temporal o definitivo. Puede gestionar las carpetas en la sección de configuración y elegir libremente la jerarquía del árbol de carpetas. Entrada: Aquí es donde ingresan los nuevos mensajes recibidos. Borradores: Durante la redacción de mensajes, puede guardarlos de manera temporal en esta carpeta. Estos mensajes pueden ser recogidos para su posterior edición y envío desde aquí. Enviados: A menos que configure de otro modo, se guardará una copia de cada mensaje enviado en esta carpeta. Papelera: Cuando se elimina un mensaje, se mueve esta carpeta y no se elimina inmediatamente. Dependiendo de la configuración del servidor de correo electrónico, los mensajes eliminados automáticamente se borrarán de esta carpeta después de un cierto tiempo. También pude vaciar la papelera de forma manual con el comando Vaciar la carpeta de menú de acciones. Empresa Departamental de Servicios Públicos de Boyacá Manual de usuarios ESPB La asignación de carpetas especiales se pueden cambiar en Preferencias -> Carpetas especiales. Como mover mensajes a carpetas Ordenar los mensajes en carpetas individuales es tan simple como esto: arrastrar un mensaje de la lista con el mouse y soltarlo en la carpeta que desea que se mueva a. Esto también funciona con múltiples mensajes seleccionados. Si la carpeta de destino es una subcarpeta y no está visible, simplemente mantenga el puntero del mouse sobre la carpeta padre mientras se arrastra y que va a ampliar automáticamente después de dos segundos. Mueva el mouse (mientras arrastra) en la lista de carpetas pie de página para permitir que al desplazarse hasta la carpeta de destino se mueve a la vista. Copiar en lugar de mover También existe la posibilidad de copiar un mensaje a otra carpeta en lugar de moverlo. Manteniendo pulsado la tecla shift del techado mientras deja caer uno o varios mensajes en la carpeta de destino se abrirá un menú donde se puede elegir entre las acciones mover o copiar. Mover desde la vista completa del Mensaje En la pantalla de visualización completa de mensaje, encontrará un menú desplegable “Mover]” en la barra de herramientas en la parte superior derecha. Seleccione una carpeta de ese menú y el mensaje se trasladará allí. En la pantalla de visualización cargará el siguiente mensaje de la lista de la carpeta actual. Empresa Departamental de Servicios Públicos de Boyacá Manual de usuarios ESPB CONTACTOS Libreta de direcciones La tarea de la libreta de direcciones permite acceder a datos de contacto guardadas en sus libretas de direcciones personales o compartidas y una interfaz rica para gestionarlos. El área de contenido de la pantalla de la libreta de direcciones se divide en tres áreas: Directorios y grupos (G), listas de contactos (H) y los detalles de contacto (I). H G I Directorio y grupos (G) El panel de la izquierda muestra una lista de directorios de direcciones y grupos de contacto en cada uno de los directorios. Dependiendo de la configuración del servidor y plugins instalados se puede ver varios directorios, pero hay al menos un directorio que contiene los campos personales. Los grupos de contacto son útiles para organizar sus contactos. También se puede seleccionar la hora de componer un mensaje de correo electrónico y entrará a todos los miembros como receptor. Los grupos Empresa Departamental de Servicios Públicos de Boyacá Manual de usuarios ESPB también aparecerán en el auto-completado de lista cuando se comienza a escribir en el campo de destinatario8. Haga clic en un directorio o un grupo de la lista para mostrar los contactos que figuran en la lista de la derecha. El directorio o grupo seleccionado se resalta en la lista. Crear un grupo de contactos: Con el fin de crear un nuevo grupo de contacto seleccione primero que todo el botón de contacto en la barra de herramientas en la parte superior derecha (J), luego le aparecerá una nueva venta para esta tarea. Seleccione el directorio en el que desea que se cree (K), a continuación utilice el icono + en la lista de pie de página (L) para conseguir un campo de entrada para el nombre del grupo Introduzca un nombre exclusivo para el nuevo grupo y pulsa <Intro> para finalmente crearlo . J K L La acción de la creación se puede interrumpir pulsando la techa <Esc> al introducir el nombre del grupo. Asignación de contactos a grupos: Los contactos se pueden asignar a grupos con arrastrar y soltar con el mouse. Seleccione uno o varios contactos de la lista y los deja caer sobre el grupo. Eliminar contactos de un grupo: Modo de lista: - Seleccione el grupo en la lista de la izquierda (N). - Seleccionar un o múltiples contactos para ser sacados de este grupo (O). - Haz clic en el botón remover del grupo en el pie de página de la lista de contacto (P). 8 Un contacto puede ser asignado a múltiples grupos. Empresa Departamental de Servicios Públicos de Boyacá Manual de usuarios ESPB O N P Modo individual: - Seleccione un contrato de la lista de contactos (Q). - Cambie a la pestaña Grupos en el contacto área de la derecha (R). - Desactive el grupo (s) del que desea que se retire (S). Q R S Más acciones: También en el pie de página de la lista de grupos, el icono del engranaje (T) muestra un menú con las acciones relacionadas con el directorio o grupo seleccionado. Renombrar Grupo: Sólo se activa cuando se selecciona un grupo de contacto en la lista anterior, este le permitirá introducir un nuevo nombre para el grupo. Empresa Departamental de Servicios Públicos de Boyacá Manual de usuarios ESPB Borrar Grupo: Elimina el grupo seleccionado en la lista anterior. Tenga en cuenta , esta opción le permitirá guardar como un filtro para su uso posterior. Guardar Búsqueda: Si ha ejecutado una búsqueda de libreta de direcciones antes, esta opción le permitirá guardar como un filtro para su uso posterior. Borrar Búsqueda: Sólo está disponible cuando se selecciona una búsqueda guardada en la lista anterior, se eliminará ese filtro de búsqueda. T Lista de contactos (H) Los contactos de la agenda de direcciones o grupo seleccionado se presentan en esta lista con sus nombres. Se indica el número total de contactos en el directorio o grupo en particular justo debajo de la lista, así como el conjunto que se muestra actualmente. Utilice los botones de flecha en el encabezado de la lista para navegar por las páginas. Sugerencia: se puede cambiar la forma y el orden de los contactos que están listados aquí, en la libreta de direcciones en la sección de las preferencias del usuario. El pie de página de la lista de contactos proporciona botones que operan en la lista o la selección actual de contactos relativamente: Crear un nuevo contacto: abre el formulario para agregar un nuevo contacto en el directorio seleccionado. Eliminar contacto seleccionado: Borra los contactos seleccionados en la lista anterior de forma permanente. Empresa Departamental de Servicios Públicos de Boyacá Manual de usuarios ESPB Eliminar los contactos seleccionados del grupo: Elimina los contactos seleccionados del grupo seleccionado. Enviar correo electrónico a los contactos seleccionados La librería de direcciones no es sólo para gestionar sus contactos, también puede buscar y seleccionar los contactos a los que desea escribir un nuevo mensaje de correo electrónico. El icono en la barra de herramientas de composición de un nuevo mensaje se activa tan solo pronto como usted haya escogido al menos un contacto o un grupo de contactos. Haga clic en él para abrir la ventana de redacción con los contactos seleccionados completados como receptores. Copia de contactos Los contactos pueden ser copiados desde un directorio a otro de una manera similar a la asignación a los grupos. Basta con arrastrar uno o varios contactos seleccionados con el mouse y colóquelos en el directorio de destino. Por favor, tenga en cuenta que algunas propiedades pueden ser guardadas en otro campo o no se copiaran en absoluto si los directorios de direcciones tienen diferentes esquemas. Empresa Departamental de Servicios Públicos de Boyacá Manual de usuarios ESPB Datos de contacto Todos los detalles de un contacto se muestran en el cuadro de la derecha de la pantalla de la libreta de direcciones. Selecciones un contacto de la lista ara ver los detalles aquí. Las propiedades del contacto estructurados en forma de ficheros y cuadros de agrupación de propiedades similares, como número de teléfono, direcciones postales o de correo electrónico. Creación y edición de contacto Seleccione un contacto de la lista de contactos y pulse el botón Editar contacto en el área de propiedades de contacto a la derecha para comenzar a editarlo. En la parte superior del área de edición de contactos (U) están los campos de nombre y organización, así como la imagen del contacto que desea cargar. La parte inferior (Y) muestra los grupos de propiedades de contacto, como son los detalles de contacto, estructurados con etiquetas y cajas. Algunos establecimientos tienen un tipo de selector desplegable donde puede seleccionar el tipo de dirección de correo electrónico (por ejemplo, en casa o en el trabajo). La eliminación de las propiedades del contacto se logran, ya sea al borrar el contenido del campo o haciendo clic en el icono Suprimir (-) junto a él. Cuando haya terminado con la edición, guarde los cambios haciendo clic en el botón Guardar. Abortar edición y descartar los cambios se logra con el botón Cancelar. Añadir más propiedades de contacto Para agregar otro campo de propiedad, seleccione uno en el cuadro "Agregar campo" (Z) situado debajo del formulario. El desplegable debajo de los campos de nombre de la cabecera permite añadir campos de nombres más relacionados. Empresa Departamental de Servicios Públicos de Boyacá Manual de usuarios ESPB Sugerencia: en función al directorio de contacto que pertenece, la lista de propiedades que se pueden añadir a un contacto puede diferir. Subir una foto Contacto Se tiene asignado un cuadro, que también se muestra en la tarea de solicitud de correo electrónico, si el remitente del mensaje se guarda con una imagen de una de sus libretas de direcciones. Para agregar o cambiar una imagen de contacto (X), haga clic en Agregar (o Reemplazar si el contacto ya se tiene una imagen) justo debajo del marcador de posición de imagen en el formulario de edición. A continuación, seleccione una imagen en el ordenador usando el diálogo de selección de archivo que aparece. Una vez seleccionada, la imagen se cargará y se mostrará de inmediato como una vista previa. Tenga en cuenta que la nueva imagen se guarda con el contacto sólo después de guardar el contacto. Para eliminar la imagen asignada actualmente a un contacto, utilice el botón Eliminar justo debajo de la imagen y guardar el contacto para aplicar los cambios. U X Z Y Crear un nuevo contacto Un nuevo contacto se puede agregar a la directorio seleccionado directamente haciendo clic en el botón (a) Crear nuevo contacto (+) en el pie de página de la lista de contactos. El formulario para agregar los nombres y las propiedades es el mismo que para la edición. Finalmente cree el nuevo contacto haciendo clic en el botón Guardar. Empresa Departamental de Servicios Públicos de Boyacá Manual de usuarios ESPB a CONFIGURACIÓN El comportamiento, así como el aspecto y la sensación de la aplicación se puede ajustar a varias maneras. La tarea de configuración contiene todos los interruptores y paneles para configurar su correo web personal. Identidades Para responder un mensaje de contacto que realizamos y que necesitamos tener una firma personalizada en todos nuestros mensajes que enviamos automáticamente, es aquí donde podemos realizar esta tarea. Seleccione el botón de identidad del menú de la parte izquierda, en la parte inferior de la lista de identidades damos clic al botón (b) para que nos abra una ventana donde podemos ingresar los datos que necesitamos para la configuración del mensaje: (c) Nombre para mostrar: Ingresamos el nombre que deseamos que visualicen nuestros contactos cuando le enviamos nuestro mensaje de correo electrónico. (d) Correo: Aquí debe ir el correo corporativo del que está trabajando. (e) Organización: El nombre de la Empresa donde laboras. (f) Seleccionar opción predeterminada: Active este campo para que quede predeterminado cada vez que redactamos un correo electrónico. (g) Firma: Ingresamos los datos que necesitamos que se muestre al final de nuestro mensaje en el correo electrónico, ejemplo: Nombre Cargo Email Empresa Departamental de Servicios Públicos de Boyacá Manual de usuarios ESPB Nombre de la organización Celular (c) (d) (e) (f) (g) (b) Finalmente seleccionamos el botón de guardar. CERRAR EL CORREO ELECTRÓNICO Cerrar Sesión Para seguridad al terminar de usar Webmail, debe activar el botón derecha. en la parte superior