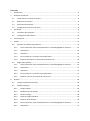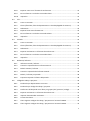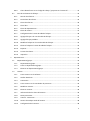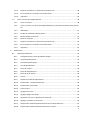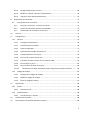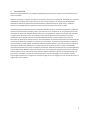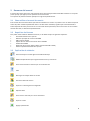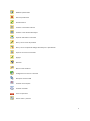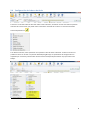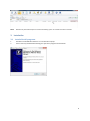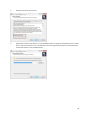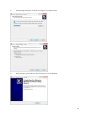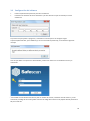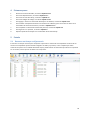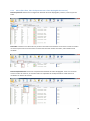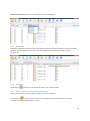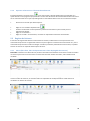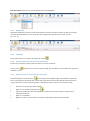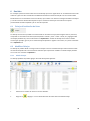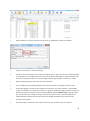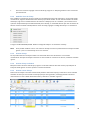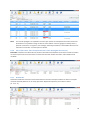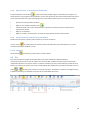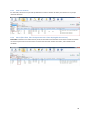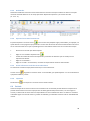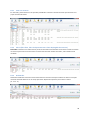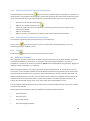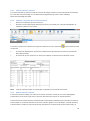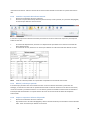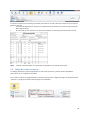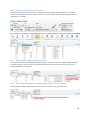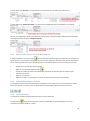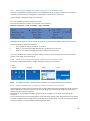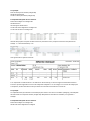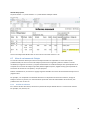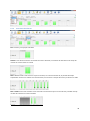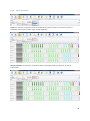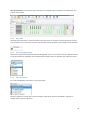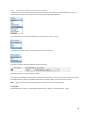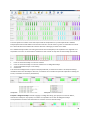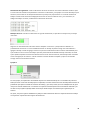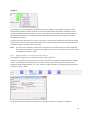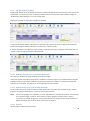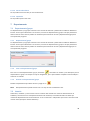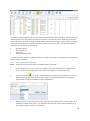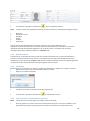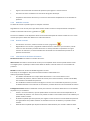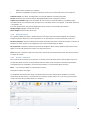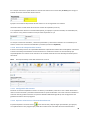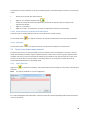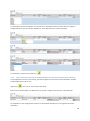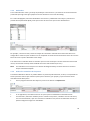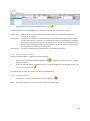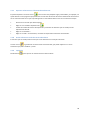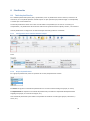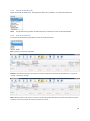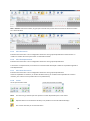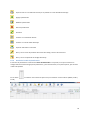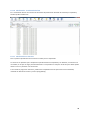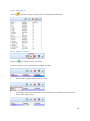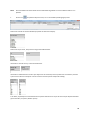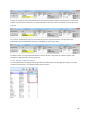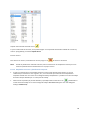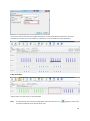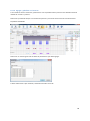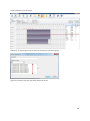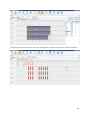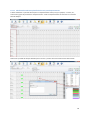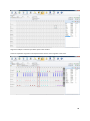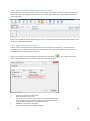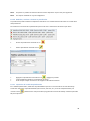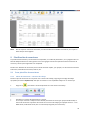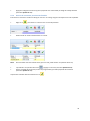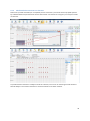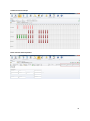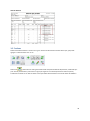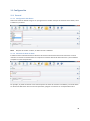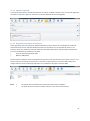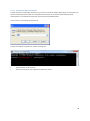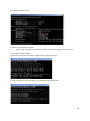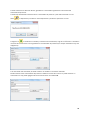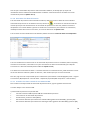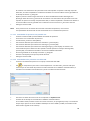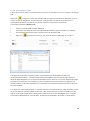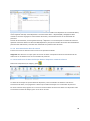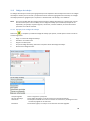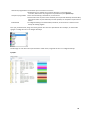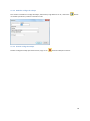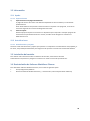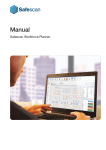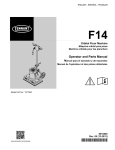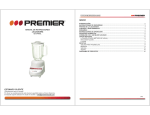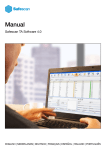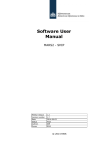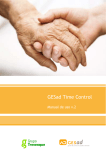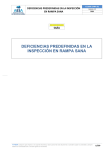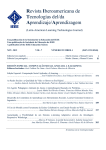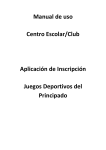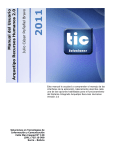Download Manual WFP ES - Safescan.com
Transcript
Manual Safescan Workforce Planner Contenido 1 Introducción .................................................................................................................................... 5 2 3 Resumen del manual ....................................................................................................................... 6 2.1 Cómo utilizar el manual de usuario ......................................................................................... 6 2.2 Requisitos del sistema ............................................................................................................. 6 2.3 Explicación de símbolos........................................................................................................... 6 2.4 Configuración de la barra de título.......................................................................................... 8 Instalación ....................................................................................................................................... 9 3.1 Instalación del programa ......................................................................................................... 9 3.2 Configuración del software ................................................................................................... 12 4 Primeros pasos .............................................................................................................................. 13 5 Estado ............................................................................................................................................ 13 5.1 5.1.1 Filtros (filtro libre, filtro de departamentos o lista desplegable de usuarios)............... 14 5.1.2 Ordenación .................................................................................................................... 15 5.1.3 Impresión....................................................................................................................... 15 5.1.4 Enviar informes a través de correo electrónico ............................................................ 15 5.1.5 Exportar resúmenes en el formato de archivo CSV....................................................... 16 5.2 6 Resumen en tiempo real/presencia ...................................................................................... 13 Registro del sistema .............................................................................................................. 16 5.2.1 Filtros (filtro libre, filtro de departamentos o lista desplegable de usuarios)............... 16 5.2.2 Ordenación .................................................................................................................... 17 5.2.3 Impresión....................................................................................................................... 17 5.2.4 Enviar informes a través de correo electrónico ............................................................ 17 5.2.5 Exportar vistas en el formato de archivo CSV ............................................................... 17 Revisión ......................................................................................................................................... 18 6.1 Fichajes-Visualización de listas .............................................................................................. 18 6.2 Modificar fichajes .................................................................................................................. 18 6.2.1 Añadir fichajes ............................................................................................................... 18 6.2.2 Modificar hora de fichaje .............................................................................................. 20 6.2.3 Eliminar fichaje .............................................................................................................. 20 6.2.4 Eliminar fichaje individual ............................................................................................. 20 6.2.5 Eliminar varios fichajes .................................................................................................. 20 6.2.6 Filtros (filtro libre, filtro de departamentos o lista desplegable de usuarios)............... 21 6.2.7 Ordenación .................................................................................................................... 21 6.2.8 Exportar vistas en el formato de archivo CSV .............................................................. 22 6.2.9 Enviar informes a través de correo electrónico ............................................................ 22 6.2.10 Impresión....................................................................................................................... 22 6.3 Día.......................................................................................................................................... 22 6.3.1 Crear un resumen .......................................................................................................... 23 6.3.2 Filtros (filtro libre, filtro de departamentos o lista desplegable de usuarios)............... 23 6.3.3 Ordenación .................................................................................................................... 24 6.3.4 Exportar listas como formato CSV ................................................................................. 24 6.3.5 Enviar informes a través de correo electrónico ............................................................ 24 6.3.6 Impresión....................................................................................................................... 24 6.4 Periodo .................................................................................................................................. 24 6.4.1 Crear un resumen .......................................................................................................... 25 6.4.2 Filtros (filtro libre, filtro de departamentos o lista desplegable de usuarios)............... 25 6.4.3 Ordenación .................................................................................................................... 25 6.4.4 Exportar resúmenes en el formato de archivo CSV....................................................... 26 6.4.5 Enviar informes a través de correo electrónico ............................................................ 26 6.4.6 Impresión....................................................................................................................... 26 6.5 Boletines/ Informes ............................................................................................................... 26 6.5.1 Informe mensual / Informe ........................................................................................... 27 6.5.2 Creación e impresión de un informe mensual .............................................................. 27 6.5.3 Boletín semanal / Informe ............................................................................................. 27 6.5.4 Creación e impresión del informe semanal................................................................... 28 6.5.5 Boletín / informe por periodo ....................................................................................... 28 6.5.6 Prepare e imprima el informe del periodo .................................................................... 28 6.6 Código de trabajo o proyecto ................................................................................................ 29 6.6.1 Evaluación por departamento o usuario ....................................................................... 30 6.6.2 Evaluación por código de trabajo / proyecto ................................................................ 30 6.6.3 Perfeccione la búsqueda con el filtro por grupos (día / persona / código) ................... 30 6.6.4 Exportar resúmenes en el formato de archivo CSV....................................................... 31 6.6.5 Imprimir determinados resúmenes............................................................................... 31 6.6.6 Correo electrónico ......................................................................................................... 31 6.6.7 Cómo registrar códigos de trabajo / proyecto en el terminal TA-800 .......................... 32 6.6.8 Cómo registrar códigos de trabajo / proyecto en el terminal TA-900 .......................... 32 1 6.6.9 6.7 7 Cómo identificarse en un código de trabajo / proyecto en el terminal? ...................... 32 Vista de resúmenes de fichajes ............................................................................................. 34 6.7.1 Sección de informes ...................................................................................................... 34 6.7.2 Formulario de informe .................................................................................................. 35 6.7.3 Filtros de informe .......................................................................................................... 36 6.7.4 Filtro libre ...................................................................................................................... 37 6.7.5 Filtro de departamento ................................................................................................. 37 6.7.6 Filtro de usuario............................................................................................................. 37 6.7.7 Configuración de la vista de tabla de fichajes ............................................................... 38 6.7.8 Agregar fichajes a la vista de tabla de fichajes .............................................................. 41 6.7.9 Agregar fichajes perdidos .............................................................................................. 42 6.7.10 Modificar fichajes en la vista de tabla de fichajes ......................................................... 42 6.7.11 Eliminar fichaje en la vista de tabla de fichajes............................................................. 42 6.7.12 Exportar ......................................................................................................................... 42 6.7.13 Correo electrónico ......................................................................................................... 43 6.7.14 Impresión....................................................................................................................... 43 Departamento ............................................................................................................................... 43 7.1 Departamento/grupo ............................................................................................................ 43 7.1.1 Departamento/grupo .................................................................................................... 43 7.1.2 Crear un departamento/grupo ...................................................................................... 43 7.1.3 Eliminar un departamento/grupo ................................................................................. 43 7.2 Usuario .................................................................................................................................. 43 7.2.1 Crear usuarios en el software........................................................................................ 44 7.2.2 Huellas dactilares........................................................................................................... 45 7.2.3 Contraseña .................................................................................................................... 45 7.2.4 Crear usuarios en el controlador de presencia ............................................................. 45 7.2.5 Modificar usuarios ......................................................................................................... 46 7.2.6 Eliminar usuarios ........................................................................................................... 46 7.2.7 Información de los datos del sistema............................................................................ 46 7.2.8 Datos personales ........................................................................................................... 47 7.2.9 Usuario - vacaciones ...................................................................................................... 47 7.2.10 Horario de trabajo anual del usuario ............................................................................ 48 7.2.11 Configuración del resumen ........................................................................................... 48 2 7.2.12 Exportar resúmenes en el formato de archivo CSV....................................................... 48 7.2.13 Enviar informes a través de correo electrónico ............................................................ 49 7.2.14 Impresión....................................................................................................................... 49 7.3 8 Turno / horario de trabajo semanal ...................................................................................... 49 7.3.1 Crear un horario ............................................................................................................ 49 7.3.2 Crear un horario con horas de trabajo flexibles (con permiso únicamente para pausas). 50 7.3.3 Redondeos ..................................................................................................................... 51 7.3.4 Deducción automática de las pausas ............................................................................ 51 7.3.5 Editar/cambiar un horario ............................................................................................. 52 7.3.6 Eliminar el horario ......................................................................................................... 52 7.3.7 Exportar resúmenes en el formato de archivo CSV....................................................... 53 7.3.8 Enviar informes a través de correo electrónico ............................................................ 53 7.3.9 Impresión....................................................................................................................... 53 Planificación .................................................................................................................................. 54 8.1 Tabla de planificación ............................................................................................................ 54 8.1.1 Configuración de la vista de tabla de fichajes ............................................................... 54 8.1.2 Grupo de planificación .................................................................................................. 54 8.1.3 Período de planificación ................................................................................................ 55 8.1.4 Tipo de planificación...................................................................................................... 55 8.1.5 Filtro de usuario............................................................................................................. 56 8.1.6 Filtro de departamento ................................................................................................. 56 8.1.7 Filtro de ID de usuario ................................................................................................... 56 8.1.8 Iconos: ........................................................................................................................... 56 8.1.9 Diseño de la tabla de planificación ................................................................................ 57 8.1.10 Planificación - visualización de lista............................................................................... 58 8.1.11 Planificación con horarios ............................................................................................. 58 8.1.12 Crear horario ................................................................................................................. 59 8.1.13 Agregar un horario ........................................................................................................ 59 8.1.14 Agregar códigos de trabajo ........................................................................................... 61 8.1.15 Empleado con turno o planificación temporal .............................................................. 62 8.1.16 Agregar y planificar con horarios .................................................................................. 64 8.1.17 Planificación mediante plantilla de horario para departamentos ................................ 67 8.1.18 Planificación mediante plantillas de horarios “Todos” ................................................. 69 3 9 8.1.19 Agregar planificación u horario ..................................................................................... 69 8.1.20 Modificar, cambiar o eliminar la planificación .............................................................. 70 8.1.21 Impresión de la tabla de planificación........................................................................... 70 Planificación de vacaciones ........................................................................................................... 71 9.1 Crear plantillas de vacaciones ............................................................................................... 71 9.1.1 Planes de vacaciones – Horarios de trabajo .................................................................. 71 9.1.2 Horario de vacaciones para horarios flexibles .............................................................. 72 9.1.3 Planificación de vacaciones con horarios ...................................................................... 73 10 Festivos ...................................................................................................................................... 75 11 Configuración ............................................................................................................................ 76 11.1 General .................................................................................................................................. 76 11.1.1 Configuración del idioma............................................................................................... 76 11.1.2 Conexión de base de datos............................................................................................ 76 11.1.3 Copia de seguridad ........................................................................................................ 77 11.1.4 Dispositivo/controlador de presencia ........................................................................... 77 11.1.5 Conexión de datos con TCP/IP....................................................................................... 78 11.1.6 Sincronizar los datos del usuario ................................................................................... 81 11.1.7 Transferir los datos a través de una memoria USB ....................................................... 81 11.1.8 Leer fichajes en un PC.................................................................................................... 83 11.1.9 Sincronización de datos de usuario ............................................................................... 84 11.1.10 11.2 Transferencia de datos de fichajes desde el dispositivo TA 655 al software ............ 84 Códigos de trabajo................................................................................................................. 85 11.2.1 Agregar/crear códigos de trabajo.................................................................................. 85 11.2.2 Modificar códigos de trabajo......................................................................................... 87 11.2.3 Eliminar código de trabajo ............................................................................................ 87 12 Información ............................................................................................................................... 88 12.1 Ayuda ..................................................................................................................................... 88 12.1.1 12.2 Soporte técnico ............................................................................................................. 88 Actualizaciones ...................................................................................................................... 88 12.2.1 Actualizaciones y mejoras ............................................................................................. 88 13 Instalación del servidor ............................................................................................................. 88 14 Desinstalación de Safescan Workforce Planner ........................................................................ 88 4 1 Introducción Safescan Workforce Planner es un software de gestión de presencia para el registro y procesamiento horario de los empleados. Organice el personal y el tiempo con eficiencia y precisión conforme a las exigencias. Utilizando la herramienta integrada de calendario podrá programar turnos, ausencias del trabajo y los requisitos de disponibilidad. Utilizando la interfaz de planificación del sistema Safescan Workforce Planner, podrá incluir, modificare imprimir con facilidad los planes operativos cuyos borradores existían previamente en papel. La flexible arquitectura del sistema hace que Safescan Workforce Planner sea ideal para pequeñas y medianas empresas de prácticamente cualquier sector y que cumpla con los requisitos de ser una potente herramienta de evaluación del tiempo. Safescan Workforce Planner es compatible con todos los terminales que mantienen el registro de la asistencia horaria. Sin embargo, como todos los tipos de terminales tienen sus propias especificaciones, es posible que las funciones de software descritas no puedan utilizarse con todos los terminales de control de la asistencia horaria. Para más detalles, consulte las características de rendimiento del controlador de presencia o póngase en contacto con su proveedor. El presente manual describe la instalación, funcionamiento y uso del paquete de software Safescan Workforce Planner. Si se utilizan versiones anteriores del software, puede haber diferencias en las descripciones de las funciones. No se requieren habilidades informáticas especiales para utilizar el software. No obstante, debe estar familiarizado con la interfaz gráfica de usuario de Microsoft Windows. Estas instrucciones no son un sustituto del aprendizaje y formación necesarios sobre el sistema y sirven meramente como referencia. Safescan Workforce Planner ha sido desarrollado con gran esmero y sometido a pruebas de conformidad con los avances tecnológicos más recientes. Si desea sugerir alguna mejora para el programa o si encuentra algún error en el programa o en el manual de usuario, le rogamos que nos lo indique. 5 2 Resumen del manual El manual de usuario ofrece una visión general sobre cómo manejar Safescan Workforce Planner e incluye los pasos que hay que seguir para las operaciones más frecuentes. Las capturas de pantalla muestran ejemplos en lugar de especificaciones. 2.1 Cómo utilizar el manual de usuario Este manual de usuario describe las operaciones realizadas con el ratón. La palabra «clic» se refiere siempre al hecho de pulsar el botón izquierdo del ratón. Si las filas están resaltadas, significa que se está utilizando el botón izquierdo del ratón para hacer clic en la entrada. Otras operaciones, tales como hacer clic con el botón derecho del ratón, se describen específicamente. 2.2 Requisitos del sistema Para poder utilizar Safescan Workforce Planner, su PC debe cumplir los siguientes requisitos. • Procesador Pentium IV o superior • Memoria principal de al menos 1024 MB • USB y puertos TCP/IP • Espacio libre en el disco duro de al menos 100 MB • Unidad de CD-ROM • Resolución de al menos 1024 x 768 (se recomienda 1280 x 1024) • Sistema operativo Windows XP o superior 2.3 Explicación de símbolos Horas de fichaje en la tabla general de tabla de fichajes Módulo de planificación para organización de turnos y vacaciones Enviar vistas actuales o informes por correo electrónico Filtro Descargar los fichajes desde un TA 655 Sincronizar datos de usuario Imprimir el informe general configurado Exportar datos Enviar vistas o informes por correo electrónico Imprimir la vista Agregar planificación 6 Modificar planificación Eliminar planificación Actualizar datos Cambiar a visualización de lista Cambiar a vista de tabla de fichajes Importar días festivos nacionales Abrir y cerrar la lista de plantillas Abrir y cerrar la leyenda de códigos de trabajo en la planificación Imprimir los horarios semanales Agregar Deshacer Buscar nuevo hardware Configuración horaria en el terminal Recuperar memoria USB Conexión interrumpida Conexión realizada Cerrar la aplicación Horario activo / inactivo 7 2.4 Configuración de la barra de título Si hace clic con el botón derecho del ratón sobre la barra de título, se obtiene una lista con todas las posibles columnas de la vista actual, que puede activar o desactivar haciendo clic en ellas. Las columnas activadas estarán etiquetadas con . Si se añaden columnas, éstas aparecerán en la pantalla al final de la barra de título. Todas las columnas se pueden arrastrar con el ratón a la posición deseada (Drag & Drop). Los parámetros de configuración son aceptados por el sistema y almacenados. De esta manera usted podrá personalizar su propio entorno de trabajo. 8 Nota: 3 El diseño se personalizará para su entorno de trabajo, pero no se mostrará a otros usuarios. Instalación 3.1 Instalación del programa 1. 2. Introduzca el CD-ROM de instalación en la unidad de su equipo. A bra el archivo [TimeAttendanceSetup] para ejecutar el programa de instalación. 9 3. Acepte los términos de la licencia. 4. Especifique el directorio de destino. La ruta predeterminada es c:/Program Files/Safescan/TA. Si desea llevar a cabo la instalación en una ruta diferente, seleccione [Explorar] y busque la ruta que desea (se recomienda utilizar la ruta predeterminada). 10 5. Presione [Siguiente] para continuar. El programa se instalará ahora. 6. Pulse [Finalizar] para confirmar que la instalación se ha completado. 11 3.2 Configuración del software • • Pulse Inicio/Control de presencia para abrir el software. Introduzca su dirección de correo electrónico y la clave de licencia que ha recibido por correo electrónico. La primera vez que ejecute el programa, o más tarde en caso de que no se configure ningún supervisor/administrador, (en el software y/o en el controlador de presencia), se visualizará el siguiente mensaje. Una vez que defina un supervisor o administrador, podrá iniciar sesión con el nombre de usuario y la contraseña. ¿Ha olvidado su contraseña? Cuando se le pida su nombre de usuario, introduzca su ID de usuario y, como contraseña, el código de la licencia (podrá encontrar el código de la licencia en el paquete del CD). Seleccione OK para confirmar. 12 4 1. 2. 3 4. 5. 6. 7. 8. 9. 5 Primeros pasos Seleccione el idioma deseado, consulte el capítulo 11.1.1 Para crear departamentos, consulte el capítulo 7.1.1 Para crear horarios de trabajo, consulte el capítulo 7.3 Para crear códigos de trabajo, consulte el capítulo 11.2.1 Para agregar usuarios al controlador de fichajes o al software, consulte el capítulo 7.2.1 Para conectar el dispositivo de horario de asistencia al software y para sincronizar los datos con el controlador de horario de asistencia, consulte el capítulo 11.1.6 Para completar la información maestra del personal, consulte el capítulo 7.2 Para organizar a su personal, consulte el capítulo 8 Empiece captando los fichajes en el controlador de horas de fichaje. Estado 5.1 Resumen en tiempo real/presencia El resumen en tiempo real sirve para comprobar la presencia o ausencia de sus empleados. Podrá ver de un vistazo a los empleados que han fichado la llegada o la salida y a qué hora, o bien a aquellos que están haciendo una pausa. Con el método de filtrado simple, puede obtener la información que desea en la pantalla en un instante, o bien imprimir los datos con la impresora. 13 5.1.1 Filtros (filtro libre, filtro de departamentos o lista desplegable de usuarios) Filtro de presencia: Seleccione la configuración deseada del menú desplegable: presencia, ausencia, pausa o todos. Filtro libre: Introduzca en el filtro libre las primeras letras del usuario deseado. El resumen le mostrará a todos los usuarios que tienen las mismas letras. Cuantas más letras del nombre introduzca, más limitado será el resultado. Filtro de departamentos: Seleccione el departamento deseado del menú desplegable. Tanto en el resumen como en el filtro de usuarios, se visualizan todos los empleados de ese departamento. Puede limitar los resultados con el filtro de usuarios. 14 Filtro de usuarios: Seleccione el usuario deseado del menú desplegable. 5.1.2 Ordenación Ordenación mediante la barra de menú: Puede utilizar la barra de menú para ordenar los datos en cualquier momento haciendo doble clic en el campo que desee. Repita esta operación para invertir el orden (A - Z o Z - A). 5.1.3 Impresión Puede utilizar 5.1.4 para imprimir el resumen en tiempo real cuando lo desee. Enviar informes a través de correo electrónico Puede crear resúmenes y siempre podrá enviarlos por correo electrónico. Al hacer clic en , se guarda el resumen actual en formato PDF, que puede adjuntar a un correo electrónico que luego puede modificar y enviar. 15 5.1.5 Exportar resúmenes en el formato de archivo CSV Es posible exportar el resumen actual como archivo CSV y después puede seguir procesándolo con ayuda de Excel u otro programa que pueda abrir archivos CSV. El formato de archivo CSV describe la estructura de un archivo de texto con el que se pueden guardar o intercambiar datos o listas en una estructura simple. • Seleccione el resumen que desea exportar. • • Haga clic en el símbolo «Exportar CSV» . Escriba el nombre del archivo exportado y seleccione el directorio que ha creado para las exportaciones de CSV. Haga clic en «Guardar». Haga clic en «OK». A continuación, los datos son exportados al directorio seleccionado. • • 5.2 Registro del sistema El resumen del registro del sistema muestra todos los eventos, notificaciones u otras operaciones en el controlador de presencia. El registro del sistema sirve para registrar la secuencia de comunicación en y con el controlador de presencia en orden cronológico. Cuando se presentan problemas de comunicación, es posible eliminar las causas con ayuda de la descripción del error. 5.2.1 Filtros (filtro libre, filtro de departamentos o lista desplegable de usuarios) Filtro libre: Introduzca en el filtro libre las primeras letras del usuario deseado. El resumen le mostrará a todos los usuarios que tienen las mismas letras. Cuantas más letras del nombre introduzca, más limitado será el resultado. Filtro de departamentos: Seleccione el departamento deseado del menú desplegable. Tanto en el resumen como en el filtro de usuarios, se visualizan todos los empleados de ese departamento. Puede limitar los resultados con el filtro de usuarios. 16 Filtro de usuarios: Seleccione el usuario deseado del menú desplegable. 5.2.2 Ordenación Ordenación mediante la barra de menú: Puede utilizar la barra de menú para ordenar los datos en cualquier momento haciendo doble clic en el campo que desee. Repita esta operación para invertir el orden (A - Z o Z - A). 5.2.3 Impresión Ahora podrá imprimir el resumen del registro de sistema 5.2.4 . Enviar informes a través de correo electrónico Puede crear resúmenes y siempre podrá enviarlos por correo electrónico. Al hacer clic en modificar y enviar. 5.2.5 se generará el resumen en formato PDF, que se añadirá al correo electrónico que podrá Exportar vistas en el formato de archivo CSV Es posible exportar el resumen actual como archivo CSV y después seguir procesándolo con ayuda de Excel u otro programa que pueda abrir archivos CSV. El formato de archivo CSV describe la estructura de un archivo de texto con el que se pueden guardar o intercambiar datos o listas en una estructura simple. • Seleccione el resumen que desea exportar. • • Haga clic en el símbolo «Exportar CSV» . Cambie el nombre del archivo de exportación y seleccione el directorio que ha creado para las exportaciones de CSV. Haga clic en «Guardar». Haga clic en «OK». A continuación, los datos son exportados al directorio seleccionado. • • 17 6 Revisión En «Fichajes» podrá encontrar todas las horas de fichaje que se han registrado en el controlador de horario de asistencia y que han sido transferidas al software directamente a través de TCP/IP o de una memoria USB. Puede seleccionar la visualización en forma de lista, que muestra una relación cronológica de todos los fichajes y una vista en forma de tabla de fichajesen la que se visualicen los fichajes en función de los ajustes personalizados de cada empleado y de su nivel de ocupación. 6.1 Fichajes-Visualización de listas Los fichajes incorrectos o perdidos son almacenados en el listado naranja (véase la figura inferior). Por favor, compruebe si concuerda la secuencia (entrada/salida o entrada - pausa - vuelta - salida, etc.). Agregue todos los fichajes perdidos tal y como se describe en el capítulo 6.2.1. Cambie los fichajes incorrectos al estado correcto (por ejemplo, ignorar) en el caso de fichajes duplicados o registros incorrectos, tal y como se describe en el capítulo 6.2.2 6.2 Modificar fichajes Los fichajes se pueden añadir o corregir tanto en fichajes como en la tabla de fichajes. Seleccionando la tabla de resumen dispondrá de unas sencillas herramientas que le permitirán modificar o añadir fichajes perdidos con un solo clic. Consulte el capítulo 6.7. 6.2.1 Añadir fichajes Los fichajes perdidos se pueden agregar más tarde de la forma siguiente: Seleccione en el filtro de usuario el usuario deseado. Haga clic en «Agregar» o con el botón derecho del ratón seleccione Añadir fichaje. 18 Debe completar los campos marcados en rojo. Estos son obligatorios y deben ser cubiertos. Cambie, si es necesario, la fecha del fichaje Introduzca la hora del fichaje en el campo de entrada de la hora. El formato del valor introducido debe ser compatible con la configuración de su país (es decir, 08:30 o 08.30 según la configuración del país). Para la hora completa puede usar un simple código numérico (por ejemplo, 8 = 08:00, 13 = 13:00) Utilice salida/entrada para seleccionar la función adecuada. Si en su software hay múltiples dispositivos de control de presencia conectados, seleccione éste. Si tiene que agregar una ausencia, por ejemplo por vacaciones, una visita al médico, o porque debe asignar un empleado a un proyecto, contrato, etc., agregue el código de trabajo requerido a la hora de fichaje. (Consulte más adelante la descripción del código de trabajo capítulo 11.20). Tenga en cuenta que, si está utilizando un código de trabajo, si descansa y vuelve a entrar, no quedará grabado. El medio utilizado para calcular el final de la función del código de trabajo es que a partir de éste comienza otro proyecto. Se pueden añadir comentarios como mayor información en los informes, que se mostrarán. 19 Para cerrar la función Agregar una hora de fichaje, haga clic en OK para guardarla o bien en Cancelar para descartarla. 6.2.2 Modificar hora de fichaje Para modificar un fichaje que se haya creado en el controlador de horario de asistencia o una entrada creada manualmente, haga clic directamente sobre el fichaje que desea cambiar. Si sólo necesita modificar el estado del fichaje, haga clic con el botón derecho del ratón en el fichaje que se va a modificar y se mostrarán varias opciones. Simplemente elija el estado adecuado para el fichaje, sin necesidad de tener que abrir la ventana de edición. Cambie el estado entrada/salida. Al incluir el fichaje, agregue un código de trabajo o un comentario. Corriga el estado ENTRADA/SALIDA. Añade un código de trabajo o un comentario al fichaje Nota: No es posible modificar la hora. Si se realiza un fichaje incorrecto se puede cambiar el fichaje al estado ignorar y crear un nuevo fichaje con la hora correcta. 6.2.3 Eliminar fichaje No es posible eliminar los fichajes creados con controlador de horario de asistencia o los creados manualmente. Para que los fichajes incorrectos no sean tenidos en cuenta en los cálculos, cámbielos al estado ignorar. 6.2.4 Eliminar fichaje individual Marque la casilla «eliminar» del fichaje y haga clic con el botón derecho del ratón. Ahora ya puede pasar el fichaje al estado ignorar sin tener que abrir la ventana de edición. 6.2.5 Eliminar varios fichajes Seleccione los fichajes incorrectos manteniendo pulsada la tecla Control (Ctrl) y haciendo clic en las entradas deseadas. Si tiene que marcar todos los fichajes para que sean ignorados, mantenga pulsada la tecla Ctrl mientras hace clic con el botón derecho del ratón y selecciona «Cambiar a ignorar». 20 Nota: Con el fin de proteger a los empleados, las horas que aparece en el dispositivo de control del horario de asistencia no se pueden corregir ni eliminar. Para cambiar una hora, agregue un fichaje nuevo y ajuste el «incorrecto» en «Ignorar». Sin embargo, este fichaje creado en el controlador del horario de asistencia no se tendrá en cuenta para los cálculos. 6.2.6 Filtros (filtro libre, filtro de departamentos o lista desplegable de usuarios) Filtro libre: Introduzca en el filtro libre las primeras letras del usuario deseado. El resumen le mostrará a todos los usuarios que tienen las mismas letras. Cuantas más letras del nombre introduzca, más limitado será el resultado. 6.2.7 Ordenación Ordenación mediante la barra de menú: Puede utilizar la barra de menú para ordenar los datos en cualquier momento haciendo doble clic en el campo que desee. Repita esta operación para invertir el orden (A - Z o Z - A). 21 6.2.8 Exportar vistas en el formato de archivo CSV Es posible exportar la vista actual como archivo CSV y después seguir procesándola, por ejemplo, con ayuda de Excel u otro programa que pueda abrir archivos CSV. El formato de archivo CSV describe la estructura de un archivo de texto con el que se pueden guardar o intercambiar datos o listas en una estructura simple. • Seleccione la vista que desea exportar. • • • • Haga clic en el símbolo «Exportar CSV» . Cambia el nombre del archivo de exportación y seleccione el directorio que ha creado para las exportaciones de CSV. Haga clic en «Guardar». Haga clic en «OK». A continuación, los datos son exportados al directorio seleccionado. 6.2.9 Enviar informes a través de correo electrónico Puede crear resúmenes y siempre podrá enviarlos por correo electrónico. Al hacer clic en se puede guardar el resumen actual en formato PDF, que puede adjuntar a un correo electrónico que podrá modificar y enviar. 6.2.10 Impresión Puede utilizar para imprimir la vista actual cuando lo desee. 6.3 Día Se muestran todos los fichajes del día actual que hayan sido transferidos al software desde su controlador de presencia a través de TCP/IP o una memoria USB. También se muestra toda la información importante referente a los usuarios activos. El resumen muestra el primer y el último fichaje, el total de horas diarios, las ausencias por pausa y el horario correspondiente que pueda activar y desactivar haciendo clic en el botón / . Puede ajustar la fecha en cualquier momento. Las fechas se muestran cronológicamente y pueden ser filtradas y/o ordenadas en function de las necesidades del usuario. 22 6.3.1 Crear un resumen En «Periodo», seleccione los periodos predefinidos o utilice el selector de fecha para seleccionar su propio intervalo de fechas. 6.3.2 Filtros (filtro libre, filtro de departamentos o lista desplegable de usuarios) Filtro libre: Introduzca en el filtro libre las primeras letras del usuario deseado. El resumen le mostrará a todos los usuarios que tienen las mismas letras. Cuantas más letras del nombre introduzca, más limitado será el resultado. 23 6.3.3 Ordenación Ordenación mediante la barra de menú: Puede utilizar la barra de menú para ordenar los datos en cualquier momento haciendo doble clic en el campo que desee. Repita esta operación y se invertirá el orden (A - Z o Z - A). 6.3.4 Exportar listas como formato CSV Es posible exportar el resumen actual como archivo CSV y después seguir procesándolo, por ejemplo, con ayuda de Excel u otro programa que pueda abrir archivos CSV. El formato de archivo CSV describe la estructura de un archivo de texto con el que se pueden guardar o intercambiar datos o listas en una estructura simple. • Seleccione el resumen que desea exportar. • • • • Haga clic en el símbolo «Exportar CSV» . Cambie el nombre del archivo de exportación y seleccione el directorio que ha creado para las exportaciones de CSV. Haga clic en «Guardar». Haga clic en «OK». A continuación, los datos son exportados al directorio seleccionado. 6.3.5 Enviar informes a través de correo electrónico Los resúmenes creados siempre podrá enviarlos por correo electrónico. Al hacer clic en se guarda el resumen actual en formato PDF, que puede adjuntar a un correo electrónico que podrá modificar y enviar. 6.3.6 Impresión Puede utilizar para imprimir el resumen actual cuando lo desee. 6.4 Periodo Todos los fichajes de los usuarios activos son mostrados en el resumen del periodo de forma compacta en el periodo seleccionado. El resumen le proporciona los datos globales del periodo entero, las horas según el horario y el balance de las horas extra correspondientes así como cada balance diario. Las fechas se muestran ordenadas según el número de usuario y pueden ser filtradas y/o ordenadas en función de las necesidades del usuario. 24 6.4.1 Crear un resumen En «Periodo», puede seleccionar los periodos predefinidos o utilizar el selector de fecha para seleccionar su propio intervalo de fechas. 6.4.2 Filtros (filtro libre, filtro de departamentos o lista desplegable de usuarios) Filtro libre: Introduzca en el filtro libre las primeras letras del usuario deseado. El resumen le mostrará a todos los usuarios que tienen las mismas letras. Cuantas más letras del nombre introduzca, más limitado será el resultado. 6.4.3 Ordenación Ordenación mediante la barra de menú: Puede utilizar la barra de menú para ordenar los datos en cualquier momento haciendo doble clic en el campo que desee. Repita esta operación para invertir el orden (A - Z o Z - A). 25 6.4.4 Exportar resúmenes en el formato de archivo CSV Es posible exportar el resumen actual como archivo CSV y después seguir procesándolo, por ejemplo, con ayuda de Excel u otro programa que pueda abrir archivos CSV. El formato de archivo CSV describe la estructura de un archivo de texto con el que se pueden guardar o intercambiar datos o listas en una estructura simple. • Seleccione el resumen que desea exportar. • • • • Haga clic en el símbolo «Exportar CSV» . Cambie el nombre del archivo de exportación y seleccione el directorio que ha creado para las exportaciones de CSV. Haga clic en «Guardar». Haga clic en «OK». A continuación, los datos son exportados al directorio seleccionado. 6.4.5 Enviar informes a través de correo electrónico Los resúmenes creados siempre podrá enviarlos por correo electrónico. Al hacer clic en se guardará el resumen actual en formato PDF, que puede adjuntar a un correo electrónico que podrá modificar y enviar. 6.4.6 Impresión Puede utilizar para imprimir el resumen actual cuando lo desee. 6.5 Boletines/ Informes Para asegurarse de que las evaluaciones realizadas a final de mes muestran el resultado deseado, compruebe los fichajes introducidos por los usuarios en «Fichajes» en busca de fichajes olvidados o incorrectos y complételos o corríjalos si es necesario (consulte el capítulo Fout! Verwijzingsbron niet gevonden.). Agregue un código de trabajo a los fichajes, si es necesario. Safescan Workforce Planner es un sistema que realiza cálculos inmediatamente. En caso de que se realicen correcciones, serán calculadas automáticamente después de introducirlas para garantizar que el sistema esté permanentemente actualizado. No se requieren cálculos adicionales para crear los informes de final del mes. Safescan Workforce Planner considera, para los informes, toda la información registrada. Verá el informe del estado actual de las horas extraordinarias y el balance acumulado, así como del tiempo de vacaciones, el balance de éstas aplazado para el año en curso, todos estos valores especificados en horas. Una vez instalado, Safescan Workforce Planner ofrece varios informes predefinidos que sirven para la mayoría de evaluaciones estándar. Podrá disponer de los siguientes informes predefinidos en Safescan Workforce Planner: • Informe mensual • Informe semanal • Informe del período • Informe de códigos de trabajo 26 6.5.1 Informe mensual / Informe El «informe mensual» proporciona todos los horarios de trabajo, balances y eventos del periodo seleccionado. En el caso de horarios de trabajo con un determinado código de trabajo, esto se indica mediante Observaciones/Código de trabajo. 6.5.2 Creación e impresión de un informe mensual • • Seleccione el elemento del menú «Informe». Seleccione el periodo de tiempo deseado (mes actual, mes pasado, etc.) del menú desplegable. Se muestra por defecto el mes actual. El resumen le proporciona informes mensuales para todos los usuarios, seleccione los informes. • y podrá imprimir todos • En el filtro de departamento, seleccione un departamento para obtener los informes mensuales de dicho departamento. En el filtro de usuario, seleccione un usuario para obtener el informe mensual de dicho usuario. Nota: Todos los informes pueden ser imprimidos o exportados en formato de archivo CSV. 6.5.3 Boletín semanal / Informe El informe semanal es análogo a los informes mensuales. Seleccione «Semana» en el menú desplegable y proceda de la misma manera que para los informes mensuales para imprimir el resumen deseado. El informe semanal muestra de forma compacta toda la información importante para el periodo y los usuarios seleccionados. En el informe aparecen los primeros y últimos registros, la hora de fichaje, el tiempo previsto y el balance diario. También se imprimen el balance acumulado en el momento de la fecha seleccionada y el 27 motivo de las ausencias. Todos los valores de los usuarios seleccionados se resumen en la parte inferior de la lista. 6.5.4 Creación e impresión del informe semanal • • Seleccione el elemento de menú «Informe». Seleccione el periodo de tiempo deseado (semana actual, semana pasada, etc.) del menú desplegable; se muestra por defecto la semana actual. El resumen le proporciona informes semanales para todos los usuarios. Seleccione «Imprimir» para imprimir todos los informes. • • En el filtro de departamento, seleccione un departamento para obtener los informes semanales de dicho departamento. En el filtro de usuario, seleccione un usuario para obtener los informes semanales de dicho usuario. Nota: Todos los informes pueden ser imprimidos o exportados en formato de archivo CSV. 6.5.5 Boletín / informe por periodo El «Informe por periodo» tiene una estructura similar a la de los informes semanales y mensuales. Sin embargo, se resumen los valores de un periodo seleccionado. El informe muestra la suma de las horas reales, las horas nominales y los balances diarios. En una columna, puede ver también el balance total acumulado al final del periodo seleccionado. En la parte inferior de la lista se resumen todos los datos del empleado seleccionado. 6.5.6 Prepare e imprima el informe del periodo • • Seleccione el elemento de menú «Informe». Elija «Seleccionar» del menú desplegable y utilice el selector de fecha para introducir la fecha deseada esde - hasta. Se muestra por defecto el mes actual. 28 El resumen le proporciona informes por periodo para todos los usuarios; seleccione «Imprimir» para imprimir todos los informes. • En el filtro de departamento, seleccione un departamento para obtener los informes por periodo de dicho departamento. • En el filtro de usuario, seleccione un usuario para obtener el informe por periodo de dicho usuario. Nota: Todos los informes pueden ser imprimidos o exportados en formato de archivo CSV. 6.6 Código de trabajo o proyecto Los códigos de trabajo o proyecto registrados en el terminal se calculan y evalúan dentro del software. (Esta función no es compatible con TA655). Para calcular o evaluar un código de trabajo o proyecto, elija el botón "Código de trabajo" de dentro del menú "Informes" y configure el área de informe según sus necesidades. 29 6.6.1 Evaluación por departamento o usuario Si quiere ver cuánto tiempo se invierte en los diferentes proyectos según el departamento o el empleado, utilice el "Filtro de departamento o usuario". Podrá ver una vista general de todas las actividades que se han registrado con un código. 6.6.2 Evaluación por código de trabajo / proyecto Si necesita una evaluación por código de trabajo / proyecto, seleccione el filtro de código de trabajo seguido del código requerido. Se le mostrará una vista general de todos los usuarios con las fechas en las que han estado trabajando en ese proyecto. 6.6.3 Perfeccione la búsqueda con el filtro por grupos (día / persona / código) Cuando seleccione "Día", se mostrará la suma de las horas invertidas en el proyecto por día. 30 Cuando seleccione "Persona", se mostrarán las horas invertidas en el proyecto por cada usuario. Cuando seleccione "Código de trabajo", se mostrará la cantidad total de horas invertidas en el proyecto. Para ver una vista general de las horas totales de cada proyecto, seleccione "todo" debajo del filtro del código de trabajo de dentro del grupo "Código de trabajo". 6.6.4 Exportar resúmenes en el formato de archivo CSV Es posible exportar el resumen actual como archivo CSV y después seguir procesándolo, por ejemplo, con ayuda de Excel u otro programa que pueda abrir archivos CSV. El formato de archivo CSV describe la estructura de un archivo de texto con el que se pueden guardar o intercambiar datos o listas en una estructura simple. • Seleccione el resumen que desea exportar. • • • • Haga clic en el símbolo «Exportar CSV» . Cambie el nombre del archivo de exportación y seleccione el directorio que ha creado para las exportaciones de CSV. Haga clic en «Guardar». Haga clic en «OK». A continuación, los datos son exportados al directorio seleccionado. 6.6.5 Imprimir determinados resúmenes La vista general seleccionada se puede exportar mediante el icono "exportar" en un formato CSV y se puede editar, por ejemplo, con Excel, o bien se puede imprimir directamente mediante el botón "imprimir". 6.6.6 Correo electrónico Los resúmenes creados siempre podrá enviarlos por correo electrónico. Al hacer clic en se guardará el resumen actual en formato PDF, que puede adjuntar a un correo electrónico que podrá modificar y enviar. 31 6.6.7 Cómo registrar códigos de trabajo / proyecto en el terminal TA-800 Para que los empleados se puedan registrar en los códigos de trabajo / proyecto en el terminal, existen dos opciones. Pueden introducir el código antes o después de la verificación en el terminal. Active la función "Código de trabajo" en su terminal. En la serie TA 800, proceda de la siguiente manera: Pulse el botón del menú e ingrese en el terminal como supervisor. Seleccione "Opciones" / "Opc. de sistema" / "Opc. avanzadas" Desplácese hacia abajo con la tecla F2 hasta la opción de "Incidencia" (por defecto NO) y confirme con OK. Están disponibles las siguientes selecciones: • No = El código de trabajo / proyecto no se activa. • Modo 1 = se introduce el código después de la verificación en el terminal • Modo 2 = se introduce el código antes de la verificación en el terminal Con la serie TA 800 solo se pueden introducir códigos numéricos. Se recomienda colocar una presentación general con el código cerca del terminal. 6.6.8 Cómo registrar códigos de trabajo / proyecto en el terminal TA-900 Con la serie TA 900, puede definir el código de trabajo / proyecto en el terminal. • Menú • Usuario Proyecto Añadir Crear Nota: Los códigos de trabajo / proyecto deben coincidir con los códigos definidos en el software! 6.6.9 Cómo identificarse en un código de trabajo / proyecto en el terminal? Dependiendo del modo que se haya seleccionado, el usuario deberá introducir el código de trabajo / proyecto antes o después de la verificación en el terminal. Se puede ignorar la entrada del código si el empleado no trabaja en ningún proyecto específico. Se debe fichar en los códigos de trabajo / proyecto solo en la llegada o en la salida, nunca durante los descansos. En caso de que una persona esté trabajando en varios proyectos durante el día, debe seleccionar la opción de "entrada" cuando cambie de código de trabajo. Al final de la jornada laboral, o cuando se finalice el proyecto y se vuelva al horario normal de trabajo, se debe registrar la salida. 32 Por ejemplo: 8:00-11:00 Proyecto Londres (código 100) 10:00-10:15 Descanso 11:00-17:45 Proyecto París (código 110) El empleado debe fichar de esta manera: 8:00 Ficha al llegar en el código 100 10:00 Descanso 10:15 Regreso del descanso 11:00 Ficha como llegada en el código 110 17:45 Ficha al salir en el código 110 Cálculos del proyecto: Proyecto Londres 2 h 45 min, descanso 15 min, Proyecto París 5h 15 min (horario de trabajo - 1 = hora del almuerzo) = 8 h Vista general de un informe mensual: Si un empleado se olvida de fichar a la salida de un día de trabajo, el sistema registrará automáticamente el final de la jornada siguiendo el horario de trabajo del trabajador. Si no se configura un horario de trabajo para el empleado, el administrador tendrá que añadir esa entrada manualmente en el sistema. Por ejemplo: Un empleado tiene que marcharse a las 4:00 pm para acudir a una cita con el médico (código 6) y ha trabajado durante el día en el Proyecto Londres (código 100). Después de la consulta con el médico, no regresará a trabajar. El empleado debe fichar de esta manera: 8:00 Ficha al llegar en el código 100 16:00 Ficha como llegada en el código 6 33 Cálculos del proyecto: Proyecto Londres = 7 h, visita al doctor = 1 h, total de horas trabajas al día 8. Horario de trabajo total 08.00-17:00 = 9 horas menos la hora del almuerzo = 8 h 6.7 Vista de resúmenes de fichajes La vista de resúmenes de fichajes muestra los fichajes de todos los empleados en el mes actual (valor predeterminado) así como el horario de trabajo o plan de turnos asignados y todos los eventos. Filtre los resultados por registros incorrectos y corríjalos directamente en la tabla de fichajeso vea qué empleado no ha cumplido con el horario de trabajo en qué días (festivo llegada temprana, llegada tardía) y qué empleados se encuentran de vacaciones u ocupados y con qué proyecto. Realizar modificaciones, correcciones o agregar registros olvidados en la vista de resúmenes de fichajes será un juego de niños. Por ejemplo, si un empleado se ha olvidado de fichar en el dispositivo de horario de asistencia, al llegar al trabajo o terminar la jornada, o si más tarde tiene que añadir un día de enfermedad o de vacaciones, esto puede hacerse con un solo clic. 6.7.1 Sección de informes En la sección de filtro de informe, seleccione el periodo de tiempo deseado del cual se mostrará el resumen. Por ejemplo, mes, semana, etc. 34 6.7.2 Formulario de informe Día = La fecha, por ejemplo 9.10.2012 Semana = Los días de la semana son visibles en la barra de título, las semanas de calendario en el campo de usuario así como la fecha en la celda Mes = Muestra todo el mes actual en el que se visualiza, en la sección de informe, el periodo de tiempo especificado. Los días son visibles en la barra de título, los meses en el campo de usuario y la fecha en la celda Mes - Semana = Esta vista muestra el mes actual de la misma forma que en la vista de mes y también incluye los días de la semana en la barra de título 35 6.7.3 Filtros de informe Todos = En esta vista, se muestran todos los empleados que están incluidos en el sistema (incluso los empleados para los que no existe ningún fichaje registrado). Sólo los presentes = En esta vista, se muestran sólo los empleados activos que fichan en el período seleccionado. 36 Sólo los incorrectos = En esta vista, sólo se muestran los empleados que han fichado incorrectamente en el período seleccionado. 6.7.4 Filtro libre Introduzca en el filtro libre la primera letra del usuario que desee. El resumen le mostrará todos los usuarios que comienzan con la misma letra. Cuantas más letras del nombre introduzca, más limitado será el resultado. 6.7.5 Filtro de departamento Seleccione el departamento deseado del menú desplegable. Tanto en el resumen como en el filtro de usuario, se visualizan todos los empleados de ese departamento. Puede limitar los resultados con el filtro de usuario. 6.7.6 Filtro de usuario En el menú desplegable, seleccione el usuario que desea. Permite configurar la vista de manera personalizada a través de las funciones de filtrado. Al guardar la configuración se cierra la aplicación. 37 6.7.7 Configuración de la vista de tabla de fichajes Al seleccionar la vista, seleccione la opción el mismo día, ayer, esta semana, la semana pasada, este mes, el mes pasado, este año, el año pasado o seleccione el período de tiempo deseado. En combinación con el formato de informe: día, semana, mes o mes – semana y los filtros de informe: todos, sólo los presentes, sólo los incorrectos, así como con el filtro de departamento o el filtro de usuario, puede personalizar la vista de tabla de fichajes. La configuración estándar es el Mes actual y el tipo de informe Mes, con las opciones Todos los eventos, Todos los departamentos y Todos los Empleado seleccionadas. Puede cambiar esto en cualquier momento. Nota: El diseño de vista es personalizado y sólo se muestra en su entorno de trabajo. Por ejemplo: Sección de Informe: Este mes - formulario de informe: Mes - Semana - Filtros de informe - Todos 38 Con estos ajustes se muestra el mes actual para todos los empleados. En la parte izquierda de la tabla de fichajes aparecerán listados todos los usuarios de acuerdo a su ID de usuario y junto al nombre del mes actual. En la barra de título verá cada día de la semana de lunes a domingo y la fecha en las celdas. En la tabla de fichajes tendrá una visión general de las horas trabajadas por el empleado. Si ha asignado a sus empleados un turno o un horario éste se mostrará en azul cuando no haya más horas de trabajo para ese día. 1 Crear un horario de trabajo o un horario rotativo 2 Crear un horario de trabajo o un horario rotativo con un código del trabajo 3 Turno programado sin fijar un horario fijo 4 Vacaciones Si el horario de trabajo/turnos se ajusta al tiempo planificado, se mostrará en verde. Si el tiempo de trabajo real difiere del horario de trabajo o de turnos, se mostrará con un fondo azul (cuando se planifica el trabajo por turnos, se muestra el color de la planificación). Planificado Trabajado Proyecto o código de trabajo: Cuando se agrega un código de trabajo, por ejemplo una visita al médico, vacaciones o trabajo en un proyecto, se muestra en la pantalla con el color del código de trabajo correspondiente. Se ofrece más información si se mueve el cursor sobre el fichaje. 39 Herramienta de sugerencias: Toda la información del día se muestra en una ventana de texto cuando se pasa el cursor sobre la entrada correspondiente. Al examinar un día futuro, por ejemplo un horario de trabajo o plan de turnos, verá cuáles son los tiempos de descanso o pausa que se proporcionan. En un día de asistencia al trabajo se mostrará el horario de trabajo/plan de turnos así como la asistencia real y, si es necesario, los códigos de trabajo. Por tanto, tendrá toda la información de ese día. Mensajes de error: Cuando una celda tiene un signo de exclamación, es que falta un fichaje o hay un fichaje incorrecto. Haga clic con el botón derecho del ratón sobre la etiqueta «incorrecto» y compruebe si es debido a un procedimiento incorrecto o si se ha olvidado de realizar un fichaje. Se puede corregir con sólo modificar o agregar el fichaje. Cuando se agrega, la fecha se copia de la celda seleccionada. El sistema está diseñado para que cuando se cree un horario de trabajo aparezca provisionalmente añadido al fichaje reservado, de modo que se pueda completar el cálculo del informe mensual. En el informe mensual, estos fichajes están marcados como «Corregido por el sistema». A fin de mantener una base de datos completa y limpia se recomienda corregir estos errores de forma manual. Ejemplo 1: En este ejemplo, un empleado se ha olvidado de fichar a la salida del trabajo en el controlador de presencia. Dado que existe un horario de trabajo para el empleado, el sistema calcula las horas de trabajo hasta la hora de finalización que aparece incluida en el horario de trabajo y, por tanto, indica que se ha trabajado ese día, pero incluye una nota de advertencia. Los cálculos en el informe mensual aparecerán correctamente indicados y en los días en los que falte un fichaje habrá una nota que declarará que esa incidencia fue registrada por el sistema. Por favor, corrija los registros añadiendo un fichaje si sabe exactamente la hora o acepte el horario de trabajo con la función «Copiar horario al registro de asistencia». 40 Ejemplo 2: En este ejemplo, no se ha realizado el procedimiento correcto; además, se ha duplicado un fichaje. Corrija directamente la celda en cuestión haciendo clic con el botón derecho del ratón sobre la entrada que se va a corregir y cambiando el estado a Salida o Ignorar. Tan pronto como el error haya sido corregido el fichaje se presentará correctamente o, si ha configurado el filtro de informes para que muestre “Sólo los incorrectos“, desaparecerá de la vista. Configurando el filtro del informe en –Sólo los incorrectos– el informe solo mostrará los errores en los fichajes del personal en el período de tiempo seleccionado. Una vez que se resuelvan los errores de los fichajes de los empleados, estos ya no aparecerán en el informe. Nota: Si le aparece una tabla vacía, compruebe la configuración en el filtro de informe. Si está configurado como “Sólo los incorrectos” entonces no hay registros con errores en el período seleccionado. Cambie la configuración de filtro a “Todo”. 6.7.8 Agregar fichajes a la vista de tabla de fichajes Para agregar los fichajes a la vista de tabla de fichajes, haga lo siguiente: Haga clic con el botón derecho del ratón en el campo en el que desea agregar un fichaje y seleccione “Agregar nuevo”. La plantilla de entrada estará lista con todos los detalles que se necesitan, para introducir sólo el tiempo y el estado salida/entrada y, en su caso, añadir un código de trabajo. Por supuesto, puede personalizar todos los ajustes si lo desea. Por último, confirme el fichaje con la tecla OK para completar la operación. El registro es aceptado. 41 6.7.9 Agregar fichajes perdidos Puede añadir fichajes de los empleados varios días o semanas después de estos. Por ejemplo, en el caso de una enfermedad, unas vacaciones o que no se haya podido fichar en el terminal por haber perdido la tarjeta de identificación, podrá añadirlos con un solo clic del ratón. Seleccione el período en el que desea agregar los fichajes. Y haga clic con el botón derecho del ratón en la selección, elija «Copiar horario a los registros de asistencia», seleccione el código de trabajo adecuado si es necesario y confirme con OK. El horario de trabajo o plan de turnos será copiado y se utilizará para indicar asistencia, enfermedad, etc. Por lo tanto, no que corregir los fichajes individualmente. 6.7.10 Modificar fichajes en la vista de tabla de fichajes Para ajustar o modificar un fichaje existente proceda como sigue: Seleccione la celda en que desee personalizar o modificar un fichaje y haga clic con el botón derecho del ratón sobre ella. Seleccione el fichaje a modificar o personalizar. Realice los cambios en la pantalla y termine esta operación con la tecla OK. Los cambios se volverán efectivos en ese momento. 6.7.11 Eliminar fichaje en la vista de tabla de fichajes No es posible eliminar un fichaje. SI existe un fichaje duplicado o incorrecto, que no puede corregir, deberá asignar a ese fichaje el estado ignorar y crear un nuevo fichaje correcto. Nota: Con el fin de proteger a los empleados, las horas registradas con el dispositivo de horario de asistencia no se pueden corregir ni eliminar. Para cambiar una hora, agregue un fichaje nuevo y ajuste el «incorrecto» en estado de «Ignorar». El fichaje introducido en el dispositivo de horario de asistencia seguirá existiendo, pero no se tendrá en cuenta para los cálculos. 6.7.12 Exportar No es posible la exportación de esta vista. 42 6.7.13 Correo electrónico No es posible enviar esta vista por correo electrónico. 6.7.14 Impresión No es posible imprimir esta vista. 7 Departamento 7.1 Departamento/grupo Los departamentos y los grupos se utilizan como criterios de selección y ordenación en Safescan Workforce Planner. Se usan para administrar a los usuarios, así como los departamentos y grupos a los que pertenecen dichos usuarios. Éstos criterios pueden ser utilizados para seleccionar usuarios y departamentos/grupos en otras partes del programa. 7.1.1 Departamento/grupo Los departamentos y los grupos se utilizan como criterios de selección y ordenación en Safescan Workforce Planner. Se usan para administrar a los usuarios, así como los departamentos y grupos a los que pertenecen dichos usuarios. Éstos criterios pueden ser utilizados para seleccionar usuarios y departamentos/grupos en otras partes del programa. 7.1.2 Crear un departamento/grupo Para crear un nuevo departamento o grupo, seleccione e introduzca un nombre y una descripción para el departamento o grupo. Los campos en rojo son obligatorios, por lo que se deben completar. Presione OK para confirmar su entrada. 7.1.3 Eliminar un departamento/grupo Resalte el departamento que desea eliminar y haga clic en Nota: . El departamento se puede eliminar solo si no hay usuarios conectados a este. 7.2 Usuario Administrar, modificar y crear usuarios nunca ha sido tan fácil. Puede crear usuarios directamente en el software y sincronizarlos con el dispositivo de horario de asistencia; se transferirán todos los datos que necesita el dispositivo de horario de asistencia. Ya no es necesario ir al dispositivo para crear e introducir cada usuario nuevo (excepción: huellas dactilares). 43 Los datos de usuario contienen toda la información personal necesaria para el análisis y procesamiento de los datos de presencia. En esta pantalla interactiva se muestran el nombre de usuario, número de personal y el número de usuario, así como la asignación de los modelos de horario de trabajo, la gestión de las vacaciones y las horas de trabajo anuales. La pantalla interactiva se divide en cuatro secciones, a las que puede acceder haciendo clic en la pestaña correspondiente: • • • • Datos del sistema Datos personales Vacaciones Horas de trabajo anuales Los datos se pueden cambiar en cualquier momento. Cuando se dé de baja a un empleado, puede eliminar los datos o volverlos inactivos. 7.2.1 Crear usuarios en el software Nota: Las IDs de usuario seleccionadas no se pueden cambiar más tarde. Antes de registrar a un nuevo usuario en el software, sincronice el software con el dispositivo de horario de asistencia para garantizar que los datos sean idénticos en ambas ubicaciones. Cuando hace clic en , se muestra automáticamente la próxima ID de usuario libre, así como el departamento / grupo. Puede decidir si desea cambiar los datos del departamento y aceptarlos pulsando OK. Los campos resaltados en rojo son obligatorios. Puede completar la información del usuario, determinar el privilegio (usuario, administrador, etc.), establecer el estado como activo y, si su dispositivo de horario de asistencia está equipado con un lector RFID, guardar el número de tarjeta RFID. 44 A continuación, guarde sus entradas con Nota: Tenga en cuenta que la siguiente información será sincronizada con el dispositivo de registro horario: • • • • • • ID Usuario Nombre de usuario Privilegios Estado Nº. RFID Contraseña o vaya a la siguiente pantalla. Una vez que haya completado todas las entradas y cambios, sincronice el software con su dispositivo de horario de asistencia. Los usuarios recién creados podrán fichar la entrada y la salida en el dispositivo utilizando la tarjeta RFID registrada, o con el ID de usuario y contraseña, que se asignan automáticamente por el software (consulte el , consulte 7.2.3). 7.2.2 Huellas dactilares Si dispone de un controlador de presencia que solo soporta huellas dactilares, el usuario puede ifichar la entrada y la salida utilizando la ID de usuario y la contraseña, que son asignadas automáticamente por el software (para más información, consulte 7.2.3). Guarde la huella dactilar del usuario más adelante siguiendo las instrucciones del controlador de presencia para registrar usuarios nuevos. 7.2.3 Contraseña Puede asignar una contraseña a un usuario o cambiar una existente en el software en cualquier momento. • Seleccione el usuario cuya contraseña desea asignar o cambiar. • Haga clic en cambiar contraseña Introduzca una nueva contraseña y confírmela pulsando OK. A continuación, guarde sus entradas con 7.2.4 Crear usuarios en el controlador de presencia Nota: Las IDs de usuario seleccionadas no se pueden cambiar más tarde. • Antes de registrar a un nuevo usuario en el controlador de presencia, sincronice el software con el controlador de presencia para garantizar que los datos sean idénticos en ambas ubicaciones. en la pantalla del usuario. 45 • Siga las instrucciones del controlador de presencia para registrar a nuevos usuarios. • Sincronice de nuevo el software con el terminal de registro del tiempo. • Complete la información del usuario y sincronice la información completada con el controlador de presencia. 7.2.5 Modificar usuarios Los datos de usuario se pueden ajustar en cualquier momento. Haga doble clic en el usuario para el que desea realizar cambios. Se abre el campo de edición. Complete o cambie la información del usuario y guárdela con . Sincronice el software con el dispositivo de horario de asistencia después de realizar cambios en uno o varios usuarios para que los datos sean idénticos en ambas ubicaciones. 7.2.6 Eliminar usuarios • • Para eliminar un usuario, resalte el usuario en la lista y haga clic en o Haga doble clic en el usuario y asígnele el estado «Inactivo» o «Eliminar». (En «Inactivo», la ID de usuario no será eliminada y los datos de usuario no serán procesados ni aparecerán en ningún resumen. En «Eliminar», el usuario también será eliminado en el controlador de procesos en la próxima sincronización. 7.2.7 Información de los datos del sistema Nombre de usuario: Introduzca un nombre de usuario. ID de usuario: Introduzca el número ID de usuario para el empleado. Dicho número puede contener hasta cinco dígitos (entre 1 y 65534). La ID de usuario debe ser idéntica a la ID de usuario en el controlador de presencia. Nº RFID: Introduzca el número ID del RFID asignado al usuario. Este campo no es obligatorio. Hay varias formas de transferir la ID del RFID a los datos principales del empleado. • El nº RFID es introducido en el campo «Datos del sistema». Tras la sincronización con el controlador de presencia, todos los datos de usuario para el funcionamiento, incluida la ID del RFID, són enviados al controlador de presencia. • El nº de RFID se introduce cuando se configura un usuario en el controlador de presencia y se envía al software durante la sincronización. A continuación, los datos de usuario son transferidos al sistema. Privilegios del usuario: Utilice el estado del usuario para controlar la concesión de derechos en el controlador de presencia y en el software: • Usuario: un usuario estándar, que solo puede utilizar las funciones más comunes disponibles en el controlador de presencia. Los usuarios solo pueden visualizar sus entradas horarias en el software y no pueden realizer cambios. • Grabador: Empleado que tiene permiso para registrar a otros usuarios en el controlador de presencia. Los registradores solo pueden visualizar sus entradas horarias en el software y no pueden realizar cambios. • Administrador: Empleado que dispone de derechos administrativos para acceder a todos los datos. 46 • Puede realizar cambios en el software. Supervisor: Empleados con todos los derechos, tanto para el controlador como para el software. Teléfono interno: Si lo desea, puede guardar el número de teléfono interno del empleado. Horario: Seleccione un horario del campo desplegable desde el que se asignará el usuario. Cambiar la contraseña: Asigne una contraseña. Al crear usuarios a través del software, el software asigna automáticamente una contraseña que coincide con el nº de ID del usuario. Por ejemplo, nº de ID del usuario 22 = contraseña = 22. El usuario puede utilizar esta contraseña/PIN para iniciar sesión en el controlador de presencia. Agregar imágen: Agregue una foto del usuario. Borrar imágen: Elimine la foto del usuario. 7.2.8 Datos personales En la pestaña «Datos personales», puede introducir más información sobre cada empleado de la empresa. Excepto el número de personal, dicha información no es relevante para el control de tiempo y presencia. Nombre y dirección: Guarde los datos personales del empleado, tales como su dirección privada, su número de teléfono, etc. Éstos campos no son obligatorios, por lo que se pueden dejar en blanco. Nº de personal: Introduzca el número de personal del empleado. Dicho número puede contener hasta nueve dígitos. El número de personal se muestra en el informe mensual. Nota: Por favor, introduzca la fecha de nacimiento y la fecha de comienzo/salida en el formato dd.mm.aaaa en el campo de entrada. 7.2.9 Usuario - vacaciones Para el cálculo de vacaciones en los informes, se necesita cierta información básica. Ésta se debe incluir en la pantalla de entrada. Una vez se hayan cubierto todos los datos, podrá consultar la vacaciones actualmente acumuladas para los empleados y las vacaciones planeadas, si se ha planeado alguna vacación. Nota: ¡Las vacaciones deben ser introducidas en horas! Introduzca los datos como sigue: Los empleados existentes suelen tener un saldo de vacaciones. Este dato puede ser añadido en el campo «Vacaciones del año anterior». Convierta días en horas (por ejemplo, 4 días * 8 h = 32 horas) en función del número de horas de la jornada laboral en su empresa. 47 En el campo «Corrección» podrá añadir con carácter retroactivo más o menos días (en horas) para corregir el total de vacaciones acumuladas del año anterior. Ejemplo: Las vacaciones del personal del año anterior no se han registrado en el sistema. Introduzca ahora el saldo actual de vacaciones anuales del empleado (en horas). Si su empleado tiene derecho a una festividad especial, por ejemplo un permiso de boda, de maternidad, etc., en el año en curso, podrá introducirlo como permisos especiales en I y II. Los campos «Vacaciones tomadas», «Vacaciones planeadas» y «Vacaciones restantes» son calculados por el sistema en base a las vacaciones establecidas o previstas (consultar el capítulo 9). 7.2.10 Horario de trabajo anual del usuario El horario de trabajo anual le da la posibilidad flexibilizar la planificación laboral de los trabajadores. Introduzca el horario de trabajo anual deseado. El resto de cálculos se realizarán en base a las horas de trabajo por empleado fijadas en el sistema. En el resumen se ve el estado actual de las horas de trabajo restantes para el año actual. Nota: El tiempo de trabajo anual debe introducirse en horas 7.2.11 Configuración del resumen Diseñe el resumen de empleados en base a sus deseos y necesidades, haciendo clic con el botón derecho del ratón en la barra de título y activando o desactivando las opciones deseadas. Las nuevas columnas añadidas se colocarán al final y podrá arrastrarlas a la posición deseada mediante Drag & Drop. Esta configuración será guardada cuando se cierre el programa. 7.2.12 Exportar resúmenes en el formato de archivo CSV Es posible exportar el resumen actual como archivo CSV y después seguir procesándolo, por ejemplo, con ayuda de Excel u otro programa que pueda abrir archivos CSV. El formato de archivo CSV describe la 48 estructura de un archivo de texto con el que se pueden guardar o intercambiar datos o listas en una estructura simple. • Seleccione el resumen que desea exportar. • • Haga clic en el símbolo «Exportar CSV» . Cambie el nombre del archivo de exportación y seleccione el directorio que ha creado para las exportaciones de CSV. Haga clic en «Guardar». Haga clic en «OK». A continuación, los datos son exportados al directorio seleccionado. • • 7.2.13 Enviar informes a través de correo electrónico El resumen que ha creado puede enviarlo por correo electrónico cuando lo desee. La vista actual puede en cualquier momento. Se imprimirá exactamente la vista que haya establecido. 7.2.14 Impresión La vista actual puede en cualquier momento. Se imprimirá la establece una visión exacta. 7.3 Turno / horario de trabajo semanal Es posible crear turnos / horarios de trabajo o servicio semanales para sus empleados. Los turnos / horarios semanales de trabajo se pueden asignar individualmente para cada usuario o para un grupo / departamento completo. Los turnos / horarios semanales de trabajo son procesados con el informe mensual y sirven como base para el cálculo de las horas de trabajo, horas extraordinarias, así como para el control del inicio de horarios demasiado temprano o demasiado tarde. 7.3.1 Crear un horario Haga clic en e introduzca el nombre y la descripción del horario de trabajo. A continuación, pulse OK para confirmar. Nota: Los campos resaltados en rojo son obligatorios. En el menú desplegable «Días laborables», seleccione el día de la semana deseado (puede resaltar tantos días como sea necesario). 49 A continuación, seleccione «Entrada» en el tipo de inicio. Introduzca la hora en «Hora de inicio» (según la configuración de su país, por ejemplo, 09:00) y en «Hora de finalización». (véase el ejemplo). A continuación, confirme las entradas con 7.3.2 . Crear un horario con horas de trabajo flexibles (con permiso únicamente para pausas). Si sus empleados no tienen un horario fijo, pero desea registrar las pausas de manera automática, también puede establecerlas en el horario. Haga clic en para crear un nuevo horario de trabajo. Seleccione los días deseados y las deducciones por pausas e indique la hora de inicio y de finalización. Un empleado con esta configuración tendrá un horario flexible de trabajo con una asignación de pausas automática. 50 7.3.3 Redondeos Con el redondeo hacia arriba y por abajo se puede fijar la hora de inicio y así evitar las horas extraordinarias provocadas por llegar antes (por ejemplo 5 minutos antes de la hora inicio del trabajo). En el menú desplegable, seleccione «Redondear hacia arriba» y «Redondear hacia abajo» y seleccione el periodo de tiempo deseado (0-60), tanto para la hora de inicio como para la hora de finalización. Por ejemplo, si selecciona «10», todos los fichajes de la «Entrada» realizados 10 minutos antes de la hora configurada se cuentan a partir de dicha hora. Su empleado no tendrá 10 minutos de horas extra. De la misma forma funciona la opción «Redondear hacia abajo». Si se selecciona un redondeo de 10 en «entrada» pero se inicia el trabajo 15 minutos antes del comienzo del mismo, contará todo el tiempo hasta las 09:00 como horas extraordinarias (15 min.). Nota: Los redondeos no se incluyen en los cálculos del código de trabajo. En éstos se tiene en cuenta el tiempo realmente trabajado. 7.3.4 Deducción automática de las pausas Con Safescan Workforce Planner se pueden deducir las pausas fijas directamente, es decir, sus empleados no tienen que fichar cada vez que realizan la pausa para el almuerzo, por ejemplo, ya que el sistema calcula automáticamente dicha pausa. Cree el programa semanal de trabajo tal y como se ha descrito en capítulo 7.3.1. En la segunda fila, introduzca los días en los que la pausa se debe deducir automáticamente. A continuación, seleccione «Deducir pausa». Cuando lo haya hecho, introduzca una hora de inicio y una hora de finalización, aquí no es necesario el redondeo. Si las pausas son diferentes cada día, es posible configurarlas según sus necesidades. 51 A continuación, confirme sus entradas haciendo clic en . Cuando toda la información esté registrada, se mostrará un resumen del horario de trabajo total. Deducir pausa = Pausa incluida. La pausa es deducida automáticamente y no necesita estar grabada en el controlador de presencia. Incluir pausa = Si selecciona «Incluir pausa» se específica que el tiempo total de trabajo incluye una pausa (en 40 h semanales con 1 hora para el almuerzo, serán 5 horas, sobre las 40 horas, generadas por la pausa. Con lo que el tiempo total de trabajo semanal en este caso es de 45 horas). Si la pausa se registra en el controlador de presencia, ésta se tendrá en cuenta en el cálculo con lo que en este caso se le descontará al empleado. Excluir pausa = Las pausas se deben fichar normalmente en el controlador de presencia. 7.3.5 Editar/cambiar un horario El horario se puede adaptar o cambiar en cualquier momento. • • Resalte el horario que desea cambiar y haga clic en o haga doble clic directamente en el horario que desea cambiar. Se abre el campo de edición. Complete el campo o realice los cambios como se describe en 7.3.1/7.3.2 o 7.3.3, a continuación, con . Sus cambios serán tomados en cuenta en los cálculos inmediatamente. 7.3.6 Eliminar el horario • Para eliminar un horario, selecciónelo en la lista y haga clic en Nota: Sólo puede eliminar un horario si no está vinculado con ningún usuario. . 52 7.3.7 Exportar resúmenes en el formato de archivo CSV Es posible exportar el resumen actual como archivo CSV y después seguir procesándolo, por ejemplo, con ayuda de Excel u otro programa que pueda abrir archivos CSV. El formato de archivo CSV describe la estructura de un archivo de texto con el que se pueden guardar o intercambiar datos o listas en una estructura simple. • Seleccione el resumen que desea exportar. • • • • Haga clic en el símbolo «Exportar CSV» . Cambie el nombre del archivo de exportación y seleccione el directorio que ha creado para las exportaciones de CSV. Haga clic en «Guardar». Haga clic en «OK». A continuación, los datos son exportados al directorio seleccionado. 7.3.8 Enviar informes a través de correo electrónico El resumen que ha creado podrá enviarlo por correo electrónico en cualquier momento. Al hacer clic en se guardará el resumen actual en formato PDF, que puede adjuntar a un correo electrónico que podrá modificar y enviar. 7.3.9 Impresión Puede utilizar para imprimir el resumen actual cuando lo desee. 53 8 Planificación 8.1 Tabla de planificación En la tabla de planificación podrá, fácil y rápidamente, crear su planificación horaria semanal / mensual o de vacaciones, con la ayuda de plantillas. Puede imprimir un plan operativo que puede entregar a sus empleados, o enviarlo por correo electrónico. La tabla de planificación ofrece una visión clara de todos los empleados (con sus turnos u horarios) y su cumplimiento, o la planificación de vacaciones. Podrá hacer ajustes de manera rápida y sencilla, si es necesario. Toda la planificación se integrará en la tabla de fichajes utilizada y podrá ser consultada. 8.1.1 Configuración de la vista de tabla de fichajes Filtro: 8.1.2 Grupo de planificación En el grupo de planificación, tiene las opciones de: Usuario, Departamento o todos En Usuario se registra una entrada de planificación con el usuario seleccionado (por ejemplo, un turno). En Departamento se especifica una entrada de planificación para todos los empleados del departamento elegido (por ejemplo, una reunión de equipo, etc.). Una entrada de planificación para todos los empleados se introduce en Todos (por ejemplo, vacaciones, o cierre, etc.). 54 8.1.3 Período de planificación Defina el período de planificación, del período que desea ver y modificar, en la tabla de planificación. Nota: Para planificaciones pasadas se debe seleccionar e introducir en éstas el período deseado. 8.1.4 Tipo de planificación Con el tipo de planificación podrá definir la vista de la tabla que desee. Día = La fecha, por ejemplo 9.10.2012 Semana = Los días de la semana son visibles en la barra de título, las semanas del calendario en el campo de usuario, y la fecha en la celda Mes = Muestra todo el mes actual en el que se visualiza el período del informe. Los días son visibles en la barra de título, el mes en el campo de usuario y la fecha en la celda 55 Mes – Semana = Esta vista muestra, al igual que la vista de mes, el mes actual así como los días de la semana en la barra de título. 8.1.5 Filtro de usuario Este filtro está activo sólo si se ha configurado «Usuarios» como grupo de planificación. Puede escribir un nombre en el filtro de usuario para limitar el resultado mostrado. 8.1.6 Filtro de departamento Este filtro está activo sólo si se ha configurado «Usuarios» como grupo de planificación. Si selecciona un departamento, se mostrará en la vista de tabla de fichajes a todos los empleados asignados a este departamento. 8.1.7 Filtro de ID de usuario Este filtro está activo sólo si se ha configurado «Usuarios» como grupo de planificación. Todos los empleados se muestran, en el filtro de ID de usuario, por su ID de usuario (también los usuarios inactivos, pero a ellos no se les puede incluir en la planificación). 8.1.8 Iconos: Iconos para visualizar listas Nota: Iconos para visualizar las tablas Los iconos en gris indican que esas opciones no están disponibles para la vista actual Exportar datos en la visualización de lista (no es posible en la vista de tabla de fichajes) Ver o enviar informes por correo electrónico 56 Imprimir sólo en la visualización de lista (no es posible en la vista de tabla de fichajes) Agregar planificación Modificar planificación Eliminar planificación Actualizar Cambiar a la visualización de lista Cambiar a la vista de tabla de fichajes Importar días festivos nacionales Abrir y cerrar la lista de plantillas de horarios de trabajo y horarios de vacaciones Abrir y cerrar la leyenda de los códigos de trabajo 8.1.9 Diseño de la tabla de planificación El resumen de planificación consta de una barra de información a la izquierda, en la que se muestran la configuración de los filtros de grupos de planificación, y una barra de título, en la parte superior, que muestra la fecha del período. En las celdas 17:00) se muestran unas líneas finas que sirven para visualizar el horario diario (09:00 / 13:00 / 57 8.1.10 Planificación - visualización de lista En la visualización de lista se enumeran los elementos de planificación de todas las entradas por empleado y también pueden modificarse. 8.1.11 Planificación con horarios Para la posterior planificación de los horarios creados para los empleados. Los horarios son plantillas que le simplifican la planificación de los empleados y son flexibles, en contraste con los listados, en los que se asigna permanentemente a un empleado. En cualquier momento que lo desee puede añadir un turno o planificar unas vacaciones. Si ha creado los programas necesarios, puede mover empleados hasta las posiciones horarias deseadas, utilizando el método de arrastrar y colocar (Drag & Drop). 58 8.1.12 Crear horario Abra con la pantalla del horario, donde puede crear plantillas para planificación. 8.1.13 Agregar un horario Seleccione para agregar un horario de trabajo. Escriba un nombre, horario y programación de códigos de trabajo. Puede escribir el nombre directamente en la celda. Para agregar un horario, puede introducir la hora directamente en la celda. Con esta variante no puede incluir ninguna pausa. 59 Nota: El horario debe estar entre 09:00-17:30 o debe haberse grabado un horario determinado en una plantilla. O abra con una plantilla de plan horario, en la cual también puede agregar pausas. Seleccione el día de la semana deseado (es posible la selección múltiple). Seleccione el tipo inicial, el tipo final se asigna automáticamente. Introduzca la hora de inicio y la hora de finalización. Introduzca el redondeo hacia arriba o por abajo como los minutos previos o posteriores al comienzo / final de que el horario laboral no empiece a contar como horas extra (menos tiempo de trabajo). Si lo desea, especifique las características de las pausas Seleccione en el tipo de inicio el tipo de pausa deseado (pausa incluida / sin pausa / deducir pausa). 60 Con pausa incluida el horario laboral semanal es calculado incluyendo la pausa. Un empleado con este plan de trabajo no necesita fichas cada pausa en el dispositivo de control de presencia. El tiempo se calcula de manera continua. En sin pausa, se debe fichar cada vez que comienza y termina una pausa durante el periodo de tiempo especificado. Aquí recomendamos utilizar los redondeos por arriba y por abajo. En deducir pausa, se incluye automáticamente el tiempo de pausa. El personal no necesita registrar este tiempo en el dispositivo de control de presencia. 8.1.14 Agregar códigos de trabajo e recomienda utilizar un código de trabajo guardado por adelantado en los «Códigos de trabajo», para tener una buena visualización y una adecuada asignación de horarios. 61 Aceptar estas entradas haciendo clic en . Si ya ha creado todos los horarios, ahora puede asignar a los empleados utilizando el método de “arrastrar y colocar” (Drag & Drop). Consultar capítulo 8.1.17. Eliminar horario Para eliminar un horario, selecciónelo en la lista y haga clic en Nota: . El horario se eliminará. Cuando la planificación realizada se elimina, ésta se mantiene en los empleados. Cuando ya no sea necesaria podrá eliminarla directamente con el propio usuario. 8.1.15 Empleado con turno o planificación temporal Si quiere o necesita que sus empleados cumplan un horario fijo durante cierto tiempo, ya sea una sustitución por vacaciones o una urgencia, etc., no es necesario que cambie el turno completo del empleado. Puede crear un horario con el código de trabajo «Replanificar» y sustituir el horario de trabajo durante el tiempo deseado por un nuevo plan de trabajo. Seleccione al empleado y el periodo deseado y replanifique éstos haciendo clic en y añadiendo un nuevo horario de trabajo con el nuevo código de trabajo «REPLANIFICAR» (para crear este código de trabajo, consulte 11.2) 62 Verá el color seleccionado para este código de trabajo en el periodo de tiempo seleccionado. Para este empleado ya no habrá horario de trabajo y el empleado ya no estará visible en la tabla de fichajes. Tabla de fichajes ¡Asigne ahora un nuevo horario a este empleado! Nota: La replanificación de horarios de trabajo debe realizarse haciendo clic en no puede ser definida como plantilla de horarios. (Agregar). Esta función 63 8.1.16 Agregar y planificar con horarios Si ha creado los horarios necesarios, podrá mover a los empleados hasta el punto horario deseado usando el método de “arrastrar y colocar”. Seleccione el período de tiempo o el miembro de personal y arrastre el horario hasta el área seleccionada Empleados individuales Seleccione un resumen general de los datos de planificación que desea agregar. Si desea sobrescribir el plan existente, confírmelo haciendo clic en OK. 64 Varios empleados al mismo tiempo. Seleccione un resumen general de los datos de planificación que desea agregar. Haga clic en Ok para confirmar que desea sobrescribir el plan. 65 Después de realizar la planificación, esta tarea será agregada a la tabla de fichajes como “horario de trabajo”. 66 8.1.17 Planificación mediante plantilla de horario para departamentos Si desea establecer un periodo de tiempo en un departamento entero para, por ejemplo, un taller, etc., seleccione el grupo de planificación «Departamento». Todos los departamentos se muestran en la vista de tabla de fichajes. Seleccione el periodo de tiempo deseado para el usuario y arrastre el horario hasta el área seleccionada. 67 Haga clic en OK para confirmar que desea aplicar estos cambios. Todos los empleados asignados a este departamento estarán ahora asignados a este taller. 68 8.1.18 Planificación mediante plantillas de horarios “Todos” Para programar un horario para toda la empresa, que incluya, por ejemplo, vacaciones, puentes, festivos, etc., seleccione «Todos» en el grupo de planificación. En la vista de tabla de fichajes “Todos” sigue siendo la única opción disponible. Seleccione el periodo de tiempo deseado para el usuario y arrastre el horario hasta el área seleccionada. El plan se aplicará a TODOS los empleados. 8.1.19 Agregar planificación u horario Si desea hacer una planificación sin plantilla de horarios, seleccione a un empleado, o si desea hacer una planificación para un departamento seleccione «Departamento» en el grupo de planificación, o «Todos», si desea establecer un plan para toda la empresa. Seleccione el período al que desea agregar la planificación y haga clic en ratón, haga clic directamente en el área seleccionada y opte por agregarla. • • • • • o, con el botón derecho del Cambie el nombre de la planificación. Ajuste la fecha de inicio y final. Introduzca la hora de inicio y la hora final, por ejemplo, 08:00-17:00. Si los campos se dejan en blanco se asignará el formato de 24 horas. Tenga cuidado de introducir correctamente las horas. Modifique si es necesario el usuario y asigne a la planificación un código de trabajo 69 Nota: Las pausas no pueden introducirse de esta manera. Requieren un paso más para registrarse. Nota: Los campos resaltados en rojo son obligatorios. 8.1.20 Modificar, cambiar o eliminar la planificación La planificación puede cambiarse o adaptarse haciendo clic con el botón derecho del ratón en la celda de los días pertinentes. Se visualizará un resumen de la planificación para ese día con la información del horario que utiliza. Elimine la planificación haciendo clic en Edite la planificación haciendo clic en • • • Agregue una planificación haciendo clic en y agregue la pantalla. Tenga cuidado de introducir correctamente las horas. Si los campos se dejan en blanco se les asignará el formato de 24 horas. 8.1.21 Impresión de la tabla de planificación En la tabla de planificación, usted tiene la posibilidad de imprimir un resumen de los horarios de trabajo semanales. Seleccione el período deseado (esta semana, este mes, etc.) así como el departamento y los usuarios. Pulse y obtendrá una vista previa de la programación semanal del trabajo. Confirme pulsando OK para imprimirlo. 70 Nota: 9 Sólo se imprimen resúmenes semanales, los informes del mes se dividen en semanas, con lo que los datos siempre serán legibles. Planificación de vacaciones La planificación de festivos y vacaciones de los empleados, en la tabla de planificación, es un juego de niños. La tabla de fichajesle ofrece una visión general clara. Para agregar vacaciones simplemente utilice la función de arrastrar y colocar para asignárselas a un empleado. Puede crear “Plantillas de vacaciones para la lista de selección rápida”, por ejemplo, irse de vacaciones durante todo el día, medio día de vacaciones, festivos, etc. 9.1 Crear plantillas de vacaciones 9.1.1 Planes de vacaciones – Horarios de trabajo Diseñe un plan de vacaciones en conjunción con el horario de trabajo, luego asigne el código de trabajo apropiado (consulte el capítulo 11.2). Este plan es necesario si sus empleados trabajan en un horario fijo. Haga clic en • • Introduzca un nombre directamente en el campo. En el campo «Horario» indique las horas del día para todos los turnos (por ejemplo 01:00-23:30). El cálculo de vacaciones se ajustará de acuerdo con el horario de trabajo (por ejemplo horario-1 : Lu-Vi 08:00-12:00, 12:00 13:00-17:00, 8 h. con este tiempo asignado para vacaciones). para añadir a la lista de plantillas un nuevo horario de trabajo. 71 • Agregue el código de vacaciones (que ha preparado con anterioridad) al código de trabajo existente (consultar capítulo 11.2.1) 9.1.2 Horario de vacaciones para horarios flexibles Este horario es necesario cuando se trabaja por turnos o no se tenga ninguna lista fija de turnos de empleados. • Haga clic en para añadir un nuevo horario a la lista de plantillas. Puede escribir el nombre directamente en la celda. Nota: El horario debe estar entre 09:00-17:00; por otro lado, puede utilizar una plantilla de horario, • • o puede abrir una plantilla de horario y agregar un horario (consultar capítulo 8.1.13) Incluya el código de vacaciones (vacaciones programadas) que había preparado de antemano (consultar capítulo 11.2.1) Acepte estas entradas de datos haciendo clic en . 72 9.1.3 Planificación de vacaciones con horarios Seleccione el periodo solicitado por el empleado para las vacaciones y arrastre el horario apropiado (horario fijo o flexibilidad horaria) directamente al área seleccionada. Las vacaciones se asignan y se incluyen en todos los informes. La planificación de vacaciones se refleja en todos los informes, así como en el resumen general de la tabla o tabla de fichajes. Las horas de vacaciones se calculan también en los datos maestros. 73 Tabla de horario de fichajes Datos maestros sobre empleados 74 Informe General 10 Festivos Safescan Workforce Planner cuenta con un gran número de días festivos oficiales de Europa, que puede agregar a la base de datos con un clic. Seleccione y obtendrá una visión general del listado completo de festivos disponibles, clasificados por país. Abra el país deseado y seleccione su región (las regiones no están disponibles en todos los países). Confírmelo haciendo clic en OK. Los datos serán importados directamente en la base de datos del software. 75 11 Configuración 11.1 General 11.1.1 Configuración del idioma Seleccione el idioma deseado. Haga clic en para guardar los cambios. Para que los cambios surtan efecto, cierre el software y reinícielo. Nota: Después de cambiar el idioma, se debe reiniciar el software! 11.1.2 Conexión de base de datos El software utiliza automáticamente la ubicación de memoria seleccionada durante la instalación. En dicha ubicación se almacena la base de datos. El campo de la conexión de base de datos está vacío y solo se debería completar en casos excepcionales. Por ejemplo, se puede considerar como caso excepcional el hecho de almacenar el software y la base de datos en ubicaciones diferentes. Para los casos excepcionales, póngase en contacto con su departamento de IT. 76 11.1.3 Copia de seguridad Si la base de datos está almacenada localmente en su equipo, el software llevará a cabo una copia de seguridad automática a intervalos regulares. Seleccione el intervalo deseado del menú desplegable. 11.1.4 Dispositivo/controlador de presencia Antes de poder procesar los fichajes en Safescan Workforce Planner, deben ser introducidos por medio del controlador de presencia. Safescan Workforce Planner lee los fichajes en el controlador de presencia, los transfiere al PC y los clasifica en la base de datos del controlador de presencia. Hay dos opciones disponibles para el procedimiento de transferencia de datos: • Línea de datos (TCP/IP, RS232, 485) • Memoria USB (cable) Puede conectar al software tantos controladores de presencia como sea necesario para calcular las horas. Si no desea conectar el controlador de presencia a la red local y prefiere utilizar una memoria USB, seleccione la configuración de memoria USB (se puede utilizar una combinación de TCP/IP y memoria USB). Nota: • • Los fichajes sólo se transfieren del controlador de presencia al software. Los datos del usuario siempre se deben actualizar y sincronizar manualmente. 77 11.1.5 Conexión de datos con TCP/IP Si desea conectar el controlador de presencia a la red local a través de TCP/IP, debe asignar al controlador una dirección IP libre que esté incluida en su intervalo de direcciones IP. La dirección IP 192.168.1.201 está almacenada en el controlador de presencia como la dirección predeterminada. Cómo conocer su intervalo de direcciones IP: Cuando se le solicite la dirección IP, escriba «ipconfig /all». • • Podrá visualizar su dirección IP. Ésta es su dirección IP; por lo general comienza por «192». 78 En el ejemplo: 192.168.1.149 Encuentre una dirección IP sín utilizar. • Escriba «ping» e introduzca su dirección IP. Cambie los últimos dos dígitos y presione «Enter». En este ejemplo: ping 192.168.1.1 Una vez que la dirección IP esté activa, recibirá todos los paquetes de datos. El software requiere una dirección IP libre. En este ejemplo: ping 192.168.1.10 79 Cuando encuentre una dirección IP libre, guárdela en el controlador siguiendo las instrucciones del controlador de presencia. Cuando haya almacenado la dirección IP en el controlador de presencia y este esté conectado a su red. Utilice en «Dispositivo» para buscar nuevos dispositivos y confirme la operación con «Sí». O haga clic en e introduzca un nombre y la dirección IP manualmente, haga clic en «Éste PC» e introduzca las claves de comunicación si las ha guardado en el controlador de presencia (los campos resaltados en rojo son obligatorios). Si el controlador está conectado, el estado «Activo» se cambiará a «Conexión realizada». Puede conectar varios controladores de presencia al software a través de su red. Si no puede conectar un controlador a la red, puede agregarlo de forma manual como una unidad USB. 80 Una vez que el controlador de presencia esté conectado al software, los fichajes que ya hayan sido introducidos serán transferidos automáticamente al software. Los datos de usuario se deben sincronizar manualmente (véase el capítulo 11.1.6). 11.1.6 Sincronizar los datos del usuario Si el controlador de presencia está conectado al software, debe sincronizar los datos de usuario desde el controlador de presencia con el software. Para ello, seleccione ; se mostrará un resumen de todos los usuarios que hayan sido almacenados en el controlador de presencia. En este caso, deberá sincronizar el «Dispositivo» con la base de datos y presionar «Confirmar sincronización» para confirmar. A continuación, modifique los datos del usuario en «Usuario», tal como se describe en el capítulo 7.2.5. Si los usuarios han sido introducidos en el software, deberá sincronizar: La base de datos con el dispositivo. Si se han introducido los usuarios tanto en el controlador de presencia como en el software, debe comprobar, durante la sincronización, la ubicación en la que se encuentran los datos más actualizados, para después sincronizar en la dirección deseada (véase también el capítulo 11.1.6). Si no desea sincronizar todos los datos o si no todos estos tienen la misma dirección, puede seleccionar una ID de usuario de forma individual y definir la dirección, o bien omitirla para que no sea sincronizada. Para ello, haga clic en el campo situado junto a «Resolución» para obtener la lista desplegable (vacío = ninguna sincronización; BD/Dispositivo = base de datos – dispositivo; Dispositivo/BD = dispositivo – base de datos). 11.1.7 Transferir los datos a través de una memoria USB Para transferir los fichajes desde el controlador de presencia al PC, siga las siguientes instrucciones. Transferir fichajes a una memoria USB. a) Controlador de presencia con pantalla LCD • Conecte la memoria USB al puerto USB del controlador de presencia. • Inicie sesión en el controlador de presencia. • A continuación, presione la tecla [Menú]. • Use las teclas de flechas para seleccionar «Gestión USB» (gestión de unidad USB) y presione [OK]. • Use las teclas de flechas para seleccionar «Descargar datos» (gestión de unidad USB) y presione [OK]. 81 • • Nota: Se mostrará una confirmación de que los datos han sido copiados. Si aparece el mensaje «Copia de datos OK», se habrá completado la transferencia de datos a la memoria USB. El archivo guardado con los fichajes se llamará: 1_attlog.dat Repita el proceso si desea cargar los datos en la memoria USB seleccionando «Descargar Usr» (descargar datos de usuario) y presione OK. Se mostrará una confirmación de que los datos han sido copiados. Si aparece el mensaje «Copia de datos OK», se habrá completado la transferencia de datos a la memoria USB. El archivo guardado con los datos de usuario se llamará: 1_User.dat o User.dat. Extraiga la memoria USB. Si hay variaciones en la interfaz de usuario del controlador de presencia, lea la sección correspondiente del manual de usuario suministrado con el controlador de presencia. 11.1.7.1 Controlador de presencia con pantalla TFT • • • • • • • • • Conecte la memoria USB al puerto USB del controlador de presencia. Inicie sesión en el controlador de presencia. A continuación, presione la tecla [Menú]. Use las teclas de flechas para seleccionar «Pendrive» y presione [OK]. Use las teclas de flechas para seleccionar «Descarga» y presione [OK]. Use las teclas de flechas para seleccionar «Descargar Regs» y presione [OK]. Se mostrará una confirmación de que los datos han sido copiados. Cuando aparezca el mensaje «Descarga OK», presione [OK]. La transferencia de datos a la memoria USB habrá finalizado. El archivo guardado con los fichajes se llamará: 1_attlog.dat Presione la tecla [ESC] hasta que haya salido del menú. Extraiga la memoria USB. 11.1.7.2 Controladores de presencia con cable USB • Conecte el controlador de presencia a su equipo a través del cable USB. • Use en «Dispositivo» para buscar nuevos dispositivos. A continuación, presione «OK» para confirmar que el controlador de presencia ha sido conectado con el software automáticamente, o introduzca el controlador manualmente tal y como se ha descrito anteriormente. • • Sincronice los datos de usuario como se ha explicado en capítulo 11.1.6. Los datos de los fichajes son transferidos al software automáticamente. En el modelo TA 655, los datos se leen con menor frecuencia, lo que significa que hay un intervalo de tiempo mayor que en las series TA-800 o TA-900 (en las series TA-800 y TA-900, la transferencia de datos tarda 1 segundo como máximo). 82 11.1.8 Leer fichajes en un PC Si desea sincronizar los datos con el software por primera vez, primero debe crear una «Conexión» de memoria USB. Seleccionar , y asigne un nombre (por ejemplo, USB). El campo con la dirección IP debe estar vacío, los campos en rojo son obligatorios. Presione «Éste PC". Si ha guardado una clave de comunicación en el controlador de presencia, introdúzcala en el campo «Clave de comunicación». Presione OK para confirmar (véase el capítulo 11.1.6). • • • Conecte la memoria USB al puerto USB del PC. Los fichajes serán leídos de la memoria USB automáticamente y luego procesados en el software. Para actualizar los datos de usuario, resalte la fila con el dispositivo USB. • Haga clic en y seleccione el archivo 1_user.dat de la memoria USB y haga clic en «Abrir». En la ventana de sincronización, seleccione la dirección en la que desea realizar la sincronización. Si los datos del controlador de presencia están más actualizados que los del software, seleccione «Dispositivo/base de datos». Si los datos almacenados en el software están más actualizados, seleccione «Base de datos/dispositivo». En el resumen de cada ID de usuario, podrá ver si un usuario determinado existe solamente en el dispositivo o en el software, o bien si hay diferencias entre el software y el dispositivo. Es posible visualizar la información que difiere en la descripción de las diferencias. Seleccione ahora la dirección de la sincronización. Si no desea sincronizar todos los datos o si no todos estos tienen la misma dirección, puede seleccionar una ID de usuario de forma individual y definir la dirección, o bien omitirla para que no sea sincronizada. Para ello, haga clic en el campo situado junto a «Resolución». Podrá visualizar una lista desplegable (vacío = ninguna sincronización; BD/Dispositivo = base de datos - dispositivo; Dispositivo/BD = dispositivo - base de datos). 83 Ejemplo de las diferencias: Un usuario con ID ha sido creado sin nombre en el dispositivo. Si sincroniza los datos, verá el siguiente mensaje: «Solo dispositivo». Sincronice estos datos – dispositivo/BD y modifique la ID de usuario en «Usuario». Agregue un nuevo nombre de usuario y sincronícelo otra vez con el controlador de presencia. Durante la sincronización, verá el siguiente mensaje: "¡Diferente!" Y en la descripción: El nombre de usuario es diferente. Sincronice ahora en la dirección «BD/Dispositivo» para que los nombres de usuario del controlador de presencia sean sobrescritos y el usuario sea reconocido en el próximo inicio de sesión. 11.1.9 Sincronización de datos de usuario Primero sincronice los datos de usuario como se ha explicado en 11.1.6. Asegúrese de la dirección en la que quiere sincronizar los datos. Compruebe la fecha de actualización de los datos tanto en el software como en el controlador de presencia. 11.1.10 Transferencia de datos de fichajes desde el dispositivo TA 655 al software Seleccione el dispositivo (ver imagen) y pulse . Los datos de los fichajes se copiarán desde el dispositivo y serán transferidos al software. Al finalizar la transferencia de datos, se le preguntará si desea suprimir datos de fichajes en el controlador de presencia. Por favor confirme esta pregunta con un Sí sólo si realmente desea eliminar estos datos en el dispositivo. Sólo se eliminarán los datos de fichajes, pero no los de los usuarios. 84 11.2 Códigos de trabajo Los códigos de trabajo se utilizan para agregar descripciones específicas de los fichajes del usuario. Los códigos de trabajo se utilizan para el resumen y la explicación de las ausencias (agregadas manualmente). Los códigos de trabajo pueden ser agregados por el supervisor o administrador a los fichajes, en el software. Nota: En la serie TA 800, debe de introducir directamente los códigos de trabajo en el sistema (ver manual de instrucciones para la serie TA 800). Use los códigos de trabajo para los distintos fichajes de sus empleados, por ejemplo, viajes de negocios, vacaciones, consultas médicas, etc. Ésta información aparecerá en el informe mensual. 11.2.1 Agregar/crear códigos de trabajo Seleccione y complete la pantalla de códigos de trabajo que aparece, cuando quiera realizar una de las acciones siguientes: 1 2. 3. 4. 5. Elegir un número de código de trabajo. Introducir un nombre corto. Asignar una descripción. En tipo de código de trabajo, seleccionar el tipo de cálculo del código de trabajo. Seleccionar el código de color. Tiempo asignado Horario de trabajo Vacaciones Día festivo • Para la asignación a proyectos • Este código de trabajo se calcula como horas normales de trabajo • El tiempo introducido en la lista se convierte en vacaciones y se designará como vacaciones pagadas en los informes. • Vacaciones legales, se incluyen en los informes como días pagados. 85 Vacaciones programadas • Vacaciones que no constan en el horario • Requerido si no se trabaja con un horario fijo pero sí con planificación. Para ello, debe crearse un programa en la planificación (ver capítulo 9.1) Tiempo no programado • Para horas de trabajo / días festivos, sin remunerar • Esta función anula un plan horario existente para el período de tiempo seleccionado y permite introducir un plan diferente para este período, sin reemplazar el plan horario entero. Enfermedad • El código de trabajo para enfermedad, accidente, se reconoce en el informe como tiempo de trabajo pagado. Para que, posteriormente, tenga una visión general más clara de la planificación de su trabajo, se recomienda agregar un código de color a los códigos de trabajo. Puede elegir un color de la lista o personalizarlo. usted mismo, asignando el color a un código de trabajo. Ejemplo: 86 11.2.2 Modificar códigos de trabajo Para cambiar o modificar un código de trabajo, selecciónelo y haga doble clic en él, o seleccione los cambios que desee y confirme la entrada con OK. . Realice 11.2.3 Eliminar código de trabajo Resalte el código de trabajo que desee eliminar, haga clic en . Seleccione OK para confirmar. 87 12 Información 12.1 Ayuda 12.1.1 Soporte técnico a) b) Soporte técnico en la página web Safescan La página de servicio de nuestro sitio web está disponible las 24 horas del día y es actualizada periódicamente. Visite: www.safescan.com/manuals. Podrá encontrar la respuesta a sus preguntas, así como las soluciones sugeridas en la sección de Preguntas frecuentes. Línea de soporte Nuestro equipo de soporte se encuentra a su disposición para responder a cualquier pregunta de carácter técnico por teléfono de lunes a viernes, de 9:00 a 17:00. Póngase en contacto con: www.safescan.com 12.2 Actualizaciones 12.2.1 Actualizaciones y mejoras Llevamos a cabo actualizaciones y mejoras para ponerlas a su disposición en www.safescan.com/updates_ta. Por favor, compruebe periódicamente para asegurarse de que tiene la versión más reciente del software. 13 Instalación del servidor Para obtener más información sobre la instalación del servidor, visite nuestro sitio web www.safescan.com/manuals o póngase en contacto con nuestro servicio de soporte técnico. 14 Desinstalación de Safescan Workforce Planner Para desinstalar Safescan Workforce Planner, lleve a cabo los siguientes pasos. • Inicio/configuración/software. • Seleccione Safescan Workforce Planner y, a continuación, seleccione [Desinstalar software]. 88