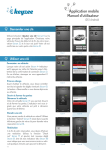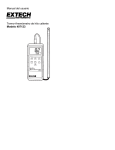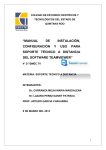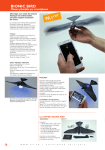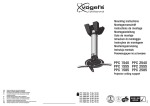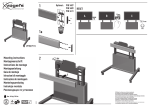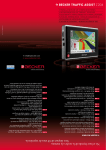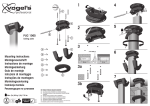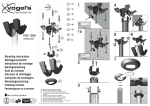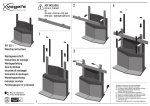Download App Movil Manual de Usuario
Transcript
App Movil Manual de Usuario iOS | Androïd Accede a tu cuenta de App Store o Android App y descarga la App de Keyzee en tu dispositivo de iOS / Android. Abre tu aplicación de Keyzee para Smartphone e introduce la clave de login, usuario y contraseña, que te será proporcionada vía correo electrónico cuando hayas sido dado de alta en el sistema. Ask for a key Usa el botón “Add a Key” / Añade una llave (Pantalla 1) en la página principal de la App. Elige tu vehículo, hora de inicio y finalización de tu reserva (Pantallas 2), y ¡estará hecho! Tu llave aparecerá en la página principal de la aplicación (Pantalla 3). Pantalla 1 Pantalla 2 Pantalla 3 Pantalla 4 Pantalla 5 Pantalla 6 Pantalla 7 Pantalla 8 Pantalla 9 Pantalla 10 Use a key Uso de llave / Conexión vehículo Cuando la llave está activa (Pantalla 4 – indicador verde), simplemente presiona la llave cerca de la puerta del conductor tras haber comprobado que se ha conectado vía bluetooth con el dispositivo Keyzee del vehículo. La pantalla de autenticación muestra el proceso (Pantalla 5). Comprobación y apertura (Check-IN) Antes de usar el vehículo, hay que reportar el estado del mismo (daños), kilometraje y nivel de combustible (Pantalla 6). Presionando el botón “Open Doors” (Apertura de puertas) éstas se abrirán (si no lo han hecho antes automáticamente) Apertura y Cierre de Puertas Arranque del vehículo Cuando accedes al vehículo aparece tu llave virtual en el vehículo (Pantalla 7), con la que puedes abrir y cerrar el vehículo. La señal LED verde indica que podemos arrancar con la llave / botón de arranque del vehículo. Alarga tu reserva ¿Necesitas más tiempo el vehículo? Usa el botón “Extend” (Pantalla 7) situado en la parte baja de la pantalla y alarga tu reserva actual. (Pantalla 8). Devolución del vehículo Cuando la reserva ha terminado hay que presionar el botón “Check-out” y completar la información sobre kilometraje y nivel de combustible (Pantalla 9). Comprueba el estado del vehículo y añade posibles nuevos daños (Pantalla 9). La señal LED azul (Pantalla 10) indica que existe un tiempo de cortesía (15 minutos) en el que se puede acceder al vehículo V1.0 1 Manage a key Editar una llave Presionando una llave no activa durante más de 1 segundo (Pantalla 11) se tiene acceso a la información detallada de esa reserva (Pantalla 12). Presionando la tecla ”Edit the Key"-en la parte baja podremos modificar o borrar/devolver una llave existente (Pantalla 12). Modificar una llave Seleccionando “Edit the key” / Editar una llave (Pantalla 12): pueden modificarse todas las características de la llave (Pantalla 13). Dependiendo del status, de la reserva, las modificationes pueden ser más limitadas (p.ej. Si la reserva ya ha empezado, sólo pueden modificarse elementos futuros) . Pantallla 11 Pantalla 12 Pantalla 13 Pantalla 14 Borrar una llave Seleccionando “Delete the key” / Borrar una llave (Pantalla 12): sólo pueden borrarse llaves antes de que hayamos realizado el inicio de la reserva. Devolución de una llave Para devolver una llave que no esté conectada al vehículo, seleccionar en “Key put back” / Devolución de llave (Pantalla 14) : podemos devolver la llave antes del final de la reserva (sólo válido después del check-in si el vehículo no va a utilizarse más en la presente reserva). Other functionalities Log out / Desconexión Ir a la sección de perfil pulsando el icono “...” (Pantalla 14) (cuyo significado es “más opciones”) y seleccionar “Disconnect” (Pantalla 15). Necesitaremos conexión a datos e introducir de nuevo el login para volvernos a conectar más adelante. Contact Call Center / Contactar Call Center Ir a la sección de perfil utilizando el icono “...” y seleccionar “Contact call center” (Pantalla 15). Pantalla 15 FAQ’s / Preguntas frecuentes Ir a la sección de perfil utilizando el icono “…”. La sección de ayuda aparecerá en la parte baja. V1.0 2