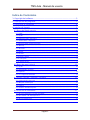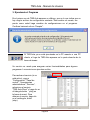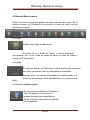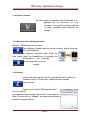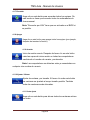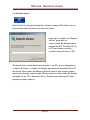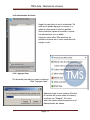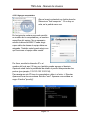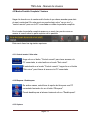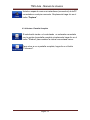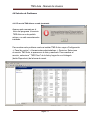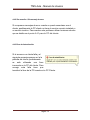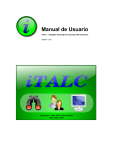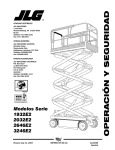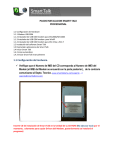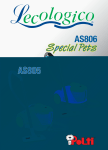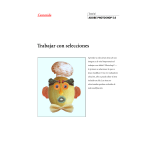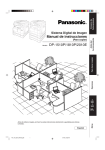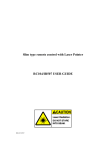Download iTALC - Manual de Usuario
Transcript
Manual de Usuario TMS Aula - Sistema inteligente para el control de aula Version 1.0.13 TMS Aula - Manual de usuario Indice de Contenidos 1. Copyright del software....................................................................................3 2. Descripción del programa...............................................................................3 3. Ejecutando el Programa..................................................................................4 4. Interfaz de Usuario .........................................................................................5 4.1 Barra de Menú superior..............................................................................6 4.1.1 Clase...................................................................................................................................................6 4.1.2 Ayuda...................................................................................................................................................6 4.1.3 Fullscreen Demo / Stop Demo............................................................................................................6 4.1.4 Window Demo / Stop Demo................................................................................................................7 4.1.5 Bloquear todas / Desbloquear todas..................................................................................................7 4.1.6 Mensaje...............................................................................................................................................7 4.1.7 Encender.............................................................................................................................................8 4.1.8 Apagar.................................................................................................................................................8 4.1.9 Acceder...............................................................................................................................................8 4.1.10 Ajustar / Alinear.................................................................................................................................8 4.1.11 Auto ajuste.........................................................................................................................................8 4.1.12 Soporte técnico.................................................................................................................................9 4.2 Barra de menú lateral..............................................................................10 4.2.1 Ayuda.................................................................................................................................................10 4.2.2 Administrador de Clases....................................................................................................................11 4.2.3 Capturas............................................................................................................................................13 4.2.4 Tu configuración TMS Aula .....................................................................................................................14 4.3 Modos Pantalla Completa / Ventana.........................................................15 4.3.1 Control remoto / Solo mirar...............................................................................................................15 4.3.2 Bloquear / Desbloquear.....................................................................................................................15 4.3.3 Captura..............................................................................................................................................15 4.3.4 Ventana / Pantalla Completa.............................................................................................................16 4.4 Solución de Problemas.............................................................................17 4.4.1 El servcio TMS Aula no se está ejecutando ............................................................................................17 4.4.2 Sin conexión / Sin mensaje de error.................................................................................................18 4.4.3 Error de Autenticación.......................................................................................................................18 Página 2 TMS Aula - Manual de Usuario 1. Copyright del software Por favor dirigase a la siguiente pagina web para ver la licencia de este software http://www.tmsgroup.com.ar/TMSAula TMS Group S.A Perú 638 Cdad.Mendoza Tel/Fax: 54 261 425 5469 2. Descripción del programa TMS Aula es un programa de software didáctico, el cual está diseñado especialmente para trabajar en las escuelas. TMS Aula ofrece la oportunidad de supervisar e influir en las actividades prácticas y por consiguiente, apoya el trabajo con técnicas modernas en el aula. Por ejemplo, usted puede ver el contenido de las pantallas del alumno en su propia pantalla. Si uno de los alumnos necesita ayuda, puede acceder al escritorio del alumno y participar solidariamente. El alumno ve a todas sus acciones y de esta manera es capaz de aprender los nuevos procedimientos. Si usted tiene que hacer una demostración para el alumno, puede cambiar al demo-mode. El alumno tiene también la posibilidad de demostrar algo. Por esta acción, es necesario hacer clic sobre la pantalla de su escritorio para transmitir su pantalla a las pantallas de los otros participantes. TMS Aula tiene otras funciones, también. Como bloqueo de las pantallas de alumnos, de modo que no puedan trabajar más allá y se vean obligados a darle atención. Página 3 TMS Aula - Manual de Usuario 3. Ejecutando el Programa En el primer uso de TMS Aula aparece un diálogo, que es lo que indica que no hay ningún archivo de configuración existente. Este archivo se creará, tan pronto como usted haga cambios de configuraciones en el programa. Confirme haciendo clic en "Aceptar". Si TMS Aula ya se está ejecutando en la PC maestro o una PC cliente, el logo de TMS Aula aparece en la parte derecha de la barra de tareas. Un servicio es usado para asegurar varias funcionalidades para algunos programas. Los servicios se ejecutan ocultos. Para activar el servicio (si no está activo), vaya a “Configuración”,”Panel de control”, “Herramientas administrativas”,“Sevicios”, seleccione el servicio "TMS Aula Client" y haga clic en el triángulo,botón play) en la barra de menú. Para detener el servicio, haga clic en el rectángulo, botón (stop). Página 4 TMS Aula - Manual de Usuario 4. Interfaz de Usuario Barra de menú superior Barra de menú lateral Area de trabajo para menú superior Area de trabajo para menú lateral Ventana de cliente Página 5 TMS Aula - Manual de Usuario 4.1 Barra de Menú superior Luego de iniciar el programa aparece la primer interfaz del mismo. En el extremo superior de la pantalla se encuentra la barra de menú con las siguientes opciones: 4.1.1 Clase Usted puede elegir la clase activa. Al hacer clic en el botón de "Clase", un menú contextual que aparece, con el que usted es capaz de elegir un salón de clases u ocultar el PC del profesor. 4.1.2 Ayuda El modo por defecto en TMS Aula. Le da la oportunidad de obtener una visión general de todos los ordenadores conectados. Además todos los equipos bloqueados se desbloquearán o el modo de demostración será abandonado si se presiona este botón. 4.1.3 Demo en pantalla completa En este modo su pantalla se transfiere a todos los equipos. Los usuarios no pueden de operar las computadoras, debido a que sus dispositivos de entrada son bloqueados. Página 6 TMS Aula - Manual de Usuario 4.1.4 Demo en ventana En este modo la pantalla será transferida a la pantalla de los alumnos en una ventana. Los usuarios pueden cambiar a otras ventanas para continuar su trabajo. 4.1.5 Bloquear todas / Desbloquear todas Bloqueo / Desbloqueo de escritorio. Para obtener el plena atención de los usuarios, puede bloquear sus computadoras de escritorio pulsando este botón. En este modo todos los dispositivos de entrada son bloqueados y las pantallas de los alumnos se vuelven negras. 4.1.6 Mensaje Utilice este botón para enviar un mensaje de texto a todos los usuarios activos. Por ejemplo, puede enviarles nuevas instrucciones. Haga clic en el botón "Mensaje de texto". Con la ventana que aparece usted es capaz de escribir un mensaje de texto. Al hacer clic en "Aceptar", mensaje será enviado a todos los equipos activos. Página 7 TMS Aula - Manual de Usuario 4.1.7 Encender Haga clic en este botón para encender todos los equipos. De este modo no tiene que encender todos los ordenadores de forma manual. Nota: "Encender por LAN" tiene que ser activada en el BIOS si es posible. 4.1.8 Apagar Haga clic en este botón para apagar todos los equipos (por ejemplo, después de terminar la lección). 4.1.9 Acceder Inicio de sesión remoto. Después de hacer clic en este botón usted es capaz de iniciar sesión en todas las computadoras escribiendo el nombre de usuario y contraseña. Nota: Las computadoras no deberían estar ya conectadas con cualquier otro nombre de usuario. 4.1.10 Ajustar / Alinear Ajuste de ventana y su tamaño. Al hacer clic sobre este botón las ventanas se ajustará al mayor tamaño posible. También todas las ventanas serán alineadas. 4.1.11 Auto ajuste Haga clic en este botón para alinear todas las ventanas activas en orden. Página 8 TMS Aula - Manual de Usuario 4.1.12 Soporte técnico Esta función te da la oportunidad de controlar cualquier PC-cliente, que no tiene porque estar incluida en un salón de clases. Haga clic en el botón de "Soporte técnico" para abrir un nuevo cuadro de diálogo para la entrada de la IP. Escriba la IP de la PC que desea controlar y confirme haciendo clic en "OK". Tan pronto como usted desea tener acceso a una PC, que es integrada en un salón de clases, un cuadro de diálogo aparecerá en la pantalla de la PC del cliente. Este cuadro de diálogo informa al usuario que alguien externo desea tener acceso a este equipo. Deberá confirmar este cuadro de diálogo haciendo clic en "Sí" o haciendo clic en "Siempre para esta sesión" para permitir el acceso externo. Página 9 TMS Aula - Manual de Usuario 4.2 Barra de menú lateral Sobre el margen izquierdo del programa, encontrará otra barra con las opciones de configuración de TMS Aula.: 4.2.1 Ayuda El botón "Ayuda" conduce a una página de bienvenida, se pueden obtener algunas breves explicaciones sobre los elementos del menú de la barra lateral. Página 10 TMS Aula - Manual de Usuario 4.2.2 Administrador de Clases Haga clic para abrir el menú contextual. En este menú puede agregar un equipo y / o salón de clase para el árbol de gestión. Ahora usted es capaz de mostrar u ocultar los ordenadores con un doble haga clic sobre ellos. Más acciones se pueden encontrar en el menú contextual de equipo o aula. 4.2.2.1 Agregar Clase Clic derecho para abrir el menú contextual. Elija “Agregar clase”. Aparecerá una nueva ventana. Escriba el nombre del nuevo salón de clases y confirme con "Aceptar". El nuevo salón de clases debería aparecer en el Administrador de clases. Página 11 TMS Aula - Manual de Usuario 4.2.2.2 Agregar computadora Abra el menú contextual con botón derecho. Seleccione "Add computer ". Si no hay un aula, se le pedirá crear una. En la siguiente ventana se puede escribir en nombre de la computadora y el nombre específico del equipo. No es necesario escribir la dirección MAC. Puede elegir a que salón de clases el equipo debe ser asignado. También usted puede elegir con que funciones el equipo debe contar. Por favor, escriba la dirección IP o el nombre del host aquí. Si hay uno, también puede agregar el dominio. Opcional usted tiene la posibilidad de añadir el puerto anteponiendo dos puntos (por ejemplo, 123.123.123.123:1234). Para averiguar qué IP tiene la computadora, debe ir a Inicio -> Ejecutar. Aparecerá una nueva ventana. Escriba "cmd". Aparece una ventana en negro. Escriba "ipconfig". Página 12 TMS Aula - Manual de Usuario 4.2.3 Capturas Las instantáneas son capturas de pantalla del escritorio de la pantalla de un PC conectado. Usted puede crearlas en el modo de “solo vista” o en el modo de “control remoto”. En esta área son capaces de gestionar las instantáneas. Haga clic en el botón "ver captura" para ver la instantánea que ha seleccionado. Haga clic en el botón "Borrar captura" para eliminar la instantánea seleccionada. Haga clic en "Recargar lista" para actualizar la lista de instantáneas. Página 13 TMS Aula - Manual de Usuario 4.2.4 Tu configuración TMS Aula En el menú de configuración puede realizar los siguientes ajustes: Intervalo entre las actualizaciones Aquí se puede establecer el intervalo hasta la próxima actualización de los ordenadores conectados a la computadora maestro. Interfaz de red para el demo-mode Usted tiene la opción de seleccionar interfaz de red que desea utilizar. Calidad de la demo-mode Usted puede elegir la profundidad de color que desea utilizar en el modo de demostración: bajo (15bit), EDIO m (18BIT) o de alta la calidad (color verdadero). Interfaz de usuario Aquí puede activar o desactivar el globo-TIPS. Su papel (con teclas de función) Elija la que usa su PC en la red. (Profesor, Administrador, Supporter, Otros) Configuración para multi-sesión Por favor, escriba el dominio para el inicio de sesión múltiple. Acción para doble clic en la ventana del cliente Puede elegir qué caso debe ser ejecutado en un doble clic. (Mando a distancia, en vivo en pantalla completa) Página 14 TMS Aula - Manual de Usuario 4.3 Modos Pantalla Completa / Ventana Haga clic derecho en la ventana del cliente al que desea acceder para abrir el menú contextual. En este menú se puede elegir entre "ver en vivo" y "control remoto" para ver la PC conectada en modo de pantalla completa. En el modo de pantalla completa aparece un menú tan pronto como se mueve el cursor sobre la parte superior de la pantalla. Este menú tiene las siguientes opciones: 4.3.1 Control remoto / Solo mirar Haga clic en el botón "Control remoto" para tener acceso a la PC conectada, si usted está en el modo "Solo mirar". Si usted está en el modo "Control remoto", haga clic en el botón "Solo mirar" para liberar al acceso a la PC conectada. 4.3.2 Bloquear / Desbloquear En ambos casos, usted tiene la opción de bloquear una PC conectada haciendo clic en el botón "Bloquear". Puede desbloquear al alumno haciendo clic en "Desbloquear". 4.3.3 Captura Página 15 TMS Aula - Manual de Usuario Usted es capaz de crear una instantánea (screenshot) de la PC conectada en cualquier momento. Simplemente haga clic en el botón "Captura". 4.3.4 Ventana / Pantalla Completa Si usted está viendo o el controlando un ordenador conectado con la opción de pantalla completa, simplemente haga clic en el botón "Window" para cambiar la vista a una ventana menor. Para volver a ver a pantalla completa, haga clic en el botón "Fullscreen". Página 16 TMS Aula - Manual de Usuario 4.4 Solución de Problemas 4.4.1 El servcio TMS Aula no se está ejecutando Aparece este mensaje en el inicio del programa ,el servicio TMS Aula no se ha podido activar o no está correctamente instalado. Para resolver este problema vuelva a instalar TMS Aula o vaya a Configuración -> Panel de control -> Herramientas administrativas -> Servicios. Seleccione el servicio TMS Aula, si aparece en la lista y reactivelo. Para reactivar el servicio, seleccione " TMS Client" de la lista y haga clic en el triángulo (botón Reproducir) de la barra de menú. Página 17 TMS Aula - Manual de Usuario 4.4.2 Sin conexión / Sin mensaje de error Si no aparece mensajes de error cuando no puede conectarse con el cliente, posiblemente la PC cliente no tiene el servicio correcto instalado o un servicio inactivo. Para resolver este problema utilizar la misma solución que se detalla en el punto 4.4.1 para la PC del cliente. 4.4.3 Error de Autenticación Si el acceso a un cliente falla y el siguiente mensaje aparece en la la pantalla del cliente, posiblemente se esté utilizando una llave incorrecta en la PC del cliente. Para corregir esta falla tiene que transferir la llave de la PC maestro a la PC Cliente. Página 18