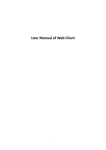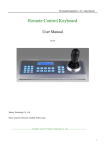Download Manual de usuario acceso Web a las cámaras DVRs HIKVISION
Transcript
Espacios Inteligentes Estilo, Confort y Ahorro Automatización residencial y comercial Control de iluminación, clima, riego, persianas, audio y video Iluminación con LEDs Seguridad Video Vigilancia – Video Portero Cámaras y accesorios Alarmas de intrusión e incendio Seguridad perimetral Control de Acceso y presentismo Manual de usuario acceso Web a las cámaras DVRs HIKVISION Espacios Inteligentes Estilo, Confort y Ahorro Automatización residencial y comercial Control de iluminación, clima, riego, persianas, audio y video Iluminación con LEDs Seguridad Video Vigilancia – Video Portero Cámaras y accesorios Alarmas de intrusión e incendio Seguridad perimetral Control de Acceso y presentismo Capítulo 1 Instalación del Software Para acceder a las cámaras de seguridad vía web, se utiliza el Internet Explorer (IE). Ingresando la dirección web donde se encuentra su DVR (equipo de grabación de cámaras) se abrirá la pantalla de bienvenida para que usted ingrese los datos de usuario y clave para acceder a las cámaras. La primera vez que ingresa a la dirección desde una computadora, la aplicación le solicitará la instalación de un componente ActiveX, el cual es necesario para poder visualizar los videos. Esta solicitud aparecerá en una barra en la parte superior de IE, la cual deberá aceptar para instalar el componente. Según el nivel de seguridad de su IE, es probable que necesite modificar el nivel de seguridad para asegurarse que el control ActiveX sea instalado exitosamente. Ejecute el explorador web IE y siga los siguientes pasos: Menú HerramientasOpciones de InternetSeguridadinternetnivel personalizado. Como se muestra en la figura 1.1., en la lista de configuraciones debe habilitar todas las opciones acerca del control ActiveX. Fig 1.1 Espacios Inteligentes Estilo, Confort y Ahorro Automatización residencial y comercial Control de iluminación, clima, riego, persianas, audio y video Iluminación con LEDs Seguridad Video Vigilancia – Video Portero Cámaras y accesorios Alarmas de intrusión e incendio Seguridad perimetral Control de Acceso y presentismo Luego ingrese la dirección web de su DVR y presione enter. Se abrirá una pantalla similar a la mostrada en la fig 1.2. Si usted puede ver la pantalla, el control ActiveX ha sido instalado exitosamente. Fig 1.2 Espacios Inteligentes Estilo, Confort y Ahorro Automatización residencial y comercial Control de iluminación, clima, riego, persianas, audio y video Iluminación con LEDs Seguridad Video Vigilancia – Video Portero Cámaras y accesorios Alarmas de intrusión e incendio Seguridad perimetral Control de Acceso y presentismo Capítulo 2 Ingresando a las cámaras 2.1 Acceso de usuario y fin de sesión Ingrese el nombre de usuario y clave para tener acceso a las cámaras, tal como muestra la fig 2.1. Nota: el puerto por defecto es 8000, salvo que se indique lo contrario. Fig 2.1 Luego de accede correctamente, usted puede cerrar la sesión haciendo click en el botón logout. Espacios Inteligentes Estilo, Confort y Ahorro Automatización residencial y comercial Control de iluminación, clima, riego, persianas, audio y video Iluminación con LEDs Seguridad Video Vigilancia – Video Portero Cámaras y accesorios Alarmas de intrusión e incendio Seguridad perimetral Control de Acceso y presentismo Fig 2.2 2.2 Visualizar una cámara Paso 1 Seleccione el botón preview. Paso 2 Seleccione una de las cámaras que se muestran en el árbol de la izquierda y haga doble click en el nombre del canal para empezar la visualización. Paso 3 La calidad y fluidez de video dependerá de la conexión a internet que usted posea, tanto en el lugar donde se encuentre instalado el DVR, como en lugar desde donde usted está accediendo. Los DVRs HikVision poseen la capacidad de seleccionar dos modos de visualización: 1. “main stream”, si usted desea visualizar mayor calidad de imagen 2. “sub stream”, aumenta la fluidez de la imagen, pero disminuye la nitidez del video Para seleccionar el modo de visualización, presione el botón derecho del mouse sobre la cámara que desea visualizar y seleccione del menú desplegable el modo deseado, tal como muestra la fig 2.3: Fig 2.3 Espacios Inteligentes Estilo, Confort y Ahorro Automatización residencial y comercial Control de iluminación, clima, riego, persianas, audio y video Iluminación con LEDs Seguridad Video Vigilancia – Video Portero Cámaras y accesorios Alarmas de intrusión e incendio Seguridad perimetral Control de Acceso y presentismo Capitulo 3 Visualización de grabaciones Presione el botón Playback y se desplegará la siguiente pantalla Fig 3.1. Fig 3.1 Seleccione la cámara del árbol de izquierda con un click, el rango de fechas que usted desea visualizar la grabación, y presione el botón “search”. Luego en la tabla que se muestra debajo a la derecha, se desplegarán todos los nombres de grabaciones que cumplen con la selección que usted indicó. Haciendo doble click sobre uno de los nombres, el video se comenzará a mostrar en la pantalla. Si usted desea descargar los videos a su computadora, seleccione uno o varios videos de la lista, y presione el botón para empezar la descarga. Los videos seleccionados serán descargados en la carpeta “C:\OCXSaveAllFiles\Record\yyyy-mm-dd (ej: 2008-09-28)”. Una ventana de información se abrirá cuando la descarga está completa. Presione el botón para capturar una foto. La misma se grabará en la misma carpeta que los videos descargados. La Fig 3.2 muestra la barra de funciones: ① barra de progreso ② pausa ③stop ④retroceder ⑤adelantar⑥ cuadro por cuadro⑦ foto⑧ grabar clip ⑨ descargar○10silencio ○11volumen