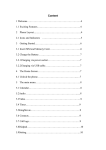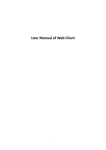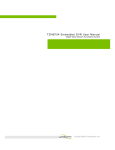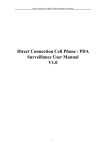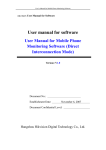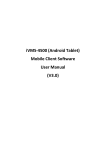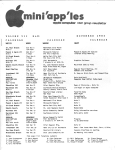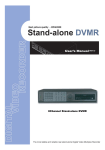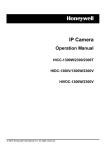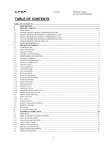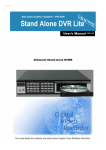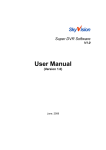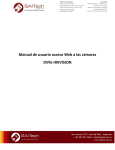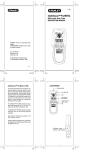Download (iVMS) For DS-40XX Series User Manual
Transcript
Intelligent Video Management System (iVMS) For DS-40XX Series User Manual Version 2.01 Hangzhou HIKVISION Digital Technology Co., Ltd. 1 Hikvision iVMS User Manual Index 1 2 3 Introduction.............................................................................................................................1 System Function........................................................................................................................1 Installation ...............................................................................................................................4 2.1 Configuration Requirements .....................................................................................4 2.1.1 Recommended System Requirements ...............................................................4 2.1.2 Supported Display Adapters..............................................................................4 2.2 Hardware Installation ................................................................................................4 2.2.1 Introduction of compression card and accessories ............................................4 2.2.2 Installation.........................................................................................................8 2.3 Software Installation,Register and Uninstall........................................................10 2.3.1 Driver Installation ...........................................................................................10 2.3.2 Install iVMS ....................................................................................................12 2.3.3 Register the Software ......................................................................................15 2.3.4 Uninstall iVMS ...............................................................................................15 2.3.5 Modify iVMS ..................................................................................................17 2.3.6 Repair iVMS ...................................................................................................19 Operation Guide....................................................................................................................21 3.1 Startup iVMS ..........................................................................................................21 3.1.1 Launch the Software........................................................................................21 3.1.2 Login ...............................................................................................................22 3.1.3 Main Interface .................................................................................................24 3.2 Preview....................................................................................................................25 3.2.1 Change Display Order.....................................................................................25 3.2.2 Enlarge the Preview Window ..........................................................................25 3.2.3 Screen Layout and Page Switching .................................................................26 3.2.4 Camera Grouping ............................................................................................26 3.2.5 Video Parameters and Volume Control ...........................................................28 3.2.6 Audio Preview.................................................................................................28 3.2.7 Snapshot ..........................................................................................................29 3.2.8 Auto Switch.....................................................................................................29 3.3 Manual Record ........................................................................................................29 3.4 Matrix Display ........................................................................................................30 3.5 PTZ Control ............................................................................................................31 3.5.1 Function Description .......................................................................................31 3.5.2 Operation.........................................................................................................31 3.5.3 Operate PTZ on the preview ...........................................................................33 3.6 File Backup-FTP/Disk/Network .............................................................................34 3.6.1 Main Functions................................................................................................34 3.6.2 Operation Steps ...............................................................................................34 3.7 Playback ..................................................................................................................35 3.7.1 Interface Description .......................................................................................36 3.7.2 Playback Operation .........................................................................................38 3.7.3 Create Video Clip ............................................................................................38 2 Hikvision iVMS User Manual 4 5 3.7.4 Snapshot Operation .........................................................................................39 3.8 Query Alarm Information........................................................................................39 3.9 Log Query ...............................................................................................................40 3.9.1 Query Steps .....................................................................................................40 3.9.2 Playback Correlative Video.............................................................................40 3.9.3 Delete and Export Log ....................................................................................40 3.10 Check System Information......................................................................................42 3.11 eMap........................................................................................................................43 3.11.1 Interface Description .......................................................................................43 3.11.2 Noun Description ............................................................................................44 3.11.3 Operation.........................................................................................................44 3.12 Snapshot Viewer......................................................................................................48 3.12.1 Select Folder....................................................................................................48 3.13 Reset Layout............................................................................................................49 3.14 Minimize iVMS ......................................................................................................49 3.15 Lock the iVMS........................................................................................................50 3.16 Exit System .............................................................................................................50 Configuration ........................................................................................................................50 4.1 System Configuration..............................................................................................51 4.2 Camera Configuration .............................................................................................52 4.2.1 Record Parameters...........................................................................................53 4.2.2 Motion Detection and Mask Area ...................................................................54 4.2.3 Encoding Parameters.......................................................................................54 4.2.4 Channel Name, OSD and LOGO ....................................................................55 4.2.5 PTZ Configuration ..........................................................................................56 4.3 User Management ...................................................................................................57 4.3.1 Default User name and Password....................................................................57 4.3.2 Add/Modify/Delete User.................................................................................57 4.4 External Alarm Configuration.................................................................................59 4.4.1 Alarm Event ....................................................................................................59 4.4.2 Alarm Schedule...............................................................................................60 4.4.3 Trigger Record ................................................................................................60 4.4.4 Trigger I/O Alarm Output................................................................................61 4.4.5 Trigger Email Function ...................................................................................62 4.4.6 Trigger Calling Preset .....................................................................................62 4.4.7 Trigger eMap and Audio Alarm ......................................................................63 4.5 IO Device Configuration.........................................................................................64 4.6 Shortcut Key Configuration ....................................................................................66 4.7 Schedule Backup Configuration..............................................................................67 4.8 Matrix Configuration ..............................................................................................68 Management Tool..................................................................................................................69 5.1 Disk Partition Management.....................................................................................69 5.2 Configuration and Information management ..........................................................71 5.2.1 Export System Parameters ..............................................................................71 5.2.2 Import System Parameters ..............................................................................71 3 Hikvision iVMS User Manual 6 7 8 9 5.2.3 Restore to Factory Default ..............................................................................71 5.2.4 Check iVMS Information................................................................................71 Direct Connection Cell Phone / PDA Surveillance .............................................................72 6.1 Introduction .............................................................................................................72 6.1.1 Function Description .......................................................................................72 6.1.2 Performance Description.................................................................................72 6.1.3 Configuration ..................................................................................................72 6.1.4 Operating Environment ...................................................................................73 6.1.5 Recommended Cell Phone List .......................................................................73 6.1.6 Cell Phone Surveillance Software Installation ................................................73 6.2 Cell Phone Surveillance Software Guide ................................................................74 6.2.1 Main Interface Description..............................................................................74 6.2.2 Device Management........................................................................................74 6.2.3 Login DVR......................................................................................................77 6.2.4 View Live Video..............................................................................................78 6.2.5 Image Zoom ....................................................................................................79 6.2.6 Stop Live View................................................................................................79 6.2.7 Language Switch.............................................................................................80 6.2.8 Logout/Quit System ........................................................................................80 IE Client .................................................................................................................................81 7.1 IE Client Introduction .............................................................................................81 7.2 IE Client Installation ...............................................................................................81 7.3 IE Client Uninstall...................................................................................................82 7.4 Login / Logout.........................................................................................................82 7.5 Preview....................................................................................................................83 7.5.1 Custom Preview ..............................................................................................83 7.5.2 Page to Preview...............................................................................................84 7.5.3 Full Screen Mode ............................................................................................84 7.6 Snapshot ..................................................................................................................84 7.7 Record .....................................................................................................................84 7.8 Talkback ..................................................................................................................84 7.9 PTZ Control ............................................................................................................84 7.10 Adjust Video/Audio Parameters..............................................................................85 7.11 Playback ..................................................................................................................85 7.11.1 Playback by File..............................................................................................86 7.11.2 Playback by Time ............................................................................................87 7.12 Log ..........................................................................................................................88 Q & A .....................................................................................................................................88 Appendix ................................................................................................................................93 9.1 Technical Term Description ....................................................................................93 4 Hikvision iVMS User Manual 1 Introduction Thank you for using Intelligent Video Management System of Hangzhou HIKVISION Digital Company Co., Ltd. (iVMS system for short). The iVMS system supports all the DS-40XXHCI/ DS-40XXMDI series compression /decoding cards, and the mix-plug of them. This manual is for system function description, and configuration for stable performance. Please read the manual carefully before installing and using of iVMS system. If you have questions, please contact the dealer or us. Note:This manual will be updated due to the software upgrading without notice. System Function Main Features iVMS adopts the most advanced digital video/audio process technology. After converting the analogue signal to digital signal, it displays the real time video (1~64 channels) on the screen, saves the compressed video/audio data to the disk and transfers them to remote client. The iVMS is an all-around surveillance management system. It implements real time preview, record, playback, and integrates other functions such as alarm process, PTZ control, behavior analysis, TV wall, Cell Phone / PDA Surveillance etc. Hardware feature z z z Support 16 channels PAL/NTSC Video ( can be extended to 64 channels) Support 16 channels audio ( can be extended to 64 channels) Support 16 alarm input and 16 alarm output Compression performance z z z Every video channel supports real time hardware encoding with H.264 compression technology. It not only supports VBR (variable bit rate), but also variable frame rate. The image quality and the bit rate can be configured dynamically OggVorbis audio compression standard is used and every audio channel supports individual real time compression with 16Kbps bit rate The video and audio can be encoded in the same stream and while playback, they keep synchronized. It also supports recording video only 1 Hikvision iVMS User Manual Record z z There are five record modes: schedule record, manual record, motion record, I/O alarm record, motion or I/O alarm record Adopt hard disk pre-allocation technology to prevent the Disk Fragmentation, extend the HD’s life, keep the system stable Backup z Support backup the archive to USB disk, local disk, network disk, USB HD, USB CD RW/DVD RW and IDE CD RW/DVD RW Preview z z z z z z z z z Support multiple layouts (1/4/6/9/…), and can switch conveniently Support privacy mask Support setup the video parameters Support adaptive display resolution Support multiple areas motion detection Support OSD of date and time which format and position can be configured Support OSD of channel name, and the position can be configured Support adding BMP Logo one the image, and its position can be configured Support displaying the local recording status and alarm status Playback z z z Support playback multi-channels, and the playback speed can be configured. Adaptive the display resolution. Support creating video clip and grabbing image. Control z z z Support outputting the video to the TV wall via HIKVISION DS-40xxMDI card Support PTZ. Support calling the preset and sequence. Alarm z z Support configuring the alarm schedule. If there is a local alarm (e.g. exceptional event, motion detected), the software could trigger recording, E-map alarm, Email alarm, calling preset or sequence. Cell Phone / PDA Surveillance z Support cell phone/PDA surveillance 2 Hikvision iVMS User Manual Safety z z Support multiple operators, and the administrator could specify the authority for each operator in user setup menu The authority can be detailed to each channel Intelligent analysis (not available now) Guard zone If the intruder barge in the guard zone, the software will alarm z Virtual guard line If the intruder over the guard line, the software will alarm z Target distinguish The software can distinguish the type of the target and set different alarm rules for them z Loiterer detection If some one loiters in the surveillance area, the software will alarm z Baggage lost detection The software will pay attention to the object in the surveillance area, and the software will alarm as soon as it is lost z 3 Hikvision iVMS User Manual 2 Installation 2.1 Configuration Requirements 2.1.1 Recommended System Requirements z z z z z z z z OS: Windows 2000 (SP4), Windows XP, Windows 2003 CPU: Intel series, P4 3.0GHz Motherboard: Based on Intel chipset 845/865/915/945 RAM: 1G Hard disk: 80G Network adapter: 100/1000M adapter Display adapter: Support multiple monitors and 32bit true color Display resolution: 1024*768 2.1.2 Supported Display Adapters z z z z Nvidia TNT/TNT2、Geforce Mx 200/400/420/440 Fx5200/5600 series. ATI Radeon 7000/7200/7500/8500 /9000/9200 /9500/9600 series MatroxG450/550 INTEL845G/865G series Notes: The display adapter should support the hardware shrinking and stretching. For Nvidia Tnt/Tnt2, GeforceMx200/400 please use v2720 driver (2002 year). For Nvidia MX440/FX5200/FX5600 series please use v53.03 driver. For Intel845G/865G please use WIN2K_XP135 driver (2003 year). For ATI Radeon 9200, please use v6.14.10.6414 driver. Please update the driver for ATI1600、Geforce6600/7300、X600/500 to the latest one. 2.2 Hardware Installation Use DS-40xxHCI series card as an example to demo the installation. 2.2.1 Introduction of compression card and accessories 1. Compression card: Figure 2.2.1.1 is DS-4004HCI, Figure 2.2.1.2 is DS-4008HCI, Figure 2.2.1.3 is DS-4016HCI: 4 Hikvision iVMS User Manual Figure 2.2.1.1 DS-4004HCI Figure 2.2.1.2 DS-4008HCI Figure 2.2.1.3 DS-4016HCI 5 Hikvision iVMS User Manual The white slots on the card is internal audio interface to connect the audio in series. The yellow interface on the left is for external audio and video. For DS-4016HCI, the Slot C is for external audio channel 5th ~16th. 1. DS-4016HCI external audio convertor (Figure 2.2.1.4) The left end is for slot C and the right end is for audio pigtail input. Figure 2.2.1.4 DS-4016HCI 12-ch convertor 1. Video & Audio input cable. 1) Figure 2.2.1.5 is the audio/video input connector for DS-4004HCI and DS-4008HCI. It has 4 audio inputs (red cable) and 4 video inputs (white cable). 2) Figure 2.2.1.5 external audio & video input connector Figure 2.2.1.6 is the external audio & video input connector for DS-4016HCI card. It has 8 video inputs (red cable) and 2 audio inputs (white cable) 6 Hikvision iVMS User Manual 3) Figure 2.2.1.5 16 channels external audio & video input connector DS-4016HCI external audio input cable (Figure 2.2.1.7): It has 12 audio inputs, no video input. The DB15 end is for the connector showed in Figure 2.2.1.4. Figure2.2.1.7 12-ch external audio inputs 4) Internal audio connection cable between DS-40xxHCI/HSI compression cards (Figure 2.2.1.8) Figure 2.2.1.8 internal audio connection cable 5) Internal Connection Cable between DS-40xxHCI Compression Card and PC Motherboard Figure 2.2.1.9 internal audio cable for CD_IN Note: The connector of DS-40xxMDI card is the same with DS-40xxHCI card. But the video & audio cable is for outputting. 7 Hikvision iVMS User Manual 2.2.2 Installation 1. Turn off the PC and make sure the power has been disconnected. (Figure 2.2.2.1) Figure 2.2.2.1 Power is disconnected 2. Open the iron box(Figure 2.2.2.3) 3. Figure 2.2.2.3 Open the iron box. Upturn the PC for convenience (Figure 2.2.2.4) Figure 2.2.2.4 upturn the PC 8 Hikvision iVMS User Manual 4. Plug HIKVISION card into the PCI slot. If there is a slot cover, please remove it first (please refer to Figure 2.2.2.5, Figure 2.2.2.6, Figure 2.2.2.7) Figure 2.2.2.5 PCI Slot on the Motherboard 5. 6. 7. Figure 2.2.2.6 slot cover Figure 2.2.2.7 Plug the card Fix the card by a bolt (Figure 2.2.2.8) Figure 2.2.2.8 Screw the bolt Follow the same steps to install the rest cards. Connect the internal audio cable (Figure 2.2.2.9). Connect the output port of the first card to the input port of the second card with the cable. Finish the connection in this way. Connect the output port of the last card to the CD_IN port on the mother board. 9 Hikvision iVMS User Manual 8. Figure 2.2.2.9 connect the audio cable. Connect the external cable (Figure 2.2.2.10). Figure 2.2.2.10 connect external audio & video cable 9. Close the iron box. 2.3 Software Installation,Register and Uninstall 2.3.1 Driver Installation Please install the card driver into your PC referring to the following steps: 1. Boot your PC and then start and log on the Windows system. 2. The Windows Hardware Wizard will automatically detect the installed card and popup on the screen. Neglect the wizard window and follow the steps below. 10 Hikvision iVMS User Manual 3. Figure 2.3.1.1 the Wizard Window Enter into the file folder “DS-40xxHCI Driver” and run Driver Install.exe. The driver install dialog box will pop up as below as Fig 2.3.1.2 4. Fig 2.3.1.2 Driver Install Click “Install or Update Driver” to install or update the driver. The Windows hardware installation dialog box will pop up like Fig 2.3.1.3 (Figure in Windows XP version). 5. 6. Fig 2.3.1.3 Hardware Installation under Windows XP Click “Continue Anyway” to continue to installation. If the card is with multiple DSPs, the above process will be duplicated. The dialog box as Fig 2.3.1.4 will pop up after installation to inform that the driver has been installed successfully. 11 Hikvision iVMS User Manual Fig 2.3.1.4 Driver Installed Successfully 7. 8. Click “Exit” showed in Figure 2.3.1.2 to exit the driver install. The detail information of the cards installed can be observed in the Device Manager in Computer Management as Fig 2.3.1.5 (Depends on the card amount installed in the PC) Notes: How to check the driver information? Click the My Computer on desktop by right mouse button, select the Manage item. Select the Device manager in Computer Management window. Then please go into the Sound, video and game controllers item and you will see the information. Every DSP has a driver. Fig 2.3.1.5 Driver Installed under Windows XP 2.3.2 Install iVMS Step1: Run iVMS CD in Windows OS, find and run it. The InstallShield Wizard dialog box will popup as Fig 2.3.2.1. After several seconds 2.3.2.2 will popup. 12 Hikvision iVMS User Manual Fig 2.3.2.1 Checking OS Version Fig 2.3.2.2 Welcome Interface of InstallShield Wizard Step2: Click [Next] to keep on installing the window in Figure 2.3.2.3 will popup. Click [Cancel] to exit. Fig 2.3.2.3 License Agreement Step3: Select “I accept the terms of the license agreement” and click [Next] to keep installing on accepting the license agreement and Figure 2.3.2.4 will popup. Click [Back] to back to previous step, or click [Cancel] 13 Hikvision iVMS User Manual to exit from installing. Fig 2.3.2.4 Select Install Directory Step4: Click [Browse...] to change the installing directory; click [Next] to keep on installing and window 2.3.2.5 will popup; click [Back] to go back to the previous page, or click [Cancel] to exit installation. Fig 2.3.2.5 Prepare to Install Step 5: Click [Install] to start installing; click [Back] to go to previous page (Figurer 2.3.2.6), or click [Cancel] to exit installation. 14 Hikvision iVMS User Manual Fig 2.3.2.6 Installing Progress Step6: The “InstallShield Wizard Complete” dialog box as Fig 2.3.2.7 will popup after installation finished. Click [Finish] button to close the window, and you will find a shortcut on the desktop. Fig 2.3.2.7 Installation Completed 2.3.3 Register the Software Please send the SNs of HIKVISION Cards to us, and we will generate a license for you. You can export the SNs by iVMS (please refer to chapter 3.1). After getting the license file _HvServer.dll, please copy it to install directory of iVMS and replace the existed one. Note: The functions will be limited, if iVMS is unregistered. 2.3.4 Uninstall iVMS Step1: Select [Start]Æ[All Programs]Æ[ iVMS] Æ[Uninstall iVMS ] in the Windows OS. After the window 2.3.4.1, window 2.3.4.2 will pop up. 15 Hikvision iVMS User Manual Fig 2.3.4.1 Prepareing to Uninstall Fig 2.3.4.2 Operation Interface Step2: Choose [Remove] option and press [Next] to uninstall. Window 2.3.4.3 will pop up. Click [Cancel] to cancel uninstall; Figure 2.3.4.3 confirm uninstall Step3: Press [OK] and window 2.3.4.4 will popup. Press [Cancel] to quit. Step4: In figure 2.3.4.4, it shows the process of uninstall, press [Cancel] to exit. 16 Hikvision iVMS User Manual Figure 2.3.4.4 uninstalling Step5: Press [Finish] in window 2.3.4.5 Figure 2.3.4.5 Uninstall finished 2.3.5 Modify iVMS Step1: Select [Start]Æ[All Programs]Æ[ iVMS] Æ[Uninstall iVMS ] in the Windows OS. After the window 2.3.4.1, window 2.3.4.2 will pop up. Fig 2.3.4.1 Prepareing to Uninstall 17 Hikvision iVMS User Manual Fig 2.3.4.2 operation Interface Step2: Choose [Modify] option and press [Next]. Window 2.3.5.3 will pop up. Click [Cancel] to exit. Figure 2.3.5.3, Modify interface. Step3: In Figure 2.3.5.3, press [Next] and window 2.3.5.4 will popup, click [Back] to return the previous window, click [Cancel] to exit. Figure 2.3.5.4 Modifying 18 Hikvision iVMS User Manual Step 4: In figure 2.3.5.4, press [Cancel] to exit, otherwise it will finish the modification. Step 5: Press [Finish] to finish it. Figure 2.3.5.5 Modification finished 2.3.6 Repair iVMS Step1: Select [Start]Æ[All Programs]Æ[ iVMS] Æ[Uninstall iVMS ] in the Windows OS. After the window 2.3.4.1, window 2.3.4.2 will pop up. Fig 2.3.4.1 Prepareing to Uninstall Fig 2.3.4.2 operation Interface 19 Hikvision iVMS User Manual Step 2: In figure 2.3.6.2. select [Repair] and press [Next], window 2.3.6.3 will pop up; click [Cancel] to exit. Figure 2.3.6.3 repairing Step 3: In figure 2.3.6.2, before repair is finished, click [Cancel] can cancel repair operation. Figure 2.3.6.4 Step 4: Click [Finish] to finish this operation. Note: Modify iVMS means installing new module, Repair iVMS means repairing the module installed. 20 Hikvision iVMS User Manual 3 Operation Guide The user should have corresponding authority to finish all the operations . 3.1 Startup iVMS 3.1.1 Launch the Software Click the shortcut on the desktop or in start menu of OS, click[Start]Æ[All Programs]Æ[iVMS] Æ[iVMS.exe], to launch the software. When the iVMS is running, if it can not detect a disk partition to store data, or there are incomplete files, then the system will ask the user to assign disk space or fix the broken video files as Fig 3.1.1.1. Click [OK] and enter hard disk partition management interface. Please refer to section 5.1 for detail operation guide. Click [Cancel] to cancel and the system continues to boot. Fig 3.1.1.1 Warning on Disk Assignment Fig 3.1.1.2 System Initializing If the iVMS hasn’t been registered, the window fig 3.1.1.3 will popup. Click [Export Serial Number(s)] to export the SN to one file used for register. Click [Continue] to continue startup. Click [Exit] to exit iVMS. 21 Hikvision iVMS User Manual Figure 3.1.1.3 License warning After the system initializing interface finished, the main interface as Fig 3.1.1.4 will appear. The software is locked after startup, please unlock the software first. Fig 3.1.1.4 Locked Main Interface 3.1.2 Login 22 Hikvision iVMS User Manual Click the icon on bottom right, and the login interface will popup as Fig 3.1.2.1 shows. Fig 3.1.2.1 Login Menu On the first time system starting, the administrator account is “admin” with default password “12345”, and this user name can not be modified. Input correct user name and password in Fig 3.1.2.1 and click [OK] to enter the main interface (Fig 3.1.3.1). Click [Cancel] or exit button on the top right corner can exit from this dialog box. Click [Modify] button and the interface for modifying password will appear (Fig. 3.1.2.2) . Fig 3.1.2.2 Input user name in the blank space after Password Modification icon, and then input the old password, new password, new password for confirming in the bottom 3 blank space, and click [OK] to save the modification. Note: icon stands for the software keyboard, and keyboard like Fig 3.1.2.3 will popup on clicking. 23 Hikvision iVMS User Manual Fig 3.1.2.3 Software Keyboard 3.1.3 Main Interface Fig 3.1.3.1 Main interface The main interface can be divided as 4 different areas. 1) Preview area, which displays preview images of each channel. It can zoom in the video or change the display order. 2) Status indication area, which displays the current system time, CPU usage, memory usage, recording hard disk and login user 3) Button and menu operating area. It can change the layout of the display area and page down/up, start playback, open/close audio preview, startup log query, grab image, enter E-Map, enter configuration menu, lock/unlock the software, exit the system. Press and you will find the following operations: partition management, enter image preview, import/export system parameters, reset to default parameters, reset the preview layout, auto scan, 24 Hikvision iVMS User Manual minimize, check information of iVMS. Fig. 3.1.3.2 menu. 4) Control area. It can configure the video parameters/volume, control the PTZ/TV Wall, check alarm information, start/stop manual record, open/close preview, grouping the channels. 3.2 Preview Operations supported in this section: change the channel display order, enlarge preview image, change the preview layout, page down/up, configure the video parameters and volume, audio preview, grab image, TV Wall. 3.2.1 Change Display Order 2) Drag the image of one channel to another area to change the preview screen location easily. Compare Fig 3.2.1.1 and Fig3.2.1.2, and the screens of Camera02 and Camera05 have been changed. Fig 3.2.1.1 order before changing 3.2.2 Fig 3.2.1.2 Preview order changed Enlarge the Preview Window Double click on the selected channel in preview area to enlarge the window, double click again to enter full screen mode and double click more to return normal. 25 Hikvision iVMS User Manual 3.2.3 Click Screen Layout and Page Switching icon and the screen split mode option will popup as Fig 3.2.3.1. The currently selected screen split mode will be display in dark color. Users can switch to other screen split mode by click on the relative icon. Fig 3.2.3.1 Screen Split Mode Notes: users can select different screen split mode by video input channel numbers. If the total input number exceeds the current screen split number (e.g. 48 input channels under 16 screen split mode), then users can click the up and down arrow in 3.2.4 icon to switch between pages. Camera Grouping The Camera area in right of the main interface (Fig 3.2.4.1) supports operations below: Double click the camera name to preview the selected channel. Click root [Camera] to display the cameras in the layout set in 3.2.3 section Click the node of [Group Series] to switch to the selected group preview. Fig 3.2.4.1 Camera (1) [Camera] configuration: 26 Hikvision iVMS User Manual a) Start/Stop previewing all cameras Right click on the root node [Camera], and the menu will pop up. [Close All] close all channels preview, click again to open all channels. b) Start/Stop previewing some camera will pop up. Right click on the sub node [Camera], and the menu Click [Close] to stop previewing this channel, click again to open it. Note: The system supports multiple recording modes as schedule record, alarm record, manual record, and the priority reference is as schedule record< alarm record< manual record. (2) [Group Series] settings: a) Concept of Group Organize some channels operated together in one structure, and the structure is called group. b) Create/modify/delete group Right click on the root node [Group Series], and the menu one will pop up. Right click on the sub node [Group Series], and the menu two will pop up. Fig. 3.2.4.2 Menu One Fig. 3.2.4.3 Menu Two Click [New Group] in Menu one, window 3.2.4.4 will pop up. Input group name in [Group Name] and select right [Mode], [Interval] and channel, click [OK] and a new group is added, click [Cancel] to cancel. For existed group, drag the sub node [Camera] to the group and this camera will be added in this group Fig 3.2.4.4 add group Fig 3.2.4.5 modify group Select [Modify Group] Modify group information. Dialog box Fig 3.2.4.5 will popup, same operation with [New group]. 27 Hikvision iVMS User Manual Click right mouse button on the camera of group, click to delete the camera from this group. [Delete Group] Delete the selected group in Fig. 3.2.4.3 Menu two. c) Switch Group Select [Switch by Group] in Fig. 3.2.4.2 Menu one to auto switch the group in preview area. d) Out put group to TV Wall Setup [Matrix Output] in menu one or menu two to switch on TV wall in matrix output 1. Note: Click on the sub node of [Group Serial] (e.g. Group00) to preview the channel on preview area. 3.2.5 Video Parameters and Volume Control Users can adjust the brightness, contrast, saturation, hue and volume in the V/A Parameter Area as Fig 3.2.5.1, or to restore to default value. click Operation: 1. Click the channel in preview are to select it. 2. Adjust the bar in Fig 3.2.5.1 and can see the result in preview area. Fig 3.2.5.1 V A Tuning 3.2.6 Audio Preview Click icon to open/close audio preview. By default, this function is closed and you can’t preview any channel. Operation: 1. Click it to start preview 2. Select a channel in preview area to preview its audio 28 Hikvision iVMS User Manual 3.2.7 Snapshot Click the button at the bottom bar to take a snapshot of the channel selected. Fig 3.2.7.1 will be showed if operation is successful. The disk space should bigger than 100M, otherwise, the operation will fail and popup Fig. 3.2.7.2. Operation: 1.Select channel; 2.Click to take a snapshot of the channel selected. Notes: Please set the image format and store path first in section 4.1 system configuration. And the snapshot can be view in snapshot viewer, please refer to section 3.12 . Fig 3.2.7.1 Operation Successful 3.2.8 Fig 3.2.7.2 Operation Failed Auto Switch After clicking button and select [Auto Switch] in popup menu, window Fig 3.2.8.1 will popup. Configure the mode and interval and then press [OK] to start switching the group set in [Group Series] Fig 3.2.8.1 Auto Switch menu 3.3 Manual Record Finish this operation in Camera area (Fig. 3.3.1). 29 Hikvision iVMS User Manual Fig 3.3.1 Camera 1 .Icon Description: no preview and record preview but not record preview with manual record preview with alarm record preview with schedule record manual record without preview alarm record without preview schedule record without preview 2 .Start/Stop Record All Cameras Right click on the root node [Camera], and the menu will pop up. Click [Record All] to record all channels, click again to stop. 3 .Start/Stop Record One Camera Right click on the sub node [Camera], and the menu will pop up. a) Select [Record] to record at this channel, click again to stop. Notes: There are 3 record types in iVMS: Schedule Record, Alarm Record and Manual Record. The priority is Schedule Record < Alarm Record < Manual Record. 3.4 Matrix Display Output channel number is shown in the Matrix area as Fig 3.4.1. Output channel is closed Output channel is open No output channel Click the icon, and the relative decoding channel will be displayed on TV wall; click again and the 30 Hikvision iVMS User Manual channel will be closed. Fig 3.4.1 Matrix Display Control Note: Matrix display should be configured in system configuration first (refer to section 4.8). This is different with Group output to TV wall function. 3.5 PTZ Control 3.5.1 Function Description In PTZ as Fig 3.5.1.1, user can adjust the PTZ direction, speed, zoom, focus, iris, brush, light, and add/delete the preset positions or cruise. Fig 3.5.1.1 PTZ Control 3.5.2 Operation 1) Add Preset Position Click icon and a menu will popup. Move the mouse to [Add Preset] (as Fig 3.5.2.1), Click the menu option (e.g. “Preset 12”), and a dialog box as Fig 3.5.2.3 will popup. Input the preset position name and click [OK], and then the preset position is added. (Note: The “Door”, “hall” are presets already added.) Move the mouse to [Del Preset] as Fig 3.5.2.2, and click the preset position in the menu, then the preset position can be deleted from the list. If directly click on the preset position in the list, and users can call the preset position. 31 Hikvision iVMS User Manual Click [SpecialPreset], and the dialog box as Fig 3.5.2.3 will popup, Type the ID of special preset position, and click [OK] to call special preset positions. Fig 3.5.2.1 Add Preset 2) Fig 3.5.2.2 Delete Preset Fig 3.5.2.3 Preset Name Add Sequence Click icon and a menu will popup. Fig 3.5.2.4 Add Sequence Fig 3.5.2.5 Delete Sequence Fig 3.5.2.6 Modify Sequence Move the mouse to [Add Sequence] as Fig 3.5.2.4, click on the menu options (e.g.”Sequence 02”), and a dialog box will popup as Fig 3.5.2.7. Input the sequence name in [Seq. name], and click [add] to add preset positions, or click [Del] to delete the included preset positions. Click [OK] and the sequence is added. Move the mouse to [Del Sequence] as Fig 3.5.2.5, Click the sequence in the popup options, and the sequence will be deleted. Move the mouse to [Mod Sequence] as Fig 3.5.2.6, click the sequence in the popup options, and a menu will popup as Fig 3.5.2.8, and edit the sequence configuration. 32 Hikvision iVMS User Manual Fig 3.5.2.7 Add Sequence Fig 3.5.2.8 Edit Sequence Click on the sequence added to start the sequence. icon to stop the sequence being called. Click 3) Auto Cruise icon to open or close the auto cruise of the PTZ. Click 4) Direction, speed, zoom, focus, iris, light and brush of PTZ The arrow in Fig 3.5.1.1 leads to 8 different PTZ moving direction on clicking. Click icon to open or close the PTZ light. Click icon to open or close the PTZ brush. Drag the round icon on the bar to adjust the PTZ speed; Click the left and right icons of to adjust the PTZ zoom factor; Click the left and right icons of to adjust the PTZ focus. Click the left and right icons of to adjust the PTZ iris. Note: The PTZ configuration for the channel should be set first (Please refer to 4.2.5), for all the above operation is based on the PTZ configuration on a certain channel. The calling reference of preset positions can be changed by dragging the preset position in the list. 3.5.3 Operate PTZ on the preview Users can operate ptz move to 8 direction by click left button of the mouse while mouse icon change into 33 Hikvision iVMS User Manual icon on the preview .User also can change the focus of the ptz by rolling the mouse wheel. . 3.6 File Backup-FTP/Disk/Network Click the button in main interface to enter the backup window. Fig 3.6.1 File Backup 3.6.1 Main Functions The interface in Fig 3.6.1 is for file backup to other HD or store device. The backup modes include: [Local Backup]: Backup the file from the recording location to another location in the PC. [Network Share backup]: Network sharing mode, backup the file to another PC in local network. [FTP Mode Backup]: FTP backup mode, backup the recording file to FTP server. [CD/DVD Backup]: Burn files to CD/DVD. 3.6.2 1) Press 2) Press Operation Steps to choose a date. to query the data in that day (Fig 3.6.1). 34 Hikvision iVMS User Manual 3) Select backup channels on the left channel list. Press [Select All]/ [Clear All] to select or clear all channels. to choose the start time of backup and press 4) Press to choose the end time. This function can backup files by the time. to choose the backup mode. If select the [Network Backup], [FTP 5) Press Backup], window 3.6.2.1 and 3.6.2.2 will popup. Fig 3.6.2.1 Destination of Network back 6) Press Fig 3.6.2.2 FTP address setup to choose the target directory, In [Local Backup] menu, window 3.6.2.3 will popup. Fig. 3.6.2.3 Local Backup 7) Press to start backup . Notes: Only display the channels that have recorded in Fig. 3.6.1. The backup files can be played by HIKVISION Player, or Windows Media Player using HIKVISION filter. 3.7 Playback Press in main interface to enter the playback menu. 35 Hikvision iVMS User Manual Fig 3.7.1.1 Playback Interface 3.7.1 Interface Description (1) Overview The playback interface consists of five parts 1) Playback preview area. 2) Recorded data diagram area. 3) Channels list area. 4) Calendar area. 5) Playback control area. (1) Description in detail 1) Playback preview area Double click the channel to enlarge the display window. 2) Channel list area: Choose the channel in the list you want to playback. Use the right mouse button menu to select all channels or clear the selection. 36 Hikvision iVMS User Manual Note: you can choose channels in recorded data diagram area also. They have the same function. 3) Calendar area The calendar will show which day has record. Click the day to select it and display the record diagram in the recorded data diagram area. Note: If the date has recorded, the color of the number is red. Otherwise the color is white. And the background becomes a little different also. 4) Playback control area. Here provide the basic operations: playback speed control, start, stop, pause, volume control, create clip, snapshot, and display layout setting. Control the playback speed Press to lock the speed and the speed can be changed only without releasing the left mouse button. After releasing the left mouse button, it will return to its original speed. Press the button again to unlock. Start playing, press again to pause. Stop playing. Open the sound, press again to close. Adjust the volume. After pressing the button, Fig 3.7.1.2 will be showed. Press again to restore Fig 3.7.1.3. Fig 3.7.1.2 Control Interface Fig 3.7.1.3 Control Interface Press the arrow to adjust the volume. Capture image that will be saved to the path configured in system setup menu. Create record clip. While playing, press the button to set the beginning, press again to set the end and save it to the directory configured already. Note: it will act on all playing channels. Change the layout of the playback window. Press the button and choose one mode in the menu showed in Fig 3.7.1.4. 37 Hikvision iVMS User Manual Fig 3.7.1.4 Screen Layout Exit 5) Recorded data diagram area Choose the playback channels and the beginning time. , Press these buttons to scroll the time bar. : Record types. Fig 3.7.1.5 Recorded Data After selecting the playback channels (refer to Fig 3.7.1.5), the diagram will show the record of each channel. Press the diagram to set a start time of playback. : Select / Clear all channels. : Adjust the precision of the time bar。 : display the playback information. Note: The current version support playback 16 channels, if more than 16 channels are selected, the first 16 channels will be played. The diagram only show the record of the channel which is selected. 3.7.2 1. 2. 3. 4. 5. Select the playback channels in Channels list area or Recorded data diagram area. Select the playback date in Calendar area. Press start button in Playback control area to start playback. Click the Recorded data diagram area to change the time for playback. Other operations in Playback control area. 3.7.3 1. 2. 3. 4. Playback Operation Create Video Clip Start playback a video. Select the channel. Press the button for creating clip to start. Press again to stop. 38 Hikvision iVMS User Manual 3.7.4 Snapshot Operation 1. Start playback a video. 2. Select the channel. 3. Press the snapshot button to take a snapshot of the selected channel. 3.8 Query Alarm Information Icon description in Alarm area as Fig 3.8.1 motion detection alarm channel on alarm video loss no alarm on this channel IO alarming alarm in on IO device hard disk full hard disk error On alarm, the “Alarm” on will turn red. Double click on the alarm channel will switch to the preview of the alarming channel. Right click on any of the sub node, the menu will popup. Click [View Alarms] and the alarm info will popup as Fig 3.8.2. Click the blank space outside will close the window. Fig 3.8.1 Alarm Fig 3.8.2 Alarm Information Note: Alarm configuration should be set before the above operation (Please refer to section 4.4) 39 Hikvision iVMS User Manual 3.9 Log Query Press in main interface to enter Log query window. Query conditions include time & date, operation type, alarm type, channel, and alarm in/out. 3.9.1 Query Steps 1. Select the query condition. 2. Press the query button to start. 3. If the search duration exceed one day, then the system will display the log result of the 1st day in default. Select the date in the time list and the log of that day will appear; click [All Day(s)], and users can view the log from all this period. 3.9.2 Playback Correlative Video Right click on the small icon on the log item display in Fig 3.9.1, and the camera menu will popup as Fig 3.9.2. Select any option in this menu (e.g. “Camera 00”, and the external alarm), and users can play back the external alarm record files on this channel as Fig 3.9.3. 3.9.3 Delete and Export Log Right click on any item on the list and the menu will popup as Fig 3.9.4: [Export Log(s)] Export log as .txt file; [Delete Selected] Delete selected log item; [Delete All Log(s)] Delete all the log items searched. 40 Hikvision iVMS User Manual Fig 3.9.1 Log Query Fig 3.9.2 Log Query 41 Hikvision iVMS User Manual Fig 3.9.3 Playback on Log Items The control button in the bottom of Fig 3.9.3 stands for Play/Pause, Stop, Forward, Reward, Channel Name and Play Speed from left to right. Fig 3.9.4 Log Query 3.10 Check System Information The system time is shown in the left bottom side of the system. The current recording disk, CPU usage and 42 Hikvision iVMS User Manual operating user is also display in switching mode as Fig 3.10.1. Fig 3.10.1 System Info Display 3.11 eMap 3.11.1 Interface Description Press button to enter the E-Map window. Fig 3.11.1.1 E-Map Interface The E-Map interface is consisted with three parts (refer to Fig 3.11.1.1) as below: 1) Control Button Area: operation buttons 2) Map Preview Area: display map 3) Tree structure Area: edit map 43 Hikvision iVMS User Manual 3.11.2 Noun Description Camera: double click the camera added on the map will popup the live preview window of the current channel. The camera icon on the map will flash, if there has alarm information. Hot Region: press the hot region will display the correlative map Sensor(Alarm point): It relates the I/O alarm input channel. It will flash on alarm. Element: the camera, hot region and alarm point on the map. 3.11.3 Operation Press button in control button area to start editing and press again to exit. The configurations below are operated in edit mode. 1) Add Map A. Please press right mouse button in tree structure area or the map preview area if no image is displayed there. will popup. B. After pressing [Add Map] in right mouse button menu, the Map window will popup (Fig, 3.11.3.1). Please import a map in BMP format and input its name. C. Press [OK] to confirm or [Cancel] to cancel this operation. Fig 3.11.3.1 Add Map 2) Add Sub Map/Camera/Hot Region/Alarm point A. Add Sub Map 1) Press right mouse button on the map node in tree structure area, the menu showed in Fig 3.11.3.2 will popup. Press right mouse button on the map in the map preview area, the menu showed in Fig 44 Hikvision iVMS User Manual 3.11.3.3 will popup. Fig 3.11.3.2 Right Click Menu 1 Fig 3.11.3.3 Right Click Menu 2 2) Press [Add Sub Map] to add a sub map for the current one. import the import and name the map also. 3) Press [OK] to add or [Cancel] to quit B. Add Camera 1) Same with the first step of Add Sub Map 2) Press [Add Camera] , window 3.11.3.4 will popup. Input the name and select a camera icon , then relate the channel in [Corresponding Camera]. 3) Press [OK] to add it, drag the icon by mouse to change the position. Or press [Cancel] to quit. C. Add Hot Region 1) Same with the first step of Add Sub Map 2) Press [Add Hot Region] and window 3.11.3.5 will popup, Input the name and select a hot region icon, then relate the map in [Corresponding Map]. 3) Press [OK] to add it, drag the icon by mouse to change the position. Or press [Cancel] to quit. D. Add Alarm Point 1) Same with the first step of Add Sub Map 2) Press [Add Sensor] and window 3.11.3.6 will popup, Input the name and select a sensor icon, then relate the map in [Corresponding Sensor]. 3) Press [OK] to add it, drag the icon by mouse to change the position. Or press [Cancel] to quit. 45 Hikvision iVMS User Manual Fig 3.11.3.4 Add Camera Fig 3.11.3.5 Hot Region Fig 3.11.3.6 Add Sensor 3) Edit Map 1) Same with the first step of Add Sub Map 2) Press [Properties] and window 3.11.3.1 will popup, Input the name and select a hot region icon, then relate the map in [Corresponding Map]. 3) Press [OK] to add it, drag the icon by mouse to change the position. Or press [Cancel] to quit. 4) Edit Camera/Hot region/ Sensor 1. Select the element need be modified and press right mouse button to find 2. Press [Properties] and modify the properties in popup window. ; 5) Delete Map 1) Same with the first step of Add Sub Map 2) Press [Delete Item] or [Delete Current Map] to delete the map. Notes: The operation will delete all elements on the map. 6) Delete Camera/Hot Region/Sensor 1. Delete Single Element a) Select the element need be modified and press right mouse button to find ; b) Press [Delete Element] to delete. 2. Delete All Elements on the Map a) Click the map in map preview area by right mouse button (Fig. 3.11.3.3). 46 Hikvision iVMS User Manual b) Press [Delete All Element] to delete. 7) Operation in Non Edit Mode A. Check the Property 1) In non edit mode, right click on the map or the tree to popup 2) Select the Properties to check. menu. B. Confirm the Alarm and check the element property 1) Select the element that and press the right mouse button to popup the menu 2) Press [Unassign Alarm] to disable the flashing. 3) Select the Properties to check properties. 8) Button in control area: z Previous Map z Next Map Upper Map z The Current Map z z / Hide/Display the tree structure area. z / Edit map, editing, not editing z Zoom out z Zoom in. z Other options: press this button to popup menu, i. Actual Size: The actual size of the map ii. Fit Canvas: Resize the map to fit the window. iii. Fixed Ratio: if enable this, the next map opened will have the same size with the current one. Otherwise, it will be showed with actual size. z Clear all alarm when there has alarm. z Exit 47 Hikvision iVMS User Manual 3.12 Snapshot Viewer Press button and select [Snapshot Viewer] to enter the image browser window that is for check the image saved by iVMS. 3.12.1 Select Folder 1. Select the list items from the left as Fig 3.12.1.1, and the images under the selected directory will be displayed on the right. 2. Users can browse the images more conveniently by right clicking and select the relative items. [View] the sub menu is for viewing arrange [View big image] view images in larger size [Refresh] refresh list [Save Item(s)] save the selected image [Save All] backup all images [Delete Item(s)] delete the selected image [Delete All] delete all images Fig 3.12.1.1 Image viewerr 3. Double click the selected image to switch between large size viewing mode as Fig 3.12.1.2 and list mode 4. Options in large image interface: zoom in/out, save as, delete. 48 Hikvision iVMS User Manual Fig 3.12.1.2 View Image The bottom column icon functions description is listed as below: previous image next image actual size zoom in zoom out delete image cycle play automatically backup image return to list mode 3.13 Reset Layout Press and select [Reset Layout] to reset the layout of preview area. 3.14 Minimize iVMS Press and select [Minimize] to minimize the iVMS. 49 Hikvision iVMS User Manual 3.15 Lock the iVMS Press to lock the iVMS. Press and input the user name, password to unlock. 3.16 Exit System Click icon, and the dialog box as Fig 3.16.1 will popup for selecting exit mode. Fig 3.16.1 Exit Option ¾ Click icon to exit from the system. ¾ Click icon to turn off the PC. ¾ Click icon to reboot the system. 4 Configuration Press to enter the configuration menu. 50 Hikvision iVMS User Manual Fig 4.1.1 Configuration Interface 4.1 System Configuration The following parameters can be set in this system configuration 1) [Unit name]: Input the name of the iVMS ; 2) [Playback Clip]:Set the storage path for record clip that is created in playback operation. 3) [Snapshot]:Set the snapshot’s format (*.bmp,*.jpg) and the storage path. 4) [server port]: port of remote Client software; 5) [http port]: port of web client (IE); 6) [PTZ Device]: COM port for PTZ; 7) [IO Device] COM port for I/O device. 8) [Keep Logs for]: days for keeping the log. 9) [Lock Screen after] The time to lock the software. [Secondary Screen Usage] Enable/Disable double displayer. [Task Manager] Enable/Disable the Windows Task manager 10) [Auto Reboot] Set the parameters of restarting PC. [Enable] enable/disable this function. [OS User] 51 Hikvision iVMS User Manual user name of windows. [OS PSD] password of windows. [Interval] reboot interval Note: E.g. [interval] 0 week Sunday 13:55:34 means the system will reboot at 13:55 this Sunday. [interval] 1 week Sunday 13:55:34 means the system will reboot at 13:55 next Sunday. 4.2 Camera Configuration Fig 4.2.1 Camera Setup Press [Camera] tab to enter the camera setup menu. (Refer to Fig 4.2.1) [Select] Select channel. [Record] setup the record schedule; [Area] setup the motion detection area and mask area; [Compression] setup the encode parameters [Display] setup the channel name, OSD and Logo. [PTZ] setup the PTZ parameters [Copy to] copy the parameters except [Camera name] to other channels which are selected in the next dialog. 52 Hikvision iVMS User Manual . Note: The Logo is BMP file and its size is at least 32*16. The HSI card support 32*8 alignment and other card support 16*8 alignment. 4.2.1 Record Parameters Enable [Schedule] to setup [Setting] and [Record Cycle(in day)]; [Record Cycle (in day)] In these days, the record file won’t be deleted; Press [Setting] window in Fig 4.2.1.1 will popup; Fig.4.2.1.1 Record Schedule [Day] select one day. [Rec.Mode] support [Record All Day] and [Record in Period]; [Period xx] section time of recording. It can be set in [Record in Period] mode only; [Copy to] copy the parameters to other days; In [Rec.mode], if [Record all day] is enabled, the record mode is [Schedule] by default; if [Record in Period] is enabled, the record mode can be [Schedule], [Alarm|Motion]. [Schedule] timing record [Alarm|Motion] trigger by motion detection or sensor 53 Hikvision iVMS User Manual 4.2.2 Motion Detection and Mask Area Enable [Motion Det.] or [Privacy] and press [Setting] to configure their parameters; Motion detection setup window: (Fig 4.2.2.1) Fig 4.2.2.1 Motion Detection Press to add a motion detection area; Press to delete the area selected; Press to delete all areas; Press to set the whole the channel as motion detection area. [Sensitivity] sensitivity of motion detection, it has 6 grades, the right grade is more sensitive than the left grade. The area can be enlarged or dwindled and drag and drop one or more area to change their position. The configuration of Mask area is the same like motion detection, except there is no sensitivity in mask area. Note: Either motion detect or mask can support up to 8 areas. 4.2.3 Encoding Parameters Press the [Setting] button of [Main Stream] to popup the encoding setup menu. (Fig 4.2.3.1): 54 Hikvision iVMS User Manual Fig 4.2.3.1 Stream Parameters [Image Quality] setup the image quality; [Stream Type] setup the stream type; [Bitrate Type] setup the bit rate type. VBR: variable bit rate; CBR: constant bit rate; [Resolution] setup the resolution. It can setup the resolution dynamically while recording; [Max Bitrate] the maximum bit rate; [Frame Rate] setup the frame rate; [GOP Structure] setup frame group mode. [Key Frame Interval] setup the interval of I frame. This parameter will affect the image quality. 4.2.4 Channel Name, OSD and LOGO 1) [Camera Name] setup the channel name and its position. Input the name directly and press [Setting] to enter position setup menu (Fig 4.2.4.1). Fig 4.2.4.1 Position Setup 55 Hikvision iVMS User Manual Drag and drop the to change the position. 2) [Date/Time]: setup the Date/Time format and position. Enable [Format] and press [Setting] to entry setup window. Drag and drop the OSD to change its position. 3) [Logo]: Import the logo and setup its position. Press to choose the logo’s path and press [Setting] to setup the position. 4.2.5 PTZ Configuration [PTZ]: select the protocol and address of the Speed Dome to add a PTZ. Press to enter the COM port parameters setup window (Fig 4.2.5.1); Fig 4.2.5.1 COM port parameter [Baudrate] setup the baud rate; [Parity] Parity check; [Databits] setup the data bits; [Stopbits] Setup the stop bits; [Flowctrl] setup the flow control mode 56 Hikvision iVMS User Manual 4.3 User Management Fig 4.3.1 User Management 4.3.1 Default User name and Password The default user name is “admin”, and its password is “12345”. The admin has all the authorities of iVMS and only its password can be changed. 4.3.2 Add/Modify/Delete User In this window (Fig 4.3.1), customer can add, delete (except the default user), change password and modify the authority. Such as Preview、Record、PTZ、Camera Setup is change the authority of preview, record, PTZ, configuration which is showed on the dialog. The [Setup] tab: [System] system basic configuration; [Camera] channel configuration; [User] user management; [Alarm] alarm action configuration; [IO Device] I/O box configuration; [Shortcut Key] Shortcut configuration; 57 Hikvision iVMS User Manual [Backup] File backup configuration; [Matrix]: Configure the DS-40XXMDI card The [Tools] tab: [PlayBack] authority of playback; [Auto Switch] auto Switch; [SnapShot] snapshot [SnapShot Viewer] open snapshot; [eMap] E-Map function [Minimise] Minimize the software; [Log] Lookup the Log; [Exit] Exit system; [Audio] Sound preview; [Group Config] configure the group of channels [Disk Usage] disk management; [Backup] the manual backup; [Matrix Out] Matrix output control; [View Alarm] check the alarm information in main interface; [Matrix Config] Matrix configuration; [V/A Tuning] adjust vide/volume parameters in main interface; [Export Param]: export the parameters of iVMS [Import Param./Restore to Factory Default] import the parameters or reset to default parameters. Operation: 1) click or via right mouse button menu to create a new user (Fig 4.3.2) 2) click or via right mouse button menu to modify the password (Fig 4.3.3) 3) click or press [Delete] in right mouse button menu to delete the user by. 4) Press User-Status and select [Invalidated]/[Validated] to validate/invalidate the user except Administrator; Fig 4.3.2 Add User Fig 4.3.3 Modify Password Note: The new user only has preview authority in default, and its password can’t be null; The normal user can change password in login window. 58 Hikvision iVMS User Manual 4.4 External Alarm Configuration Fig 4.4.1 External Alarm Configuration 4.4.1 Alarm Event Click or Right click on the blank space of the list as Fig 4.4.1, and the menu will popup. Click [Add] to add alarm trigger in the window as Fig 4.4.1.1: 59 Hikvision iVMS User Manual Fig 4.4.1.1 Alarm Trigger Event Choose event types in [Event] (Move Detect, Video Lost, IO Device Alarm, System Alarm). E.g. On selecting [Move Detect] (Similar to [Video Lost] [IO Device Alarm] [System Alarm]): Input event description in [Description], select channel then you can config the Event linkage as follow steps.. 4.4.2 Alarm Schedule Users can configure guard time as all day or 4 periods as Fig 4.4.1.1 4.4.3 Trigger Record 60 Hikvision iVMS User Manual Fig 4.4.3.1 Record Camera Users can configure which camera to record on alarm triggering, pre-record time [Pre-record Time] and post record time [Post Record Time] in Fig 4.4.3.1. There is a select all function in right click menu. 4.4.4 Trigger I/O Alarm Output Fig 4.4.4.1 Alarm Trigger Output Users can configure the alarm box output and alarm delay time [Alarm During] in the menu as Fig 4.4.4.1. 61 Hikvision iVMS User Manual 4.4.5 Trigger Email Function Fig 4.4.5.1 E-mail Users can configure alarm trigger E-Mail functions in Fig 4.4.5.1. 4.4.6 Trigger Calling Preset Fig 4.4.6.1 Alarm Trigger PTZ Function Users can configure PTZ preset position calling as Fig 4.4.6.1 by clicking [Add] button or [add] in the right click menu as Fig 4.4.6.2. 62 Hikvision iVMS User Manual Fig 4.4.6.2 External Preset Position Calling Users can trigger certain channel [Camera] to go to a preset position [Go to], and back to another preset position [Back to] after a delay duration [Delay] in Fig 4.4.6.2. 4.4.7 Trigger eMap and Audio Alarm Fig 4.4.7.1 Other Configuration Users can trigger E-Map display [Show eMap] and audio alarm [Audio Alarm] in Fig 4.4.7.1. On configuring audio alarm, click the yellow icon on the right to select audio file (*.wav), and click the hailer icon for audio testing. 63 Hikvision iVMS User Manual 4.5 IO Device Configuration Fig 4.5.1 IO Device The IO Device configuration is as Fig 4.5.1. Users can add/delete IO Device, or view/modify IO Device configuration in the popup menu on right clicking, or click the button on the top. 1) The dialog box as Fig 4.5.2 will pop up when clicking [Add]. 64 Hikvision iVMS User Manual Fig 4.5.2 Add IO Device Input the device name [Name], [Address], select the [Type] and serial port configuration, and click [OK] to finish adding IO Device. Users can set input and output status for each sensor/relay port by clicking [Sensor Mode] or [Relay Mode] on the right list 2) Click [Delete] to delete the alarm box. 3) Click [Modify], and the menu as Fig 4.5.2 will popup, in which all the parameters except for input and output port. 4) Click [Attribute], and the menu as Fig 4.5.2 will popup, yet with no privilege of parameters modification. 65 Hikvision iVMS User Manual 4.6 Shortcut Key Configuration Fig 4.6.1 Shortcut Key Operation: 1. Click the command options on the top, 2. Select the [System Key] , 3. Click the button of the keyboard on the dialog to finish the configuration. Note: Please select [System Key] before clicking the buttons of the keyboard. 66 Hikvision iVMS User Manual 4.7 Schedule Backup Configuration Fig 4.7.1 Backup Users can configure start time, backup mode, time duration and channel for backup in the dialog box in Fig 4.7.1. 1) [Schedule Backup] Enable schedule backup. 2) [Start at] Set the start time of backup. 3) [Select Mode] Select the backup mode: via FTP or network sharing, and the relative configuration. Configuration for FTP backup: Including FTP IP [Address], port number [Port], user name [Username], password [Password] and file folder [Folder]. Configuration for network sharing mode backup: Including the server IP [Address], user name [UserName], password [Password], sharing folder [Folder] and the local map disk [Map Disk]. 4) [Files Recorded] Start time and end time of backup files. 5) [Select Camera] Channels need to backup. Note: The start time and end time for back up files is referred to the backup start time. The “folder” in FTP mode can be a folder not existed in FTP server currently. The “folder” in net share folder mode should be a file folder already on sharing. 67 Hikvision iVMS User Manual E.g. Configure [Start at] as Sunday 8:00:00; [Files Recorded] as start: 4days ago 11:00:00; end: 3 days ago 7:00:00; [Select Camera] as camera03. That means the backup will start at 8:00:00 every Sunday for backup files in camera03 from 11:00:00 4 days ago to 7:00:00 3 days ago. 4.8 Matrix Configuration Fig 4.8.1 Matrix Configuration Users can configure matrix output in the interface as Fig 4.8.1. . 1) Select output channel in the list 2) Click the icon to select screen split mode. 3) Select right click menu->[Add] in the split screen area to choose the display channel (cannot select channel in grey color) 4) Select right click menu-> [Delete] to delete the display channel in the current split screen. 5) Select the next output channel in and repeat the above operations until user has done with all the output channels configuration. 6) Click [OK] to save configuration. 68 Hikvision iVMS User Manual Note: Matrix configuration interface will not be displayed if no DS-40XXMDI card is plugged in the PC. 5 Management Tool Press button, and menu 3.1.3.2 will popup (Fig 5.1) Fig 5.1 Menu 5.1 Disk Partition Management Press [Disk Management] to enter the dialog box as Fig 5.1.1. The list on the left stands for the HD partition which is available for the system and the item in red is the partition currently on using by the system. Fig 5.1.1 Disk Partition Management Operation: 1. Add/Delete Record Partition Select a certain hard disk partition on the left in Fig 5.1.1, double click or click [Add] can add hard disk partition for system usage. (The disk condition is displayed on the right, “Formatted” means hard disk already 69 Hikvision iVMS User Manual formatted while “Unformatted” stands for hard disk unformatted.) Select a certain hard disk partition on the right in Fig 5.1.1, double click or click [Del] can delete hard disk partition for system usage. 2. Format/Restore Data in Record Partition Right click on the dialog box in Fig 5.1.1, and select [Format] in the popup menu to format the hard disk as Fig 5.1.2 Click [Recover] in the right click menu to recover the damaged recording file. The last column of the list will display as “Formatted” after formatting finished as Fig 5.1.3 Fig 5.1.2 Formatting Progress Fig 5.1.3 Disk Partition management 3. Press [OK] to save and exit. Press [Cancel] to quit without modification Note: The system will not record until the user has allocated a hard disk for recording. And the hard disk can not restore the record file until it is formatted. Modify on hard disk configuration after system started can only be activated after rebooting system. For formatting, the hard disk capacity should be more than 2G, and it is recommended to format in NTFS mode to get higher formatting speed. 70 Hikvision iVMS User Manual 5.2 Configuration and Information management 5.2.1 Export System Parameters Click [Export Parameters], and click [OK] in menu to save the system configuration. Or click [Cancel] to quit 5.2.2 Import System Parameters Click [Import Parameters] menu and window 5.2.2.1 will popup. Select the configuration file and press [OK] to restore the configuration, or click [Cancel] to exit without importing. In the menu, the configuration file can be renamed by double click or right mouse button menu. Delete the configuration file via right mouse button menu. Fig 5.2.2.1 restore configuration 5.2.3 Restore to Factory Default Press [Restore to Factory Default] menu and restore the parameters to default. Notes: Log, User and Disk partition won’t be restored. 5.2.4 Check iVMS Information Press [About] menu to check the iVMS information and Card information. 71 Hikvision iVMS User Manual 6 Direct Connection Surveillance Cell Phone / PDA 6.1 Introduction 6.1.1 Function Description The cell phone surveillance software mentioned below refers to direct connection mode cell phone surveillance software. Through cell phone wireless network, cell phone monitoring software can be used to login DVR, DVS or IP Camera, request sub stream live video and browse the images in cell phone. Main functions: 1. Device Management Add, edit or delete the devices in cell phone. The devices added by the user will be saved in the cell phone, and they will be loaded automatically when starting the software. It is not necessary for the user to input the device information frequently. 2. Language Switch This version can support Chinese and English and it also support the switch between Chinese and English. 3. Login Device User can select any one of the devices having been added to login. After logging in successfully, it will return to the channel list of this device. If login is failed, it will remind the user the cause. 4. Live View After logging in successfully, the user can select a channel to view live video. After stopping the browse, other channels can be selected to continue browsing. 6.1.2 Performance Description Maximum allowable device number: 64 6.1.3 Configuration 1. Please make sure that your Computer has Internet IP, and can be accessed via internet. 2. Please make sure that your Card supports dual stream (main stream and sub). 3. According to the instruction of forth chapter,enter into camera configuration menu, then press the [Setting] button of [SubStream] to popup the encoding setup menu. (Fig 6.1.3.1): 72 Hikvision iVMS User Manual Fig 6.1.3.1 Stream Parameters [Image Quality] setup the image quality; [Stream Type] setup the stream type; [Bitrate Type] setup the bit rate type. VBR: variable bit rate; CBR: constant bit rate; [Resolution] setup the resolution. It can setup the resolution dynamically while recording; [Max Bitrate] the maximum bit rate; [Frame Rate] setup the frame rate; [GOP Structure] setup frame group mode. [Key Frame Interval] setup the interval of I frame. This parameter will affect the image quality. Set as the follow parameter: GOP Struct: IPPP; I frame interval: 12; Frame rate: 2 frame/second; Resolution: QCIF; 6.1.4 Operating Environment Hardware environment: Smart phone / PDA (support CLDC1.0, MIDP2.0 or higher versions). 6.1.5 Recommended Cell Phone List Following cell phone passed test. We will update list without notice. Noika 3230, 7610, 6680, N70, N72, N73, N82, N95 Samsung E848 Dopod PDA(operating system is windows mobile 5.0) Dopod Qtec 9100 Sony Ericsson 810i 6.1.6 Cell Phone Surveillance Software Installation The installation files include MobileToDevice.jad and MobileToDevice.jar. After copying them to the mobile phone, open the file “MobileToDevice.jad” to enter installation procedures. 73 Hikvision iVMS User Manual [NOTE]: We recommend you to install the software into local mobile phone instead of memory card. If you want to install it into memory card, please make sure that the card is not encrypted. Otherwise the software can’t be used after restarting the mobile phone. It is successfully installed after the dialog box “Finish” pops up. 6.2 Cell Phone Surveillance Software Guide 6.2.1 Main Interface Description After the installation, you can see the logo of main program. . Open the main interface of the mobile phone monitoring software, as shown in figure 6.2.1.1: Name of software Menu Fig. 6.2.1.1 Main interface of the program Note: The button “Menu” will be shown in different names according to the types of mobile phones. 6.2.2 Device Management Click the menu “Menu” in the main interface, as shown in figure 6.2.2.1: Fig. 6.2.2.1 Menu of the main interface Select the menu item “Browse the devices” to enter the device list, as shown in figure 6.2.2.2: 74 Hikvision iVMS User Manual Fig.6.2.2.2 Device List All the added devices will be listed in the device list. Click “Menu” after selecting the device, the menu as shown in figure 6.2.2.3 will pop up: Fig. 6.2.2.3 Device Menu “Login”: Click “Login”. See subsection 2.2.3 for detailed instruction. “Delete”: Click “Delete”, and then a dialog box for confirming to delete the device will pop up, as shown in figure 6.2.2.4. Click “Yes” to delete the device or click “No” to return to the device list. 75 Hikvision iVMS User Manual Fig. 6.2.2.4 Dialog box for confirming deleting the device “Edit”: Click “Edit”, and then interface for editing device will pop up, as shown in figure 6.2.2.5. Click “Save” to confirm the modification or click “Return” to cancel the modification. Fig. 6.2.2.5 Interface for modifying the device “Add”: Click “Add”, and then the interface for adding device will pop up, as shown in figure 6.2.2.6. After inputting the parameters, click “Save” to confirm adding the device or click “Return” to cancel adding device. 76 Hikvision iVMS User Manual Fig.6.2.2.6 Interface for adding device Device Name: Self-defined device name Device IP: IP address of the device Device Port: Port for monitoring the device (The default port is 8000.) User name: User name of device (the default name is admin.) Password: Password of the device (The default password is 12345.) 6.2.3 Login DVR Select the menu item “Login” of “Menu” in the device list to start login the device. The dialog box “Is it ok to use network” will pop up, as shown in figure 6.2.3.1: Fig. 6.2.3.1 Interface for confirming connecting to network Select “Yes” and it will prompt “User login”, as shown in figure 6.2.3.2: 77 Hikvision iVMS User Manual Fig. 6.2.3.2 Login Window It will list the channels when login is successful. If it fails to login, the failure cause will pop up. Click “Confirm” to return to the device list. 6.2.4 View Live Video It will enter the channel list when it is successful to login, as shown in figure 6.2.4.1: Fig. 6.2.4.1 Main menu for login status The channel list uses the multi page display mode. The up and down keys on the keyboard of mobile phone can be used for controlling the up and down movement. And the left and right keys will be charged for page down and page up. Select a channel and then click the menu item “Browse” (or press the select key of the navigation key of mobile phone) to confirm it is ok to use network. Then enter the window for video browse. If it is successful to connect, the image can be seen a moment later, as shown in figure 6.2.4.2. If it is failed to connect, the system will give prompting message to the user. 78 Hikvision iVMS User Manual Fig. 6.2.4.2 Window for video browse 6.2.5 Image Zoom Select menu item “Zoom in” to enlarge the current image, as shown in figure 6.2.5.1. Click “Zoom out” to reduce the image to original size. Fig. 6.2.5.1 Enlarged image 6.2.6 Stop Live View Select the menu item “Stop browsing” in the figure 2-11 to stop browsing the video and return to the channel. The user can select other channels to continue browsing video. Moreover, the system has memorized the last channel selected by the user, so it will jump to the last channel after stopping video browse and returning to channel list. 79 Hikvision iVMS User Manual 6.2.7 Language Switch Click the menu “Menu” in the main interface and select “Language”, and then the dialog box for language selection will pop up, as shown in figure 6.2.7.1: Fig. 6.2.7.1 Dialog box for language selection Press the up and down soft keys on the keyboard of mobile phone to select the language and then click the button “OK” to complete. At present, this software can support two languages: Chinese and English. 6.2.8 Logout/Quit System Select the menu item “Logout” in the channel list interface. It will return to the device list. Then the user can select other devices to login or select the menu item “Quit” to quit the system. 80 Hikvision iVMS User Manual 7 IE Client 7.1 IE Client Introduction The IE client control is embedded in iVMS. User can input IP address and http port of iVMS in IE address bar to preview, record, playback, PTZ control and other operations. IE client control has Simplified Chinese, Traditional Chinese and English versions. It supports 1024*768, 1152*864, 1280*1024 resolution and big font. Notes: We suggest using IE6.0 or IE7.0 with latest OS patch. 7.2 IE Client Installation Please input IP address and http port of iVMS in IE address bar. IE will download OCX from iVMS and install it can be found automatically. After installing successfully, C:\Windows\Download Program Files\ and the files below will be copied to C:\Windows\system32\. NetVideoOCX.ocx HCNetSDK.dll NetVideoActiveX.ocx playm4.dll Language.dll ShowHCRemCfgWnd.dll RemoteCfgRes_CHI.dll RemoteCfgRes_ENG.dll RemoteCfgRes_TRAD.dll in Notes: if the IE blocks the OCX, please change the security settings in Internet Options to enable download and installation ActiveX controls and plug-ins. (Fig. 7.2.1) Fig. 7.2.1 Security Setting Interface. 81 Hikvision iVMS User Manual 7.3 IE Client Uninstall Please close IE browser, open the C:\Windows\Downloaded Program Files\ folder and delete . As usual, Windows will uninstall the control and delete all relative files. If Windows fail to uninstall the control, please delete the files below in system32 folder. NetVideoOCX.ocx HCNetSDK.dll NetVideoActiveX.ocx playm4.dll Language.dll ShowHCRemCfgWnd.dll RemoteCfgRes_CHI.dll RemoteCfgRes_ENG.dll RemoteCfgRes_TRAD.dll If the OS is Windows XP, please delete the relative files in C:\Windows\LastGood\ also. 7.4 Login / Logout Input iVMS’s IP address and http port in IE address bar (e.g. http://192.0.0.64:80), The IE client will appear. (Fig. 7.4.1) Fig. 7.4.1 IE Control Interface. Input user name, password and port in fig. 7.4.2, and press OK to login. Fig. 7.4.2 Login Interface. 82 Hikvision iVMS User Manual If user needs logout, please press logout button to logout (Fig.7.4.3). Fig. 7.4.3 Logout Interface 7.5 Preview After login, user can see the preview interface (Fig. 7.5.1) Fig. 7.5.1 Preview Interface 7.5.1 Custom Preview To start preview, please press button in fig. 7.5.1.1 to select preview layout, select a window in preview area, and double click the channel node in left list. The icon channel node in left list to stop preview. Press button will turn to , when preview. Double click the also can start preview and will turn to . Press to stop preview. Fig. 7.5.1.1 Preview Layout 83 Hikvision iVMS User Manual Click right mouse button on channel node in left list. Main Stream, Sub Stream and Open Sound can be selected (at present, the Sub Stream is invalid). The audio parameters cann’t be adjusted unless the sound is opened.(Fig. 7.5.1.2) Fig 7.5.1.2 Control Manual 7.5.2 Page to Preview If channel number is more than preview windows, Press to page. 7.5.3 Full Screen Mode Double click a preview window to enable full screen mode, double click again to exit full screen mode. 7.6 Snapshot Select a preview window and press button to take a snapshot of the selected window. The snapshot will be saved to C:\OCXSaveAllFiles\BMPCapture. Please make sure free space in Disk C is more than 200M, otherwise, operation will be failed. 7.7 Record Select a preview window and press in left camera list will turn to button to record, and the icon will turn to . Press . Simultaneity, the icon to stop record and all icons will return to previous status. The record file will be saved in C:\OCXSaveAllFiles\Record. Please make sure free space in Disk C is more than 200M, otherwise, client will stop recording. 7.8 Talkback Press button to start talking, the icon will turn to , press again to stop. 7.9 PTZ Control The IE client supports controlling the PTZ (Fig.7.9.1), stands for Auto Scan, stands for Light, stands for Brush, and it also supports controlling Zoom, Focus, and Iris and Preset. 84 Hikvision iVMS User Manual For calling preset, after selecting a preset that has been defined, that preset will be called automatically. User can input preset number and press to call a preset. Fig. 7.9.1 PTZ Panel 7.10 Adjust Video/Audio Parameters Select a preview window and adjust the video/audio parameters in Fig. 7.10.1. stands for Brightness, stands for Contrast, stands for Saturation, stands for Hue, stands for Volume. Press button to restore default setting. Notes: Before adjusting audio, please open audio first. Fig. 7.10.1 Video/Audio Adjust Panel 7.11 Playback Press playback button to enter the Playback Interface. (Fig. 7.11.1) 85 Hikvision iVMS User Manual Fig. 7.11.1 Playback Interface 7.11.1 Playback by File Select a channel in left list and choose Playback By File mode, File Type, Start Time, Stop Time in right. Then press Search button to list files. Double click the file in the list or select a file and press to playback (Fig. 7.11.1.1). By default, the audio is open. Fig. 7.11.1.1 Playback by File. While playing back, use can use control button in Fig. 7.11.1.2. 86 Hikvision iVMS User Manual stands for Pause, stands for Stop, stands for Playback One Frame, stands for Download Files, stands for Slow Playback, stands for Snapshot, stands for Fast Playback, stands for Save the Current file, stands for Volume. The snapshot is save in C:\OCXSaveAllFiles\PlaybackCapture. If free space in Dick C is less than 200M, operation will fail. Pressing ,the file will be saved after selecting directory and file name. The icon will be . Press again to stop. Select a file in list and press to download it. The icon will turn to , press again to stop. The file will be saved in C:\OCXSaveAllFiles\DownloadFile. If free space in Dick C is less than 200M, download will stop. Fig. 7.11.1.2 Playback Bar. 7.11.2 Playback by Time Select a channel in left list and choose Playback by Time mode, Start Time, Stop Time in right. Then press button to playback (Fig. 7.11.2.1). Fig. 7.11.2.1 Playback by Time Interface. 87 Hikvision iVMS User Manual Press button to download files in this period, icon will turn to . Press again to stop. The files will be saved in C:\OCXSaveAllFiles\DownloadFile. If free space in Dick C is less than 200M, download will stop. 7.12 Log Press Log button to enter the Log Query Interface (Fig. 7.12.1) . Select the root node in left list and choose the query conditions in right. Then press Search button to list the log information. Fig. 7.12.1 Server Log Query Interface 8 Q&A Questions on Driver: 1. Q: How to solve the “Can’t Init DSPs” error (Driver has already installed successfully under Windows XP OS)? A: 1) Please check the driver version, as HCI Driver released in April can only support Windows 2000. Please upgrade your driver to the latest version. 2) Run Hikplayer.exe and see if there’s message to indicate that your display adapter does not support BLC. If so, please change the display adapter or upgrade its driver. (This issue also applies on Windows 2000 OS.) 3) Set the display mode as 16bit or 32 bit and screen resolution as 1024*768. 88 Hikvision iVMS User Manual 4) Upgrade to the latest version SDK. If the problem still exists, please contact technical support of HIKVISION . Questions on Configuration 1. Q: Can not record after configuring “Disk Management”? A: [Disk Management] can only take effect after system rebooting. Besides, other items which need rebooting for activating include [Setup]→ [Camera]→[compression]→[major steam]→[step]→[stream type], and [System]→[net service]→[http port]. 2. Q: Can not open Task Manager after boot iVMS system? A: Please enable [Setup]→[System]→[other]→[keystroke]. On selecting “Disable”, the task manager will be forbidden. 3. Q: Can not record after setting alarm or schedule record? A: Please check if the hard disk partition has been configured. 4. Q: What is wrong if alarm record do not start after configured external alarm record on motion record? A: Please check if the motion detect area has been set. If the motion detect area has already been set, please click [setup] in [record] in camera config, and then check if record mode is [Record by section time], or if the time and duration is correct, or if the type is [Motion Detect] in the list. 89 Hikvision iVMS User Manual If all above configuration is correct, Then please check if [Guard Time] has been configured. and the channel is enabled in [Record]. 90 Hikvision iVMS User Manual 5. Q: What is wrong if PTZ does not move after PTZ configuration? A: Check [Camera] →[PTZ protocol] in channel configuration, different PTZ refers to different PTZ protocols, e.g. in the below picture the PTZ protocols is selected as [HIKVISION]. If the protocols in configured correctly, please check if [System]→[Serial]→[PTZ Port] has been configured, in the below example , the port is COM1. 91 Hikvision iVMS User Manual eMap Function 1. Q: What is wrong if hot spot and alarm spot do not blink on E-Map? A: Please check the system has on guard in [Setup]→[Alarm] , and if the system is with “show map” or not. If still with no blink, please if the motion detect area has been set. 2. Q: What is wrong if E-map name is shown on the list, but with no map display? A: Please check if the map has been included in the E-map file folder in the installation directory. File Backup 1. Q: Can not playback backup files? A: Please use the specific player for playback, or open files with Windows Media Player after installed filter. 92 Hikvision iVMS User Manual 9 Appendix 9.1 Technical Term Description CIF Common intermediate format, a format of color images, 352 x 288 pixels (PAL) 352 x 240 pixels (NTSC) QCIF Quarter of Common Intermediate Format, a format of color images, 176 x 144 pixels (PAL) 176 x 120 pixels (NTSC) DCIF Double Common Intermediate Format, a format of color images, 528 x 384 pixels (PAL) 528 x 320 pixels (NTSC) 2CIF Two-times Common Intermediate Format, a format of color images, 704 x 288 pixels (PAL) 704 x 240pixels (NTSC) 4CIF Four-times Common Intermediate Format, a format of color images, 704 x 576 pixels (PAL) 704 x 480 pixels (NTSC) OSD On Screen Display CBR Constant Bit Rate VBR Variable Bit Rate PTZ Pan, Tilt and Zoom USB Universal Serial Bus H.264 A video/audio coding standard from the joint video team (JVT), which is formed by 2 international standardization organizations: VCEG (Video Coding Experts Group) under ITU-T and MPEG (Moving Picture Experts Group) under the International Organization for Standardization (ISO). FAT32 FAT32 (File Allocation Table) is a kind of file allocation table with cluster counts held in a 4-byte (32-bit) field. For the FAT32 sub-area format, each cluster is fixed at 4 KB, thus greatly reduces the waste of disk space and improves the utilization of the disk. NTFS NTFS is the file system for Windows NT OS and advanced Windows NT server network. NTFS is aimed at offer reliability by recovering ability (event tracking) and error capability. NTSC NTSC (National Television Standards Committee) is a broadcasting standard for color TV by National Television Standards Committee, in which 30 fps frame rate has been adopted. NTSC is widely used in North America, Japan, and various countries in South America. PAL 93 Hikvision iVMS User Manual PAL (Phase Alternation by Line) is a TV standard widely used in countries using 50Hz AC power supply, including UK, Middle East, European countries and Africa, in which 25fps is adopted. .wav A kind of digital audio format, which is also called as audio wave format Sequence Moving trace of camera Preset Position Preset camera moving location PTZ PTZ is the mechanic equipment for camera movement, in which 2 engines are included, one for horizontal movement and one for vertical movement. Baud Rate Baud rate is a parameter to measure communication speed, which stands for the bit number transmitted per second. E.g. 300 baud means 300 bit transmitted per second. The baud rate also refers to clock frequency. E.g. if the protocol requires 4800 baud, then the signal sampling rate is 4800 Hz in serial port. Ordinary telephone wire baud rate is 14400, 28800 and 36600. The baud rate could be much higher than this value, but the baud rate is in inverse proportion with communication distance. High baud rate devices are commonly used for communication in short distance, e.g. GPIB devices. Data Bit Data bit is a measure of the actual data bits in communication. When the computer sends a packet, the actual data bits is not 8 digits, and the standard value is 5, 7 or 8, depending on how you want to configure the transmission of information. For instance, the standard ASCII code is 0 to 127 (7 digits), and the extended ASCII code is 0 to 255 (8 digits). If the data using a simple text (standard ASCII code), then each data packet uses 7 digits information. Each package stands for 1 byte, including start / stop bit, data bit and parity bit. As the actual data digits depend on the communication protocol, the term "package" is for any communications. Stop Bit Stop bit is used to mark the last digits of the package, whose typical value is 1, 1.5 or 2. AS data transmission is schedule on transmission lines, and each device has its own clock, it is likely that communication between the two devices will not in complete synchronization. Thus the stop bit does not only stand for end of the transmission, but also provides system clock synchronization checking. The larger the stop digits, the more endurance of different clock synchronization, yet slower the data transmission. Parity Bit There is a simple error detection way for serial communication which includes 4 detection mode: even, odd, high and low. (Of course, no parity bit is also allowed.) On even and odd checking, the serial port will set up a parity bit right, with a value of the data to keep transmission digits in even or odd number. For example, if data is 011, then the parity bit is 0 to guarantee logic high median is even number. When in odd check, then the parity bit is 1 so that there are three logical high digits. The high and low bit do not actually check the data information, but only through a simple logic check. This makes receiving devices to know if there is a noise interferes in communication or whether transmission and reception of data is not synchronized by digit status. Format Disk space pre-allocate by our own standard, not equal with Windows format. Recover Recover crushed data Hot Spot The spot refer to system channel on E-Map. 94 Hikvision iVMS User Manual Hot Area Area refer to different E-Map Alarm Spot The spot refer to system alarm channel on E-Map Saturation Intensity or purity of image color Brightness Relative brightness of color images Hue Color variation Contrast Ratio of different brightness of the screen Alarm Devices Collector for alarm signals Local Preview Video directly output in the encoder end Trig. Alarm Out Alarm output on preset conditions Serial Port Serial interface Port Number An integer defined by the protocol to define a process and for communication Physical Address MAC address Video Tamper Alarm Alarm when video being tampered Privacy Mask Mask certain area of the image. Pre-recording Time Save recording in a short duration before the schedule start record time Record Delay Keep recording for a duration after the schedule record time Bit Rate Bit rate is the bit number per unit time in data transmission, usually using the unit of kbps (kbit per second), or to say, the sampling rate. The highest the sampling rate per unit time, the more precise the data information, and the more close the transmitted file to the original file. But the file size will increase as the sampling rate increases, thus almost all the encoding standard is focus on acquiring least distortion with smallest video size, and the CBR (Constant Bit Rate) and VBR (Variable Bit Rate) is originated from it. On the side of audio encoding, the higher the bit rate, the less the compression ratio and sound distortion, but the encoding algorithm is different for different audio players, and the bit rate is not the only measure for audio quality. For instance, it is not exactly that the sound quality of lower bit rate mp3 files is not as good as higher bit rate wma file, especially after using VBR encoding. In some occasions, VBR can even achieve better audio quality than CBR on the same encoder. Stream Type 95 Hikvision iVMS User Manual Compressed stream type containing both video stream and video & audio stream. Video& Audio Stream contains both video and audio information. Video Stream Pure video stream Frame Rate Fps, stands for frames per second, the value of information data flow of dynamic images. Continuous playing of static images will enable the feeling of dynamic video, and the movements will be much fluent as fps value raises. Frame Type I (Intra code frame) is intra-frame encoding frame, P(Predicted frame)is forward forecast coding frame according to I or the previous P frame, B(Bi-direction frame)is interpolation frame calculated by neighboring I, P or P, P frames. Dual Stream It means a channel of video images passing through the video coder, and output 2 independent bit streams. The resolution, frame rate, bit rate and other parameters of output bit stream can be set independently. The output dual steam can meet different demands, for example, one for hard disk storage and the other for network transmission. Watermark Technology It means to embed hidden information in digitalized multimedia files by signal processing technology. Such marks are usually invisible, and can only be extracted by specially designed detectors to get the purpose of copyright protection. Motion Detect The whole monitoring image is divided into various small areas, among which users can select any areas with different sensitivity level, and the movements in these areas will be detected by the camera and trigger motion record. TV Wall Integration of multiple display units will form a TV wall. The large screen TV wall system is consisted of TV wall unit, TV wall processor and TV wall interfaces. Generally speaking, any display unit can be adopted to TV wall system. TV wall processor can do image processing (divide and enlarge) to a complete standard video input signal and output to M*N standard display devices, and the TV wall interfaces is device for signal transforming and output between signal input and TV wall output. Resolution Resolution types include display resolution, image resolution and pixel resolution. Display resolution is the largest area shown on the screen in particular display mode, in representation of horizontal and vertical pixels. Image resolution refers to the size of digital image, also represented by horizontal and vertical pixels. If the image resolution is bigger than display resolution, then some images can’t be displayed. Pixel resolution refers to a ratio of pixel’s width and length. Different ratio will cause the deformation of images. Common Image resolution modes in digital surveillance are: PAL mode: QCIF (174*144), CIF (352*288), 2CIF (704*288), DCIF (528*384) and 4CIF (704*576). NTSC mode: QCIF (174*120), CIF (352*240), 2CIF (704*240), DCIF (528*320) and 4CIF (704*480). Common display resolutions of VGA monitor: 640*480,800*600, 1024*768, etc. Dynamic Adjustment of Video Parameters 96 Hikvision iVMS User Manual The adjusted coding parameter can take effect at once without pausing or restarting network transmitting and recording. In surveillance system, for static monitoring scene, video can be recorded in low bit rate through reducing resolution, image quality, bit rate and frame rate, while changing of images require higher resolution , bit rate and frame rate of video, etc to get high quality video stream. Since the above parameters can be dynamically modified, continuous images can be maintained without switching files frequently. And it does not only meet the requirement of high-quality images at critical moments, but also save the disk space and network bandwidth. File Fragments When a file is recorded and scattered in discontinuous clusters, the content in the discontinuous clusters is called file fragments. When contents of a file in the hard disk was repeatedly deleted and written, file fragments appear easily, and increase the seeking delay and rotation delay of the hard disk, and then affect its efficiency and life-span. If the document is defined beforehand and pre-assigned to consecutive clusters, the production of document fragments can be completely avoided. 97