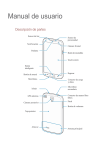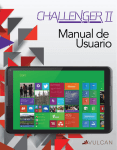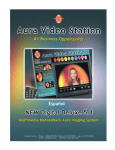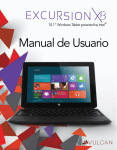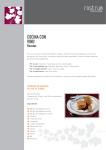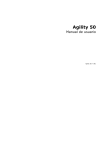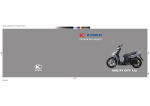Download Manual de usuario N-7008 Octa-Core
Transcript
Manual de usuario N-7008 Octa-Core Sensor de Luz Proximidad/sensor de gestos Notificación es light Camara frontal Auricular Boton de encendido Pantalla -Tactíl Boton de inicio Botón de menú Micro IRLED GPS antena Camara trasera Botón de retroceso Entrada jack Micro-Altavoz Entrada auricular Flash Botón de volumen Tapa trasera altavoz Antena principal TOCANDO Para abrir una aplicación, para seleccionar un elemento del menú, al pulsar un botón en la pantalla, o al introducir un carácter utilizando el teclado en pantalla, toque con un dedo. Haga doble tapping Pulse dos veces en una página web, un mapa o una imagen para hacer un zoom en una parte. Pulse dos veces para volver. SACUDIENDO Recorra hacia la izquierda o derecha en la pantalla de inicio o la pantalla de aplicaciones para ver otro panel. Desplácese hacia arriba o hacia abajo para desplazarse a través de una página Web o una lista, como contactos .TOCAR Y MANTENER Toque y mantenga pulsado un elemento durante más de 2 segundos para acceder a las opciones disponibles ARRASTRANDO Para mover un icono, miniatura y vista previa a una nueva ubicación, presione y mantenga presionado y arrástrelo a la posición de destino. PELLIZCOS Corre dos dedos separados en una página web, mapa o la imagen para ampliar en una parte. Pinchar para reducir. Iconos Los iconos que aparecen en la parte superior de la pantalla proporcionan información sobre el estado del dispositivo. Los iconos que figuran en la tabla de abajo son los más comunes. Cobertura No hay señal de cobertura G GPRS E H HSDPA R EDGE Roaming Modo avión activado Bluetooth GPS activado Modo vibración Modo silencio activado Alarma activada Bateria en carga Bateria cargada Bateria practicamente agotada Llamada en curso Llamada perdida Nuevo MSM Nuevo mensage Nuevo correo de voz Teclado activado Wi-Fi detectado Wi-Fi conectado Enviando datos Descargando datos Memoria interna insuficiente Notificación de calendario No SIM o USIM card Se produjo un error Sincronizado con web Problema con la señal o bien con la Hotspot activado sincronización Más notificaciónes (no mostradas) VPN es conectada Auricular conectado El dispositivo conectado a dispositivo USB El dispositivo esta conectado a un ordenador por USB Toque y mantenga pulsado un elemento y, a continuación, arrástrelo a una nueva ubicación Estado y notificaciones Los iconos de la barra de estado que le informan de nuevos mensajes, notificaciones de calendario, intensidad de la señal, estado de la batería, y actividades en curso, como las descargas de archivos. Puede arrastrar hacia abajo la barra de estado para abrir el panel de notificaciones y manejar sus notificaciones . Para abrir el panel de notificaciones Pase desde la parte superior a la pantalla de inicio Tomar decisiones sobre notificaciones Toque sobre la notificación Para descartar notificación del panel Ponga el dedo en una notificación y desplace a derecha o izquierda Borrar notificaciones del panel Toque borrar en la parte derecha del panel Estado y notificaciones Desde el panel de configuración rápida, puede ver la configuración actual de su dispositivo. Arrastre hacia abajo la barra de estado, toque para abrir el panel de configuración rápida y, a continuación, utilice las siguientes opciones: Wi-Fi: Permite activar o desactivar la función Wi-Fi. Bluetooth: Permite activar o desactivar la función Bluetooth. GPS: Permite activar o desactivar la función GPS. Conexión de datos: Permite activar o desactivar la conexión de datos. El uso de datos: Compruebe y limitar la conexión de datos. Se puede cambiar la conexión dentro de las tarjetas SIM. Los perfiles de audio: Permite activar o desactivar el modo silencioso. Puede que vibre o silenciar el dispositivo en modo silencioso. Brillo: Ajuste de brillo a nivel deseado Tiempo de espera: Ajuste el rango de tiempo que cambie a modo de espera Auto rotación:. Permitir o impedir que la interfaz gire cuando gira el dispositivo Puede personalizar el panel de acceso rápido en la parte inferior de la pantalla principal añadiendo o eliminando accesos directos a aplicaciones. ● Para eliminar un icono de la aplicación, toque y mantenga presionado el icono y, a continuación, arrástrelo a la papelera. ● Para añadir un acceso directo de la aplicación, toque y mantenga presionado un nuevo acceso directo de aplicación en la pantalla principal y, a continuación, arrástrelo a la ubicación vacía Eliminar un elemento de la pantalla de inicio Toque y mantenga pulsado un elemento y, a continuación, arrástrelo a la papelera. Utilizar los widgets Los widgets son pequeñas aplicaciones que proporcionan conveniente las funciones y la información en su pantalla de inicio. ● Algunos widgets se conectan a servicios web. El uso de un widget web puede resultar en cargos adicionales. ● Los widgets disponibles pueden variar según la región o el proveedor de servicios. Añadir un widget a la pantalla de inicio 1. En la lista de aplicaciones, seleccione 'Elementos' para abrir el panel de widgets 2. Desplácese hacia la izquierda o hacia la derecha en el panel de widget a encontrar un widget. 3 Toque y mantenga presionado un widget para añadirlo a la pantalla de inicio. Utilizar teclado ANDROID Toque para borrar el carácter a la izquierda del cursor. Toque y mantenga presionado para borrar todos los caracteres a la izquierda del cursor. Toque para introducir un espacio Toque y mantenga presionado para cambiar a otro método de entrada. Toque para cambiar a la entrada de voz Toque y mantenga presionado para ir a la pantalla de opciones de entrada. Toque para cambiar el número y el símbolo del teclado 5 5 Toque para capitalizar el siguiente carácter que se entra. Dztg Toque y mantenga presionado para capitalizar todos los caracteres que se introduzca. Utilizar la camara Cambia el ajuste de la linterna Cambia a modo de camara frontal Realizar una foto Cambiar a modo camara de video. Cambiar los ajustes de la camara. Cambiar el modo de disparo Modo de disparo Varios efectos de la foto están disponibles. Para cambiar el modo de disparo, desplácese hacia arriba o abajo de la pantalla en la parte izquierda de la pantalla. Auto: Utilice esta opción para permitir que la cámara evalúe el entorno y determinar el modo ideal para la foto. Tono enriquecido (IDH): Use este para tomar una foto con una relación de contraste mejorada. Cara de la belleza: Tome una foto con caras aligerados para imágenes más suaves. Panorama: Tome una foto compuesta de muchas fotos ensartados. Mejor cara: Utilice esta opción para tomar múltiples fotos de grupo, al mismo tiempo y combinarlos para crear la mejor imagen posible. Disparo por sonrisa: Permite definir el dispositivo para reconocer las caras de las personas y ayudarlo a tomar fotos de ellos cuando sonríen Tips Para hacer zoom, coloque dos dedos en la pantalla y poco a poco las separará. Para alejar, júntelos .. Configuración de cuentas Añadir cuentas Siga las instrucciones que aparecen al abrir una aplicación de Google sin necesidad de acceder a configurar una cuenta de Google. Para iniciar sesión con ó regístrate para abrir una cuenta de Google, en la pantalla de aplicaciones, toque Ajustes → Cuentas → Añadir cuenta → Google. Después de eso, puntee en Nuevo para inscribirse, o toque existente y, a continuación, siga las instrucciones que aparecen en pantalla para completar la configuración de la cuenta. Más de una cuenta de Google se puede utilizar en el dispositivo. Aplicaciones de Google, como Play Store, requieren una cuenta de Google. Crear cuentas de Google para tener la mejor experiencia con el dispositivo. Eliminar una cuenta En la pantalla de aplicaciones, pulse Ajustes – Cuentas, seleccione nombre de la cuenta y luego pulse Eliminar. Seguridad Establecer el bloqueo de una pantalla Hay varias formas de bloquear la pantalla del dispositivo. Por ejemplo, puede utilizar la función de desbloqueo facial, que utiliza una imagen de su cara para desbloquear la pantalla. También puede establecer un patrón de desbloqueo de pantalla, un PIN de bloqueo basado en números, o una contraseña basada en texto. Es muy importante que recuerde su patrón de desbloqueo de pantalla, PIN o contraseña. Si olvida esta información, tal vez no sea posible restaurar datos importantes, como contactos y mensajes. Desbloqueo Facial 1 2 3 4. Ajuste de toma > Seguridad > bloqueo de pantalla Presionar “cara” de desbloqqueo, a continuación, siga las instrucciones de su dispositivo para capturar la “cara”. .Después de que su rostro se capture con éxito, pulse Continuar Seleccione un método de bloqueo de copia de seguridad y siga las instrucciones del dispositivo para completar la configuración Para obtener los mejores resultados, la captura de su cara en una zona interior que está bien iluminada, pero no demasiado brillante, y mantenga el dispositivo al nivel del ojo. Mapas y localizaciónes Servicios de localización y fuentes Utilice su dispositivo para saber dónde se encuentra. Hay dos métodos o fuentes: los satélites GPS y redes inalámbricas. Active la opción de redes inalámbricas (Wi-Fi y las redes móviles), si sólo necesita su localización aproximada, y quiere que sea rápido. Si desea una posición más exacta y tener una vista despejada del cielo, habilite la opción de los satélites GPS. En situaciones en las que la conexión de red inalámbrica es débil, debe activar ambas opciones para asegurar que se encuentra su ubicación. Ambas opciones se activan de forma predeterminada al habilitar los servicios de ubicación. Permitir servicio de ubicación 1 Abra configuración, acceso ubicación 2 compruebe el acceso en el cuadro cuadro de ubicación 3 Toque para confirmar. Al habilitar los servicios de ubicación, ambos satélites GPS y servicio de ubicación de Google (Wi-Fi y redes celulares) quedan habilitadas por defecto. Puede desactivar cualquiera de las opciones manualmente. Permitir que las aplicaiones de google accedan a su ubicación 1 Abra Configuración, acceso App Ubicación. 2 Marque la casilla de ubicación de red Wifi y móvil 3 Pulse Aceptar para confirmar. ¡¡¡¡Debe iniciar sesión en su cuenta de Google ™ para poder utilizar los servicios de ubicación!!! GPS El dispositivo dispone de un receptor GPS (Global Positioning System) que utiliza señales de satélite para calcular su ubicación. El dispositivo también es compatible con GLONASS (Sistema Global de Navegación por Satélite). Ambos sistemas pueden complementar y sustituir uno al otro, si es necesario, para asegurar la precisión de posicionamiento y una experiencia de navegación suave. Cuando se habilita el GPS, el sistema GLONASS también se activa automáticamente Connectivity Bluetooth Activate el Bluetooth para intercambia información en distancias costas (max 10 metros) Renombrar: Personalizar el nombre del teléfono que se mostrara en otros dispositivos: configure el tiempo que el dispositivo sea visible. Mostrar archivos recibidos: Ver archivos recibidos a través de la función Bluetooth. Configuración avanzada: Personalizar la configuración de Bluetooth. Wi-Fi Active la función Wi-Fi para conectarse a una red Wi-Fi y acceso a Internet u otros dispositivos de red. Escanear: Analizar en busca de señales Wi-Fi cercanas Wi-Fi Direct: Conecta dos dispositivos directamente a través de una red Wi-Fi sin necesidad de un punto de acceso. Entrada WPS PIN: Conectarse a una red Wi-Fi asegurado con un PIN WPS. Avanzado: Personalización de la configuración Wi-Fi. Wi-Fi: Utilice el punto de acceso Wi-Fi para compartir red del dispositivo con ordenadores u otros dispositivos a través de la red Wi-Fi. Anclaje a red y zona activa portátil Anclaje de USB: Utilice anclaje USB para compartir la conexión de la red móvil del dispositivo con un ordenador mediante USB. Cuando se conecta a un ordenador, el dispositivo se utiliza como módem inalámbrico para el ordenador. Tethering Bluetooth: utilice el tethering Bluetooth para compartir la conexión de red móvil de que el dispositivo con los ordenadores a través de Bluetooth. Ajustes Hotspot y tethering: Disposición para IPv4 o IPv6. Modo Avión Esto desactiva todas las funciones inalámbricas en el dispositivo. Sólo puede usar los servicios sin red. Algunos contenidos pueden diferir de su dispositivo en función de la región, proveedor de servicios, o la versión del software, y está sujeta a cambios sin previo aviso.