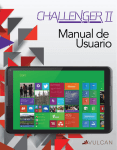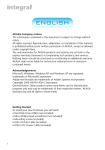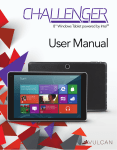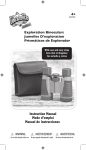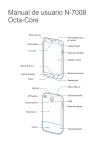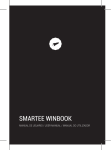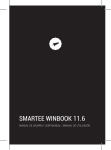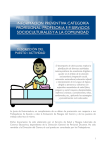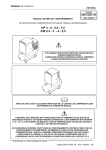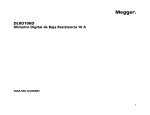Download Vulcan Excursion XB-User Manual-SPA
Transcript
® 10.1” Windows Tablet powered by Intel Manual de Usuario Bienvenido Gracias por eligir Vulcan® Excursion XB™. Este equipo portátil esta diseñado para tomar ventaja de la micro-mobilidad y interacción directa a traves de la entrada tactíl y conexión inalámbrica (Wi-Fi/Bluetooth) para proveer una distinta y diferente experiencia para el estudio y entretenimiento. Esta guía introducira las funciones principales, método de operación u otras información. Favor leer esta guía ante de usar el dispositivo. Esta guía describe caracteristicas comúnes de varios modelos. Contenido de Empaque Favor revisar con cuidado si lo siguientes componentes estan en el empaque. Si algo falta o aparece dañado favor visitar nuestra pagina en www.vulcanelectronics.com.. -Tablet PC -Cargador -Cable OTG -Manual de Usuario -Tarjeta de Garantía Ficha Técnica Modelo VTA1005XB CPU Intel Baytrail T-CR Z3735F Quad core 1.83GHz Sistema Operativo Windows 8.1 Memoria 2GB Almacenamiento 32GB Memoria Externa 1x Micro SD® Card Slot (up to 32 GB) Pantalla 10.1” 1280 x 800 IPS Camara Frontal 0.3 Megapixel, Trasero 2.0 Megapixel Bocina Stereo Speaker Conectividad WiFi 802.11b/g/n Bluetooth 4.0 1 Advertencia 1. Favor NO guardar el dispositivo en ambientes de extremo calor, frío, polvo, seco ó húmedo. 2. Maneje el dispositivo con cuidado. Este dispositivo se puede dañar cuando se deja caer, quemar, perforar, o asplastar o si esta en contacto con líquidos. Favor NO poner objetos pesado en o dañarlo. Considera usando una funda ó cubierta para protejer el dispositivo. 3. Favor NO intentar abriendo el dispositivo por sí mismo. Desarmando el dispositivo puede dañarlo o causar lesiones a tí. NO estarémos responsables por perdida de datos por reparaciónes sin autorización o operaciónes incorrectas. Favor contactar a Vulcan Electronics o un proveedor de servicio autorizado. 4. La capacidad de almacenamiento en el sistema operativo estará menor que el almacenamiento específicado. Esto es normal como el sistema operativo toma parte del almacenamiento. 5. Favor notar que un nuevo batería solo puede alcanzar su mejor rendimiento despues de dos o tres ciclos de carga y descarga total. Durante los primeros tres ciclos de carga y descarge, favor dejar cargar y descargar por completo. Esto asegura que la batería alcanze su mejor rendimiento. 6. Favor cargar la batería en las situaciónes siguientes: -El ícono de batería muestra un nivel bajo de batería y solicita cargar. -El dispositivo se apaga automaticamente. -El sistema opera pero no responde. Favor NO tirar este dispositivo en el basurero. El símbolo denota que este dispositivo no se puede dejar en el basurero. Favor averiguar con regulaciónes locales como eliminar productos electrónicos. Este bateria contiene químico que son inflamables. Favor NO tirar este dispositivo en el fuego. Favor NO causar un corto circuito. 2 Apariencia (Frontal) Volumen +/- Camara Frontal Encendido/ apagado Auriculares HDMI Lector tarjeta TF Micro USB DC-9V Interface Magnetico 3 Apariencia (Trasero) Camara Trasero Volumen (+/-) Encendido /Apagado Auriculares Mini HDMI Lector de Tarjeta Micro USB DC-9V 4 Teclado Docking Usando el Teclado Docking 1. Sobre un superficie plano, abre la funda con el conector pin docking para arriba. 2. Conecta la tablet, alineando con los dos puntos y el conector pin con el teclado. Escuchara un clic al conectarse. 3. Para crear un stand para el tablet, dobla la funda como paso 2. Apreta junto para tener un buen contacto magnetico. 4. Asegura usa el tablet y la funda con teclado en un superficie plano para prevenir cualquier daño al equipo. Operación Basico Para Encender la Tablet Para encender la tablet. Presione el botón de encendido/apagado. Para apagar la tablet. 1.Deslizar de la esquina derecha de tu pantalla o 2.Ir a Configuración > Iniciar/Apagar > Apagar. + C para abrir acceso. Cargar la bateria Antes de comenzar uso de la tablet por la primera vez, debes cargar la tablet completamente. 1.Connecta el adaptador de CA a un corriente normal de CA. 2.Connecta el adaptador de CA a tu tablet. Instalando la tarjeta de Almacenamiento Tarjetas de TF/Micro SD™ estan disponible en varios diferente gama de capacidad, de 128MB a 64GB. Instala la tarjeta TF/Micro SD™ introduciendo en el lector de tarjeta TF/Micro SD™. Presione suavemente la tarjeta TF/Micro SD™ para quitar. Note: Cuando el puerto Micro USB está conectado a otros dispositivos, favor sacar el cable USB antes de apagar el tablet. 5 Conectar Dispositivos Agregar un dispositivo Bluetooth He aquí cómo agregar (también llamado pair) dispositivo Bluetooth con su dispositivo: 1. Encienda el dispositivo bluetooth y el modo visible. Para saber cómo comprobar la información que viene con el dispositivo bluetooth o sitio web del fabricante. 2. Abra el encanto de ajuste y toque o haga clic en Cambiar con�guración de PC> PC y Dispositivos> Bluetooth 3. Asegurese Bluetooth esté activado, en continuacion espere MIENTRAS Windows el dispositivo Bluetooth 4. Siga las instrucciones en pantalla para terminar de vincular el dispositivo para su accesorio requiere un código de emparejamiento, se le solicitará. Si no conoce el código, verifique la información que viene con el dispositivo en el sitio web del fabricante. 6 Configuración de Cuenta Nueva configuración de la cuenta y abrir una sesión Una cuenta de Microsoft es la dirección de correo electrónico y la contraseña que utiliza para iniciar sesión en servicios como Outlook.com, SkyDrive, Windows Phone y Xbox. Si utiliza una dirección de correo electrónico y contraseña para iniciar sesión en los servicios de Microsoft, que ya dispone de una cuenta de Microsoft. Para cambiar de una cuenta local a una cuenta de Microsoft: 1. Abra el encanto ajustes, toque o haga clic en Cambiar Configuración de PC> Cuentas> Conectar a una cuenta de Microsoft. 2. Entra a tu cuenta Microsoft. Si usted no tiene una cuenta, o más de una persona usasu dispositivo, puede crear una nueva cuenta para acceder y personalizar todo. Seleccione Crear una nueva cuenta y siga las instrucciones en pantalla. Para crear una cuenta de usuario Para crear otro usuario, Abra el encanto ajustes, toque o haga clic en Cambiar Configuración de PC> Cuentas> Otras Cuentas> Agregar cuenta. Siga las instrucciones en pantalla. Puede configurar la nueva cuenta como Administrador, Usuario estándar, o Niño. Protección infantil Protección infantil es una parte integrada de Windows, por lo que es más fácil que nunca para mantener un registro de cuándo y cómo sus hijos utilizan la Vulcan® Excursion XB™. Puede establecer límites sobre exactamente a qué sitios web, aplicaciones y juegos que están autorizados a utilizar. Para configurar y gestionar la seguridad de la familia Abra el encanto configuración, toque o haga clic en Panel de control> Cuentas de usuario y Familia Seguridad> Configuración de seguridad familiar para cualquier usuario> Seleccione la cuenta a cambio. 7 Account Setup (cont) Desbloquear y abrir una sesión Aquí está la manera de desbloquear y abrir una sesión en el dispositivo: 1. Pulse una tecla o presione y suelte el botón de encendido. 2. Descartar la pantalla de bloqueo deslizando desde el borde inferior de la pantalla o pulsar una tecla. 3. Si se le solicita, escriba la contraseña de su cuenta. Si desea iniciar sesión con una cuenta diferente, puntee o haga clic en el botón Atrás. Para crear o cambiar una contraseña 1. Abra el pantalla de inicio, toque o haga clic en Cambiar configuración de PC> Cuentas> Opciones de inicio de sesión. 2. Usted tiene la opción de contraseña, la contraseña de imagen, y el PIN Haga clic en Agregar y siga las instrucciones en pantalla. 3. Si usted ya tiene una contraseña, haga clic en Cambiar y siga las instrucciones en pantalla. Elija cuando se requiere una contraseña Usted puede elegir cuando se requiere una contraseña para iniciar sesión en Vulcan® Excursion XB™. 1. Abra el pantalla de inicio, toque o haga clic en Cambiar configuración de PC> Cuentas> Opciones de inicio de sesión. 2. Seleccione su opción en Directiva de contraseñas. 8 Wi-fi Wi-Fi que se puede utilizar para conectarse a una red inalámbrica. Si usted no conoce su contraseña de la red inalámbrica, utilice la información siguiente para encontrarlo. Encuentra tu contraseña en el hardware Algunos fabricantes de enrutadores inalámbricos establecen una clave de seguridad por defecto o la contraseña que puede ser en la parte inferior de su router o en la documentación del router. Busque los siguientes términos:. Security Key Wireless Key WPA Key WPA2 Key WEP Key Encuentre su contraseña en un PC con Windows Si tiene un computo con Windows que se conecta a la red inalámbrica, se puede encontrar la contraseña de la siguiente manera: De Windows 8.1: Encontrar la contraseña Paso 1: desliza el dedo desde el borde derecho de la pantalla, y luego en Configuración. (Si está utilizando un ratón, seleccione la esquina inferior derecha de la pantalla, mueva el puntero del ratón, y luego haga clic en Configuración.) Paso 2: Toque o haga clic en el icono de la red (icono de red inalámbrica o) para la red que desea conectarse y, a continuación, toque o haga clic en Conectar. Paso 3: desliza el dedo desde el borde derecho de la pantalla, y pulse o haga clic en Buscar. Paso 4: En el cuadro de búsqueda, escriba Ver conexiones de red, y en el resultados de la búsqueda del grifo o haga clic en Ver conexiones de red. Paso 5: En la ventana Conexiones de red, presione y mantenga o haga clic en el nombre de la red, y luego toque o haga clic en Estado. Paso 6: Pulse o haga clic en el botón Propiedades Wireless. Paso 7: Toque en el cuadro o haga clic en la pestaña Seguridad, y aprovechar o haga clic en los caracteres de verificación Mostrar. Paso 8: La contraseña de la red inalámbrica se muestra en el campo de la clave de seguridad de red. 9 Apps y Programas Buscar y abrir aplicaciones como el botón Inicio en versiones anteriores de Windows, la pantalla de inicio es donde usted va a empezar a aplicaciones. Vulcan® Excursion XB™ puede ejecutar dos tipos de aplicaciones ● ● Windows Store apps-tales como música, correo, y el tiempo. Aplicaciones-tales como el Bloc de notas de escritorio y oficina. Para encontrar una aplicación o programa en su dispositivo: Aplicaciones. Pase hacia arriba desde el centro de la pantalla de inicio (o haz clic en la esquina inferior izquierda de Inicio). Aparecerá una lista de aplicaciones. Escriba un nombre de aplicación o desplazarse para ver todas sus aplicaciones. Utilice la búsqueda. Abra el pantalla de inicio, buscar y escriba un nombre de aplicación como Skype o Outlook. ● Si usted no ve la aplicación o programa que desea, busque en la carpeta Windows También puede iniciar las aplicaciones de escritorio desde el escritorio. Puede crear accesos directos para las aplicaciones de escritorio o fijar las aplicaciones de escritorio que utiliza con frecuencia a la barra de tareas. Para información sobre este tema, consulte Cómo utilizar la barra de tareas en Windows.com. 10 Gestures Ir a Pantalla de Inicio ● Tactíl. Pulsa botón Windodws en la pantalla o desliza de la borde derecha y toque Inicio. ● Teclado. Presione el botón Windows logo key en tu teclado. ● Mouse. Clic el botón de Inicio en la esquina izquierda. Abrir Applicaciones ● ● Tactíl o Mouse. Puntee o haga clic en una ficha de aplicación en la pantalla de inicio. O, toque o haga clic en el botón de búsqueda junto a la imagen de su cuenta e introduzca un nombre de la aplicación.. Teclado. Va a inicio y entrar en un nombre de la aplicación (como Word o OneDrive) Puedes ver todas tus aplicaciones deslizando desde el centro de la pantalla inicio. O, con el uso de un mouse, haga clic en la flecha en la esquina inferior izquierda de la pantalla Cambiar entre las aplicaciones abiertas. Usted puede cambiar entre las aplicaciones abiertas deslizando desde el borde izquierdo de la pantalla. Sigue deslizando y cada vez cambiar a otra aplicación. 11 Gestos (Cont.) Toque: Deslizar, puntee, y mas. Puntee? Deslizar? Aquí tienes un glosario de gestos tactíles que puedes utilizar. Gesto Como hacerlo Que Hace Puntee Puntee en algo. Abre, selecciona, o activa cualquier que puntee. Similar a un clic de mouse. Puntee y Ancle Presione y mantén presionado Muestra opciones relationado (como click derecha de una mouse). Puntee-Puntee, deslizar Puntee, puntee y ancle. Ahora Arrasta un icono seleccionado deslizar en cualquier direccion. o selecciona un texto. Pellizcar o estirar para acercar Toca la pantalla o un elemento Acercar o alejar visualmente, con dos o más dedos, luego como con imágenes o mapas. acércalos entre sí (pellizco) o aléjalos entre sí (estiramiento). 12 Gestos (Cont.) Gesto Como Hacerlo Que Hace Girar Coloca dos o más dedos sobre un elemento y luego gira la mano. Rota elementos que pude ser rotado. Deslizar para desplazar Arrastra los dedos por la pantalla. Se mueve por el contenido de la pantalla. Similar a desplazarse con el mouse. Deslizar para reorganizar Presiona y arrastra brevemente un elemento en la dirección opuesta a aquella en que se desplaza la página y después muévete adonde quieras ir. (Por ejemplo, si deseas desplazarse hacia la izquierda o derecha, arrastra el elemento hacia arriba o hacia abajo). Suelta el elemento cuando lo hayas movido a la nueva ubicación. Mueve un elemento. Similar a arrastrar con el mouse. Deslizar rápidamente el dedo para seleccionar Desliza un elemento a poca Selecciona un elemento y distancia en la dirección suele mostrar comandos de la aplicac . contraria al modo en que se desplaza la página. 13 Gestures & Charm Gesture How to do it Deslizar rápidamente desde el borde Comenzando en el borde, Borde Derecha: Abre botónes de acceso. (Buscar, Compartir, Inicio, desliza el dedo Dispositivos y Configuración). rápidamente. What it does Borde Izquierda: Abre una lista de aplicaciones usadas recientemente. Borde Superior o Inferior: Cerrar una aplicación o muestra comandos para aplicaciones actuales. Botones de Acceso: Buscar El acceso a Buscar usa la búsqueda inteligente de Bing, de modo que puedes realizar búsquedas en tu equipo, Internet y OneDrive, además de algunas aplicaciones y la Tienda Windows. Puedes realizar una sola búsqueda para obtener diferentes resultados y puedes regresar a los resultados de la búsqueda sin tener que buscar nuevamente. Compartir El acceso Compartir es una forma rápida para compartir archivos, fotos e información con tus conocidos o guardar cosas para más tarde, sin tener que abandonar la aplicación en la que estás. Inicio Puedes usar el acceso Inicio para ir a la pantalla de inicio, sin importar donde estés en Windows. O si ya estás en Inicio, úsalo para regresar a la última aplicación que usaste. Dispositivos El acceso Dispositivos es una forma rápida de enviar archivos e información a los otros dispositivos que estén conectados a tu equipo, como la impresora, Xbox, teléfono, parlantes, TV o proyector. Configuración El acceso Configuración es donde se realizan ajustes rápidos a la configuración común (como el brillo y volumen), donde se busca configuración para tu equipo (como personalización, cuentas de usuario y dispositivos) y donde se cambia la configuración de la aplicación que estás usando. 14 Resolución de problemas Las siguientes secciones describen diversos problemas frecuentes y sus soluciones. El equipo no puede iniciarse Si el equipo no se enciende cuando presiona el botón de inicio/apagado, las siguientes sugerencias pueden ayudarle a determinar porqué el equipo no se inicia: ● Si el equipo está conectado a una toma eléctrica de CA, conecte otro dispositivo eléctrico para asegurarse de que esté suministrando la alimentación adecuada. NOTA: Utilice sólo el adaptador de CA suministrado o uno aprobado por Vulcan Electronics para este equipo. ● Si su equipo está conectado a una fuente de alimentación externa distinta de una toma eléctrica de CA, conéctelo a una toma eléctrica de CA usando el adaptador de CA. Asegúrese de que lasconexiones del cable de alimentación y del adaptador de CA estén firmes. 15 Resolución de problemas Si el equipo está encendido pero no responde a los comandos del software o del teclado, intente realizar los siguientes procedimientos de apagado de emergencia, en la secuencia indicada, hasta que logre apagarlo: CAUTION: Los procedimientos de apagado de emergencia ocasionan la pérdida de la información no guardada. ● Mantenga presionado el botón de inicio/apagado por lo menos cinco segundos. El equipo está inusualmente caliente ● Es normal que la temperatura del equipo sea relativamente elevada mientras este está en uso. ● Si sospecha que el equipo se está sobrecalentando, apáguelo y déjelo enfriar hasta alcanzar la temperatura ambiente. ¡ADVERTENCIA! Para reducir la posibilidad de lesiones por calor o sobrecalentamiento del equipo, no coloque el equipo directamente sobre sus piernas. Use el equipo sólo sobre una superficie plana y firme. Tampoco permita que el adaptador de CA entre en contacto con la piel o con una superficie blanda como cojines, alfombras o ropa durante el funcionamiento. 16 Resolución de problemas Si la pantalla está en blanco pero no ha apagado el equipo, una o más de estas configuraciones puede ser la causa: El equipo puede estar en estado de suspensión. Para salir de la suspensión, presione brevemente el botón de inicio/apagado. La suspensión es un recurso de ahorro de energía que apaga la pantalla. El sistema puede iniciar la suspensión mientras el equipo esté encendido pero no está en uso, o cuando el equipo haya alcanzado un nivel de batería bajo. Para cambiar estas y otras configuraciones de energía, haga clic con el botón derecho en el icono de la Batería en el escritorio de Windows en el área de notificación, en el extremo derecho de la barra de tareas, y luego haga clic en Preferencias. El software está funcionando de manera anormal Si el software deja de responder o lo hace de manera anormal, reinicie el equipo moviendo el puntero hacia el lado derecho de la pantalla. Cuando aparezcan los accesos, haga clic en Configuración. Haga clic en el icono de Alimentación y luego en Apagar. Si no puede reiniciar el equipo utilizando este procedimiento, consulte la siguiente sección, El equipo está encendido pero no responde. 17 Resolución de problemas ● ● ● ● ● Siga estas sugerencias en caso de que un dispositivo externo no funcione según lo esperado: Encienda el dispositivo de acuerdo con las instrucciones del fabricante. Asegúrese de que todos los dispositivos estén bien conectados. Cerciórese de que el dispositivo esté recibiendo energía eléctrica. Asegúrese de que el dispositivo, especialmente si se trata de un dispositivo antiguo, sea compatible con su sistema operativo. Cerciórese de que los controladores adecuados estén instalados y actualizados. La conexión de red inalámbrica no funciona ● Para habilitar o deshabilitar un dispositivo de red cableada o inalámbrica, haga clic con el botón derecho en el icono de Conexión de red en el escritorio de Windows, en el área de notificación, en el extremo derecho de la barra de tareas. Para habilitar los dispositivos, seleccione la casilla en la opción del menú. Para deshabilitar el dispositivo, desmarque la casilla. ● Asegúrese de que el dispositivo de conexiones inalámbricas esté encendido. ● Asegúrese de que las antenas inalámbricas del equipo estén libres de obstrucciones. ● Asegúrese de que el módem por cable o DSL y su cable de alimentación estén conectados correctamente y que los indicadores luminosos de alimentación estén encendidos. ● Asegúrese de que el enrutador inalámbrico o el punto de acceso estén conectados adecuadamente a su adaptador de alimentación y al módem por cable o DSL, y de que los indicadores luminosos estén encendidos. ● Desconecte y vuelva a conectar todos los cables y luego apague y vuelva a encender el dispositivo. 18 Procedimientos de Limpieza Productos de limpieza Utilice los siguientes productos para limpiar y desinfectar con seguridad su equipo: ● Cloruro de dimetil bencil amonio a un máximo del 0,3 por ciento (por ejemplo: paños germicidas desechables. Estos paños vienen en diversas marcas). ● Líquido de limpieza de vidrios sin alcohol ● Solución de agua con jabón suave ● Paño de limpieza de microfibra o chamois seco (paño sin estática ni aceite) ● Paños de tela sin estática PRECAUCIÓN: Evite los siguientes productos de limpieza: Solventes fuertes, como alcohol, acetona, cloruro de amonio, cloruro de metileno e hidrocarburos,que pueden dañar de forma permanente la superficie del equipo. Materiales fibrosos, como toallas de papel, que pueden rayar el equipo. Con el transcurso del tiempo, las partículas de polvo y los agentes limpiadores pueden quedar atrapados en los rayones. 19 Procedimientos de Limpieza Siga los procedimientos de esta sección para limpiar con seguridad su equipo. ¡ADVERTENCIA! Para evitar un choque eléctrico o daños en los componentes, no intente limpiar su equipo mientras esté encendido. Apague el equipo. Desconecte la alimentación externa. Desconecte todo los dispositivos externos con alimentación. PRECAUCIÓN: No rocíe agentes o líquidos limpiadores directamente en la superficie de cualquier equipo. Los líquidos que goteen en la superficie pueden dañar los componentes internos en forma permanente. Limpieza de la pantalla Limpie suavemente la pantalla utilizando un paño suave, que no deje pelusas, humedecido con un limpiador de vidrios sin alcohol. Asegúrese de que la pantalla esté seca antes de cerrar la pantalla. Limpieza de los lados y la cubierta Para limpiar y desinfectar los lados y la cubierta, utilice un paño de microfibra o chamois suave humedecido con una de las soluciones limpiadoras antes indicadas o utilice un paño germicida desechable aceptable. NOTA: Cuando limpie la cubierta del equipo, utilice un movimiento circular para ayudar a eliminar el polvo y los residuos. 20 Vulcan Electronics © 2013 All Rights Reserved Bluetooth es una marca comercial de su propietario utilizada por Vulcan Electronics bajo licencia. Intel y Atom son marcas comerciales de Intel Corporation en los EE.UU. y otros países. Microsoft y Windows son marcas comerciales registradas en EE.UU. de MicrosoftCorporation. La información contenida en el presente documento está sujeta a cambios sin previo aviso. Las únicas garantías para los productos y servicios de Vulcan Electronics están estipuladas en las declaraciones expresas de garantía que acompañan a dichos productos y servicios. Nothing herein should be construed as constituting an additional warranty. Vulcan Electronics shall not be liable for technical or editorial errors or omissions contained herein. Primera Edition: Septiembre 2014 Advertencia Nota para uso en Mexico La operación de este equipo está sujeta a las siguientes dos condiciones: (1) es posible que este equipo o dispositivo no cause interferencia perjudicial y (2) este equipo o dispositivo debe aceptar cualquier interferencia, incluyendo la que pueda causar su operación no deseada. Contacto Visitenos en http://www.vulcanelectronics.com/ Para Ventas (US & Mundial) Email: [email protected] Para apoyos técnicos, favor contactar Vulcan Electronics. U.S. y Mundial Toll Free Number: 1-855-280-3895 Monday - Friday 8:00 am - 5:00 pm PST Email: [email protected] República Mexicana (Español) Toll Free Number: 1-800-635-5535 Monday - Friday 8:00 am - 5:00 pm PST Email: [email protected]