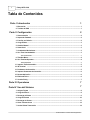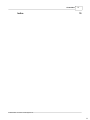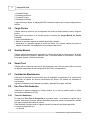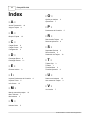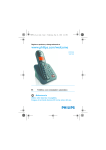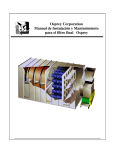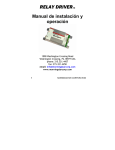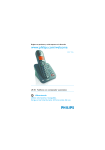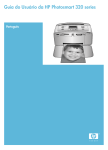Download Manual de Usuario - Fidely.Net System
Transcript
HelpAndManual_unregistered_evaluation_copy Manual de Usuario © 2007 Ninatec S.A. Nexus Technologies S.R.L. I Fidely NET® POS Tabla de Contenidos 1 Parte I Introducción 1 Bienvenido ................................................................................................................................... 1 2 Teclado del POS ................................................................................................................................... 1 2 Parte II Configuración 1 Sincronización ................................................................................................................................... 2 2 Separador Decimal ................................................................................................................................... 2 3 Función por Default ................................................................................................................................... 2 4 Carga Puntos................................................................................................................................... 3 5 Gestión Manual ................................................................................................................................... 3 6 Smart Card ................................................................................................................................... 3 7 Cantidad de Movimientos ................................................................................................................................... 3 8 Uso Time Out................................................................................................................................... Anulación 3 Time Out Anulación .......................................................................................................................................................... 3 9 TimeOut Menu................................................................................................................................... 4 10 Uso TimeOut ................................................................................................................................... Operador 4 TimeOut Operador .......................................................................................................................................................... 4 11 Imprime Ticket ................................................................................................................................... Automático 5 12 ID Terminal ................................................................................................................................... 5 13 Parámetros de................................................................................................................................... Conexión 5 14 Imprime Parametros ................................................................................................................................... de Conexión 6 15 Restart Aplicación ................................................................................................................................... 6 16 Elimina Archivo ................................................................................................................................... 6 17 Versión Fidely................................................................................................................................... 7 Parte III Operadores 7 Parte IV Uso del Sistema 7 1 Asignar Tarjeta ................................................................................................................................... 8 2 Carga de Dinero ................................................................................................................................... 8 3 Descarga de Dinero ................................................................................................................................... 9 4 Carga de Puntos ................................................................................................................................... 10 5 Descarga de................................................................................................................................... Puntos 11 6 Otras Transacciones ................................................................................................................................... 12 7 Anular Ultima ................................................................................................................................... Transacción 14 © 2007 Ninatec S.A. Nexus Technologies S.R.L. Contenidos Indice II 15 © 2007 Ninatec S.A. Nexus Technologies S.R.L. II 1 Fidely NET® POS 1 Introducción 1.1 Bienvenido A través de este manual, usted conocerá como configurar y utilizar Fidely NET POS. 1.2 Teclado del POS El teclado del POS presenta los siguientes botones, los cuales tienen asociadas las funciones básicas que se explican a continuación: · CONFIRMA botón Verde: Confirma las transacciones y confirma la impresión de la copia del ticket. · MENU/ANULLA botón Rojo: Cancela la transacción. Vuelve al menú anterior. · CANCELLA/BORRAR botón Amarillo: borra caracter anterior (backspace) · FUNCIÓN botón Celeste. · abc: permite ingresar caracteres alfabéticos y caracteres especiales. Presione el número del teclado y luego presione abc hasta que aparezca el caracter deseado. · abc button + Func: avanza papel. · Flecha Arriba, Flecha Abajo: desplazamiento dentro de los menús. · 0-9: Teclado numérico. Permite ingresar los valores. Para ingresar un caracter alfabético, presione el número y luego abc hasta que aparezca el caracter deseado. HOT KEYS. Atajos. Teclas de uso rápido. FUNC + MENU: permite ingresar el código de la tarjeta en forma manual. Debe estar habilitada la gestión manual. FUNC + ENTER: Imprime el ticket de la última transacción que se generó en el POS. BACK SPACE (Flecha hacia la izquierda): elimina última transacción. © 2007 Ninatec S.A. Nexus Technologies S.R.L. Configuración 2 2 Configuración Con la tarjeta de configuración se accede al menú de Configuración de la Terminal con las siguientes opciones: 1. Sincronización. 2. Sep Decimal (. o ,) 3. Función Por default 4. Carga de puntos (Manual/Automática) 5. Gest Manual (SI/NO) 6. Smart Card (SI/NO) 7. Cant Movimientos 8. Tout Menú 9. Uso Tout Oper (SI/NO) 10. Tout Oper. Se habilita la opción si se acepta el uso de TimeOut Operador 11. Imp tick autom(SI/NO) 12. Terminal ID 13. Param conexión 14. Imp Conf. conexión 15. Restart Appl. 16. Elimina Archivo 17. Versión Fidely Para ingresar en la opción deseada ingrese el número de la opción o desplácese con las flecha arriba, abajo y presione enter. 2.1 Sincronización Si no se encuentra un operador logueado, o la terminal tiene habilitado el permiso No utilizar Operadores, el menú de configuración muestra la opción de sincronización. Ejecutando esta opción, la terminal POS, carga los permisos que le han sido configurados en la web por el administrador del grupo, el código de licencia y el límite de los valores máximos permitidos para las transacciones. 2.2 Separador Decimal Selecciona el caracter de separación decimal que utilizará la terminal (coma o punto) Para seleccionar la opción presione enter, alternará entre ambos caracteres. Deje seleccionado el caracter de separación deseado (, o .) 2.3 Función por Default Permite definir la acción que se ejecutará luego de la lectura de una tarjeta de cliente asignada. Las opciones posibles son: 1. Menú Cliente 2. Información Cliente © 2007 Ninatec S.A. Nexus Technologies S.R.L. 3 Fidely NET® POS 3. Carga de Dinero 4. Descarga de Dinero 5. Carga de Puntos 6. Descarga de Puntos Luego de leída la tarjeta, el display del POS mostrará la opción que se haya configurado por defecto. 2.4 Carga Puntos Permite definir la forma en que se asignaran los puntos al cliente desde el menú carga de puntos. Esta opción se muestra si la terminal posee el permiso de Carga Manual de Puntos habilitado. Las dos posibilidades son: · Manual: el operador ingresa la cantidad de puntos a asignar. · Automática: el operador ingresa el monto en dinero y el sistema calcula los puntos a asignar de acuerdo a la ponderación de la categoría del cliente. 2.5 Gestión Manual Permite efectuar transacciones ingresando el número de tarjeta en forma manual. Si desea utilizarla seleccione la opción y presione enter, el sistema pedirá la confirmación. Presione Enter para Aceptar o Cancel para anular. 2.6 Smart Card Permite activar la terminal para el uso de tarjetas con chip. Solo se podrá utilizar la lectura de tarjetas magnéticas para la configuración del POS y los operadores. 2.7 Cantidad de Movimientos Selecciona la cantidad de movimientos que se mostrarán e imprimirán en el momento de seleccionar el reporte de últimos movimientos del cliente. Por defecto se mostraran 5 movimientos. Ingrese la cantidad de movimientos que desee y presione Enter para confirmar. 2.8 Uso Time Out Anulación Seleccione si desea configurar un tiempo máximo en el cual es posible anular la última transacción realizada en el POS. 2.8.1 Time Out Anulación En caso que Time Out de Anulación se encuentre activo, se mostrará la opción que le permite seleccionar el tiempo máximo permitido para poder anular la transacción, pasado ese lapso no podrá efectuarse la misma. Para cambiarla, presione enter e ingrese al menú de selección del tiempo permitido. Los tiempos permitidos son: · 2 minutos © 2007 Ninatec S.A. Nexus Technologies S.R.L. Configuración 4 · 5 minutos · 10 minutos Posiciónese sobre el lapso de tiempo deseado y presione Enter. Pasado el tiempo seleccionado luego que se efectuó una operación no podrá ser anulada la transacción. 2.9 TimeOut Menu Selecciona el tiempo máximo que pueden estar los menús inactivos. En el display muestra la opción que se encuentra seleccionada. Para cambiarla, presione enter e ingrese al menú de selección del tiempo de inactividad máxima. Los tiempos permitidos son: · 2 segundos · 5 segundos · 10 segundos · 30 segundos · 1 minuto · 2 minutos · 5 minutos Posiciónese sobre el lapso de tiempo deseado y presione Enter. Pasado el tiempo seleccionado sin actividad el POS vuelve al menú inicial. 2.10 Uso TimeOut Operador Seleccione si desea que se deslogue el operador automáticamente en caso que el terminal POS permanezca inactivo durante un tiempo determinado. Luego de activar la opción ingrese en la opción TimeOut operador y defina el tiempo máximo de inactividad permitido. 2.10.1 TimeOut Operador En caso que Time Out de Operador se encuentre activo, se mostrará la opción que le permite seleccionar el tiempo máximo de inactividad permitido y el tiempo que se encuentra seleccionado. Para cambiarla, presione enter e ingrese al menú de selección del tiempo de inactividad permitida. Los tiempos permitidos son: · 5 minutos · 15 minutos · 30 minutos · 1 Hora · 2 Horas Posiciónese sobre el lapso de tiempo deseado y presione Enter. Pasado el tiempo seleccionado luego de que el operador efectuó una operación y que el POS se encontró inactivo, el operador es deslogueado automáticamente. © 2007 Ninatec S.A. Nexus Technologies S.R.L. 5 2.11 Fidely NET® POS Imprime Ticket Automático Seleccione si desea imprimir un ticket automáticamente al finalizar cada transacción. Si selecciona NO, el sistema solicita una confirmación del operador para imprimir al finalizar la transacción. 2.12 ID Terminal Ingresando en esta opción se muestra en el display el número de serie de la Terminal. 2.13 Parámetros de Conexión A través de esta opción se configura los parámetros de conexión del POS con el servidor. Le permite seleccionar el método de conexión física que va a utilizar, y el medio de comunicación que utilizará el POS. Prioridad: Define las prioridades de conexión que utilizara el POS para comunicarse con el Servidor. Los medios pueden ser: · GPRS: a través de telefonía celular, se envían los paquetes de datos. · MODEM: utiliza una línea telefónica para comunicarse con el servidor. · ETHERNET: conecte el POS a la red y se comunicará con el servidor a través de Internet. Seleccione el método que desee utilizar en primer, segundo y tercer lugar. Ethernet · Direccion IP Gateway: Dirección IP de salida de la red en que se encuentra conectado el POS. El valor es 000.000.000.000 en caso de que haya un servidor DHCP. En caso contrario la dirección debe ser del tipo XXX.XXX.XXX.XXX, ejemplo: 192.168.5.31. Lectura/Escritura. En caso de que no se use un servidor DHCP la aplicación debe establecer la dirección IP local (Local IP) y la dirección IP del Gateway (Gateway IP Addr). Caso contrario la dirección IP del Gateway y la dirección IP local es establecida automáticamente por el servidor DHCP. · Local IP: Dirección IP Local. El valor es 000.000.000.000 en caso de que haya un servidor DHCP. En caso contrario la dirección debe ser del tipo XXX.XXX.XXX.XXX, ejemplo: 192.168.5.31. Lectura/Escritura. En caso de que no se use un servidor DHCP la aplicación debe establecer la dirección IP local (Local IP) y la dirección IP del Gateway (Gateway IP Addr). Caso contrario la dirección IP del Gateway y la dirección IP local es establecida automáticamente por el servidor DHCP. · Net Mask: Mascara de Red. El valor por defecto es 255.255.255.0. · Dir IP Pri DNS: Dirección IP primaria del DNS. El valor por defecto es 000.000.000.000. Lectura/Escritura. · Dir IP Sec DNS: Dirección IP secundaria del DNS. El valor por defecto es 000.000.000.000. Lectura/Escritura. · Número de reintentos: cantidad de veces que tratara de conectarse el POS antes de dar error. MODEM DIALUP Se accede al siguiente menú · Número de teléfono: número del proveedor del servicio de internet. · User Name: nombre de usuario que le asigna su proveedor. · Password: contraseña del usuario. © 2007 Ninatec S.A. Nexus Technologies S.R.L. Configuración 6 · Local IP: Dirección IP Local. El valor es 000.000.000.000 en caso de que haya un servidor DHCP. En caso contrario la dirección debe ser del tipo XXX.XXX.XXX.XXX, ejemplo: 192.168.5.31. Lectura/Escritura. En caso de que no se use un servidor DHCP la aplicación debe establecer la dirección IP local (Local IP) y la dirección IP del Gateway (Gateway IP Addr). Caso contrario la dirección IP del Gateway y la dirección IP local es establecida automáticamente por el servidor DHCP. · Net Mask: Mascara de Red. El valor por defecto es 255.255.255.0. · Dir IP Pri DNS: Dirección IP primaria del DNS. El valor por defecto es 000.000.000.000. Lectura/Escritura. · Dir IP Sec DNS: Dirección IP secundaria del DNS. El valor por defecto es 000.000.000.000. Lectura/Escritura. · Número de reintentos: cantidad de veces que tratará de conectarse el POS antes de dar error. GPRS Se accede al siguiente menú · Access Point Name: nombre del proveedor del servicio GPRS. · User Name: nombre de usuario que le asigna el proveedor del servicio GPRS. · Password: contraseña del usuario. · Local IP: Dirección IP Local. El valor es 000.000.000.000 en caso de que haya un servidor DHCP. En caso contrario la dirección debe ser del tipo XXX.XXX.XXX.XXX, ejemplo: 192.168.5.31. Lectura/Escritura. En caso de que no se use un servidor DHCP la aplicación debe establecer la dirección IP local (Local IP) y la dirección IP del Gateway (Gateway IP Addr). Caso contrario la dirección IP del Gateway y la dirección IP local es establecida automáticamente por el servidor DHCP. · Net Mask: Mascara de Red. El valor por defecto es 255.255.255.0. · Número: Código de servicio. · Dir IP Pri DNS: Dirección IP primaria del DNS. El valor por defecto es 000.000.000.000. Lectura/Escritura. · Dir IP Sec DNS: Dirección IP secundaria del DNS. El valor por defecto es 000.000.000.000. Lectura/Escritura. · Número de reintentos: cantidad de veces que tratará de conectarse antes de dar error. Conexión Física: Socket Se accede al siguiente menú · Server POS: dirección IP del servidor donde se provee el servicio del sistema FIDELY · Puerto: puerto de conexión del servidor · Método: Protocolo de conexión TCP/UDP. Por defecto TCP 2.14 Imprime Parametros de Conexión Imprime los parámetros de conexión que se encuentran configurados en la terminal POS. 2.15 Restart Aplicación Reinicia la aplicación del POS y efectúa la sincronización automáticamente con el servidor. 2.16 Elimina Archivo Seleccione esta opción si desea eliminar los archivos cargados en el POS. © 2007 Ninatec S.A. Nexus Technologies S.R.L. 7 Fidely NET® POS 2.17 Versión Fidely Muestra por pantalla la versión de FidelySystem que se encuentra activo en el POS. 3 Operadores Para poder comenzar a efectuar transacciones, debe iniciar una sesión el operador. LOGIN Para iniciar una sesión en el POS, y poder comenzar a efectuar transacciones, debe pasar la tarjeta de operador. Una vez pasada la tarjeta, el sistema pedirá que ingrese el PINCODE del operador y presione CONFIRMA. El sistema se conectará al servidor y bajará la configuración del negocio y los permisos de la terminal y el operador. LOGOUT Para cerrar la sesión del operador, pase nuevamente la tarjeta del operador, el sistema le mostrará un mensaje de confirmación. Presione CONFIRMA para cerrar la sesión. A partir de la versión 3.100 se puede configurar el POS para utilizarlo sin operadores. Deberá asignar en la configuración web de la terminal el permiso de No Utilizar Operadores. 4 Uso del Sistema Al leer una tarjeta de un cliente y de acuerdo a la configuración del modo de uso del sistema, si tiene configurado Puntos/Dinero, el menú cliente despliega las siguientes opciones: MENÚ CLIENTE 1. Info Cliente 2. Cargar Dinero 3. Descargar Dinero 4. Cargar Punto 5. Descargar Punto 6. Bloquea Tarjeta 7. Sustituir Tarjeta 8. Imprimir Movimiento 9. Activación Selecccione la opción a realizar y efectúe la operación. Una vez confirmada la transacción, el sistema se comunica con el servidor y consulta el estado de la tarjeta. Si la tarjeta se encuentra No Asignada, el sistema le preguntará si desea activarla. Si la tarjeta que se ha leído se encuentra bloqueada, se presenta en el display el mensaje de Tarjeta Bloqueada, y el menú que se verá será el siguiente: BLOQUEADA 1. Info Cliente 2. Reactivar Tarjeta 3. Sustituir Tarjeta © 2007 Ninatec S.A. Nexus Technologies S.R.L. Uso del Sistema 8 Para ingresar en una de las opciones del menú, presione el número de opción o selecciónelo y presione Enter. Si se encuentra habilitada la gestión manual de la tarjeta, presione FUNC + MENU, y luego ingrese el número de tarjeta. Si desea reimprimir el último ticket efectuado en el POS, presione simultáneamente FUNC + ENTER. 4.1 Asignar Tarjeta Si desea activar una tarjeta FIDELY aun no asignada, pase la tarjeta. Se desplegará el menú de cliente. Seleccione la opción Activación. El sistema preguntará si confirma la asignación. Presione OK para confirmarlo. Se conecta con el servidor, solicitando la activación. Si la tarjeta no existe, se efectuará la asignación almacenando dicha transacción en la base de datos y se imprimirá un ticket con la información de la tarjeta y una copia para el cliente. El ticket imprime la fecha y hora, el número de tarjeta y el nombre de la operación, Asignación, y el número de transacción. Debajo muestra un mensaje de Bienvenida y una línea para que firme el cliente. Si efectúa la impresión de la copia, imprime los mismos datos anteriores sin la firma y con una inscripción de Copia Cliente. Si la tarjeta ya existe el sistema muestra en el display un mensaje de Tarjeta ya Existe. 4.2 Carga de Dinero 1) Para efectuar una carga de dinero posiciónese sobre la opción correspondiente con las teclas de desplazamiento y presione CONFIRMA 2) En la línea superior del display se visualiza el nombre de la operación. En la línea inferior, se mostrará un mensaje solicitando el ingreso del monto de dinero a cargar. 3) Para realizar la transacción ingrese el valor deseado utilizando el teclado numérico y presione CONFIRMA, o ANULLA, para volver al menú de cliente. En caso de confirmar la transacción, el sistema muestra un cartel con el valor ingresado y le solicita la confirmación de la transacción. Presionando OK confirma, o CANCELLA, vuelve al menú de cliente sin realizar la operación. 4) El sistema se conecta al servidor, le envía los datos del cliente y de la transacción. El servidor chequea la información del cliente y de la transacción. 5) Si la transacción se lleva a cabo exitosamente y de acuerdo a la configuración de la impresión de ticket automática, se imprime el ticket para el cliente con los siguientes datos: · Fecha y hora de transacción; · Número de Tarjeta; · Tipo de Operación; · Puntos Obtenidos por la transacción, de acuerdo a la ponderación configurada en la categoría del cliente; © 2007 Ninatec S.A. Nexus Technologies S.R.L. 9 Fidely NET® POS · Total: Importe de la transacción; · Total puntos acumulados; 6) El sistema retorna al menú Cliente que permitirá llevar a cabo una nueva transacción del cliente actual. 7) Para retornar al estado de reposo de la Terminal POS y pasar una nueva tarjeta Cliente presione ANNULLA. Si la transacción no se puede efectuar, el servidor le enviará un mensaje especificando el motivo. Los cuales pueden ser: · Tarjeta Bloqueada: la tarjeta del cliente se encuentra bloqueada para realizar transacciones; · Tarjeta Vencida: la tarjeta del cliente ha expirado; · Limite de dinero Superado: se intenta realizar una carga de dinero superior al límite permitido por el grupo; · Tarjeta no Existe: se intenta realizar una transacción sobre una tarjeta aun no asignada. · Tarjeta Cancelada: la tarjeta se encuentra eliminada. 4.3 Descarga de Dinero 1) Para efectuar una descarga de dinero posiciónese sobre la opción correspondiente con las teclas de desplazamiento y presione CONFIRMA 2) En la línea superior del display se visualiza el nombre de la operación. En la línea inferior, se mostrará un mensaje solicitando el ingreso del monto de dinero a descargar. 3) Para realizar la transacción ingrese el valor deseado utilizando el teclado numérico y presione CONFIRMA, o ANULLA, para volver al menú de cliente. En caso de confirmar la transacción, el sistema muestra un cartel con el valor ingresado y le solicita la confirmación de la transacción. Presionando OK confirma, y CANCELLA, vuelve al menú de cliente sin realizar la operación. 4) El sistema se conecta al servidor, le envía los datos del cliente y de la transacción. El servidor chequea la información del cliente y de la transacción. 4) Si la transacción se lleva a cabo exitosamente y de acuerdo a la configuración de la impresión de ticket automática, se imprime el ticket para el cliente con los siguientes datos: · Fecha y hora de transacción; · Número de Tarjeta; · Tipo de Operación; · Puntos Obtenidos por la transacción; · Total: Importe de la transacción; · Total puntos acumulados; 5) Se imprimirá una línea para la firma del cliente y el sistema pregunta si desea imprimir una copia del ticket para entregarle al cliente. © 2007 Ninatec S.A. Nexus Technologies S.R.L. Uso del Sistema 10 Para imprimirla presione CONFIRMA. Caso contrario presione ANNULLA. 6) El sistema retorna al menú Cliente que permitirá llevar a cabo una nueva transacción del cliente actual. 7) Para retornar al estado de reposo de la Terminal POS y pasar una nueva tarjeta Cliente presione ANNULLA. Si la transacción no se puede efectuar, el servidor le enviará un mensaje especificando el motivo. Los cuales pueden ser: · Tarjeta Bloqueada: la tarjeta del cliente se encuentra bloqueada para realizar transacciones; · Tarjeta Vencida: la tarjeta del cliente ha expirado; · Limite de dinero Superado: se intenta realizar una descarga de dinero superior al límite permitido por el grupo; · No hay permiso para la descarga de crédito negativo: el monto a descargar supera el saldo del cliente, y grupo o negocio no permite saldos negativos; · Tarjeta no Existe: se intenta realizar una transacción sobre una tarjeta aun no asignada. · Tarjeta Cancelada: la tarjeta se encuentra eliminada. 4.4 Carga de Puntos 1) Para efectuar una carga de puntos posiciónese sobre la opción correspondiente desplazándose con las flechas y presione CONFIRMA 2) En la línea superior del display se visualiza el nombre de la operación. Dependiendo la configuración de la terminal en la línea inferior se mostrará para: · Carga Manual: Ingrese Puntos; · Carga Automática: Ingrese Dinero. Si el monto ingresado no es suficiente para asignarle puntos se muestra un mensaje de aviso, monto insuficiente para acreditar puntos, volviendo al menú de carga de puntos. 3) Para realizar la transacción ingrese el valor deseado con el teclado numérico en el cuadro de diálogo que muestra la Terminal POS y presione CONFIRMA. Si desea anular y volver al menú cliente presione ANULLA. En caso de confirmar la transacción, el sistema muestra un mensaje con el valor ingresado y le solicita la confirmación de la transacción. Presionando OK confirma, o CANCELLA, vuelve al menú de cliente sin realizar la operación. 4) El sistema se conecta al servidor, le envía los datos del cliente y de la transacción. El servidor chequea la información del cliente y de la transacción. 5) Si la transacción se lleva a cabo exitosamente y de acuerdo a la configuración de la impresión de ticket automática se imprime el ticket de la transacción para el cliente. El ticket imprime: · Fecha y hora de transacción; · Número de Tarjeta; · Tipo de Operación: Carga de Puntos; © 2007 Ninatec S.A. Nexus Technologies S.R.L. 11 Fidely NET® POS · Importe: importe en dinero para la conversión de los puntos; · Total: cantidad de puntos obtenidos por la transacción, de acuerdo a la ponderación configurada en el grupo; · Total puntos acumulados; Si el equivalente en puntos del monto ingresado supera al máximo de puntos permitidos del grupo, se le asignará solo la cantidad máxima de puntos permitidos. 6) El sistema retorna al menú Cliente que permitirá llevar a cabo una nueva transacción del cliente actual. 7) Para retornar al estado de reposo de la Terminal POS y pasar una nueva tarjeta de Cliente presione ANULLA. Si la transacción no se puede efectuar, el servidor le enviará un mensaje especificando el motivo. Los cuales pueden ser: · Tarjeta Bloqueada: la tarjeta del cliente se encuentra bloqueada para realizar transacciones; · Tarjeta Vencida: la tarjeta del cliente ha expirado; · Tarjeta no Existe: se intenta realizar una transacción sobre una tarjeta aun no asignada. · Tarjeta Cancelada: la tarjeta se encuentra eliminada. 4.5 Descarga de Puntos 1) Para efectuar una descarga de puntos posiciónese sobre la opción correspondiente desplazándose con las flechas y presione CONFIRMA 2) En la línea superior del display se visualiza el nombre de la operación. Debajo se muestra el cartel donde le solicita el ingreso de puntos. 3) Para realizar la transacción ingrese el valor deseado con el teclado numérico en el cuadro de diálogo que muestra la Terminal POS y presione CONFIRMA. Si desea anular y volver al menú cliente presione ANULLA. En caso de confirmar la transacción, el sistema muestra un cartel con el valor ingresado y le solicita la confirmación de la transacción. Presionando OK confirma, o CANCELLA, vuelve al menú de cliente sin realizar la operación. 4) El sistema se conecta al servidor, le envía los datos del cliente y de la transacción. El servidor chequea la información del cliente y de la transacción. 5) Si la transacción se lleva a cabo exitosamente y de acuerdo a la configuración de la impresión de ticket automática se imprime el ticket de la transacción para el cliente. El ticket imprime para la descarga de puntos: · Fecha y hora de transacción; · Número de Tarjeta; · Tipo de Operación: Descarga de Puntos; · Total: cantidad de puntos descargados de la transacción; · Total puntos acumulados; © 2007 Ninatec S.A. Nexus Technologies S.R.L. Uso del Sistema 12 6) En caso de tratarse de una descarga se imprime una línea para que firme el cliente y el sistema pregunta si desea imprimir una copia del ticket.. Para imprimirla presione CONFIRMA. Caso contrario presione ANULLA. 7) El sistema retorna al menú Cliente que permitirá llevar a cabo una nueva transacción del cliente actual. 8) Para retornar al estado de reposo de la Terminal POS y pasar una nueva tarjeta de Cliente presione ANULLA. Si la transacción no se puede efectuar, el servidor le enviará un mensaje especificando el motivo. Los cuales pueden ser: · Tarjeta Bloqueada: la tarjeta del cliente se encuentra bloqueada para realizar transacciones; · Tarjeta Vencida: la tarjeta del cliente ha expirado; · Límite de puntos Superado: se intenta realizar una descarga de puntos superior al límite permitido por el grupo; · No hay permiso para la descarga de puntos negativos: los puntos a descargar supera el saldo del cliente, y grupo o negocio no permite descarga de puntos negativos; · Tarjeta no Existe: se intenta realizar una transacción sobre una tarjeta aun no asignada. · Tarjeta Cancelada: la tarjeta se encuentra eliminada. 4.6 Otras Transacciones Info Cliente La opción Info Cliente del menú cliente permite visualizar los datos del cliente actual. Para verlos seleccione la opción Info Cliente y presione CONFIRMA. El sistema mostrará la siguiente información: · · · · · · Nombre del cliente. Número de tarjeta: código que tiene asignada la tarjeta. Estado de la tarjeta: Activa, Bloqueada. Vencimiento: Fecha de vencimiento de la tarjeta. Cantidad de Dinero Disponible: crédito disponible. Cantidad de Puntos Disponibles: puntos remanentes del cliente. Al final de la pantalla se encuentra la opción Imprime Info, lo que le permite imprimir un ticket con la información del cliente. Dependiendo de la configuración, se verá los puntos y el dinero, de acuerdo al modo que se haya seleccionado. Bloqueo de Tarjeta Esta opción pone a la tarjeta en estado Bloqueada: no será posible efectuar cargas ni descargas con esta tarjeta. Para poder realizarlas debe desbloquear la tarjeta a través de la opción Reactivar Tarjeta. Posiciónese sobre la opción Bloqueo Tarjeta y presione CONFIRMA. © 2007 Ninatec S.A. Nexus Technologies S.R.L. 13 Fidely NET® POS El sistema pregunta si confirma el bloqueo. Si desea bloquear la tarjeta presione CONFIRMA. Si no desea efectuar el bloqueo presione ANULLA. El sistema se conecta al servidor, le envía los datos del cliente y de la transacción. El servidor chequea la información del cliente y de la transacción. Si la tarjeta ya se encuentra bloqueada, el sistema muestra un mensaje de Tarjeta ya Bloqueada, en caso contrario, se muestra el mensaje de Tarjeta Bloqueada y se imprime el ticket con la fecha y hora, el número de tarjeta y nombre del cliente. Debajo muestra el nombre de la operación, Bloquea y el número de transacción. Reactivación de Tarjeta Posiciónese sobre la opción Reactivación de Tarjeta y presione CONFIRMA. El sistema pregunta si confirma la reactivación. Si desea reactivar la tarjeta presione CONFIRMA. Si no desea efectuar el desbloqueo presione ANULLA. El sistema se conecta al servidor, le envía los datos del cliente y de la transacción. El servidor chequea la información del cliente y de la transacción. Se reactiva la tarjeta y según la configuración se imprime el ticket de reactivación correspondiente. El ticket imprime la fecha y hora, el número de tarjeta, nombre del cliente. Debajo muestra el nombre de la operación, Reactivación y el número de transacción. Sustitución de Tarjeta Si posee la tarjeta que desea sustituir, pase la tarjeta por el POS, seleccione la opción Sustituir Tarjeta y presione CONFIRMA. Si se trata de Smart Card, el sistema le pedirá que retire la tarjeta y luego que ingrese la nueva tarjeta. Si la nueva tarjeta es una tarjeta FIDELY valida se efectúa la sustitución y según la configuración se imprime el ticket. Los saldos y transacciones de la tarjeta anterior serán conservados y asociados con la nueva tarjeta. Si no posee la tarjeta y está activada la opción administración manual, presione las teclas Menu + Func, ingrese el número de tarjeta y presione CONFIRMA. El sistema le solicitará que ingrese la nueva tarjeta para efectuar la sustitución. El sistema se conecta al servidor, le envía los datos del cliente y de la transacción. El servidor chequea la información del cliente y de la transacción. Si la nueva tarjeta ya existe, el sistema muestra un mensaje de Tarjeta ya Existe, en caso contrario se efectúa la transacción y se imprime el ticket con la fecha y hora, el número de tarjeta, nombre del cliente. Debajo muestra el nombre de la operación, Sustitución y el número de transacción. Últimos movimientos Posiciónese sobre la opción Últimos movimientos y presione CONFIRMA. El sistema imprimirá las últimas transacciones del cliente, según la cantidad ingresada en el menú de Configuración. El ticket imprime: · Fecha y hora actual; · Nombre del cliente; · Número de Tarjeta; © 2007 Ninatec S.A. Nexus Technologies S.R.L. Uso del Sistema 14 · Por cada movimiento: Fecha, hora, tipo de transacción y valor de la misma. · Al final del ticket imprime: saldo total de puntos y de dinero. Manejo manual de tarjeta Para utilizar el manejo manual de la tarjeta configure la opción "Gest manual" del menú de configuración. Presione en forma simultánea las teclas FUNC y MENU, el sistema solicita el número de tarjeta. Para ingresar al menú de cliente ingrese un número de tarjeta FIDELY valida y presione CONFIRMA. 4.7 Anular Ultima Transacción En caso que se haya realizado una transacción errónea, puede eliminar la operación presionando BACKSPACE (flecha hacia la izquierda). El sistema le pedirá que pase la tarjeta del cliente. Si la tarjeta leída no coincide con el cliente de la última transacción efectuada, la anulación no podrá realizarse. Si la tarjeta coincide, se pide la confirmación para eliminar la última transacción. Presione CONFIRMA. La operación es anulada y se imprime un ticket con la información de la anulación, o ANULLA, si no desea realizarla. El ticket muestra: · Fecha y hora; · Número de tarjeta; · Nombre del Cliente; · Nombre de la operación anulada; · Monto de la anulación, en dinero y puntos; · Estado de la anulación: Realizada o no realizada; · Espacio para la firma del cliente. Una vez impreso el ticket, se pide la confirmación para la impresión de la copia para el cliente. IMPORTANTE: Solamente puede anularse la última transacción efectuada en la terminal POS dentro del plazo de tiempo que haya configurado en la opción "Time Out Operador", siendo imprescindible contar con la tarjeta del cliente a efectuar la anulación. © 2007 Ninatec S.A. Nexus Technologies S.R.L. 15 Fidely NET® POS Index -OOpción por defecto Operadores 7 -AAnular Transacción Asignar Tarjeta 8 2 -P- 14 Parámetros de Conexión -BBloqueo Tarjeta -R- 12 Reactivación Tarjeta 12 Reiniciar Aplicación 6 -CCargar Dinero Cargar Puntos Configuración 5 -S- 8 10 2 Separador Decimal 2 Sincronización 2 Sustitución de Tarjeta 12 -DDescargar Dinero Descargar Puntos -T- 9 11 Tarjeta Chip 3 Teclado 1 TimeOut Menu 4 TimeOut Operador -EEliminar Archivo 6 4 -U- -IImprimir Parámetros de Conexión Imprimir Ticket 5 Info Cliente 12 6 Últimos movimientos 12 Uso manual de Tarjeta 3 -V- -M- Ver Versión Manejo manual de tarjeta Menú Clientes 7 Movimientos 3 7 12 -NNúmero Serie 5 © 2007 Ninatec S.A. Nexus Technologies S.R.L.