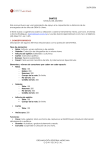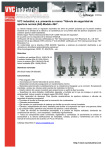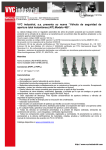Download Manual de Usuario
Transcript
Manual de Usuario www.cesatlgt.com.mx MANUAL DE USUARIO Página 1 Manual de Usuario www.cesatlgt.com.mx INTRODUCCIÓN Bienvenido a nuestro sistema de Gestión de Exámenes Médicos, este manual fue diseñado para facilitar el envío de solicitudes para la realización de un exámen médico, y posteriormente poder descargar los resultados de dichos exámenes, todo esto lo podrá realizar mediante un inicio de sesión con un nombre de usuario y contraseña, previamente proporcionados y enviados a su correo electrónico por el administrador del sitio web. REQUISITOS Para visualizar de forma correcta la página web y se pueda tener un buen funcionamiento al momento de realizar las solicitudes, el usuario debe tener instalado en su equipo los siguientes componentes: Cualquiera que sea su preferencia: Mozilla Firefox (cualquier versión) Google Chrome (cualquier versión) Indispensable: Adobe Reader (cualquier versión, para la visualización y descarga de archivos en pdf) Página 2 Manual de Usuario www.cesatlgt.com.mx INICIO En el navegador de su preferencia, en la barra de búsqueda escriba la siguiente dirección: www.cesatlgt.com.mx , se visualizará la página principal: Imagen 1 - Página Principal En la parte superior de la página, se encuentra un menú de opciones, para ingresar al sistema debe seleccionar la opción “Acceso”, en donde se visualizará un recuadro con unos campos de texto, en ellos debe ingresar su nombre de usuario y su contraseña, proporcionados por el administrador del sistema, al ingresar sus datos de click en el botón “Accesar”. 1.- Ingresar Usuario 2.- Ingresar Contraseña 3.- Click Accesar Imagen 2 – Opción para iniciar sesión Página 3 Manual de Usuario www.cesatlgt.com.mx Cuando ingrese al sistema, se visualizará la página de bienvenida, en esta página se verán los resultados de los exámenes ya listos, cuando no haya exámenes listos se visualizará de la siguiente manera: Imagen 3 – Página de Bienvenida AGREGAR AYUDANTE El responsable de este inicio de sesión, podrá agregar ayudantes, si así lo requiere. Para agregar a un ayudante, debe seleccionar la opción “Agregar Ayudante”, se visualizará otra página y en ella se encuentra un formulario que contiene varios campos de texto, en ellos se deberán ingresar los datos para registrar a un ayudante, cuando se ingresen todos los datos requeridos, se da click en el botón “Agregar Ayudante” y se visualizará un mensaje de que los datos se han ingresado con éxito, en caso contrario, se visualizará un mensaje de error, si esto sucede, puede volver a intentar agregar a un ayudante repitiendo los pasos anteriores, si el fallo persiste debe ponerse en contacto con el administrador del sistema para resolver el problema, si se desea cancelar la acción, se da click en el botón “Cancelar” y regresará a la página de bienvenida, la página para agregar ayudantes se visualizará de la siguiente manera: Página 4 Manual de Usuario www.cesatlgt.com.mx 1.- Ingresar Datos 1.- Ingresar Datos 2.- Click para agregar 3.- Click para cancelar Imagen 4 – Formulario para agregar ayudante MODIFICAR AYUDANTE Para modificar a un ayudante, debe seleccionar la opción “Modificar Ayudante”, se visualizará otra página y en ella se podrá ver una lista según la cantidad de ayudantes registrados, para modificar los registros, deberá seleccionar a un ayudante en particular, y se le dará click a la imagen situada en la columna que dice “Modificar”. 1.- Click para modificar Imagen 5 – Sección “Modificar Ayudante” Cuando seleccione a un ayudante para modificar sus datos, se visualizará otra página con un formulario que contiene varios campos de texto, en ellos se deberán modificar los datos del ayudante, cuando se modifiquen todos los datos requeridos, se da click en el botón “Modificar Página 5 Manual de Usuario www.cesatlgt.com.mx Ayudante” y se visualizará un mensaje de que los datos se han sido modificados con éxito, en caso contrario, se visualizará un mensaje de error, si esto sucede, puede volver a intentar modificar los datos de un ayudante repitiendo los pasos anteriores, si el fallo persiste debe ponerse en contacto con el administrador del sistema para resolver el problema, si se desea cancelar la acción, se da click en el botón “Cancelar” y regresará a la página de bienvenida, la página para modificar ayudantes se visualizará de la siguiente manera: 1.- Modificar Datos 1.- Modificar Datos 2.- Click para modificar 3.- Click para cancelar Imagen 6 – Formulario para modificar ayudante SOLICITAR EXÁMEN Para solicitar un exámen, debe seleccionar la opción “Solicitar Exámen”, se visualizará otra página con un formulario que contiene varios campos de texto, se debe ingresar nombre, puesto, fecha y las observaciones correspondientes por cada exámen a solicitar. Si necesita hacer más solicitudes que el número de campos visualizados, en la parte superior del formulario, se encuentra un campo de texto que dice “Cantidad”, en donde podrá ingresar el número según la cantidad de solicitudes que necesite, cuando haya ingresado el número para la cantidad de exámenes que requiere, se le da click al botón “Registrar” y aparecerán las filas con los campos de texto necesarios para las solicitudes de los exámenes. Cuando visualice los campos de texto, debe ingresar los datos requeridos para la ó las solicitudes de exámen. Página 6 Manual de Usuario www.cesatlgt.com.mx Para ingresar la fecha, en la columna correspondiente, se le da click a la imagen en forma de calendario que se encuentra a un lado del campo de texto de la columna “Fecha”, al darle click aparecerá un calendario para que pueda seleccionar la fecha, cuando haya llenado todos los datos requeridos, se le da click al botón “Enviar Solicitud” y se visualizará un mensaje de que la ó las solicitudes se han enviado y registrado con éxito junto con los números de folio con que estas fueron registradas, en caso contrario, se visualizará un mensaje de error, si esto sucede, puede volver a intentar enviar las solicitudes repitiendo los pasos anteriores, si el fallo persiste debe ponerse en contacto con el administrador del sistema para resolver el problema, si se desea cancelar la acción, se da click en el botón “Cancelar” y regresará a la página de bienvenida, la página para solicitar los exámenes se visualizará de la siguiente manera: 1.- Ingresar Cantidad 2.- Click en Registrar 3.- Ingresar datos 4.- Seleccionar fecha 5.- Ingresar observaciones 6.- Click para enviar 7.- Click para cancelar Imagen 7 – Sección “Solicitar Exámen” El número ó los números de folio que se visualizan en el mensaje cuando se envían y registran las solicitudes, son también enviados a su correo electrónico, para que tenga un mejor control y seguimiento de sus solicitudes enviadas, este mensaje se visualiza de la siguiente manera: Imagen 8 – Mensaje con folios 1.- Números de folio Página 7 Manual de Usuario www.cesatlgt.com.mx SOLICITUDES PENDIENTES Cuando las solicitudes enviadas no tienen listos sus resultados, se clasifican como solicitudes pendientes, para que pueda checar esas solicitudes debe seleccionar la opción “Solicitudes Pendientes”, se visualizará otra página y en ella se podrá ver una lista según la cantidad de solicitudes que han sido enviadas y que están pendientes por entregar los resultados de los exámenes, si se tienen solicitudes pendientes por entregar sus resultados esta página se visualizará de la siguiente manera: Imagen 9 – Sección “Solicitudes Pendientes” VISUALIZAR Y DESCARGAR RESULTADOS Cuando se tengan resultados listos, en la página se visualizará una lista con varios números de folio, nombres, puestos, estatus, archivos de tipo resumen y de tipo detallado, cuando se requiera visualizar y/ó descargar resultados, se deberá seleccionar a un empleado en particular, y se le dará click a la imagen situada en la columna que dice “Resumen” (si se requiere el archivo de tipo resumen), ó hacer click en la imagen situada en la columna que dice “Detallado” (si se requiere el archivo de tipo detallado), la página se visualizará de la siguiente manera: Página 8 Manual de Usuario www.cesatlgt.com.mx 1.- Seleccionar Empleado 2.- Click para archivo resumen 3.- Click para archivo detallado Imagen 10 – Selección para descargar archivos Al hacer click ya sea para el archivo resumen ó para el archivo detallado, se abrirá otra página en una nueva ventana del navegador, en donde se podrá visualizar los resultados del exámen, estos resultados tendrán la opción para descargar ó para imprimir según lo que se requiera, la página se visualizará de la siguiente manera: 2.- Opción para imprimir 1.- Opción para guardar Imagen 11 – Visualización del archivo Página 9 Manual de Usuario www.cesatlgt.com.mx BÚSQUEDA POR NOMBRE Si se requiere realizar la descarga de resultados con el nombre de un empleado en particular, el sistema tiene la opción de realizar la búsqueda por nombre, en la parte superior de la página, se encuentra la barra de búsqueda, en esta barra se ingresa el nombre requerido y se le da click al botón “Buscar”, al realizar esta acción se desplegará una lista de resultados según el nombre que haya ingresado en la barra de búsqueda, la página se visualizará de la siguiente manera: 1.- Ingresar nombre 2.- Click para buscar 2.- Click para archivo resumen 3.- Click para archivo detallado Imagen 12 – Búsqueda por nombre CAMBIAR CONTRASEÑA El sistema tendrá la opción de cambiar la contraseña (si así se requiere), para cambiar la contraseña, se debe seleccionar la opción “Cambiar Contraseña”, se visualizará otra página que contendrá un formulario en donde primero se debe ingresar la contraseña actual, después se debe ingresar la nueva contraseña y se debe repetir la contraseña, esto por cuestiones de seguridad y para verificar la validez de que la contraseña es única y que otra persona no tendrá acceso al sistema con su cuenta de usuario, si se desea cancelar la acción, se da click en el botón “Cancelar” y regresará a la página de bienvenida, la página se visualizará de la siguiente manera: Página 10 Manual de Usuario www.cesatlgt.com.mx 1.- Ingresar contraseña actual 2.- Ingresar nueva contraseña 3.- Repetir nueva contraseña 4.- Click para cambiar 5.- Click para cancelar Imagen 13 – Sección “Cambiar Contraseña” Para cerrar sesión y salir del sistema, se debe seleccionar la opción “Salir”, se visualizará un recuadro en donde se debe seleccionar la opción “Cerrar Sesión”, al darle click a la opción se visualizara la pantalla principal del sistema, la página para salir del sistema se visualizará de la siguiente manera: 1.- Seleccionar para cerrar sesión Imagen 14 – Sección “Cerrar Sesión” RECUPERAR USUARIO Y CONTRASEÑA Si se requiere, el sistema también tiene la opción de recuperar la contraseña, para realizar esta acción se debe seleccionar la opción “Acceso”, al visualizarse el recuadro debajo de los campos de texto de inicio de sesión y del botón “Accesar”, se debe seleccionar la opción que dice “¿Olvidó su usuario ó contraseña?”, la página se visualizará de la siguiente manera: Página 11 Manual de Usuario www.cesatlgt.com.mx 1.- Seleccionar para recuperar Imagen 15 – Opción para recuperar usuario y contraseña Al seleccionar la opción, se visualizará otra página con un campo de texto en donde se debe ingresar el correo electrónico para que se le envíe a ese correo la recuperación de los datos de acceso, se debe después revisar el correo para verificar dicha información, si se desea cancelar la acción, se da click en el botón “Cancelar” y regresará a la página de bienvenida, la página se visualizará de la siguiente manera: 1.- Ingresar correo electrónico 4.- Click para recuperar 5.- Click para cancelar Imagen 16 – Sección “Recuperar usuario y contraseña” Dr. Leonel García Tercero Director Centro Médico CESAT e-mail: [email protected] Calle 55 #93 Col Miami C.P.24115 Cd. del Carmen, Campeche. Tels. 938 2860705 y 938 2960995 Página 12 Calle 55 #93 Col Miami C.P.24115 Cd. del Carmen, Campeche.