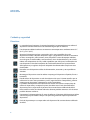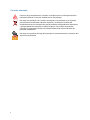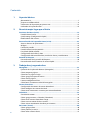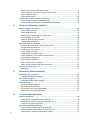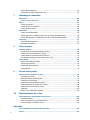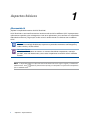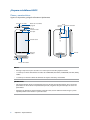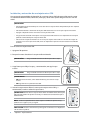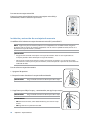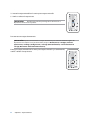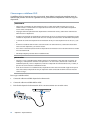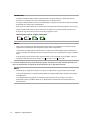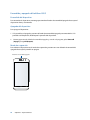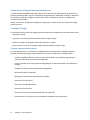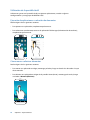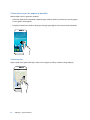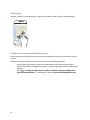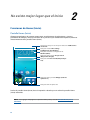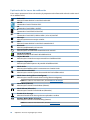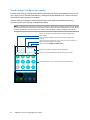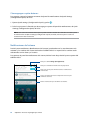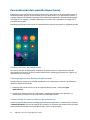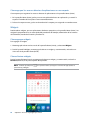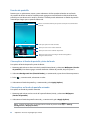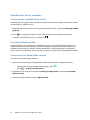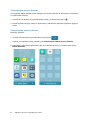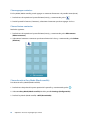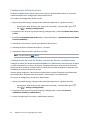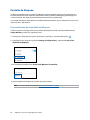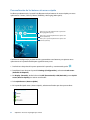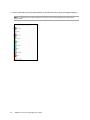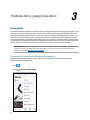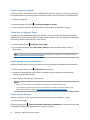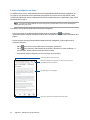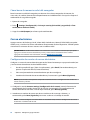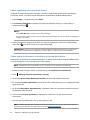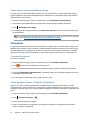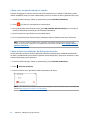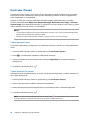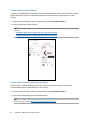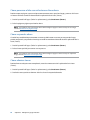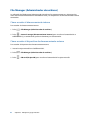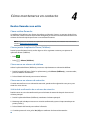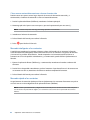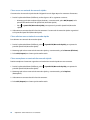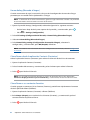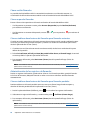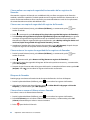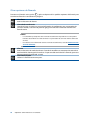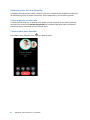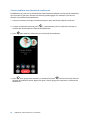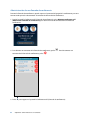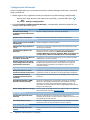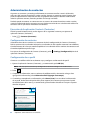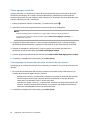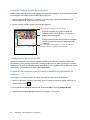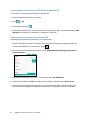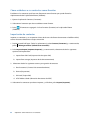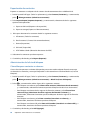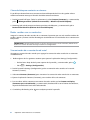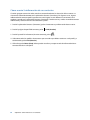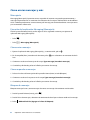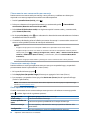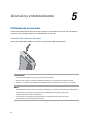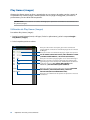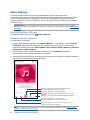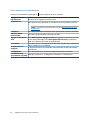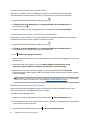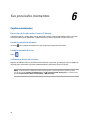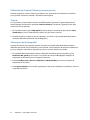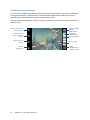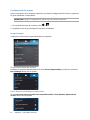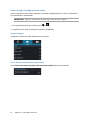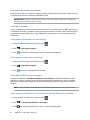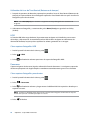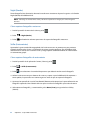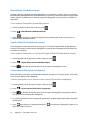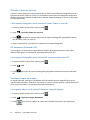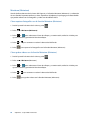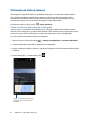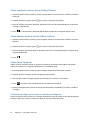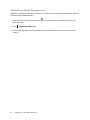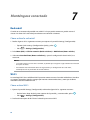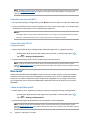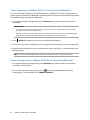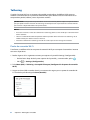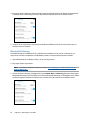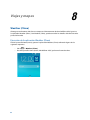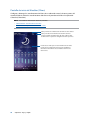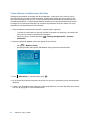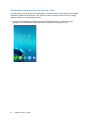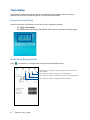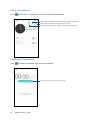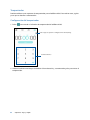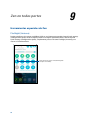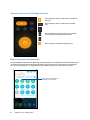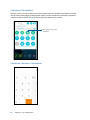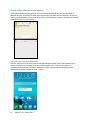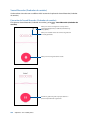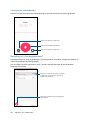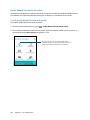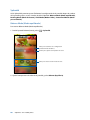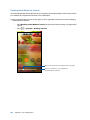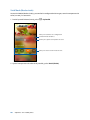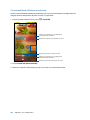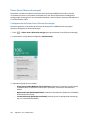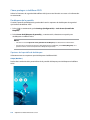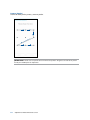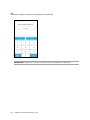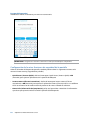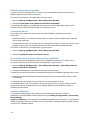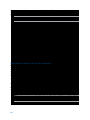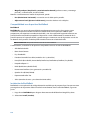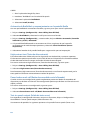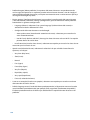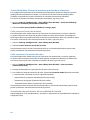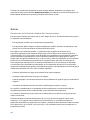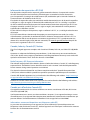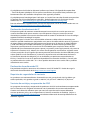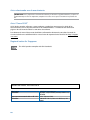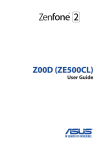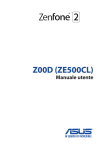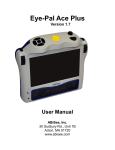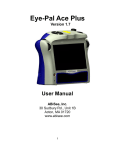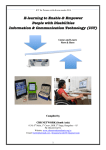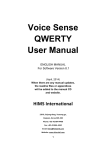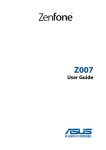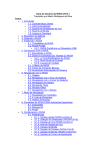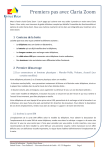Download Manual de usuario
Transcript
AT&T Guía de usuario Junio de 2015 Primera edición Cuidado y seguridad Directivas La seguridad en el camino es la principal prioridad. Le recomendamos no utilizar el dispositivo cuando conduzca o esté utilizando algún tipo de vehículo. Este dispositivo deberá utilizarse en entornos con temperaturas ambiente entre 5°C (41°F) y 35°C (95°F). Apague el dispositivo en áreas restringidas en las que se prohíbe el uso de dispositivos móviles. Respete siempre las reglas y regulaciones cuando se encuentre en áreas restringidas, como aviones, cines, hospitales o cerca de equipos médicos, cerca de gases o combustibles, construcciones, sitios de demoliciones y otras áreas. Utilice solo adaptadores de CA y cables aprobados por ASUS para la utilización con este dispositivo. Consulte la etiqueta de clasificación ubicada en la parte inferior del dispositivo y asegúrese de que el adaptador de alimentación cumpla con esta clasificación. No utilice con el dispositivo cables de alimentación, accesorios y otros periféricos dañados. Mantenga el dispositivo seco. No utilice ni exponga el dispositivo a líquidos, lluvia o humedad. Puede colocar el dispositivo a través de máquinas de rayos X (como aquellas que se utilizan en las cintas transportadoras para la seguridad en los aeropuertos), pero no exponga este dispositivo a detectores o varillas magnéticos. La pantalla del dispositivo está fabricada con vidrio. Si el vidrio se rompe, deje de utilizar el dispositivo y no toque las piezas de vidrio rotas. Envíe de inmediato el dispositivo para su reparación al personal de servicio técnico calificado de ASUS. No escuche a niveles de volumen elevados durante períodos extensos a fin de evitar posibles lesiones auditivas. Desconecte la alimentación de CA antes de efectuar la limpieza del dispositivo. Utilice solo una esponja de celulosa limpia o un paño de gamuza al limpiar la pantalla del dispositivo. Envíe el dispositivo para su reparación solo al personal de servicio técnico calificado de ASUS. 2 Desecho adecuado Existe un riesgo de explosión si la batería se reemplaza por una del tipo incorrecto. Deseche las baterías usadas de acuerdo con las instrucciones. NO arroje este producto a los residuos municipales. Este producto se ha diseñado para permitir la reutilización adecuada de piezas y el reciclaje. El símbolo del contenedor de basura tachado indica que el producto (equipo eléctrico, electrónico y pila tipo botón con mercurio) no deberá arrojarse a los residuos municipales. Consulte las regulaciones locales para obtener información sobre el desecho de productos electrónicos. NO arroje este producto al fuego. NO provoque un cortocircuito de los contactos. NO desarme este producto. 3 Contenido 1 Contenido Aspectos básicos ¡Bienvenido/a!.......................................................................................................................................... 7 ¡Prepare su teléfono ASUS!.................................................................................................................. 8 Cómo iniciar el dispositivo por primera vez...............................................................................15 Utilización de la pantalla táctil........................................................................................................16 2 No existe mejor lugar que el Inicio Funciones de Home (Inicio).........................................................................................19 Pantalla Home (Inicio).........................................................................................................................19 Quick settings (Configuración rápida)..........................................................................................21 Notificaciones del sistema................................................................................................................22 Personalización de la pantalla Home (Inicio)............................................................23 Accesos directos de aplicaciones...................................................................................................23 Widgets....................................................................................................................................................24 Fondos de pantalla..............................................................................................................................25 Pantalla Home (Inicio) extendida...................................................................................................26 Easy Mode (Modo sencillo)...............................................................................................................26 Configuración de la fecha y hora....................................................................................................29 Configuración del tono de timbre, sonidos de alertas y notificaciones...........................29 Pantalla de bloqueo....................................................................................................30 Personalización de la pantalla de bloqueo.................................................................................30 Personalización de los botones de acceso rápido....................................................................31 3 4 Trabaja duro, juega más duro Navegador....................................................................................................................33 Ejecución de la aplicación Browser (Navegador)......................................................................33 Cómo compartir páginas...................................................................................................................34 Cómo leer las páginas luego............................................................................................................34 Cómo agregar una pestaña nueva.................................................................................................34 Cómo marcar páginas.........................................................................................................................34 Lectura inteligente en línea..............................................................................................................35 Cómo borrar la memoria caché del navegador.........................................................................36 Correo electrónico.......................................................................................................36 Configuración de cuentas de correo electrónico.....................................................................36 Cómo configurar una cuenta de Gmail........................................................................................37 Cómo enviar invitaciones a eventos por correo electrónico................................................37 Calendario....................................................................................................................38 Creación de eventos............................................................................................................................38 Cómo agregar cuentas a Calendar (Calendario).......................................................................38 Cómo enviar correos electrónicos luego.....................................................................................38 Cómo crear un evento desde su cuenta......................................................................................39 Cómo activar recordatorios de alerta para eventos.................................................................39 Do It Later (Tareas).......................................................................................................40 Cómo agregar tareas...........................................................................................................................40 Cómo priorizar las tareas...................................................................................................................40 Cómo volver a llamar ahora..............................................................................................................41 Cómo enviar correos electrónicos ahora.....................................................................................41 Cómo ponerme al día con mi lectura en línea ahora..............................................................42 Cómo responder ahora......................................................................................................................42 Cómo eliminar tareas..........................................................................................................................42 File Manager (Administrador de archivos)................................................................43 Cómo acceder al almacenamiento interno.................................................................................43 Cómo acceder al dispositivo de almacenamiento externo...................................................43 4 Cómo mantenerse en contacto Realice llamadas con estilo.........................................................................................44 Cómo realizar llamadas......................................................................................................................44 Cómo recibir llamadas........................................................................................................................48 Administración de los registros de llamadas..............................................................................48 Otras opciones de llamada...............................................................................................................50 Administración de varias llamadas................................................................................................51 Configuración de llamada.................................................................................................................54 Administración de contactos......................................................................................55 Ejecución de la aplicación Contacts (Contactos)......................................................................55 Configuración de contactos.............................................................................................................55 Configuración de su perfil.................................................................................................................55 Cómo agregar contactos...................................................................................................................56 Configuración de contactos VIP......................................................................................................57 Cómo establecer a sus contactos como favoritos....................................................................59 Importación de contactos.................................................................................................................59 Exportación de contactos.................................................................................................................60 Redes sociales con sus contactos...................................................................................................61 Cómo asociar la información de sus contactos.........................................................................62 Cómo enviar mensajes y más......................................................................................63 Mensajería...............................................................................................................................................63 5 Diversión y entretenimiento Utilización de un auricular..........................................................................................65 Conexión del conector de audio....................................................................................................65 Play Games (Juegos)....................................................................................................66 Utilización de Play Games (Juegos)...............................................................................................66 Music (Música)..............................................................................................................67 Ejecución de Music (Música)............................................................................................................67 Reproducción de canciones.............................................................................................................67 Creación de una lista de reproducción.........................................................................................69 Reproducción en otros dispositivos..............................................................................................69 6 5 Sus preciados momentos Capture momentos......................................................................................................70 Ejecución de la aplicación Camera (Cámara)..............................................................................70 Utilización de Camera (Cámara) por primera vez.....................................................................71 Funciones de cámara avanzadas....................................................................................................75 Utilización de Gallery (Galería)...................................................................................81 Cómo visualizar la ubicación de la fotografía............................................................................81 Cómo compartir archivos desde Gallery (Galería)....................................................................82 Cómo eliminar archivos desde Gallery (Galería).......................................................................82 Cómo editar imágenes.......................................................................................................................82 Utilización de PlayTo (Reproducir en)...........................................................................................83 7 Manténgase conectado Red móvil......................................................................................................................84 Cómo activar la red móvil..................................................................................................................84 Wi-Fi..............................................................................................................................84 Cómo activar Wi-Fi...............................................................................................................................84 Conexión con una red Wi-Fi..............................................................................................................85 Cómo desactivar Wi-Fi........................................................................................................................85 Bluetooth®....................................................................................................................85 Cómo activar Bluetooth®...................................................................................................................85 Cómo emparejar su teléfono ASUS con un dispositivo Bluetooth®...................................86 Cómo desemparejar su teléfono ASUS de un dispositivo Bluetooth®..............................86 Tethering......................................................................................................................87 Punto de conexión Wi-Fi....................................................................................................................87 Bluetooth Tethering.............................................................................................................................88 8 Viajes y mapas Weather (Clima)...........................................................................................................89 Ejecución de la aplicación Weather (Clima)................................................................................89 Pantalla de inicio de Weather (Clima)...........................................................................................90 Cómo obtener actualizaciones del clima.....................................................................................91 Visualización del pronóstico del clima de 7 días.......................................................................92 Clock (Reloj).................................................................................................................93 World Clock (Reloj mundial).............................................................................................................93 Alarm clock (Alarma)...........................................................................................................................94 Stopwatch (Cronómetro)...................................................................................................................94 Temporizador.........................................................................................................................................95 9 Zen en todas partes Herramientas especiales de Zen.................................................................................96 Flashlight (Linterna).............................................................................................................................96 Boost (Aumentar rendimiento).......................................................................................................97 Calculator (Calculadora).....................................................................................................................98 Quick memo (Recordatorio rápido)...............................................................................................99 Sound Recorder (Grabador de sonidos).................................................................................... 100 Audio Wizard (Asistente de audio).............................................................................................. 102 Splendid................................................................................................................................................ 103 Power Saver (Ahorro de energía)................................................................................................. 107 10 Mantenimiento de su Zen Cómo mantener actualizado el dispositivo.............................................................109 Almacenamiento............................................................................................................................... 109 Copia de seguridad y restablecimiento.................................................................................... 109 Cómo proteger su teléfono ASUS................................................................................................ 110 Apéndice 6 Accesibilidad en los dispositivos Android...............................................................115 Avisos..........................................................................................................................122 1 Aspectos básicos Aspectos básicos 1 ¡Bienvenido/a! ¡Explore la simplicidad intuitiva de ASUS ZenUI 2.0! ASUS ZenUI 2.0 es una interfaz atractiva e intuitiva exclusiva de los teléfonos ASUS. Le proporciona aplicaciones especiales, que se integran en o con otras aplicaciones, para satisfacer sus necesidades individuales exclusivas y lograr que su vida sea más sencilla mientras se divierte con su teléfono ASUS. Cámara Gracias a la tecnología PixelMaster, capture esos preciados momentos con fotografías y videos vívidos y de alta calidad. Do It Later (Tareas) Acceda y realice acciones en torno a sus correos electrónicos importantes, mensajes por SMS, sitios web interesantes y otras tareas importantes cuando le sea más cómodo hacerlo. NOTA: La disponibilidad de las aplicaciones de ASUS ZenUI 2.0 varían según la región y el modelo de teléfono ASUS. Pulse desde la pantalla Home (Inicio) para comprobar las aplicaciones disponibles para su teléfono ASUS. 7 Capítulo 1: Aspectos básicos ¡Prepare su teléfono ASUS! Piezas y características Agarre su dispositivo y póngalo a funcionar rápidamente. Conector de audio Botón de encendido/ apagado Sensor Cámara frontal Receptor Flash Cámara Botón de volumen trasera Pantalla táctil Botones táctiles Ranura Altavoz Micrófono Puerto micro-USB NOTAS: • Extraiga la tapa trasera para acceder a las ranuras para micro SIM y tarjeta microSD. • La ranura para micro SIM admite las bandas de red WCDMA, DC-HSPA+, GSM/EDGE, FDD-LTE, GPRS y HSPA+. • La ranura para microSD admite los formatos de tarjetas microSD y microSDHC. ¡IMPORTANTE! • No recomendamos utilizar un protector de pantalla, puesto que puede interferir con el sensor de proximidad. Si desea utilizar un protector de pantalla, asegúrese de que no bloquee el sensor de proximidad. • Mantenga el dispositivo, especialmente la pantalla táctil, seco en todo momento. El agua y otros líquidos pueden causar daños a la pantalla táctil. 8 Capítulo 1: Aspectos básicos Instalación y extracción de una tarjeta micro SIM Una tarjeta de micromódulo de identidad de suscriptor (micro SIM) almacena información, como su número de teléfono móvil, contactos, mensajes y otros datos que le otorgan acceso a una red móvil. ¡PRECAUCIÓN! • Este dispositivo está diseñado para su uso solo con una tarjeta micro SIM aprobada por una empresa de telefonía móvil. • No recomendamos la utilización de tarjetas SIM recortadas en la ranura para tarjetas micro SIM. • Apague el dispositivo antes de insertar una tarjeta micro SIM. • Tenga extremo cuidado al manipular una tarjeta micro SIM. ASUS no será responsable de cualquier pérdida o daño sufrido por su tarjeta micro SIM. • No inserte una tarjeta de memoria en la ranura para tarjetas micro SIM. Si se inserta una tarjeta de memoria en la ranura para micro SIM, envíe su dispositivo al personal de servicio técnico calificado de ASUS. Para instalar una tarjeta micro SIM: 1. Apague el dispositivo. 2. Busque la ranura ubicada en la esquina inferior derecha. ¡PRECAUCIÓN! Tenga cuidado cuando hace fuerza para abrir la tapa. 3. Haga fuerza para aflojar la tapa y, a continuación, extraiga la tapa trasera. ¡PRECAUCIÓN! Tenga cuidado cuando hace fuerza para abrir la tapa. ¡ADVERTENCIA! • NO utilice herramientas, como destornilladores, para extraer la tapa trasera. • NO haga fuerza en el puerto micro-USB. 4. Inserte la tarjeta micro SIM en la ranura para tarjetas micro SIM y, a continuación, vuelva a colocar la tapa trasera. ¡IMPORTANTE! Utilice solo una tarjeta micro SIM en el teléfono ASUS. Una tarjeta SIM recortada podría no quedar insertada y ser detectada correctamente por el teléfono ASUS. NOTA: Todas las especificaciones están sujetas a cambios sin previo aviso y podrían variar según el país y la región. PRECAUCIÓN: No utilice herramientas puntiagudas o solventes en el dispositivo a fin de evitar rayaduras. 9 Capítulo 1: Aspectos básicos Para extraer una tarjeta micro SIM: Extraiga la tarjeta micro SIM de la ranura para tarjetas micro SIM y, a continuación, vuelva a colocar la tapa trasera. Instalación y extracción de una tarjeta de memoria Su teléfono ASUS admite una tarjeta de memoria microSD™y microSDHC™. NOTA: Algunas tarjetas de memoria podrían no ser compatibles con el teléfono ASUS. Asegúrese de utilizar solo las tarjetas de memoria compatibles a fin de evitar una pérdida de datos, daños en el dispositivo o tarjeta de memoria, o ambos. ¡PRECAUCIÓN! • Tenga extremo cuidado al manipular una tarjeta de memoria. ASUS no será responsable de cualquier pérdida o daño sufrido por su tarjeta de memoria. • No inserte una tarjeta micro SIM en la ranura para tarjetas de memoria. Si se inserta una tarjeta micro SIM en la ranura para tarjetas de memoria, envíe su dispositivo al personal de servicio técnico calificado de ASUS. Para instalar una tarjeta de memoria: 1. Apague el dispositivo. 2. Busque la ranura ubicada en la esquina inferior derecha. ¡PRECAUCIÓN! Tenga cuidado cuando hace fuerza para abrir la tapa. 3. Haga fuerza para aflojar la tapa y, a continuación, extraiga la tapa trasera. ¡PRECAUCIÓN! Tenga cuidado cuando hace fuerza para abrir la tapa. ¡ADVERTENCIA! • NO utilice herramientas, como destornilladores, para extraer la tapa trasera. • NO haga fuerza en el puerto micro-USB. 10 Capítulo 1: Aspectos básicos 4. Inserte la tarjeta microSD en la ranura para tarjetas microSD. 5. Vuelva a colocar la tapa trasera. ¡PRECAUCIÓN! No utilice herramientas puntiagudas o solventes en el dispositivo a fin de evitar rayaduras. Para extraer una tarjeta de memoria: ¡PRECAUCIÓN! Expulse correctamente la tarjeta de memoria para extraerla de forma segura del dispositivo. Para expulsar la tarjeta de memoria, diríjase a Home (Inicio) > All Apps (Todas las aplicaciones) > Settings (Configuración) > Storage (Almacenamiento) > Unmount external storage (Desmontar almacenamiento externo). Extraiga la tarjeta microSD de la ranura para tarjetas microSD y, a continuación, vuelva a colocar la tapa trasera. 11 Capítulo 1: Aspectos básicos Cómo cargar su teléfono ASUS Su teléfono ASUS se entrega con una carga parcial, pero deberá cargarlo por completo antes de utilizarlo por primera vez. Lea los siguientes avisos y precauciones importantes antes de cargar el dispositivo. ¡IMPORTANTE! • Utilice solo el adaptador de alimentación de CA y el cable micro-USB incluidos para cargar el teléfono ASUS. La utilización de un adaptador de alimentación de CA y cable diferentes podrían causar daños al dispositivo. • Despegue el film de protección del adaptador de alimentación de CA y cable micro-USB antes de utilizarlos con el dispositivo. • Asegúrese de enchufar el adaptador de alimentación de CA en un tomacorriente compatible. Puede enchufar el adaptador de alimentación de CA en cualquier tomacorriente de 100~240 V compatible. • La tensión de salida del adaptador de alimentación de CA para este dispositivo es CC de 5,2 V y 1,35 A. • Al utilizar el teléfono ASUS mientras está conectado a un tomacorriente, el tomacorriente deberá estar cerca del dispositivo y ser de fácil acceso. • Para ahorrar electricidad, desenchufe el adaptador de alimentación de CA del tomacorriente cuando no se esté utilizando. • No coloque objetos pesados sobre el teléfono ASUS. ¡PRECAUCIÓN! • Durante la carga, el teléfono ASUS puede aumentar su temperatura. Esta situación es normal. Sin embargo, si el dispositivo aumenta su temperatura a un nivel inusual, desconecte el cable microUSB del dispositivo y envíe el dispositivo, incluido el adaptador de alimentación de CA y el cable, al personal de servicio técnico calificado de ASUS. • A fin de evitar daños en el teléfono ASUS, adaptador de CA o cable micro-USB: asegúrese de que el cable micro-USB, el adaptado de CA y el dispositivo estén conectados de forma correcta antes de realizar la carga. Para cargar su teléfono ASUS: 1. Conecte el cable micro-USB al adaptador de alimentación. 2. Conecte el cable micro-USB al teléfono ASUS. 3. Enchufe del adaptador de alimentación de CA a un tomacorriente con conexión a tierra. 3 2 1 12 Capítulo 1: Aspectos básicos ¡IMPORTANTE! • Al utilizar el teléfono ASUS mientras está conectado a un tomacorriente, el tomacorriente con conexión a tierra deberá estar cerca del dispositivo y ser de fácil acceso. • Al cargar el teléfono ASUS a través de la computadora, asegúrese de conectar el cable micro-USB al puerto USB 2.0 / USB 3.0 de la computadora. • Evite cargar el teléfono ASUS en un entorno con una temperatura ambiente superior a 35oC (95oF). • Cargue el teléfono ASUS durante ocho (8) horas antes de utilizarlo en el modo de batería por primera vez. • El estado de carga de la batería se indica a través de los siguientes iconos: Batería baja No cargando Cargando Batería llena NOTAS: • Utilice solo el adaptador de alimentación proporcionado con el dispositivo. La utilización de un adaptador de alimentación diferente podría causar daños al dispositivo. • La utilización del adaptador de alimentación y el cable de señal del teléfono ASUS incluidos para realizar la conexión del teléfono ASUS con un tomacorriente es la mejor forma de cargar el teléfono ASUS. • El rango de tensión de entrada entre el tomacorriente y este adaptador es CA de 100 V - 240 V. La tensión de salida del cable micro-USB es +9 V 2 A, 18 W / +5,2 V 1,35 A, 7 W. 4. Cuando el teléfono ASUS esté totalmente cargado, desconecte el cable USB del teléfono ASUS antes de desenchufar el adaptador de alimentación de CA del tomacorriente. NOTAS: • Puede utilizar el dispositivo mientras se carga, pero el proceso de carga demorará más tiempo. • La carga del dispositivo a través del puerto USB de una computadora podría demorar más tiempo en completarse. • Si su computadora no proporciona la potencia suficiente para realizar la carga a través del puerto USB, cargue el teléfono ASUS con el adaptador de alimentación de CA conectado a un tomacorriente. 13 Capítulo 1: Aspectos básicos Encendido y apagado del teléfono ASUS Encendido del dispositivo Para encender el dispositivo, mantenga presionado el botón de encendido/apagado hasta que el dispositivo vibre y se encienda. Apagado del dispositivo Para apagar el dispositivo: 1. Si la pantalla está apagada, presione el botón de encendido/apagado para encenderla. Si la pantalla está bloqueada, desbloquee la pantalla del dispositivo. 2. Mantenga presionado el botón de encendido/apagado y, cuando se le pregunte, pulse Power off (Apagar) y luego OK (Aceptar). Modo de suspensión Para colocar al dispositivo en el modo de suspensión, presione una vez el botón de encendido/ apagado hasta que la pantalla se apague. Botón de encendido/apagado 14 Capítulo 1: Aspectos básicos Cómo iniciar el dispositivo por primera vez Cuando encienda el teléfono ASUS por primera vez, el Asistente de configuración lo guiará por el proceso de configuración. Siga las instrucciones en pantalla para seleccionar su idioma, seleccionar los métodos de entrada, configurar la red móvil y Wi-Fi, sincronizar las cuentas y configurar los servicios de localización. Utilice su cuenta de Google para configurar el dispositivo. Si no posee aún una cuenta de Google, puede crear una. Cuenta de Google La utilización de una cuenta de Google le permite utilizar por completo estas funciones del sistema operativo Android: • Organizar y visualizar toda la información desde cualquier lugar. • Realizar una copia de seguridad automática de todos sus datos. • Aprove char los servicios de Google de forma práctica desde cualquier lugar. Consejos para ahorrar batería La carga de la batería es el sustento de su teléfono ASUS. A continuación, se detallan algunos consejos de ahorro de energía que le ayudarán a conservar la batería de su teléfono ASUS. –Cuando el teléfono ASUS no esté en uso, presione el botón de encendido/apagado para colocar al dispositivo en el modo de suspensión. –Active la función Smart Saving (Ahorro inteligente) en la aplicación Power Saver (Ahorro de energía). – Configure el audio en Smart Mode (Modo inteligente). – Reduzca el brillo de la pantalla. – Mantenga el volumen del altavoz en un nivel bajo. – Desactive la función Wi-Fi. – Desactive la función Bluetooth. – Desactive la función GPS. – Desactive la función de rotación automática de la pantalla. – Desactive todas las funciones de sincronización automática en el dispositivo. 15 Capítulo 1: Aspectos básicos Utilización de la pantalla táctil Utilice estos gestos en la pantalla táctil para ejecutar aplicaciones, acceder a algunas configuraciones y navegar por el teléfono ASUS. Ejecución de aplicaciones o selección de elementos Realice alguna de las siguientes acciones: • Para ejecutar una aplicación, simplemente pulse en esta. • Para seleccionar un elemento, como en la aplicación File Manager (Administrador de archivos), simplemente pulse en este. Cómo mover o eliminar elementos Realice alguna de las siguientes acciones: • Para mover una aplicación o widget, mantenga pulsado y luego arrástrelo a la ubicación a la que desea moverlo. • Para eliminar una aplicación o widget de la pantalla Home (Inicio), mantenga pulsando y luego arrástrelo a Remove (Eliminar). 16 Capítulo 1: Aspectos básicos Cómo moverse por las páginas o pantallas Realice alguna de las siguientes acciones: • Deslice el dedo hacia la izquierda o derecha para cambiar entre las pantallas o pasar de página en una galería de imágenes. • Desplace el dedo hacia arriba o abajo para navegar por páginas web o una lista de elementos. Cómo acercar Aleje 2 dedos en el panel táctil para acercar una imagen en Gallery (Galería) o Maps (Mapas). 17 Capítulo 1: Aspectos básicos Cómo alejar Acerque 2 dedos en el panel táctil para alejar una imagen en Gallery (Galería) o Maps (Mapas). Utilización de Glove mode (Modo guantes) Puede continuar navegando por la pantalla táctil del teléfono ASUS incluso cuando está usando guantes. Realice una de las siguientes acciones para activar Glove mode (Modo guantes): •• Deslice abajo abajo desde la pantalla de notificaciones del sistema para ejecutar el panel Quick Settings (Configuración rápida) y, a continuación, pulse Glove mode (Modo guantes). > Settings (Configuración) > ASUS customized settings (Configuración •• Pulse personalizada de ASUS) y, a continuación, seleccione Glove mode (Modo guantes). 18 2 No existe mejor lugar que el Inicio No existe mejor lugar que el Inicio 2 Funciones de Home (Inicio) Pantalla Home (Inicio) Obtenga recordatorios de eventos importantes, actualizaciones de aplicaciones y sistema, pronóstico del tiempo y mensajes de texto de las personas que realmente le importan, todo esto directamente desde la pantalla Home (Inicio). Deslice hacia abajo en esta área para mostrar las notificaciones del sistema. Pulse para mostrar Time settings (Configuración de fecha/hora). Pulse para actualizar la configuración de Weather (Clima). Pulse para abrir la página Google Search (Búsqueda de Google). Pulse para abrir Voice Search (Búsqueda por voz). Pulse para abrir la pantalla All Apps (Todas las aplicaciones). Pulse para abrir una aplicación. Deslice la pantalla Home (Inicio) hacia la izquierda o derecha para visualizar la pantalla Home (Inicio) extendida. NOTA: Para agregar más páginas a la pantalla Home (Inicio), consulte Pantalla Home (Inicio) extendida. 19 Explicación de los iconos de notificación Estos iconos aparecen en la barra de estado y le proporcionarán información sobre el estado actual de su teléfono ASUS. Red móvil Muestra la intensidad de la señal de la red móvil. 4G LTE Conectado a la red LTE 4G de AT&T. 4G Conectado a la red HSPA+ de AT&T. E Conectado a la red EDGE/2G de AT&T. H+ Conectado a la red UMTS, HSPA o HSPA+ (3G o 4G) de AT&T. Mensajes Muestra que tiene un mensaje no leído. Wi-Fi Muestra la intensidad de la señal de la conexión Wi-Fi. Bluetooth Muestra que Bluetooth está activado. Sincronización automática Muestra que la sincronización automática está activada. Carga de la batería Muestra el estado de la batería del teléfono ASUS. Tarjeta MicroSD Muestra que se insertó una tarjeta microSD en el teléfono ASUS. Capturas de pantalla Muestra que realizó capturas de pantalla del teléfono ASUS. Modo Avión Muestra que el teléfono ASUS se encuentra en el modo Avión. Punto de conexión Wi-Fi Muestra que se activó el punto de conexión Wi-Fi del teléfono ASUS. Modo Smart Saving (Ahorro inteligente) Muestra que se activó el modo Smart Saving (Ahorro inteligente). NOTA: Para obtener más información, consulte Ahorro de energía. Modo Mute (Silencio) Muestra que se activó el modo Mute (Silencio). Modo Vibrate (Vibración) Muestra que se activó el modo Vibrate (Vibración). Estado de la descarga Muestra el estado de la descarga de una aplicación o archivo. Reading Mode (Modo de lectura) Muestra que se activó el modo Reading (Lectura). NOTA: Para obtener más información, consulte Modo Lectura. 20 Capítulo 2: No existe mejor lugar que el Inicio Quick settings (Configuración rápida) El panel Quick settings (Configuración rápida) proporciona un acceso que requiere pulsar una sola vez a algunas de las funciones inalámbricas y configuración del teléfono ASUS. Cada una de estas funciones está representada por un botón. Utilice 2 dedos para desplazarse hacia abajo desde la parte superior del teléfono ASUS para ejecutar el panel Quick settings (Configuración rápida). NOTA: Un botón azul indica que la función se encuentra actualmente activada, mientras que un botón gris indica una función desactivada. Los botones verdes indican utilidades individuales a las que puede acceder rápidamente a través del panel de notificaciones de Quick Settings (Configuración rápida). Pulse para ejecutar la pantalla Display settings (Configuración de pantalla). Deslice hacia la izquierda o derecha para ajustar el brillo de la pantalla. Pulse para seleccionar/deseleccionar elementos para visualizar en Quick settings (Configuración rápida). Pulse para abrir Settings (Configuración). Pulse para visualizar la información del propietario Pulse para ajustar automáticamente el brillo de la pantalla. Pulse estos botones para activar o desactivar sus funciones. 21 Capítulo 2: No existe mejor lugar que el Inicio Cómo agregar o quitar botones Para agregar o quitar los botones existentes del panel de notificaciones de Quick Settings (Configuración rápida) de ASUS. 1. Ejecute Quick settings (Configuración rápida) y pulse . 2. Pulse la caja junto a la función que desea agregar o quitar del panel de notificaciones de Quick Settings (Configuración rápida) de ASUS. NOTA: Una casilla seleccionada indica que se puede acceder al botón de la función a través del panel de notificaciones de Quick Settings (Configuración rápida) de ASUS, mientras que una casilla no seleccionada indica lo contrario. Notificaciones del sistema Desde System notifications (Notificaciones del sistema), puede observar las actualizaciones más recientes y los cambios del sistema realizados al teléfono ASUS. La mayoría de los cambios están relacionados con los datos y el sistema. Para ejecutar el panel de notificaciones del sistema, deslice hacia abajo desde la parte superior del teléfono ASUS. Pulse para abrir Settings (Configuración). Pulse para visualizar la información del propietario Pulse esta opción para eliminar todas las notificaciones enumeradas. Deslice la notificación hacia la izquierda o derecha para eliminarla de la lista. Pulse la notificación para visualizar sus detalles. 22 Capítulo 2: No existe mejor lugar que el Inicio Personalización de la pantalla Home (Inicio) Demuestre su personalidad en la pantalla Home (Inicio). Seleccione un atractivo diseño como su fondo de pantalla, agregue accesos directos para un rápido acceso a sus aplicaciones favoritas y agregue widgets para consultar rápidamente la información importante. También puede agregar más páginas para agregar y acceder rápidamente o visualizar más aplicaciones o widgets en la pantalla Home (Inicio). Mantenga pulsado en un área vacía en la pantalla Home (Inicio) para ejecutar la siguiente pantalla. Accesos directos de aplicaciones Los accesos directos de aplicaciones simplifican el rápido acceso a las aplicaciones utilizadas con frecuencia o favoritas desde la pantalla Home (Inicio). Puede agregar, eliminar o agrupar sus aplicaciones en una carpeta. Cómo agregar accesos directos de aplicaciones Agregue accesos directos para acceder rápidamente a las aplicaciones utilizadas con frecuencia desde la pantalla Home (Inicio). 1. Mantenga pulsado en un área vacía de la pantalla Home (Inicio) y seleccione Apps (Aplicaciones). 2. Desde la lista All Apps (Todas las aplicaciones), mantenga pulsado en una aplicación y, a continuación, arrástrela a un área vacía de la pantalla Home (Inicio). Cómo eliminar los accesos directos de aplicaciones Desde la pantalla Home (Inicio), mantenga pulsado en una aplicación y, a continuación, arrástrela a Remove (Eliminar) en la parte superior de la pantalla. La aplicación que eliminará de la pantalla Home (Inicio) permanecerá en la pantalla All Apps (Todas las aplicaciones). 23 Capítulo 2: No existe mejor lugar que el Inicio Cómo agrupar los accesos directos de aplicaciones en una carpeta Cree carpetas para organizar los accesos directos de aplicaciones en la pantalla Home (Inicio). 1. En la pantalla Home (Inicio), pulse y arrastre una aplicación hacia otra aplicación y se creará la carpeta. El nombre de la carpeta se crea automáticamente. 2. Pulse en la carpeta nueva y pulse en el nombre de la carpeta para asignarle un nombre nuevo. Widgets Puede colocar widgets, que son aplicaciones dinámicas pequeñas, en la pantalla Home (Inicio). Los widgets le proporcionan un vistazo rápido del pronóstico del tiempo, información de los eventos del calendario, estado de la batería y mucho más. Cómo agregar widgets Para agregar un widget: 1. Mantenga pulsado en un área vacía de la pantalla Home (Inicio) y seleccione Widgets. 2. Desde la pantalla Widgets, mantenga pulsado en un widget y, a continuación, arrástrela a un área vacía de la pantalla Home (Inicio). Cómo eliminar widgets Desde la pantalla Home (Inicio), mantenga pulsado en un widget y, a continuación, arrástrela a Remove (Eliminar) en la parte superior de la pantalla. NOTA: También puede pulsar aplicaciones) y Widgets. 24 en la pantalla Home (Inicio) para visualizar All Apps (Todas las Capítulo 2: No existe mejor lugar que el Inicio Fondos de pantalla Permita que sus aplicaciones, iconos y otros elementos de Zen queden colocados en un fondo de pantalla de diseño atractivo. También puede agregar un tinte de fondo traslúcido al fondo de pantalla para una lectura más sencilla y claridad. También puede seleccionar un fondo de pantalla animado para lograr que su pantalla cobre vida. Mueva el control deslizante para ajustar la transparencia del fondo de pantalla. Pulse para aplicar un tinte de fondo. Pulse para seleccionar el tinte de fondo. Pulse para seleccionar el fondo de pantalla. Pulse para seleccionar una imagen desde las fotografías o imágenes almacenadas. Cómo aplicar el fondo de pantalla y tinte de fondo Para aplicar el fondo de pantalla y tinte de fondo: 1. Mantenga pulsado en un área vacía de la pantalla Home (Inicio) y seleccione Wallpapers (Fondos de pantalla). Si no desea agregar un tinte de fondo al fondo de pantalla, diríjase al paso 4. 2.Seleccione Background tint (Tinte de fondo) y, a continuación, ajuste el nivel de transparencia. 3.Pulse y, a continuación, seleccione un color. 4. Seleccione un fondo de pantalla y, a continuación, pulse Apply (Aplicar). Cómo aplicar un fondo de pantalla animado Para aplicar un fondo de pantalla animado: 1. Mantenga pulsado en un área vacía de la pantalla Home (Inicio) y seleccione Wallpapers (Fondos de pantalla). 2. Seleccione un fondo de pantalla animado y, a continuación, pulse Apply (Aplicar). NOTA: También puede ajustar la configuración del fondo de pantalla desde (Configuración) > Display (Pantalla). 25 Capítulo 2: No existe mejor lugar que el Inicio > Settings Pantalla Home (Inicio) extendida Cómo extender la pantalla Home (Inicio) Puede agregar más páginas para extender la pantalla Home (Inicio) y colocar más accesos directos de aplicaciones y widgets en esta. 1. Mantenga pulsado en un área vacía de la pantalla Home (Inicio) y seleccione Edit pages (Editar páginas). 2. Pulse para agregar una página nueva. Si desea eliminar una pantalla Home (Inicio) extendida, selecciónela y arrastre y suéltela en . Easy Mode (Modo sencillo) Navegue de forma más sencilla por su teléfono Asus gracias a Easy Mode (Modo sencillo), una interfaz intuitiva con iconos, botones y tamaño de fuente grandes para una mejor lectura y una experiencia de usuario más sencilla. También puede llevar a cabo rápidamente las principales tareas, como realizar llamadas, enviar mensajes y mucho más gracias a Easy Mode (Modo sencillo). Cómo activar Easy Mode (Modo sencillo) Para activar Easy Mode (Modo sencillo): 1. Ejecute la pantalla Settings (Configuración) realizando alguna de las siguientes acciones: •• Ejecute Quick settings (Configuración rápida) y pulse •• Pulse . > Settings (Configuración). 2. Desplácese hacia abajo hasta la pantalla Settings (Configuración) y seleccione Easy Mode (Modo sencillo). 3. Deslice Easy Mode (Modo sencillo) a ON (Activado). 26 Capítulo 2: No existe mejor lugar que el Inicio Cómo agregar accesos directos En Easy Mode (Modo sencillo), puede agregar varios accesos directos de aplicaciones para ejecutar sus aplicaciones favoritas. 1. Deslice hacia la derecha en la pantalla Home (Inicio) y, a continuación, pulse . 2. Desde la pantalla All apps (Todas las aplicaciones), seleccione la aplicación que desea agregar a la lista. Cómo eliminar accesos directos Realice lo siguiente: 1. Cuando se encuentre en la pantalla Home (Inicio), pulse . Cuando se encuentre en otras pantallas, pulse Edit shortcuts (Editar accesos directos). 2. Seleccione la aplicación o aplicaciones que desea eliminar de la lista y, a continuación, pulse Delete (Eliminar). 27 Capítulo 2: No existe mejor lugar que el Inicio Cómo agregar contactos En Easy Mode (Modo sencillo), puede agregar sus contactos frecuentes a la pantalla Home (Inicio). 1. Deslice hacia la izquierda en la pantalla Home (Inicio) y, a continuación, pulse . 2. Desde la pantalla Contacts (Contactos), seleccione el contacto que desea agregar a la lista. Cómo eliminar contactos Realice lo siguiente: 1. Deslice hacia la izquierda en la pantalla Home (Inicio) y, a continuación, pulse Edit contacts (Editar contactos). 2. Seleccione el contacto o contactos que desea eliminar de la lista y, a continuación, pulse Delete (Eliminar). Cómo desactivar Easy Mode (Modo sencillo) Para desactivar Easy Mode (Modo sencillo): 1. Deslice hacia abajo desde la parte superior de la pantalla y, a continuación, pulse 2.Seleccione Easy Mode (Modo sencillo) desde la pantalla Settings (Configuración). 3. Deslice Easy Mode (Modo sencillo) a OFF (Desactivado). 28 Capítulo 2: No existe mejor lugar que el Inicio . Configuración de la fecha y hora De forma predeterminada, la fecha y hora mostradas en la pantalla Home (Inicio) se sincronizan automáticamente con la configuración del proveedor móvil. Para cambiar la configuración de fecha y hora: 1. Ejecute la pantalla Settings (Configuración) realizando alguna de las siguientes acciones: •• Deslice hacia abajo desde la parte superior de la pantalla y, a continuación, pulse •• Pulse . > Settings (Configuración). 2. Desplácese hacia abajo en la pantalla Settings (Configuración) y seleccione Date & time (Fecha y hora). 3.Deseleccione Automatic date & time (Fecha y hora automáticas) y Automatic time zone (Zona horaria automática). 4. Seleccione la zona horaria y ajuste manualmente la fecha y hora. 5. Puede optar utilizar el formato de 24 horas, si lo desea. 6. Seleccione el formato de hora que desea visualizar. NOTA: Consulte también Clock (Reloj). Configuración del tono de timbre, sonidos de alertas y notificaciones Configure el sonido para el tono de timbre del teléfono, las notificaciones como mensajes de textos y correos electrónicos, y las alertas de eventos. También puede activar o desactivar los tonos del panel táctil de marcado, los sonidos táctiles, el sonido de la pantalla de bloqueo o seleccionar que el teléfono ASUS vibre cuando pulse en este. También puede configurar si desea mostrar notificaciones cuando el dispositivo está bloqueado, qué notificaciones de aplicaciones desea recibir y cómo acceder a las notificaciones. Para ajustar la configuración de sonidos y notificaciones: 1. Ejecute la pantalla Settings (Configuración) realizando alguna de las siguientes acciones: •• Deslice hacia abajo desde la parte superior de la pantalla y, a continuación, pulse •• Pulse > Settings (Configuración). 2. Desplácese hacia abajo en la pantalla Settings (Configuración) y seleccione Sound & notification (Sonidos y notificaciones). 3. Ajuste la configuración de sonidos y notificaciones deseada. 29 Capítulo 2: No existe mejor lugar que el Inicio . Pantalla de bloqueo De forma predeterminada, la pantalla de bloqueo aparece después de encender el dispositivo y cuando reanuda desde el modo de suspensión. Desde la pantalla de bloqueo, puede dirigirse al sistema Android® del dispositivo deslizando en el panel de la pantalla táctil. La pantalla de bloqueo del dispositivo también puede personalizarse para controlar el acceso a los datos móviles y aplicaciones. Personalización de la pantalla de bloqueo Si desea cambiar la configuración de la pantalla de bloqueo, desde la opción predeterminada Swipe (Deslizar), realice los siguientes pasos: 1. Deslice hacia abajo desde la parte superior de la pantalla y, a continuación, pulse . 2. Desplácese hacia abajo en la pantalla Settings (Configuración) y seleccione Lock screen (Pantalla de bloqueo). 3.En la próxima pantalla, pulse Screen lock (Bloqueo de pantalla). 4.Pulse la opción de bloqueo de pantalla que desea utilizar. NOTA: Para más información, consulte Protección del teléfono ASUS. 30 Capítulo 2: No existe mejor lugar que el Inicio Personalización de los botones de acceso rápido De forma predeterminada, la pantalla de bloqueo incluye botones de acceso rápido para estas aplicaciones: Camera (Cámara), Phone (Teléfono) y Messaging (Mensajería). Pulse para ejecutar rápidamente la aplicación Messaging (Mensajería). Pulse para ejecutar rápidamente la aplicación Phone (Teléfono). Pulse para ejecutar rápidamente la aplicación Camera (Cámara). Cambie esta configuración predeterminada y personalice estos botones para ejecutar otras aplicaciones en la pantalla de bloqueo siguiendo estos pasos: 1. Deslice hacia abajo desde la parte superior de la pantalla y, a continuación, pulse . 2. Desplácese hacia abajo en la pantalla Settings (Configuración) y seleccione Lock screen (Pantalla de bloqueo). 3.En Display (Pantalla), deslice la barra de OFF (Desactivado) a ON (Activado) junto a Quick access (Acceso rápido) para activar esta función. 4.Pulse Quick access (Acceso rápido). 5. En la pantalla Quick access (Acceso rápido), seleccione el botón que desea personalizar. 31 Capítulo 2: No existe mejor lugar que el Inicio 6. Pulse la aplicación que desea preestablecer en el botón de acceso rápido que eligió configurar. NOTA: Desplácese hacia arriba o abajo para visualizar la lista actual de aplicaciones que puede preestablecer. 32 Capítulo 2: No existe mejor lugar que el Inicio 3 Trabaja duro, juega más duro Trabaja duro, juega más duro 3 Navegador El motor basado en Chromium revolucionario del navegador le permite navegar por Internet a una velocidad de carga sumamente alta. Su interfaz Zen clara e intuitiva con tecnología de reflujo de texto optimiza el contenido web para ajustarse mejor a la pantalla del teléfono ASUS. Gracias a su modo de visualización de revista a través de la función Smart Reader (Lector inteligente), puede leer cómodamente su contenido web favorito con o sin conexión y sin distracciones, como carteles de publicidad. También puede marcar una página interesante como una tarea para leer luego, que puede recuperar desde la aplicación Do It Later (Tareas) y leerla a su ritmo más cómodo. ¡IMPORTANTE! Antes de navegar por Internet o realizar alguna actividad relacionada con Internet, asegúrese de que el teléfono ASUS esté conectado a una red Wi-Fi o red móvil. Para obtener más información, consulte Manténgase conectado. Ejecución de la aplicación Browser (Navegador) Desde la pantalla Home (Inicio), realice algunas de las siguientes acciones para ejecutar la aplicación Browser (Navegador): • Pulse . • Pulse > Browser (Navegador). 33 Cómo compartir páginas Comparta páginas interesantes desde su teléfono ASUS con otras personas a través de una cuenta de correo electrónico, cuenta de almacenamiento en cloud y otras aplicaciones del teléfono ASUS. 1. Ejecute el navegador. 2. Desde una página web, pulse > Share link (Compartir enlace). 3. Pulse la cuenta o aplicación que desea utilizar como medio para compartir la página. Cómo leer las páginas luego Cuando existe una información interesante en línea y no tiene actualmente el tiempo para leerla, puede marcarla como una tarea para leer luego. Puede recuperar y leer esta página en el momento que lo desee desde la aplicación Do It Later (Tareas). 1. Desde la página, pulse > Read later (Leer luego). 2. Para recuperar la página, pulse Do It Later (Tareas) desde la pantalla All apps (Todas las aplicaciones). NOTA: Para obtener más información sobre cómo navegar por las páginas de leer luego, consulte Cómo ponerme al día con mi lectura en línea. Cómo agregar una pestaña nueva Oculte el sitio web actual y abra una ventana nueva para continuar navegando por otro sitio web. 1. Desde la página actual, pulse > New tab (Pestaña nueva). 2. Introduzca la dirección URL en el campo de dirección URL para continuar navegando por Internet desde el teléfono ASUS. 3. Si desea agregar otra pestaña, repita el paso 1. NOTAS: • Abrir varios sitios web en el navegador hará más lento su rendimiento de carga. • Si la conexión a Internet se vuelve lenta, intente borrar la memoria caché. Para obtener más información, consulte la sección Cómo borrar la memoria caché del navegador. Cómo marcar páginas Marque sus páginas o sitios web favoritos para que pueda regresar y volverlos a visitar. Para marcar una página: Desde la página, pulse > Save to bookmarks (Guardar en marcadores). La próxima vez que abra el navegador, puede pulsar rápidamente en la página marcada. 34 Capítulo 3: Trabaja duro, juega más duro Lectura inteligente en línea Su teléfono ASUS activa automáticamente Smart Reader Mode (Modo de lector inteligente) en las páginas que contienen varios elementos que podrían ser innecesarios o distractivos, como carteles de publicidad, iconos o elementos del menú. Puede eliminar esos elementos y leer solo el contenido de la página. NOTA: Smart Reader Mode (Modo de lector inteligente) es compatible con los sitios de Wikipedia, CNN, ESPN, BCC y NY Times. Para utilizar Smart Reader Mode (Modo de lector inteligente): para eliminar • Pulse el icono de Smart Reader Mode (Modo de lector inteligente) automáticamente cualquier elemento innecesario o distractivo y mostrar solo el contenido de la página. • Desde la página de Smart Reader Mode (Modo de lector inteligente), realice alguna de las siguientes acciones: •• Pulse para mostrar la lista del lector o las páginas guardadas. para ejecutar la herramienta de marcador, seleccione su color preferido y, a •• Pulse continuación, deslice sobre el texto que desea resaltar. •• Acerque dos dedos o aléjelos para acercar/alejar en una página. Pulse para abrir la lista del lector. Pulse para compartir la página con otras personas o para guardarla en la lista del lector. Acerque/aleje en una página. Pulse para ejecutar la herramienta de marcador. 35 Capítulo 3: Trabaja duro, juega más duro Cómo borrar la memoria caché del navegador Borre la memoria caché del navegador para eliminar los archivos temporales de Internet, los sitios web y las cookies almacenadas temporalmente en el teléfono ASUS. Esto ayuda a mejorar el rendimiento de carga del navegador. 1. Ejecute el navegador. 2.Pulse > Settings (Configuración) > Privacy & security (Privacidad y seguridad) > Clear cache (Borrar memoria caché). 3. Haga clic en OK (Aceptar) en el mensaje de confirmación. Correo electrónico Agregue cuentas de Exchange, Gmail, Yahoo! Mail, Outlook.com, Hotmail, POP3/IMAP para poder recibir, crear y visualizar los correos electrónicos directamente desde el dispositivo. También puede sincronizar los contactos de estas cuentas con su teléfono ASUS. ¡IMPORTANTE! El teléfono ASUS deberá estar conectado a una red Wi-Fi o red móvil para que pueda agregar una cuenta de correo electrónico y enviar y recibir correos electrónicos de las cuentas agregadas. Para obtener más información, consulte Manténgase conectado. Configuración de cuentas de correo electrónico Configure su cuenta de correo electrónico personal o laboral existente para que pueda recibir, leer y enviar correos electrónicos desde el teléfono ASUS. 1.Desde la pantalla All apps (Todas las aplicaciones), pulse Email (Correo electrónico) para ejecutar la aplicación Email (Correo electrónico). 2. Pulse en el proveedor de correo electrónico que desea configurar. 3. Introduzca la dirección de correo electrónico y la contraseña y pulse Next (Siguiente). NOTA: Espere mientras el dispositivo comprueba automáticamente la configuración del servidor de correo entrante y saliente. 4. Configure la sección Account settings (Configuración de la cuenta), como la frecuencia de comprobación de la bandeja de entrada, los días de sincronización o las notificaciones de correos electrónicos entrantes. Cuando haya finalizado, pulse Next (Siguiente). 5. Introduzca un nombre de cuenta que desea visualizar en los mensajes salientes y, a continuación, pulse Next (Siguiente) para iniciar sesión en su bandeja de entrada. NOTA: Si desea configurar su cuenta laboral en el teléfono ASUS, solicite la configuración del correo electrónico al administrador de red. 36 Capítulo 3: Trabaja duro, juega más duro Cómo configurar una cuenta de Gmail Configure su cuenta de Gmail para acceder a servicios y aplicaciones relacionados con Google y para recibir, enviar y visualizar correos electrónicos directamente desde el teléfono ASUS. 1.Pulse Google y, a continuación, pulse Gmail. 2.Pulse Existing (Existente) e introduzca la cuenta existente de Google y su contraseña y, a continuación, pulse . NOTAS: • Pulse New (Nueva) si no posee una cuenta de Google. • Al iniciar sesión, deberá esperar a que el dispositivo se comunique con los servidores de Google para configurar la cuenta. 3. Utilice su cuenta de Google para realizar una copia de seguridad y restaurar la configuración y datos. Pulse para iniciar sesión en su cuenta de Google. ¡IMPORTANTE! Si posee varias cuentas de correo electrónico además de Gmail, utilice la aplicación Email (Correo electrónico) para configurar y acceder a todas sus cuentas de correo electrónico. Cómo enviar invitaciones a eventos por correo electrónico Puede enviar invitaciones por correo electrónico a un evento directamente desde el teléfono ASUS, así como configurar un aviso de alerta para dicho evento. NOTA: Esta función solo es compatible con una cuenta de correo electrónico de Exchange. 1. Desde la pantalla All apps (Todas las aplicaciones), pulse Email (Correo electrónico). 2.Pulse > Meeting invitation (Invitación a reunión). 3. En el campo Event name (Nombre del evento), introduzca el nombre del evento. 4. En el campo Location (Ubicación), introduzca la calle, ciudad/provincia, país y código postal del lugar del evento. 5 En el campo Reminders (Recordatorios), seleccione la hora en la que desea recibir una alerta o recordatorio sobre el evento. 6. Pulse el campo Guests (Invitados) y seleccione los contactos a los que desea enviarles invitaciones. 7. Una vez que haya finalizado, pulse para guardar y salir. NOTA: También puede enviar invitaciones por correo electrónico a través de la aplicación Calendar (Calendario). Para obtener más información, consulte Creación de eventos. 37 Capítulo 3: Trabaja duro, juega más duro Cómo enviar correos electrónicos luego Cuando reciba un correo electrónico, puede crear una tarea de enviar correo electrónico luego y puede responder a este correo electrónico en un momento más conveniente para usted desde la aplicación Do It Later (Tareas). 1. Desde la pantalla All apps (Todas las aplicaciones), pulse Email (Correo electrónico). 2. Seleccione el correo electrónico que desea enviar luego desde la bandeja de entrada. 3.Pulse > Read Later (Leer luego). 4. Para recuperar el correo electrónico, pulse Do It Later (Tareas) desde la pantalla All apps (Todas las aplicaciones). NOTA: Para obtener más información sobre cómo responder a los correos electrónicos para responder luego, consulte Emailing now (Cómo enviar correos electrónicos ahora). Calendario La aplicación Calendar (Calendario) le permite llevar un registro de los eventos importantes con su teléfono ASUS. Además de crear eventos, también puede establecer recordatorios o crear un aviso de cuenta regresiva para asegurarse de que no se olvidará esas ocasiones importantes. También almacena los eventos, como cumpleaños y aniversarios, que haya creado para sus contactos VIP. Creación de eventos Para crear un evento: 1. Desde la pantalla All apps (Todas las aplicaciones), pulse Calendar (Calendario). 2.Pulse para iniciar la creación de un evento nuevo. 3. En la sección New event (Evento nuevo), introduzca todos los detalles necesarios del evento. 4 En el campo Reminders (Recordatorios), seleccione la hora en la que desea recibir una alerta o recordatorio sobre el evento. para guardar y salir. 5. Una vez que haya finalizado, pulse Cómo agregar cuentas a Calendar (Calendario) Además de crear un evento registrado en el teléfono ASUS, también puede utilizar Calendar (Calendario) para crear eventos que se sincronicen automáticamente con sus cuentas en línea. Sin embargo, en primer lugar, estas cuentas deberán agregarse a Calendar (Calendario) siguiendo estos pasos: 1. Desde la pantalla All apps (Todas las aplicaciones), pulse Calendar (Calendario). 2.Pulse > Accounts (Cuentas) > . 3. Pulse la cuenta que desea agregar. 4. Siga las instrucciones que aparecen en pantalla para completar el agregado de una cuenta nueva a Calendar (Calendario). 38 Capítulo 3: Trabaja duro, juega más duro Cómo crear un evento desde su cuenta Después de agregar las cuentas en línea que desea sincronizar con Calendar (Calendario), puede utilizar el teléfono ASUS para crear notificaciones para estas cuentas en línea siguiendo estos pasos: 1. Desde la pantalla All apps (Todas las aplicaciones), pulse Calendar (Calendario). 2.Pulse para iniciar la creación de un evento nuevo. 3. En la pantalla New event (Evento nuevo), pulse My Calendar (Mi calendario) para ver todas las cuentas actualmente sincronizadas con Calendar (Calendario). 4. Pulse la cuenta en la que desea crear un evento nuevo. 5. En la sección New event (Evento nuevo), introduzca todos los detalles necesarios del evento. NOTA: Su cuenta en línea ya deberá estar agregada a Calendar (Calendario) antes de que pueda continuar con los pasos siguientes. Para obtener más información, consulte Cómo agregar cuentas a Calendar (Calendario). Cómo activar recordatorios de alerta para eventos Active la función de alertas desde la aplicación Calendar (Calendario) para obtener recordatorios de alerta y notificaciones para eventos especiales como cumpleaños, aniversarios reuniones y otros eventos importantes que le interesen. 1. Desde la pantalla All apps (Todas las aplicaciones), pulse Calendar (Calendario). 2.Pulse > Accounts (Cuentas). 3. Pulse las cuentas de las que desea recibir recordatorios de alerta. NOTA: Para obtener más información sobre cómo configurar alertas de eventos para sus contactos VIP, consulte Cómo agregar un evento a un contacto VIP. 39 Capítulo 3: Trabaja duro, juega más duro Do It Later (Tareas) Controle incluso los asuntos más triviales de su vida ocupada. Incluso cuando esté muy ocupado, responda los correos electrónicos, mensajes SMS, llamadas, lea noticias en línea o agregue otras tareas importantes a su comodidad. Marque sus mensajes o correos electrónicos no leídos, páginas web interesantes y llamadas perdidas como elementos Reply Later (Responder luego), Read Later (Leer luego) o Call Later (Llamar luego). Estos elementos marcados se agregarán a las tareas de Do It Later (Tareas) y puede realizar acciones con estas tareas a su comodidad. NOTAS: • Las aplicaciones populares de terceros compatibles con Do It Later (Tareas) incluyen Google Maps, Google Chrome, Google Play, YouTube y iMDb. • No todas las aplicaciones pueden compartir y agregar tareas a Do It Later (Tareas). Cómo agregar tareas Cree tareas importantes para organizar sus actividades laborales y sociales en su vida profesional o social. 1. Desde la pantalla All apps (Todas las aplicaciones), pulse Do It Later (Tareas). 2.Pulse y, a continuación, complete la información necesaria. 3. Si desea establecer el nivel de importancia, seleccione High (Alta) en el campo Importance (Importancia). 4. Cuando haya finalizado, pulse . Cómo priorizar las tareas Establezca el nivel de importancia de sus tareas a fin de que pueda priorizar y realizar acciones con ellas según corresponda. 1. Desde la pantalla All apps (Todas las aplicaciones), pulse Do It Later (Tareas). 2. Pulse la tarea que desea establecer como máxima prioridad. 3. Dentro del campo Importance (Importancia) en la pantalla de tareas, seleccione High (Alta). 4. Cuando haya finalizado, pulse . NOTA: Las tareas de alta prioridad aparecen señaladas como en la lista de Do It Later (Tareas). Esto le permite determinar rápidamente qué tareas necesitan acciones inmediatas. 40 Capítulo 3: Trabaja duro, juega más duro Cómo volver a llamar ahora Cuando haya establecido previamente una llamada importante como una tarea para llamar luego, puede recuperarla y llamar cuando tenga tiempo para hacerlo desde la aplicación Do It Later (Tareas). 1. Desde la pantalla All apps (Todas las aplicaciones), pulse Do It Later (Tareas). 2. Pulse la llamada para volver a llamar. NOTA: Para obtener más información sobre cómo establecer llamadas como tareas para llamar luego, consulte: • Establecer devoluciones de llamadas para llamadas entrantes • Establecer devoluciones de llamadas para llamadas perdidas Cómo enviar correos electrónicos ahora Puede marcar un correo electrónico como una tarea para responder luego y responderlo posteriormente desde la aplicación Do It Later (Tareas). 1. Desde la pantalla All apps (Todas las aplicaciones), pulse Do It Later (Tareas). 2. Pulse el correo electrónico para responderlo ahora. NOTA: Para obtener más información sobre cómo establecer los correos electrónicos como tareas para responder luego, consulte Cómo enviar correos electrónicos luego. 41 Capítulo 3: Trabaja duro, juega más duro Cómo ponerme al día con mi lectura en línea ahora Puede recuperar páginas que marcó previamente como tareas para leer luego y ponerse al día con su lectura en línea cuando lo desee desde la aplicación Do It Later (Tareas). 1. Desde la pantalla All apps (Todas las aplicaciones), pulse Do It Later (Tareas). 2. Pulse la página o páginas para leerlas ahora. NOTA: Para obtener más información sobre cómo configurar páginas como tareas para leer luego, consulte Cómo leer las páginas luego. Cómo responder ahora Cuando haya establecido previamente un mensaje SMS como una tarea para responder luego, puede recuperarla y responder al mensaje cuando lo considere adecuado desde la aplicación Do It Later (Tareas). 1. Desde la pantalla All apps (Todas las aplicaciones), pulse Do It Later (Tareas). 2. Pulse el mensaje SMS para enviar una respuesta. NOTA: Para obtener más información sobre cómo configurar páginas como tareas para responder luego, consulte Cómo enviar mensajes luego. Cómo eliminar tareas Puede eliminar cualquier tarea completada, vencida o innecesaria de la aplicación Do It Later (Tareas). 1. Desde la pantalla All apps (Todas las aplicaciones), pulse Do It Later (Tareas). 2. Deslice la tarea que desea eliminar de la lista hacia la izquierda/derecha. 42 Capítulo 3: Trabaja duro, juega más duro File Manager (Administrador de archivos) La utilización de File Manager (Administrador de archivos) le permite encontrar y administrar los datos del almacenamiento interno del teléfono ASUS y los dispositivos de almacenamiento externo conectados. Cómo acceder al almacenamiento interno Para acceder al almacenamiento interno: 1.Pulse > File Manager (Administrador de archivos). > Internal storage (Almacenamiento interno) para visualizar el contenido de su 2.Pulse teléfono ASUS y, a continuación, pulse un elemento para seleccionarlo. Cómo acceder al dispositivo de almacenamiento externo Para acceder al dispositivo de almacenamiento externo: 1. Inserte la tarjeta microSD en el teléfono ASUS. 2.Pulse > File Manager (Administrador de archivos). 3.Pulse > SD card (Tarjeta SD) para visualizar el contenido de la tarjeta microSD. 43 Capítulo 3: Trabaja duro, juega más duro 4. Cómo mantenerse en contacto Cómo mantenerse en contacto 4 Realice llamadas con estilo Cómo realizar llamadas Su teléfono ASUS ofrece varias formas de realizar una llamada. Llame a sus amigos desde la lista de contactos, utilice la función de marcado inteligente para realizar una llamada o introduzca un número de marcado rápido para llamar a un contacto frecuente. NOTA: Organice sus contactos en la aplicación Contacts (Contactos). Para obtener más información, consulte Administración de contactos. Cómo ejecutar la aplicación Phone (Teléfono) Desde la pantalla Home (Inicio), realice algunas de las siguientes acciones para ejecutar la aplicación Phone (Teléfono): • Pulse . • Pulse > Phone (Teléfono). Cómo marcar un número de teléfono Utilice la aplicación Phone (Teléfono) para marcar rápidamente un número de teléfono. 1. Desde la pantalla All apps (Todas las aplicaciones), pulse Phone (Teléfono) y, a continuación, pulse los botones de números. 2. Pulse el botón de llamada para marcar el número. Cómo marcar un número de extensión Cuando necesita llamar a un número de extensión, puede realizar alguno de estos pasos para omitir los avisos de voz. Solicitud de confirmación de un número de extensión Puede insertar un aviso de confirmación para el número de extensión después de marcar el número principal. 1. Desde la aplicación Phone (Teléfono), introduzca el número principal. 2. Mantenga pulsado # para insertar un aviso de confirmación, que está representado por un punto y coma (;). 3. Pulse el botón de llamada para realizar la llamada. 4. Cuando aparezca el aviso, pulse Yes (Sí) para confirmar el número de extensión. 44 Cómo marcar automáticamente un número de extensión Puede insertar una pausa corta o larga después de marcar el número de extensión y, a continuación, el número de extensión se marcará automáticamente. 1. Desde la aplicación Phone (Teléfono), introduzca el número principal. 2. Mantenga pulsado * para insertar una pausa, que está representada por una coma (,). NOTA: Si desea una pausa más larga, mantenga pulsado * nuevamente. 3. Introduzca el número de extensión. 4. Pulse el botón de llamada para realizar la llamada. 5.Pulse para finalizar la llamada. Marcado inteligente a los contactos A medida que introduzca los primeros números o letras del nombre de un contacto, la función Smart Dial (Marcado inteligente) realiza un filtrado en la lista de contactos o registros de llamadas y le muestra las posibles coincidencias. Puede comprobar si el contacto que desea llamar se encuentra en la lista de posibles coincidencias y, a continuación, puede realizar rápidamente esa llamada. 1. Ejecute la aplicación Phone (Teléfono) y, a continuación, introduzca el nombre o número del contacto. 2. Desde la lista de posibles coincidencias, pulse el contacto al que desea llamar. Si el contacto no se encuentra en la lista, introduzca el número o nombre completo del contacto. 3. Pulse el botón de llamada para realizar la llamada. Marcado rápido a los contactos Asigne botones de marcado rápido para llamar rápidamente a los contactos frecuentes con pulsar una sola vez en un único dígito desde la aplicación Phone (Teléfono). NOTA: De forma predeterminada, el dígito 1 está reservado para los correos de voz. Puede recuperar sus correos de voz pulsando el dígito 1, si se suscribió a este servicio con el proveedor de servicios móviles. 45 Capítulo 4: Cómo mantenerse en contacto Cómo crear una entrada de marcado rápido Cree entradas de marcado rápido desde el dígito 2 hasta el dígito 9 para los contactos frecuentes. 1. Desde la aplicación Phone (Teléfono), realice algunas de las siguientes acciones: •• Mantenga pulsado cualquier dígito de 2 a 9 y, a continuación, pulse OK (Aceptar) en la pantalla de confirmación de Speed Dial (Marcado rápido). •• Pulse > Speed dial (Marcado rápido) para ejecutar la pantalla Speed Dial (Marcado rápido). 2. Seleccione un contacto desde la lista de contactos. Esta entrada de marcado rápido se guardará en la pantalla Speed Dial (Marcado rápido). Cómo eliminar una entrada de marcado rápido Para eliminar una entrada de marcado rápido: 1. Desde la aplicación Phone (Teléfono), pulse > Speed dial (Marcado rápido) para ejecutar la pantalla Speed Dial (Marcado rápido). 2. Mantenga pulsada una entrada de marcado rápido y, a continuación, pulse Remove (Eliminar). 3.Pulse OK (Aceptar) en el mensaje de confirmación. Cómo reemplazar una entrada de marcado rápido Puede reemplazar el contacto asignado a un botón de marcado rápido con otro contacto. 1. Desde la aplicación Phone (Teléfono), pulse > Speed dial (Marcado rápido) para ejecutar la pantalla Speed Dial (Marcado rápido). 2. Mantenga pulsada una entrada de marcado rápido y, a continuación, pulse Replace (Reemplazar). 3. Seleccione un contacto desde la lista de contactos. 4.Pulse OK (Aceptar) en el mensaje de confirmación. 46 Capítulo 4: Cómo mantenerse en contacto Home dialing (Marcado al hogar) Cuando se encuentre de viaje, la activación y el ajuste de la configuración de marcado al hogar permiten que sea sencillo llamar rápidamente a su hogar. NOTA: La utilización de un servicio de itinerancia generará cargos adicionales. Consulte a su proveedor de servicios móviles antes de utilizar el servicio de itinerancia. 1. Ejecute la pantalla Settings (Configuración) realizando alguna de las siguientes acciones: •• Deslice hacia abajo desde la parte superior de la pantalla y, a continuación, pulse •• Pulse . > Settings (Configuración). 2.Pulse Call settings (Configuración de llamada) > Home dialing (Marcado al hogar). 3.Seleccione Home dialing (Marcado al hogar). 4.Pulse Home dialing settings (Configuración de marcado al hogar), seleccione la configuración y, a continuación, pulse OK (Aceptar) al finalizar. NOTA: Para obtener más información sobre otras configuraciones de llamadas, consulte Configuración de llamada. Cómo llamar desde la aplicación Contacts (Contactos) Utilice la aplicación Contacts (Contactos) para realizar una llamada desde la lista de contactos. 1. Ejecute la aplicación Contacts (Contactos). 2. Pulse el nombre del contacto y, a continuación, pulse el número para realizar la llamada. 3.Pulse para finalizar la llamada. NOTA: Para ver todos los contactos de todas las cuentas de contactos, pulse la lista desplegable Contacts to display (Contactos que se visualizarán) y, a continuación, seleccione todas las cuentas. Cómo llamar a sus contactos favoritos Cuando agregue un contacto a la lista Favorites (Favoritos), puede llamar rápidamente al contacto desde la aplicación Phone (Teléfono). 1. Ejecute la aplicación Contacts (Contactos) o Phone (Teléfono). 2. Pulse Groups (Grupos) para visualizar la lista Favorites (Favoritos) y, a continuación, pulse el contacto favorito al que desea llamar. 3.Pulse 47 para finalizar la llamada. Capítulo 4: Cómo mantenerse en contacto Cómo recibir llamadas La pantalla táctil del teléfono ASUS se encenderá cuando exista una llamada entrante. La visualización de la llamada entrante también varía en función del estado del teléfono ASUS. Cómo responder llamadas Existen 2 formas de responder una llamada en función del estado del teléfono ASUS: • Si el dispositivo se encuentra activo, pulse Answer (Responder) o pulse Decline (Rechazar) para rechazar una llamada. • Si el dispositivo se encuentra bloqueado, arrastre llamada. a para responder o para rechazar la Cómo establecer devoluciones de llamadas para llamadas entrantes Cuando no pueda responder una llamada entrante de un número móvil, puede establecerla como una tarea para llamar luego. Puede recuperar y realizar esta acción en el momento que lo desee desde la aplicación Do It Later (Tareas). 1. Cuando exista una llamada entrante de un número móvil, deslice hacia arriba desde la parte inferior de la pantalla. 2.Pulse Can’t talk now, will call you later (No puedo hablar ahora, te llamaré luego). Se enviará un mensaje SMS a la persona que realizó la llamada. 3. Para recuperar la llamada, pulse Do It Later (Tareas) desde la pantalla All apps (Todas las aplicaciones). NOTA: Para obtener más información sobre cómo devolver una llamada, consulte Calling back now (Cómo volver a llamar ahora). Administración de los registros de llamadas Desde sus registros de llamadas, puede volver a llamar a las llamadas perdidas, guardar llamadas en la lista de contactos, bloquear llamadas o volver a marcar un número o contacto llamado recientemente. Cómo establecer devoluciones de llamadas para llamadas perdidas Puede establecer una llamada perdida como una tarea para llamar luego. Puede recuperar y devolver la llamada perdida desde la aplicación Do It Later (Tareas). 1. Desde la aplicación Phone (Teléfono), pulse para visualizar los registros de llamadas. 2. Seleccione un registro de llamada y, a continuación, pulse > Call later (Llamar luego). 3. Para recuperar la llamada, pulse Do It Later (Tareas) desde la pantalla All apps (Todas las aplicaciones). NOTA: Para obtener más información sobre cómo devolver una llamada, consulte Calling back now (Cómo volver a llamar ahora). 48 Capítulo 4: Cómo mantenerse en contacto Cómo realizar una copia de seguridad/restauración de los registros de llamadas Almacene los registros de llamadas en su teléfono ASUS para llevar un registro de las llamadas recibidas, realizadas o perdidas. También puede enviar los registros de llamadas almacenados a su cuenta de almacenamiento en línea o enviarlos por correo electrónico a través de las aplicaciones de correo electrónico instaladas del teléfono ASUS. Cómo crear una copia de seguridad del registro de llamadas 1. Desde la pantalla Home (Inicio), pulse Phone (Teléfono) y, a continuación, pulse ocultar el teclado. para 2.Pulse , a continuación, pulse Backup call log (Copia de seguridad del registro de llamadas). 3.Pulse Backup call log to device (Copia de seguridad del registro en dispositivo) para guardar una copia de seguridad del registro de llamadas en el teléfono ASUS. Para enviar por correo electrónico la copia de seguridad del registro de llamadas, pulse Backup call log to device and send out (Copia de seguridad del registro de llamadas y enviar). 4. Introduzca el nombre del archivo de copia de seguridad y pulse OK (Aceptar). Después de que la copia de seguridad se complete de forma exitosa, pulse OK (Aceptar). Cómo restaurar las copias de seguridad de los registros de llamadas 1. Desde la pantalla Home (Inicio), pulse Phone (Teléfono) y, a continuación, pulse ocultar el teclado. para 2.Pulse , a continuación, pulse Restore call log (Restaurar registro de llamadas). 3. Seleccione la copia de seguridad del registro de llamadas que desea restaurar y, a continuación, pulse OK (Aceptar). 4. Después de que la restauración del registro de llamadas se complete de forma exitosa, pulse OK (Aceptar). Pulse para visualizar los registros de llamadas restaurados. Bloqueo de llamadas Puede agregar un número o llamada desde el registro de llamadas a la lista de bloqueo. 1. Desde la aplicación Phone (Teléfono), pulse para visualizar los registros de llamadas. 2. Seleccione el número que desea bloquear, pulse > Add to block list (Agregar a la lista de bloqueo) y, a continuación, pulse OK (Aceptar). Cómo volver a marcar al último número llamado Para volver a marcar al último número llamado: 1. Desde la aplicación Phone (Teléfono), pulse para visualizar los registros de llamadas. 2.Pulse Call (Llamar) para visualizar el último número marcado y, a continuación, pulse Call (Llamar) nuevamente para volver a marcar el número. 3.Pulse 49 para finalizar la llamada. Capítulo 4: Cómo mantenerse en contacto Otras opciones de llamada Durante una llamada activa, pulse y pulse cualquiera de las posibles opciones de llamada para cuando una llamada se encuentra en progreso. Micrófono Activa o desactiva el altavoz. Llamada de conferencia Cuando se haya suscrito a un servicio de llamadas de conferencia con su proveedor de servicios móviles, este icono le permite agregar un contacto o contactos durante una llamada activa. NOTAS: • La cantidad de participantes de la llamada de conferencia depende de su suscripción a llamadas de conferencia. Puede consultar a su proveedor de servicios móviles sobre este servicio. • Para obtener más información sobre la llamada de conferencia, consulte Administración de varias llamadas. Silencio Activa o desactiva el modo de silencio. Cuando el micrófono se encuentra desactivado o en el modo de silencio, podrá escuchar a la persona del otro lado de la llamada, pero esta persona no podrá escucharlo a usted. Llamada en espera Coloca a la llamada activa en espera. 50 Capítulo 4: Cómo mantenerse en contacto Administración de varias llamadas Su teléfono ASUS le permite realizar o aceptar 2 llamadas. También puede establecer una llamada de conferencia para las reuniones comerciales, líneas compartidas y otras llamadas grupales. Cómo responder otra llamada Cuando esté hablando con su teléfono ASUS, podrá escuchar un pitido, lo que indica que existe otra llamada entrante. Pulse Answer (Responder) en la pantalla táctil para recibir una llamada entrante mientras se encuentra en una llamada activa. Cómo cambiar entre llamadas Para cambiar entre llamadas, pulse 51 en la pantalla táctil. Capítulo 4: Cómo mantenerse en contacto Cómo establecer una llamada de conferencia El teléfono ASUS, junto con su funcionalidad GSM, permiten establecer una llamada de conferencia de hasta cinco (5) personas. Durante una llamada, puede agregar más contactos y fusionar las llamadas en una llamada de conferencia. 1. Llame a un contacto o marque un número. Espere a que la otra línea responda su llamada. y, a continuación, pulse un contacto o marque un 2. Cuando se responda la llamada, pulse número que desea incluir en la llamada de conferencia. 3.Pulse para colocar las 2 llamadas en una llamada de conferencia. para agregar otro contacto y, a continuación, pulse para fusionar la llamada en la 4.Pulse llamada de conferencia actual. Repita este paso si desea agregar más contactos a la llamada de conferencia. 52 Capítulo 4: Cómo mantenerse en contacto Administración de una llamada de conferencia Durante la llamada de conferencia, puede separar al contacto del grupo de la conferencia para una conversación privada o desconectar al contacto de la llamada de conferencia. 1. Desde la pantalla Conference call (Llamada de conferencia), pulse Manage conference call (Administrar llamada de conferencia) para abrir una lista de contactos en la llamada de conferencia. 2. Para eliminar un contacto de la llamada de conferencia, pulse contacto de la llamada de conferencia, pulse 3.Pulse 53 . Para desconectar un . para regresar a la pantalla Conference call (Llamada de conferencia). Capítulo 4: Cómo mantenerse en contacto Configuración de llamada Ajuste la configuración para sus llamadas entrantes o salientes, bloqueo de llamadas, marcado al hogar y mucho más. 1. Realice algunas de las siguientes acciones para ejecutar la pantalla Settings (Configuración): •• Deslice hacia abajo desde la parte superior de la pantalla y, a continuación, pulse •• Pulse . > Settings (Configuración). 2.Pulse Call settings (Configuración de llamada) y, a continuación, seleccione alguna de estas configuraciones que desea ajustar. Configuración de bloqueo de llamadas Block function setting (Configuración de la función de bloqueo) Ajuste la configuración para la función de bloqueo. Block List (Lista de bloqueo) Muestra la lista de los contactos o números bloqueados. Configuración de llamadas entrantes Phone ringtone (Tono de timbre del teléfono) Permite configurar el tono de timbre. Vibrate when ringing (Vibrar al sonar) Seleccione esta opción cuando desee que el teléfono ASUS vibre mientras está sonando. Call forwarding (Reenvío de llamadas) Utilice esta función si desea enviar llamadas a otro número en cualquiera de estas condiciones Always forward (Reenviar siempre), When busy (Al estar ocupado), When unanswered (Al no responder) y When unreachable (Al no estar disponible). Call rejection message (Mensaje de rechazo de llamada) Seleccione o cree el mensaje que desea enviar cuando no puede responder una llamada entrante. Headset settings for incoming calls (Configuración de altavoz para llamadas entrantes) Cuando haya conectado un auricular Bluetooth o con cable al teléfono ASUS, puede seleccionar esta opción para responder automáticamente o establecer el tiempo de espera para las llamadas entrantes. Configuración de llamadas salientes Dial pad touch tones (Tonos táctiles del teclado de marcado) Seleccione o deseleccione esta opción para activar o desactivar el sonido del teclado de marcado en la aplicación Phone (Teléfono). Connection alert settings (Configuración de alertas de conexión) Active o desactive la vibración para la configuración de alertas de conexión. Fixed Dialing Numbers (FDN) (Números de marcado fijo) Ajuste esta configuración cuando desee restringir las llamadas salientes a solo aquellos números que se encuentren en la lista de FDN o a números con determinados prefijos. Consulte a su proveedor de servicios móviles sobre la disponibilidad del servicio FDN para su tarjeta SIM. Home dialing (Marcado al hogar) Active y ajuste la configuración de marcado al hogar. Para obtener más información, consulte Marcado al hogar. Otra configuración Call duration (Duración de la llamada) Muestra la duración de las llamadas entre dos personas. La duración de la llamada se calcula de forma diferente en función del proveedor de servicios móviles. Voice mail (Correo de voz) Ajuste la configuración del correo de voz, si se suscribió al servicio de correo de voz con el proveedor de servicios móviles. Configuración adicional Hearing aids (Aparatos para sordos) 54 Active esta opción para activar la compatibilidad con aparatos para sordos. Capítulo 4: Cómo mantenerse en contacto Administración de contactos Organice sus contactos y manténgase fácilmente en contacto con ellos a través de llamadas, mensajes SMS, correos electrónicos o redes sociales. Agrupe sus contactos como Favoritos para ponerse rápidamente en contacto con ellos o agrúpelos como VIP para obtener notificaciones sobre los próximos eventos, llamadas perdidas o mensajes no leídos. También puede sincronizar sus contactos con sus cuentas de correo electrónico o redes sociales, asociar la información de los contactos para un rápido acceso desde una sola ubicación o filtrar los contactos con los que desea mantenerse en contacto. Ejecución de la aplicación Contacts (Contactos) Desde la pantalla Home (Inicio), realice algunas de las siguientes acciones para ejecutar la aplicación Contacts (Contactos): • Pulse > Contacts (Contactos). Configuración de contactos Seleccione cómo desea visualizar sus contactos desde la configuración de Contacts (Contactos). Dichas opciones de visualización incluyen la visualización de solo aquellos contactos con teléfonos, el ordenamiento de la lista por nombre/apellido o la visualización de los nombres de contactos con el nombre/apellido en primer lugar. Para ajustar la configuración de Contacts (Contactos), pulse > Settings (Configuración) desde la aplicación Contacts (Contactos). Configuración de su perfil Convierta a su teléfono ASUS en realmente suyo y configure su información de perfil. 1. Ejecute la aplicación Contacts (Contactos) y, a continuación, pulse ME (Yo). NOTA: ME (Yo) aparece cuando haya configurado su cuenta de Google en el teléfono ASUS. 2. Pulse . 3. Complete su información, como su número de teléfono móvil y número de su hogar. Para agregar otra información, pulse Add another field (Agregar otro campo). 4. Cuando haya completado su información, pulse Done (Listo). Para visualizar la información de su perfil, deslice hacia abajo desde la parte superior de la ventana para ejecutar el panel de notificaciones del sistema y, a continuación, pulse el botón ubicado en la esquina superior derecha del panel. 55 Capítulo 4: Cómo mantenerse en contacto Cómo agregar contactos Agregue contactos a su dispositivo, cuenta de correo electrónico empresarial, cuenta de correo electrónico de Google y otras cuentas de correo electrónico y complete más información de contacto importante, como los números de los contactos, las direcciones de correo electrónico, los eventos especiales para VIP y mucho más. 1. Ejecute la aplicación Contacts (Contactos) y, a continuación, pulse . 2. Seleccione la ubicación de guardado del contacto desde la lista desplegable. NOTAS: • También puede guardar el contacto en la tarjeta SIM o cuenta de correo electrónico. • Si no posee una cuenta de correo electrónico, pulse Add account (Agregar contacto) y, a continuación, cree una. 3. Complete la información necesaria, como el número de teléfono móvil o número del hogar y dirección de correo electrónico, o agrupe en la ubicación en la que desea colocar al contacto. 4. Después de completar la información y si desea agregar más números de contactos o direcciones de correo electrónico, pulse Add new (Agregar nuevo). 5. Si desea agregar otra información de contacto, pulse Add another field (Agregar otro campo). 6. Cuando haya completado la información, pulse Done (Listo). Cómo agregar un número de extensión al número de un contacto Puede agregar el número de extensión de un contacto para omitir los avisos de voz al realizar una llamada. 1. En la pantalla de información del contacto, introduzca el número principal del contacto y el número de extensión de alguna de estas 2 formas: •• Introduzca una coma y, a continuación, introduzca el número de extensión del contacto. Existirá una pausa breve antes de que el número de extensión se marque de forma automática. Para extender la pausa, inserte otra coma. •• Introduzca un punto y coma (;) y, a continuación, introduzca el número de extensión del contacto. Al marcar el número del contacto, se le solicitará que confirme el número de extensión. Pulse Yes (Sí) en el mensaje de confirmación. 2. Cuando haya completado la información, pulse Done (Listo). 56 Capítulo 4: Cómo mantenerse en contacto Cómo personalizar el perfil de un contacto Edite la información de un contacto, agregue una fotografía, configure un tono de timbre o tome una fotografía como portada para el perfil de un contacto. 1. Ejecute la aplicación Contacts (Contactos) y, a continuación, seleccione el contacto cuya información o perfil desea editar o personalizar. 2. Realice cambios desde la página del perfil del contacto. Pulse para editar la información del contacto. • Pulse para agregue la portada del perfil del contacto desde Gallery (Galería) o mediante la captura de una fotografía. • Puede visualizar la portada del perfil de Facebook como la portada del tema para un contacto de Facebook Pulse para agregar la fotografía del contacto desde Gallery (Galería) o mediante la captura de una fotografía. Configuración de contactos VIP Agrupe sus contactos como VIP para obtener notificaciones sobre los próximos aniversarios, cumpleaños y otros eventos importantes. También recibirá alertas sobre los mensajes o correos electrónicos no leídos o cualquier llamada perdida de sus VIP. También recibirá todos estos avisos en las alertas y recordatorios de What’ s Next (Novedades). Asignación de contactos como VIP desde la pantalla de información de contactos Para asignar a un contacto como VIP desde la pantalla de información de contactos: 1. Ejecute la aplicación Contacts (Contactos), pulse el contacto que desea asignar como VIP y, a continuación, pulse . 2. En la pantalla del contacto seleccionado, seleccione VIP en el campo Group (Grupo). 3. Al finalizar, pulse Done (Listo). El contacto se agregará a su lista VIP. 57 Capítulo 4: Cómo mantenerse en contacto Cómo asignar contactos como VIP desde la pantalla VIP Para asignar un contacto como VIP desde la pantalla VIP: 1. Ejecute la aplicación Contacts (Contactos). 2.Pulse > VIP. 3. En la pantalla VIP, pulse . 4. Seleccione el contacto o los contactos que desea agrupar como VIP y, a continuación, pulse Add (Agregar). El contacto o los contactos se agregarán a la lista VIP. Cómo agregar un evento a un contacto VIP Puede agregar un evento de cumpleaños a un contacto VIP. 1. Ejecute la aplicación Contacts (Contactos), pulse el contacto al que desea agregar detalles de evento de cumpleaños y, a continuación, pulse . 2. En la pantalla de información de contactos, pulse Add another field (Agregar otro campo) > Events (Eventos). 3. Seleccione la fecha para el evento y, a continuación, pulse Set (Establecer). 4. Asegúrese de seleccionar VIP en el campo Group (Grupo). Al finalizar, pulse Done (Listo). 5. El evento especial del contacto aparecerá en su calendario de eventos. Si desea obtener una alerta de evento, configure el tiempo de recordatorio en la aplicación Calendar (Calendario). 58 Capítulo 4: Cómo mantenerse en contacto Cómo establecer a sus contactos como favoritos Establezca a los contactos que llama con frecuencia como favoritos para poder llamarlos rápidamente desde la aplicación Phone (Teléfono). 1. Ejecute la aplicación Contacts (Contactos). 2. Seleccione el contacto que desea establecer como favorito. 3.Pulse . El contacto se agregará a la lista Favorites (Favoritos) en la aplicación Phone (Teléfono). Importación de contactos Importe sus contactos y sus respectivos datos desde una sola fuente de contactos al teléfono ASUS, cuenta de correo electrónico o tarjeta micro SIM. 1. Desde la pantalla All apps (Todas las aplicaciones), pulse Contacts (Contactos) y, a continuación, pulse > Manage contacts (Administrar contactos). 2.Pulse Import/export (Importar/exportar) y, a continuación, seleccione desde las siguientes opciones de importación: a. Import from SIM Card (Importar desde tarjeta SIM) b. Import from storage (Importar desde almacenamiento) 3. Seleccione desde las siguientes cuentas para guardar el contacto: a. Email account/s (Cuenta/s de correo electrónico) b. Device (Dispositivo) c. SIM card (Tarjeta SIM) d. AT&T Address Book (Libreta de direcciones de AT&T) 4. Seleccione los contactos que desea importar y, al finalizar, pulse Import (Importar). 59 Capítulo 4: Cómo mantenerse en contacto Exportación de contactos Exporte sus contactos a cualquiera de las cuentas de almacenamiento de su teléfono ASUS. 1. Desde la pantalla All apps (Todas las aplicaciones), pulse Contacts (Contactos) y, a continuación, pulse > Manage contacts (Administrar contactos). 2.Pulse Import/export (Importar/exportar) y, a continuación, seleccione desde las siguientes opciones de exportación: a. Export to SIM card (Exportar a la tarjeta SIM) b. Export to storage (Exportar al almacenamiento) 3. Pulse para seleccionar los contactos desde las siguientes cuentas: a. All contacts (Todos los contactos) b. Email account/s (Cuenta/s de correo electrónico) c. Device (Dispositivo) d. SIM card (Tarjeta SIM) e. AT&T Address Book (Libreta de direcciones de AT&T) 4. Seleccione los contactos que desea exportar. 5. Cuando haya finalizado, pulse Export (Exportar). Administración de la lista de bloqueo Cómo bloquear contactos o números Cree su lista de contactos o números bloqueados para evitar recibir cualquier llamada o mensaje no deseado. Sus llamadas y mensajes bloqueados se almacenarán en el archivo Block List (Lista de bloqueo). 1. Desde la pantalla All apps (Todas las aplicaciones), pulse Contacts (Contactos) y, a continuación, pulse > Manage contacts (Administrar contactos) > Block list (Lista de bloqueo). 2.Pulse y, a continuación, realice alguna de las siguientes acciones: •• Para bloquear un contacto, pulse Choose from contacts (Seleccionar desde contactos) y, a continuación, seleccione el contacto que desea bloquear desde la lista de contactos. •• Para bloquear un número de los registros de llamadas recientes, pulse Choose from recent call logs (Seleccionar desde los registros de llamadas recientes) y, a continuación, seleccione el contacto que desea bloquear desde los registros de llamadas recientes. •• Para bloquear un número, pulse Enter a number (Introducir un número) y, a continuación, introduzca el número que desea bloquear. •• Para bloquear un número SIP, pulse Enter a SIP number (Introducir un número SIP) y, a continuación, introduzca el número que desea bloquear. 3. Cuando haya finalizado, pulse Add (Agregar). 60 Capítulo 4: Cómo mantenerse en contacto Cómo desbloquear contactos o números Es posible que desee eliminar un contacto o número bloqueado de la lista de y poder volver a recibir nuevamente mensajes o llamadas de dicho contacto o número. 1. Desde la pantalla All apps (Todas las aplicaciones), pulse Contacts (Contactos) y, a continuación, pulse > Manage contacts (Administrar contactos) > Block list (Lista de bloqueo). 2. Mantenga pulsado el contacto o número que desea desbloquear y, a continuación, pulse Remove from block list (Eliminar de la lista de bloqueo). Redes sociales con sus contactos Integrar las cuentas de redes sociales de sus contactos le permite que sea más sencillo visualizar los perfiles, noticias y fuentes sociales. Manténgase actualizado con las actividades de sus contactos en tiempo real. ¡IMPORTANTE! Antes de poder integrar las cuentas de redes sociales de sus contactos, deberá iniciar sesión en su cuenta de redes sociales y sincronizar la configuración. Sincronización de su cuenta de red social Sincronice su cuenta de redes sociales para agregar las cuentas de redes sociales de sus contactos al teléfono ASUS. 1. Realice algunas de las siguientes acciones para ejecutar la aplicación Settings (Configuración): •• Deslice hacia abajo desde la parte superior de la pantalla y, a continuación, pulse •• Pulse . > Settings (Configuración). 2. Desde la pantalla Settings (Configuración), pulse su cuenta de redes sociales en la sección Accounts (Cuentas). 3.Seleccione Contacts (Contactos) para sincronizar las cuentas de redes sociales de sus contactos. 4. Ejecute la aplicación Contacts (Contactos) para visualizar la lista de contactos. 5. Para visualizar solo los contactos con cuentas de redes sociales, pulse Contacts to display (Contactos que se visualizarán) y, a continuación, deseleccione las otras fuentes de contactos, dejando el nombre de la red social seleccionado. 6. Cuando haya finalizado, pulse 61 o en cualquier parte de la pantalla. Capítulo 4: Cómo mantenerse en contacto Cómo asociar la información de sus contactos Cuando agregue cuentas de redes sociales o correo electrónico, los datos de dichas cuentas se sincronizan automáticamente con la aplicación Contacts (Contactos). En algunos casos, alguna información de contacto podría aparecer en varios lugares o con diferencias variaciones en el nombre o apodos en la aplicación Contacts (Contactos). Puede asociar y unificar manualmente esta información y colocarla en una sola ubicación o perfil. 1. Desde la aplicación Contacts (Contactos), pulse el contacto cuya información desea asociar. 2. Desde la página de perfil del contacto, pulse > Link (Asociar). 3. Desde la pantalla Link contact (Asociar contacto), pulse . 4. Seleccione todos los perfiles de contactos que considera que deben asociarse a solo perfil y, a continuación, pulse Link (Asociar). 5. Al finalizar, pulse Done (Listo). Ahora puede visualizar y recuperar toda la información de un contacto desde un solo perfil. 62 Capítulo 4: Cómo mantenerse en contacto Cómo enviar mensajes y más Mensajería Messaging (Mensajería) le permite enviar, responder al instante o responder posteriormente a mensajes importantes de sus contactos en cualquiera de las tarjetas SIM instaladas en el teléfono ASUS. También puede enviar conversaciones por mensaje por correo electrónico a otras personas para mantenerlas informadas. Ejecución de la aplicación Messaging (Mensajería) Desde la pantalla Home (Inicio), realice algunas de las siguientes acciones para ejecutar la aplicación Messaging (Mensajería): • Pulse • Pulse . > Messaging (Mensajería). Cómo enviar mensajes 1. Ejecute la aplicación Messaging (Mensajería) y, a continuación, pulse 2. En el campo To (Para), introduzca el número o pulse lista. . para seleccionar un contacto desde la 3. Comience a redactar el mensaje en el campo Type message (Introducir mensaje). 4. Cuando haya finalizado, pulse en la flecha para enviar el mensaje. Cómo responder a mensajes 1. Pulse en la alerta del mensaje desde la pantalla Home (Inicio) o Lock (Bloqueo). 2. Comience a redactar la respuesta en el campo Type message (Introducir mensaje). 3. Cuando haya finalizado, pulse en la flecha para enviar el mensaje. Bloqueo de mensajes Bloquee mensajes basura, como mensajes de ventas o mensajes de remitentes no deseados. 1. Desde la pantalla Home (Inicio), pulse . 2. Desde la lista de mensajes, seleccione el remitente desde el que no desea recibir más mensajes. 3.Pulse > Add to block list (Agregar a la lista de bloqueo). 63 Capítulo 4: Cómo mantenerse en contacto Cómo reenviar una conversación por mensaje Puede reenviar una conversación por mensaje a otras personas y establecer una alerta para responder a un mensaje importante cuando lo considere oportuno. 1. Desde la pantalla Home (Inicio), pulse . 2. Pulse para seleccionar la imagen del remitente y, a continuación, pulse > Forward SMS conversation (Reenviar conversación por SMS). 3.Pulse Select All (Seleccionar todo) o en algún mensaje de la conversación y, a continuación, pulse Forward (Reenviar). 4. En el campo To (Para), pulse para seleccionar la dirección de correo electrónico o el número de teléfono móvil de un contacto. 5. Cuando haya finalizado, pulse en la flecha para enviar el mensaje. La conversación se reenviará como un mensaje MMS (Servicio de mensajería multimedia). NOTAS: • Asegúrese de que posea una suscripción a MMS con su proveedor de servicios móviles. • Asegúrese de que el acceso a los datos se encuentre activado en el dispositivo. Desde la pantalla Home (Inicio), pulse > Settings (Configuración) > More... (Más). > Cellular networks (Redes celulares) > Mobile Data (Datos móviles) y, a continuación, seleccione Standard Data (Datos estándares). • Se aplican cargos por datos móviles y mensajes al reenviar conversaciones a otras personas. Cómo enviar mensajes luego Puede establecer un mensaje importante como una tarea para responder luego y responderla posteriormente desde la aplicación Do It Later (Tareas). 1. En la pantalla del mensaje, pulse . 2.Pulse Reply later (Responder luego). El mensaje se agregará a Do It Later (Tareas). 3. Para recuperar y responder el mensaje, pulse Do It Later (Tareas) desde la pantalla All apps (Todas las aplicaciones). NOTA: Para obtener más información sobre cómo responder a los mensajes para responder luego, consulte Cómo responder ahora. Otras opciones de mensajería Cuando se encuentre en una conversación por mensaje activa o al redactar un mensaje, puede pulsar y realizar alguna de las siguientes opciones: Agregar asunto Insert smiley Insertar plantillas de texto Eliminar mensajes Configuración 64 Pulse para agregar el título de su mensaje. Inserte un emoticón al mensaje. Inserte una respuesta predefinida en el cuerpo del mensaje. Pulse esta opción y seleccione los mensajes que desea eliminar de la conversación. Pulse esta opción para ajustar la configuración de mensajes. Capítulo 4: Cómo mantenerse en contacto 5 Diversión y entretenimiento Diversión y entretenimiento 5 Utilización de un auricular Cuente con la libertad de realizar otras tareas mientras se encuentra en una llamada o disfrute de escuchar su música favorita gracias a la utilización de un auricular. Conexión del conector de audio Inserte el conector del auricular de 3,5 mm en el puerto de audio del dispositivo. ¡ADVERTENCIA! • No inserte otros objetos en el puerto del conector de audio. • No inserte un cable con salida de alimentación eléctrica en el puerto del conector de audio. • Escuchar a un volumen elevado durante períodos extensos puede causar lesiones a la audición. NOTAS: • Recomendamos utilizar solo los auriculares compatibles o el auricular incluido con este dispositivo. • Al desconectar el conector de audio durante la reproducción de música, se pausará automáticamente la música reproducida. • Al desconectar el conector de audio durante la visualización de un video, se pausará automáticamente la reproducción del video. 65 Play Games (Juegos) Obtenga los últimos juegos en línea y compártalos en sus cuentas de medios sociales a través de la aplicación Play Games (Juegos). También puede unirse a juegos multijugador y consultar las puntuaciones para una diversión competitiva. ¡IMPORTANTE! Inicie sesión en su cuenta de Google para aprovechar al máximo las características de Play Games (Juegos). Utilización de Play Games (Juegos) Para utilizar Play Games (Juegos): 1. Desde la pantalla Home (Inicio) o All apps (Todas las aplicaciones), pulse la carpeta Google > Play Games (Juegos). 2. Pulse la opción que desea utilizar. Pulse para obtener una descripción general de la actividad de juegos. También se muestra la actividad de juegos de sus contactos de Google+. Pulse para mostrar sus actividades de juegos según estas opciones: ALL MY GAMES (TODOS MIS JUEGOS), MOST RECENTLY PLAYED (JUGADOS RECIENTEMENTE) e INSTALLED (INSTALADOS). Pulse para ver todos los juegos jugados con su cuenta de Google+. Pulse para ver todos sus contactos de Google que también están jugando juegos a través de Play Store. También puede visualizarlos según estas opciones: ALL (TODOS) MOST RECENT (MÁS RECIENTES) y YOU MAY KNOW (QUIZÁ CONOZCA). Pulse para explorar los juegos según estas categorías: FEATURED (DESTACADOS), POPULAR (POPULARES) y POPULAR MULTIPLAYER (MULTIJUGADOR POPULARES). Pulse para ver la información de ayuda de la aplicación o enviar sus comentarios. 66 Capítulo 5: Diversión y entretenimiento Music (Música) La aplicación Music (Música) busca automáticamente los archivos de música en los almacenamientos interno y externo del teléfono ASUS. Puede organizar estos archivos de música en una lista de reproducción o agregarlos a una cola para reproducirlos de forma secuencial. También puede transmitir música desde las cuentas de cloud, como ASUS WebStorage, Dropbox, OneDrive y Drive. ¡IMPORTANTE! Antes de transmitir música desde una cuenta de cloud, asegúrese de que teléfono ASUS esté conectado a una red Wi-Fi o red móvil. Para obtener más información, consulte Manténgase conectado. Ejecución de Music (Música) Para ejecutar Music (Música), pulse > Music (Música). Reproducción de canciones Para reproducir una canción: 1. Desde la aplicación Music (Música), pulse Music (Música) y, a continuación, seleccione Songs (Canciones). También puede seleccionar otras opciones en lo que respecta a cómo desea explorar los archivos de música: Album (Álbum), Artist (Artista), Genres (Géneros), Composer (Compositor) o Folder (Carpeta). 2. Desde su lista, pulse la canción que desea reproducir. Pulse Shuffle All (Reproducir aleatoriamente) si desea reproducir todas las canciones. 3. Deslice hacia arriba desde la barra del título de la canción para visualizar en pantalla completa la canción que se está reproduciendo actualmente. Pulse para agregar la canción a Favorites (Favoritos). Pulse para reproducir o pausar la canción. Pulse para reproducir la canción siguiente. Mantenga pulsado para avanzar rápidamente a la canción siguiente. Pulse para activar/desactivar la función Shuffle (Aleatorio). Pulse para reproducir la canción anterior. Mantenga pulsando para retroceder la canción. Pulse para repetir la canción actual, todas las canciones o desactivar la función de repetición. NOTA: Para agregar varias canciones a una lista de reproducción existente, consulte Cómo agregar canciones a una lista de reproducción. 67 Capítulo 5: Diversión y entretenimiento Otras opciones de reproducción Durante la reproducción, puede pulsar y realizar algunas de estas acciones: Agregar a lista de reproducción Reproducir en Pulse para agregar la canción a una lista de reproducción existente o cree una nueva para agregar la canción a esta. Pulse para buscar y reproducir la canción en otros dispositivos cercanos. NOTA: Para obtener más información, consulte Reproducción en otros dispositivos. Compartir Pulse para compartir la canción en otras aplicaciones o cuentas de cloud. Edit info (Editar Pulse para agregar detalles sobre esta canción. información) Agregar a cola/borrar Pulse Add to queue (Agregar a cola) para agregar la canción a la lista de cola la cola de reproducción. Pulse Clear queue (Borrar cola) para eliminar todas las canciones de la cola de reproducción. Ecualizador Pulse para ajustar la configuración de Equalizer (Ecualizador) y obtener un mejor sonido para sus canciones. Temporizador de El reproductor de música detendrá la reproducción después del tiempo apagado especificado. Configuración Pulse esta opción para ajustar la configuración de Music (Música). Feedback & Help Obtenga respuestas a sus preguntas y envíenos sus comentarios. (Comentarios y ayuda) 68 Capítulo 5: Diversión y entretenimiento Creación de una lista de reproducción Obtenga sus canciones favoritas de diferentes fuentes, como el almacenamiento interno, almacenamiento externo o cuentas de cloud, y organícelas en una lista de reproducción. 1. Desde la pantalla de inicio de Music (Música), pulse . 2.En Playlist (Lista de reproducción), pulse My playlist (Mi lista de reproducción) y, a continuación, pulse . 3. Asigne un nombre a su lista de reproducción y, a continuación, pulse Save (Guardar). Cómo agregar canciones a una lista de reproducción Puede agregar varias canciones a su lista de reproducción de forma simultánea desde su fuente local (almacenamientos interno y externo) o cuentas de cloud. 1. Desde la pantalla de inicio de Music (Música), pulse . 2.En Playlist (Lista de reproducción), pulse My playlist (Mi lista de reproducción) y, a continuación, pulse el nombre de su lista de reproducción. 3.Pulse > Add songs (Agregar canciones). 4. Pulse la fuente de música desde la que desea obtener sus canciones para agregarlas a su lista de reproducción. 5. Seleccione cómo desea explorar su música: Album (Álbum), Artist (Artista), Songs (Canciones), Genres (Géneros), Composer (Compositor) o Folder (Carpeta). 6. Seleccione las canciones que desea agregar a su lista de reproducción. Pulse Select all (Seleccionar todo) si desea agregar todas las canciones desde su lista de música, álbum, carpeta o artistas favoritos. NOTA: También puede agregar una canción actualmente en reproducción a una lista de reproducción existente. Para obtener más información, consulte Otras opciones de reproducción. Reproducción en otros dispositivos Utilice la función PlayTo (Reproducir en) para transmitir música desde el teléfono ASUS a otros dispositivos cercanos compatibles con Miracast o DLNA. Para utilizar PlayTo (Reproducir en): 1. Desde una canción reproduciéndose actualmente, pulse > PlayTo (Reproducir en). 2. Pulse el dispositivo al que desea transmitir la música. La música del teléfono ASUS se reproducirá o transmitirá en el otro dispositivo. 3. Para detener PlayTo (Reproducir en), pulse > Disconnect (Desconectar). 69 Capítulo 5: Diversión y entretenimiento 6 Sus preciados momentos Sus preciados momentos 6 Capture momentos Ejecución de la aplicación Camera (Cámara) Capture imágenes y grabe videos con la aplicación Camera (Cámara) del teléfono ASUS. Consulte cualquiera de los pasos detallados a continuación para abrir la aplicación Camera (Cámara). Desde la pantalla de bloqueo Arrastre en cualquier dirección hasta que se ejecute la aplicación de cámara. Desde la pantalla de inicio Pulse . Utilizando el botón de volumen Mientras el teléfono ASUS se encuentre en el modo de suspensión, presione dos veces el botón de volumen para reanudarlo y ejecutar inmediatamente la aplicación Camera (Cámara). NOTA: Antes de utilizar el botón de volumen para ejecutar la aplicación Camera (Cámara), active esta función desde Settings (Configuración) > Lock screen (Pantalla de bloqueo) y, a continuación, deslice Instant Camera (Cámara instantánea) a ON (Activado). 70 Utilización de Camera (Cámara) por primera vez Después de ejecutar Camera (Cámara) por primera vez, aparecerán dos funciones consecutivas para ayudarlo a comenzar: tutorial y ubicaciones de imágenes. Tutorial Si es la primera vez que utiliza la cámara del teléfono ASUS, aparecerá la siguiente pantalla de tutorial después de ejecutar la aplicación Camera (Cámara). Consulte los siguientes pasos para avanzar desde esta pantalla. 1. En la pantalla Tutorial, pulse Skip (Omitir) si desea omitir la visualización del tutorial o Start (Comenzar) para ver el tutorial básico sobre el uso de Camera (Cámara). 2. Después de pulsar en algunas de estas opciones, se avanzará a la pantalla Remember Photo Locations (Recordar ubicaciones de las fotografías). Ubicaciones de las fotografías Después de avanzar por la pantalla Tutorial, aparecerá la pantalla Remember Photo Locations (Recordar ubicaciones de las fotografías) para ayudarlo a crear etiquetas de ubicación automáticas para sus imágenes. Consulte los siguientes pasos para avanzar desde esta pantalla: 1. En la pantalla Remember Photo Locations (Recordar ubicaciones de las fotografías), pulse No thanks (No, gracias) para avanzar a la pantalla de cámara o Yes (Sí) para configurar el etiquetado de ubicación para las imágenes capturadas. 2.Deslice Location Access (Acceso a ubicación) a ON (Activado) para activar la función de etiquetado de ubicación. 3.Pulse Agree (Acepto) en la pantalla siguiente para activar por completo esta función y avanzar a la pantalla de cámara. 71 Capítulo 6: Sus preciados momentos Pantalla de inicio de cámara La cámara de su teléfono ASUS posee funciones de detección automática de escena y estabilizador de imagen automático. También incluye una función de estabilización de video que le ayuda a evitar el movimiento tembloroso durante la grabación de videos. Pulse los iconos para comenzar a utilizar la cámara y explorar las funciones de imagen y video del teléfono ASUS. Activar o desactivar la función de flash Ingresar a Gallery (Galería) Cambiar entre la cámara delantera y trasera Tomar fotografías Aplicar efectos de imagen Ajustar configuración 72 Capítulo 6: Sus preciados momentos Utilizar modo Turbo Burst (Ráfaga turbo) Grabar videos Utilizar configuración de cámara avanzada Configuración de imagen Ajuste la apariencia de las imágenes capturadas ajustando la configuración de la cámara siguiendo los pasos detallados a continuación. ¡IMPORTANTE! Aplique la configuración en primer lugar antes de tomar imágenes. 1. En la pantalla de inicio de la cámara, pulse > . 2. Desplácese hacia abajo y configure las opciones disponibles. Image (Imagen) Configure la calidad de la imagen utilizando estas opciones. Shoot mode (Modo de disparo) Establezca la velocidad del obturador en el modo Timer (Temporizador) o cambie a la velocidad Burst (Ráfaga) dentro de esta opción. Focus & exposure (Enfoque y exposición) Active Touch auto-exposure (Exposición automática táctil) o Face detection (Detección de rostros) dentro de esta opción. 73 Capítulo 6: Sus preciados momentos Video settings (Configuración de video) Ajuste la apariencia de los videos grabados ajustando la configuración de la cámara siguiendo los pasos detallados a continuación. ¡IMPORTANTE! Aplique la configuración en primer lugar antes de tomar imágenes. 1. En la pantalla de inicio de la cámara, pulse > . 2. Desplácese hacia abajo y configure las opciones disponibles. Image (Imagen) Configure la calidad del video utilizando estas opciones. Focus & exposure (Enfoque y exposición) Active Touch auto-exposure (Exposición automática táctil) dentro de esta opción. 74 Capítulo 6: Sus preciados momentos Funciones de cámara avanzadas Explore nuevas formas de capturar imágenes o videos y logre capturar momentos especiales con las funciones de cámaras avanzadas del teléfono ASUS. ¡IMPORTANTE! Aplique la configuración en primer lugar antes de tomar imágenes. Las funciones disponibles pueden variar según el modelo. Low light (Luz baja) Gracias a PixelMaster, la sensibilidad a la luz de la cámara se aumenta hasta un 400% para mejorar la reducción de ruidos y se mejora el contraste del color en hasta un 200%. Utilice este modo para transformar cualquier objeto en una gran fotografía o video, con o sin una iluminación natural abundante. Cómo capturar fotografías con una luz baja 1. Desde la pantalla de inicio de la cámara, pulse . 2.Pulse > Low light (Luz baja). 3.Pulse o el botón de volumen para iniciar la captura de fotografías. Cómo capturar videos con una luz baja 1. Desde la pantalla de inicio de la cámara, pulse 2.Pulse > Low light (Luz baja). 3.Pulse para iniciar la grabación de un video. . Time Rewind (Retroceso de tiempo) Después de seleccionar Time Rewind (Retroceso de tiempo), el obturador comienza a tomar disparos en ráfaga 2 segundos antes de que presione el botón del obturador. Como resultado, obtiene una secuencia de imágenes para que pueda elegir la mejor para guardarla en Gallery (Galería). NOTA: La función Time Rewind (Retroceso de tiempo) solo puede utilizarse con la cámara trasera. Cómo capturar fotografías con la función Time Rewind (Retroceso de tiempo) 1. Desde la pantalla de inicio de la cámara, pulse . 2.Pulse > Time Rewind (Retroceso de tiempo). 3.Pulse o el botón de volumen para iniciar la captura de fotografías. 75 Capítulo 6: Sus preciados momentos Utilización del visor de Time Rewind (Retroceso de tiempo) 1. Después de presionar el obturador, aparecerá en pantalla el visor de Time Rewind (Retroceso de tiempo) en la parte inferior de una fotografía capturada. Gire el botón del visor para visualizar las fotografías que acaba de tomar. NOTA:Pulse Best (Mejor) para visualizar la sugerencia de mejor fotografía de la secuencia de imágenes. 2. Seleccione una fotografía y, a continuación, pulse Done (Listo) para guardarla en Gallery (Galería). HDR La función HDR (Alto rango dinámico) le permite tomar imágenes más detalladas para escenas de luz baja y alto contraste. Se recomienda utilizar HDR al tomar imágenes en ubicaciones de iluminación brillante, lo que ayudar a equilibrar los colores generados en su imagen. Cómo capturar fotografías HDR 1. Desde la pantalla de inicio de la cámara, pulse . 2.Pulse > HDR. 3.Pulse o el botón de volumen para iniciar la captura de fotografías HDR. Panorama Captura imágenes desde varios ángulos utilizando la función Panorama. Las imágenes capturadas desde una perspectiva de ángulo amplio se combinan automáticamente gracias a esta función. Cómo capturar fotografías panorámicas 1. Desde la pantalla de inicio de la cámara, pulse 2.Pulse . > Panorama. o el botón de volumen y luego mueva el teléfono ASUS de izquierda a derecha para 3.Pulse capturar la escena. NOTA: Al mover su teléfono ASUS, aparecerá una secuencia de imágenes en miniatura en la parte inferior de la pantalla a medida que captura la escena. 4.Pulse 76 al finalizar. Capítulo 6: Sus preciados momentos Night (Noche) Tome fotografías bien iluminadas durante la noche o en situaciones de poca luz gracias a la función Night (Noche) del teléfono ASUS. NOTA: Mantenga las manos firmes antes y durante la captura de la imagen para evitar imágenes borrosas. Cómo capturar fotografías nocturnas 1. Desde la pantalla de inicio de la cámara, pulse . 2.Pulse > Night (Noche). 3.Pulse o el botón de volumen para iniciar la captura de fotografías nocturnas. Selfie (Autorretrato) Aproveche la gran cantidad de megapíxeles de la cámara trasera sin preocuparse por presionar el botón de obturador. Gracias a la detección de rostros, puede configurar que el teléfono ASUS detecte hasta 4 rostros con la cámara trasera y luego capture automáticamente un autorretrato o un autorretrato grupal. Cómo capturar fotografías de autorretrato 1. Desde la pantalla de la aplicación Camera (Cámara), pulse 2.Pulse 3.Pulse . > Selfie (Autorretrato). para seleccionar la cantidad de personas que deberán incluirse en la fotografía. 4. Utilice la cámara trasera para detectar los rostros y espere a que el teléfono ASUS comience a emitir pitidos, lo que indica una cuenta regresiva antes de que se capture la fotografía. 5. Aparecerá en pantalla el visor de Time Rewind (Retroceso de tiempo) en la parte inferior de una fotografía capturada. Gire el botón del visor para visualizar las fotografías que acaba de tomar. 6. Seleccione una fotografía y, a continuación, pulse Done (Listo) para guardarla en Gallery (Galería). 77 Capítulo 6: Sus preciados momentos Beautification (Embellecimiento) Diviértase durante y después de tomar fotografías de sus familiares y amigos gracias a la función Beautification (Embellecimiento) del teléfono ASUS. Cuando está activada, esta función le permite realizar mejoras de belleza en el rostro del sujeto de la fotografía antes de presionar el botón de obturador. Cómo capturar fotografías de embellecimiento 1. Desde la pantalla de inicio de la cámara, pulse 2.Pulse . > Beautification (Embellecimiento). 3.Pulse para iniciar la captura de fotografía que pueden editarse con las funciones de Beautification (Embellecimiento). Depth of field (Profundidad de campo) Tome fotografías macro con un fondo suave gracias a la función Depth of field (Profundidad de campo). Esta función es adecuada para fotografías en primer plano de objetivos para obtener un resultado más definido. Cómo capturar fotografías con la función Depth of field (Profundidad de campo) 1. Desde la pantalla de la aplicación Camera (Cámara), pulse 2.Pulse 3.Pulse . > Depth of field (Profundidad de campo). o el botón de volumen para iniciar la captura de fotografías macro. Smart remove (Eliminación inteligente) Elimine detalles no deseados inmediatamente después de capturar la imagen gracias a la función Smart remove (Eliminación inteligente). Capturar fotografías con la función Smart remove (Eliminación inteligente) 1. Desde la pantalla de la aplicación Camera (Cámara), pulse 2.Pulse . > Smart remove (Eliminación inteligente). o el botón de volumen para iniciar la captura de fotografías que pueden editarse 3.Pulse con Smart remove (Eliminación inteligente). 4. La siguiente pantalla muestra la fotografía capturada y cualquier objeto eliminable que podría desear borrar. 5.Pulse para eliminar los objetos detectados o aplicación Camera (Cámara). 78 Capítulo 6: Sus preciados momentos para eliminar la fotografía y regresar a la All Smiles (Todas las sonrisas) Capture la sonrisa perfecta o la expresión facial más alocada entre diferentes fotografías gracias a la función All Smiles (Todas las sonrisas). Esta función le permite tomar 5 fotografías consecutivas después de presionar el botón de obturador y detectar automáticamente los rostros en la imagen para la comparación. Cómo capturar fotografías con la función All smiles (Todas las sonrisas) 1. Desde la pantalla de inicio de la cámara, pulse 2.Pulse . > All smiles (Todas las sonrisas). 3.Pulse o el botón de volumen para iniciar la captura de fotografías que pueden editarse con All Smiles (Todas las sonrisas). 4. Siga las instrucciones en pantalla para seleccionar las mejores fotografías. GIF animation (Animación GIF) Cree imágenes GIF (Formato de Intercambio de Gráficos) directamente desde la cámara del teléfono ASUS gracias a la función GIF animation (Animación GIF). Cómo capturar fotografías con la función GIF animation (Animación GIF) 1. Desde la pantalla de inicio de la cámara, pulse 2.Pulse 3.Pulse GIF. . > GIF. para iniciar la captura de fotografía que pueden transformarse en una animación Time lapse (Lapso de tiempo) La función de video "time lapse" del teléfono ASUS le permite capturar fotografías fijas para la reproducción automática "time lapse". De hecho, los sucesos parecen moverse a rápida velocidad a pesar de que ocurrieron y se grabaron entre intervalos extensos. Cómo grabar videos con la función Time lapse (Lapso de tiempo) 1. Desde la pantalla de inicio de la cámara, pulse 2.Pulse 3.Pulse 79 . > Time lapse (Lapso de tiempo). para iniciar la captura de videos con la función Time lapse (Lapso de tiempo). Capítulo 6: Sus preciados momentos Miniature (Miniatura) Simule el efecto diorama de las lentes DSLR gracias a la función Miniature (Miniatura). La utilización de esta función le permite enfocar en áreas específicas del objetivo, lo que agrega un efecto bokeh que puede utilizarse en las fotografías y videos con el teléfono ASUS. Cómo capturar fotografías con la función Miniature (Miniatura) 1. Desde la pantalla de inicio de la cámara, pulse 2.Pulse . > Miniature (Miniatura). o para seleccionar el área de enfoque y, a continuación, utilice los 2 dedos para 3.Pulse ajustar el tamaño y posición del área de enfoque. 4.Pulse o 5.Pulse para aumentar o reducir la borrosidad del fondo. para capturar las fotografías con la función Miniature (Miniatura). Cómo grabar videos con la función Miniature (Miniatura) 1. Desde la pantalla de inicio de la cámara, pulse 2.Pulse . > Miniature (Miniatura). o para seleccionar el área de enfoque y, a continuación, utilice los 2 dedos para 3.Pulse ajustar el tamaño y posición del área de enfoque. 4.Pulse 5.Pulse 80 o para aumentar o reducir la borrosidad del fondo. para grabar videos con la función Miniature (Miniatura). Capítulo 6: Sus preciados momentos Utilización de Gallery (Galería) Vea imágenes y reproduzca videos en el teléfono ASUS gracias a la aplicación Gallery (Galería). Esta aplicación también le permite editar, compartir o eliminar archivos de imagen y video almacenados en el teléfono ASUS. Desde Gallery (Galería), puede visualizar imágenes en una presentación o pulsar para ver el archivo de imagen o video seleccionado. Para ejecutar Gallery (Galería), pulse > Gallery (Galería). Cómo visualizar la ubicación de la fotografía Active el acceso a la ubicación en el teléfono ASUS y obtenga la información detallada sobre la ubicación de sus fotografías. La información detallada sobre la ubicación de sus fotografías incluye el área en la que se tomó la fotografía y un mapa de la ubicación a través de Google Maps. Para ver la información detallada sobre una fotografía: 1. Active el acceso a la ubicación desde > Settings (Configuración) > Location (Ubicación). 2. Asegúrese de haber compartido su ubicación en Google Maps. 3. Ejecute la aplicación Gallery (Galería) y seleccione la fotografía cuya información detallada desea visualizar. 4. Pulse la fotografía y, a continuación, pulse Pulse para visualizar la información detallada sobre la ubicación de la fotografía. 81 Capítulo 6: Sus preciados momentos . Cómo compartir archivos desde Gallery (Galería) 1. Desde la pantalla Gallery (Galería), pulse la carpeta donde se encuentran los archivos que desea compartir. 2. Después de abrir la carpeta, pulse para activar la selección de archivos. 3. Pulse los archivos que desea compartir. Aparecerá una marca de comprobación en el centro de la imagen seleccionada. 4.Pulse y, a continuación, seleccione dónde desea compartir las imágenes desde la lista. Cómo eliminar archivos desde Gallery (Galería) 1. Desde la pantalla Gallery (Galería), pulse la carpeta donde se encuentran los archivos que desea eliminar. 2. Después de abrir la carpeta, pulse para activar la selección de archivos. 3. Pulse los archivos que desea eliminar. Aparecerá una marca de comprobación en el centro de la imagen seleccionada. 4.Pulse . Cómo editar imágenes Gallery (Galería) también incluye sus propias herramientas de edición de imágenes que puede utilizar para mejorar las imágenes almacenadas en el teléfono ASUS. 1. Desde la pantalla Gallery (Galería), pulse la carpeta donde se encuentran los archivos. 2. Después de abrir la carpeta, pulse la imagen que desea editar. 3. Una vez que se abra la imagen, púlsela nuevamente para visualizar sus funciones. 4.Pulse para abrir la barra de herramientas de edición de imágenes. 5. Pulse en cualquiera de los iconos de la barra de herramientas de edición para aplicar cambios a la imagen. Cómo acercar/alejar en las vistas en miniatura o imágenes Desde la pantalla Gallery (Galería) o la imagen seleccionada, aleje los dedos en el panel de pantalla táctil para alejar. Para acercar, acerque los dedos en el panel de pantalla táctil. 82 Capítulo 6: Sus preciados momentos Utilización de PlayTo (Reproducir en) Reproduzca archivos desde Gallery (Galería) a un dispositivo de transmisión compatible a través de la función PlayTo (Reproducir en). 1. Desde la pantalla Gallery (Galería), pulse desea transmitir. o la carpeta donde se encuentra el archivo que 2.Pulse > PlayTo (Reproducir en). 3. En la pantalla siguiente, seleccione un dispositivo compatible para iniciar la transmisión del archivo. 83 Capítulo 6: Sus preciados momentos 7 Manténgase conectado 7 Manténgase conectado Red móvil Cuando no se encuentre disponible una red Wi-Fi a la que pueda conectarse, puede activar el acceso a los datos de la red móvil para obtener una conexión a Internet. Cómo activar la red móvil 1. Realice algunas de las siguientes acciones para ejecutar la pantalla Settings (Configuración): •• Ejecute Quick settings (Configuración rápida) y pulse •• Pulse . > Settings (Configuración). 2. Pulse More (Más) > Cellular networks (Redes celulares) > Mobile Data (Datos móviles). 3.Seleccione Standard Data (Datos estándares) y ajuste la configuración de red móvil, si es necesario. NOTAS: • Si accede a Internet a través de la red móvil, es posible que se originen cargos adicionales en función de su plan de datos. • Para obtener más información sobre los cargos/tarifas y la configuración de la red móvil, comuníquese con su proveedor de servicios móviles. Wi-Fi La tecnología Wi-Fi de su teléfono ASUS le permite conectarse con el mundo inalámbrico. Actualice sus cuentas de medios sociales, navegue por Internet o intercambie datos y mensajes de forma inalámbrica desde el teléfono ASUS. Cómo activar Wi-Fi 1. Ejecute la pantalla Settings (Configuración) realizando alguna de las siguientes acciones: •• Deslice hacia abajo desde la parte superior de la pantalla y, a continuación, pulse •• Pulse > Settings (Configuración). 2. Deslice el interruptor de Wi-Fi hacia la derecha para activar Wi-Fi. 84 . NOTA: También puede activar Wi-Fi desde la pantalla Quick Settings (Configuración rápida). Consulte la sección Configuración rápida para obtener información sobre cómo ejecutar la pantalla Quick Settings (Configuración rápida). Conexión con una red Wi-Fi 1. En la pantalla Settings (Configuración), pulse Wi-Fi para mostrar todas las redes Wi-Fi detectadas. 2. Pulse en el nombre de una red para conectarse. En el caso de una red segura, se le solicitará que introduzca una contraseña u otras credenciales de seguridad. NOTAS: • Su teléfono ASUS se reconectará automáticamente con la red que se haya conectado previamente. • Desactive la función Wi-Fi cuando no la utilice para ahorrar energía de la batería. Cómo desactivar Wi-Fi Para desactivar Wi-Fi: 1. Ejecute la pantalla Settings (Configuración) realizando alguna de las siguientes acciones: •• Deslice hacia abajo desde la parte superior de la pantalla y, a continuación, pulse •• Pulse . > Settings (Configuración). 2. Deslice el interruptor de Wi-Fi hacia la izquierda para desactivar Wi-Fi. NOTA: También puede desactivar Wi-Fi desde la pantalla Quick Settings (Configuración rápida). Consulte Configuración rápida para obtener información sobre cómo ejecutar la pantalla Quick Settings (Configuración rápida). Bluetooth® Utilice la función Bluetooth del teléfono ASUS para enviar o recibir archivos y transmitir archivos multimedia con otros dispositivos inteligentes en distancias cortas. Gracias a Bluetooth, puede compartir sus archivos multimedia con los dispositivos inteligentes de sus amigos, enviar datos para la impresión con una impresora Bluetooth o reproducir archivos de música con un altavoz Bluetooth. Cómo activar Bluetooth® 1. Realice algunas de las siguientes acciones para ejecutar la pantalla Settings (Configuración): •• Deslice hacia abajo desde la parte superior de la pantalla y, a continuación, pulse •• Pulse . > Settings (Configuración). 2. Deslice el interruptor de Bluetooth hacia la derecha para activar Bluetooth. NOTA: También puede activar Bluetooth desde la pantalla Quick Settings (Configuración rápida). Consulte Configuración rápida para obtener información sobre cómo ejecutar la pantalla Quick Settings (Configuración rápida). 85 Capítulo 7: Manténgase conectado Cómo emparejar su teléfono ASUS con un dispositivo Bluetooth® Antes de utilizar por completo la función Bluetooth en su teléfono ASUS, deberá emparejarlo en primer lugar con el dispositivo Bluetooth. El teléfono ASUS almacena automáticamente la conexión de emparejamiento del dispositivo Bluetooth. 1. En la pantalla Settings (Configuración), pulse Bluetooth para mostrar todos los dispositivos disponibles. ¡IMPORTANTE! • Si el dispositivo que desea emparejar no se encuentra en la lista, asegúrese de activar la función Bluetooth y colocarlo en el modo visible. • Consulte la guía de usuario proporcionada con el dispositivo para obtener más información sobre cómo activar la función Bluetooth y establecer el dispositivo en el modo visible. 2.Pulse > Refresh (Actualizar) para buscar más dispositivos Bluetooth. 3. En la lista de dispositivos disponibles, pulse el dispositivo Bluetooth con el que desea emparejar. 4. Asegúrese de que aparezca la misma contraseña en ambos dispositivos y, a continuación, pulse Pair (Emparejar). NOTA: Desactive la función Bluetooth cuando no la utilice para ahorrar energía de la batería. Cómo desemparejar su teléfono ASUS de un dispositivo Bluetooth® 1. En la pantalla Settings (Configuración), pulse Bluetooth para mostrar todos los dispositivos disponibles y emparejados. en el dispositivo Bluetooth que desea 2. En la lista de dispositivos emparejados, pulse desemparejar y, a continuación, pulse FORGET (OLVIDAR). 86 Capítulo 7: Manténgase conectado Tethering Cuando el servicio Wi-Fi no se encuentra disponible, puede utilizar el teléfono ASUS como un módem o transformarlo en un punto de conexión Wi-Fi para obtener acceso a Internet desde su computadora portátil, tableta y otros dispositivos móviles. ¡IMPORTANTE! La mayoría de los proveedores de servicios móviles podrían requerir un plan de datos para que pueda utilizar la función de "tethering". Comuníquese con su proveedor de servicios móviles para conocer la disponibilidad de este plan de datos. NOTAS: • El acceso a Internet a través de la función de "tethering" podría ser más lento que la conexión móvil o Wi-Fi estándar. • Solo una cantidad limitada de dispositivos móviles pueden utilizar la función de "tethering" de su teléfono ASUS para obtener acceso a Internet. • Desactive la función de "tethering" cuando no la utilice para ahorrar energía de la batería. Punto de conexión Wi-Fi Transforme su teléfono ASUS en un punto de conexión Wi-Fi para compartir la conexión a Internet con otros dispositivos. 1. Realice algunas de las siguientes acciones para ejecutar la pantalla Settings (Configuración): •• Deslice hacia abajo desde la parte superior de la pantalla y, a continuación, pulse •• Pulse . > Settings (Configuración). 2.Pulse More (Más) > Tethering > Set up Wi-Fi hotspot (Configuración de punto de conexión Wi-Fi). 3. Asigne un único SSID o nombre de red y una contraseña segura para su punto de conexión WiFi. Cuando haya finalizado, pulse Save (Guardar). 87 Capítulo 7: Manténgase conectado 4. Desde la pantalla Tethering, deslice el interruptor Portable Wi-Fi hotspot (Punto de conexión WiFi portátil) hacia la derecha para activar el punto de conexión Wi-Fi en su teléfono ASUS. 5. Conecte otros dispositivos al punto de conexión del teléfono ASUS de la misma forma que se conecta con una red Wi-Fi. Bluetooth Tethering Active Bluetooth en el teléfono ASUS y utilícelo como módem para el acceso a Internet en sus dispositivos móviles compatibles con Bluetooth, como una computadora portátil o tableta. 1. Active Bluetooth en su teléfono ASUS y en el otro dispositivo. 2. Empareje ambos dispositivos. NOTA: Para obtener información detallada, consulte Cómo emparejar su teléfono ASUS con un teléfono Bluetooth®. 3. Desde la pantalla Settings (Configuración), pulse More (Más) > Tethering. Deslice el interruptor Bluetooth tethering hacia la derecha para activar Bluetooth tethering en el teléfono ASUS. Ahora puede navegar por Internet o realizar tareas relacionadas con Internet en el teléfono ASUS. 88 Capítulo 7: Manténgase conectado Viajes y mapas Viajes y mapas 8 Weather (Clima) Obtenga actualizaciones del clima en tiempo real directamente desde el teléfono ASUS gracias a la aplicación Weather (Clima). Con Weather (Clima), puede consultar los detalles del clima de todas partes del mundo. Ejecución de la aplicación Weather (Clima) Desde la pantalla Home (Inicio), ejecute la aplicación Weather (Clima) utilizando alguna de las siguientes opciones: •• Pulse > Weather (Clima). •• Desde la pantalla Home (Inicio) del teléfono ASUS, pulse en el icono de clima. 89 Pantalla de inicio de Weather (Clima) Configure y obtenga las actualizaciones del clima de su ubicación actual y de otras partes del mundo. Puede visualizar las actualizaciones del clima o el pronóstico diario en la aplicación Calendar (Calendario). NOTA: Para obtener información detallada, consulte: • Cómo obtener actualizaciones del clima • Visualización del pronóstico del clima de 7 días Pulse para buscar la información del clima de una ciudad. Pulse para obtener la información del clima del área actual, actualizar la información del clima, editar la lista de ubicaciones o ajustar la configuración de las opciones. Deslice hacia arriba para ver otra información del clima. Deslice hacia la izquierda o derecha para visualizar la información del clima de otras ciudades de la lista de ubicaciones. 90 Capítulo 8: Viajes y mapas Cómo obtener actualizaciones del clima Obtenga actualizaciones en tiempo real de AccuWeather®, cada hora o cada 12 horas, para la ubicación actual o para otras partes del mundo. Puede realizar planes para hasta siete (7) días con el pronóstico del clima de 7 días o vestirse correctamente en función de la temperatura de AccuWeather RealFeel®. También puede obtener el índice UV o índice de contaminación de aire en tiempo real, lo que le permite tomar las medidas de protección necesarias frente a los rayos ultravioletas y contaminantes en el aire dañinos. 1. Antes de obtener actualizaciones del clima, asegúrese de lo siguiente: •• La red Wi-Fi o red móvil está activada cuando se encuentra en interiores y la función GPS está activada cuando se encuentra en exteriores. •• Active el acceso a la ubicación desde (Ubicación). > Settings (Configuración) > Location 2. Ejecute la aplicación Weather (Clima) de alguna de estas formas: •• Pulse > Weather (Clima). •• Desde la pantalla Home (Inicio) del teléfono ASUS, pulse en el icono de clima. 3.Pulse > Edit (Editar) y, a continuación, pulse . 4. En el cuadro de búsqueda, introduzca la ciudad o el área en las que desea buscar actualizaciones del clima. 5. Espere a que el teléfono ASUS obtenga la información del clima. Los datos del clima de la ciudad o el área se agregarán a su lista de ubicaciones. 91 Capítulo 8: Viajes y mapas Visualización del pronóstico del clima de 7 días Cuando obtenga actualizaciones de AccuWeather® en tiempo real de su ubicación actual, también obtendrá el pronóstico del clima de 7 días. Puede visualizar el pronóstico de 7 días en el widget Weather (Clima) en la pantalla Home (Inicio). 1. Desde la pantalla Widgets, mantenga pulsado el widget Weather 4 x 2 (Clima 4 x 2) para agregarlo a la pantalla Home (Inicio). Aparecerá el pronóstico completo de 7 días. 92 Capítulo 8: Viajes y mapas Clock (Reloj) Personalice la configuración de zona horaria del teléfono ASUS, configure alarmas y utilice el teléfono ASUS como un cronómetro gracias a la aplicación Clock (Reloj). Ejecución de Clock (Reloj) Ejecute la aplicación Clock (Reloj) a través de una de las siguientes opciones: > Clock (Reloj). •• Pulse •• Desde la pantalla Home (Inicio) del teléfono ASUS, pulse la visualización de reloj digital. World Clock (Reloj mundial) Pulse para acceder a la configuración de reloj mundial del teléfono ASUS. Pulse aquí para agregar una ciudad nueva para que aparezca en el reloj mundial. Pulse aquí para establecer el reloj en el modo nocturno. Pulse aquí para editar las ciudades que aparecen en el reloj mundial. Pulse aquí para ajustar la configuración de Clock (Reloj). 93 Capítulo 8: Viajes y mapas Alarm clock (Alarma) Pulse para acceder a la configuración de reloj mundial del teléfono ASUS. Pulse aquí para eliminar todas las alarmas previamente establecidas. Pulse aquí para establecer una hora de alarma nueva. Pulse aquí para acceder a la configuración de la función de alarma. Stopwatch (Cronómetro) Pulse para utilizar el teléfono ASUS como un cronómetro. Pulse este botón para activar el cronómetro. 94 Capítulo 8: Viajes y mapas Temporizador Puede establecer varias opciones de temporizador para el teléfono ASUS. Para realizar esto, siga los pasos que se detallan a continuación: Configuración del temporizador 1.Pulse para acceder a la función de temporizador del teléfono ASUS. Pulse aquí para ajustar la configuración de Clock (Reloj). Teclado numérico 2. Utilice el teclado numérico para introducir la hora deseada y, a continuación, pulse para iniciar el temporizador. 95 Capítulo 8: Viajes y mapas 9 Zen en todas partes Zen en todas partes 9 Herramientas especiales de Zen Flashlight (Linterna) Puede transformar al instante su teléfono ASUS en una linterna ejecutando el panel Quick settings (Configuración rápida) desde cualquier pantalla o cualquier aplicación abierta. Desde el panel Quick settings (Configuración rápida), simplemente pulse en el icono Flashlight (Linterna) para activar su funcionamiento. Pulse aquí para activar el modo Always On (Siempre encendida). 96 Opciones del menú de Flashlight (Linterna) Pulse aquí para activar o desactivar el modo de linterna. Pulse aquí para activar o desactivar el modo SOS. Pulse cualquiera de estos iconos para cambiar la velocidad de parpadeo de la linterna. Pulse aquí para encender o apagar la luz. Boost (Aumentar rendimiento) La función Boost (Aumentar rendimiento) permite optimizar el rendimiento del dispositivo después de utilizar el dispositivo durante bastante tiempo. Esta función cerrará los procesos no utilizados que se están ejecutando en segundo plano para poder recuperar más memoria del sistema. Pulse aquí para utilizar Boost (Aumentar rendimiento). 97 Capítulo 9: Zen en todas partes Calculator (Calculadora) Deslizar y pulsar una vez es todo lo que necesita para ejecutar Calculator (Calculadora). Cuando abra el panel Quick settings (Configuración rápida), el icono Calculator (Calculadora) aparecerá visible en la parte superior de la lista. Pulse aquí para comenzar los cálculos. Pulse aquí para ejecutar la calculadora. Pantalla de Calculator (Calculadora) 98 Capítulo 9: Zen en todas partes Quick memo (Recordatorio rápido) Quick memo (Recordatorio rápido) es una herramienta de tomado de notas que le otorga la libertad de hacer garabatos o escribir notas importantes que debe recordar. Después de crear las notas, puede compartirlas a través de Share Link y sitios de medios sociales o transformarlas en una tarea dentro de Do It Later (Tareas). Creación de una nota adhesiva Puede transformar las notas de Quick memo (Recordatorio rápido) en una nota adhesiva para poder visualizarlas en cualquier parte de su teléfono ASUS. Para crear una nota adhesiva, simplemente pulse el icono de alfiler ubicado en la parte superior derecha de Quick memo (Recordatorio rápido) después de crear su nota. 99 Capítulo 9: Zen en todas partes Sound Recorder (Grabador de sonidos) Grabe archivos de audio con su teléfono ASUS activando la aplicación Sound Recorder (Grabador de sonidos). Ejecución de Sound Recorder (Grabador de sonidos) Para ejecutar Sound Recorder (Grabador de sonidos), pulse sonidos). > Sound Recorder (Grabador de Pulse para seleccionar alguna de estas opciones: Settings (Configuración), Feedback (Comentarios) y Help (Ayuda). Pulse para visualizar la lista de archivos de grabación de audio guardados. Pulse para iniciar la grabación de audio. Durante la grabación, pulse aquí para detener o pausar temporalmente la grabación. 100 Capítulo 9: Zen en todas partes Cómo pausar una grabación Durante una grabación pausada, puede seleccionar reanudar, eliminar o guardar la grabación. Pulse para eliminar la grabación. Pulse para reanudar la grabación. Pulse para guardar la grabación. Recording List (Lista de grabaciones) Desde Recording List (Lista de grabaciones), puede reproducir, renombrar, compartir o eliminar un archivo de grabación de audio guardado. Para visualizar la lista de grabaciones, pulse desde la pantalla principal de Sound Recorder (Grabador de sonidos). Pulse para compartir, renombrar o eliminar la grabación seleccionada o visualizar la información detallada. Pulse para reproducir/pausar la grabación seleccionada. 101 Capítulo 9: Zen en todas partes Audio Wizard (Asistente de audio) Audio Wizard (Asistente de audio) le permite personalizar los modos de sonido del teléfono ASUS para obtener una salida de audio más nítida que se adapte a las situaciones de uso reales. Uso de Audio Wizard (Asistente de audio) Para utilizar Audio Wizard (Asistente de audio): 1. Desde la pantalla Home (Inicio), pulse > Audio Wizard (Asistente de audio). 2. En la ventana Audio Wizard (Asistente de audio), pulse el modo de sonido que desea activar y, a continuación, pulse Done (Listo) para guardar y salir. Al activar esta opción, el teléfono ASUS cambia automáticamente a la mejor calidad de audio para la aplicación de ASUS ejecutándose actualmente. 102 Capítulo 9: Zen en todas partes Splendid ASUS Splendid le permite ajustar fácilmente la configuración de la pantalla. Mejora los colores de la pantalla gracias a estos 4 modos de ASUS Splendid: Balance Mode (Modo equilibrado), Reading Mode (Modo de lectura), Vivid Mode (Modo vívido) y Customized Mode (Modo personalizado). Balance Mode (Modo equilibrado) Para activar Balance Mode (Modo equilibrado): 1. Desde la pantalla Home (Inicio), pulse > Splendid. Pulse para restablecer a la configuración predeterminada de fábrica. Mueva para ajustar la temperatura de color. Pulse para seleccionar un modo de color. 2. Ajuste la temperatura de color de la pantalla y pulse Balance (Equilibrio). 103 Capítulo 9: Zen en todas partes Reading Mode (Modo de lectura) Active Reading Mode (Modo de lectura) para optimizar automáticamente el color de la pantalla para obtener una experiencia de lectura más confortable. Desde la pantalla Home (Inicio), realice algunas de las siguientes acciones para activar Reading Mode (Modo de lectura). •• Pulse Reading mode (Modo de lectura) desde el panel Quick settings (Configuración rápida). •• Pulse > Splendid > Reading (Lectura). Mueva para ajustar el nivel amarillento de la pantalla. Pulse para restablecer a la configuración predeterminada de fábrica. 104 Capítulo 9: Zen en todas partes Vivid Mode (Modo vívido) Active Vivid Mode (Modo vívido) y personalice la configuración de imagen, como la temperatura de color, la matiz y la saturación. 1. Desde la pantalla Home (Inicio), pulse > Splendid. Pulse para restablecer a la configuración predeterminada de fábrica. Mueva para ajustar la temperatura de color. Pulse para seleccionar un modo de color. 2. Ajuste la temperatura de color de la pantalla y pulse Vivid (Vívido). 105 Capítulo 9: Zen en todas partes Customized Mode (Modo personalizado) Active Customized Mode (Modo personalizado) para ajustar manualmente la configuración de imagen, como la temperatura de color, la matiz y la saturación. 1. Desde la pantalla Home (Inicio), pulse > Splendid. Pulse para restablecer a la configuración predeterminada de fábrica. Mueva para ajustar la temperatura de color. Mueva para ajustar la matiz del color. Pulse para restablecer a la configuración predeterminada de fábrica. Mueva para ajustar la saturación del color. 2.Pulse Customized (Personalizado). 3. Mueva los controles deslizantes para ajustar la matiz y la saturación del color. 106 Capítulo 9: Zen en todas partes Power Saver (Ahorro de energía) Aproveche al máximo o extienda la duración de la batería del teléfono ASUS incluso cuando se encuentra inactivo o se mantiene conectado con la red. Personalice de forma inteligente la configuración de energía para sus actividades frecuentes, como la lectura de correos electrónicos o la visualización de videos. Configuración de Power Saver (Ahorro de energía) Maximice, optimice o personalice el consumo de energía de su teléfono ASUS con algunas opciones inteligentes de ahorro de energía. 1. Pulse > Power Saver (Ahorro de energía) para ejecutar Power Saver (Ahorro de energía). 2. Deslice Smart saving (Ahorro inteligente) a ON (Activado). 3. Seleccione alguno de estos modos: •• Ultra-saving mode (Modo de ahorro máximo): desconecta la conexión de red cuando el teléfono ASUS se encuentra inactivo para aprovechar al máximo la duración de la batería. •• Optimized mode (Modo optimizado): extienda la duración de la batería con el teléfono ASUS conectado a la red. •• Customized mode (Modo personalizado): permite ajustar la configuración de energía para sus actividades frecuentes. 107 Capítulo 9: Zen en todas partes Personalización de Power Saver (Ahorro de energía) Ajuste el nivel de brillo y active Ultra-saving mode (Modo de ahorro máximo) cuando el nivel de batería del teléfono ASUS sea bajo. 1.Desde Power Saver (Ahorro de energía), seleccione Customized mode (Modo personalizado) y, a continuación, pulse . 2.Seleccione Turn on Ultra-saving mode automatically (Activar Modo de ahorro máximo automáticamente) y, a continuación, seleccione 5% o 15% para activar Ultra-saving mode (Modo de ahorro máximo) cuando el porcentaje de carga de la batería del teléfono ASUS sea inferior al 5% o 15%, o seleccione Never (Nunca) para no permitir que Ultra-saving mode (Modo de ahorro máximo) se active automáticamente. 3.Pulse Reduce brightness (Reducir brillo) y, a continuación, seleccione el nivel de reducción de brillo de pantalla. 4. Si desea activar la desconexión automática de la red, seleccione IM and other apps using push notification (Mensajería instantánea y otras aplicaciones que utilicen notificaciones "push"). El teléfono ASUS se desconectará automáticamente de la red cuando se encuentre inactivo y reanudará la conexión de red cuando reactive el teléfono ASUS. 108 Capítulo 9: Zen en todas partes 10 Mantenimiento de su Zen Mantenimiento de su Zen 10 Cómo mantener actualizado el dispositivo Mantenga el teléfono ASUS al día con las actualizaciones del sistema Android y aplicaciones y funciones actualizadas. Almacenamiento Puede almacenar datos, aplicaciones o archivos en el teléfono ASUS (almacenamiento interno), en un almacenamiento externo o en un almacenamiento en línea. Necesita una conexión a Internet para transferir o descargar los archivos a un almacenamiento en línea. Utilice el cable USB incluido para copiar los archivos hacia y desde la computadora al teléfono ASUS. Copia de seguridad y restablecimiento Realice una copia de seguridad de los datos, contraseñas de redes Wi-Fi y otras configuraciones en los servidores de Google a través del teléfono ASUS. 1.Pulse y, a continuación, pulse Settings (Configuración) > Backup & reset (Copia de seguridad y restablecimiento). 2. Desde la ventana Backup & reset (Copia de seguridad y restablecimiento), puede: •• Back up my data (Realizar copia de seguridad de mis datos): esta función realiza una copia de seguridad de sus datos, contraseñas de redes Wi-Fi y otras configuraciones en los servidores de Google. •• Backup account (Cuenta de copia de seguridad): permite especificar la cuenta que se debe asociar al guardar la copia de seguridad. •• Automatic Restore (Restauración automática): esta función simplifica la restauración de la configuración y datos con copia de seguridad cuando vuelve a reinstalar una aplicación. •• Factory data reset (Restablecimiento a los datos de fábrica): permite eliminar todos los datos del teléfono. 109 Cómo proteger su teléfono ASUS Utilice las funciones de seguridad del teléfono ASUS para evitar llamadas o accesos a la información no autorizados. Desbloqueo de la pantalla Cuando la pantalla esté bloqueada, puede abrirla con las opciones de desbloqueo de seguridad que le ofrece el teléfono ASUS. 1. Pulse y, a continuación, pulse Settings (Configuración) > Lock Screen (Pantalla de bloqueo). 2.Pulse Screen lock (Bloqueo de pantalla) y, a continuación, seleccione una opción para desbloquear su teléfono ASUS. NOTAS: • Consulte la sección Opciones de la pantalla de desbloqueo para obtener más información. • Para desactivar la opción de pantalla de desbloqueo que configuró, pulse None (Ninguna) en la pantalla Choose screen lock (Seleccionar bloqueo de pantalla). Opciones de la pantalla de desbloqueo Seleccione entre estas opciones para desbloquear el teléfono ASUS. Swipe (Deslizar) Deslice hacia arriba desde la parte inferior de la pantalla de bloqueo para desbloquear el teléfono ASUS. 110 Capítulo 10: Mantenimiento de su Zen Pattern (Patrón) Deslice el dedo por los puntos y cree un patrón. ¡IMPORTANTE! Puede crear un patrón con un mínimo de 4 puntos. Asegúrese de recordar el patrón creado para desbloquear el dispositivo. 111 Capítulo 10: Mantenimiento de su Zen PIN Introduzca al menos 4 números para configurar una clave PIN. ¡IMPORTANTE! Asegúrese de recordar la clave PIN creada para desbloquear el dispositivo. 112 Capítulo 10: Mantenimiento de su Zen Password (Contraseña) Introduzca al menos 4 caracteres para crear una contraseña. ¡IMPORTANTE! Asegúrese de recordar la contraseña creada para desbloquear el dispositivo. Configuración de las otras funciones de seguridad de la pantalla Además del modo de bloqueo de pantalla, también puede realizar las siguientes acciones en la ventana Screen security (Seguridad de pantalla): • Quick Access (Acceso rápido): deslice el interruptor Quick Access (Acceso rápido) a ON (Activado) para ejecutar aplicaciones en la pantalla de bloqueo. • Instant camera (Cámara instantánea): deslice el interruptor Instant camera (Cámara instantánea) a ON (Activado) para ejecutar la aplicación Camera (Cámara) incluso si su teléfono ASUS se encuentra en el modo inactivo al presionar dos veces el botón de volumen. • Owner info (Información del propietario): pulse aquí para editar e introducir la información que desea que aparezca incluso cuando la pantalla esté bloqueada. 113 Capítulo 10: Mantenimiento de su Zen Configuración de la identidad del teléfono ASUS Conozca la identidad de su teléfono ASUS, cómo el número de serie, número de IMEI (Identidad internacional de equipo móvil) o número de modelo. Esto es importante debido a que, si llegara a perder su teléfono ASUS, puede comunicarse con el proveedor de servicios móviles y proporcionarle la información para prohibir el uso no autorizado del teléfono ASUS. Para visualizar la identidad del teléfono ASUS: 1. Desde la pantalla Home (Inicio), pulse y, a continuación, pulse Settings (Configuración). 2. En la pantalla Settings (Configuración), deslícese hacia abajo para visualizar otros elementos y, a continuación, pulse About (Acerca de). La pantalla About (Acerca de) muestra el estado, la información legal, el número de modelo, la versión del sistema operativo, la información del hardware y la información del software del teléfono ASUS. 3. Para visualizar el número de serie, cantidad de contactos SIM y número IMEI del teléfono ASUS, pulse Status (Estado). 114 Capítulo 10: Mantenimiento de su Zen Apéndice Apéndice Accesibilidad en los dispositivos Android Las funciones y aplicaciones de accesibilidad de Android permiten que sea más sencillo utilizar los dispositivos Android si posee alguna discapacidad física: • TalkBack es un servicio de lector de pantallas preinstalado y proporcionado por Google para los usuarios con discapacidades visuales. Utiliza comentarios de voz para describir los resultados de las acciones, como la apertura de una aplicación, y eventos, como las notificaciones. • Captions (Subtítulos) es una función de accesibilidad disponible en las versiones 4.4 y posteriores donde puede elegir activar los subtítulos para su dispositivo y especificar opciones (idioma, texto y estilo) para los subtítulos ocultos. • Magnification Gestures (Gestos de ampliación) es una función de accesibilidad que amplía temporalmente los elementos de la pantalla o utiliza el modo de ampliación para acercar/alejar y moverse horizontalmente por la pantalla. Large text (Texto grande) aumenta el tamaño del texto del dispositivo. (Para usuarios con una baja visión). • BrailleBack es un servicio de accesibilidad complementario que ayuda a los usuarios ciegos a utilizar los dispositivos braille. Funciona en combinación con la aplicación TalkBack para proporciona una experiencia combinada de braille y voz. Esta aplicación le permite conectar una pantalla braille actualizable compatible al dispositivo a través de Bluetooth. El contenido de la pantalla aparece en la pantalla braille, y puede navegar e interactuar con el dispositivo a través de los botones de la pantalla. También puede introducir texto con el teclado braille. • Touch & hold delay (Demora al mantener presionado un elemento) es una función de accesibilidad para los usuarios con discapacidades motrices. Cómo activar TalkBack TalkBack es un servicio de lector de pantallas preinstalado en dispositivos Android y proporcionado por Google para los usuarios con discapacidades visuales. Utiliza comentarios de voz para describir los resultados de las acciones, como la apertura de una aplicación, la navegación por el dispositivo, la descripción de lo que se pulsa y activa, y eventos, como las notificaciones. Para activar o desactivar TalkBack: 1.Diríjase a Settings (Configuración) > Accessibility (Accesibilidad) > TalkBack. 2.Deslice el interruptor de TalkBack a la posición On (Activado) u Off (Desactivado). 115 Rotación automática de pantalla Cuando se active esta configuración, la pantalla se girará automáticamente cuando mueva el teléfono entre el modo vertical y horizontal. Para activar o desactivar esta configuración, siga estos pasos: 1. Diríjase a Settings (Configuración) > Accessibility (Accesibilidad). 2.Seleccione Auto-rotate screen (Rotación automática de pantalla). Si está utilizando TalkBack, es posible que desee desactivar esta configuración, puesto que la rotación de la pantalla podría interrumpir los comentarios de voz. Contraseñas de voz Esta configuración controla los comentarios de voz de TalkBack a medida que introduce contraseñas. • Enabled (Activado): los caracteres de contraseñas se emiten de forma audible como cualquier otro caracter ingresado. • Disabled (Desactivado): los caracteres de voz solo pueden escucharse a través del auricular. (Para proteger su privacidad, esta configuración está desactivada de forma predeterminada). Para activar o desactivar esta configuración, siga estos pasos: 1. Diríjase a Settings (Configuración) > Accessibility (Accesibilidad). 2.Seleccione Speak passwords (Contraseñas de voz). Accessibility shortcut (Acceso directo de accesibilidad) El acceso directo de accesibilidad le permite activar TalkBack rápidamente, sin utilizar la vista. Para activar o desactivar el acceso directo de accesibilidad, siga estos pasos: 1. Diríjase a Settings (Configuración) > Accessibility (Accesibilidad) > Accessibility shortcut (Acceso directo de accesibilidad). 2. Coloque el interruptor en la posición de activación o desactivación. Cuando se active el acceso directo de accesibilidad, puede activar TalkBack siguiendo estos 2 pasos: 1. Mantenga presionado el botón de encendido/apagado hasta que escuche un sonido o sienta una vibración. 2. Mantenga pulsado 2 dedos hasta que escuche una confirmación de audio. Esta función puede ser de suma utilidad si el dispositivo posee varios usuarios. Utilice el acceso directo de la pantalla de bloqueo para activar temporalmente la accesibilidad hasta que se desbloquee el dispositivo. Captions (Subtítulos) Las siguientes configuraciones de la función de accesibilidad son comunes a todas las aplicaciones, incluida TalkBack. Pueden seleccionarse en Settings (Configuración) > Accessibility (Accesibilidad): Captions (Subtítulos) es una función de accesibilidad disponible en las versiones 4.4 y posteriores donde puede elegir activar los subtítulos para su dispositivo y especificar opciones (idioma, texto y estilo) para los subtítulos ocultos. 116 Diríjase a Settings (Configuración) > Accessibility (Accesibilidad) > Captions (Subtítulos) y deslice hacia On (Activado) u Off (Desactivado). Puede elegir activar los subtítulos deslizando a la posición deseada. Esto también le permitirá configurar las opciones para los subtítulos. NOTA: La configuración de subtítulos se configuran como preferencias del usuario y no aplican a aplicaciones individuales. • Language (Idioma). Seleccione el idioma de los subtítulos desde la lista de opciones. • Text size (Tamaño del texto). Seleccione entre los siguientes tamaños de texto: • Very small (Muy pequeño) • Small (Pequeño) • Normal • Large (Grande) • Very large (Muy grande) • Caption style (Estilo de subtítulos). Se encuentran disponibles las siguientes opciones: • White on black (Blanco en negro) • Black on white (Negro en amarillo) • Yellow on black (Amarillo en negro) • Yellow on blue (Amarillo en azul) • Custom (Personalizado). Personalice el estilo de los subtítulos. Magnification gestures (Gestos de ampliación) Magnification Gestures (Gestos de ampliación) es una función de accesibilidad que puede ampliar temporalmente elementos de la pantalla o utilizar el modo de ampliación para acercar/ alejar y moverse horizontalmente por la pantalla. Puede activar o desactivar Magnification gestures (Gestos de ampliación) en el dispositivo Android. Cuando se active esta función, puede acercar/ alejar o moverse horizontalmente pulsando tres veces la pantalla para ampliarla temporalmente. Para activar o desactivar Magnification gestures (Gestos de ampliación): 1. Diríjase a Settings (Configuración) > Accessibility (Accesibilidad) > Magnification gestures (Gestos de ampliación). 2. Coloque el interruptor de Magnification gestures (Gestos de ampliación) en la posición On (Activado) u Off (Desactivado). Toggle magnification mode in or out (Alternar modo de ampliación o reducción): pulse tres veces y suelte o ingrese o salga de una aplicación para salir del modo de ampliación. • Temporarily magnify (Ampliación temporal): pulse tres veces y mantenga pulsado. NOTA: Pulsar tres veces para la ampliación funciona en todas partes, excepto para el teclado y botones de navegación. Cuando se encuentre en el modo de ampliación temporal, levante el dedo para regresar al estado anterior. 117 • M agnify and pan (Ampliación y movimiento horizontal): pulse tres veces y mantenga pulsado y, a continuación, arrastre el dedo. Mientras se encuentre en el modo de ampliación, puede • Pan (Movimiento horizontal): arrastre dos o más dedos por la pantalla. • Adjust zoom level (Ajustar nivel de zoom): junte dos dedos o más o aléjelos. Compatibilidad con dispositivo BrailleBack BrailleBack BrailleBack es un servicio de accesibilidad complementario que ayuda a los usuarios ciegos a utilizar los dispositivos braille. Funciona en combinación con la aplicación TalkBack para proporciona una experiencia combinada de braille y voz. Esta aplicación le permite conectar una pantalla braille actualizable compatible al dispositivo a través de Bluetooth. El contenido de la pantalla aparece en la pantalla braille, y puede navegar e interactuar con el dispositivo a través de los botones de la pantalla. También puede introducir texto con el teclado braille. NOTA: Brailleback solo puede utilizarse cuando se activa TalkBack. A continuación, se detallan los dispositivos compatibles con esta versión de BrailleBack: • APH Refreshabraille • Baum VarioConnect • Esys EuroBraille • Freedom Scientific Focus Blue (modelos de 14 y 40 celdas) • HandyTech (Basic Braille, Active Braille, Braille Star, Braille Wave, Braillino, Easy Braille) • Harpo Braillepen 12 • HIMS (BrailleSense, Braille EDGE) • Humanware Brailliant (1era generación y modelos BI) • Optelec Alva (BC640, BC680) • Papenmeier Braillex Trio • Seika (tomador de notas y visualización de 40 celdas) Instalación de BrailleBack BrailleBack es una aplicación de código abierto desarrollada por el proyecto Eyes-Free que no viene precargada en el dispositivo. Deberá instalarla manualmente. Para instalar BrailleBack, siga estos pasos: 1.Haga clic en BrailleBack para dirigirse directamente a BrailleBack en Google Play Store. 2.Seleccione Install (Instalar). 118 O BIEN 1. Abra la aplicación Google Play Store. 2. Introduzca "BrailleBack" en el cuadro de búsqueda. 3. Seleccione la aplicación BrailleBack. 4.Seleccione Install (Instalar). Activación de BrailleBack y emparejamiento con la pantalla Braille Una vez que BrailleBack se encuentre instalado, siga estos pasos para activar la aplicación: 1. Diríjase a Settings (Configuración) > Accessibility (Accesibilidad). 2.Seleccione BrailleBack y seleccione la casilla para activar esta función. 3. Diríjase a Settings (Configuración) y, a continuación, diríjase a Wireless & networks (Conexión inalámbrica y redes) > Bluetooth. 4. Si la pantalla Braille Bluetooth no se encuentra en la lista, asegúrese de que la pantalla se encuentre en el modo de emparejamiento y seleccione Search For Devices (Buscar dispositivos). 5. Seleccione el nombre de la pantalla Braille para asegurarse de que esté emparejada. High contrast text (Texto de alto contraste) Esta información tiene validez solo para los dispositivos con Android 5.0 y versiones superiores. El alto contraste permite que el texto sea más fácil de leer en el dispositivo. Esta función establece el color del texto en blanco o negro, en función del color de texto original. Para activar o desactivar High contrast text (Texto de alto contraste), siga estos pasos: 1. Diríjase a Settings (Configuración) > Accessibility (Accesibilidad). 2.Seleccione High contrast text (Texto de alto contraste). Por el momento, High-contrast text (Texto de alto contraste) es una función experimental, por lo tanto, podría no funcionar correctamente en todo el dispositivo. Power button ends call (Botón de encendido corta la llamada) Cuando se activa esta configuración, puede simplemente presionar el botón de encendido del dispositivo para finalizar una llamada. Esta configuración permite que finalizar una llamada sea más rápido y sencillo. Para activar o desactivar esta configuración, siga estos pasos: 1. Diríjase a Settings (Configuración) > Accessibility (Accesibilidad). 2.Seleccione Power button ends call (Botón de encendido corta la llamada). Text-to-speech output (Salida de texto a voz) Para especificar la configuración de texto a voz para su dispositivo, diríjase a Configuración > Accesibilidad > Text-to-speech output (Salida de texto a voz). Se encuentran disponibles las siguientes opciones en la pantalla Text-to-speech (Texto a voz): 119 • Preferred engine (Motor preferido): las opciones del motor de texto a voz predeterminadas varían según el dispositivo. Las opciones pueden incluir el motor de texto a voz de Google, el motor del fabricante del dispositivo y cualquier otro motor de texto a voz de terceros que haya descargado de Google Play Store. • Engine settings (Configuración del motor): para cambiar la configuración del motor de texto a voz seleccionado, seleccione Settings (Configuración) junto al nombre del motor preferido. Puede editar la siguiente configuración: • L anguage (Idioma): seleccione "Use system language" (Utilizar idioma del sistema) o seleccione un idioma diferente de la lista. • Configuración del motor de texto a voz de Google: • A uto-update voices (Actualización automática de voces): seleccione para actualizar las voces automáticamente. • U se Wi-Fi only (Utilizar solo Wi-Fi): descarga los datos de voces solo con Wi-Fi. Esta opción permite ahorrar el uso de datos. • Install voice data (Instalar datos de voz): seleccione esta opción para instalar los datos de voz necesarios para la síntesis de voz. • Speech rate (Velocidad de voz): seleccione la velocidad a la que se habla el texto Entre las opciones, se incluyen: • Very slow (Muy lenta) • Slow (Lenta) • Normal • Fast (Ligera) • Faster (Muy ligera) • Very fast (Rápida) • Rapid (Muy rápida) • Very rapid (Rapidísima) • Fastest (A velocidad máxima) • Listen to an example (Escuchar un ejemplo): seleccione esta opción para escuchar una breve demostración de síntesis de voz. • Default language status (Estado del idioma predeterminado): el dispositivo muestra el estado actual del idioma predeterminado (por ejemplo, (fully supported” (totalmente compatible)). El idioma predeterminado es el idioma que seleccionó en la opción de motor de texto a voz preferido. 120 Touch & hold delay (Demora al mantener presionado un elemento) Esta configuración le permite ajustar el tiempo que el dispositivo demora en detectar la presión prolongada de un elemento en pantalla. Los usuarios con destreza limitada pueden preferir establecer un período más extenso de demora al mantener presionado un elemento. Para ajustar la demora al mantener presionado un elemento, siga estos pasos: 1. Diríjase a Settings (Configuración) > Accessibility (Accesibilidad) > Touch and hold delay (Demora al mantener presionado un elemento). 2.Seleccione Short (Corta), Medium (Mediana) o Long (Larga). Color inversion (Inversión de color) Esta información tiene validez solo para los dispositivos con Android 5.0 y versiones superiores. La opción Color inversion (Inversión de color) cambia los valores de los colores. Por ejemplo, el texto negro sobre una pantalla en blanco se convierte en texto blanco sobre una pantalla en negro. Para activar o desactivar Color inversion (Inversión de color), siga estos pasos: 1. Diríjase a Settings (Configuración) > Accessibility (Accesibilidad). 2.Seleccione Color inversion (Inversión de color). Por el momento, Color inversion (Inversión de color) es una función experimental, por lo tanto, podría no funcionar correctamente en todo el dispositivo. Color correction (Corrección de color) Esta información tiene validez solo para los dispositivos con Android 5.0 y versiones superiores. La opción Color correction (Corrección de color) permite al dispositivo compensar el daltonismo. Para activar o desactivar Color correction (Corrección de color), siga estos pasos: 1. Diríjase a Settings (Configuración) > Accessibility (Accesibilidad) > Color correction (Corrección de color). 2. Coloque el interruptor en la posición de activación o desactivación. 3. Para cambiar el modo de corrección de color, seleccione Correction mode (Modo de corrección) y, a continuación, seleccione una de las siguientes opciones: • Deuteranomaly (red-green) (Deuteronomalía (rojo-verde)) • Protanomaly (red-green) (Protanomalía (rojo-verde)) • Tritanomaly (blue-yellow) (Tritanomalía (azul-amarillo)) Por el momento, Color correction (Corrección de color) es una función experimental, por lo tanto, podría no funcionar correctamente en todo el dispositivo. Actualización de aplicaciones de accesibilidad de Android Puede comprobar si hay actualizaciones y actualizar las aplicaciones de accesibilidad de Android en Google Play Store. 121 Si existe una actualización disponible, aparece el botón Update (Actualizar) en la página de la aplicación en Play Store Seleccione Update (Actualizar) para obtener la versión más reciente. Si el botón Update (Actualizar) no aparece, ya dispone de la última versión. Avisos Declaración de la Comisión Federal de Comunicaciones Este dispositivo cumple con el Apartado 15 de las Reglas de la FCC. El funcionamiento está sujeto a las siguientes dos condiciones: • Este dispositivo no debe causar interferencias perjudiciales. • Este dispositivo deberá aceptar cualquier interferencia recibida, incluida una interferencia que podría causar un funcionamiento no deseado del dispositivo. Este equipo se ha sometido a pruebas y se determinó que cumple con los límites de un dispositivo digital de clase B, conforme el Apartado 15 de las Reglas de la Comisión Federal de Comunicaciones (FCC). Estos límites están diseñados para proporcionar una protección razonable contra interferencias perjudiciales en una instalación residencial. Este equipo genera, utiliza y puede radiar energía de radiofrecuencia y, si no se instala y utiliza de acuerdo con las instrucciones, puede causar una interferencia perjudicial en las comunicaciones por radio. Sin embargo, no existe ninguna garantía de que no se produzcan interferencias en una instalación en particular. Si este equipo causa interferencias perjudiciales en las recepciones de radio o TV, lo que puede determinarse fácilmente apagando y encendiendo el equipo, se le recomienda al usuario corregir la interferencia tomando una o más de las medidas siguientes: • Cambie la orientación o el lugar de instalación de la antena receptora. • Aumente la separación entre el equipo y el receptor. • Conecte el equipo a un tomacorriente de un circuito diferente de aquel al que está conectado el receptor. • Consulte al distribuidor o técnico de radio/TV calificado para solicitar su ayuda. Los cambios o modificaciones no aprobados de forma explícita por la parte responsable del cumplimiento podrían anular la autoridad del usuario de utilizar este dispositivo. La(s) antena(s) utilizada para este transmisor no deberá ubicarse o utilizar en conjunto con otra antena o transmisor. El funcionamiento en la banda de frecuencia de 5,15-5,25 GHz está restringida solo al uso en interiores. La FCC exige el uso en interiores para la banda de 5,15-5,25 GHz para reducir las potenciales interferencias perjudiciales con sistemas satelitales móviles de cocanal. Solo transmitirá en las bandas de 5,25-5,35 GHz, 5,47-5,725 GHz y 5,725-5,850 GHz cuando esté asociado con un punto de acceso (PA). 122 Información de exposición a RF (SAR) Este dispositivo cumple con los requisitos gubernamentales relativos a la exposición a ondas de radio. Este dispositivo está diseñado y fabricado para no exceder los límites de emisión para la exposición a la energía de radiofrecuencia (RF) establecidos por la Comisión Federal de Comunicaciones del Gobierno de los EE. UU. El estándar de exposición utiliza una unidad de medida denominada tasa de absorción específica o SAR (por sus siglas en inglés). El límite de SAR establecido por la FCC es 1,6 W/kg. Las pruebas de SAR se realizan utilizando posiciones de funcionamiento estándares aceptadas por la FCC con el equipo sometido a pruebas (EUT, por sus siglas en inglés) transmitiendo al nivel de potencia especificado en diferentes canales. El valor SAR más alto para el dispositivo, según se informó a la FCC, es 1,18 W/kg al colocarlo cerca del cuerpo. El FCC ha concedido una Autorización de equipo para este dispositivo con todos los niveles SAR informados y evaluados de conformidad con las directivas de exposición a RF de la FCC. La información de SAR de este dispositivo se encuentra registrada en la FCC y puede encontrarse dentro de la sección Display Grant (Mostrar concesión) de www.fcc.gov/oet/ea/fccid después de buscar con la siguiente ID de la FCC: xxxxxxxxx. Canada, Industry Canada (IC) Notices This Class B digital apparatus complies with Canadian ICES-003, RSS-210, and CAN ICES-3(B)/NMB3(B). Operation is subject to the following two conditions: (1) this device may not cause interference, and (2) this device must accept any interference, including interference that may cause undesired operation of the device. The IC ID for this device is 3568A-K00C. Radio Frequency (RF) Exposure Information The radiated output power of the Wireless Device is below the Industry Canada (IC) radio frequency exposure limits. The Wireless Device should be used in such a manner such that the potential for human contact during normal operation is minimized. This device has been evaluated for and shown compliant with the IC Specific Absorption Rate (“SAR”) limits when installed in specific host products operated in portable exposure conditions. Canada’s REL (Radio Equipment List) can be found at the following web address: http://www.ic.gc. ca/app/sitt/reltel/srch/nwRdSrch.do?lang=eng Additional Canadian information on RF exposure also can be found at the following web address: http://www.ic.gc.ca/eic/site/smt-gst.nsf/eng/sf08792.html Canada, avis d’Industrie Canada (IC) Cet appareil numérique de classe B est conforme aux normes canadiennes ICES-003, RSS-210 et CAN ICES-3(B)/NMB-3(B). Son fonctionnement est soumis aux deux conditions suivantes: (1) cet appareil ne doit pas causer d’interférence et (2) cet appareil doit accepter toute interférence, notamment les interférences qui peuvent affecter son fonctionnement. L’identifiant IC de cet appareil est 3568A-K00C. Informations concernant l’exposition aux fréquences radio (RF) La puissance de sortie émise par cet appareil sans fil est inférieure à la limite d’exposition aux fréquences radio d’Industrie Canada (IC). Utilisez l’appareil sans fil de façon à minimiser les contacts humains lors du fonctionnement normal. 123 Ce périphérique a été évalué et démontré conforme aux limites SAR (Specific Absorption Rate – Taux d’absorption spécifique) d’IC lorsqu’il est installé dans des produits hôtes particuliers qui fonctionnent dans des conditions d’exposition à des appareils portables. Ce périphérique est homologué pour l’utilisation au Canada. Pour consulter l’entrée correspondant à l’appareil dans la liste d’équipement radio (REL - Radio Equipment List) d’Industrie Canada rendez-vous sur: http://www.ic.gc.ca/app/sitt/reltel/srch/nwRdSrch.do?lang=eng. Pour des informations supplémentaires concernant l’exposition aux RF au Canada rendez-vous sur: http://www.ic.gc.ca/eic/site/smt-gst.nsf/eng/sf08792.html. Declaración de advertencia de IC El dispositivo podría discontinuar automáticamente la transmisión en caso de que exista una ausencia de información para transmitir o una falla operativa. Tenga en cuenta que no está diseñado para prohibir la transmisión de información de control o señalización o el uso de códigos repetitivos donde la tecnología lo requiera. El dispositivo para las bandas de 5150-5250 MHz solamente se debe utilizar en interiores para reducir las posibles interferencias perjudiciales en sistemas de satélite móviles cocanal; la ganancia de antena máxima permitida (para dispositivos que funcionan en las bandas de 5250-5350 MHz y 5470-5725 MHz) para cumplir el límite EIRP; y la ganancia de antena máxima permitida (para dispositivos que funcionan en las bandas de 5275-5850 MHz) para cumplir los límites de EIRP especificados para funcionamiento punto a punto y no punto a punto según proceda, tal y como se expone en la sección A9.2(3). Además, los radares de alta potencia se encuentran asignados como usuarios principales (lo que significa que tienen prioridad) de las bandas de 5250-5350 MHz y estos radares podrían causar interferencias y/o dañar los dispositivos de red LAN exentos de licencia. La función de selección de código de país se deshabilita para productos comercializados en EE.UU. y Canadá. En el caso de un producto disponible en los mercados de EE.UU. y Canadá, solo se pueden utilizar los canales del 1 al 11. No es posible seleccionar otros canales. No es posible la selección de otros canales. Declaración de conformidad CE Este producto cumple las normativas de la directiva 1999/5/EC de R&TTE. Puede descargar la declaración de conformidad desde http://www.asus.com/support. Requisitos de seguridad en la corriente Los productos con corriente eléctrica alcanzando hasta 6 A y pesando más de 3 kg deben usar cables aprobados, más grandes o iguales a: H05VV-F, 3G, 0,75 mm2 o H05VV-F, 2G, 0,75 mm2. Servicios de reciclaje y recuperación de ASUS Los programas de reciclaje y recuperación de productos de ASUS están totalmente comprometidos con las normativas más exigentes relacionadas con la protección de nuestro medio ambiente. Creemos en la oferta de soluciones para que usted sea capaz de reciclar responsablemente nuestros productos, pilas y otros componentes así como los materiales de embalaje. Diríjase a http://csr.asus.com/english/Takeback.htm para obtener información de reciclaje detallada en las diferentes regiones. 124 Aviso relacionado con el revestimiento ¡IMPORTANTE! Para proporcionar aislamiento eléctrico y mantener la seguridad eléctrica, se aplica un recubrimiento para aislar al dispositivo, excepto en las áreas en las que se encuentran los puertos de E/S. Aviso "Green ASUS" ASUS dedica grandes esfuerzos a crear productos y embalajes inocuos para la salud de los consumidores y con un impacto mínimo en el medioambiente. La reducción del número de páginas de este manual reduce las emisiones de carbono. Para obtener el manual de usuario detallado e información relacionada, consulte el manual de usuario incluido en su teléfono ASUS o visite el sitio de soporte técnico de ASUS en http://support. asus.com/. Regional notice for Singapore This ASUS product complies with IDA Standards. Nombre del modelo: ASUS ZenFone 2E Fabricante: Dirección: ASUSTeK Computer Inc. 4F, Núm. 150, LI-TE RD., PEITOU, TAIPEI 112, TAIWÁN Representante autorizado en EE. UU.: ASUS Telecom PMO Dirección: 14030 NE 24th St, Suite 101 Bellevue, WA 98007 125