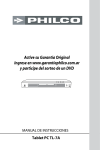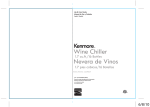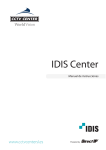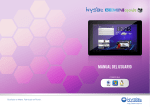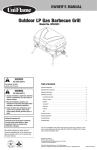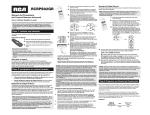Download MANUAL DE USUARIO
Transcript
COMPATIBLE MANUAL DE USUARIO Diseñado en Marte. Fabricado en Plutón. Funciones Principales Pantalla táctil 7” de alta resolución (800 *480 px). Disco rígido portátil. Soporte de formatos musicales MP3/WMA/FLAC/ Salida de TV. AAC/OGG /WAV/APE. Función OTG. Soporta la ejecución de archivos desde Video HD 720P : soporte de formatos AVI/ 3GP/ dispositivos USB, de los cuales la corriente nominal MP4/FLV/MKV/ MOV /RM/RMVB. Video HD 480P en debe ser inferior a 500 mA, a través del puerto OTG. formato FLV. Al reproducir archivos guardados en un disco duro el Soporte de liricas (ficheros .lrc) consumo de energía es grande, en estos casos por Soporte de Flash Card. favor conecte el tablet al cargador de pared para un Auto búsqueda de imágenes en formatos JPG/BMP/ mayor rendimiento. JPEG/GIF. Función Multitarea, usted puede escuchar música Función de ahorro de energía, control de brillo, mientras lee un E-book o mira fotografías. apagado automático del dispositivo y el display LCD. Soporte de actualización de firmware. Micrófono incorporado para grabaciones extensas. Acelerómetro. Soporte multi lenguaje. Compatible con MacOS / Windows / Linux Descarga de archivos de Internet. USB2.0 para transferencias de alta velocidad. Permite la lectura de E-books. Permite la instalación de aplicaciones. Precauciones 1. No utilice el tablet en ambientes extremadamente cálidos / fríos o en lugares con demasiado polvo o humedad. 2. No deje caer el tablet mientras lo está utilizando. 3. La vida útil de la batería está sujeta a las condiciones de funcionamiento y del ambiente. 4. Por favor cargue la batería en las siguientes situaciones: A. El tablet no enciende. 5. B. El sistema se apaga automáticamente y vuelve a apagarse luego de reiniciar. Durante el formateo o carga / descarga, no desconecte el tablet de la PC. Su desconexión mientras se actualizan o transfieren datos, puede dañar los archivos o el dispositivo. 6. La descarga de electricidad estática del cable durante la conexión a la computadora puede producir daño en los archivos o en el área de almacenamiento del tablet. 7. 8. Las imagenes de este manual pueden variar ligeramente del producto real. Al desarmar el tablet dará por terminada su garantía. Por favor si experimenta problemas diríjase a la sección “Solución de problemas”, en este manual. 9. Nuestra compañía se reserva el derecho de mejorar el producto. Diferentes versiones de software y hardware podrían afectar la performance del producto y sus funciones, el producto podría verse modi ficado sin previo aviso. 10. Por favor respete los derechos de autor de su región. 11. El tablet cuenta con una pantalla táctil, por lo que las teclas en su superficie son de asistencia solamente. Acerca del tablet P4D v2 Las teclas en la superficie del tablet poseen las siguientes funciones: Hay 5 teclas de función ubicadas en la superficie del tablet: Power: presione unos segundos para encender/apagar el tablet. Cuando el tablet está encendido, el usuario puede encender o apagar la pantalla presionando esta misma tecla. Volume + / - : presione para incrementar/ disminuir el volúmen del sistema. Return: presione para regresar a la pantalla anterior. Menu: presione para visualizar el submenú de una interface. Cuando la pantalla está bloqueada, presionando la tecla menú puede desbloquearla. Las teclas Return y Menu en la pantalla táctil del tablet tienen la misma función que las que se encuantran en su superficie. Operaciones Básicas ¿Cómo encender/apagar el tablet? Para encender o apagar el tablet, presione la tecla Power y manténgala presionada durante 3 segundos. Por favor aguarde con paciencia. ¿Cómo encender/apagar la pantalla LCD? Luego de encender el tablet, si usted no esta mirando un video o utilizando alguna aplicación, puede presionar una vez la tecla Power para apagar la pantalla. De este modo ahorrará la energía de la batería. Para encender la pantalla LCD nuevamente, presione otra vez la tecla Power. Nota: La pantalla está bloqueada también cuando está apagada, para desbloquearla, por favor, tire hacia arriba el icono del candado en la pantalla principal. Funcionamiento de la pantalla táctil Hay 3 modos de uso de la pantalla táctil: • Tocar: tocando cualquier ícono de función usted puede ingresar a su interfaz correspondiente. • Tocar y mantener: tocando cualquier ícono en la pantalla de inicio y manteniéndolo presionado, usted puede acceder a más funciones. Por ejemplo, tocando y manteniendo un ícono en la pantalla de inicio, y arrastrarlo a la papelera de reciclaje • puede borrarlo de la pantalla. Arrastrar: arrastrando su dedo puede desplazarse a través de las pantallas. ¿Como reiniciar el tablet? Si su tablet no responde a ninguna tecla de funció, por favor presione la tecla reset en la superficie del tablet para reiniciarlo. ¿Cómo ahorrar la energía? El ícono de la batería que se muestra en pantalla representa el volumen restante de electricidad. Para ahorrar la energía, en la configuración del sistema, por favor ajuste el Brillo y el Apagado de pantalla a un nivel razonable. ¿Como cargar su tablet? Por favor cargue la batería de su tablet tiempo antes de que el ícono se muestre vacío. El tablet debe ser cargado mediante cargador de corriente. Cuando el tablet está encendido, el ícono de la batería muestra un pulso durante el tiempo de la carga y se muestra lleno cuando la carga ha terminado. Si usted carga el tablet mientras está apagado, el tablet se encenderá antes de comenzar la carga. El período de carga mediante cargador de corriente es mucho más efectivo que el perído de carga por puerto USB. El período de carga completo toma 4 horas. Es normal encontrar que la superficie del tablet caliente durante el proceso de carga. Acelerómetro Ingresando a Configuración > Sonido y Pantalla > Configuración de Pantalla > Orientación > Activo, el tablet cambiará la orientación de la Pantalla cuando sea rotado. Conexión con el ordenador y transferencia de archivos Inicie el ordenador y conecte el tablet con el cable USB suministrado, se muestra una interfaz para que usted seleccione, en la cual si usted toca No montar, el tablet entra en el modo de carga, y si toca Montar el tablet iniciará el modo de conexión USB. En el modo de conexión USB, el tablet será detectado por su ordenador como una unidad removible estándar y le permitirá administrar y transferir archivos del tablet al ordenador y a la inversa, sin necesidad de instalar ningún software de terceros. Pantalla principal Presione y mantenga la tecla Power durante 3 segundos para encender el tablet, luego la pantalla de inicio se mostrará de la siguiente forma: Hay 4 pantallas de inicio. Puede cambiar entre ellas arrastrando un dedo sobre la pantalla de inicio de izquierda a derecha. También puede ejecutar las operaciones mostradas a continuación: Pantalla de inicio: toque para ir a la pantalla de inicio. Advertencia del sistema: arrástre hacia abajo para ver las notificaciones. Barra de estado: muestra el estado actual de las conexiones de red, la batería y la hora del sistema. Volúmen: toque para incrementar/disminuir el volúmen del sonido. Volver: toque para regresar a la pantalla anterior. Menú: toque para ver el submenú como se muestra a continuación: Toque para agregar widgets, carpetas o papeles tapiz a la pantalla de inicio. Toque para establecer el papel tapiz. Toque para activar la función de búsqueda. Toque para visualizar las notificaciones del sistema. Toque para ingresar a la interfaz de configuración del sistema. Atajo al buscador de Google. Todos los programas: toque para visualizar todos los programas y funciones del tablet como se muestra a continuación: En la pantalla de funciones del sistema que se muestra arriba, el usuario puede tocar cada ícono para entrar a su correspondiente aplicación directamente. Ventana de función: toque para cambiar a la pantalla de inicio. Hay 4 pantallas de inicio, y usted puede agregarles Atajos, Widgets y Carpetas a cada ventana como figura más arriba. Navegar por Internet En la pantalla de funciones del sistema, toque el ícono del planeta para ingresar al navegador de Internet: Buscar: toque para activar el teclado en pantalla para escribir texto, y presione y mantenga para ejecutar un menú en el que podrá elegir el método de ingreso de texto. Toque para ver el submenú como se muestra a continuación: Toque para abrir una nueva ventana. Toque para agregar favoritos y ver los sitios web más visitados y el historial de páginas visitadas. Para borrar el historial, por favor presione la tecla menú touch menu para ejecutar la opción de borrado. Toque para administrar todas las páginas web abiertas. Toque para renovar la página web actual. Toque para dirigirse a la última dirección web visitada. Toque para realizar las siguientes operaciones: agregar un Favorito, Buscar en la página, Seleccionar texto, Información de la página, compartir página, Descargas y configuración de la página web actual. Configuración del Sistema Presione el ícono de Función del Sistema  para entrar a la función de configuración del sistema, en el cual usted podrá ejecutar las siguientes funciones: 1. Inalámbrico & Redes: toque para ingresar a la pantalla de configuración del Wi-Fi, en la cual podrá ver la conexión Wi-Fi actual bajo la opción Wi-Fi. En la pantalla de configuración Wi-Fi, seleccione la opción Configuración Wi-Fi para que el tablet busque todas las redes disponibles y cree una lista de ellas en pantalla como se muestra a continuación: En esta pantalla, tocando en culaquier red Wi-Fi podrá ver el estado de la señal y seleccionar si desea conectarse o no. Tocando la tecla de menú la búsqueda de redes y realizar otras funciones avanzadas.  puede ejecutar nuevamente 2. Sonido & pantalla: toque para configurar el sonido del sistema y la pantalla: volúmen de reproducción, sonidos de notificación, notificación de la tarjeta SD, orientación de la pantalla, animación, brillo y apagado automático de pantalla. 3. Localización & Seguridad: toque para ingresar a las configuraciones de Localización y Seguridad. 4. Aplicaciones: toque para entrar a la pantalla de administración de las aplicaciones instaladas en el tablet. 5. Privacidad: toque para ingresar a la configuración de la Privacidad. 6. Tarjeta SD & Memoria interna: toque para ver el almacenamiento en la tarjeta de memoria SD y en el dispositivo. 7. Language & Keyboard: Toque para cambiar el idioma del sistema y del teclado 8. Fecha y Hora: toque para configurar la fecha y hora del sistema. 9. Calibración de la pantalla táctil: Ingrese a esta opción para calibrar la pantalla. Toque el punto del medio (+) para calibrarla. 10. Modo USB: si desea transferir archivos entre el tablet y su ordenador, asegúrese de que esta opcion se mantenga activada. 11. Actualizar la librería Multimedia. 12. Ayuda Online. 13. Acerca del dispositivo: toque para ver la información básica del tablet. Nota: es importante que usted configure el sistema. Por favor ingrese a la pantalla de configuración del tablet para personalizar sus funciones para un rendimiento más satisfactorio. Instalador Apk (instalación de aplicaciones) El tablet soporta la instalación de aplicaciones (Apk). En la pantalla de Funciones del Sistema, toque el ícono ApkInstaller  configuración de las aplicaciones instaladas en el tablet. para ingresar a la Android Market En la pantalla de Funciones del Sistema, toque el ícono de Market para ingresar al Android Market. Si usted es un usuario nuevo, deberá crear su cuenta personal. Encontrará muchas aplicaciones gratuítas en Android Market. Su tableta soporta aplicaciones descargadas por android market y otros medios. Email Usted puede enviar y recibir emails con el tablet en forma directa. En la pantalla de Funciones del Sistema, Toque el ícono de Gmail para ingresar al correo de Google. Despues de configurar bien su cuenta, podrá enviar y recibir emails como lo hace desde su ordenador. Google Maps En la pantalla de Funciones del sistema, toque el ícono de Mapas Tocando la tecla de menú para ver mapas mundiales. ingresará al submenú. Reproductor de video En la pantalla de Funciones del sistema, toque el ícono del reproductor de video  para in- gresar en la lista de videos disponibles. Arrastre un dedo sobre la pantalla de arriba hacia abajo para ver la lista y toque sobre cualquier elemento de la lista para reproducirlo. La interfaz de reproducción de video se verá del siguiente modo: Los íconos en la barra de herrmamientas de la imagen poseen las siguientes funciones Volúmen: toque para incrementar/disminuir el volumen. Barra de progreso: muestra el progreso de la reproducción. Arrastrar el dedo Toque para agregar un marcador en el punto deseado de la reproducción. Toque para establecer el brillo de la pantalla. Toque para reproducir el video anterior/siguiente. Toque y mantenga para retroceder/avanzar el video en reproducción. Pausa / Reproducir: toque para pausar/reproducir el video. Toque para reproducir el video en un tamaño diferente. Toque para regresar al directorio anterior. sobre ella puede avanzar/retroceder rápidamente el video. Toque para ingresar a un submenú que le permitirá seleccionar las siguientes opciones : reproducir el video desde el inicio (se borrarán los marcadores seleccionados), modo de reproducción, Salida de TV, HDMI, Ayuda y Volver. Nota: ambas opciones Salida de TV y HDMI están diseñadas para visualizar en video en reproducción en una pantalla de TV. Antes de utilizar la opción de Salida de TV, conecte bien el dispositivo a la Televisión con un cable AV o HDMI primero. La pantalla se apagará en el modo Salida de TV y HDMI. Tocando la pantalla del tablet saldrá del modo Salida de TV y HDMI. Para mostrar/ocultar la barra de opciones por favor toque el centro de la pantalla. Nota 1: Si establece un marcador en algún punto del video y no termina de verlo completamente la ultima vez, el tablet recordará ese punto marcado para continuar la reproducción luego. Podrá elegir si desea reproducir el video desde el marcador guardado. Nota 2: En la lista de archivos de video. Tocar y mantener seleccionado algún video desplegará la opción para borrarlo. Note 3: El tablet no puede reproducir videos con un tamaño mayor a 2 GB. Reproductor de audio En la pantalla de Funciones del sistema, toque el ícono del reproductor de audio ingresar a la siguiente lista de audio: Toque para ver la lista de música disponible en pantalla.  Toque para ingresar a la interfaz de búsqueda y descarga de canciones.  Toque para ordenar por artista.  Toque para ordenar por album.  Toque para ordenar por género musical.  Toque para organizar por localización.  Toque para crear o borrar una lista de reproducción  Toque para reproducir la canción seleccionada.  para Toque para regresar a la pantalla anterior Drag your finger on the screen up and down to view the list and touch any one to enter audio playing interface like the one below: Icons in the tool bar shown on the above interface have functions shown below: Progress bar: it is used to view video playing progress. Dragging it can fast reverse / forward the video. Touch to play the previous / next song. Long press to fast reverse / forward the current. Pause / play: touch to pause / resume the normal play. Touch to set sound effect to Normal, Rock, Popular, Classical, Heavy bass, Jazz and My effect. Touch to set the repeat point A, touch it again to set the repeat end point B, then music part between point a and B will be played repeatedly. To exit the repeat mode, please touch this icon the third time. Touch to set the song repeat mode to intro, single once, single repeat, all once, a repeat. Touch to add the current song to my Playlist. Touch to display/hide the song tag. Volume: touch to decrease/increase the volume. Touch to return the previous screen. Note 1: The folder LYRIC located in the root directory is designed to save the lyric file (.lrc) Please make sure the name of the lyric file is same as that of the corresponding song, and make sure the lyric files are saved in the folder LYRIC, if so, then the lyrics will be synchronized to demonstrate when listening music. Note 2: Has few code very special MP3/WMA audio frequency document, has the possibility to be unable on this aircraft to broadcast, after please use the audio frequency transformation tool transforms, to duplicate on this aircraft to broadcast again. Galería de imagenes El ícono de Fotos en la pantalla de Funciones del sistema le permite acceder a la galería de imagenes disponibles en el tablet. Es una aplicación, usted puede descargar desde Android Market si lo desea, cualquier otro programa para ver imagenes. La pantalla de visualización de imagenes se muestra del siguiente modo: Los íconos de la barra de herramientas en esta pantalla tienen las siguientes funciones: Toque para seleccionar el modo diapositivas, girar la imagen actual, hacer un clip de la imagen, seleccionarla como imagen de la pantalla de inicio, ver información de la foto y volver al menú anterior. Toque para acercar/alejar el zoom en la imagen. Para ocultar/mostrar la barra de herramientas toque en el centro de la pantalla. Ebook En el menú de Entretenimiento digital, toque el ícono de la Biblioteca interfaz desde la cual puede leer documentos de texto. para ingresar a la Grabación de sonido Toque el ícono de Grabadora de Sonido para ingresar a la pantalla de grabación de voz y sonidos: Tocando  comienza la grabación, una vez finalizada, tocando  para guardar la grabación. Luego, tocando  aparecerá el diálogo se puede escuchar la grabación realizada. Todos los ficheros (VXXXX.3gpp) se guardan en la carpeta Grabaciones, que se halla en el directorio raíz del tablet. Usted podrá reproducir las grabaciones realizadas del mismo modo que lo hace con sus canciones. Otras funciones Reloj de alarma: no es posible utilizarlo cuando el tablet está apagado. Calculadora. Calendario. Hora global. Solución de problemas El tablet no se enciende. Por favor conéctelo al cargador para comprobar si la batería está vacía. Si no lo está, proceda a reiniciarlo. No se escucha ningún sonido por los cascos de audio. 1. Compruebe que el volúmen no esté en 0. 2. Verifique el volúmen del archivo que desea reproducir. 3. Compruebe que los cascos de audio estén conectados al tablet. Ruido en los cascos de audio. 1. Compruebe que el conector de los cascos esté limpio. Las partículas acumuladas pueden causar estática y ruido en los cascos. 2. Verifique que la grabación no esté dañada. Confirme reproduciendo otro archivo de audio. Un archivo dañado puede ser la causa de distorsiones y ruidos molestos. Lenguaje incorrecto del sistema. Asegúrese de seleccionar el lenguaje correcto. Puede hacerlo en: (Configuración) > (Configuración del Sistema) > (Selección del Lenguaje). No se pueden descargar archivos del Ordenador. 1. Asegúrese de que su ordenador esté correctamente conectado con el tablet. 2. Verifique que el disco de almacenamiento no esté lleno. 3. Compruebe que el cable USB no esté dañado. Si es necesario por favor cambielo. No se pueden reproducir archivos de audio. El tablet no reproducirá archivos que estén protegidos por derechos de autor. Asegúrese de transferir al tablet archivos sin derechos de autor únicamente. No se muestran las líricas al reproducir una canción. 1. Verifique que el fichero de lírica esté guardado en la carpeta LYRIC, ubicada en el directorio raíz del tablet. 2. Compruebe que el fichero de líricas está en formato LRC y el nombre de la lírica es similar al del archivo de música que desea reproducir. No se pueden reproducir archivos de video. Comprebe que los archivos de video estén en el tamaño y resolución correctos. Algunos archivos requieren ser codificados para ser reproducidos en el tablet. Falla la carga de la página web en la que se encuentra el video. Verifique su conexión Wi-Fi. Especificaciones Técnicas Audio: MP3 [Códec]: MPEG1/2/2.5 Audio Layer 1/2/3 [Canales]: 2 [Bitrate]: 8~320Kbps, CBR and VBR [Muestreo]:8-48KHz [Excepciones]: No [Formato]: MP1/MP2/MP3 WMA [Códec]: [Canales]: [Bitrate]: [Muestreo]: [Excepciones]: [Formato]: Version 4, 4.1, 7, 8, 9 2 8Kbps~320kbps 8-48KHz WMA Pro and WMA lossless WMA WAV [Códec]: [Canales]: [Compresión]: [Muestreo]: [Excepciones]: [Formato]: MS-ADPCM IMA-ADPCM PCM 2 4bit MS-ADPCM,IMA-ADPCM 8-48KHz No WAV APE [Códec]: [Canales]: [Muestreo]: [Formatos]: Ver. 3.95, 3.97, 3.98, 3.99, normal and fast 2 8-48KHz APE OGG [Códec]: [Canales]: [Muestreo]: [Excepciones]: [Formatos]: Q1- Q10 2 8-48KHz No OGG/OGA FLAC [Códec]: [Canales]: [Muestreo]: [Excepciones]: [Formato]: FLAC 2 8-48KHz No FLAC AAC [Códec]: [Canales]: [Muestreo]: [Formatos]: ADIF ,ATDS Header AAC-LC and AAC-HE 2 8-48KHz AAC/M4A Imagenes: JPEG [Códec] JPEG [Compresión]:Baseline [Resolución]: 8000*8000 [Excepciones]: No [Formatos]:JPG/JPEG BMP [Códec] BMP [Resolución]: All [Excepciones]:No [Formato]: BMP GIF [Códec] GIF [Resolución]: 1000*1000 [Excepciones]:No [Formato]: GIF Video: AVI [Códec de video]: MPEG4, XVID, DIVX4/5/6 [Resolución máx.]: 1280x720 [Cuadros por seg.]: 30fps [Códec de audio]: MP1, MP2, MP3, AC3, AAC 3GP/MP4 [Códec de video]: H.264, MPEG4, XVID, DIVX4/5/6 [Resolución máx.]: 1280x720 [Cuadros por seg.]: 30fps [Códec de audio]: MP2, MP3, AAC, AMR RM/RMVB [Códec de video]: Realvideo 8/9/10 [Resolución máx.]: 1280x720 [Cuadros por seg.]: 30fps [Códec de audio]: MP3, AAC FLV [Códec de video]: [Resolución máx.]: [Cuadros por seg.]: [Códec de audio]: Sorenson H.263, H.264 720x480(H.263), 1280x720(H.264) 30fps MP3, AAC MKV [Códec de video]: H.264, MPEG4, XVID, DIVX4/5/6 [Resolución máx.]: 1280x720 [Cuadros por seg.]: 30fps [Códec de audio]: MP1, MP2, MP3, AC3, AAC MOV [Códec de video]: MPEG4, H.264 [Resolución máx.]: 1280x720 [Cuadros por seg.]: 30fps [Códec de audio]: MP2, MP3, AC3, AAC, AMR ESPECIFICACIONES Pantalla LCD CPU Sistema operativo Disco interno RAM Red 3G/ 3.5G Module Webcam Tarjeta MicroSD Audio Puertos USB Peso Tamaño Batería de Lítio Conector HDMI Conector HDMI Pantalla Táctil resistiva LCD de 7" RK2818 Triple Core: 660 Mhz ARM + DSP + GPU Android 2.1 Nand Flash 8GB 256 MB WIFI LAN 802.11 B/G Modem 3G USB OPCIONAL 1.3 Megapixels No Incluye MicroSD (soporta hasta 16) GB Altavoz + cascos estéreo + micrófono 1 x Micro USB 2.0 300 gr 182 x 141 x 13 mm 5V - 3750mAh PARA MÁS INFORMACIÓN Y DESCARGAS VISITE: Web: http://www.nvsbl.es Canal Twitter: http://twitter.com/nvsbltech Canal Facebook: http://www.facebook.com/nvsblfans Producto comercializado por Nvsbl Unusual Technology SL CIF B85751790 Email: [email protected] Web: http://www.nvsbl.es Fabricado en China. MUCHAS GRACIAS POR ELEGIR NUESTROS PRODUCTOS :)