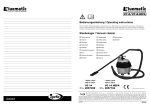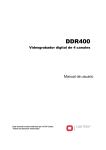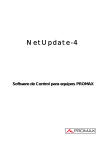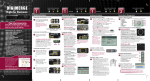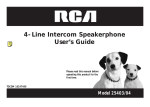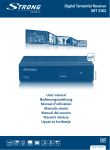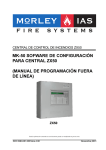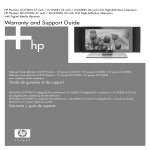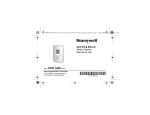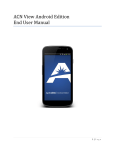Download Software IDIS CENTER - Manual de instrucciones
Transcript
IDIS Center
Manual de instrucciones
www.cctvcentersl.es
Powered by
Antes de leer este manual
Este manual de funcionamiento proporciona instrucciones para utilizar el sistema de administración remota (referido
en adelante como IDIS Center), que es un software de control remoto para cámaras de red, servidores de red,
grabadores de red (NVR) y grabadores digitales (DVR).
El Sistema IDIS Center descrito en este manual de instrucciones se refiere al programa IDIS Center instalado en un PC
y Dispositivos se refiere a las cámaras de red, servidores de red, grabadores de red (NVR) y grabadores digitales (DVR).
Copyright
© 2013 IDIS Co., Ltd.
IDIS Co., Ltd. se reserva todos los derechos relativos a este manual de instrucciones.
El uso o copia de este manual de instrucciones en parte o todo sin el consentimiento previo de IDIS Co., Ltd. está
extrictamente prohibido.
Los contendios de este manual de instrucciones están sujetos a cambio sin previo aviso.
Marcas registradas
IDIS es una marca registrada de IDIS Co., Ltd.
Otros nombres corporativos y de producto están registrados por sus respectivos propietarios.
2
Índice de contenidos
1
2
Parte 1 – Introducción . . . . . . . . . . . . . . . . . . . . . . . . . . . . . . . . . . . . . . . 6
Parte 2 - Instalación. . . . . . . . . . . . . . . . . . . . . . . . . . . . . . . . . . . . . . . . . . 7
Accesorios . . . . . . . . . . . . . . . . . . . . . . . . . . . . . . . . . . . . . . . . . . . . . . . . . . . . . . . . . . . . . . . . . . . . . . 7
Requisitos del sistema . . . . . . . . . . . . . . . . . . . . . . . . . . . . . . . . . . . . . . . . . . . . . . . . . . . . . . . . . . . 7
Instalación . . . . . . . . . . . . . . . . . . . . . . . . . . . . . . . . . . . . . . . . . . . . . . . . . . . . . . . . . . . . . . . . . . . . . . 8
Desinstalación . . . . . . . . . . . . . . . . . . . . . . . . . . . . . . . . . . . . . . . . . . . . . . . . . . . . . . . . . . . . . . . . . . 9
3
Parte 3 - Primeros pasos . . . . . . . . . . . . . . . . . . . . . . . . . . . . . . . . . . . . 10
Iniciar el programa . . . . . . . . . . . . . . . . . . . . . . . . . . . . . . . . . . . . . . . . . . . . . . . . . . . . . . . . . . . . .10
Ejecutar como administrador . . . . . . . . . . . . . . . . . . . . . . . . . . . . . . . . . . . . . . . . . . . . . . . . . . .10
Conexión (login). . . . . . . . . . . . . . . . . . . . . . . . . . . . . . . . . . . . . . . . . . . . . . . . . . . . . . . . . . . . . . . .10
Registro de dispositivos . . . . . . . . . . . . . . . . . . . . . . . . . . . . . . . . . . . . . . . . . . . . . . . . . . . . . . . .10
Modo visualización en vivo . . . . . . . . . . . . . . . . . . . . . . . . . . . . . . . . . . . . . . . . . . . . . . . . . . . . .13
Reproducción de vídeo grabado . . . . . . . . . . . . . . . . . . . . . . . . . . . . . . . . . . . . . . . . . . . . . . . .13
Menú sistema . . . . . . . . . . . . . . . . . . . . . . . . . . . . . . . . . . . . . . . . . . . . . . . . . . . . . . . . . . . . . . . . . .14
Menú . . . . . . . . . . . . . . . . . . . . . . . . . . . . . . . . . . . . . . . . . . . . . . . . . . . . . . . . . . . . . . . . . . . . . . . . . . . . . . . . . . . . 15
Lista de sitios. . . . . . . . . . . . . . . . . . . . . . . . . . . . . . . . . . . . . . . . . . . . . . . . . . . . . . . . . . . . . . . . . . . . . . . . . . . . . 16
Panel . . . . . . . . . . . . . . . . . . . . . . . . . . . . . . . . . . . . . . . . . . . . . . . . . . . . . . . . . . . . . . . . . . . . . . . . . . . . . . . . . . . . 17
4
Parte 4 - Configuración. . . . . . . . . . . . . . . . . . . . . . . . . . . . . . . . . . . . . . 18
Dispositivos . . . . . . . . . . . . . . . . . . . . . . . . . . . . . . . . . . . . . . . . . . . . . . . . . . . . . . . . . . . . . . . . . . . .18
Gestión de dispositivos . . . . . . . . . . . . . . . . . . . . . . . . . . . . . . . . . . . . . . . . . . . . . . . . . . . . . . . . . . . . . . . . . . . 20
Usuario . . . . . . . . . . . . . . . . . . . . . . . . . . . . . . . . . . . . . . . . . . . . . . . . . . . . . . . . . . . . . . . . . . . . . . . .24
Gestión de usuarios . . . . . . . . . . . . . . . . . . . . . . . . . . . . . . . . . . . . . . . . . . . . . . . . . . . . . . . . . . . . . . . . . . . . . . 25
Grabación de emergencia . . . . . . . . . . . . . . . . . . . . . . . . . . . . . . . . . . . . . . . . . . . . . . . . . . . . . .26
Sistema . . . . . . . . . . . . . . . . . . . . . . . . . . . . . . . . . . . . . . . . . . . . . . . . . . . . . . . . . . . . . . . . . . . . . . . .27
Diseño de pantalla . . . . . . . . . . . . . . . . . . . . . . . . . . . . . . . . . . . . . . . . . . . . . . . . . . . . . . . . . . . . .27
Vista de pantalla . . . . . . . . . . . . . . . . . . . . . . . . . . . . . . . . . . . . . . . . . . . . . . . . . . . . . . . . . . . . . . . .28
3
Índice de contenidos
Mejora de vídeo . . . . . . . . . . . . . . . . . . . . . . . . . . . . . . . . . . . . . . . . . . . . . . . . . . . . . . . . . . . . . . . .30
Informe . . . . . . . . . . . . . . . . . . . . . . . . . . . . . . . . . . . . . . . . . . . . . . . . . . . . . . . . . . . . . . . . . . . . . . . .31
Eventos . . . . . . . . . . . . . . . . . . . . . . . . . . . . . . . . . . . . . . . . . . . . . . . . . . . . . . . . . . . . . . . . . . . . . . . .31
Red . . . . . . . . . . . . . . . . . . . . . . . . . . . . . . . . . . . . . . . . . . . . . . . . . . . . . . . . . . . . . . . . . . . . . . . . . . . .32
Mapa . . . . . . . . . . . . . . . . . . . . . . . . . . . . . . . . . . . . . . . . . . . . . . . . . . . . . . . . . . . . . . . . . . . . . . . . . .33
Navegador . . . . . . . . . . . . . . . . . . . . . . . . . . . . . . . . . . . . . . . . . . . . . . . . . . . . . . . . . . . . . . . . . . . . .33
Copiar/Restaurar (Backup) . . . . . . . . . . . . . . . . . . . . . . . . . . . . . . . . . . . . . . . . . . . . . . . . . . . . . .33
5
Parte 5 - Funcionamiento . . . . . . . . . . . . . . . . . . . . . . . . . . . . . . . . . . . 34
Mode visualización en vivo . . . . . . . . . . . . . . . . . . . . . . . . . . . . . . . . . . . . . . . . . . . . . . . . . . . . .34
Barra de herramientas . . . . . . . . . . . . . . . . . . . . . . . . . . . . . . . . . . . . . . . . . . . . . . . . . . . . . . . . . . . . . . . . . . . . 35
Establecer hotspot . . . . . . . . . . . . . . . . . . . . . . . . . . . . . . . . . . . . . . . . . . . . . . . . . . . . . . . . . . . . . . . . . . . . . . . 36
Establecer punto de evento. . . . . . . . . . . . . . . . . . . . . . . . . . . . . . . . . . . . . . . . . . . . . . . . . . . . . . . . . . . . . . . 36
Establecer punto de evento mapa . . . . . . . . . . . . . . . . . . . . . . . . . . . . . . . . . . . . . . . . . . . . . . . . . . . . . . . . 36
Configurar la ventana navegador . . . . . . . . . . . . . . . . . . . . . . . . . . . . . . . . . . . . . . . . . . . . . . . . . . . . . . . . . 36
Diseño de pantalla . . . . . . . . . . . . . . . . . . . . . . . . . . . . . . . . . . . . . . . . . . . . . . . . . . . . . . . . . . . . . . . . . . . . . . . 37
Secuencia de diseño . . . . . . . . . . . . . . . . . . . . . . . . . . . . . . . . . . . . . . . . . . . . . . . . . . . . . . . . . . . . . . . . . . . . . 38
Secuencia de cámara . . . . . . . . . . . . . . . . . . . . . . . . . . . . . . . . . . . . . . . . . . . . . . . . . . . . . . . . . . . . . . . . . . . . . 41
Monitorización de mapa . . . . . . . . . . . . . . . . . . . . . . . . . . . . . . . . . . . . . . . . . . . . . . . . . . . . . . . .43
Navegador web . . . . . . . . . . . . . . . . . . . . . . . . . . . . . . . . . . . . . . . . . . . . . . . . . . . . . . . . . . . . . . . .44
Control de cámara . . . . . . . . . . . . . . . . . . . . . . . . . . . . . . . . . . . . . . . . . . . . . . . . . . . . . . . . . . . . . .45
Control PTZ . . . . . . . . . . . . . . . . . . . . . . . . . . . . . . . . . . . . . . . . . . . . . . . . . . . . . . . . . . . . . . . . . . . . . . . . . . . . . . 46
Zoom . . . . . . . . . . . . . . . . . . . . . . . . . . . . . . . . . . . . . . . . . . . . . . . . . . . . . . . . . . . . . . . . . . . . . . . . . . . . . . . . . . . . 47
Efectos de imagen . . . . . . . . . . . . . . . . . . . . . . . . . . . . . . . . . . . . . . . . . . . . . . . . . . . . . . . . . . . . . . . . . . . . . . . 48
Visor de entrada de texto . . . . . . . . . . . . . . . . . . . . . . . . . . . . . . . . . . . . . . . . . . . . . . . . . . . . . . . . . . . . . . . . . 48
Google Maps . . . . . . . . . . . . . . . . . . . . . . . . . . . . . . . . . . . . . . . . . . . . . . . . . . . . . . . . . . . . . . . . . . . . . . . . . . . . . 48
Gráfico de velocidad . . . . . . . . . . . . . . . . . . . . . . . . . . . . . . . . . . . . . . . . . . . . . . . . . . . . . . . . . . . . . . . . . . . . . 49
Información del vehículo . . . . . . . . . . . . . . . . . . . . . . . . . . . . . . . . . . . . . . . . . . . . . . . . . . . . . . . . . . . . . . . . . 49
Control de mapa . . . . . . . . . . . . . . . . . . . . . . . . . . . . . . . . . . . . . . . . . . . . . . . . . . . . . . . . . . . . . . .49
Ventana emergente en vivo . . . . . . . . . . . . . . . . . . . . . . . . . . . . . . . . . . . . . . . . . . . . . . . . . . . . . . . . . . . . . . 51
Reproducir vídeo grabado . . . . . . . . . . . . . . . . . . . . . . . . . . . . . . . . . . . . . . . . . . . . . . . . . . . . . .52
Marcadores . . . . . . . . . . . . . . . . . . . . . . . . . . . . . . . . . . . . . . . . . . . . . . . . . . . . . . . . . . . . . . . . . . . . . . . . . . . . . . 57
Captura de evento en movimiento . . . . . . . . . . . . . . . . . . . . . . . . . . . . . . . . . . . . . . . . . . . . . . . . . . . . . . . . 58
Búsqueda de movimiento/objeto . . . . . . . . . . . . . . . . . . . . . . . . . . . . . . . . . . . . . . . . . . . . . . . . . . . . . . . . . 58
Zoom sobre la imagen. . . . . . . . . . . . . . . . . . . . . . . . . . . . . . . . . . . . . . . . . . . . . . . . . . . . . . . . . . . . . . . . . . . . 59
4
Índice de contenidos
Efectos de imagen . . . . . . . . . . . . . . . . . . . . . . . . . . . . . . . . . . . . . . . . . . . . . . . . . . . . . . . . . . . . . . . . . . . . . . . 60
Google Maps . . . . . . . . . . . . . . . . . . . . . . . . . . . . . . . . . . . . . . . . . . . . . . . . . . . . . . . . . . . . . . . . . . . . . . . . . . . . . 60
Gráfico de velocidad . . . . . . . . . . . . . . . . . . . . . . . . . . . . . . . . . . . . . . . . . . . . . . . . . . . . . . . . . . . . . . . . . . . . . 61
Información del vehículo . . . . . . . . . . . . . . . . . . . . . . . . . . . . . . . . . . . . . . . . . . . . . . . . . . . . . . . . . . . . . . . . . 61
Exportar archivos de vídeo. . . . . . . . . . . . . . . . . . . . . . . . . . . . . . . . . . . . . . . . . . . . . . . . . . . . . .62
Guardar archivo propietario con auto-reproductor . . . . . . . . . . . . . . . . . . . . . . . . . . . . . . . . . . . . . . . . 63
Guardar como archivo AVI . . . . . . . . . . . . . . . . . . . . . . . . . . . . . . . . . . . . . . . . . . . . . . . . . . . . . . . . . . . . . . . . 65
Gestión de eventos . . . . . . . . . . . . . . . . . . . . . . . . . . . . . . . . . . . . . . . . . . . . . . . . . . . . . . . . . . . . .66
Vídeo en vivo . . . . . . . . . . . . . . . . . . . . . . . . . . . . . . . . . . . . . . . . . . . . . . . . . . . . . . . . . . . . . . . . . . . . . . . . . . . . 68
Reproducción de vídeo . . . . . . . . . . . . . . . . . . . . . . . . . . . . . . . . . . . . . . . . . . . . . . . . . . . . . . . . . . . . . . . . . . . 68
Monitorizar estado del sistema . . . . . . . . . . . . . . . . . . . . . . . . . . . . . . . . . . . . . . . . . . . . . . . . .69
Monitorizar estado dispositivos . . . . . . . . . . . . . . . . . . . . . . . . . . . . . . . . . . . . . . . . . . . . . . . . .69
Búsqueda en el registro . . . . . . . . . . . . . . . . . . . . . . . . . . . . . . . . . . . . . . . . . . . . . . . . . . . . . . . .70
Editor de mapas . . . . . . . . . . . . . . . . . . . . . . . . . . . . . . . . . . . . . . . . . . . . . . . . . . . . . . . . . . . . . . . .71
Registrar un mapa . . . . . . . . . . . . . . . . . . . . . . . . . . . . . . . . . . . . . . . . . . . . . . . . . . . . . . . . . . . . . . . . . . . . . . . . 71
Configuración de mapas. . . . . . . . . . . . . . . . . . . . . . . . . . . . . . . . . . . . . . . . . . . . . . . . . . . . . . . . . . . . . . . . . . 72
Usar un teclado de control TCP/IP . . . . . . . . . . . . . . . . . . . . . . . . . . . . . . . . . . . . . . . . . . . . . . .76
Registrar un teclado TCP/IP . . . . . . . . . . . . . . . . . . . . . . . . . . . . . . . . . . . . . . . . . . . . . . . . . . . . . . . . . . . . . . . 76
Conectar . . . . . . . . . . . . . . . . . . . . . . . . . . . . . . . . . . . . . . . . . . . . . . . . . . . . . . . . . . . . . . . . . . . . . . . . . . . . . . . . . 77
Iniciar . . . . . . . . . . . . . . . . . . . . . . . . . . . . . . . . . . . . . . . . . . . . . . . . . . . . . . . . . . . . . . . . . . . . . . . . . . . . . . . . . . . . 78
Botones del teclado de control de red. . . . . . . . . . . . . . . . . . . . . . . . . . . . . . . . . . . . . . . . . . . . . . . . . . . . . 80
6
Parte 6 - Apéndice . . . . . . . . . . . . . . . . . . . . . . . . . . . . . . . . . . . . . . . . . . 83
Solución de problemas . . . . . . . . . . . . . . . . . . . . . . . . . . . . . . . . . . . . . . . . . . . . . . . . . . . . . . . . .83
Indice . . . . . . . . . . . . . . . . . . . . . . . . . . . . . . . . . . . . . . . . . . . . . . . . . . . . . . . . . . . . . . . . . . . . . . . . . .84
5
Parte 1 – Introducción
IDIS Center es un software de monitorización de vídeo en vivo y reproducción de vídeo grabado incluido con los
dispositivos compatibles. Dispone de las siguientes funciones:
t Supervisión remota de vídeo en vivo y reproducción de las imágenes de vídeo grabadas
t Notificación en tiempo real de eventos detectados y monitorización remota de vídeo de los eventos
t Grabación de emergencia de vídeos en vivo y reproducción de grabaciones de emergencia
t Registro de hasta 1,024 dispositivos
t Actualización remota de software y configuración remota del sistema
t Consulta de los registros de sistema de los dispositivos
t Monitorización de vídeo en vivo por mapas
t Compatible con compresión H.264, MPEG-4, M-JPEG
t Compatible con seguridad SSL
t Configuración de permisos por grupos de usuarios para mayor seguridad
t Interfaz de usuario intuitiva
t Este producto contiene software desarrollado por OpenSSL Project para uso en Open SSL Toolkit (http://www.openssl.
org/).
t Este producto contiene software que usa parcialmente contenido abierto (open-source). El código del correspondiente
código abierto está disponible para descarga. Para más información, consulte el CD de software (OpenSourceGuide\
OpenSourceGuide.pdf ) o la guía de código abierto que acompaña este manual de instrucciones.
6
IDIS Center System
Parte 2 - Instalación
Accesorios
t Manual de funcionamiento
t CD de instalación del software
Requisitos del sistema
Recomendado
Mínimo
SO
Microsoft® Windows® 7 x86 (64bit)
(Home Premium, Professional, Ultimate)
Microsoft® Windows® 8 (Pro, Enterprise)
Microsoft® Windows® XP Home SP3
CPU
Intel CoreTM i5-2550 3.30GHz o superior
Intel CoreTM 2 Duo E7200 2.53GHz o
superior
RAM
2GB o más
1.5GB o más
VGA
ATI RadeonTM HD 3650 o
NVIDIA GeForce 8400GS o superior
(1280x1024, 32bpp o superior), múltiples
monitores
ATI RadeonTM HD 2400 o
NVIDIA GeForce FX5500 o superior
(1024x768, 24bpp o superior)
HDD
6GB o más de espacio disponible
1GB o más de espacio disponible
LAN
Gigabit Ethernet o superior
10/100 Mbps Ethernet o superior
t El programa IDIS Center funciona con SO 32-bit.
t Para versiones de 64-bit de Microsoft® Windows® Vista o posterior, IDIS Center instala y trabaja a 32-bit en modo
compatibilidad.
7
Parte 1 – Introducción
Instalación
5
Seleccione la ruta de instalación para el programa y
haga clic en Siguiente.
Antes de instalar el software, haga clic en el menú Inicio
de Windows, Panel de control, clic en Gestión de
energía, y ajuste las opciones para Apagar monitor y
Apagar discos duros como Nunca.
1
Introduzca el software de instalación en el PC.
2
Busque la carpeta Setup y haga clic en setup.exe.
En Microsoft® Windows® Vista o posterior,
puede aparecer la ventana Control de cuentas
de usuario. Haga clic en Permitir y siga las
instrucciones para continuar con la instalación.
3
4
8
Seleccione el idioma deseado.
Cuando aparezca la ventana de instalación, haga clic
en Siguiente.
6
Cuando aparezca la ventana de confirmación de
instalación, haga clic Siguiente.
Parte 1 – Introducción
Las librerías NET Framework y Visual C++ Runtime
se instalarán automáticamente, esto puede
tardar unos minutos. Si estas librerías ya están
instaladas en el sistema, este paso se omitirá
automáticamente.
7
Desinstalación
1
Cierre el IDIS Center si está funcionando.
t El programa podría no desinstalarse
correctamente si intenta desinstalarlo mientras
el software está funcionando.
Cuando aparezca la ventana de Instalación
completada, haga clic en Cerrar para finalizar la
instalación.
t Si elimina la carpeta de instalación sin utilizar
el asistente de desinstalación, no podrá
desinstalar correctamente o reinstalar el
software. Asegúrese de seguir los pasos de
desinstalación indicados en este manual.
2
3
4
Seleccione IDIS Center en el menú de Inicio de
Windows y haga clic en Desinstalar IDIS Center .
Cuando aparezca la ventana de confirmación de
desinstalación, haga clic en OK.
Aparecerá una ventana de confirmación de borrado.
Para eliminar todos los datos almacenados en el
sistema, incluyendo las grabaciones de emergencia
y los ajustes existentes, haga clic en Eliminar
todo. Si no desea borrar los datos, haga clic en No
eliminar.
Los datos borrados no podrán ser recuperados.
5
Haga clic en Cerrar para completar la desinstalación.
9
Parte 3 - Primeros pasos
Iniciar el programa
Al instalar el software IDIS Center, se crearán los iconos
de acceso directo IDIS Center y IDIS Center Run
as administrator en el Escritorio de su PC. Inicie el
programa IDIS Center haciendo doble-clic en el icono
IDIS Center o IDIS Center Run as administrator.
Si tiene conectado un disco duro extraíble eSATA o
una tarjeta de memoria SD (SDHC) al sistema IDIS
Center, deberá hacer doble-clic en IDIS Center Run as
administrator.
Conexión (login)
No existe una contraseña de fábrica por defecto. Dejar
el software sin contraseña es un riesgo para la seguridad
del sistema. Asigne una Contraseña cuanto antes.
Cuando haya iniciado el programa, deberá conectarse.
Introduzca un ID de usuario y una contraseña.
Ejecutar como administrador
Si desea utilizar discos duros eSATA y/o tarjetas de
memoria SD / SDHC conectados al sistema IDIS Center
deberá arrancar el programa como administrador.
Para ello, haga doble-clic en el icono IDIS Center Run
as administrator. Cuando el programa arranque,
introduzca la información del administrador.
t Recordar mi ID en este ordenador: Recuerda el ID
usado para conectarse.
t Restaurar la última sesión de visualización:
Restablece la sesión en vivo anterior en el panel de
visualización en vivo actual.
t ID de usuario: Elija una cuenta de administrador o
introdúzcala manualmente.
t Contraseña: Introduzca la contraseña de la cuenta.
t Sin contraseña: Compruebe si no existe ninguna
contraseña para la cuenta.
t Guardar información de cuenta: Guarda la
información de cuenta actual para conectar
automáticamente la próxima vez.
Pueden aparecer limitaciones de conexión
dependiendo de las especificaciones del sistema
operativo o la configuración de la cuenta de usuario
del ordenador en el que se utilice el IDIS Center.
10
t El ID de usuario por defecto es "admin" sin
contraseña.
t Puede cambiar el ID de usuario y la contraseña en el
menú de Usuario.
t Para más información, consulte el apartado Gestión
de usuarios en la página 25.
Registro de dispositivos
Para utilizar las funciones ofrecidas por el IDIS Center,
deberá registrar antes un dispositivo y añadirlo a un
grupo de dispositivos.
Parte 3 - Primeros pasos
1
Seleccione Sistema > Configurar IDIS Center >
Dispositivo en el menú superior de la pantalla.
t Modo de exploración: Tras seleccionar el modo, haga
clic en el botón Iniciar exploración y los resultados
se mostrarán en la lista. Si el rango de dirección IP del
dispositivo es distinto del del sistema IDIS Center, la
dirección IP del dispositivo será considerada como
no válida. En tal caso, la dirección IP del dispositivo
deberá modificarse antes de registrarlo en el sistema.
- Exploración automática (LAN): Muestra la lista de
dispositivos en la red LAN. (No compatible DVRs.)
2
- Dirección IP: Introduzca la dirección IP del
dispositivo. Si registra varios dispositivos, puede
insertar un rango de direcciones IP para escanearlos
a la vez. Cuando configure las conexiones de red
del dispositivo, se recomienda deshabilitar DHCP.
Si DHCP está activado, los cambios en la conexión
WAN pueden provocar que la conexión del
dispositivo falle.
En el panel Sitios, haga clic en Todos los
dispositivos, luego haga clic en el botón
situado en el margen inferiror derecho del panel
Lista de sitios. Aparecerá la ventana de Escaneo de
dispositivos.
- FEN: Si el dispositivo utiliza FEN, introduzca el
nombre del dispositivo tal como lo registró en el
servidor FEN. Asegúrese de que la información
del servidor FEN está correctamente configurada
en Sistema > Configuración IDIS Center >
Configuración de red > FEN.
- Nombre de dominio: Si el dispositivo usa Domain
Name Service (DNS), introduzca el nombre de
dominio con el que lo registró en el servidor DNS.
- Archivo de información de dispositivo: Carga
un archivo XML con la información de conexión
del dispositivo y muestra los dispositivos
correspondientes en la lista. Para más información
sobre archivos XML, contacte con su distribuidor.
Para seleccionar los dispositivos que desee
registrar, marque la casilla junto al nombre
de cada dispositivo de la lista. Haga clic en
Seleccionar todos para seleccionar todos los
dispositivos de la lista a la vez.
3
Haga clic en Añadir dispositivos en la parte inferior
de la ventana de Exploración de dispositivos.
11
Parte 3 - Primeros pasos
Aparecerá la pantalla de autenticación de usuario.
t Nombre / Dirección / Tipo de dispositivo:
Muestra el nombre, la dirección IP y el tipo de
dispositivo seleccionado. Si la opción Sincronizar
nombres de dispositivo estaba seleccionada
cuando registró el dispositivo, el nombre del
dispositivo se actualizará automáticamente con el
nombre introducido en el dispositivo.
t ID / Contraseña: Introduzca el ID y la contraseña
para acceso remoto en cada dispositivo.
t Aplicar a todos los dispositivos: Si selecciona
varios dispositivos que comparten el mismo
nombre de ID de usuario y contraseña puede
marcar esta opción para aplicar el mismo ID de
usuario y contraseña a todos los dispositivos.
t Nombre: Introduzca un nombre para el grupo.
t Ubicación: Seleccione una ubicación.
Si selecciona un dispositivo de la lista de la
izquierda, será añadido a la Lista de dispositivos
seleccionados de la derecha. Haga clic en OK para
registrar el grupo de dispositivos.
t Si el dispositivo seleccionado es un grabador
digital (DVR), puede que tenga que introducir
los números de puerto del equipo.
t Si el dispositivo seleccionado es un
servidor de red de 4 canales, las 4 cámaras
serán registradas automáticamente
independientemente de si la cámara está
activada en el servidor de vídeo.
4
12
Haga clic en Grupos de dispositivos en el panel
en la parte inferior. Aparecerá la
Sitios y clic en
ventana Añadir grupo de dispositivos.
5
Asegúrese de que el dispositivo ha sido añadido
correctamente al grupo. Haga clic en Grupo de
junto
dispositivos en el panel Sitio y clic en
a Grupo de dispositivos. Si selecciona un grupo
de dispositivos registrado, aparecerá una lista de
dispositivos añadidos en la parte derecha.
Parte 3 - Primeros pasos
Para modificar un grupo de dispositivos que ya
ha sido registrado, selecciónelo y haga clic en
en la parte inferior del panel Sitio. Aparecerá la
pantalla Modificar grupo de dispositivos. Para
más información, consulte Gestión de dispositivos
en la página 20.
Reproducción de vídeo grabado
Modo visualización en vivo
1
2
1
2
En la lista Sitio, asegúrese de que el dispositivo ha
sido añadido al grupo de dispositivos.
En la lista Sitio asegúrese de que el dispositivo ha
sido añadido al grupo de dispositivos.
En las pestañas del panel, haga clic en la pestaña
Reproducción. En la lista Sitio, seleccione el sitio al
que desee conectarse, arrástrelo y suéltelo sobre la
pantalla de reproducción utilizando el ratón. Para
más información, consulte Reproducción de vídeo
grabado en la página 52.
En las pestañas del panel, haga clic en la pestaña
Vivo. En la lista Sitio, seleccione el sistio al que
desee conectarse, arrástrelo y suéltelo en la pantalla
de visualización en vivo utilizando el ratón. El
vídeo en vivo del sitio seleccionado aparecerá en
la pantalla. Para más información, consulte Modo
vídeo en vivo en la página 34.
13
Parte 3 - Primeros pasos
Menú sistema
1
2
6
3
4
5
14
1
Menú
Esta es la barra de menú. Más abajo encontrará más detalles.
2
Lista de sitios
Se usa para conectar con un sitio registrado mediante arrastrar y soltar.
3
Lista de eventos en
vivo
Muestra los eventos instantáneos y eventos de retrollamada de los dispositivos
y aparecerá el Panel de eventos de emergencia.
registrados. Haga clic en
Para más información consulte Gestión de eventos en la página 61.
4
Lista emergente en
vivo
Muestra la lista de pantallas emergentes (popup) actuales en el IDIS Center.
Para más información sobre ventanas emergentes consulte refer to Ventanas
emergentes en vivo en la página 49.
5
Panel herramientas /
Línea de tiempo
Muestra la barra de herramientas o la línea de tiempo dependiendo del panel. Para
más información, consulte Control de cámara en la página 43 o Reproducción
de vídeo grabado en la página 52.
6
Panel
Muestra vídeos o listas de la pestaña seleccionada. Para más información, consulte
Panel en la página 17.
Parte 3 - Primeros pasos
Menú
Vista
Sistema
t Guardar diseño de usuario: Guarda el diseño de
pantalla actual.
t Nueva pestaña: Crea un nuevo panel. Pueden crearse
hasta 8 paneles en total incluyendo paneles Directo
y Reproducción. Hasta 2 paneles de Mapa, 1 de
Informe, 1 de Salud y 1 de Estado de los dispositivos
respectivamente.
t Eliminar: Elimina el dispositivo, la cámara o todas
las cámaras seleccionadas de la pantalla Directo o la
pantalla Reproducción.
t Exportar, Imprimir: Guarda o imprime imágenes de
vídeo o la lista mostrada en el panel de la pestaña
seleccionada. (Algunos paneles no son compatibles
con esta función).
t Configuración IDIS Center: Cambia los parámetros
básicos del programa.
t Conectar/Desconectar (Login/Logout): Se utiliza
para conectar/desconectar el programa.
t Bloquear: Bloquea el programa IDIS Center. Una
vez bloqueado, el programa ya no será accesible y
aparecerá un campo para introducir una contraseña.
Introduzca la contraseña para desbloquear el
programa.
t Salir: Cierra el programa.
t Pantalla completa: Muestra el vídeo en vivo o la
reproducción seleccionada en pantalla completa.
t Pantalla completa + Barra de herramientas:
Muestra el panel Directo y Reproducción con la barra
de herramientas en pantalla completa.
t Formato de pantalla: Cambia la vista de pantalla.
t Ver cámaras anteriores / Ver cámaras siguientes:
Cambia al anterior o al siguiente grupo de cámaras.
t Establecer hotspot: Configura la ventana de cámara
seleccionada como hotspot.
t Establecer punto de evento: Configura la ventana de
cámara seleccionada como punto de evento.
t Establecer punto de evento de mapa: Configura
la ventana de cámara seleccionada como punto de
evento de mapa.
t Configurar navegador: Establece la ventana
seleccionada como pantalla de navegador web.
t Secuencia de diseño: Inicia o finaliza una vista de
secuencia.
t Panel de eventos de emergencia: Muestra el panel
de eventos de emergencia.
t Panel sitios remotos: Muestra u oculta la lista de
sitios del panel flotante o en pantalla completa. Esta
función solo es compatible con ciertos paneles.
15
Parte 3 - Primeros pasos
Reproducción
Lista de sitios
Muestra la lista de sitios registrados.
t Play/Pausa: Reproduce o pausa el vídeo grabado.
t Ir a: Va directamente al momento indicado.
t Reproducción paso a paso: Reproduce el vídeo
fotograma a fotograma.
t Exportar archivo de vídeo: Guarda la grabación de
vídeo en un archivo propietario auto-reproducible
con marca de agua (.exe) o en un archivo AVI (.avi).
t Captura en movimiento: Muestra una serie de
fotogramas de imágenes de vídeo congeladas
grabadas durante un evento (Evento y pre-evento) en
el panel Reproducción.
t
Acerca de
: Búsqueda de sitios registrados. Al introducir una
consulta de búsqueda, los resultados coincidentes se
mostrarán conforme escriba la consulta.
t Todos los dispositivos: Muestra una lista de los
dispositivos registrados. Haga clic en un dispositivo
y arrástrelo a la posición deseada en la pantalla, para
ver vídeo en vivo o grabaciones de vídeo.
t Acerca de: Muestra la versión de software y la
información de copyright.
Esta función solo es compatible con los usuarios
pertenecientes al grupo Administrador.
t Grupo de dispositivos: Muestra una lista de grupos
de dispositivos registrados. Haciendo clic sobre un
dispositivo y arrastrándolo a la posición deseada de la
pantalla podrá ver vídeo en vivo o grabaciones de la/s
cámara/s conectada/s al dispositivo
t Diseño: Muestra una lista de los diseños registrados.
Haciendo clic en un diseño de la lista y arrastrándolo
a la pantalla podrá aplicar el diseño a la vista de
monitorización o reproducción.
t Diseño de secuencia: Muestra una lista de los
diseños de secuencia registrados. Haciendo clic en
un diseño de secuencia de la lista y arrastrándolo a la
pantalla, podrá aplicar el diseño de secuencia.
t Secuencia de cámara: Muestra una lista de las
secuencias de cámara registradas. Haciendo clic en
un diseño de secuencia y arrastrándolo a la pantalla,
podrá visualizar la secuencia.
16
Parte 3 - Primeros pasos
t Mapa: Muestra una lista de los mapas registrados.
Haciendo clic en un mapa y arrastrándolo a la
pantalla, podrá visualizar el vídeo del mapa.
Añadir o eliminar paneles
t HDP: Si tiene un disco duro extraíble eSATA o una
memoria SD / SDHC conectados al sistema IDIS
Center, aparecerán en la lista de HDD o SD /SDHC.
Para conectar el disco duro extraíble de un dispositivo
al IDIS Center necesitará un conversor SATA USB
2.0 o un conversor IDE USB 2.0. Para conectar un
disco duro eSATA al IDIS Center necesitará un cable
eSATA. Para conectar una tarjeta de memoria SD/
SDHC necesitará un lector de tarjetas. Haga clic con
el botón derecho del ratón para ver la información
del disco duro o la tarjeta SD. La ruta de la carpeta, el
tipo de dispositivo, el modelo, el rango de grabación
y la capacidad se mostrarán en la información de
almacenamiento.
t Navegador: Muestra una lista de los navegadores
registrados. Haga clic en un navegador de la lista
y arrástrelo sobre la pantalla para conectar con la
página web seleccionada.
t Pánico: Si hay un dispositivo que ha generado una
grabación pánico (emergencia), muestra un lista de
los dispositivos correspondientes.
Para seleccionar una nueva pestaña, haga clic en
Sistema > Nueva pestaña.
Para eliminar un panel, haga clic en
pestaña.
junto a la
Paneles fijos y flotantes
Panel
t Directo: Muestra vídeo en vivo.
t Reproducción: Reproduce las grabaciones
guardadas en el dispositivo o las grabaciones pánico
(emergencia) creadas por el programa IDIS Center.
t Mapa: Muestra un mapa.
t Informe: Muestra el registro del programa IDIS Center.
t Salud: Comprueba el estado de los dispositivos
registrados en el grupo de dispositivos y muestra los
resultados de la comprobación.
Puede hacer que una de las pestañas (con su
correspondiente panel) flote sobre el resto de ventanas
arrastrando la pestaña. Puede hacer clic y arrastrar el
panel flotante hasta su posición inicial para fijarlo de
nuevo. También puede arrastrar y soltar para cambiar el
orden de las pestañas.
t Para maximizar o restaurar los paneles, haga clic
en los botones Maximizar/Restaurar en la esquina
superior izquierda de los paneles flotantes.
t Haga clic con el botón derecho sobre la pantalla
del panel flotante y seleccione Panel de sitios
remotos para mostrar u ocultar la lista de Sitios en
el panel flotante. No todos los paneles soportan esta
función.
t Estado: Muestra el estado en tiempo real de los
dispositivos seleccionados.
En las pestañas del panel, haga doble-clic para
cambiar el nombre de la pestaña.
17
Parte 4 - Configuración
Dispositivos
Configure los ajustes relacionados con los dispositivos conectados.
Seleccione Menú del sistema > Configuración IDIS Center > Dispositivo.
1
2
6
3
4
5
7
t Siempre arriba: Mantiene la pantalla de configuración siempre visible en primer plano.
18
Parte 4 - Configuración
1
Actualizar múltiples
firmware
Actualiza el software de varios dispositivos de una vez.
2
Configurar múltiples
dispositivos remotos
Cambia la configuración de varios dispositivos utilizando un archivo de
configuración.
3
Configurar teclado
de red
Registra, elimina o modifica teclados de red. Un teclado TCP/IP puede utilizarse
para controlar el programa IDIS Center. Para más información, consulte, Control
usando teclados de red en la página 76.
4
Panel de sitios
Muestra una lista de los grupos de sitios soportados por el programa IDIS Center.
5
Panel lista de sitios
Muestra la lista de sitios registrados en cada grupo de dispositivos y la
información relacionada. Haga clic en el botón
junto al nombre de cada
dispositivo para ver la información sobre las entradas de vídeo, las entradas /
salidas de alarma y las entradas/salidas de audio soportadas por el dispositivo.
6
Buscar
Busca sitios registrados en cada grupo. Seleccione Grupo de sitios en el panel
Sitios e introduzca un término de búsqueda. Cuando haya una coincidencia en el
grupo seleccionado, los resultados se mostrarán mientras teclee.
Añadir, eliminar,
modificar
Añade, elimina o modifica un sitio. Haga clic con el botón derecho del ratón, en
Sitios y utilice el menú para eliminar el sitio del grupo seleccionado o modificar
sus propiedades. Si el sitio seleccionado es un dispositivo, puede conectar con el
dispositivo y cambiar su configuración o actualizar su software.
7
Si un dispositivo se elimina desde Todos los dispositivos y después se registra de nuevo, IDIS Center lo considerará como
un nuevo dispositivo.
19
Parte 4 - Configuración
Gestión de dispositivos
Modifica las propiedades o elimina un dispositivo de
la lista. Puede cambiar la configuración del dispositivo
remotamente o actualizar su software.
1
2
Seleccione Grupo de dispositivos en el panel Sitio.
Haga clic en Dispositivo en el panel Lista de sitios.
Para abrir el menú Dispositivo haga clic con el
botón derecho del ratón o clic en el botón
situado en la parte inferior del panel Lista de sitios.
t Clonar dispositivo: Puede clonar el dispositivo
registrado. La información del dispositivo es
copiada identicamente. Puede cambiar la
información del dispositivo seleccionando Editar
dispositivo en el menú del dispositivo clonado. El
proceso de autenticación (ID usuario y contraseña)
no se requerirá cuando cambie la información del
dispositivo. Aparecerá un icono de clon ( ) para
identificar el dispositivo en la lista de dispositivos.
t Previsualizar vídeo: Muestra una vista previa del
vídeo del dispositivo.
t Eliminar dispositivo: Borra el dispositivo del
programa IDIS Center.
Editar un dispositivo: Pestaña de información
Haga clic en Editar dispositivo en el menú del
dispositivo. La información del dispositivo puede
modificarse.
t Editar dispositivo: Modifica los detalles de
conexión del dispositivo.
t Configuración remota de dispositivo: Cambia
remotamente la configuración del dispositivo.
t Actualizar firmware: Actualiza remotamente el
software del dispositivo.
t Escritorio remoto: Puede utilizar una conexión
VNC (Virtual Network Computing) para conectar
con el dispositivo.
VNC debe estar habilitado en el dispositivo
para establecer esta conexión. Cuando registre
un dispositivo en el programa IDIS Center,
deberá configurar el número de puerto y la
contraseña para la conexión remota VNC. Esta
función puede no ser soportada dependiendo
de las especificaciones técnicas y la versión del
dispositivo.
20
t Nombre: Cambia el nombre del dispositivo. No
pueden utilizarse nombres utilizados por otros
dispositivos.
Desactivar
dispositivo
El dispositivo es considerado como
no registrado.
Device
Name Sync
Actualiza automáticamente
el nombre del dispositivo
dependiendo de la configuración
del dispositivo.
Parte 4 - Configuración
Monitoriz.
en tiempo
real
Actualiza automáticamente
la información de eventos
y dispositivos de todos los
dispositivos registrados en el IDIS
Center. Cuando varios sistemas
IDIS Center intentan conectar con
un dispositivo simultáneamente,
la conexión puede fallar según el
número de conexiones simultáneas
que admita el dispositivo. Si esta
opción no está seleccionada, la
información de evento y dispositivo
del dispositivo monitorizado
en ese momento se actualiza
automáticamente.
t Tipo de dirección: Seleccione el tipo de dirección del
dispositivo.
Auto Scan
(LAN):
El número mDNS puede introducirse
cuando modifique la dirección del
dispositivo.
Dirección
IP
La dirección IP puede introducirse
cuando modifique la dirección del
dispositivo.
FEN
Si el dispositivo usa FEN, podrá
introducir un nombre registrado en
el servidor FEN cuando modifique la
dirección del dispositivo. El nombre
debe coincidir exactamente con el
utilizado en la configuración FEN del
dispositivo.
Nombre
de
dominio
Si el dispositivo usa un servicio de
nombres de dominio, podrá introducir
un nombre registrado en el servidor
DNS cuando modifique la dirección
del dispositivo..
t Grupo: Muestra la lista de grupos de dispositivos
registrados.
t Tipo de dispositivo: Muestra el tipo de dispositivo.
Editar un dispositivo: Pestaña red
Haga clic en Editar dispositivo en el menú del
dispositivo .
La información básica para conectar con el dispositivo
puede modificarse. Se le pedirá que introduzca el ID y la
contraseña del dispositivo.
t Dirección: La dirección del dispositivo puede
modificarse dependiendo del tipo de dirección IP
seleccionado más arriba.
t Puerto: El número de puerto puede modificarse pero
debe ser idéntico a los puertos configurados para
Acceso remoto (Admin), Vigilancia remota(Watch),
Grabación (Record) y Audio bidireccional (Audio) en
el dispositivo.
t ID, Contraseña, Probar conexión: Para realizar
cualquiera de los cambios indicados, se le pedirá
que introduzca el ID y la contraseña del dispositivo.
Introduzca el ID y la contraseña del dispositivo y haga
clic en el botón Probar conexión. Cuando la prueba
de conexión funcione, haga clic en OK para aplicar los
cambios.
21
Parte 4 - Configuración
Editar un dispositivo: Pestaña escritorio remoto
2
Puede registrar un puerto y una contraseña para acceso
remoto por VNC (Virtual Network Computing).
Haga clic en el icono
en la esquina superior
derecha y seleccione un archivo de configuración.
Aparecerá una lista de dispositivos aplicables al
archivo de configuración seleccionado.
Esta función puede no ser soportada
dependiendo del modelo de dispositivo. Incluso
si el archivo de configuración es compatible
con el dispositivo registrado, la opción de
Configuración remota puede no ser soportada.
En tal caso, el dispositivo no aparecerá en la lista.
3
Seleccione un dispositivo y haga clic en Aplicar para
cambiar la configuración del dispositivo.
Actualizar firmware
El software de varios dispositivos puede actualizarse
remotamente seleccionando Actualizar firmware en el
menú del dispositivo.
t Puerto, Contraseña: Introduzca el número de puerto
y la contraseña para el acceso remoto VNC.
1
Haga clic en el icono
(Actualizar múltiples
firmware) en la parte superior del panel Sitio.
t Escalar a tamaño de ventana: Redimensiona el visor
VNC al tamaño de la ventana.
t Auto-reconectar: Reconecta automáticamente
cuando se pierde el acceso remoto VNC.
Configuración remota del dispositivo
La configuración del dispositivo puede modificarse
remotamente seleccionando Remote Setup Device
en el menú del dispositivo. Ciertos parámetros pueden
no ser compatibles con la configuración remota. Puede
modificar varios dispositivos a la vez utilizando un
archivo de configuración.
1
2
Haga clic en el icono
(Configuración remota
múltiple) en la parte superior del panel Sitio.
3
4
22
Haga clic en el icono
en la esquina superior
derecha y seleccione el archivo de actualización. Si
el dispositivo es un grabador digital (DVR basado en
PC) seleccione DVR basado-PC y haga clic en .
Aparecerá la lista de dispositivos que pueden ser
actualizados usando el archivo seleccionado. Haga
clic en Mostrar todos los dispositivos.
Aparecerá la lista de todos los dispositivos
registrados. Seleccione un dispositivo y haga clic
en el botón Actualizar en la parte inferior para
actualizar el dispositivo.
Parte 4 - Configuración
Clonar dispositivos
El dispositivo clonado aparecerá listado en la parte
izquierda. Seleccione un grupo de dispositivos en la
parte derecha para añadir el dispositivo clonado al
grupo de dispositivos seleccionado.
Editar la información de E/S del dispositivo
1
2
3
Seleccione Todos los dispositivos en el panel Sitio
junto al nombre
y haga clic en el icono flecha
del dispositivo en el panel Lista de sitios.
Seleccione un dispositivo E/S de la lista Entrada de
vídeo, Entrada/Salida de alarma y Entrada/Salida
de audio soportado por el dispositivo.
Para abrir la ventana Editar dispositivo, haga clic
en la parte inferior del panel Lista de
en el icono
sitios o haga clic con el botón derecho del ratón y
seleccione Editar dispositivo.
t Nombre del dispositivo: Cambia el nombre del
dispositivo E/S
t Dispositivo asociado: Seleccione el canal de
cámara para ver vídeos en la ventana de punto de
evento conectándolo al dispositivo E/S. Cuando
seleccione Entrada alarma, Detección audio o
Detección evento, el vídeo del canal indicado
aparecerá en la ventana de punto de evento.
t Los nombres usados para otros dispositivos
E/S no pueden utilizarse. Si el dispositivo E/S
actualiza el nombre del dispositivo conectado
los cambios se aplicarán automáticamente.
t Solo soportado si el dispositivo E/S es una
Entrada de alarma o una Entrada de audio.
23
Parte 4 - Configuración
Usuario
Registra y gestiona usuarios y grupos de usuarios.
Haga clic en el menú Sistema > Configuración IDIS Center > Usuario.
3
2
1
4
24
1
Panel de grupos
Muestra una lista de los grupos de usuarios de los dispositivos registrados.
2
Panel lista de usuarios
Muestra la lista de usuarios registrados en cada grupo de usuarios y la
información relacionada.
3
Buscar
Busca usuarios registrados en cada grupo. Seleccione un grupo de usuarios en el
Panel grupo e introduzca un término de búsqueda. registered in each group.
4
Añadir, eliminar,
modificar
Añade, elimina o modifica un usuario o grupo de usuarios.
Parte 4 - Configuración
Gestión de usuarios
Los permisos para cada función del IDIS Center pueden
asignarse específicamente para cada usuario.
1
Cuando haga clic en el botón
en la parte inferior
el panel Grupo de usuarios, aparecerá la ventana
Añadir grupo de usuarios.
t Nombre: Introduzca un nombre de usuario.
t ID, Contraseña, Confirmar contraseña:
Introduzca un ID de usuario único y una
contraseña para utilizar el software IDIS Center.
t Pestaña Información: Introduzca el nombre del
grupo.
t Pestaña Permisos de acceso a dispositivos:
Autorice o restrinja los permisos de acceso para
cada dispositivo.
t Pestaña Permisos: Autorice o restrinja los permisos
de acceso para cada función.
2
Las contraseñas deben contener entre 8 y 16
letras sin espacios.
t Sin contraseña: Permite al usuario conectarse al
IDIS Center sin contraseña.
t Configurar caducidad de contraseña: Establece
una fecha de validez para la contraseña. El
usuario es notificado tras intentar conectarse si la
contraseña ha caducado.
t E-mail: Introduzca una dirección de e-mail que
contenga el signo "@".
t Teléfono, Descripción: Introduzca un número de
teléfono y una descripción. Solo puede introducir
dígitos y "–" en este campo.
Haga clic en OK para añadir el grupo de usuarios.
El grupo Administradores está autorizado
para utilizar todas las funciones y no puede
modificarse.
3
Cuando haga clic en un nuevo grupo de usuarios
en la parte inferior del
y haga clic en el botón
panel grupo de usuarios, aparecerá la ventana
Añadir usuario.
4
Haga clic en OK.
Seleccionando un grupo de usuarios o un usuario
, podrá modificar
y haciendo clic en el botón
la información de los usuarios seleccionados.
25
Parte 4 - Configuración
Grabación de emergencia
Para poder iniciar la grabación pánico debe haber
vídeo en vivo en la pantalla. Si cambia al panel
de reproducción o a cualquier otro panel durante
la grabación pánico el vídeo en vivo dejará de
mostrarse en la pantalla y la grabación pánico se
detendrá automáticamente.
Permite al usuario iniciar o detener manualmente la
grabación mientras monitoriza vídeo en vivo.
Haga clic en el menú Sistema > Configuración IDIS
Center > Grabación pánico.
Grabación pánico (emergencia)
1
2
3
4
t Espacio total: Muestra el espacio total y el espacio
disponible asignado para la grabación pánico.
t Tiempo grabado: Muestra la duración total de
grabación pánico en el espacio asignado.
t Sobreescribir: Muestra si el modo "Reciclaje"
(Sobrescritura) está activado o no.
t Borrar todos los datos grabados: Elimina todas las
grabaciones de emergencia.
t Reconstruir tabla de grabaciones registradas
anormalmente: Si se produce un error durante
la grabación, los datos grabados y, por tanto, la
información de la tabla de tiempo puede quedar
desincronizada y el IDIS Center podría mostrar la
información incorrecta. Haga clic en Reconstruir para
restaurar la información de la tabla de grabaciones y
ver los datos grabados correctamente.
t Sobreescribir datos grabados cuando el disco
esté lleno: Cuando el espacio de almacenamiento
asignado se llena, el sistema sobreescribe los datos
existentes empezando con los más antiguos.
t Usar grabación pánico: Habilita la grabación pánico.
t Ruta de almacenamiento: Establece la ruta de la
carpeta de almacenamiento para las grabaciones de
emergencia.
t Capacidad: Asigna un espacio de almacenamiento
para las grabaciones de pánico. De 4 GB a 64 GB.
26
En la pantalla Directo, seleccione la cámara que
muestre el vídeo que quiere grabar.
Haga clic en el icono
(Grabación pánico) en la
barra de herramientas de la pantalla de cámara.
El icono de grabación pánico
aparecerá en la
esquina superior derecha de la imagen de cámara y
la grabación de emergencia empezará.
Para detener la grabación, haga clic de nuevo en el
(Grabación pánico).
icono
Parte 4 - Configuración
Sistema
Diseño de pantalla
Configure el idioma del sistema, la conexión automática,
la fecha y la hora.
Configure los ajustes relacionados con la ventana de
cámara y el diseño de pantalla.
Clic en Sistema > Configuración IDIS Center > Sistema
Clic en Sistema > Configuración IDIS Center >
Formato de pantalla
t Idioma: Seleccione el idioma para el IDIS Center. Los
cambios se aplicarán cuando reinicie el programa.
t Auto ejecutar IDIS Center al iniciar Windows: Inicia
el IDIS Center automáticamente al encender el PC.
t Aviso de notificación de conexión: Aparecerá un
mensaje de notificación para conectarse cuando
acceda al IDIS Center.
t Aviso de uso de CPU: Muestra un mensaje de
advertencia si el IDIS Center hace un uso de la CPU
que excede el valor configurado por el usuario.
t Número de procesadores en uso: Configure el
número de procesadores que utilizará el IDIS Center
para funcionar. Permite limitar el uso de CPU para el
programa.
t Auto conectar al iniciar: Utiliza la información
de conexión previa para iniciar el IDIS Center. Si la
opción Restaurar última sesión en vivo al iniciar
está activada, se restablecerá la última sesión de
visualización en vivo en la pestaña Directo.
t General: Establece la posición del panel lateral y de la
lista de mapa raíz en el panel.
t Formato de pantalla: Muestra la vista de pantalla
predeterminada para la pantalla de visualización en
vivo, la de reproducción y la de mapa. El formato de
pantalla puede modificiarse haciendo clic en el botón
Configurar formato.
t Cambio de formato de pantalla basado en la
cámara seleccionada: Si esta opción está activada, la
cámara seleccionada en la pantalla actual es ubicada
en la primera ventana de cámara cuando el formato
de pantalla cambia.
t Expandir formato automáticamente: El formato de
pantalla se expande automáticamente dependiendo
del número de dispositivos conectados.
t Auto: Desconecta automáticamente el IDIS Center o
bloquea el sistema si el ratón o el teclado permanecen
inactivos durante un tiempo especifiacado.
t Fecha/Hora: Muestra la fecha y hora actuales.
t Formato de fecha, Formato de hora: Ajusta el
formato para mostrar la fecha y la hora.
t Iniciar semana en: Indica el primer día de la semana.
27
Parte 4 - Configuración
- PTZ: Ajusta los botones de control pan/tilt de la
pantalla para controlar la función PTZ.
Vista de pantalla
- Fecha, Hora: Fecha y hora actual del IDIS Center.
Indica el tipo de vista OSD (Información en pantalla) de
la ventana de cámara y activa/desactiva la función OSD.
Clic en Sistema > Configuración IDIS Center > Mostrar
OSD.
- Alerta evento, Tiempo de permanencia alerta
evento: Cambia la barra de título de la cámara a
rojo cuando se produce un evento en el dispositivo.
El aviso del evento se muestra durante el tiempo
configurado para la alerta de vento, luego
desaparece. Si Manual Off está seleccionado, la
alerta de evento desaparece cuando el usuario
selecciona la ventana de cámara.
- Bloques de movimiento: Si se produce un evento
de detección de movimiento en un dispositivo, la
parte de la pantalla en la que se ha detectado el
movimiento se muestra en un cuadro rojo. Solo
soportado por servidores de vídeo de red.
- Nombre de sitio: Muestra el nombre del
dispositivo. Lo muestra solo si el nombre de cámara
y el nombre del dispositivo son diferentes.
t Opacidad: Ajusta la opacidad de la información en
pantalla (OSD) mediante un selector.
t Mostrar siempre borde de texto: Muestra el borde
de los textos OSD como el nombre de cámara y fecha.
- Entrada de texto: Si se produce un evento de
entrada de texto en un dispositivo, la información
de entrada de texto se muestra en la pantalla. Solo
soporta formatos de pantalla 1x1.
- Mensaje: Muestra un mensaje en la pantalla. Para
más información sobre los mensajes en pantalla,
consulte la sección Red en la página 32
t Panel seleccionado sin borde: Oculta el borde del
panel seleccionado.
t Posición: Permite ajustar la posición de la información
OSD, el tamaño de texto y el margen.
t Vivo, Reproducción: Configura la información que se
mostrará en pantalla (OSD)
t Barra de herrmientas de control: Ajuste la opacidad
de la barra de herramientas de la ventana de cámara
usando el deslizador Opacidad.
- Título de cámara: Muestra el nombre de cámara
configurado en el IDIS Center.
- Barra de títulos: Separa el área de visualización de
título en la parte superior de la ventana de cámara.
- Título grabado: Muestra el nombre de la cámara
configurado durante la grabación de vídeo.
- Icono de estado: Muestra el estado OSD.
Grabación pánico en progreso
PTZ
Secuencia de cámara
Zoom
Escuchar o hablar
28
Título de cámara, Icono de estado, Fecha/Hora
Parte 4 - Configuración
OSD en cada ventana de cámara en Directo
Alerta de evento
t Título de cámara: Indica el título de la cámara.
t
t
(Escuchar o hablar): Indica que el IDIS Center está
recibiendo/enviando audio del/al dispositivo.
(PTZ): Indica que puede utilizarse el control PTZ.
t
(Secuencia de cámara): Indica que hay una
secuencia de cámara en curso.
t
(Grabación pánico): Indica que la grabación
pánico está en curso.
t
(Zoom): Indica que el vídeo está ampliado.
t
(Congelar frame): Indica que la función congelar
frame está activada en vídeo en vivo al conectar a INK.
t
(Control de color) : Indica que el control de color
está en uso.
t
(Efectos de imagen): Indica que el efecto de
imagen está en uso.
Bloque de movimiento
t Fecha, Hora: Muestra la fecha y hora actual del IDIS
Center.
t Alerta de evento: Indica que se ha detectado un
evento.
t Bloque de movimiento: Se muestra un bloque sobre
el área de vídeo en el que el evento de movimiento ha
sido detectado.
Solo compatible con servidores de vídeo.
Barra de herrmientas de control
29
Parte 4 - Configuración
Mejora de vídeo
Configure los ajustes relativos a la imagen de vídeo.
Clic Sistema > Configurar IDIS Center > Mejora vídeo.
t Prioridad de rendimiento de vídeo: Prioriza la
velocidad sobre la calidad de vídeo al mostrar vídeo
en pantalla.
t Recortar bordes negros: Elimina los bordes negros
(ruido) entorno al vídeo.
t Mejorar defectos de refresco: Mejora los defectos
causados si la tasa de refresco del monitor es baja.
Solo compatible con formato de pantalla 1x1. El uso
de CPU puede aumentar si se activa esta opción.
t Desactivar ventana transparente: Deshabilita
el estilo de ventana transparente si se produce
parpadeo en las áreas transparentes de la ventana.
Cuando esta opción está activada, todas las ventanas
incluyendo la barra de herramientas, se muestran en
ventanas sólidas. Los cambios se aplicarán cuando el
programa se reinicie.
t Desactivar Desktop Window Manager(DWM):
Deshabilita el Desktop Windows Manager, que
funciona con Windows Aero.
t Relación de aspecto: Establece la relación de aspecto
de la salida de vídeo.
- Relación original: Redimensiona la ventana de
cámara a la relación de aspecto original del vídeo.
- Ajustar a pantalla: Redimensiona el vídeo a la
ventana de cámara independientemente de la
relación de aspecto original.
- Ajustar a pantalla (Relación de aspecto):
Redimensiona el vídeo a la ventana de cámara
manteniendo la relación de aspecto original.
La parte izquierda y derecha del vídeo puede
recortarse dependiendo del tamaño de la ventana
de cámara. Si utiliza las funciones Zoom, Hotspot,
Punto de evento, Mostrar bloques movimiento,
la Relación original se aplicará en vez de la relación
de aspecto de las ventanas de cámara.
- Tamaño actual (1x): Muestra el vídeo en el tamaño
actual.
t Espacio de color: Seleccione el espacio de color para
visualizar el vídeo. El color general y la calidad pueden
variar según la configuración del Espacio de color.
t Desentrelazado: Si el vídeo es codificado en modo
entrelazado, esta opción elimina las rayas horizontales
o el ruido generado por el movimiento para mejorar
la calidad de salida de vídeo.
t Anti-Aliasing: Elimina los defectos de la imagen
causados al realizar zoom sobre el vídeo para mejorar
la calidad general de la salida de vídeo.
30
El vídeo puede congelarse cuando utiliza varios
monitores. En tal caso, se recomienda que active
esta opción.
t Control dinámico multi-stream: IDIS Center
puede configurarse para utilizar diferentes streams
dependiendo del formato de pantalla. Si selecciona
Auto, el IDIS Center automáticamente elegirá el
stream más adecuado según el formato de pantalla.
Solo compatible con dispositivos que utilizan más
de un stream.
t Control interactivo de ancho de banda: Cambia la
resolución y la tasa de frames del dispositivo según
el formato de pantalla para optimizar el ancho de
banda. Permite un uso más eficiente de la red y evita
caídas del sistema debido a saturación de la red.
- Formato 1x1: Máxima resolución y velocidad de
transferencia soportada por el dispositivo.
- Multi-pantalla: Resolución y tasa de frames
reducida según la multi-pantalla elegida.
t Esta función debe ser soportada por el dispositivo
para funcionar correctamente.
t Esta función solo se aplica a vídeos en vivo.
t Usar aceleración H/W: Activa la aceleración hardware
para procesar vídeo de alta calidad. Solo disponible si
el PC soporta aceleración de hardware.
Parte 4 - Configuración
Informe
Configure los ajustes relacionados con el registro.
Clic Sistema > Configuración IDIS Center > Informe.
t Número de resultados mostrados en la lista:
Establece el número de registros que se mostrarán
por página.
Para el Registro de dispositivos 100 es el valor
independientemente de la configuración más
arriba.
t Usar Salud: Activa o desactiva la comprobación de
dispositivos.
t Intervalo de actualización: Configure el intervalo
de actualización del estado mostrado en el panel de
estado operativo.
Eventos
Configure los ajustos relacionados con los eventos en
vivo.
Clic Sistema > Configuración IDIS Center >Eventos.
t Usar panel de eventos: Muestra el panel con la lista
de eventos. Desmarque la casilla para ocultar el panel.
t Rango de tiempo: Indica la duración durante la cual
los eventos se mostrarán en la lista de eventos.
Si la lista de eventos es inferior a 100, la notificación
del evento no desaparecerá del listado incluso si se
sobrepasa el tiempo especificado.
t Columna: Seleccione la información que se mostrará
en la lista de eventos en vivo.
t Puerto de retrollamada: Indica el número de puerto
para recibir mensajes de retrollamada del dispositivo.
El puerto debe ser exactamente el mismo al puerto de
retrollamada configurado en el dispositivo.
t Rango de tiempo de entrada de texto (en vivo):
Indica el tiempo durante el cual se mostrará la
información de entrada de texto cuando se detecte
el evento. La información de entrada de texto
puede consultarse en el visor durante la duración
especificada. Para más información, consulte la
sección Visor de entrada de texto en la página 48.
t Sonido de evento: Active una notificación de audio
cuando tenga lugar un evento. Seleccione el tipo
para elegir el archivo
de evento y haga clic en
de audio (.wav) que se reproducirá. Puede probar el
archivo de audio seleccionado haciendo clic en .
31
Parte 4 - Configuración
t Punto de evento: Muestra el vídeo de la cámara en
la que se ha producido un evento en la ventana de
punto de evento.
- Tiempo de monitorización del evento: Indica el
tiempo durante el cual el vídeo se mostrará en la
ventana de punto de evento.
- Timpo de monitorización mínimo: Indica la
duración de visuallización del evento actual cuando
otro evento es detectado mientras el evento actual
está en pantalla. El vídeo del evento posterior se
mostrará cuando transcurra el tiempo especificado.
Red
Configure los ajustes relacionados con la red.
Clic en Sistema > Configuración IDIS Center > Red.
t FEN: Si un dispositivo utiliza FEN, introduzca el
nombre con el que lo registró en el servidor FEN. Si
el nombre no coincide, el sistema no podrá conectar
con el dispositivo.
t Usar FEN: Marque esta opción si usa el servidor FEN.
t Rango de puerto de entrada RTP: Indica el rango
de puerto RTP de entrada si se registra un dispositivo
que trasmite vídeo usando el protocolo RTP.
Si el firewall de red o la red de área local solo
permite ciertos puertos UDP/RTP, el rango del
puerto RTP deberá ceñirse a los puertos permitidos.
Asegúrese de que los números de puerto no
interfieren con los de los programas generales de
streaming. Si solapa puertos, podría ocasionar fallos
en la visualización de vídeo.
t No mostrar frames dañados: Al utilizar protocolo
RTP, los frames pueden corromperse o perderse según
el estado de la red. En tal caso, esta opción permite al
usuario elegir si quiere visuarlizar los frames dañados
en los paneles Directo o Reproducción.
t Frames en memoria (buffer)Establece el número
de frames en memoria (buffer) cuando se usa el
protocolo RTP. Cuanto más alto sea el número, más
fluída será la reproducción de vídeo pero también
causará más retardo en el vídeo.
t Usar teclado de red: El programa IDIS Center puede
ser controlado utilizando teclados de red. Indique
el puerto que utilizará el IDIS Center. Si activa Usar
cursor de ratón grande aumentará el tamaño del
cursor del ratón.
t Usar buffer para imágenes Megapixel en vivo: Al
monitorizar vídeo megapixel, la memoria (buffer)
puede suavizar el vídeo. Es compatible con PCs con
CPU dual-core o superior y soporta hasta 4 cámaras
en el panel Directo. El buffering o el vídeo en vivo
pueden sufrir retardos según el estado de la red.
t Intervalo de no detección de frames en vivo:
Establece el intervalo de transmisión de imágenes.
Si un frame de vídeo no es transmitido al IDIS
Center durante el tiempo especificado, aparecerá
un mensaje de advertencia en la ventana de cámara
correspondiente.
t Mensaje de desconexión: Los mensajes en pantalla
para indicar pérdida de conexión al dispositivo o
cambios en el estado de la cámara pueden cambiarse.
Haga clic en Configurar..., y marque las casillas junto
a cada mensaje para modificarlos.
32
Parte 4 - Configuración
Mapa
Configure los ajustes relacionados con los mapas.
Clic en Sistema > Configuración IDIS Center > Mapa.
t Visor instantáneo: Indica la duración del visor
instantáneo.
El visor instantáneo se muestra cuando se hace clic
sobre la cámara en el mapa.
Navegador
t Usar panel emergente en vivo: Muestra el panel en
vivo (popup). Desmárquelo para ocultar el panel.
t Activar auto-focus: Realiza zoom sobre la zona
donde está ubicado el dispositivo en el mapa cuando
se produce el tipo de evento indicado.
- Evento auto-focus: Designa el tipo de evento
sobre el que se aplicará el auto-focus.
- Duración del auto-focus: Tiempo durante el que se
mantendrá el zoom sobre el origen del evento.
- Tiempo mínimo de auto-focus: Indica el tiempo
mínimo de auto-focus sobre el primer evento
cuando se detectan sucesivos eventos en diferentes
dispositivos. El auto-focus pasará al siguiente
evento transcurrido este tiempo.
t Localizador zoom: Muestra/oculta la ventana PIP. El
cuadro de la ventana PIP muestra el área de zoom.
Si Auto está seleccionado, la pantalla PIP solo se
muestra cuando el cuadro está en zoom.
t Punto de evento de mapa: Muestra el vídeo de la
cámara en la que se ha producido el evento en la
ventana de punto de evento de mapa.
- Tiempo de monitorización del evento: Indica el
tiempo durante el cual el vídeo se mostrará en la
ventana de punto de evento de mapa.
t Página de inicio del navegador: Especifica la página
de inicio del navegador por defecto.
t Ajustar a la ventana: Ajusta la página web al tamaño
de la ventana seleccionada para ver el navegador.
t Activar páginas emergentes (popup): Permite
ventanas emergentes (popup).
t Abrir páginas emergentes en ventana nueva:
Muestra las páginas ventanas emergentes de las
páginas web en pantallas separadas.
Copiar/Restaurar (Backup)
La configuración del programa IDIS Center puede
guardarse como un archivo ".iexp" o puede importarse y
cargarse en otro programa IDIS Center.
- Tiempo mínimo de monitorización: Indica el
tiempo mínimo durante el cual el evento actual
permanecerá en pantalla cuando otro evento sea
detectado. El vídeo del evento posterior se mostrará
cuando haya transcurrido el tiempo especificado.
33
Parte 5 - Funcionamiento
Mode visualización en vivo
Las imágenes de vídeo en vivo de los sitios registrados
puede monitorizarse en el IDIS Center. El programa
recibe los vídeos de acuerdo con la configuración del
dispositivo y muestra el vídeo en directo. Puede utilizar
hasta 4 pestañas Directo para monitorizar vídeo en vivo.
Si la pestaña Directo no existe, puede añadirla haciendo
clic en Sistema > Directo > Nueva pestaña.
1
2
3
Haga clic en la pestaña Directo.
En la lista Sitio, seleccione el sitio al que quiere
conectarse, arrástrelo y suéltelo en la ventana de
visualización.
El vídeo en vivo del sitio seleccionado se mostrará
en pantalla.
t Puede seleccionar y mover una cámara a la
posición deseada de la ventana Directo sin
desconectarla seleccionándola y arrastrándola
con el ratón.
t Monitorizar o reproducir dos o más cámaras
con resoluciones superiores a 1280x720 puede
reducir significativamente el rendimiento del
IDIS Center.
34
Parte 5 - Funcionamiento
Barra de herramientas
El panel Directo puede controlarse utilizando la barra de herramientas situada en la parte inferior de la pantalla.
1
2
3
4
5
6
7
8
9
10
1
Guardar diseño de
usuario
Guarda el diseño de pantalla actual.
2
Diseño de pantalla
Puede seleccionar distintos formatos de pantalla haciendo clic en . Puede
o
pasar al grupo de cámaras anterior o siguiente haciendo clic en or next
3
Hotspot
Establece la ventana seleccionada como hotspot.
4
Punto de evento
Establece la ventana seleccionada como ventana de punto de evento.
5
Punto de evento mapa Establece la ventana seleccionada como ventana de punto de evento de mapa.
6
Vista de secuencia
Inicia o detiene el diseño de secuencia.
7
Exportar / Imprimir
imagen
Guarda o imprime la imagen actualmente en pantalla.
8
Difusión de audio
Emite audio a todos los dispositivos en la pestaña Directo actual.
9
Grabación pánico
Inicia la grabación pánico de todas las cámaras actualmente en la pestaña Directo.
10
Navegador web
Estaclece la ventana seleccionada como ventana de navegador web.
.
35
Parte 5 - Funcionamiento
Establecer hotspot
Hotspot es una ventana de cámara designada para
ser destacada durante la monitorización de vídeo. Las
ventanas hotspot se identifican con un borde rojo.
1
2
3
Seleccione una ventana de cámara para configurarla
como ventana hotspot de entre las ventanas
monitorizadas actualmente.
Haga clic en
en la parte inferior del panel Directo.
El programa conectará con la cámara seleccionada y
la conexión anterior terminará. Las ventanas hotspot
se identifican con un borde rojo.
Cuando se selecciona una cámara en la pantalla,
la cámara seleccionada se mostrará en la ventana
hotspot y la cámara seleccionada podrá controlarse.
Establecer punto de evento mapa
El punto de evento de mapa es una ventana de cámara
reservada para mostrar vídeos cuando se produce un
evento en un mapa mientras se monitoriza vídeo. La
ventana de punto de evento tiene un borde gris.
1
Seleccione una ventana de cámara para configurarla
como ventana de punto de evento de mapa de
entre las ventanas monitorizadas actualmente.
2
Haga clic en
en la parte inferior del panel Directo.
El programa conectará con la cámara seleccionada
y la conexión anterior terminará. Las ventanas de
punto de evento de mapa tienen un borde gris.
3
Cuando tenga lugar un evento en la pantalla, la
cámara en la que se detectó el evento se mostrará
en la ventana de punto de evento de mapa.
Establecer punto de evento
Configurar la ventana navegador
El punto de evento es una ventana de cámara reservada
para mostrar imágenes de vídeo de eventos ocurridos
durante la monitorización de vídeo. La ventana de
punto de evento se identifica con un borde azul.
1
1
Seleccione una ventana de cámara para configurarla
como ventana de punto de evento de entre las
ventanas monitorizadas actualmente.
2
Haga clic en
en la parte inferior del panel Directo.
El programa conectará con la cámara seleccionada
y la conexión anterior terminará. Las ventanas de
punto de evento se identifican con un borde azul.
3
2
3
E
Cuando tenga lugar un evento en la pantalla, la
cámara en la que se ha producido el evento se
mostrará en la ventana de punto de evento.
Seleccione una ventana de cámara para configurarla
como ventana de navegador web.
Haga clic en
en la parte inferior del panel Directo.
El programa conectará con la cámara seleccionada y
la conexión anterior terminará.
La página de navegador web aparecerá en la
ventana seleccionada para navegador.
t
(Menu): Muestra el menú del navegador web.
-
(Página anterior / siguiente): Para pasar a la
página anterior o a la siguiente.
-
(Dirección URL): Introduzca la dirección web
deseada. Haga clic en
a la derecha para cargar la
dirección URL introducida.
-
(Refrescar/Detener): Refresca/Detiene la
página web.
36
(Ajustar a la ventana): Ajusta la página web al
Parte 5 - Funcionamiento
tamaño de la ventana navegador.
Registrar un diseño de pantalla
- Activar popup: Permite páginas emergentes.
- Abrir popup en nueva ventana: Muestra las
ventanas emergentes en una pantalla separada.
1
- Imprimir: Imprime la página web actual.
2
- Eliminar: Anula la ventana navegador.
Seleccione Sistema > Configuración > Dispositivo.
En el panel Sitios, haga clic en Diseño y presione
en la parte inferior de la lista de Sitios
el botón
Sites. Aparecerá la ventana para Añadir diseño.
Diseño de pantalla
Las imágenes de vídeo de varias cámaras pueden
monitorizarse usando un diseño de pantalla predefinido.
Deberá registrar un diseño para usarlo como diseño de
pantalla para monitorización.
1
2
En la lista de Diseños, seleccione el que desea usar.
Arrástre y suéltelo en la pantalla de visualización en
vivo con el ratón.
Los vídeos de las cámaras añadidas se mostrarán
según el diseño predefinido.
t Nombre: Introduzca un nombre para el diseño.
t Sitio: Muestra los dispositivos registrados,
cámaras, secuencias de cámara y mapas. Puede
buscar un dispositivo o una secuencia de cámara
introduciendo un término de búsqueda en el
campo .
37
Parte 5 - Funcionamiento
t Público/Privado: Comparte el diseño con todos
los usuarios o lo muestra solo al usuario actual. Los
usuarios admin pueden ver todos los diseños.
t Propietario: Muestra el ID de usuario de la
persona que creó el diseño.
t Formato de pantalla: Seleccione el diseño. En
la lista Sitio, seleccione el dispositivo, cámara o
secuencia de cámara que desea colocar y arrástrelo
a la posición deseada en la ventana del diseño.
(Eliminar) : Si selecciona una ventana del diseño
t
y presiona el botón eliminar, borrará la cámara
asignada a esa ventana.
(Hotspot) : Si selecciona una ventana del diseño
t
y presiona el botón hostpot, configurará la ventana
como hotspot.
(Punto de evento) : Si selecciona una ventana
t
del diseño y presiona el botón punto de evento,
configurará la ventana como punto de evento.
(Punto de evento de mapa) : Si selecciona una
t
ventana del diseño y presiona el botón punto de
evento de mapa, configurará la ventana como
punto de evento de mapa.
(Secuencia de cámara): Si selecciona una
t
ventana del diseño y presiona el botón secuencia,
podrá crear una nueva secuencia de cámara. La
secuencia de cámara se mostrará en la ventana
seleccionada.
Secuencia de diseño
Puede monitorizar secuencialmente vídeo de varias
cámaras usando dos o más diseños de pantalla
predefinidos. Deberá registrar una secuencia de diseño
para usar la función secuencia de diseño.
1
En la lista de secuencias de diseño, seleccione el
que desee utilizar y arrástrelo hasta la pantalla
de visualización en vivo. Los vídeos de cámara
añadidos a la secuencia de diseño se mostrarán
secuencialmente en cada diseño.
E
3
Haga clic en OK para terminar de añadir el diseño.
2
Puede detener o reiniciar la secuencia de diseño
de la barra de
haciendo clic en el icono
herramientas en la parte inferior del panel.
Ejemplo de secuencia de diseños
Diseño 1
38
Diseño 2
Parte 5 - Funcionamiento
Registrar una secuencia de diseño
1
2
Seleccione Sistema > Configuración > Dispositivo.
En el panel Sitio,haga clic en Secuencia de diseño y
en la parte inferior. Aparecerá
presione el botón
la ventana Añadir secuencia de diseño.
39
Parte 5 - Funcionamiento
3
t Lista de diseños: Muestra la lista de diseños
registrados. Puede buscarlos tecleando una
.
consulta en el campo de búsqueda
t Lista de secuencias de diseño seleccionadas:
Muestra la lista de diseños registrados para
secuencia de diseño.
t Duración (seg.): Muestra el tiempo de
visualización de cada diseño. Haga doble-clic
en el número para modificarlo. La duración
especificadda puede aplicarse a todos los diseños
haciendo clic en Aplicar todo.
Si no ha registrado ningún diseño para
monitorización secuencial, haga clic en Añadir
diseño.
5
4
Haga clic en Añadir diseño y registre los diseños
para monitorización secuencial. Deberá registrar dos
o más diseños para usar la secuencia de diseño.
t Nombre: Introduzca un nombre para la secuencia
de diseño.
t Público/Privado: Comparte el diseño con todos
los usuarios o lo muestra solo al usuario actual. Los
usuarios admin pueden ver todos los diseños.
t Propietario: Muestra el ID de usuario de la
persona que creó el diseño.
40
6
Seleccione un diseño de la Lista de diseños y
para añadir el diseño de pantalla
haga clic en
seleccionado a la Lista de secuencia de diseño
seleccionada.
Haga clic en OK para terminarde añadir la secuencia
de diseño.
Parte 5 - Funcionamiento
Secuencia de cámara
Ejemplo de secuencia de cámaras
Las imágenes de vídeo de varias cámaras puede
monitorizarse secuencialmente en la misma ventana de
cámara. Debe registrar una secuencia de cámara para
usar esta función.
1
2
En la lista de secuencias de cámara, seleccione la
secuencia que desea usar. Arrástrela y suéltela en
la pantalla de visualización. El vídeo de las cámaras
añadidas a la secuencia de cámara se mostrará
secuencialmente en la ventana seleccionada.
Camera 1
Camera 5
Puede detener o reanudar una secuencia de
en la barra de
cámara haciendo clic en el icono
herramientas de la ventana de cámara.
41
Parte 5 - Funcionamiento
Registrar una secuencia de cámara
1
2
Seleccione Sistema > Configuración > Dispositivo.
En el panel Sitio, haga clic en Secuencia de cámara,
y presione el botón en la parte inferior del
panel lista de Sitios. Aparecerá la ventana Añadir
secuencia de cámara.
introduciendo un término en el campo .
t Lista de cámaras seleccionadas para secuencia:
Muestra la lista de las cámaras registradas para la
secuencia de cámara.
t Duración (seg.): Muestra el tiempo durante el cual
el vídeo de cada cámara se mostrará en pantalla.
Haga doble-clic sobre el número para modificarlo
La duración indicada se aplicará a todas las
cámaras si hace clie en Aplicar a todas.
Seleccione una cámara de la lista de dispositivos y haga
para añadir la cámara seleccionada a la Lista
clic en
de cámaras seleccionadas para secuencia.
3
t Nombre: Introduzca un nombre para la secuencia
de cámara.
t Público/Privado: Comparte la secuencia de
cámara con todos los usuarios o la muestra solo
al usuario actual. Los usuarios admin pueden ver
todas las secuencias de cámara.
t Propietario: Muestra el ID de usuario de la
persona que creó la secuencia de cámara.
t Lista de dispositivos: Muestra una lista de
dispositivos registrados. Puede buscar dispositivos
42
Haga clic en OK para terminar de añadir la secuencia
de cámara.
Parte 5 - Funcionamiento
Monitorización de mapa
Las imágenes de vídeo de los dispositivos registrados,
eventos y estados de conexión de dispositivos E/S
pueden monitorizarse en un mapa.
Para más información sobre el registro de mapas,
consulte Editor de mapas en la página 71.
t Debe registrar un mapa para usar esta función.
t La monitorización de mapa soporta hasta 4 paneles
Directo y Mapa.
t Si las pestañas Directo o Mapa no existen, añádalos
haciendo clic en Sistema > Nueva pestaña >
Directo o Mapa.
1
2
En la lista de Mapas, seleccione el mapa que desea
utilizar. Arrástrelo y suéltelo sobre la pantalla de
visualización.
El mapa seleccionado se mostrará en la pantalla.
t Puede seleccionar y mover un mapa a otra
ventana de la pantalla sin necesidad de
desconectarlo. Seleccione el mapa y arrástrelo
con el ratón hasta la nueva posición.
t Seleccione Dispositivo E/S en el mapa
y arrástrelo a la pantalla Directo, panel
Reproducción o al panel de Estado de
dispositivos para ver vídeo en vivo o grabado
del dispositivo seleccionado o monitorizar el
estado del dispositivo.
Coloque el cursor del ratón sobre el dispositivo E/S
situado en el mapa para ver la detección de eventos
y el estado del dispositivo E/S. Si se ha detectado un
evento en el dispositivo E/S o si el dispositivo no está
funcionando correctamente, se indicará de acuerdo con
los siguientes iconos.
Desconectado
No configurado
Funcionamiento
anormal
Movimiento
detectado
Vídeo cegado
Pérdida de vídeo
Búsqueda museo
Detección de
análisis de vídeo
Cruce de línea
Sabotaje
Entrada de alarma
Salida de alarma
t Hasta 4 iconos pueden mostrarse a la vez.
t Ciertos iconos de evento pueden no ser soportados
por el dispositivo según sus caracterísiticas técnicas
y la versión.
t Los iconos de Detección de evento se mostrarán
de acuerdo con la configuración de detección de
eventos del equipo al que el dispositivo E/S está
conectado.
t Los iconos de Funcionamiento anormal se
mostrarán de acuerdo con la configuración de
comprobación del sistema del equipo al que el
dispositivo E/S está conectado.
t Si se configuró un color de estado al registrar el
mapa, los eventos y estados se mostrarán con sus
correspondientes colores.
t Cuando dos o más eventos o estados cambian
simultáneamente, los colores asignados a cada
evento o estado se mostrarán uno detrás de otro.
43
Parte 5 - Funcionamiento
Ruta de secuencia
Cuando utiliza la monitorización de mapa, las imágenes
de vídeo de varias cámaras registradas en el mapa
pueden monitorizarse secuencialmente en la misma
ventana de cámara. Para ello debe registrar una ruta
de secuencia. Para más información, consulte Ruta de
secuencia en la página 75.
1
2
Registrar un navegador web
1
2
Seleccione Sistema > Configuración > Dispositivos
En el panel Sitio, haga clic en Navegador y presione
en la parte inferior de la lista de Sitios.
el botón
Aparecerá la ventana Añadir navegador.
En el mapa, seleccione la ruta que desea utilizar.
Arrástre la ruta de la secuencia a la pantalla de
visualización con el ratón.
Las imágenes de vídeo de las cámaras asignadas
a la ruta de secuencia se mostrarán en la pantalla
durante el tiempo especificado.
Navegador web
Se puede visualizar un navegador web en la pantalla de
visualización. Para ello primero deberá registrarse en el
servicio de administración para arrancar el navegador.
Para más información, consulte la siguiente sección. p
En la lista de navegadores web, seleccione el que
desea utilizar. Arrástrelo y suéltelo en la pantalla de
visualización. El navegador web se mostrará en la
pantalla seleccionada.
t URL: Introduzca el nombre y la dirección URL.
t Ajustar a ventana: Ajusta la página web hasta
adaptarse al tamaño de la ventana de navegador web.
t Activar páginas emergentes (popup): Permite abrir
páginas emergentes
t Abrir páginas emergentes (popup) en nueva
ventana: Muestra las páginas emergentes en
pantallas separadas.
44
Parte 5 - Funcionamiento
Control de cámara
Controle las cámaras utilizando la barra de herramientas
y los menús de la ventana de cámara.
Solo soportado cuando el evento de entrada de
texto es detectado.
t
(Grabación pánico): Inicia o detiene la grabación
pánico. Cuando la grabación pánico está en curso, el
icono de grabación pánico aparecerá en la esquina
superior derecha de la ventana de cámara.
t
(Google Maps): Esta función solo es compatible
con los DVRs/NVRs para vehículos .
t
(Gráfica de velocidad): Esta función solo es
compatible con los DVRs/NVRs para vehículos.
t
(Info vehículo): Esta función solo es compatible
con los DVRs/NVRs para vehículos.
Barra de herramientas
Seleccione una ventana de cámara y coloque el cursor
sobre ella para abrir la barra de herramientas. La barra
de herramientas puede utilizarse para controlar la
cámara seleccionada. Coloque el cursor sobre cada
botón para ver su función.
Menú de pantalla en vivo
Seleccione una ventana de cámara y haga doble-clic
para abrir el menú. El menú de pantalla puede utilizarse
para controlar la cámara seleccionada.
t
(Control PTZ): Si la cámara soporta control PTZ,
podrá controlarse con esta función.
t
(Control color) : Ajustra el brillo, contraste,
saturación y color del vídeo actual. Haga clic en
para eliminar todos los cambios y restaurar la imagen
a su estado original.
Esta configuración puede aplicarse tanto a vídeos
del IDIS Center como de los dispositivos.
t
(Efectos de imagen): Aplica efectos de imagen.
t
(Zoom): Aplica zoom sobre la imagen.
t
(Secuencia de cámara): Inicia o detiene la
secuencia de diseño.
t
/
(Escuchar / Hablar): Recibe audio del
dispositivo o envía audio al dispositivo (No todos los
dispositivos soportan audio).
t
{ (Visor de entrada de texto): Abre la ventana del
visor de entrada de texto. Cambia la barra de título
de la cámara a azul cuando se detecta un evento de
entrada de texto.
45
Parte 5 - Funcionamiento
t Control PTZ, Control de color, Zoom, Escuchar,
Hablar, Grabación pánico: Las funciones son
exactamente las mismas que las descritas en la barra
de herramientas de la ventana de cámara.
El menú se activa solo cuando hay suficiente
espacio para mostrar el vídeo en el tamaño
seleccionado.
t Efectos de imagen: Aplica efectos de imagen.
La parte de arriba, abajo, izquierda y derecha del
vídeo puede recortarse según el tamaño de la
ventana. Al usar las funciones de Zoom, Hotspot,
Punto de evento, Mostrar bloques de movimiento, la
relación de aspecto de la ventana de cámara no se
aplicará y se mostrará la relación original.
t Salida de alarma: Activa/desact. la salida de alarma.
t Visor de entrada de texto: Abre el visor de entrada
de texto. Cambia la barra de título de cámara a azul
cuando detecta un evento de entrada de texto.
Solo compatible cuando se detecta un evento de
entrada de texto.
t Guardar imagen estática: Guarda el fotograma en
pantalla como archivo de imagen en el tamaño actual.
t Difusión de audio: Emite vídeo a todos los
dispositivos de la pestaña Directo.
t Navegador: Establece la ventana seleccionada como
ventana de navegador.
t Multi-stream: Puede seleccionar el stream deseado si
el modo multi-stream está activado para el vídeo en
vivo del dispositivo.
t Eliminar: Finaliza la conexión actual.
t Hotspot: Establece la ventana de cámara
seleccionada como ventana hostpot.
t Punto de evento: Establece la ventana de cámara
seleccionada como ventana punto de evento.
t Punto de evento de mapa: Establece la ventana de
cámara seleccionada como punto de evento de mapa.
Control PTZ
Haga clic en (Control PTZ) en la barra de herramientas
para abrir el control PTZ. Algunas funciones pueden no
ser compatibles con el modelo de cámara PTZ.
t Dibujar bloque movimiento: Si se detecta un evento
de movimiento en la cámara seleccionada, la parte de
la pantalla en la que se ha detectado movimiento se
mostrará en un cuadro rojo.
Solo compatible con servidores de vídeo.
t Relación de aspecto: Establece la relacion de aspecto
de la salida de vídeo.
- Ajustar a pantalla: Redimensiona el vídeo a la
ventana de cámara independientemente de la
relación de aspecto original.
- Ajustar a pantalla (Relación de aspecto):
Redimensiona el vídeo a la ventana de cámara
manteniendo la relación de aspecto original.
46
- Relación original: Redimensiona la ventana de
cámara a la relación de aspecto original del vídeo.
t
- Mitad (x0.5) - 4 veces más grande (x4): Muestra
la imagen de vídeo en el tamaño seleccionado en
relación con el tamaño original.
(Control direccional): Muestra / oculta el panel
. Haga clic en las teclas de
de control direccional
dirección o arrastre la imagen para aplicar pan/tilt.
t
(Zoom in/out): Aplica zoom sobre la imagen.
t
(Enfoque cerca/lejos): Ajusta el enfoque de la
cámara a cerca o lejos.
Map control toolbar
Parte 5 - Funcionamiento
t
(Abri/cerrar) Open or close aperture of camera
lens.
t
(Guardar Preset/ Ver preset): Para configurar o
acceder a presets.
t
(Auto-focus): Cuando la cámara se desenfoca
tras hacer zoom in/out, haga clic en auto-focus para
ajustar el enfoque.
3
Haga clic en
(Ver preset) en la barra de
herramientas PTZ para abrir la ventana Ver preset.
Seleccione el preset deseado para mover la cámara
PTZ a la posición preset.
Solo compatible con ciertos modelos de cámara.
t
(Menú avanzado): Controla las funciones
adicionales compatibles con la cámara. Para más
información, consulte el manual de la cámara PTZ.
t
(Cerrar): Cierra el modo PTZ y vuelve a la barra de
herramientas.
Control preset PTZ
Establece la posición actual de la cámara como Preset
para acceder a esa posición de cámara rápidamente.
1
2
Zoom
En la ventana de cámara, mueva la cámara PTZ a la
posición deseada.
Haga clic en
(Fijar preset) de la barra de
herramientas PTZ para abrir la ventana Set Preset.
Introduzca un nombre para el preset y haga clic en
OK para guardar la posición actual.
Presione
(Zoom in) en la barra de herramientas para
hacer zoom sobre la imagen actual.
t
(Selector): Ajuste el grado de ampliación
zoom. También puede utilizar la rueda del ratón.
47
Parte 5 - Funcionamiento
t
(Zoom tamaño actual): Accede al modo Zoom
tamaño actual. En este modo, el vídeo se amplia
partiendo del tamaño actual independientemente del
tamaño de la ventana o el grado de aumento.
t
(Localizador zoom): Muestra/oculta la pantalla PIP.
El cuadro PIP muestra el área ampliada.
X
PIP significa imagen dentro de imagen, y se refiere
a una pequeña ventana mostrada sobre la imagen
actual.
Efectos de imagen
Haga clic en
(Efectos de imagen) en la barra de
herramientas para abrir la barra de control de imagen.
t
(Desenfoque): Suaviza la imagen.
t
(Nitidez): Mejora la nitidez de la imagen.
t
(Alto contraste): Mejora la claridad de la imagen
aumentando el brillo y la nitidez.
t
(Ecualización de histograma) : Hace la imagen más
natural ajustando el brillo.
t
(Detección de bordes): Detecta el borde de la
imagen.
t
(Restaurar): Cancela todos los cambios y devuelve
la imagen a su estado original.
Estos ajustes solo se aplican a imágenes del
programa IDIS Center no se aplican a las imágenes
de los dispositivos.
Haga clic en la barra de título del la ventana Visor de
entrada de texto para abrir el menú secuendario.
t Consolidar todas: Reúne todas las ventanas de Visor
de entrada de texto en un solo panel.
t Guardar como...: Guarda los datos de entrada de
texto como un archivo de texto (.txt).
t Rango de tiempo: Indica el tiempo durante el cual se
mostrarán los datos cuando se detecte un evento de
entrada de texto. Esta información puede consultarse
en el visor durante el tiempo especificado después de
que se produzca el evento de entrada de texto.
Solo compatible cuando se detecta un evento de
entrada de texto.
Visor de entrada de texto
Google Maps
Muestra lo información de entrada de texto en vivo.
Haga clic en { (Visor de entrada de texto) en la barra
de herramientas para abrir la ventana Visor de entrada
de texto.
Cambia la barra de título de la cámara a azul cuando se
detecta un evento de entrada de texto.
48
Haga clic en
(Google Maps) en la barra de
herramientas para cargar el panel emergente Google
Maps.
Esta función solo es compatible con los DVRs/NVRs.
para vehículos.
Parte 5 - Funcionamiento
Cuando compruebe la velocidad del vehículo, la
ubicación y la dirección se mostrarán en el panel
Google Maps panel.
Información del vehículo
Si el vídeo contiene información GPS, la ubicación del
vehículo ( ) y la dirección ( ) se mostrarán sobre el
mapa. “Mapa” y "Satélite" (Tierra On/Off ) son modos de
vista de Google Maps.
Haga clic en
(Info vehículo) en la barra de
herramientas para cargar el panel emergente Info
vehículo.
Esta función solo es compatible con los DVRs/NVRs.
para vehículos.
Cuando compruebe la ubicación y la dirección del
vehículo, la velocidad del vehículo se mostrará en el
panel Gráfico de velocidad.
Gráfico de velocidad
Haga clic en
(Gráfico de velocidad) en la barra de
herramientas para cargar el panel emergente Gráfico de
velocidad.
Esta función solo es compatible con los DVRs/NVRs.
para vehículos.
La información del vehículo se mostrará si está
contenida en el archivo de vídeo.
Control de mapa
Controla el mapa usando la barra de herramientas y los
menús de pantalla.
Barra de herramientas
Si el vídeo contiene información GPS, la velocidad del
vehículo se mostrará en el Gráfico de velocidad. La
velocidad se mostrará en el medio del gráfico. La línea
roja vertical en el medio indica la ubicación actual del
vehículo.
Haga clic con el botón derecho del ratón sobre el panel
para configurar el tipo de gráfico, las unidades, la vista
de información GPS y los ajustes de salida HD.
Seleccione un mapa y coloque el cursor sobre él para
abrir la barra de herramientas. Coloque el cursor sobre
cada botón para ver los mensajes de ayuda sobre la
función del botón.
49
Parte 5 - Funcionamiento
Ejemplo de ajustes de ampliación
t Configurado como desactivado: Off;
Monitorización de mapa
t
(Mapa anterior / siguiente): Va al mapa
anterior o siguiente después de ver otro mapa usando
un enlace o conectado a otro mapa seleccionándolo
de la lista de mapas y arrastrándolo a la ventana de
mapa actual.
Event detectado
t hm (Auto Focus): Amplía la zona en la que está
ubicado el dispositivo cuando se produce un evento.
Para más información sobre los ajustes de auto-focus,
consulte la sección Mapa en la página 33.
Cuando se producen varios eventos
simultáneamente en distintos dispositivos, el lienzo
se expande para mostrarlos todos. Si los eventos
son detectados secuencialmente, el auto-focus
conmutará al evento posterior una vez transcurrido
el tiempo especificado.
t
(Foco al evento: Indica un evento sobre el que se
aplica auto-focus.
t
(Tamaño actual): Muestra el mapa en el tamaño
actual del lienzo.
t
(Localizador zoom): Muestra / oculta la ventana
PIP (Imagen dentro de imagen). El cuadro PIP muestra
el área ampliada. Si Auto está activado, la ventana PIP
solo se muestra cuando se aplica zoom sobre el lienzo.
t
(Selector zoom): Cambia el grado de aumento del
lienzo.
50
hm
X
Auto-focus
Parte 5 - Funcionamiento
t Configurado como activado: Auto o On;
Monitorización de mapa
Menú de pantalla de mapa
Seleccione una ventana de mapa y haga clic con el
botón derecho para abrir el menú secundario.
Evento detectado
t Anterior, Siguiente, Auto-focus, Tamaño actual
(x1), Localizador zoom, Zoom In: Estas funciones
son exactamente iguales a los botones de la barra de
herramientas. Para más información, consulte Barra
de herramientas en la página 45.
Auto-focus
t Lista: Muestra la lista de mapas conectados
previamente o los que se conectarán después.
Seleccione un mapa de la lista y vaya al mapa
seleccionado.
t Recargar: Refresca la conexión del mapa actual.
t Foco al evento, Duración del foco: Indica los eventos
que serán enfocados y la duración del foco para
cuando la función auto-focus está activada.
t Eliminar: Finaliza la conexión actual.
Ventana emergente en vivo
Cuando se detecta un evento durante la monitorización
de mapa, se muestra una pantalla emergente con
imágenes de vídeo en vivo de acuerdo con los ajustes
configurados en el Editor de mapas.
La lista de eventos emergentes en vivo muestra la lista
actual de pantallas emergentes del IDIS Center .
51
Parte 5 - Funcionamiento
el monitor en el que se mostrarán las pantallas
emergentes (popup).
Ventana emergente (popup)
t Ignorar emergente en vivo: Cuando se configura una
duración, la función emergente en vivo se suspende
durante el tiempo especificado independientemente
de la Duración emergente en vivo configurada en
accioes de evento Editor de mapas.
t Desactivar tiempo máximo: Cierra la pantalla
emergente manualmente independientemente de la
duración especificada para la pantalla emergente.
t Eliminar todo: Elimina toda la lista.
Reproducir vídeo grabado
Seleccione una ventana y coloque el cursor sobre la
pantalla para abrir la barra de herramientas. Coloque el
cursor sobre cada botón para ver los mensajes de ayuda
sobre la función de cada botón.
Haga clic con el botón derecho sobre la ventana
emergente para abrir el menú secundario. Las funciones
relacionadas con el control de cámara son exactamente
iguales que las del menú de visualización en vivo. Para
más información, consulte Menú de pantalla en vivo
en la página 45.
Las imágenes de vídeo grabadas pueden buscarse y
reproducirse.
1
Los vídeos grabados en un dispositivo o en un
sistema IDIS Center pueden reproducirse en hasta
4 pestañas de reproducción. Si no existe la pestaña
Reproducir, puede añadirla seleccionando Sistema
> Nueva pestaña > Reproducir.
Lista de eventos emergentes en vivo
Haga clic en el botón flecha en la esquina superior
derecha para abrir el menú secundario.
2
3
t Diseño: Cambia el diseño de la pantalla emergente.
t Monitor: Si utiliza dos monitores, seleccione
52
Seleccione la pestaña Reproducir.
En la lista de Sitio, seleccione el sitio al que quiere
conectarse. Arrástrelo y suéltelo en la pantalla de
reproducción.
Parte 5 - Funcionamiento
4
El vídeo grabado de cada cámara se mostrará en la pantalla.
t Puede seleccionar y mover una reproducción a otra ventana de la pantalla de reproducción sin necesidad de pausar
el vídeo seleccionando la cámara reproducida y arrastrándola con el ratón.
t Si tiene un diseño de pantalla guardado, puede seleccionarlo y arrastrarlo sobre la pantalla de reproducción para
revisar los vídeos grabados utilizando el diseño de pantalla seleccionado.
t Monitorizar o reproducir dos o más cámaras con resoluciones superiores a 1280x720 puede reducir
significativamente el rendimiento del sistema IDIS Center.
5
Puede reproducir vídeo usando los controles de la Barra de herramientas, la Tabla horaria, la Barra de control y el
Menú de pantalla.
Barra de herramientas del panel
Las grabaciones de vídeo pueden reproducirse y localizarse utilizando la barra de herramientas situada en la parte
inferior del panel Reproducir.
La barra de herramientas puede variar según del modelo y la versión de los dispositivos conectados. Algunas funciones
pueden no ser compatibles.
t
/
(Búsqueda por evento/Búsqueda por horario): Cambia entre los modos de búsqueda por evento o por
horario.
t
(Filtro de búsqueda): Indica las condiciones de búsqueda para la búsqueda por eventos. Para más informació
sobre las condiciones de búsqueda consulte el manual del dispositivo.
t
(Calendario): Busca vídeo en una fecha especificada. Cuando selecciona una fecha, los datos grabados en la
fecha seleccionada se muestra en la tabla horaria. Los días en los que existen grabaciones aparecen activados.
t
(Ir a): Busca vídeos en una hora específica.
- Ir a: Cuando aparece la ventana de hora, introduzca la hora concreta en la que se grabó el vídeo.
- Ir al primero: Va a la primera imagen de vídeo grabada de la tabla de grabaciones.
- Ir al último: Va la última imagen de vídeo grabada de la tabla de grabaciones.
t
(Menú adicional): Muestra el menú.
- Origen de datos: Selecciona el origen de los datos que deben buscarse.
Buscar en local
Busca grabaciones de vídeo en el dispositivo de almacenamiento principal del equipo.
Buscar en archivo
Busca grabaciones de vídeo en el dispositivo de copia de seguridad (Backup) del equipo.
Busca grabaciones de vídeo en el dispositivo de almacenamiento externo usado por el
equipo.
Buscar en otros
La búsqueda en el dispositivo de almacenamiento externo puede no ser compatible
dependiendo de las características técnicas y la versión del equipo.
- Seleccionar segmento: Si existe más de un vídeo en la misma franja horaria debido a un solapamiento de horas
al cambiar la hora del equipo, podrá seleccionar el segmento deseado.
Solo compatible con grabadores que dispongan de tabla de grabaciones por horas.
53
Parte 5 - Funcionamiento
- Guardar imagen estática: Guarda el fotograma en pantalla como un archivo de imagen en el tamaño actual.
- Exportar imagen / Imprimir imagen: Guarda o imprime la imagen en pantalla actual.
- Exportar pantalla Panorama: Guarda la imagen actualmente mostrada en pantalla.
t
(Exportar archivo de vídeo): Guarda la grabación de vídeo como archivo propietario con marca de agua (.exe) o
como archivo AVI (.avi).
t
(Evento durante reproducción): Si se produce una grabación por evento durante la reproducción, aparecerá una
lista de eventos. Haga doble-clic sobre el evento en la lista de Eventos para reproducir la grabación por evento.
t
(Captura de imagen de evento movimiento): Muestra imágenes estáticas del vídeo grabado durante el evento y
pre-evento en el panel Reproducir.
t
(Reproducir paso a paso): Salta a la imagen anterior / siguiente. Los incrementos pueden ajustarse
y .
presionando las flechas
Xm
t
/
(Avance rápido/Retroceso rápido): Reproduce el vídeo hacia adelante / atrás a alta velocidad.
t
/
(Stop/Play): Inicia o detiene la reproducción de vídeo en la pantalla actual.
t
(Jog shuttle): Ajusta el método y la velocidad de reproducción. El indicador jog shuttle vertical muestra
la dirección y velocidad de reproducción actual. La ubicación del indicador a la derecha del centro significa que el
vídeo está siendo reproducido hacia adelante. Si está situado a la izquierda, significa lo contrario. Cuanto más lejos
está del centro, más rápida es la reproducción. Haga clic y arrastre el indicador vertical para ajustar la velocidad de
reproducción. Si libera el botón del ratón, el indicador volverá al centro y se detendrá la reproducción de vídeo.
Haga clic en el botón (Bloquear) y arrastre el indicador vertical para fijarlo en la nueva posición.
t
(Jog shuttle): Controla la velocidad de reproducción. Los indicadores del control jog shuttle muestran la
velocidad de reproducción actual.
GXUW
t
(Guardar como Diseño de usuario): Guarda el diseño de pantalla actual.
t
haciendo clic en el botón
(Diseño): Cambia el diseño de pantalla. Puede elegir entre varios diseños de pantalla
. Puede pasar al grupo de cámara siguiente o anterior haciendo clic en o .
Tabla horaria de grabaciones
En el Modo búsqueda por horario, la tabla horaria en la parte inferior de la pantalla muestra la información de
en la esquina superior derecha de la tabla, aparecerá la
grabación de cada cámara. Si hace clic en el icono
información de grabación de todas las cámaras en pantalla. Si hace clic en , solo se mostrará la información de
grabación de las cámaras seleccionadas en la pantalla Reproducir.
1
2
3
4
La tabla de grabaciones puede variar dependiendo del modelo de dispositivo conectado.
1
2
54
Fecha/hora del vídeo
reproducido
Muestra la fecha y la hora de la reproducción actual en la tabla de grabaciones.
Tiempo de grabación
Muestra la fecha y la franja horaria del vídeo grabado. Para ir a la fecha y hora
anterior o siguiente, haga clic en cualquier lugar y arrastre hacia izquierda o
derecha. La franja horaria puede ampliarse moviendo la rueda del ratón mientras
mantiene pulsada la tecla control (Ctrl) del teclado.
Parte 5 - Funcionamiento
3
Título de cámara
Muestra el título de cámara.
Muestra la información de grabación en minutos u horas.
t Intervalo de minutos de la tabla horaria (Se aplica a todos los dispositivos
excepto algunos modelos de grabador digital DVR)
- Indicador vertical rojo: Indica la fecha y hora de la reproducción actual
en la tabla horaria. Haga clic en la hora deseada para reproducir la primera
grabación de vídeo de la hora indicada.
- Separador amarillo: Separa segmentos solapados en la misma hora. En tal
caso, los datos mostrados a la derecha son los más recientes. Haga clic en
(Calendario) en el panel Reproducir para ir al segumento deseado.
- Color de la barra: Indica el modo de grabación.
4
Datos grabados
Azul
Grabación por horario
Morado
Grabación por evento
Amarillo
Grabación pre-evento
Rojo
Grabación pánico
Verde
Faulty recording due to a temporary
disruption in device connection.
t Intervalo de horas de la tabla horaria (Se aplica a ciertos modelos de DVR)
- Barra amarilla: Muestra la fecha y hora de la reproducción actual.
- Barra rosa/Barra gris: Si se ha producido un solapamiento horario, el
segmento de vídeo mostrado actualmente en pantalla se indica con una
barra rosa y el segmento de vídeo no mostrado se indica con una barra gris.
El segmento de vídeo indicado por la barra gris no puede ser reproducido.
(Otro
Para cambiar el segmento que quiere reproducir, haga clic en
menú) en el panel Reproducir.
Si el reloj del IDIS Center o del dispositivo se cambia a un punto en el pasado, puede producirse un solapamiento de
grabaciones, esto es, que exista más de una grabación en en mismo punto horario. En tal caso, las grabaciones solapadas se
reproducirán como segmentos separados.
1:00
2:00
3:00
4:00
5:00
3:00
4:00
5:00
Segment 1
Segment 2
6:00
Por ejemplo, si ha realizado grabaciones de 01.00h a 05.00h y cambia la hora del sistema de las 05.00h a las 03.00h y
continua grabando hasta las 06.00h, se generarán dos grabaciones en el periodo comprendido entre las 03.00 y las 05.00h.
Esto generará dos segmentos de vídeo grabado para el periodo entre las 03.00h y las 05.00h.
55
Parte 5 - Funcionamiento
Lista de eventos
En Modo búsqueda por evento, la lista de eventos se
mostrará en la parte inferior de la pantalla. Si usa una
tarjeta de memoria SD (SDHC), solo podrá buscar los
eventos ocurridos mientras la función de grabación en
tarjeta SD (SDHC) estaba activada.
t
(Google Maps): Está función solo es compatible
con los DVRs/NVRs para vehículos.
t
(Gráfico de velocidad): Está función solo es
compatible con los DVRs/NVRs para vehículos.
t
(Info vehículo): Está función solo es compatible
con los DVRs/NVRs para vehículos.
Menú de reproducción en pantalla
Haga doble-clic en un evento para reproducirlo. Para
en la
ver las siguientes coincidencias, haga clic en
esquina superior derecha de la lista de eventos.
Seleccione una ventana de cámara y haga clic en el
botón derecho para abrir el menú secundario.
Barra de herramientas
Seleccione una ventana de cámara y coloque el cursor
sobre ella para abrir la barra de herramientas. Coloque el
cursos sobre cada botón para ver los mensajes de ayuda.
t Zoom: Funciona exactamente igual que si hiciera clic
en los botones de la barra de herramientas.
t Procesamiento de imagen: Aplica efectos de imagen
t Búsqueda movimiento/objeto: Puede buscar
cambios de objeto o movimiento en las grabaciones
de los dispositivos o en las grabaciones pánico del
IDIS Center.
t Relación de aspecto: Establece la relación de aspecto
de la salida de vídeo.
t
t
t
(Búsqueda por objeto/movimiento): Puede buscar
cambios de objeto o movimiento en las grabaciones
de los dispositivos o en las grabaciones pánico del
IDIS Center.
- Ajustar a ventana (Relación aspecto):
Redimensiona el vídeo hasta ajustarlo a la ventana
manteniendo la relación de aspecto original.
(Zoom): Aplica zoom sobre el vídeo actual.
(Contro de color): Ajusta el brillo, contraste,
to
saturación y color del vídeo actual. Haga clic en
para eliminar todos los cambios y devolver la imagen
a su estado original.
Estos ajustes solo se aplican a las imágenes del IDIS
Center, no se aplican a imágenes de los dispositivos.
t
(Efectos de imagen): Aplica efectos de imagen.
t
(Reproducir vídeo): Si existe audio grabado, se
reproducirá junto con el vídeo.
Solo compatible con pantalla 1x1.
56
- Ajustar a ventana: Redimensiona el vídeo hasta
ajustar la ventana de cámara independientemente
de la relación de aspecto original.
La parte de arriba, abajo, izquierda y derecha de
la imagen puede recortarse dependiendo del
tamaño de la ventana de cámara. Cuando aplique
zoom sobre la imagen, la relación de aspecto de
la ventana de cámara no se aplicará, se aplicará la
Relación original.
- Relación original: Redimensiona la ventana de
cámara a la relación de aspecto original del vídeo.
- Mitad (x0.5) - 4 veces más grande (x4): Muestra
los vídeos en el tamaño seleccionada en relación
con el tamaño original del vídeo.
El menú se activa solo cuando hay suficiente
espacio para visualizar el vídeo en el tamaño
seleccionado.
Parte 5 - Funcionamiento
t Guardar imagen estática: Guarda el fotograma
actual en pantalla como un archivo de imagen en el
tamaño actual.
t Eliminar: Finaliza la conexión.
Marcadores
Haga clic en el botón
(Marcadores) de la barra de
herramientas para añadir el vídeo seleccionado a la lista
de marcadores.
1
2
3
Haga clic en el botón
(Añadir marcador).
Introduzca el nombre y la descripción del marcador.
Haga clic en el botón Añadir para añadir el vídeo
grabado a Marcadores.
Haga clic en un marcador de la lista de marcadores
para ver la información en la parte inferior. Haga
(Reproducir datos grabados)
clic en el botón
para visualizar el vídeo en la pantalla Reproducir.
(Eliminar marcador) para
Haga clic en el botón
eliminar el marcador de la lista.
57
Parte 5 - Funcionamiento
Captura de evento en movimiento
Búsqueda de movimiento/objeto
Cuando hace clic en
(Frame congelado de evento en
movimiento) en la barra de herramientas del panel, las
imágenes estáticas del vídeo grabado durante el tiemo
de permanencia de la grabación por evento (evento y
pre-evento) se muestran en el panel Reproducir.
Haga clic en
(Búsqueda movimiento/objeto) en la
barra de herramientas para abri el panel de búsqueda
de movimiento/objeto en la parte inferior.
Puede buscar los cambios de objeto o movimiento en
las grabaciones de los dispositivos o en las grabaciones
pánico del IDIS Center.
La información de grabación del frame congelado
seleccionado se muestra en la tabla de grabaciones.
Cuando el usuario hace clic en cualquier lugar de los
datos grabados en la tabla, se muestra una imagen
congelada del momento seleccionado. Colocando
el cursor sobre el frame congelado, se abrirá el visor
emergente sobre el fotograma congelado.
t Usar visor emergente (popup): Compatible con
pantalla de visualización emergente.
t
(Dibujar zona de búsqueda): El área de la ventana
de cámara para detectar cambios de objeto o
movimiento puede ajustarse arrastrando el ratón.
t
(Borrar zona de búsqueda): Elimina el área de
búsqueda arrastrando el ratón.
t
(Establecer imagen de referencia): Establece
la imagen actual como imagen de referencia para
detectar cambios de objeto.
t
(Ver imagen de referencia): Muestra/oculta la
imagen de referencia como ventana PIP.
La configuración o visión de imágenes de referencia
solo es compatible con la búsqueda de objeto.
58
Parte 5 - Funcionamiento
t Método de búsqueda: Elija el tipo de escaneo.
- Búsqueda de movimiento: Compara dos
grabaciones de vídeo consecutivas y detecta la que
tiene cambios en el área de búsqueda (por ej. si se
detecta movimiento).
Zoom sobre la imagen
Presione
(Zoom) en la barra de herramientas para
ampliar la imagen actual.
- Búsqueda de objeto: Compara cambios en el área
de búsqueda respecto a la imagen de referencia .
Localiza los vídeos en los que existen variaciones y
los mantiene hasta el tiempo de activación (por ej.
si un objeto desaparece).
t Sensibilidad: Establece la sensibilidad para detectar
cambios. Los valores más altos indican una detección
más sensible.
t Número de bloques diferentes: Seleccione el
mínimo número de bloques para detectar cambios.
El cambio deberá ser mayor al número de bloques
especificado para considerarse como un cambio.
Solo compatible con la búsqueda de movimiento.
t Diferencia de % con la imagen de referencia:
Selecciona el rango mínimo para detectar cambios. El
cambio deberá ser mayor del valor especificado para
considerarse como un cambio.
t
(Selector): Ajusta el grado de ampliación.
También puede utilizar la rueda del ratón.
t
X (Tamaño zoom actual): Accede al modo Zoom
tamaño actual. En este modo, el vídeo se amplia
partiendo del tamaño actual independientemente del
tamaño de la ventana o el grado de aumento.
t
(Localizador zoom): Muestra/oculta la pantalla PIP.
El cuadro PIP muestra el área ampliada.
Solo compatible con la búsqueda de objeto.
t Tiempo de activación: Establece el tiempo durante
el cual el cambio debe persistir para ser considerado
como un cambio válido. Una detección de cambio
que dure menos del tiempo especificado, no será
considerado como un cambio.
PIP significa Picture in Picture (Imagen dentro de
imagen) y se refiere a una pequeña ventana que se
muestra sobre la ventana de imagen actual.
59
Parte 5 - Funcionamiento
Efectos de imagen
Haga clic en
(Efectos de imagen) en la barra de
herramientas para abrir la barra de control de imagen.
Estos ajustes solo se aplican a las imágenes del
programa IDIS Center no se aplican a las imágenes de
los dispositivos.
t
(Desenfoque): Suaviza la imagen.
t
(Nitidez): Mejora la nitidez de la imagen.
t
(Alto contraste): Mejora la claridad de la imagen
aumentando el brillo y la nitidez.
t
(Ecualización de histograma) : Hace la imagen más
natural ajustando el brillo.
t
(Detección de bordes): Detecta el borde de la
imagen.
t
(Restaurar): Cancela todos los cambios y devuelve
la imagen a su estado original.
Google Maps
Haga clic en
(Google Maps) en la barra de
herramientas para cargar el panel emergente Google
Maps.
Esta función solo es compatible con los DVRs/NVRs.
para vehículos..
Si el vídeo contiene información GPS, la ubicación del
vehículo ( ) y la dirección ( ) se mostrarán sobre el
mapa. “Mapa” y "Satélite" (Tierra On/Off ) son modos de
vista de Google Maps..
En Google Maps, haga clic en la ruta del vehículo (línea
roja) o seleccione el icono de la ubicación del vehículo
( ) y arrástrelo para ver imágenes grabadas de la
ubicación en pantalla. (Solo para sitios “HDP”)
Cuando compruebe la ubicación y la dirección del
vehículo, la velocidad del vehículo se mostrará en el
panel Gráfico de velocidad.
60
Parte 5 - Funcionamiento
Gráfico de velocidad
Haga clic en
(Gráfico de velocidad) en la barra de
herramientas para cargar el panel emergente Gráfico de
velocidad.
Esta función solo es compatible con los DVRs/NVRs.
para vehículos.
Si el vídeo contiene información GPS, la velocidad del
vehículo se mostrará en el Gráfico de velocidad. La
velocidad se mostrará en el medio del gráfico. La línea
roja vertical en el medio indica la ubicación actual del
vehículo.
Haga clic con el botón derecho del ratón sobre el panel
para configurar el tipo de gráfico, las unidades, la vista
de información GPS y los ajustes de salida HD
Haga clic en el Gráfico de velocidad para ver las
imágenes grabadas en la ubicación de la pantalla. (Solo
para sitios “HDP”)
Información del vehículo
Haga clic en
(Info vehículo) en la barra de
herramientas para cargar el panel emergente Info
vehículo.
Esta función solo es compatible con los DVRs/NVRs.
para vehículos..
La información del vehículo se mostrará si está
contenida en el archivo de vídeo.
Cuando compruebe la velocidad del vehículo, la
ubicación y la dirección se mostrarán en el panel
Google Maps panel.
61
Parte 5 - Funcionamiento
Exportar archivos de vídeo
Las imágenes grabadas pueden guardarse como archivos de vídeo. Haga clic en
(Exportar archivo de vídeo) en la
barra de herramientas en la parte inferior del panel Reproducir para abrir el menú de Exportar archivo de vídeo.
t Exportar archivo de vídeo A-B: Indique la sección de vídeo que quiere guardar utilizando la tabla de grabaciones.
Seleccione Exportar archivo de vídeo A-B en el meú de Exportación de vídeo. En la tabla de grabaciones, arrastre
el ratón desde el punto de inicio hasta el punto final de la sección que desea guardar. Aparecerá la ventana
Exportar archivo de vídeo, el vídeo de la sección seleccionada puede guardarse como archivo propietario (.exe) o
como archivo (.avi).
t Exportar archivo de vídeo: Indique la sección de vídeo que quiere grabar introduciendo manualmente los puntos
de inicio y finalización. Seleccione Exportar archivo de vídeo en el menú Exportar archivo de vídeo. Cuando
aparezca la ventana Exportar archivo de vídeo, el vídeo de la sección seleccionada podrá guardarse como archivo
propietario (.exe) o como archivo (.avi).
t Auto-reproductor de vídeo reservado: El proceso de exportación de vídeo puede programarse para ser realizado
en una fecha y hora específicas. El estado del vídeo reservado puede verificarse en tiempo real. Seleccione Sitio en
la lista de Reserva y haga clic en Inicio/Detención instantánea para usar esta función. El estado del vídeo reservado
puede actualizarse haciendo clic en Refrescar. Es posible que el sistema no le permita programar dos procesos de
guardado automático en el mismo periodo de tiempo o en periodos demasiado juntos. Simplemente programe las
grabaciones con más tiempo entre uno y otro.
62
Parte 5 - Funcionamiento
Guardar archivo propietario con
auto-reproductor
Guarda el vídeo como un archivo propietario con marca
de agua y autoreproductor integrado (.exe).
t Reserva: El proceso de guardado de vídeo puede
programarse para realizarlo en otro momento.
Cuando configura un periodo de reserva, el vídeo se
guardará en la fecha y hora indicados.
Reproducir un archivo con marca de agua
Puesto que los archivos guardados en formato
propietario incluyen su propio auto-reproductor,
(Clip Player), no es necesario instalar ningún software
adicional para reproducirlos. Cuando haga dobleclic sobre el archivo, el reproductor arrancará
automáticamente y mostrará el vídeo en pantalla.
La barra deslizante en la parte inferior derecha del
reproductor puede usarse para saltar a un punto
para cerrar el
específico dle vídeo. Haga clic en
reproductor.
t De, A: Introduzca la fecha y hora de la grabación que
quiere guardar.
- Primero: Establece la fecha y hora indicadas como
punto de inicio.
- Último: Establece la fecha y hora indicadas como
punto final.
- ±1 Minuto, ±3 Minutos, ±10 Minutos, ±30
Minutos, ±1 Hora: Añade o quita el tiempo
especificado del periodo seleccionado.
t Auto-reproductor, AVI: Seleccione Autoreproductor.
t Guardar contraseña: Indique una contraseña para
reproducir el vídeo. El vídeo solo podrá reproducirse si
introduce una contraseña válida.
t Incluir datos de entrada de texto: Active esta opción
para guardar la información de entrada de texto junto
con la imagen de vídeo.
t Esta función puede no ser soportada
dependiendo de las características y la versión
del dispositivo.
Rebobinar
Ir al final
Reproducir a
velocidad normal
Rebobinar frame a
frame
Avance rápido
Reproducir frame
a frame
t No incluir reproductor: Guarda solo la grabación de
vídeo sin el reproductor integrado.
t Si no incluye el reproductor, el tamaño de archivo
será menor y tardará menos en guardarse. Sin
embargo, necesitará el reproductor propietario
(IDIS player.exe) incluido en la carpeta de
instalación del software IDIS Center (\Client\
selfplayer) para ver el archivo de vídeo guardado.
Ir al principio
t
: Si el formato de pantalla actual incluye un vídeo
almacenado en el grupo de cámaras anterior, el panel
pasa al grupo de cámaras anterior.
t
16
: Cambia el formato de pantalla de 4
20
25
1+32.
8
9
t
: Si el formato de pantalla actual incluye un vídeo
almacenado en el grupo de cámaras siguiente, el
panel pasa al grupo de cámaras siguiente.
t
: Utilícelo para ajustar las propiedades del
reproductor.
63
Parte 5 - Funcionamiento
t
: Guarda la imagen actual.
- Guardar como imagen: Guarda la imagen actual
como un archivo de imagen.
- Guardar como imagen (Tamaño actual): Guarda
la imagen actual como un archivo de imagen en el
tamaño actual.
Solo soportado en pantalla 1x1
- Imprimir: Imprime la imagen actual.
- Información de frame: Muestra información sobre
la imagen actual incluyendo el número de pantalla,
título de cámara, el tiempo de grabación, elmodo
de grabación, el tamaño de archivo y la resolución.
- Guardar como vídeo: Guarda el vídeo especificado
como un archivo AVI file(.avi).
t
- Procesamiento de imagen: Ajusta el brillo o aplica
filtros de imagen como suavizado o nitidez.
Solo soportado en pantalla 1x1.
- Control de velocidad de reproducción: Cambia
la velocidad de Reproducción, Avance rápido y
Rebobinado.
- Modo de dibujo: Seleccione el modo de dibujo.
Si la pantalla no se muestra correctamente o no se
muestra en absoluto, el problema puede resolverse
cambiando el modo de dibujo.
- Tamaño de pantalla: Seleccione el tamaño de
pantalla del reproductor.
- Relación de aspecto: Cambia la relación de
aspecto del vídeo mostrado en pantalla.
- Configuración OSD...: Ajusta la opciones para
mostrar información en pantalla.
- Activar audio: Si se grabó audio con el vídeo,
active esta opción para reproducir audio junto con
las imágenes de vídeo.
Solo soportado en pantalla reproducción 1x1.
- Anti-Aliasing: Elimina los defectos de imagen
originados en vídeo aumentados. Si la reproducción
es lenta debido a una capacidad de procesamiento
insuficiente de la CPU del PC, desactive esta opción
para mejorar la velocidad general.
64
: Amplia o muestra la pantalla en el tamaño
actual. Cuando se amplía, puede hacer clic en la
pantalla ampliada y mover el cursor a una posición
determinada.
Solo soportado en pantalla 1x1.
t
t
: Muestra la ventana en pantalla completa.
,
: Estos iconos se mostrarán en la esquina
inferior derecha del reproductor. Para verificar que el
. Si
vídeo no ha sido alterado, se mostrará el icono
y la
el vídeo ha sido alterado, se mostrará el icono
reproducción se detendrá.
Parte 5 - Funcionamiento
t Los requisitos mínimos de CPU para utilizar
el reproductor son 800MHz Pentium III (Intel
Pentium Dual Core 2.2GHz recomendado).
Si la CPU no tiene suficiente capacidad de
procesamiento, la velocidad de reproducción
de las grabaciones de alta resolución y las
grabaciones de alta velocidad. También se
requiere DirectX 9.0 o superior y tarjeta VGA de
16Mb o más VRAM recomendada.
t El vídeo puede no mostrarse en pantalla
correctamente dependiendo de la configuración
de visualización del PC. En tal caso, haga dobleclic en el Escritorio, vaya a Propiedades de vista
pestaña Configuración, seleccione 32-bit
como Calidad de color. Seleccione Avanzado,
vaya a la pestaña Solución de problemas y
configure Aceleración de hardware como Máx..
Si los problemas persisten, haga clic en Inicio
Ejecutar, teclee dxdiag y presione Enter. En
la ventana de diagnósitco DirectX, verifique que
la versión DirectX es 9.0 o superior. En la misma
ventana, vaya a la pestaña Display y asegúrese de
que Aceleración DirectDraw está configurado
en On. Si utiliza Microsoft® Windows® XP,
compruebe los ajustes presionando el botón test
DirectDraw. Verifique la versión del driver de la
tarjeta VGA. Si no es la última versión, actualícela.
Si el problema persiste tras todos los intentos
anteriores, se recomienda que cambie la tarjeta
VGA del PC. Para el IDIS Center se recomienda
utilizar tarjetas VGA que utilizan chipsets ATI.
t Si marcó la opción No incluir el reproductor
propietario cuando guardó la grabación,
necesitará el reproductor IDIS player.exe incluido
en la carpeta de instalación del software IDIS
Center (\Client\selfplayer) para reproducir el
vídeo guardado.
Guardar como archivo AVI
Guarda el vídeo como un archivo AVI (.avi).
t De, A: Introduzca la fecha y hora de la grabación que
quiere guardar.
- Primero: Establece la fecha y hora indicadas como
punto de inicio.
- Último: Establece la fecha y hora indicadas como
punto final.
- ±1 Minuto, ±3 Minutos, ±10 Minutos, ±30
Minutos, ±1 Hora: Añade o quita el tiempo
especificado del periodo seleccionado.
t Auto-reproductor, AVI: Seleccione AVI
t Incluir datos de entrada de texto: Active esta opción
para guardar la información de entrada de texto junto
con la imagen de vídeo.
Si el vídeo se graba a un tamaño menor de 1ips, no
podrá guardar audio.
65
Parte 5 - Funcionamiento
t Códec, Tasa de bits, Calidad: Establece los valores
adecuados para la compresión de vídeo.
- Codificación basada en tasa de bits: Codifica el
vídeo basándose en la tasa de bits.
- Codificación basada en calidad de vídeo: Codifica
el vídeo basándose en la calidad de vídeo.
Gestión de eventos
El vídeo de la cámara en la que el evento ha sido
detectado puede ser monitorizado en vivo. Si la
detección de evento es grabada, la grabación de vídeo
podrá reproducirse.
t Tamaño: Indique el tamaño de archivo del vídeo
comprimido y seleccione la relación de aspecto.
- Relación original: Redimensiona la ventana de
cámara a la relación de aspecto original del vídeo.
- Ajustar a ventana: Ajusta el vídeo a la ventana
de cámara independientemente de la relación de
aspecto original.
- Ajustar a ventana (Relación de aspecto): Ajusta
el vídeo a la ventana de cámara manteniendo la
relación de aspecto original.
La parte de arriba, abajo, izquierda y derecha del
vídeo puede recortarse según el tamaño de la
ventana. Al usar la función Zoom la relación de
aspecto de la ventana de cámara no se aplicará, se
aplicará la Relación original riginal.
t Anti-Aliasing: Elimina los defectos de imagen
causados cuando se aplica zoom sobre el vídeo
mejorando la calidad general del vídeo.
t Fotograma clave: Establece el intervalo de
fotogramas clave para la compresión de vídeo.
t Tamaño máximo de archivo: Establece el máximo
tamaño del archivo.
t Guardar archivo en partes: Si el tamaño de archivo
guardado excede el Tamaño máximo de archivo, el
vídeo se guardará en varios archivos.
Si Guardar archivo en partes no está activado, el
archivo de salida estará limitado por el máximo
tamaño de archivo.
t Ver procesamiento de frames: Muestra en una
ventana emergente el fotograma que se está
guardando actualmente.
Reproducir archivos AVI
El archivo AVI puede reproducirse utilizando un
reproductor de vídeo.
Si el codificador para el método de compresión
utilizado para guardar el archivo AVI no está instalado
en el PC, deberá instalarlo manualmente.
66
Los eventos se mostrarán en la lista cuando se detecte
un evento en los dispositivos registrados.
Si se detecta un Evento de retrollamada en alguno de
los dispositivos registrados, el panel de Eventos de
emergencia se mostrará automáticamente. También
puede abrirlo manualmente.
Parte 5 - Funcionamiento
Para abrir manualemente el panel de Eventos de
emergencia, haga clic en Ver -> Panel de eventos de
en la lista de
emergencia o haga clic en el botón
eventos.
Iconos de evento indicados en la lista de eventos
Detección de
movimiento
Sistema en
acción
Vídeo cegado
Reiniciar
Pérdida de vídeo
Cerrar sistema
Detección de
objeto
Función de
grabación
anormal
Detección de
análisis de vídeo
Disco lleno
Cruce de línea
Disco casi lleno
Sabotaje
Disco con sector
dañado
Detección de
entrada texto
Cambio en la
configuración de
disco
/
Activar/
Desactivar
detección de
entrada alarma
Sin errores en
el diagnóstico
S.M.A.R.T.
/
Error entrada
de alarma / Sin
error entrada de
alarma
Temperatura
de disco alta
en diagnóstico
S.M.A.R.T.
/
Almacenamiento
externo
conectado /
desconectado
/
Dispositivo
desconectado/
Fallo de
conexión de
dispositivo
5
Aparecerá el panel de eventos de emergencia.
La lista de eventos de emergencia aparecerá cuando se
detecte un evento de emergencia.
t Auto-popup: El panel de eventos de emergencia
aparecerá automáticamente cuando se detecte un
evento de mergencia en el sistema cliente.
t Contador de eventos: Muestra el contador del
evento mostrado.
t Último evento: Muestra la información del último
evento de emergencia.
/
Iniciar/Detener
grabación
pánico
/
Error de
ventilador /
Ventilador
funcionando
correctamente
Inicio del sistema
Los eventos de retrollamada solo se mostrarán si la
función de retrollamada está activada en el dispositivo.
Las opciones de notificación de la lista de eventos
pueden cambiarse en Configuración > Informe. Para
más información, consulte Informe en la página 31.
Ciertos iconos de evento pueden no ser soportados
por algunos dispositivos dependiendo de sus
características técnicas o su versión.
67
Parte 5 - Funcionamiento
Vídeo en vivo
Puede monitorizar vídeo en vivo de cámaras en las que
se hayan detectado eventos en hasta 4 paneles Directo.
Si no existe el panel Directo, añádalo Sistema > Nueva
pestaña > Directo.
1
2
68
Haga clic en la pestaña Directo.
En la lista de eventos en vivo, seleccione el evento
que quiere monitorizar. Arrástrelo a la pantalla
de visualización. El vídeo en vivo de la cámara
seleccionada en la que se detectó el evento se
mostrará en la pantalla.
Reproducción de vídeo
Puede reproducir el vídeo de los eventos grabados en
la pestaña Reproducir. Si no existe el panel Reproducir,
añádalo Sistema > Nueva pestaña > Reproducir.
1
2
Haga clic en la pestaña Reproducir.
En la lista de eventos en vivo, seleccione el evento
que quiere monitorizar. select an event you wish to
monitor. Arrástrelo a la pantalla de visualización. El
vídeo grabado de la cámara seleccionada en la que
se detectó el evento se mostrará en la pantalla.
Parte 5 - Funcionamiento
Monitorizar estado del sistema
t Lista detallada: Estado detallado de cada dispositivo.
- Estado: Muestra el estado del dispositivo.
El estado del sistema de los dispositivos registrados
puede monitorizarse en tiempo real. Para monitorizar el
estado del sistema deberá utilizar la pestaña Salud.
Si no existe el panel Salud, añádalo Sistema > Nueva
pestaña > Salud.
Saludable
No se han detectado problemas
Problema
Pérdida de vídeo, detección de
evento, error de entrada alarma,
fallo de grabación
Inalcanzable
El dispositivo no está conectado.
- Problema: Muestra la causa del funcionamiento
anormal.
- Grupo: Muestra el grupo de dispositivos en el que
está registrado el dispositivo.
- Sitio: Muestra el nombre del dispositivo.
- Versión: Versión de software del dispositivo.
- Cámaras: Muestra el estado de las cámaras
conectadas al dispositivo.
- Entrada de alarma: Muestra el estado de las
entradas de alarmas usadas por el dispositivo.
- Grabación: Muestra el estado de grabación.
- Comprobación de grabación: Muestra la
comprobación de estado de grabación.
- Periodo grabación: Muestra el rango de grabación.
Una vez añadida la pestaña Salud, los resultados de la
monitorización se mostrarán automáticamente.
Monitorizar estado dispositivos
t Lista resumida: Resume el estado de todos los
dispositivos añadidos al grupo de dispositivos.
El estado de los dispositivos registrados puede
monitorizarse en tiempo real. Para monitorizar el estado
del dispositivo deberá utilizar la pestaña Estado.
Si no existe el panel Estado, añádalo Sistema > Nueva
pestaña > Estado.
- Total: Muestra el número total de dispositivos
añadidos a todos los grupos de dispositivos.
- Problema: Muestra el número de dispositivos con
un funcionamiento anormal.
- Inalcanzable: Muestra el número de dispositivos
desconectados.
- Saludable: Muestra el número de dispositivos que
están operativos sin problemas.
69
Parte 5 - Funcionamiento
En la lista de Sitio, seleccione el dispositivo que quiere
monitorizar y arrástrelo al panel Estado. Aparecerá el
estado del dispositivo.
t Ventana de indicador de estado: Muestra el estado
del dispositivo a través de iconos.
- Versión: Muestra la versión del sistema.
- Cámara: Muestra el número de cámara.
- Evento: Muestra el estado de detección de eventos.
El icono de evento en color indica que se ha
detectado un evento. Coloque el cursor sobre el
icono para ver la descripción del tipo de evento.
- Salida de alarma: Muestra el estado de las salidas
de alarma.
- Comprobación del sistema: Muestra el estado del
dispositivo y la función de grabación.
t Botones función
-
(Desconectar): Desconecta las conexiones
actuales del panel de Estado de los dispositivos.
-
(Grabación pánico): Inicia o detiene
remotamente la grabación pánico del dispositivo.
Solo soportado por DVRs compatibles con
grabación pánico.
Cuando aparezca la lista de registros, haga clic en la
cabecera de la columna para abrir el menú que puede
utilizarse para ordenar los datos según sus preferencias.
t Tipo de registro: Seleccione el tipo de registro que
desea buscar en la lista.
- Registro de usuario: Muestra el registro del
programa IDIS Center.
- Grabación de/a: Muestra el periodo de grabación.
- Registro de Salud: Muestra el estado del sistema
de los dispositivos registrados.
- Estado: Muestra el estado de grabación,
reproducción, backup y copia de clip del
dispositivo.
-
- Registro de Sistema del dispositivo: Muestra el
registro del sistema del dispositivo.
(Pantalla completa): Muestra el panel de estado
del dispositivo en pantalla completa.
- Registro de Eventos de dispositivo: Muestra
el registro de eventos del dispositivo. Si es una
cámara de red o de un servidor de red, solo podrán
buscarse los eventos ocurridos mientras la función
de grabación en tarjeta SD/SDHC estaba activa.
Búsqueda en el registro
Puede realizar búsquedas en el registro del IDIS Center y
en los dispositivos. Para realizar este tipo de búsquedas
deberá utilizar el panel Informe. Si no existe el panel
Informe, añádalo Sistema > Nueva pestaña > Informe.
70
- Registro del servicio Admin: Muestra el registro
del servicio de mantenimiento.
- Registro del servicio Monitorización: Muestra el
registro del servicio de monitorización.
t
(Buscar): Búsqueda de registros.
Parte 5 - Funcionamiento
Barra de herramientas de informe
Puede buscar registros concretos utilizando la barra de
herramientas situada en la parte inferior del panel.
t De, A: Establece la fecha y hora en las que buscar los
registros. Introduzca una fecha y hora concretas o
seleccione las opciones Primero o Último.
t Haga clic en 1 Hora, 6 Horas, Hoy, 3 Días, o
7 Días para ajustar la franja De y A según la
cantidad de tiempo indicada en cada botón.
t Seleccione las opciones Primero o Último para
buscar todos los registros desde el más antiguo al
más reciente.
t
(Condición): Seleccione el tipo de registro que
quiere buscar.
t
(Búsqueda): Inicia la búsqueda de acuerdo con los
criterio de búsqueda especificados.
t
(Pantalla completa): Muestra el panel Informe en
pantalla completa.
t
(Guardar): Guarda los resultados de la búsqueda
como un archivo de texto (.txt) o CSV (.csv).
Los registros del sistema y servicio pueden
guardarse en archivos HTM (.html) protegidos por
contraseña.
t
(Imprimir): Imprime los resultados de la búsqueda.
t Más: Muestra los siguientes resultados.
3
Editor de mapas
Si registra un mapa, podrá monitorizar sobre el mapa
el vídeo de las cámaras, los eventos y el estado de los
dispositivos E/S conectados.
4
5
En el panel Sitio, seleccione los dispositivos E/S
conectados al dispositivo. Arrástrelo hasta la
posición deseada en el mapa.
Configure el mapa.
Introduzca un nombre para el mapa y haga clic en
OK para completar el registro del mapa.
Registrar un mapa
1
2
Seleccione Sistema > Configuración > Dispositivo
En el panel Sitio, haga clic en Mapa y presione el
en la parte inferior del panel Lista de sitios.
botón
Aparecerá la ventana Editor de mapas.
71
Parte 5 - Funcionamiento
Configuración de mapas
3
4
2
1
5
1
Sitio
Muestra la lista de dispositivos y mapas registrados. Puede buscarlos tecleando
.
una consulta en el campo de búsquedas
2
Lienzo
Cree un mapa insertando una imagen de fondo y posicionando los iconos de
dispositivos E/S y los enlaces de mapa desde la lista de Sitios.
Herramientas para configurar el mapa.
t Alinear: Los iconos de dispositivo E/S o enlaces de mapa posicionados en el lienzo
pueden alinearse según las preferencias del usuario.
3
72
Botones de
configuración
t
(Caja de texto): Inserta una caja de texto para introducir texto.
t
(Ruta de secuencia): Establece una ruta de secuencia.
t
(Sincronizar nombre de objeto de mapa): Sincroniza automáticamente los nombres
de los dispositivos E/S dependiendo de la configuración del dispositivo.
t
(Insertar imagen de fondo): Inserta la imagen de fondo seleccionada sobre el lienzo.
t
(Color de estado): Designa los colores para indicar una detección de evento y el
estado del dispositivo E/S en el mapa.
t
(Eliminar): Seleccione los iconos de dispositivo E/S o enlaces de mapa que desee
eliminar del lienzo y haga clic en el botón Eliminar para borrarlos.
4
Propiedades
Establece las características del mapa, el lienzo del mapa y los iconos de
dispositivos E/S o los enlaces de mapa ubicados sobre el lienzo.
5
Acciones de evento
Establece las acciones de evento para los iconos de dispositivo ubicados en el
lienzo. Cuando se detecte un evento en el mapa, se notificará al usuario siguiendo
las acciones definidas.
Parte 5 - Funcionamiento
Alinear iconos
Tras seleccionar más de un icono de dispositivo E/S o
enlace de mapa, haga clic en los botones Alinear para
modificar su posición sobre el lienzo y el tamaño.
t
/
(Posicionamiento): Alinea uno o más iconos
respecto al eje horizontal o vertical de la imagen de
fondo.
t
/
,
/
,
/
(Posicionamiento):
Alinea dos o más iconos basándose en el último icono
seleccionado.
t
/
(Distribución): Iguala el espacio entre tres o
más iconos seleccionados.
t
/
/
(Redimensionar): Redimensiona
el ancho / alto / tamaño de dos o más iconos
seleccionados para que sea el mismo. Solo se aplica
a los mismos tipos de icono con diferentes rangos de
anchura y altura.
Propiedades
Las propiedades del lienzo, los iconos de dispositivos E/S
o los enlaces de mapa pueden ajustarse sobre el mapa.
Seleccione el elemento que desee configurar y ajuste
cada propiedad introduciendo manualmente el valor
deseado o seleccionando el valor del menú desplegable.
73
Parte 5 - Funcionamiento
t Atributos de mapa: Estaclece las propiedades del
mapa. Cuando Mapa raíz está configurado como
Usar, la lista de dispositivos asociados al mapa se
mostrará en la parte derecha del panel de mapa
cuando monitorice un mapa.
Solo compatible con los paneles Mapa.
t Lienzo: Establece las características del lienzo o de la
imagen de fondo insertada en el lienzo.
- Opacidad: Establece la opacidad del color de fondo
del enlace de mapa.
- Alinear texto: Alinea el texto del enlace de mapa.
- Información: Muestra el nombre del mapa.
t Caja de texto: Establece las características de la caja
de texto seleccionada.
- Texto: Introduzca el texto que se mostrará sobre el
mapa.
- Ancho, Alto, Color: Establece la anchura, altura y el
color del lienzo.
- Fuente, Tamaño de fuente: Indica el tipo y el
tamaño de letra
- Posición de la imagen: Establece la posición de la
imagen de fondo insertada en el lienzo.
- Color de texto, Color de fondo: Establece el color
de la fuente y el color de fondo de la caja de texto.
- Información: Muestra la anchura y altura de la
imagen de fondo insertada en el lienzo.
- Alinear texto: Alinea el texto.
t Dispositivo: Establece las características de los iconos
de dipositivo E/S seleccionados.
- Nombre: Indica el nombre del icono de dispositivo.
- Icono, Relación: Indica la forma y la proporción del
icono de dispositivo.
- Coordenada X / Coordenada Y, Ancho/Alto: Indica
la posición y el tamaño del icono. Estos valores
pueden modificarse arrastrando el icono con el
ratón sobre el lienzo.
- Cámara asociada: Puede conectar cámaras a un
dispositivo para visualizar el vídeo de dicha cámara
cuando se detecte un evento.
Solo compatible con dispositivos de entrada de
alarma o entrada de audio.
- Efecto halo: Indica el color de fondo de un icono
para posicionarlo más fácilmente sobre el mapa.
- Vista de cámara: Configure el ángulo de visión,
pan y distancia.
Solo compatible con dispositivos de cámara.
- Información: Muestra la información del
dispositivo.
t Enlace de mapa: Establece las propiedades del enlace
de mapa seleccionado.
- Nombre: Establece el nombre del enlace de mapa.
El nombre se mostrará en el enlace.
- Coordenada X / Coordenada Y, Ancho/Alto: Indica
la posición y el tamaño del enlace de mapa. Estos
valores pueden modificarse arrastrando el enlace
de mapa con el ratón sobre el lienzo.
74
- Color de texto, Color de fondo: Establece el color
de la fuente y el color de fondo del enlace de mapa.
- Negrita, Itálica, Subrayada, Tachada: Aplica los
distintos formatos de fuente.
- Coordenada X / Coordenada Y, Ancho/Alto:
Establece la posición y el tamaño de la caja de
texto. Estos valores pueden modificarse arrastrando
la caja del texto con el ratón sobre el lienzo.
Parte 5 - Funcionamiento
Ruta de secuencia
4
Si configura una ruta de secuencia, podrá monitorizar
secuencialmente imágenes de vídeo de varias
cámaras en la misma ventana de cámara usando la
monitorización de mapa. Para ello deberá registrar la
ruta de la secuencia de cámaras.
Acciones de evento
1
2
3
Haga clic en el botón
(Ruta de secuencia).
Seleccione una cámara de la lista y haga clic en
Eliminar para eliminarla de la ruta de secuencia.
Establece las acciones de evento que se ejecutarán
cuando se detecte un evento en los dispositivos E/S
posicionados sobre el lienzo. Seleccione un icono y
ajuste los valores con los menús desplegables.
En el lienzo, haga clic en los iconos de cámara en el
orden en el que desea monitorizarlos.
Complete la selección de la ruta haciendo clic en
el botón derecho del ratón. Una vez configurada la
ruta, selecciónela y ajuste sus propiedades.
t Clic: Configure las acciones de evento para abrir el
visor instantáneo cuando haga clic en el icono del
dispositivo. Si se trata de un dispositivo de salida de
alarma, puede configurarlo para que al hacer clic
sobre el icono, se active o desactive la alarma.
t Nombre: Indica el nombre de la ruta.
t Color/Opacidad/Ancho: Indica el color, opacidad
y anchura de la ruta mostrada en el mapa.
t Forma: Establece la forma del icono para
identificar la cámara cuando un vídeo de la ruta
de secuencia de cámara es mostrado durante la
monitorización de mapa.
t Color de fondo/Opacidad/Margen: Establece
el color, opacidad y margen del icono mostrado
cuando se muestra vídeo de una ruta de secuencia
de cámara durante la monitorización de mapa.
t Invertir: Cambia la dirección de la ruta.
t Dispositivo asociado: Muestra las cámaras
seleccionadas para la ruta de secuencia. Al
monitorizar un mapa, la ruta mostrará el vídeo
de las cámaras en el orden definido y durante el
Tiempo de permanencia especificado.
t Detección de movimiento, Detección de objeto,
Pérdida de vídeo, Vídeo cegado, Entrada de
alarma, etc.: Establece o cancela las acciones que se
ejecutarán cuando sea detectado cada evento.
t Live Popup: Abre una ventana emergente con el
vídeo de la cámara.
t Punto de evento: Muestra el vídeo de la cámara en la
ventana de punto de evento.
t Sonido de evento: Reproduce un archivo de audio
(.wav) seleccionado cuando se produce un evento.
t Si el mapa está configurado para ignorar las
acciones de evento de los dispositivos E/S, las
acciones no se ejecutarán independientemente de
la configuración de esta ventana.
t Para cambiar la configuración para ignorar las
acciones de evento, haga clic con el botón derecho
del ratón sobre el dispositivo E/S del mapa y
seleccione Ignorar acción de evento.
75
Parte 5 - Funcionamiento
Usar un teclado de control
TCP/IP
El programa IDIS Center pude controlarse mediante
teclados de red (deben comprarse aparte).
Solo ciertos modelos de teclado de red son
compatibles.
Registrar un teclado TCP/IP
3
El sistema IDIS Center puede registrarse en el
teclado de red. Para más información, consulte el
manual de instrucciones del teclado.
Registre el teclado de red en el programa IDIS Center.
1
2
Seleccione Sistema > Configuración > Dispositivo.
Presione el botón
(Configurar teclado de red.
Aparecerá la ventana para Explorar teclado de
red. Registrar un teclado es exactametne igual que
registrar otros dispositivos. Para más información,
consulte Registro de dispositivos en la página 10.
t ID (ID del sistema IDIS Center): Se asigna
automáticamente durante el registro del sistema
IDIS Center y puede ser modificado.
El ID se utiliza para diferenciar el sistema de
otros sistemas IDIS Center. En consecuenia, debe
asignarse un ID único.
t Nombre: Establece un nombre para el sistema IDIS
Center elegido por el usuario.
t Dirección IP: Introduzca la dirección IP del sistema
IDIS Center. No seleccione Usar FEN.
t Puerto de control: Introduzca el puerto de control
configurado en el IDIS Center. La configuración del
puerto de control puede comprobarse en Sistema
> Configuración > Red > Teclado de red.
t ID de usuario, Contraseña: Introduzca el ID de
usuario y contraseña usada para conectar con el
IDIS Center.
4
76
Seleccione Sistema > Configuración IDIS Center >
Configuración de red.
Parte 5 - Funcionamiento
5
Seleccione Usar teclado de red para habilitar el uso
de teclados de red en el IDIS Center.
Conectar
1
2
3
En el teclado de red, introduzca el ID del sistema
IDIS Center.
Presione el botón DEV para conectar el teclado de
red con el sistema IDIS Center. Si se establece la
conexión, un ID único se mostrará en cada ventana
de cámara y en la pestaña del panel tal como se
muestra más abajo.
Puede finalizar la conexión presionando los botones
SHIFT y DEV simultáneamente.
77
Parte 5 - Funcionamiento
Iniciar
6
Presione el botón
(Menú) para abrir el menú de
visualización en vivo.
Vídeo en vivo
1
En el teclado de red, introduzca el ID de la pestaña de
visualización en vivo.
2
Presione el botón DEV.
3
Introduzca el ID de la ventana de cámara.
4
Presione el botón PANE.
5
78
En la lista de Sitio, seleccione el sitio al que desee
conectarse usando el ratón conectado al teclado
de red. Arrástrelo hasta la pantalla de visualización
en vivo. El vídeo en vivo del sitio seleccionado se
mostrará en la pantalla.
Navegue por las diferentes opciones del menú
utilizando los botones flecha del telclado de red y
para seleccionar o deseleccionar.
presione Enter
Para abandonar el menú actual, presione el botón
(Menú) y deseleccione le menú.
Reproducir vídeo
1
En el teclado de red, introduzca el ID de la pestaña
Reproducir.
2
Presione el botón DEV.
3
Introduzca el ID de la ventana de cámara.
4
Presione el botón PANE.
5
6
Navegue por las diferentes opciones del menú
utilizando los botones flecha del telclado de red y
para seleccionar o deseleccionar.
presione Enter
Para abandonar el menú actual, presione el botón
(Menú) y deseleccione le menú..
En Sitio, seleccione el sitio al que desee conectarse
usando el ratón conectado al teclado. Arrástrelo hasta
la pantalla de reproducción. El vídeo grabado del sitio
seleccionado se mostrará en la pantalla.
Presione el botón
reproducción.
(Menu) para abrir el menú de
79
Botones del teclado de control de red
A continuación se indican los botones del teclado de red usado para controlar el sistema IDIS Center.
Para más información sobre los botones relacionados con el control PTZ, consulte el manual del teclado de red.
Botones
Botón
Descripción
1
Números (1-9)
0
Número (0)
SHIFT
Shift
ESC
Esc
Conectar
DEV
Desconectar
Pestaña panel
PANE
Ventana de cámara
MON
Monitor
–
Acción
MON , PANE , DEV : Selecciona el monitor, ventana de cámara, pestaña
ID
o sistema IDIS Center que se desea controlar.
No utilizado como botón de comando.
Botón: Ejecuta la segunda función si el botón tiene dos funciones.
SHIFT
: Cancela un comando mientras está ejecutándose.
ESC
ID del sistema IDIS Center
SHIFT
&
DEV
DEV
: Controla el sistema IDIS Center.
: Desconecta el sistema IDIS Center.
ID de la pestaña
DEV
ID de ventana de cámara
correspondiente.
ID del monitor
MON
: Selecciona el panel correspondiente.
PANE
: Selecciona la ventana de cámara
: Selecciona el monitor correspondiente.
: Desconecta la cámara o dispositivo seleccionado actualmente.
t F1: Muestra el ID del monitor si se utilizan dos o más monitores.
F1
Función (1-8)
t F7 ( SHIFT & F3): Muestra/oculta el menú Sistema
Configuración.
t F8 ( SHIFT & F4): Muestra/oculta la versión de software del IDIS Center.
80
Botones de control del sistema IDIS Center
Algunas funciones puede no ser compatibles dependiendo del tipo y la versión del dispositivo conectado.
Botón
Descripción
Acción
Grabación pánico
activada (ON)
ID de la ventana de cámara
cámara.
Grabación pánico
desactivada (OFF)
ID de la ventana de cámara
Salida de alarma
activada (ON)
Salida de alarma
desactivada (OFF)
Diseño de
pantalla
: Detiene la grabación pánico.
: Activa la salida de alarma
SHIFT &
: Desactiva la salida de alarma número
t ID de la ventana de cámara
1 del dispositivo conectado en la ventana de cámara actual.
t Número de dispositivo de salida de alarma
de alarma seleccionada.
SHIFT
&
: Desactiva la salida
t
: Cambia el diseño de pantalla. Seleccione un diseño de pantalla utilizando
.
las teclas de dirección y presionando el botón Enter
t
y
: Cambia el formato de pantalla a 1x1. Vuelve al formato anterior si
presiona el botón de nuevo.
SHIFT
: Pasa al siguiente grupo de ventanas.
: Congela la pantalla de visualización en vivo.
SHIFT &
: Amplía ciertas áreas de la pantalla de visualización en vivo. El área
Enter.
ampliada puede moverse usando las teclas de dirección y presionando
Pantalla completa ID de la pestaña
: Muestra la pestaña seleccionada en pantalla completa.
t
: Muestra el panel Reproducir para buscar o reproducir vídeos grabados en el
dispositivo conectado en la pestaña de visualización en vivo.
t
SHIFT
Buscar/Monitor
Rebobinar
Play/Pausa
&
t Número de dispositivo de salida de alarma
seleccionada.
Congelar frame
Rebobinado
frame a frame
SHIFT
t ID de la ventana de cámara
: Activa la salida de alarma número 1 del
dispositivo conectado en la ventana de cámara actual.
Grupo
Zoom
: Inicia la grabación pánico de la ventana de
&
: Vuelve atrás al panel de visualización en vivo anterior.
: Reproduce las grabaciones de vídeo hacia atrás.
SHIFT
&
: Reproduce el vídeo hacia atrás frame a frame.
: Reproduce vídeo. Presione el botón de nuevo para pausar el vídeo.
81
Avance rápido
Avance rápido
frame a frame
Menú
Enter
: Reproduce el vídeo hacia adelante a alta velocidad.
SHIFT
&
: Avanza el vídeo frame a frame
Muestra el menú de pantalla para la ventana de cámara seleccionada.
t Selecciona una opción del menú de pantalla de la ventana de cámara
seleccionada.
t Cambia el rango de zoom en modo Zoom
t Navega por las opciones del menú de pantalla de la ventana de cámara
seleccionada.
Teclas de
dirección
t Mueve el área ampliada en modo Zoom.
t Solo funciona en modo Reproducción.
t Reproduce vídeo frame a frame cuando el vídeo está en pausa en modo
Reproducción. Reproduce o rebobina vídeo rotando el control jog en el sentido
de las agujas del reloj o en sentido contrario respectivamente.
Rueda jog
Anillo shuttle
82
t Solo funciona en modo Reproducción.
t Cambia la velocidad de reproducción mientras reproduce imágenes de vídeo.
t Solo funciona en modo Reproducción.
t Cambia la velocidad de reproducción mientras reproduce imágenes de vídeo.
Parte 6 - Apéndice
Solución de problemas
Problema
Imposible monitorizar vídeo en
vivo.
Pierde la conexión durante la
monitorización de vídeo en
vivo y el programa continua
intentando reconectar.
No puede visualizar vídeos en
vivo.
Solución
t Asegúrese de que el dispositivo ha sido añadido al grupo de dispositivos.
t Asegúrese de que tiene permisos para monitorización en vivo.
Compruebe el estado del dispositivo y la conexión de red entre el dispositivo y el
sistema IDIS Center.
t Compruebe la conexión del dispositivo con la cámara.
t La sobrecarga del sistema o de la red puede causar retardos en la visualización
de vídeo en vivo.
Las funciones de evento no
funcionan.
Asegúrese de que la opción Monitorización de dispositivo en tiempo real está
seleccionada en el menú Editar dispositivo. Si la opción no está seleccionada,
las funciones relacionadas con los eventos solo serán compatibles con los
dispositivos monitorizados actualmente.
No puede ejecutar el programa
IDIS Center porque ha olvidado
el ID de usuario y la contraseña.
Elimine y re-instale el programa IDIS Center. Tenga en cuenta que todos los
datos almacenados en el sistema se borrarán durante la desintalación. Los datos
borrados no podrán recuperarse.
83
www.cctvcentersl.es
IDIS Co., Ltd.
www.idisglobal.com
Parte 6 - Apéndice
P
Indice
Panel
B
Barra de herramientas
17
Panel, barra de herramientas
35, 53
PIP
48, 59
56
R
C
Cámara, barra de herramientas
43
Reproducción, menú de pantalla
56
Reproductor de clips de vídeo
63
S
D
Dispositivos
18
Sitio, lista
16
Diseño de pantalla
37
Sitio, panel
19
T
E
Eventos
14
Tiempo, solapamiento
Emergente, pantalla
52
Tabla de grabaciones
14, 54
U
G
Grabación pánico
55
26
Usuario, panel grupo de usuarios
24
Usuario, panel
24
I
IDIS Center
Informe, barra de herramientas
6
71
V
Vivo, lista emergente
52
Vivo, menú en pantalla
45
M
Mapa, barra de herramientas
47
Mapa, menú de pantalla
51
Menú
15
84
Ver 1.3