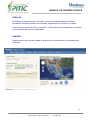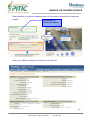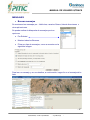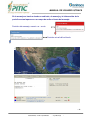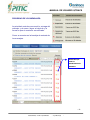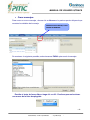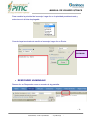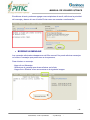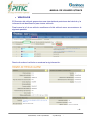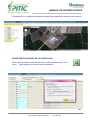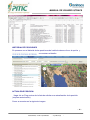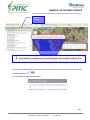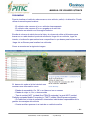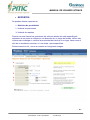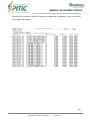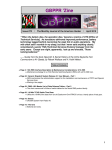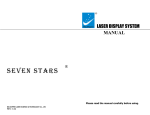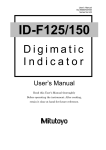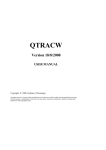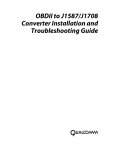Download manual qtracs
Transcript
-MANUAL DE USUARIO QTRACS QTRACS® El Sistema de Administración de Flotas , provee una administración de flotas y operadores dinámica a través de mensajes, seguimiento de vehículos y mapeo Controla el acceso al vehículo, la posición y la información de sucesos del controlador, y las entidades de buzones disponibles. TABLERO: Proporciona un solo vistazo rápida al alcance de su ubicaciones y los mensajes de vehículos. - 1MANUAL DE USUARIO - QTRACS - -MANUAL DE USUARIO QTRACS Para encontrar un vehículo introducimos el id, así como se muestra en la siguiente imagen: Introducimos el número de vehículo al dar clic en IR se mostrara la información del vehículo: - 2MANUAL DE USUARIO - QTRACS - -MANUAL DE USUARIO QTRACS MENSAJES Buscar mensajes Se mostraran los mensajes por : Vehículos, usuarios Qtracs ,lista de direcciones u otras aplicaciones. Se puede realizar la búsqueda de mensajes por tres opciones: Por Entidad Mostrar todos los Buzones Filtrar por tipo de mensajes, como se muestra en la siguiente imagen: Para leer un mensaje y ver sus detalles, a continuación, haga clic en el mensaje de la lista. - 3MANUAL DE USUARIO - QTRACS - -MANUAL DE USUARIO QTRACS Si el mensaje es hacia o desde un vehículo, el mensaje y la información de la posición actual aparece en un mapa de arriba el texto del mensaje. Posición del mensaje, cuando se envía: Posición actual del vehículo - 4MANUAL DE USUARIO - QTRACS - -MANUAL DE USUARIO QTRACS PRIORIDAD DE LOS MENSAJES: La prioridad controla como será la entrega del mensaje y de como llegue al vehículo y la forma en que el conductor es notificado . Como se muestra en la bandeja de entrada de los mensajes: MUESTRA QUE TIPO DE PRIORIDAD ES EL MENSAJE - 5MANUAL DE USUARIO - QTRACS - -MANUAL DE USUARIO QTRACS Crear mensajes Para crear un nuevo mensaje , damos clic en Nuevo en la parte superior del panel que muestra los detalles del mensaje. DAMOS CLIC EN NUEVO, PARA CREAR UN MENSAJE Se mostrara la siguiente pantalla, seleccionamos PARA quien será el mensaje: Escriba el texto de forma libre o haga clic en 00 - Freeform para seleccionar una macro de la lista desplegable. - 6MANUAL DE USUARIO - QTRACS - -MANUAL DE USUARIO QTRACS Para cambiar la prioridad del mensaje, haga clic en la prioridad predeterminada y seleccione de la lista desplegable. Cuando haya terminado de escribir el mensaje, haga clic en Enviar. DAMOS CLIC EN ENVIAR RESPONDER UN MENSAJE Damos clic en Responder como se muestra la sig pantalla: - 7MANUAL DE USUARIO - QTRACS - -MANUAL DE USUARIO QTRACS Escribimos el texto, podemos agregar mas recipientes de envió, definimos la prioridad del mensaje y damos clic en el botón Enviar como se muestra a continuación: BORRAR UN MENSAJE Los mensajes eliminados desaparecen del filtro normal. No puede eliminar mensajes no leídos o mensajes que pertenecen a otra persona, Para eliminar un mensaje: -Haga clic en Mensajes. -Seleccione el mensaje que desea eliminar en la lista. -Haga clic en Eliminar como se muestra en la siguiente imagen: - 8MANUAL DE USUARIO - QTRACS - -MANUAL DE USUARIO QTRACS VEHICULOS El Directorio del vehículo proporciona una vista rápida de posiciones del vehículo y la información de identificación para ciertos vehículos. Para buscar la inf. de un vehículo escribimos el id del vehículo como se muestra en la siguiente pantalla: Dando clic sobre el vehículo se mostrara la sig información: - 9MANUAL DE USUARIO - QTRACS - -MANUAL DE USUARIO QTRACS Si damos clic en la posición mostrara la imagen del mapa de la ubicación del vehículo. EXPORTAR POSICIONES DE LOS VEHICULOS Para exportar todas las posiciones de los vehículos damos clic en el icono y se mostrara un archivo como el siguiente: - 10 MANUAL DE USUARIO - QTRACS - -MANUAL DE USUARIO QTRACS HISTORIAL DE POSICIONES Si queremos ver el historial de las posiciones del vehículo damos clic en la opción y se mostrara el detalle: ACTUALIZAR POSICION: Haga clic en Ping encima de la lista de solicitar una actualización de la posición (requiere autorización). Como se muestra en la siguiente imagen: - 11 MANUAL DE USUARIO - QTRACS - -MANUAL DE USUARIO QTRACS DAMOS CLIC EN PING Si queremos saber mas información del punto mas cercano en la que se encuentra el vehículo damos clic y se mostrara el siguiente recuadro: - 12 MANUAL DE USUARIO - QTRACS - -MANUAL DE USUARIO QTRACS PROXIMIDAD Permite localizar el vehículo más cercano a otro vehículo, señal, o la dirección. Puede utilizar la consulta para localizar: -El vehículo más cercano (s) a un vehículo descompuesto -El vehículo más cercano (s) a un cargador o de otro hito -Vehículos en relación con una región histórica Escriba el número de vehículos en la lista y el número de millas o kilómetros para buscar en un radio desde el punto de referencia. Haga clic en vehículo, lugar de interés, o la dirección para seleccionar o especificar lo que desea para buscar cerca. Haga clic en Buscar para localizar los vehículos. Como se muestra en la siguiente imagen: Si damos clic sobre el id del vehículo nos mostrara mas información como: -Estado de encendido: On, Off, o en blanco si no se conoce - Estado de viaje: In, Out, o desconocido - Tipo de unidad: MCT (unidad OmniTRACS equipada), la serie MCP (unidad Platform equipado Mobile Computing) o TMCT (unidad OmniExpress equipada) - ID Cobertura: la lista de usuarios o direcciones individuales responsables de la gestión de mensajes del vehículo - Cuenta auxiliar: aparece si se trata de un vehículo auxiliar - 13 MANUAL DE USUARIO - QTRACS - -MANUAL DE USUARIO QTRACS REPORTES Se pueden obtener reportes de: Histórico de proximidad Historial de posiciones Historial de reportes Permite ver una lista de las posiciones del vehículo dentro del radio especificado alrededor de un punto de referencia o la dirección de un rango de fechas. Utilice este informe para investigar o verificar la proximidad del vehículo a un lugar, tales como el sitio de un accidente vehicular, en una fecha y hora específicas. Seleccionamos la inf., como se muestra en la siguiente imagen: - 14 MANUAL DE USUARIO - QTRACS - -MANUAL DE USUARIO QTRACS Damos clic en el botón Generar Reporte y se generara un reporte, como se muestra en la siguiente imagen : - 15 MANUAL DE USUARIO - QTRACS -