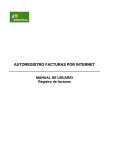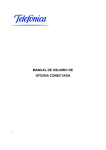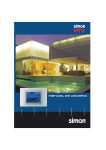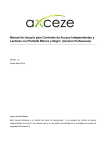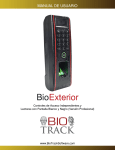Download Manual del Portal de Consulta y Descarga del Comprobante Fiscal
Transcript
DIRECCIÓN DE RECURSOS HUMANOS Manual del Portal de Consulta y Descarga del Comprobante Fiscal Digital por Internet (CFDI) Manual de usuario V 1.1 DIRECCIÓN DE RECURSOS HUMANOS Contenido 1. Ingreso al portal .............................................................................................................................. 2 1.1 Dirección web del portal .......................................................................................................... 2 1.2 Usuario y Contraseña ................................................................................................................ 4 1.3 Recuperación de Contraseña .................................................................................................... 4 1.4 Usuario Bloqueado .................................................................................................................... 6 2. Menú del portal .............................................................................................................................. 7 2.1 Tipos de filtros para hacer consultas......................................................................................... 7 2.2 Pasos para realizar una consulta y/o descargar los recibos de nómina.................................... 9 3. Tipos de archivos a descargar ...................................................................................................... 10 3.1 Archivo PDF ............................................................................................................................. 10 3.2 Archivo XML ............................................................................................................................ 10 4. Cambiar contraseña ..................................................................................................................... 16 5. Consideraciones especiales para la visualización del Internet Explorer .................................. 17 5.1 Configuración de la vista de compatibilidad ........................................................................... 17 6. Asistencia ..................................................................................................................................... 18 1 DIRECCIÓN DE RECURSOS HUMANOS 1. Ingreso al portal Para ingresar al portal se deberá utilizar un navegador, se sugiere que se utilice Internet Explorer o Google Chrome. 1.1 Dirección web del portal En la barra de direcciones ingresar la URL: http://www.uam.mx/ en la sección Trabajadores UAM y posteriormente en Avisos y Convocatorias. Fig. 1 Página principal 2 DIRECCIÓN DE RECURSOS HUMANOS Se abre la siguiente pantalla: Fig. 2 Ingreso al portal Dar clic en la liga “Obtener Recibo de Nómina” y accesará a la siguiente pantalla: Fig. 3 Usuario y Contraseña 3 DIRECCIÓN DE RECURSOS HUMANOS 1.2 Usuario y Contraseña Una vez que ingresó a la página del portal, tendrá que introducir los siguientes datos: Usuario: Proporcione su RFC con homoclave Contraseña: Proporcione su RFC con homoclave NOTAS: I. II. Al ingresar por primera vez, el RFC con homoclave de la contraseña, deberá digitarlo en mayúsculas. Al cambiar la contraseña, está puede ser alfanumérica y escribirse en mayúsculas y/o minúsculas. Clic en el botón “Ingresar” Al ingresar por primera vez al portal, se le solicitará cambiar la contraseña y registrar un correo electrónico, es necesario proporcionar el correo, ya que éste servirá para la recuperación de la contraseña si llegara a olvidarse. Al terminar de registrar sus datos, dar clic en el botón “Guardar” Fig. 4 Cambio de contraseña 1.3 Recuperación de Contraseña En caso de que no recuerde la contraseña, deberá generar una nueva, dando clic en la opción “Recuperar contraseña”. Fig. 5 Recuperar contraseña 4 DIRECCIÓN DE RECURSOS HUMANOS Al ingresar a la siguiente pantalla, deberá proporcionar su RFC con homoclave y dar clic en el botón “Recuperar Contraseña”. Fig. 6 Ingresando usuario Aparecerá el siguiente mensaje: Fig. 7 Mensaje instrucciones para recuperar contraseña En el correo electrónico registrado, recibirá un mensaje que contendrá la liga para cambiar su contraseña. Fig. 8 Ejemplo de notificación de recuperación de contraseña 5 DIRECCIÓN DE RECURSOS HUMANOS Para restaurar su contraseña, deberá ingresar su RFC con homoclave, la nueva contraseña, confirmarla y dar clic en “Restaurar Contraseña”. Fig. 9 Ejemplo de restaurar la contraseña Una vez restaurada la contraseña, aparecerá la siguiente pantalla: Fig. 10 Confirmación de cambio éxitos de contraseña 1.4 Usuario Bloqueado El portal permite 5 intentos para proporcionar los datos correctos de usuario y contraseña, si se excede el número de intentos, se bloqueará al usuario por razones de seguridad y se le notificará; para desbloquear su cuenta, deberá enviar un correo electrónico a la siguiente dirección: [email protected], solicitando el desbloqueo, para lo cual es necesario proporcionar su nombre completo, número de empleado y RFC. Fig. 11 Informe de Usuario Bloqueado 6 DIRECCIÓN DE RECURSOS HUMANOS 2. Menú del Portal En el menú se podrán consultar y descargar los recibos de nómina generados quincenalmente. Para obtener todos los recibos de nómina, seleccione la opción “Fecha Recibo” e ingrese en la opción “Fecha Inicio” el 1 de Enero del 2014 y digite en la opción “Fecha Fin” la fecha en que este realizando su consulta y de clic en la imagen de la lupa Menú fdf Fig. 12 Pantalla principal 7 DIRECCIÓN DE RECURSOS HUMANOS 2.1 Tipos de Filtros para hacer consultas Se pueden aplicar diferentes tipos de filtros para realizar la consulta del recibo de nómina. Filtros Campo Descripción Se pueden realizar las consultas por rangos de fecha, ya sea por la del recibo o por la de pago. Por ejemplo: Si desea traer la información de la quincena 9, deberá seleccionar la opción “Fecha Pago” e ingresar como fecha de inicio el 1/05/2014 y como fecha fin 15/05/2014 Buscar por descargados: Las opciones para realizar el filtrado son: - - Todos Sin Descargar: mostrará los archivos que no han sido descargados Descargados: mostrará los archivos que han sido descargados Muestra en bloques de número de recibos según se seleccione, de 50, 100, 200 o todos. Con esta opción se pueden seleccionar las columnas que se desean visualizar en el resultado de la consulta, entre las que podemos seleccionar son RFC Emisor, RFC del Receptor, Serie, etc. Al dar clic en esta opción se seleccionarán todas las columnas, también se pueden marcar de manera manual una por una. Al dar clic en esta opción se desmarcarán todas las columnas, también se pueden desmarcar de manera manual una por una. NOTA: Se pueden realizar diferentes combinaciones de filtros. 8 DIRECCIÓN DE RECURSOS HUMANOS 2.2 Pasos para realizar una consulta y/o descargar los recibos de nómina 1. Seleccione (el) o (los) filtro(s) por los cuales se va a realizar la consulta o descarga, en el caso de que requiera obtener todos los recibos de nómina, deberá seleccionar la opción “Fecha Recibo” e ingresar en la opción “Fecha Inicio” el 1 de Enero del 2014 y digitar en la opción “Fecha Fin”, la fecha en que esté realizando su consulta y dar clic en la imagen de la lupa Cambiar pantalla Fig. 13 Ejemplo de Resultado de la consulta Al generar la consulta en la parte superior se visualizarán dos opciones de selección: - Seleccionar Todos: Seleccionará todos los registros del resultado de la consulta Fig. 14 Todos los registros seleccionados 9 DIRECCIÓN DE RECURSOS HUMANOS - Seleccionar Ninguno: Esta opción sirve para desmarcar los registros seleccionados Fig. 15 Ningún registro seleccionado También se puede marcar de manera manual una por una. Una vez seleccionados los registros que se desean descargar, deberá realizar los pasos que a continuación se describen: 3. Tipos de Archivos a descargar Los tipos de archivos que se pueden descargar son los siguientes: 3.1 Archivo PDF (sigla del inglés portable document format, formato de documento portátil) es un formato de almacenamiento de documentos digitales independiente de plataformas de software o hardware Para poder visualizar el recibo de nómina PDF, deberá tener instalado en su equipo el software Adobe Reader, si no dispone de dicho software lo puede descargar de la siguiente dirección http://www.adobe.com/mx/downloads.html 3.2 Archivo XML, siglas en inglés de eXtensible Markup Language ('lenguaje de marcas extensible'), Tiene un papel muy importante en la actualidad ya que permite la compatibilidad entre sistemas para compartir la información 10 DIRECCIÓN DE RECURSOS HUMANOS Fig. 16 Pantalla con las imágenes de los archivos PDF y XML de consulta y/o descarga a) Consultar y/o descargar recibo de nómina en archivo PDF Para poder consultar el recibo de nomina en PDF sólo será necesario dar clic en la imagen que se visualiza en le columna Imprimible y una vez abierto el documento se puede guardar o imprimir b) Consultar y/o descargar el archivo XML Firmado Para poder consultar el recibo de nomina en XML sólo será necesario dar clic en la imagen que se visualiza en la columna XML Firmado y una vez abierto el documento se puede guardar o imprimir c) Generar un solo archivo PDF. Se puede seleccionar más de un recibo de nómina de la consulta y guardarlos en un solo archivo PDF Clic en Clic en de la primera columna d) Guardar los archivos seleccionados en PDF Se puede seleccionar más de un recibo de nómina de la consulta, y estos se guardaran en un archivo comprimido (ZIP) el cual contendrá los archivos PDF. Clic en de la primera columna de los recibos que se desea descargar o consultar Clic en Con ello nos presenta las siguientes opciones Fig. 17 Pantalla Abrir o guardar PDF 11 DIRECCIÓN DE RECURSOS HUMANOS Al seleccionar la opción de “Guardar”, los documentos serán grabados en la carpeta “Descargas”, en un archivo comprimido (ZIP) Fig. 18 Ubicación del archivo comprimido .ZIP En el caso de seleccionar la opción de “Abrir”, nos mostrará los documentos de la siguiente forma: Fig. 19 Contenido del archivo comprimido .ZIP Para consultar el recibo en PDF sólo requerimos dar doble clic en el archivo seleccionado y esté se abrirá. 12 DIRECCIÓN DE RECURSOS HUMANOS e) Guardar los archivos seleccionados en XML Se puede seleccionar más de un recibo de nómina de la consulta, y estos se guardaran en un archivo comprimido (ZIP) el cual contendrá los XML. Clic en Clic en de la primera columna Con ello nos presenta las siguientes opciones Fig. 20 Pantalla Abrir o guardar XML Al seleccionar la opción de “Guardar”, los documentos serán grabados en la carpeta “Descargas”, en un archivo comprimido (ZIP) Fig. 21 Ubicación del archivo comprimido .zip 13 DIRECCIÓN DE RECURSOS HUMANOS En el caso de seleccionar la opción de “Abrir”, nos mostrará los documentos de la siguiente forma: Fig. 22 Contenido del archivo comprimido .zip Para consultar el recibo en XML sólo requerimos dar doble clic en el archivo seleccionado y éste se abrirá. f) Genera reporte Con esta opción se generará un reporte en Excel de los recibos seleccionados Clic en Clic en de la primera columna Con ello nos presenta las siguientes opciones: Fig. 23 Pantalla Abrir o guardar reporte en excel .xls 14 DIRECCIÓN DE RECURSOS HUMANOS Si se da clic en la opción de “Abrir” se obtiene el siguiente reporte: Fig. 24 Archivo en Excel (Reporte) Si se da clic en la opción “Guardar” se genera el siguiente mensaje: Fig. 25 Pantalla Abrir o Abrir carpeta del reporte en excel .xls El archivo queda guardado en la carpeta de “DESCARGAS”, como se ve en la siguiente imagen: Fig. 26 Ubicación física donde se guarda el reporte en excel 15 DIRECCIÓN DE RECURSOS HUMANOS 4. Cambiar contraseña Para realizar el cambio de la contraseña, deberá de dar clic en la opción del menú “Cambiar contraseña”, con lo cual se presentará la siguiente pantalla: Fig. 27 Pantalla cambiar contraseña Deberá proporcionar la contraseña anterior, la nueva y dar clic en el botón guardar aparecerá un mensaje indicando que se realizó el cambio de la contraseña. Fig. 28 Mensaje cambio de contraseña exitoso 16 DIRECCIÓN DE RECURSOS HUMANOS 5 Consideraciones Especiales Si usted utiliza el navegador de Internet Explorer y no puede visualizar el portal o alguna de sus pantallas puede ser que requiera activar la función de compatibilidad, para lo cual tiene la siguiente alternativa. 5.1 Configuración vista de compatibilidad (Internet Explorer) Para configurar la vista de compatibilidad del navegador Internet Explorer, seleccione el menú “Herramientas”, con esto se desplegará un menú con varias opciones, seleccione “Configuración de Vista de compatibilidad”. Fig. 29 Menú Herramientas, con la opción Configuración de Vista de compatibilidad Al seleccionar la opción indicada, se desplegará una pantalla, que muestra la dirección del portal Web y deberá dar clic en el botón agregar, una vez realizado; dar clic en el botón cerrar. Fig. 30 Configuración de vista de compatibilidad 17 DIRECCIÓN DE RECURSOS HUMANOS 6 Asistencia En caso de requerir apoyo para la consulta y/o descarga de la información del portal, deberá acudir a las oficinas de Recursos Humanos de su unidad de adscripción. 18