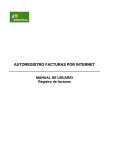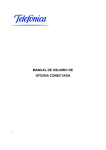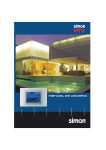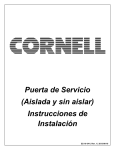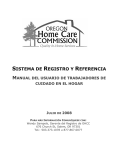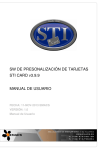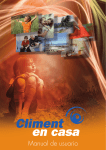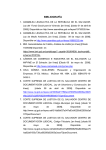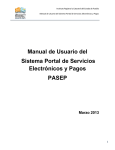Download Untitled - Altra Software SL
Transcript
93 636 76 16 Índice 1. Presentación 2. Introducción 3. Operaciones previas a la instalación de los programas 4. Instalación de las aplicaciones 5. Como utilizar el programa 5.1. Menú Archivo 5.1.1. Nuevo 5.1.2. Abrir 5.1.3. Guardar 5.1.4. Guardar como… 5.1.5. Menú de impresión 5.1.6. Salir 5.2. Menú Ver 5.2.1. Plan de calidad 5.2.2. Programa de calidad 5.2.3. Seguimiento 5.2.3.1. Estado de los elementos 5.2.3.2. Vinculación de archivos 5.2.4. Datos de la obra 5.2.5. Agentes 5.2.5.1. Introducción de agentes 5.2.5.2. Asignación de agentes 5.2.6. Roles 5.2.6.1. Creación de nuevos roles 5.2.6.2. Edición de roles 5.2.7. Vistas 5.2.8. Banco de control 5.2.8.1. Archivo 5.2.8.2. Abrir 5.2.8.3. Guardar como… 5.2.8.4. Descargar 5.2.8.5. Salir 5.2.8.6. Acerca de… 5.3. Menú Preferencias 5.3.1. Lotificación por Unidad de Obra 5.3.2. Ocultar lotes únicos 5.3.3. Mostrar determinaciones en Unidad de Control 5.3.4. Idioma 5.3.5. Recursos del sistema 5.3.6. Gestión de licencias 5.4. Menú Ayuda 5.4.1. Acerca de… 6. Como empezar a utilizar el programa 6.1. Plan 6.1.1. Arrastrar elementos 6.1.2. Seleccionar controles 6.1.3. Especificaciones 6.1.3.1. Especificaciones de Uc 6.1.3.2. Especificaciones de PPI 6.2. Programa 6.2.1. Lotificar 6.2.2. Vista presupuesto 6.2.3. Vista planificación 6.3. Seguimiento 6.3.1. Detallar controles 6.3.1.1. General 6.3.1.2. Estado 6.3.1.3. Documentos adjuntos 6.3.2. Sugerir controles 6.3.3. Adjuntar documentos 6.3.4. Historial 6.3.5. Vista tabla 6.4. Bancos de control Versión 15/04/2010 1. PRESENTACIÓN Enhorabuena por haber adquirido ALTRA QUALITY, la solución informática especializada en la gestión del control de la calidad en la arquitectura, ingeniería y construcción. ALTRA QUALITY consta de diversas soluciones informáticas totalmente integrables. Los módulos están concebidos bajo las necesarias de los directores, los jefes y técnicos de obra. La plataforma se provee de contenidos mediante bancos de control externos. El glosario informa sobre algunos de los conceptos básicos de la gestión del control de la calidad. Este recordatorio de conceptos puede ser de gran interés para la comprensión del manejo de ALTRA QUALITY. 2. INTRODUCCIÓN El control integral de la calidad en la ejecución de las obras es una actividad profesional novedosa, las exigencias reglamentarias (CTE, EHE, etc) precisan de un sistema estandarizado de gestión para poder ser aplicadas de forma ágil y eficaz. El Código Técnico de la Edificación (CTE) establece un sistema de gestión integral de la calidad. La gestión contempla el control durante todo el proceso de la ejecución de la obra. Se controla la recepción de suministros (materiales, equipos y sistemas), la ejecución de la obra y la obra acabada. ALTRA SOFTWARE cree oportuno manifestar su opinión sobre la gestión del control de la calidad y su repercusión real sobre la calidad final de las obras: “…..la calidad en la edificación no depende exclusivamente de su control. El control es el último eslabón de una larga cadena en busca de la calidad, y aún siendo importante, por sí sólo no es decisivo. Un buen proyecto y una construcción profesionalizada y motivada es la base correcta sobre la que ejercer el control de calidad. El control tiene como misión detectar y corregir errores que se puedan producir durante la normal ejecución de la obra. Probablemente realizar el control de calidad en otras circunstancias resultará muy complicado o incluso a veces estéril. Al responsable de la calidad debe invertir esfuerzos en garantizarla, dejando a Altra Quality que le agilice la gestión del control…..” Enric Heredia Campmany-Gaudet (Consultor de estructuras) Material Recibido Al adquirir sus programas de Altra Quality usted habrá recibido: • Un CD-ROM, que contiene las aplicaciones y los manuales en formato de distribución electrónica, para obtener ayuda en la pantalla. • Los manuales en formato libro, específicos de cada uno de los programas que haya obtenido. • Un número de licencia. 3. OPERACIONES PREVIAS A LA INSTALACIÓN DE LOS PROGRAMAS Comprobación del estado del disco duro Antes de realizar la instalación es muy recomendable que realice, al menos, un chequeo en el disco duro ‘scandisk’ y que ejecute un programa antivirus Comprobación de espacio libre suficiente en el disco duro Dependiendo de los módulos adquiridos debe disponer de suficiente capacidad o espacio libre en disco duro. Durante la instalación del programa o programas se le informará del espacio disponible y del espacio necesario en función de las aplicaciones que vaya a instalar. 4. INSTALACIÓN DE LAS APLICACIONES La primera vez que se ejecuta el programa es necesario que tenga acceso a Internet, debido a que deberá descargarse el programa. 5. CÓMO UTILIZAR EL PROGRAMA ¾ 5.1. Menú Archivo Al pulsar sobre el menú archivo, ubicado en la barra de menús desplegables, aparece la ventana flotante que se muestra a continuación. (Fig. 01) o 5.1.1. Nuevo. Permite crear una nueva obra. o 5.1.2. Abrir. Sirve para comenzar a trabajar con el fichero seleccionado. Al pulsar este botón se abrirá una pantalla con los ficheros disponibles en el directorio seleccionado o actual. Si los ficheros están en otro directorio, pulse sobre ‘..\’ y se desplegará la lista de directorios. Seleccione aquel donde se encuentren los ficheros. (Fig. 02) (Fig. 02) o 5.1.3. Guardar. Esta opción almacena los datos actuales de la obra creada. Es recomendable ejecutar esta opción cada cierto número de opciones ya que, debido a cualquier incidencia, como un corte de fluido eléctrico, se puede perder la información acumulada. o 5.1.4. Guardar como. Esta opción permite guardar la obra con otro nombre. o 5.1.5. Menú de impresión. Para imprimir su obra solo deberá entrar en esta herramienta, la cual le abrirá una nueva ventana con las diferentes opciones de impresión. Permite imprimir todos los listados de la obra en la impresora (con vista preliminar opcional, ajuste de página, etc.) o bien generar ficheros HTML, PDF, RTF y TXT. (Fig. 03) Puede imprimir todo el proyecto, el plan de control, el programa de control, el seguimiento del control o la documentación del colegio. o 5.1.6. Salir. Abandona la sesión de trabajo con el programa. Si no ha guardado anteriormente se perderá la información. ¾ 5.2. Menú Ver (Fig. 04) o 5.2.1. Plan de calidad. Una vez seleccionado el plan de calidad, solo deberá seleccionar y arrastrar contenidos para añadirlos al plan. Se pueden modificar las especificaciones creadas con anterioridad tanto de las UO como de las UC. Si desea visualizar su obra en alguna de las tres fases (recepción, ejecución y obra acabada) simplemente deberá hacer clic con botón I sobre los botones mencionados. Para su comodidad de trabajo, puede ocultar tanto el contenido como la obra para poder trabajar con mayor comodidad con una de ellas. Una vez introducido todos los datos de la obra deberá seleccionarla toda y presionar sobre incluir. o 5.2.2. Programa de calidad. Una vez introducida toda la obra con la que va a trabajar, y de igual manera que en el plan, puede visualizar su obra en alguna de las tres fases (recepción, ejecución y obra acabada). Las UO contienen una serie de parámetros u otros según en el estado de la obra que se encuentre, que se creen de información necesaria que no tiene la obligación de rellenarlos. Si se coloca sobre alguna de las UO y pulsa sobre botón D, le aparecerá un desplegable con dos las dos opciones entre otras de Lotificar y Crear nuevo lote. Si se coloca sobre alguna de las UI y pulsa sobre botón D, le aparecerán las opciones de Crear inspecciones y Nueva inspección (este último le dará la opción de crear una nueva inspección en ese lote o en todos los lotes) o 5.2.3. Seguimiento. Al igual que en los dos apartados anteriores, en este también están las tres fases principales en que podemos dividir la obra (Recepción, Ejecución y Obra acabada) Antes de adentrarnos en el contenido, decir que el programa obtiene dos maneras diferentes de poder controlar el seguimiento de la obra, esto lo podrá visualizar haciendo clic con botón I, sobre el botón Vista tabla. 5.2.3.1. ESTADO DE LOS ELEMENTOS Esta opción como bien indica su nombre permite hacer el seguimiento de la obra, para poder hacerlo correctamente se han creado los siguientes campos: Solicitado: Se ha realizado una acción de solicitación del control. Recibido: Se ha recibido alguna información referente al PI Aceptado: Se admite el resultado del control. Rechazado: No se admite el resultado del control. Sin estado: No se ha realizado ninguna acción. Hay dos maneras de controlar los estados de los elementos o unidades de inspección. a) Si tenemos un elemento o unidad de inspección que deseamos controlar deberá seleccionarla, después, con el botón D, se abrirá una ventana con los estados del elemento, a continuación seleccionar el estado en el que se encuentra el elemento. b) Esta opción también se permite hacer más controlada desde la pestaña seguimiento, (Fig. 04). (Fig. 04) 1. Para crear un nuevo estado sobre la unidad de inspección solo debe hacer clic con botón I, sobre el icono Nuevo, aparecerá una nueva ventana. (Fig. 05) En esta nueva ventana, deberá introducir el estado en que se encuentra la inspección seleccionada, con la posibilidad de vincularle una fecha a ese estado, así como también puede anotarle un autor. 2. Para editar un estado, solo deberá seleccionar el estado requerido y hacer clic con el botón I sobre Editar. Aparecerá el mismo cuadro de diálogo (Fig. 05) que en la opción nuevo, pero con la diferencia que ahora solo deberá modificar los campos deseados. 3. También podemos eliminar un estado con el icono Eliminar. (Fig. 05) 5.2.3.2. VINCULACIÓN DE ARCHIVOS Si quiere vincular cualquier tipo de archivo a cualquier nivel de la obra, solo debe colocarse sobre el elemento, fase o unidad y hacer clic sobre vincular (Fig. 06), aparecerá una nueva ventana (Fig. 01) en la que deberá seleccionar el archivo a introducir. Para desvincular un archivo, anteriormente se ha debido de vincular, selecciona el archivo y se pulsa Desvincular. (Fig. 06) 5.2.4. Datos de la obra. (Fig. 07) Desde este menú podrá gestionar todos los datos de la obra introducidos o introducirlos por primera vez, en los datos de la obra aparecen los siguientes campos: Descripción de la obra Emplazamiento Autor del proyecto Promotor Directores de obra Directores de ejecución Arquitectos técnicos Licencia de obras Nº de expediente Fecha Nº visado Comentarios 5.2.5. Agentes. 5.2.5.1. INTRODUCCIÓN DE AGENTES Todos los programas tienen el mismo dialogo para la creación de agentes. La primera vez que se accede a esta opción, aparece vacío. La primera operación que debe realizar dentro de esta ventana es pulsar Nuevo, con lo que aparecerá el diálogo Edición de agentes. (Fig. 08) (Fig. 08) A continuación deberá introducir los datos de los agentes a tener en cuenta en el control de la obra, puede introducir los siguientes campos: nombre, Nif, organización, dirección, teléfono, móvil, fax, e-mail y Web. Para introducir la fotografía del agente, es hacer clic con el botón izquierdo del ratón sobre la imagen, buscar el directorio donde se encuentre y seleccionar la fotografía deseada. (Debe ser anteriormente guardada). Si el agente que está introduciendo forma parte de la plantilla de la empresa deberá activar el check Box de Staff. Si el agente que está introduciendo es colegiado, Ud. puede anotarlo haciendo clic con botón I sobre el check Box de Colegiado, le aparecerá al lado un campo para introducir el número de colegiado si lo desea. La casilla Cargos habilitada en esta ventana permite introducir el cargo o cargos de aquel agente que estamos creando, pulsando sobre Añadir, nos aparecerá una nueva ventana (Fig.09), en la que pulsando sobre el desplegable tendremos la opción de escoger el cargo del agente en creación, podemos añadir tantos cargos como queramos, pero a su vez también podemos eliminarlos. (Anteriormente deberemos comprobar que tenemos los cargos que queremos, en caso contrario, deberá crear cargos nuevos, vea “5.3.7.1. Creación de Cargos Nuevos”) (Fig.09) Esta opción debe realizarla tantas veces como agentes quiera crear. Para editar un agente, deberá pulsar sobre Editar, de manera que se abrirá la ventana descrita anteriormente (Fig. 08), haciendo clic sobre los campos podrá modificar datos de éste. 5.2.5.2. ASIGNACIÓN DE AGENTES Para la asignación de agentes deberá estar en la pestaña de Programa, 1. Hacer clic sobre la pestaña Asignación de agentes, éstos deben ser creados anteriormente. 2. Haciendo clic con botón I, sobre Añadir o Quitar podrá asignar más o menos recursos a una unidad. Al pulsar sobre Añadir aparecerá una ventana (Fig. 10) con un desplegable del cual podrá seleccionar el agente o agentes que van a intervenir en esa unidad o proceso. (Fig. 10) o 5.2.6. Roles. Esta opción permite la creación de nuevos cargos, la edición o la eliminación de cargos ya existentes. El programa por defecto viene con unos cargos relacionados con los empleos de la construcción, si el cargo que desea no esta en la lista cree uno de nuevo. 5.2.6.1. CREACIÓN DE NUEVOS CARGOS. Para la creación de nuevos cargos, hacer clic sobre Nuevo (Fig. 11) con lo que aparecerá una nueva ventana (Fig. 12), con la que podremos introducir el nombre del cargo que queramos crear y luego pulse aceptar. (Fig. 12) (Fig. 11) 5.2.6.2. EDICIÓN DE CARGOS. Para la edición de cargos pulsar sobre Editar (Fig. 11), aparecerá la misma ventana anterior (Fig. 12), con la diferencia que ahora deberá cambiar el nombre del cargo, pulse aceptar para terminar. Para eliminar un cargo deberá primero seleccionar el cargo a eliminar y posteriormente hacer clic sobre Eliminar (Fig. 11). Si se desea, en Contenido se pueden asignar unos cargos a los puntos de inspección, de tal manera que a la hora de asignar unos agentes en el Plan, podrá seleccionar aquellos agentes cuales su cargo sea el mismo que el seleccionado en el Contenido, esto ha sido realizado para facilitar la faena. o 5.2.7. Visitas. La ventana siguiente hace referencia a la pantalla de gestión visitas. (Fig. 13) 1. Código de la visita 2. En este campo puede marcar con un simple check box si la visita ya ha sido realizada o no. 3. Indica la fecha en la que estaba programada esa visita. 4. Observaciones de la visita. 5. Iconos nueva visita, editar y eliminar. Para crear nuevas visitas debe hacer clic con el botón I sobre el icono Nueva (5), aparecerá la siguiente ventana. (Fig. 14) En esta nueva ventana aparecen los datos necesarios para programar una visita, puede ponerle un código si lo desea, la fecha de la visita, observaciones e incluso si la visita ya ha sido realizada. o 5.2.8. Banco de control. Se abrirán los distintos contenidos creados con anterioridad, esta opción permite observar los distintos contenidos en uno solo. Si quiere crear un contenido para posteriormente aplicarlo a cada obra deberá hacerlo desde este menú. 5.2.8.1. Archivo. (Fig. 15) - 5.2.8.1.1. Abrir - 5.2.8.1.2. Guardar como… Esta opción permite abrir el contenido guardado anteriormente. - 5.2.8.1.3. Descargar Esta opción le permite descargar los contenidos que ud haya adquirido. - 5.2.8.1.4. Salir Abandona el menú de bancos de control para volver a la pagina principal del programa. 5.2.8.2. Acerca de… Le da información del banco de control que tiene ejecutado en ese momento. ¾ 5.3. Menú Preferencias (Fig. 16) o 5.3.1. Lotificación por Unidad de Obra o 5.3.2. Ocultar lotes únicos o 5.3.3. Mostrar determinaciones en Unidad de Control o 5.3.4. Idioma Desde esta opción puede seleccionar entre idiomas castellano y catalán. o 5.3.5. Recursos del sistema Proporciona liberación de memoria del programa. o Gestión de licencias. Al obtener una licencia de Altra Quality, podrá instalarlo en tantos ordenadores como quiera, pero solo podrá iniciar sesión en un solo. Para cualquier duda o consulta no dude en llamarnos al Tel. 93 636 76 16 ¾ 5.4. Menú Ayuda o 5.4.1. Acerca de… COMO EMPEZAR A UTILIZAR EL PROGRAMA En primer lugar, al abrir el programa por primera vez, o cada vez que queramos cambiar los contenidos (en caso de tener varios contenidos) deberemos ir a: menú desplegable Ver / Bancos de control. En Bancos de control sobre menú Archivo podemos descargarnos los contenidos demo o si tenemos los contenidos originales será tan simple como abrir el archivo de contenidos, otra opción es crear una base de datos propia. 1. PLAN 1.1. ARRASTRAR ELEMENTOS. Cuando tengamos los contenidos cargados, empezaremos a crear nuestra obra. En la página principal del programa, arrastraremos aquellas unidades de obra que nos interesan introducir en nuestra obra, de los bancos de controles a la Obra. 1.2. SELECCIONAR CONTROLES. Al arrastrar cada Unidad de Obra aparece un menú para la selección de controles, a continuación seleccionaremos aquellas Uc y PPI que nos interesen en nuestra obra, para mayor agilidad en la selección podemos hacerlo con el teclado, la tecla “a” sirve para seleccionar los controles, la tecla “q” sirve para seleccionar solo aquellos controles obligatorios y con la tecla “z” excluiremos aquellos que no nos interesan. Marcados en color azul aparecen aquellos controles que son obligatorios a realizar y en color negro aquellos opcionales. Ésta opción se realizará para Recepción, Ejecución y Obra acabada Cuando tengamos todos los controles deseados seleccionados aparecerá una pantalla parecida a la siguiente, pero con nuestras unidades de obra. 1.3. ESPECIFICACIONES. Las especificaciones de cada elemento se pueden modificar según las exigencias de cada usuario. 1.3.1. Especificaciones de UC. En las especificaciones de las Unidades de Control podemos especificar el criterio de formación de lotes. 1.3.2. Especificaciones de PPI. Podemos determinar: la exigencia, el origen de la exigencia, el criterio de frecuencia, los parámetros de cumplimiento y los criterios de rechazo. 2. PROGRAMA. 2.1. LOTIFICAR. Para lotificar toda la obra, sobre Obra con botón derecho hacer clic sobre Asistente para lotificación y frecuencia, a continuación, introducir los datos necesarios. Para lotificar únicamente una unidad de obra, hacer clic sobre el botón derecho y seleccionar Lotificar. Aparecerán los criterios de lotificación definidos anteriormente, con lo que deberemos introducir los datos necesarios en cada caso para la creación de lotes. Si nos interesa crear un nuevo lote, con botón derecho sobre la unidad de obra que queremos añadirle un lote, pulsar sobre Crear nuevo lote. 2.2. VISTA PRESUPUESTO. Podemos ocultar aquellas PPI que sean de verificaciones, ensayos o documentos haciendo clic sobre ellas (situado al lado de PRESUPUESTO). 2.3. VISTA PLANIFICACIÓN. 3. SEGUIMIENTO. 3.1. DETALLAR CONTROLES. Para cada UO, UC o PPI podemos detallar varios controles. Si detallamos un control en un nivel superior (como por ejemplo en una Unidad de Obra), todos los niveles inferiores adoptarán ese estado de su nivel superior. 3.1.1. General - En esta pestaña podemos definir la fecha de inspección de esa fase de la obra. - Podemos escoger el agente que va a realizar esa fase de la obra. - Podemos incluir observaciones de cualquier tipo. 3.1.2. Estado En el momento de establecer un estado a esa fase de la obra aparecerá el cuadro de diálogo siguiente: - Podemos poner la fecha. - Podemos incluir un agente relacionado con la solicitud, recepción, aceptación o rechazo de esa fase de la obra. - Podemos incluir observaciones de cualquier tipo. 3.1.3. Documentos adjuntos Podemos vincular a cualquier nivel de la obra: documentos, fotografías y archivos. 3.2. SUGERIR CONTROLES. Al sugerir controles en los niveles superiores, los niveles inferiores también se contagian de ese estado. Es una manera ágil y rápida de marcar toda una Unidad de Obra con un estado sin tener que marcar todas las UC y PPI de esa unidad. Los niveles inferiores que han sido contagiados se marcaran del color referido. 3.3. ADJUNTAR DOCUMENTOS. Con esta opción podemos adjuntar documentos, fotografías y/o archivos. 3.4. HISTORIAL. El historial nos marca todos los pasos que hemos realizado para cada unidad de obra. Desde definir todos los estados por los que ha pasado esa unidad, agentes relacionados, fechas, vinculación de documentos… Haciendo clic con botón derecho sobre la imagen en miniatura se abrirá un cuadro de diálogo, podremos relacionar una fecha a esa imagen, unos comentarios e incluso poner un pie de foto. 3.5. VISTA TABLA. La vista tabla nos permite ver toda la obra con sus estados en forma de árbol. Al lado de PRESUPUESTO podemos encontrar los diferentes estados en que se puede encontrar una unidad, si hacemos clic sobre ellos se marcarán y desmarcarán. Si demarcáramos todos los estados excepto uno, veríamos en la tabla solo aquella unidad que tiene el estado que hemos dejado marcado. Podríamos ver dos, todas e incluso ninguna. 4. BANCOS DE CONTROL. En el Banco de controles podemos introducir para la PPI el precio de esta, para posteriormente en Programa poder ver el presupuesto total del control de calidad de la obra.