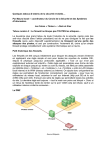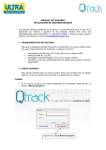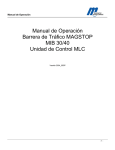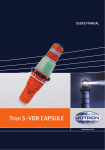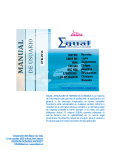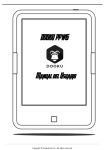Download Manual WinPos Puntored
Transcript
Manual Aplicación Pospuntored Manual de Usuario V.1.0.0.117 CONEXRED 2012 Contenido 1. Requisitos de la Aplicación .................................................................................................... 3 2. Instalación de Aplicación ....................................................................................................... 4 3. Manejo de la Aplicación ........................................................................................................ 7 3.1. Ingreso a la aplicación ................................................................................................... 7 3.2. Davivienda ................................................................................................................... 11 3.7.1. Pago Daviplata ..................................................................................................... 11 3.7.2. Pago por Giro....................................................................................................... 13 3.7.3. Errores Frecuentes .............................................................................................. 18 3.7.3.1. Pago Daviplata ................................................................................................. 18 3.7.3.2. Pago por Giro................................................................................................... 20 3.3. Facturas ....................................................................................................................... 29 3.4. Recarga ........................................................................................................................ 34 3.5. Somos Póker ................................................................................................................ 40 3.6. Juegos de Azar ............................................................................................................. 42 3.7. Pines ............................................................................................................................ 46 3.8. Efectivo ........................................................................................................................ 50 3.9. Registro de Abono ....................................................................................................... 56 3.10. Reportes .................................................................................................................. 63 3.11. Cambio de Clave ...................................................................................................... 65 3.12. Salir .......................................................................................................................... 66 Elaborado por: Jenniffer Blanco Castillo Analista de Aplicaciones Página 2 2012 1. Requisitos de la Aplicación 1.1. Contar con Report viewer 2010 instalado. Enlace http://www.microsoft.com/en-us/download/details.aspx?id=6442 de descarga 1.2. Contar con las actualizaciones del sistema instaladas. Enlace de actualizaciones http://www.update.microsoft.com/windowsupdate/v6/vistadefault.aspx?ln=es-ES 1.3. Contar con el paquete de Netframework 3.5 sp1 instalado. Enlace de descarga http://www.microsoft.com/es-es/download/details.aspx?id= Elaborado por: Jenniffer Blanco Castillo Analista de Aplicaciones Página 3 2012 2. Instalación de Aplicación 2.1. Ingrese al navegador de preferencia. En la barra de búsqueda digitar http://www.brainwinner.com/puntoredPospuntored/, aparecerá una imagen similar a la siguiente. 2.2.Seleccione la opcion Instalar. Aparecera una imagen similar a la siguiente 2.3. Ejecute el instalador Setup.exe. Aparecerá una imagen similar a la siguiente Elaborado por: Jenniffer Blanco Castillo Analista de Aplicaciones Página 4 2012 Elaborado por: Jenniffer Blanco Castillo Analista de Aplicaciones Página 5 2012 2.4. Cada vez que ingrese a la aplicación, si el sistema detecta una versión superior a la registrada inicialmente, automáticamente se inicia la actualización para realizar el ajuste de parámetros que hayan sido configurados. 2.5. Cuando el sistema internamente realiza el ajuste de parámetros inmediatamente la aplicación se abrirá y solicitara el Nombre de Usuario y contraseña respectiva, Es importante tener en cuenta que la persona que suministra el usuario y la contraseña es el administrador de CXR. Elaborado por: Jenniffer Blanco Castillo Analista de Aplicaciones Página 6 2012 3. Manejo de la Aplicación 3.1. Ingreso a la aplicación Ingrese a la opción Inicio del computador Seleccione la opción Todos los programas. Ubique la carpeta Conexred Elaborado por: Jenniffer Blanco Castillo Analista de Aplicaciones Página 7 2012 Seleccione la opción PuntoredWinpos Aparecerá una imagen similar a la siguiente Elaborado por: Jenniffer Blanco Castillo Analista de Aplicaciones Página 8 2012 Nombre de Usuario: El nombre de usuario, lo asigna el administrador de CXR, es importante tener en cuenta que una vez instalada la aplicación en un equipo solo se podrá ingresar con el usuario en el equipo en que se realizó la instalación por primera vez. El nombre de usuario debe tener máximo 8 caracteres. Contraseña: La contraseña debe contener caracteres solo numéricos, con una extensión mínima de 6 caracteres y con una extensión máxima de 12 caracteres. La contraseña se puede cambiar cuantas veces se desee, para esto, en el menú de la aplicación aparece un icono que permite realizar el cambio de contraseña, más adelante se explicara con detalle la funcionalidad del icono “Cambiar Clave”.} Luego de ingresar el usuario y la contraseña, aparecerá la siguiente ventana dando la BIENVENIDA al usuario del equipo que desea ingresar a la aplicación. Mensajes de Error durante el inicio de Sesión Durante el inicio de sesión se pueden presentar una serie de errores los cuales podemos identificar fácilmente con los mensajes que arroja la plataforma en caso de incurrir en alguno de ellos. A continuación se relacionan los posibles errores y las acciones correctivas a tomar en cada uno: “LOGIN INVALIDO”: Aparece cuando el nombre de usuario y/o contraseña se ingresa con números y letras o el nombre de usuario y/o contraseña se ingresa incorrectamente. Acción correctiva: Verificar el usuario y la contraseña asignada y digitarlas nuevamente. “SE ESTA CONECTANDO DESDE UNA TERMINAL NO VALIDA”: Cuando se ingresa un usuario y contraseña en un equipo diferente al asignado aparecerá la siguiente ventana. Cada usuario puede ingresar a la aplicación únicamente desde el equipo donde se instaló Puntored Pospuntored por primera vez. Acción correctiva: Para ingresar a la aplicación debe ingresar desde su equipo asignado. Elaborado por: Jenniffer Blanco Castillo Analista de Aplicaciones Página 9 2012 “NO HUBO RESPUESTA DEL SERVIDOR DE AUTENTICACION”: El mensaje se presenta cuando no se logró establecer una conexión, en este caso se debe verificar la conexión a internet e intentar nuevamente. En caso de continuar presentándose el mismo error, comunicarse con CONEXRED. Elaborado por: Jenniffer Blanco Castillo Analista de Aplicaciones Página 10 2012 3.2. Davivienda El Módulo Davivienda se selecciona para efectuar los pagos a subsidiarios de Familias en Acción por medio de las transacciones DaviPlata y Giro. A través del módulo de DAVIVIENDA, el usuario podrá visualizar la siguiente ventana: Las opciones que se generan en la nueva ventana son: Pago DaviPlata Pago por Giro 3.7.1. Pago Daviplata El usuario inicia este módulo haciendo clic en la opción “Pago por DaviPlata”. Elaborado por: Jenniffer Blanco Castillo Analista de Aplicaciones Página 11 2012 A continuación se muestra una ventana llamada ‘Retiros DaviPlata’ con el mensaje: “Ingresar los datos de la transacción DaviPlata” y los siguientes campos: Escriba el número de DaviPlata desde el cual va a retirar la plata.(Activo) Escriba el número que le enviamos al cliente para sacar la plata. (Activo) Escriba el valor a retirar. (Activo) Clave de venta. (Activo)Ésta no la suministra el subsidiario El usuario debe hacer clic en el botón ‘Aceptar’ selecciona la opción “Cancelar” para continuar, de lo contrario para salir del módulo. Para continuar, el sistema muestra la ventana con el mensaje: “Confirmar datos DaviPlata” mostrando los campos inactivos como confirmación de la información ingresada: Número del DaviPlata desde el cual se va a retirar la plata Número que le enviamos al cliente para sacar la plata Valor a retirar Elaborado por: Jenniffer Blanco Castillo Analista de Aplicaciones Página 12 2012 Si los datos son correctos el usuario selecciona el botón ‘Aceptar’ contrario selecciona la opción ‘Cancelar’ para continuar, de lo para salir del módulo. Luego el sistema envía el ID de confirmación de la transacción, indicado mediante un mensaje: “Transacción aprobada Id: XXXXXXXXXX.” Para finalizar Pago por DaviPlata, el sistema envía un mensaje de texto con los datos de la transacción al número de celular que fue ingresado anteriormente. “DAVIVIENDA confirma, pago de subsidio, $X.000.000 DD/MM/AAAA HH:MM, ID Txn PuntoRed xxxxxxxxxx”. 3.7.2. Pago por Giro El usuario inicia este módulo haciendo clic en la opción “Pago por Giro”. Elaborado por: Jenniffer Blanco Castillo Analista de Aplicaciones Página 13 2012 A continuación se muestra una ventana llamada ‘Retiros Giros’ con el mensaje: “Ingresar los datos de la transacción de giros” y los siguientes campos: Número de identificación .(Activo) Fecha de nacimiento. (Activo) Código de Familia. (Activo) Clave de venta. (Activo)Ésta no la suministra el subsidiario El usuario debe hacer clic en el botón ‘Aceptar’ selecciona la opción “Cancelar” para continuar, de lo contrario para salir del módulo. Para continuar, se muestra la ventana con el mensaje: “Confirmar datos de giro” con los campos inactivos que han sido diligenciados en el anterior formulario (Ilustración 32): Número de identificación Fecha de Nacimiento Código Familia Elaborado por: Jenniffer Blanco Castillo Analista de Aplicaciones Página 14 2012 El usuario debe hacer clic en el botón ‘Aceptar’ selecciona la opción ‘Cancelar para continuar, de lo contrario para salir del módulo. El sistema muestra nuevamente la ventana con el mensaje: “Confirmar datos de giro” con la información que ha sido consultada en la base de datos después de la confirmación del Número de identificación y Fecha de nacimiento, los campos son: Nombre. (Inactivo) Apellido. (Inactivo) Valor. (Inactivo) Número de celular. (Inactivo) Clave de Venta. (Activo) Y los botones: Edición (Activo) Aceptar (Activo) Cancelar (Activo) Elaborado por: Jenniffer Blanco Castillo Analista de Aplicaciones Página 15 2012 El usuario debe ingresar la Clave de Venta en el campo activo para continuar con la confirmación de la transacción. Luego selecciona el botón ‘Aceptar’ lo contrario selecciona la opción ‘Cancelar’ para continuar, de para salir del módulo. ANOTACIÓN Para el campo “Número de Celular”, el usuario debe tener presente dos casos que se presentan según sea la información generada desde la base de datos, estos son: a) Número de celular que contiene información. Muestra el número que se encuentra en la base de datos. b) Número de celular que no contiene información, Notifica: “No tiene celular”. El usuario debe confirmar con el subsidiario de Familias en Acción si el número de celular mostrado por pantalla en la confirmación de datos es el número telefónico actual ó de lo contrario, debe ingresar el nuevo número de línea telefónica seleccionando el botón de ‘Editar’ que se encuentra ubicado al lado derecho del campo “Número de celular” mismo caso que aplica cuando la notificación es: “No tiene celular”. Elaborado por: Jenniffer Blanco Castillo Analista de Aplicaciones Página 16 2012 Al hacer clic en este botón, se muestra la ventana con dos campos activos para ingresar y confirmar el número de celular. El usuario selecciona el botón de “Aceptar” para continuar con la transacción, de lo contrario selecciona la opción “Cancelar” para salir del módulo. Luego el sistema envía el ID de confirmación de la transacción, indicado mediante un mensaje: “Transacción aprobada Id: XXXXXXXXXX.” Elaborado por: Jenniffer Blanco Castillo Analista de Aplicaciones Página 17 2012 Para finalizar Pago por Giro, el sistema envía un mensaje de texto con los datos de la transacción al número de celular que fue ingresado anteriormente. “DAVIVIENDA confirma, pago de Subsidio, $X.000.000 DD/MM/AAAA HH:MM, ID Txn Puntored xxxxxxxxxx”. 3.7.3. Errores Frecuentes Los errores frecuentes que se pueden presentar para los pagos de subsidios a beneficiarios de Familias en Acción son los siguientes: 3.7.3.1. Pago Daviplata No se ha ingresado número del DaviPlata El usuario no ingresó información en el campo ‘Escriba el número del DaviPlata desde el cual se va a retirar la plata’ y selecciona el botón ‘Aceptar’, el sistema muestra el siguiente mensaje: “Debe indicar un número de DaviPlata”. No se ha ingresado el número que le enviamos al cliente para sacar la plata El usuario no ingresó información en el campo ‘Escriba el número que le enviamos al cliente para sacar la plata’ y selecciona el botón ‘Aceptar’, el sistema muestra el siguiente mensaje: “Debe ingresar el número que le enviamos al cliente para sacar la plata”. Elaborado por: Jenniffer Blanco Castillo Analista de Aplicaciones Página 18 2012 No se ha ingresado el valor a retirar El usuario no ingresó información en el campo ‘Escriba el valor a retirar’ y selecciona el botón ‘Aceptar’, el sistema muestra el siguiente mensaje: “Debe ingresar el valor a retirar”. No se ha ingresado el número de DaviPlata completo El usuario no ingresó información completa en el campo ‘Número del DaviPlata’ y selecciona el botón ‘Aceptar’, el sistema muestra el siguiente mensaje: “El número Daviplata debe tener 10 dígitos”. No se ha ingresado el número que le enviamos al cliente para sacar la plata completa El usuario no ingresó información en el campo ‘Escriba el número que le enviamos al cliente para sacar la plata’ y selecciona el botón ‘Aceptar’, el sistema muestra el siguiente mensaje: “El número que le enviamos al cliente para sacar la plata debe tener 6 dígitos”. Elaborado por: Jenniffer Blanco Castillo Analista de Aplicaciones Página 19 2012 No se ha ingresado el valor a retirar completo El usuario no ingresó información en el campo ‘Valor a retirar’ y selecciona el botón ‘Aceptar’, el sistema muestra el siguiente mensaje: “El valor a retirar debe ser múltiplo de $10.000”. 3.7.3.2. Pago por Giro No se ha ingresado el ‘Número de identificación’ El usuario no ingresó información en el campo ‘Número de identificación’ y selecciona el botón ‘Aceptar’. El sistema muestra el siguiente mensaje: “Debe ingresar número de identificación”. No se ha ingresado el ‘Código de familia’ El usuario no ingresó información en el campo ‘Código de familia’ y selecciona el botón ‘Aceptar’. El sistema muestra el siguiente mensaje: “Debe ingresar el código de familia”. La información ingresada en el campo ‘Número de identificación’ no es completa. Elaborado por: Jenniffer Blanco Castillo Analista de Aplicaciones Página 20 2012 El usuario no ingresó información completa en el campo ‘Número de identificación’ y selecciona el botón ‘Aceptar’. El sistema muestra el siguiente mensaje: “El número de identificación debe contener entre 5 y 12 dígitos”. La información ingresada en el campo ‘Número de identificación’ no es válida. La información ingresada en el campo ‘Fecha de Nacimiento’ no es válida. La información ingresada en el campo ‘Código de Familia’ no es válida. El usuario ingresó información inválida en el campo ‘Número de identificación’ y selecciona el botón ‘Aceptar’. El sistema muestra el siguiente mensaje: “Datos no coinciden, por favor verifique”. La información del campo ‘Número de celular’ no es correcta La información ingresada del número de celular y que se muestra en la confirmación de datos es incorrecta. El sistema en la misma ventana de ‘Confirmar datos de Giro’, muestra la opción ‘Editar’ para que el usuario la seleccione y, se generen dos campos activos para registrar nuevamente la información correcta. Elaborado por: Jenniffer Blanco Castillo Analista de Aplicaciones Página 21 2012 No se ha ingresado la clave de venta El usuario no ingresó información en el campo ‘Clave de venta’ y selecciona el botón ‘Aceptar’, el sistema muestra el siguiente mensaje: “Debe ingresar la clave de venta”. No se ha ingresado la clave completa El usuario no ingresó información en el campo ‘Clave de venta’ y selecciona el botón ‘Aceptar’, el sistema muestra el siguiente mensaje: “La clave debe contener entre 6 y 10 dígitos”. La información ingresada en el campo ‘Clave de Venta’ no es válida El usuario ingresó información inválida en el campo: ‘Clave de venta’ y selecciona el botón ‘Aceptar’. El sistema muestra el siguiente mensaje: “Usuario Inválido”. Elaborado por: Jenniffer Blanco Castillo Analista de Aplicaciones Página 22 2012 El dispositivo desde el que se está realizando la transacción, no es válido, (Se encuentra inactivo o eliminado) El usuario ingresó la información en todos los campos solicitados y selecciona el botón ‘Aceptar’. El sistema detecta que el dispositivo se encuentra inactivo o eliminado y muestra el siguiente mensaje: “Dispositivo invalido”. El punto de venta que está realizando la transacción, no es válido o no existe El usuario ingresó la información en todos los campos solicitados y selecciona el botón ‘Aceptar’. El sistema detecta que el punto de venta no es válido o se encuentra eliminado y muestra el siguiente mensaje: “Punto de venta invalido”. El usuario que se encuentra logueado realizando la transacción, no es válido (Se encuentra inactivo o eliminado) El usuario ingresó la información en todos los campos solicitados y selecciona el botón ‘Aceptar’. Elaborado por: Jenniffer Blanco Castillo Analista de Aplicaciones Página 23 2012 El sistema detecta que el usuario de venta se encuentra inactivo o eliminado y muestra el siguiente mensaje: “Usuario invalido”. El comercio desde el que se está realizando la transacción, no es válido (Se encuentra bloqueado o eliminado) El usuario ingresó la información en todos los campos solicitados y selecciona el botón ‘Aceptar’. El sistema detecta que el comercio se encuentra bloqueado o eliminado y muestra el siguiente mensaje: “Comercio invalido”. El distribuidor desde el que se está realizando la transacción, no es válido, (Se encuentra bloqueado o eliminado) El usuario ingresó la información en todos los campos solicitados y selecciona el botón ‘Aceptar’. El sistema detecta que el distribuidor se encuentra bloqueado o eliminado y muestra el siguiente mensaje: “Distribuidor invalido”. Elaborado por: Jenniffer Blanco Castillo Analista de Aplicaciones Página 24 2012 La cuenta del distribuidor al que pertenece el comercio desde el que se va a realizar la transacción no es postpago El usuario ingresó la información en todos los campos solicitados y selecciona el botón ‘Aceptar’. El sistema detecta que la cuenta del distribuidor no es postpago y muestra el siguiente mensaje: “La cuenta del distribuidor no es postpago”. El mayorista al que pertenece el comercio desde el que se va a realizar la transacción no está activo El usuario ingresó la información en todos los campos solicitados y selecciona el botón ‘Aceptar’. El sistema detecta que el mayorista no está activo y muestra el siguiente mensaje: “Mayorista invalido”. La cuenta del comercio desde el que se va a realizar la transacción no pertenece a una red directa El usuario ingresó la información en todos los campos solicitados y selecciona el botón ‘Aceptar’. El sistema detecta que el comercio no pertenece a una red directa y muestra el siguiente mensaje: “No es un comercio directo”. Elaborado por: Jenniffer Blanco Castillo Analista de Aplicaciones Página 25 2012 El producto a realizar la transacción no se encuentra seleccionado en el punto de venta El usuario ingreso la información en todos los campos solicitados y selecciona el botón ‘Aceptar’. El sistema detecta que el producto no se encuentra seleccionado en el punto de venta y muestra el siguiente mensaje: “Producto no asignado”. La cuenta del comercio desde el que se va a realizar la transacción no es postpago El usuario ingresó la información en todos los campos solicitados y selecciona el botón ‘Aceptar’. El sistema detecta que la cuenta del comercio no es postpago y muestra el siguiente mensaje: “La cuenta del comercio no es postpago”. El dispositivo que se va a ejecutar la transacción no ha realizado aceptaciones de dinero para hacer el pago Elaborado por: Jenniffer Blanco Castillo Analista de Aplicaciones Página 26 2012 El usuario ingresó la información en todos los campos solicitados y selecciona el botón ‘Aceptar’. El sistema detecta que el dispositivo desde el que se va a ejecutar la transacción no ha realizado aceptaciones para realizar el pago y muestra el siguiente mensaje: “Por favor registre el ultimo dinero recibido en el módulo de efectivo – control dispersión”. El Distribuidor al que pertenece el comercio que va a realizar la transacción no cuenta con comisión asignada del producto El usuario ingresó la información en todos los campos solicitados y selecciona el botón ‘Aceptar’. El sistema detecta que distribuidor no cuenta con comisión asignada del producto y muestra el siguiente mensaje: “Comisión no asignada al distribuidor”. El comercio que va a realizar la transacción no cuenta con comisión asignada del producto El usuario ingresó la información en todos los campos solicitados y selecciona el botón ‘Aceptar’. El sistema detecta que el comercio no cuenta con comisión asignada del producto y muestra el siguiente mensaje: “Comisión no asignada al comercio”. Elaborado por: Jenniffer Blanco Castillo Analista de Aplicaciones Página 27 2012 La fecha en la que se va a realizar el pago no se encuentra habilitada El usuario ingresó la información en todos los campos solicitados y selecciona el botón ‘Aceptar’. El sistema detecta que la fecha en la que se va a realizar el pago no se encuentra habilitada para realizar transacciones y muestra el siguiente mensaje: “No se puede realizar el pago, esta fuera de las fechas”. El horario en el que se va a realizar el pago no se encuentra habilitado El usuario ingresó la información en todos los campos solicitados y selecciona el botón ‘Aceptar’. El sistema detecta que la hora en la que se va a realizar el pago no se encuentra habilitada para realizar transacciones y muestra el siguiente mensaje: “No se puede realizar el pago, esta fuera de las horas de atención”. El monto con el que se va a realizar el pago no se encuentra dentro del rango autorizado Elaborado por: Jenniffer Blanco Castillo Analista de Aplicaciones Página 28 2012 El usuario ingresó la información en todos los campos solicitados y selecciona el botón ‘Aceptar’. El sistema detecta que el monto con el que se va a realizar el pago no se encuentra autorizado y muestra el siguiente mensaje: “No se puede realizar el pago, esta fuera del monto autorizado”. 3.3. Facturas El responsable del punto de venta debe haber instalado y conectado correctamente el lector de código de barras e impresora térmica para poder realizar el recaudo de facturas con código de barras. Validar que la factura presentada para pago contenga código de barras. Ingresar a la aplicación Pospuntored que puede encontrarse en el escritorio del PC o en el menú inicio. Elaborado por: Jenniffer Blanco Castillo Analista de Aplicaciones Página 29 2012 3.3.1 Recaudo con Código de Barras Con el cursor ubicado en el campo Convenio, leer el código de barras de la factura con ayuda del Lector de Código de Barras previamente instalado. Para una correcta lectura del código de barras, la línea roja del lector debe quedar ubicada horizontalmente en el código de barras. Al realizar una correcta lectura, la aplicación cargara la información de la factura a pagar y no permite modificar ningún dato capturado. En caso que algunos campos queden en blanco, no digitar ningún tipo de información. Elaborado por: Jenniffer Blanco Castillo Analista de Aplicaciones Página 30 2012 Digitar la clave de comercio. (La misma clave con la que ingresa al aplicativo Pospuntored) Enviar el Pago de la factura haciendo Clic en el botón verde. Se generara un recuadro de confirmación para el envió de la transacción Elaborado por: Jenniffer Blanco Castillo Analista de Aplicaciones Página 31 2012 Cuando la Transacción es exitosa, aparecerá el mensaje “Transacción Exitosa” Se debe imprimir el comprobante de pago seleccionando la impresora destinada para tal fin. Solo cuando aparece el mensaje transacción exitosa indica que la factura fue cancelada efectivamente. Mensajes de Error o Punto de Venta No habilitado para el recaudo de facturas El Banco está rechazando la transacción porque no recibe el Total correcto asignado al punto de venta. Cada punto de venta tiene un total asignado por el banco que se debe ingresar en la ficha del cliente en el campo “Grandes Superficies”. El total es el número con el que el banco realiza Elaborado por: Jenniffer Blanco Castillo Analista de Aplicaciones Página 32 2012 todas las validaciones, por lo tanto si el punto no se encuentra debidamente actualizado con la información completa, el banco nunca va a aceptar a la transacción. El punto de venta debe comunicarse con servicio al cliente para solicitar la revisión de su Total. o Debe Ingresar su clave de Venta Se ha dado clic en el botón verde enviando la transacción sin digitar la clave de venta. Cada vez que un punto de venta va a realizar una transacción debe digitar su clave de venta (la misma con la que ingresa al aplicativo Pospuntored). o Código de Convenio Incorrecto La factura que se está intentando pagar NO se encuentra dentro de los convenios autorizados para recaudo en los puntos de venta PUNTORED. o Valor Superior al Máximo Permitido El Punto de Venta está intentando realizar una transacción por un valor superior al máximo permitido Elaborado por: Jenniffer Blanco Castillo Analista de Aplicaciones Página 33 2012 o Referencia 1 Incorrecta La Referencia capturada no es válida. o Valor Incorrecto El valor capturado no es válido. 3.4. Recarga Para realizar una recarga, se debe seleccionar la opción señalada en la aplicación de Pospuntored. Elaborado por: Jenniffer Blanco Castillo Analista de Aplicaciones Página 34 2012 Luego de ingresar a la opción “RECARGA”, aparecerá la siguiente ventana que permite ingresar los datos para llevar a cabo la recarga solicitada. A continuación se explicara con detalle la función de cada una de los campos que se requieren para realizar la recarga. o Operador: Debe seleccionar el operador al cual se va a realizar la recarga. Los operadores disponibles se muestran al extender la lista desplegable. Elaborado por: Jenniffer Blanco Castillo Analista de Aplicaciones Página 35 2012 o Numero: Debe ingresar el número de celular o código de cuenta, según el operador al que se desea realizar la recarga, a continuación se relaciona los dígitos que lleva cada número dependiendo el operador. OPERADOR TIPO DIGITOS RECARGA AVANTEL OPERADOR CELULAR Numero de 10 dígitos. RECARGA COMCEL OPERADOR CELULAR Numero de 10 dígitos. RECARGA CELLVOZIP CODIGO DE CUENTA Numero de hasta 12 dígitos. DIRECTV CODIGO DE CUENTA Numero de 12 dígitos. RECARGA MOVISTAR OPERADOR CELULAR Número de 10 dígitos. RECARGA TIGO OPERADOR CELULAR Número de 10 dígitos. RECARGA UNE OPERADOR CELULAR Numero de 10 dígitos. UFF MOVIL OPERADOR CELULAR Numero de 10 dígitos. Elaborado por: Jenniffer Blanco Castillo Analista de Aplicaciones Página 36 2012 o Valor: Debe seleccionar el valor de la recarga, los valores disponibles son los que aparecen en la siguiente ventana. Si el valor de la recarga que se desea realizar es diferente a los valores que están en la plataforma, hay una campo llamado “OTRO”, que permite ingresar en la caja de texto el valor de recarga deseado el cual solo puede estar en el rango de $1.000 a $99.999. o Clave: Luego de ingresar y seleccionar los datos para llevar a cabo la recarga, la plataforma solicita de nuevo al usuario que digite su clave, por seguridad. o Confirmación o Cancelación de la Recarga: Permite al usuario continuar o cancelar la recarga. Si elige continuar con la recarga aparecerá el siguiente mensaje confirmando, el número de celular, operador y valor de la recarga. Luego de confirmar los datos de la recarga, aparecerá el siguiente mensaje, para confirmar que la transacción ha sido efectiva y muestra el número de autorización. Al hacer clic en el botón ACEPTAR, aparecerá el tiquete, esta ventana muestra toda la información de la recarga. Elaborado por: Jenniffer Blanco Castillo Analista de Aplicaciones Página 37 2012 Mensajes de Error durante la Recarga “Transacción Rechazada: ERROR [Rechazo del Operador]”: Es importante tener en cuenta que el número de celular o el número de cuenta debe pertenecer al operador escogido, si se ingresa un número que no pertenece al operador, aparecerá la siguiente ventana. Acción correctiva: Debe verificar el número ingresado a que operador pertenece. “Debe indicar un numero de celular (10 dígitos), una cuenta cellvoz (12) o un código Directv valido”: Si por ejemplo se escogió realizar una recarga de movistar y se ingresó el número de celular incompleto, aparecerá el siguiente mensaje de ERROR. Acción correctiva: Verificar el número de dígitos que se deben ingresar para realizar una recarga de cada operador. Elaborado por: Jenniffer Blanco Castillo Analista de Aplicaciones Página 38 2012 “El valor debe ser mayor o igual a $1.000 y menor igual a $99.999”: Si se ingresa un valor menor de 1000 pesos o mayor a 99.999 pesos, aparecerá el siguiente mensaje. Acción correctiva: Verificar que el valor ingresado para realizar la recarga se debe encontrar en el rango de $1.000 a $99.999. “Transacción Rechazada: ERROR [Usuario Invalido]”: Si la clave es incorrecta, aparecerá el siguiente mensaje y por defecto se cancelara la recarga. Acción correctiva: Realizar la recarga nuevamente y verificar que la clave digitada en la validación de la recarga sea la misma de ingreso a la plataforma. Elaborado por: Jenniffer Blanco Castillo Analista de Aplicaciones Página 39 2012 3.5. Somos Póker Somos póker es una compañía de entretenimiento, que canaliza la creatividad y experiencia en la comercialización de agregados u objetos virtuales, para generar formas de diversión en el mundo virtual. En el menú principal de Pospuntored, se debe seleccionar la opción llamada “Somos póker”, para realizar la venta de este producto virtual. Luego de seleccionar la opción señalada anteriormente, aparecerá la siguiente ventana, que permite ingresar los datos para generar la venta de “Somos póker”. Valor: Para llevar a cabo la venta del producto virtual “Somos póker”, se debe ingresar el valor que desea recargar el cliente, para obtener el DIVERPIN, es importante tener en cuenta que el usuario debe ingresar un valor mayor o igual a $5.000 y/o menor o igual a $100.000. Elaborado por: Jenniffer Blanco Castillo Analista de Aplicaciones Página 40 2012 Celular: Se debe ingresar el número de celular de la persona a la que se le va a vender el pin de “Somos póker” (Numero del cliente), es importante saber que el sistema solo permite un numero de 10 dígitos de acuerdo a los operadores disponibles (Movistar, Comcel, UFF móvil, entre otros.) Clave: Para llevar a cabo la venta del producto “SOMOS POKER”, el sistema solicita nuevamente la clave, por seguridad. La clave es la misma que se digito en el ingreso a la aplicación. Confirmación o cancelación de la venta de producto: Permite al usuario continuar o cancelar la venta de “Somos Póker”. Si el usuario elige continuar, aparecerá el siguiente mensaje: Luego de realizar la venta de “Somos póker”, aparece el visor de tiquetes, que permite ver toda la información sobre la venta realizada. Elaborado por: Jenniffer Blanco Castillo Analista de Aplicaciones Página 41 2012 3.6. Juegos de Azar Para realizar venta de lotería, se debe seleccionar la opción señalada a continuación. Luego de seleccionar la opción llamada LOTERIA, del menú principal de Pospuntored, aparecerá la siguiente ventana, que permite ingresar los datos para llevar a cabo la compra de lotería. Elaborado por: Jenniffer Blanco Castillo Analista de Aplicaciones Página 42 2012 Lotería: Para llevar a cabo la venta de lotería, de las opciones existentes en el sistema, se debe seleccionar una de ellas, así como se muestra a continuación. Numero: En el campo Número, se debe ingresar el número que el cliente desea jugar para la lotería, es importante saber que esta opción solo recibe un número de 4 dígitos. Series disponibles: Todos los billetes de lotería tienen una serie, esto quiere decir que un número puede tener tantas series como sean impresas y un billete de lotería tiene tantas fracciones como se estime, en este caso en PuntoRed se compran fracciones. Luego de ingresar el número para jugar, el botón señalado realiza la búsqueda de las series disponibles de los billetes de lotería. Luego de realizar la búsqueda de las series disponibles, se despliega una lista de series, como se muestra en la anterior imagen. EL usuario debe escoger una de ellas, para llevar a cabo la venta de lotería. Celular: Se debe ingresar el número de celular de la persona a la que se va a realizar la venta de lotería, este opción solo permite un número de 10 dígitos. Cedula: Se debe ingresar el número de cedula de la persona que va a realizar la compra de lotería. Clave: El sistema por seguridad, solicita de nuevo la clave de usuario para llevar a cabo la venta de lotería. Confirmación o cancelación de venta de Lotería: Permite al usuario cancelar o continuar con la venta de lotería. Elaborado por: Jenniffer Blanco Castillo Analista de Aplicaciones Página 43 2012 Si el usuario elige continuar con la venta de LOTERIA, aparecerá la siguiente ventana, que pregunta al usuario si está seguro de comprar la lotería seleccionada. Si el usuario acepta seguir con la compra de Lotería, aparecerá el siguiente mensaje confirmando que la transacción fue exitosa y muestra el ID de transacción. Luego de esto, al cliente que realizo la compra de lotería, le llegara un mensaje de texto a su celular con los datos de la lotería, lo cual muestra: El ID de la transacción, el número, la serie, el sorteo, el costo de la compra y dos teléfonos de atención al usuario. Después de realizar la venta de lotería, aparecerá toda la información sobre la lotería, en el tiquete, así como se muestra a continuación. 2.2.3.1. Mensajes de Error durante la Compra de Lotería “Numero a consultar invalido o vacío, vuelva a intentarlo”: El error se presenta si en el campo Numero se ingresa un número de lotería diferente a 5 dígitos. Elaborado por: Jenniffer Blanco Castillo Analista de Aplicaciones Página 44 2012 Acción correctiva: Recuerde que el número de lotería debe ser de 4 dígitos, verifique los dígitos ingresados. “Debe especificar un numero de celular valido, vuelva a intentarlo”: Si el número de celular es menor o mayor a 10 dígitos, aparecerá el siguiente mensaje de error. Acción correctiva: Se debe verificar el número de celular ingresado a donde debe llegar la lotería vendida (Numero del cliente) “Debe seleccionar una serie a comprar”: Siempre que se va a realizar la venta de lotería se debe seleccionar una serie de la lista de series disponibles. Acción correctiva: Debe seleccionar una serie de la lista de series disponibles. “Transacción Rechazada: ERROR [Usuario Invalido]”: Si la clave digitada en la validación de venta de lotería es incorrecta, aparecerá el siguiente mensaje y por defecto se cancelara la venta de lotería. Acción correctiva: Realizar la compra de Lotería nuevamente y verificar que la clave digitada en la validación sea la misma de ingreso a la plataforma. Elaborado por: Jenniffer Blanco Castillo Analista de Aplicaciones Página 45 2012 3.7. Pines Esta opción permite realizar ventas de pines, para llamadas internacionales y productos electrónicos. En el menú principal se debe seleccionar la opción llamada PINES, como se señala en la siguiente ventana. Luego de seleccionar la opción de PINES, aparecerá la siguiente ventana que permite realizar venta de PINES, para realizar llamadas internacionales y productos electrónicos. Elaborado por: Jenniffer Blanco Castillo Analista de Aplicaciones Página 46 2012 Proveedor: Para realizar la venta de Pines y/o compra de productos electrónicos, se debe seleccionar el proveedor. Cada proveedor tiene sus propios productos, en la siguiente ventana se muestran los proveedores disponibles en la plataforma Pospuntored. Producto: Debe seleccionar el producto deseado, según el proveedor seleccionado en la opción anterior. Si en la opción anterior no se seleccionó un proveedor, en la opción de producto no aparecerán productos disponibles, como se muestra en la siguiente ventana. Celular: En esta opción se debe ingresar el número de celular, donde llegara el PIN (Numero de celular del cliente), es importante tener en cuenta que el número de celular está compuesto por 10 dígitos. Elaborado por: Jenniffer Blanco Castillo Analista de Aplicaciones Página 47 2012 Clave: Por seguridad el sistema solicita nuevamente la clave para realizar la venta del PIN. Confirmación o cancelación de venta de PIN: Permite al usuario cancelar o continuar con la venta de PINES. Si el usuario elige continuar con la venta de PINES, aparecerá la siguiente ventana, que pregunta al usuario si está seguro de comprar el PIN del producto seleccionado. Si el usuario elige la opción ACEPTAR, aparecerá el siguiente mensaje, avisando que la venta del PIN fue exitosa y muestra el ID de la transacción. Luego de que el sistema confirme la venta de PIN y muestre el ID de la transacción, aparecerá el tiquete que muestra toda la información sobre la venta de PIN realizado. Elaborado por: Jenniffer Blanco Castillo Analista de Aplicaciones Página 48 2012 2.2.2.1. Mensajes de Error durante la Compra de Pines “Debe digitar un numero donde llegara el Pin”: Si el número de celular ingresado queda incompleto, aparecerá el siguiente mensaje. Acción correctiva: Se debe verificar el número de celular ingresado a donde debe llegar el PIN (Numero del cliente). “Transacción Rechazada: ERROR [Usuario invalido]”: Si la clave es incorrecta, aparecerá el siguiente mensaje y por defecto se cancelara la venta de PINES. Acción correctiva: Realizar la compra de Pin nuevamente y verificar que la clave digitada en la validación sea la misma de ingreso a la plataforma. Elaborado por: Jenniffer Blanco Castillo Analista de Aplicaciones Página 49 2012 3.8. Efectivo 3.8.1. Aceptación Para efectuar el proceso de entrega de efectivo que realiza el distribuidor al comercio, seleccionar la opción Aceptación. Elaborado por: Jenniffer Blanco Castillo Analista de Aplicaciones Página 50 2012 Posteriormente se deben registrar los siguientes datos en el formulario: Valor: Ingresar el valor que el distribuidor entrego al comercio. Clave Comercio: Digitar la clave de venta que posee el comercio, esta es la misma con la que ingresa a Pospuntored. Usuario Distribuidor: Insertar el usuario del distribuidor. PIN Distribuidor: Registrar el PIN asignado al distribuidor para llevar a cabo la entrega de efectivo. Este es la misma clave con la que ingresa a Pospuntored. Al diligenciar los datos de este formulario queda por aceptada la entrega del dinero por parte del distribuidor y la recepción del dinero por parte del comercio. Luego de ingresar los datos solicitados por la plataforma, presione el botón de confirmación. Elaborado por: Jenniffer Blanco Castillo Analista de Aplicaciones Página 51 2012 A continuación el sistema presentará un mensaje de confirmación, para llevar a cabo el proceso dar clic en Aceptar. De inmediato aparecerá el siguiente mensaje de aprobación de la transacción, este afectara el saldo universal del comercio y el saldo del distribuidor o vendedor que efectuó la entrega del dinero. Elaborado por: Jenniffer Blanco Castillo Analista de Aplicaciones Página 52 2012 3.8.2. Dinero en Caja Cierre del Día Para realizar el pago de subsidios es necesario que el usuario registre el total del efectivo con el que cuenta en el punto de venta. Para esto se debe ingresar de la siguiente manera al módulo Dinero en Caja Cierre del Dia. Posteriormente deberá diligenciar los datos solicitados. Valor: Dinero en efectivo con el que cuenta el usuario en su punto de venta Confirme Valor: Confirmar el valor en efectivo con el que cuenta el usuario. Clave: Digitar la clave de venta que posee el comercio, esta es la misma con la que ingresa a Pospuntored. Luego de ingresar los datos solicitados por la plataforma, presione el botón de confirmación A continuación el sistema presentará un mensaje de confirmación, para llevar a cabo el proceso dar click en Aceptar Elaborado por: Jenniffer Blanco Castillo Analista de Aplicaciones Página 53 2012 De inmediato aparecerá el siguiente mensaje de aprobación del proceso Posteriormente podrá realizar el proceso para el pago de subsidios. Posibles Mensajes de Error durante el proceso de registro de saldo. No ha realizado el registro del efectivo en el módulo correspondiente, no podrá realizar el proceso de pago de subsidio sin haber registrado dicho valor. En el momento de registrar un valor y confirmarlo de manera invalida, aparecerá el mensaje. Al registrar los valores de registro de efectivo, ingresando una clave inválida, se visualizará el siguiente mensaje. Elaborado por: Jenniffer Blanco Castillo Analista de Aplicaciones Página 54 2012 3.8.3. Control de Dispersión En tanto el área de Operaciones genere una dispersión masiva por medio de la plataforma administrativa, el aliado después de recibir el dinero en efectivo debe realizar el siguiente proceso para registrar la aceptación del dinero recibido. Al seleccionar la opción Control de Dispersión, aparecerá el siguiente recuadro, en el cual se visualizara el listado de dispersiones programadas para el punto. Elaborado por: Jenniffer Blanco Castillo Analista de Aplicaciones Página 55 2012 Se debe seleccionar del listado el valor del dinero que se ha recibido, al realizar la selección se habilitara el campo clave de venta, en este campo se debe ingresar la clave con la cual se accedio a la aplicación Pospuntored. Se generara un mesnaje de confirmarcion en el cual el aliado acepta haber recibido esa suma de dinero. Se genera un mensaje informando que la dispersion realizada fue exitosa 3.9. Registro de Abono El Módulo Registro de abono, se ejecuta para que el Aliado registre el dinero que entrega al Distribuidor, y de ésta manera, sea liberada la deuda de su cuenta o se pueda cubrir parte de la misma. Elaborado por: Jenniffer Blanco Castillo Analista de Aplicaciones Página 56 2012 Al seleccionar el módulo Registro de abono, el sistema muestra la ventana ‘Registro Abono’, con dos opciones de consulta: 1. Ventana ‘Registro Abono’: Con la información de la factura que se encuentra pendiente por aplicar ó registrar otro valor si es el aso que aplica. 2. Ventana ‘Registro Abono’: donde notifica al usuario que ‘NO TIENE FACTURAS PENDIENTES DE PAGO’ El procedimiento a seguir para el punto (1), es: El sistema muestra la información detallada de la ‘FACTURA PENDIENTE’, y sus valores correpondientes dentro del mismo formulario. Los registros son los siguientes: ID COMERCIO (Inactivo) ID FACTURA (Inactivo) SALDO INICIAL (Inactivo) VALOR CAUSADO (Inactivo) ENTREGA DE DINERO (Inactivo) DEVOLUION DE DINERO (Inactivo) PAGOS (Inactivo) COMISIONES (Inactivo) TOTAL CORTE (Inactivo) ABONOS (Inactivo) AJUSTE CRÉDITO (Inactivo) AJUSTE DÉBITO (Inactivo) OTROS ARGOS (Inactivo) SALDO TOTAL (Inactivo) VENTAS HASTA HOY (Inactivo) Los campos: Elaborado por: Jenniffer Blanco Castillo Analista de Aplicaciones Página 57 2012 Clave comercio (Activo) Confirmar clave comercio (Activo) habilitados para que el usuario ingrese la clave de logueo en la aplicación. El registro: APLICAR PAGO ULTIMA FACTURA Y el botón ‘ACEPTAR’ El campo: REGISTRAR OTRO VALOR (Activo) Y el botón: ‘ACEPTAR’ (Activo) Y el botón: ‘VOLVER’ Para salir de la ventana de ‘Registro Abono’ y retornar al Menú principal. Para el campo ‘REGISTRAR OTRO VALOR’, el valor a ingresar se registra para abonar a la factura indicada por el sistema. Elaborado por: Jenniffer Blanco Castillo Analista de Aplicaciones Página 58 2012 Una vez se ingresa el valor para abonar a ala factura, el usuario hace click en el botón ‘ACEPTAR’, y el sistema muestra el siguiente mensaje informativo: “Va a realizar un abono a su factura por $ 400000 Esta seguro de registrarlo?” Al confirmarse el mensaje, el movimiento se genera y almacena quedando al pendiente por parte del Distribuidor para su aprobación y, genera el siguiente mensaje informativo: “Su abono ha sido registrado y se enuentra al pendiente de aprobacion por su distribuidor”. El procedimiento a seguir para el punto (2), es: El Aliado es notificado: ‘NO TIENEN FACTURAS PENDIENTES DE PAGO’, por lo tanto, debe registrar la información de los campos: Elaborado por: Jenniffer Blanco Castillo Analista de Aplicaciones Página 59 2012 Clave comercio(Activo) Confirmar clave comercio (Activo) REGISTRAR OTRO VALOR El usuario ingresa la información de los campos solicitados, y hace click en el botón ‘ACEPTAR’, de lo contrario, hace click en el botón ‘VOLVER’ para retornar al Menú Principal. Al hacer click en el botón ‘ACEPTAR’, el sistema muestra el siguiente mensaje informativo: “Va a realizar un abono a su factura por $800000 Esta seguro de registrarlo?” Elaborado por: Jenniffer Blanco Castillo Analista de Aplicaciones Página 60 2012 El usuario hace click en ‘ACEPTAR’ y el sistyema le muestra el siguiente mensaje informativo: “Su abono ha sido registrado y se enuentra pendiente de aprobacion por su distribuidor”. Si hace clic en el botón ‘VOLVER’, el sistema lo retorna a la ventana de ‘Registro Abono’. ALERTA Si el usuario hace clic en ‘VOLVER’ en la ventana de ‘Confirmación de Registro de Abono’, el sistema lo retorna a la ventana de ‘Registro Abono’. Elaborado por: Jenniffer Blanco Castillo Analista de Aplicaciones Página 61 2012 Si el usuario hace clic en ‘VOLVER’ en la ventana de ‘Registro de Abono’, cuando el usuario ‘NO TIENE FACTURAS PENDIENTE DE PAGO’, el sistema lo retorna a la ventana del Menú Principal. Elaborado por: Jenniffer Blanco Castillo Analista de Aplicaciones Página 62 2012 3.10. Reportes En esta opción se podrá validar el estado de las transacciones realizadas Seleccione el tipo de transaccion que desea consultar Recarga: Seleccione la opción 5 ultimas transacciones, aparecerá una ventana similar a la siguiente Elaborado por: Jenniffer Blanco Castillo Analista de Aplicaciones Página 63 2012 En el campor que aparece se debe ingresar la linea celular que se desea consultar, seleccionar la opcion Aceptar. Aparecera una imagen similar a la siguiente. En el campo estado, se podra validar si la transaccion realizada quedo registrada como exitosa o rechazada. Pines: Al seleccionar la opción pines, se desplegara el listado de los últimos cinco pines que se han vendido. Loterías: Al seleccionar la opción de Loterías se desplegara el listado de las últimas cinco transacciones de venta de lotería realizadas. Elaborado por: Jenniffer Blanco Castillo Analista de Aplicaciones Página 64 2012 Préstamos y Devoluciones: Al seleccionar la opción de préstamos y devoluciones, se podrá visualizar los últimos registros de aceptaciones y devoluciones registradas al aliado. 3.11. Cambio de Clave Esta opción permite al aliado generar cambios de clave en cualquier momento Elaborado por: Jenniffer Blanco Castillo Analista de Aplicaciones Página 65 2012 Clave: Es la clave actual, con la cual se accedió a la aplicación Pospuntored Nueva Clave: Es a nueva clave que desee asignar el aliado. Tenga en cuenta que esta clave debe ser numérica, con longitud de 6 a 10 números. Confirme Clave: En este campo se debe reescribir la nueva clave asignada NOTA: Por seguridad se recomienda cambiar la clave de ventas frecuentemente 3.12. Salir Esta opción permite cerrar sesión de la aplicación, al seleccionar este módulo aparecerá la ventana de ingreso a la aplicación. Elaborado por: Jenniffer Blanco Castillo Analista de Aplicaciones Página 66