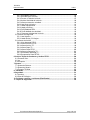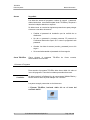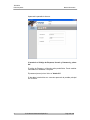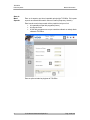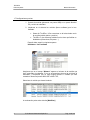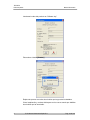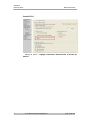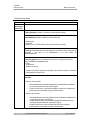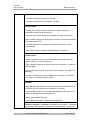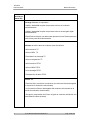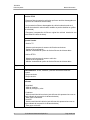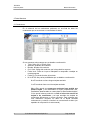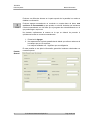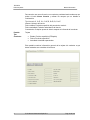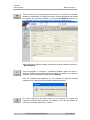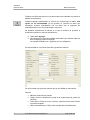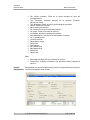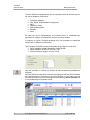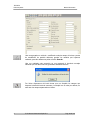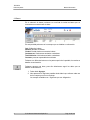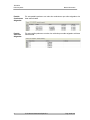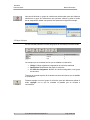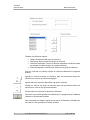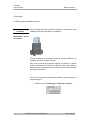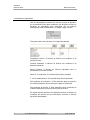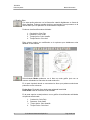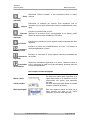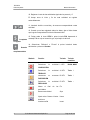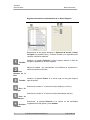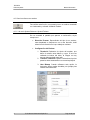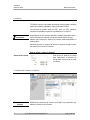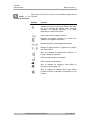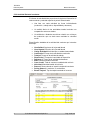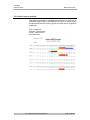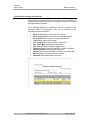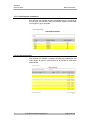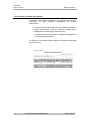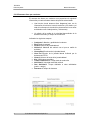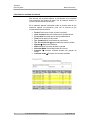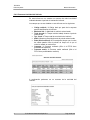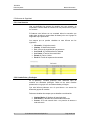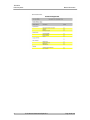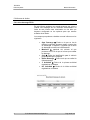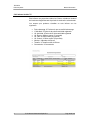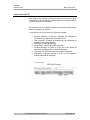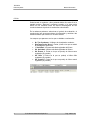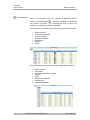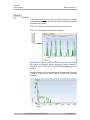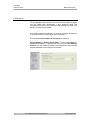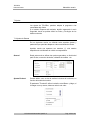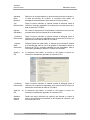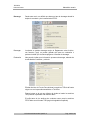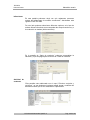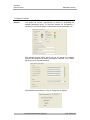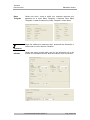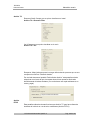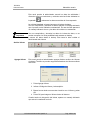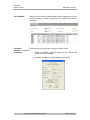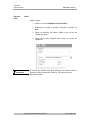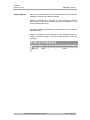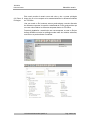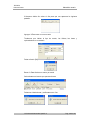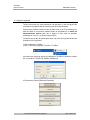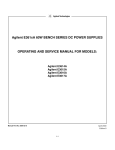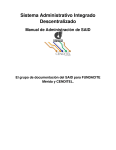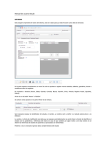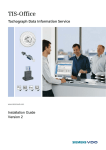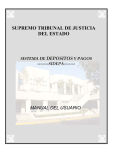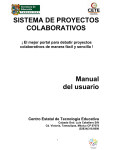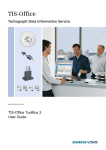Download MU-TIS-OFFICE V2.7
Transcript
Primeros Pasos Versión 1.0 TIS-OFFICE V2.7 Imprimir La información contenida en esta documentación está sujeta a posibles cambios. Continental Automotive Spain S.A. no tiene obligación de su previa comunicación. La descripción está basada en la información disponible cuando se creó la documentación. Nosotros nos reservamos el derecho a cambiar detalles técnicos en la descripción, información e ilustraciones de este manual de instalación. Continental Automotive Spain S.A. rechaza cualquier garantía por una mala ejecución del programa y por una información incorrecta en la documentación o cualquier otro daño consecuencia de esto. Windows® es una marca registrada de Microsoft® Corporation. Microsoft Internet Explorer® es un producto de Microsoft® Corporation. MSSQL-Server® y MSDE® son marcas registradas de Microsoft® Corporation. .NET Framework® es una marca registrada de Microsoft® Corporation. Crystal Reports® es una marca registrada de Business Objects SA. Acrobat® es una marca registrada de Adobe Systems Incorporated. A continuación, las siguientes marcas registradas serán utilizadas sin indicación de sus respectivos dueños. © por Continental Automotive Spain S.A. Todos los derechos reservados. Responsable del contenido Continental Automotive Spain S.A C/ Sepúlveda, 11 28108 Alcobendas (Madrid) España Internet http://www.vdo.com E-mail [email protected] II © Continental Automotive Spain S.A. pag. 2 de 136 TIS-Office Primeros Pasos Índice Índice 1. Introducción ..................................................................................................................... 5 1.1 Requisitos y Seguridad................................................................................................. 6 1.2 Acceso al Programa ..................................................................................................... 7 1.3 Página Principal ........................................................................................................... 9 1.6 Nota importante sobre la protección de datos ............................................................ 12 1.7 Configuraciones previas............................................................................................. 13 1.8 Módulos disponibles................................................................................................... 17 2. Datos Maestros .............................................................................................................. 23 2.1 Conductores............................................................................................................... 23 2.2 Vehículos ................................................................................................................... 31 2.3 Bases ......................................................................................................................... 37 2.4 Grupo Conductor........................................................................................................ 40 2.5 Grupo Vehículo .......................................................................................................... 42 3. Descargas ...................................................................................................................... 45 3.1 Descarga de la tarjeta de conductor........................................................................... 45 3.2 Descargar datos a través de un DLK o a través de otro soporte de almacenamiento. 47 3.3 Asistente de Importación ............................................................................................ 49 4. Datos tacógrafo ............................................................................................................. 51 4.1 Resumen Flota........................................................................................................... 51 4.2 Listado conductores ................................................................................................... 52 4.3 Detalles Disco ............................................................................................................ 53 4.4 Nuevo Disco............................................................................................................... 57 4.5. Como leer discos con Lector de Discos VDO ............................................................ 59 4.6. Como leer discos con escáner .................................................................................. 64 5. Informes ......................................................................................................................... 67 5.1 Seleccionar Conductor o Vehículo.............................................................................. 67 5.2 Informes Conductor o Vehículo .................................................................................. 69 5.3 Informes de Conductor: .............................................................................................. 71 5.3.1 Actividad del conductor ....................................................................................... 71 5.3.2 Actividad Diaria del conductor ............................................................................. 73 5.3.3 Carta para el conductor....................................................................................... 74 5.3.4 Disco Conductor Perdido..................................................................................... 74 5.3.5 Exceso velocidad conductor................................................................................ 75 5.3.6 Gráfico de fallos e infracciones............................................................................ 76 5.3.7 Gráfico lineal de actividad ................................................................................... 77 5.3.8 Histórico Actividad del Conductor........................................................................ 78 5.3.9 Informes Eventos /fallos por conductor............................................................... 79 5.3.10 Infracciones del conductor................................................................................. 80 5.3.11 Lista Grupo de conductores .............................................................................. 81 5.3.12 Lista Conductores ............................................................................................. 81 5.3.13 Periodo especial de actividad............................................................................ 82 5.3.14 Resumen actividad del conductor...................................................................... 83 5.3.15 Resumen disco por conductor........................................................................... 84 5.4 Informes de Vehículo.................................................................................................. 85 © Continental Automotive Spain S.A. pag. 3 de 136 TIS-Office Primeros Pasos Índice 5.4.1 Actividad del Vehículo ......................................................................................... 85 5.4.2 Actividad Diaria Vehículo..................................................................................... 86 5.4.3 Eventos y Fallos del vehículo .............................................................................. 87 5.4.4 Histórico actividad del vehículo ........................................................................... 89 5.4.5 Informe excesos de velocidad ............................................................................. 90 5.4.6 Lista Grupo vehículos.......................................................................................... 91 5.4.7 Listado equipamiento .......................................................................................... 91 5.4.8 Listado vehículos ................................................................................................ 92 5.4.9 Perfil Detallado RPM ........................................................................................... 92 5.4.10 Perfil detallado de velocidad.............................................................................. 92 5.4.11 Resumen Actividad del Vehículo ....................................................................... 93 5.5 Informes de Seguridad ............................................................................................... 94 5.5.1 Lista Usuarios ..................................................................................................... 94 5.5.2 Listado Roles y Privilegios................................................................................... 94 5.6 Informes de Archivo ................................................................................................... 96 5.6.1 Aviso descarga DTCO......................................................................................... 96 5.6.2 Informe Archivo DTCO ........................................................................................ 97 5.6.3 Informe Archivo TC ............................................................................................. 98 5.6.4 Informe Gaps TC................................................................................................. 99 5.6.5 Informe Gaps DTCO ......................................................................................... 100 5.6.6 Informe recuperación TC................................................................................... 101 5.6.7 Recordatorio descarga TC ................................................................................ 102 5.6.8 Recuperación Datos DTCO............................................................................... 103 6. Archivo Tarjeta de Conductor y Archivo DTCO......................................................... 104 6.1 Resumen flota .......................................................................................................... 104 6.2 Ver ........................................................................................................................... 106 6.3 Recuperar ................................................................................................................ 110 7. Ajustes.......................................................................................................................... 115 7.1 Ajustes de Sistema................................................................................................... 115 7.2 Ajustes de Usuario ................................................................................................... 120 7.3 Contacto TIS-Web.................................................................................................... 122 8. Utilidades .................................................................................................................... 124 9. Seguridad ..................................................................................................................... 131 9.1 Usuarios................................................................................................................... 131 9.2 Roles & Privilegios ................................................................................................... 132 10. Próximos controles y revisiones (Planificador)....................................................... 133 11. Copias de seguridad.................................................................................................. 135 © Continental Automotive Spain S.A. pag. 4 de 136 TIS-Office Primeros pasos Manual de usuario 1. Introducción TIS-Office es una aplicación de oficina para la gestión de flotas pensada para personal de oficina de la empresa de transporte, jefes de tráfico y autoridades. Sus distintos módulos incluyen funciones para la gestión de datos (memoria del DTCO y tarjetas de los conductores), análisis de datos del tacógrafo, crear informes de conductores, vehículos y seguridad, configurar el sistema, ajustar los parámetros del escáner y del tacógrafo y definir los parámetros de usuario. Adicionalmente están disponibles herramientas de administración, con las cuales se pueden gestionar los datos de diferentes empresas utilizando la base de datos de TIS-Office. Esta guía de "Primeros Pasos" se ha creado para su utilización por usuarios generales de TIS-Office y se ha tenido cuidado para proporcionar información detallada sobre como utilizar el programa. Las principales funciones que proporciona Tis-Office son las siguientes: • • • • 4 Descarga de las tarjetas de conductor y de la memoria del vehículo ( utilizando por ejemplo un Downloadkey) Verificación de los ficheros: firma digital y bloques Base de datos de los conductores y los vehículos que están dado de alta en nuestra base de datos Creación de informes tanto de conductor como de vehículo © Continental Automotive Spain S.A. Pag. 5 de 136 TIS-Office Primeros pasos Manual de usuario 1.1 Requisitos y Seguridad Requisitos de uso Para poder trabajar con TIS-Office, se deben contar con los siguientes requisitos: Hardware Sistema operativo Programa de instalación Base de Datos Navegador Visualizador documentos Lector de Tarjetas Lector de discos Scanner Discos analógicos Datos DTCO Procesador Pentium III 1 GHZ o superior Mínimo 512 MB RAM Mínimo 500 MB espacio libre en disco Windows® 2000 (con Service Pack) Windows® XP (con Service Pack) Windows® Vista Microsoft® Windows® Installer 3.1 o superior Microsoft® SQL Server 2005 Express (o similar) Microsoft® Internet Explorer® Version 6.1 SP1 Sólo para el intercambio de datos con Tis-Web Adobe® Acrobat® Reader. X11-140-002-004 (incl. driver) VDO Chart Analyser PC con conexión PS/2 y un puerto COM (1 o 2) libre El recomendado por su proveedor Todos los discos EC Downloadkey (memoria del vehículo), tarjetas de conductor Si no tiene acceso a todos los módulos de TIS-Office o no cuenta con alguno de los equipos necesarios, contacte con su Distribuidor o Centro Técnico. 4 © Continental Automotive Spain S.A. Pag. 6 de 136 TIS-Office Primeros pasos Manual de usuario Acceso Seguridad Los datos de acceso al programa, nombre de usuario y password, deben introducirse correctamente para iniciar TIS-Office y recuperar o introducir cualquier dato de su empresa. Se deben tener en cuenta las siguientes precauciones para proteger el acceso a sus datos de terceros: Cerrar TIS-Office • Cambiar el password de instalación que ha recibido de su distribuidor. • No dar su password a terceras personas. El personal de Continental Automotive Spain S.A. nunca le preguntará este password. • Guardar los datos de acceso (usuario y password) en un sitio seguro. • Se recomienda cambiar el password de forma regular. Cierre siempre el programa seleccionando el menú Salir. TIS-Office de forma correcta, 1.2 Acceso al Programa Para acceder al programa TIS-Office debe hacer doble clic sobre el icono del programa e introducir sus datos personales de acceso. Condición Se debe introducir la Software Key al menos para el Módulo Básico y Módulo Archivo antes de poder trabajar con TIS-Office. Los pasos a seguir para entrar en el sistema son: 1 Ejecutar TIS-Office, haciendo doble clic en el icono del escritorio del PC. 4 © Continental Automotive Spain S.A. Pag. 7 de 136 TIS-Office Primeros pasos Manual de usuario Aparecerá la pantalla de Acceso. 2 Introducir el Código de Empresa, Usuario y Password y pulsar OK El código de Empresa y el Usuario están predefinidos. Puede cambiar estos datos en Utilidades > Empresa El password para el primer inicio es "Admin123". Si los datos introducidos son correctos aparecerá la pantalla principal de TIS-Office. 4 © Continental Automotive Spain S.A. Pag. 8 de 136 TIS-Office Primeros pasos Manual de usuario 1.3 Página Principal Introducción Este documento ha sido creado para usted, usuario de TIS-Office, para ayudarle durante los primeros momentos de utilización del programa. El programa que está instalado en su ordenador y la base de datos se guardará en el disco duro de su servidor local. Introducir los datos de contacto (Dirección, Cod. Postal…) y pulsar el botón OK para ir a la pantalla principal 4 © Continental Automotive Spain S.A. Pag. 9 de 136 TIS-Office Primeros pasos Área de Menú Superior Manual de usuario Este es el aspecto que tiene la pantalla principal de TIS-Office. En la parte superior encontrará información sobre el usuario (Empresa y Usuario). Este área de menú siempre está visible y también incluye un link • A la pantalla principal del programa (Home) • A la Ayuda online • A Salir del programa una vez que usted ha realizado su trabajo diario utilizando TIS-Office. Esto se aplica a todas las páginas de TIS-Office. 4 © Continental Automotive Spain S.A. Pag. 10 de 136 TIS-Office Primeros pasos Cabecera Manual de usuario En la parte superior de la aplicación nos podemos encontrar una serie de botones cuya funcionalidad es la siguiente Este enlace facilita al administrador la visión de los permisos concedidos a los distintos roles de usuario, cambiar el idioma, y cambiar el password de acceso. Aquí el Administrador se refiere al usuario único existente en TISOffice. Para acceder a la página principal Para consultar la ayuda Para salir de la aplicación Dependiendo de los Módulos de TIS-Office activados, y del rol del usuario Área de registrado, desde esta área se permitirá el acceso a diferentes funciones o Navegación menús. Esto se aplica a todas las páginas de TIS-Office. Esta área de la página de TIS-Office está reservada para mostrar y editar Área de datos. En esta zona TIS-Office muestra los datos sobre los datos maestros Contenido (tarjetas de conductor y tacógrafos) que ya están en la base de datos. Esto se aplica a todas las páginas de TIS-Office. Todas las descripciones y pantallas están basadas en Windows XP. Importante 4 © Continental Automotive Spain S.A. Pag. 11 de 136 TIS-Office Primeros pasos Manual de usuario 1.6 Nota importante sobre la protección de datos La Ley Orgánica 15/99 sobre Protección de Datos requiere que los datos personales sean protegidos ante el uso fraudulento por parte de terceros. Cualquier infracción de esta Ley será perseguida. Si usted utiliza un sistema electrónico de almacenamiento de datos personales, está obligado al cumplimento de esta ley. Tome las medidas apropiadas tanto técnicas como organizativas para proteger los datos de carácter personal almacenados en TIS-Office ante un acceso no Importante autorizado. Realice backups de los datos de forma regular – al menos una vez al día – en un sistema de backup donde se puedan recuperar los datos sin necesidad de mucho trabajo, en caso de ser necesario. Nota: La versión Tis-Office 2.7 no necesita tener compartida la carpeta IFS, sólo es necesario que los usuarios tengan acceso a esta mediante la pestaña de seguridad. 4 © Continental Automotive Spain S.A. Pag. 12 de 136 TIS-Office Primeros pasos Manual de usuario 1.7 Configuraciones previas 1. Conecte la mochila (pieza azul con puerto USB) en un puerto libre del PC y reinicie el ordenador 2. Introduzca en el sistema los módulos (llaves software) que le han facilitado. • • Starter kit Tis-Office à Se encuentran en la bolsa donde venía la mochila (módulo básico y archivo) Tis-Office à Los diferentes módulos se los tiene que facilitar su distribuidor (Infracciones, Empresa…) Para ello debe seguir los siguientes pasos: Utilidades > Llave software Asegúrese que en el campo “Número” aparece el número de la mochila que tiene conectado al ordenador. Si no es así asegúrese de que ha reiniciado el ordenador y compruebe que no haya ningún antivirus o firewall que este cortando el acceso al puerto 6002 UDP o 6001 TCP, Seleccione el módulo que desea introducir: A continuación pulse sobre el botón [Modificar] 4 © Continental Automotive Spain S.A. Pag. 13 de 136 TIS-Office Primeros pasos Manual de usuario Introduzca la clave del producto en “Software key” Pulse sobre el botón [Guardar] Repita este proceso con todos los módulos que tenga usted contratados. Cierre la aplicación y vuelva a abrirla para ver los nuevos menús que habilitan los módulos que ha introducido. 4 © Continental Automotive Spain S.A. Pag. 14 de 136 TIS-Office Primeros pasos Manual de usuario 3. Ajustes de descarga Sitúese en Ajustes Sistema > Descarga > Transferir Datos Todos los archivos descargados deben estar en formato TGD, formato obligatorio de descarga para la legislación española. 4. Ajustes de importación Sitúese en Ajustes Sistema > Asist. Importar > TC t DTCO Para su comodidad vamos a automatizar el proceso de creación de vehículos / conductores. Pestaña TC Marque la opción “ Agregar vehículos desconocidos a la base por defecto” 4 © Continental Automotive Spain S.A. Pag. 15 de 136 TIS-Office Primeros pasos Manual de usuario Pestaña DTCO Marque la opción “ Agregar conductores desconocidos a la base por defecto” 4 © Continental Automotive Spain S.A. Pag. 16 de 136 TIS-Office Primeros pasos Manual de usuario 1.8 Módulos disponibles Módulo Función Básico (Incluido en Starter Kit) Página principal Usuario (permisos y selección de idioma). Datos Maestros Añadir, modificar y borrar datos de: • conductores • vehículos • bases (Con el modulo básico solo se podrá crear una base) Descarga Descargar datos de las tarjetas de conductor o de la memoria del tacógrafo ( que este en un downloadkey o en otro medio de almacenamiento) Datos Tacógrafo Crear y visualizar resúmenes y vistas previas (de los discos analógicos o digitales) para: – flotas – conductores – detalles de discos • Insertar información de discos analógicos de manera manual o utilizando en Analizador de discos VDO. Informes • Informes de conductor – – Actividad diaria del conductor (listado de las actividades realizadas por los conductores en orden cronológico) Listado Conductores (Una lista completa de todos los conductores pertenecientes a una base o grupo seleccionado). • Informes de vehículo – – – 4 Actividad diaria del vehículo (listado de las actividades realizadas en un vehículo por orden cronológico) Listado equipamiento (resumen del equipamiento adicional de los vehículos seleccionados de una base o grupo) Listado Vehículo (Una lista completa de todos los vehículos pertenecientes a una base o grupo seleccionado). © Continental Automotive Spain S.A. Pag. 17 de 136 TIS-Office Primeros pasos Manual de usuario Contacto TIS-Web • Transferir información a una cuenta Tis-Web • Transferir la información de tacógrafo a TIS-Web. Ajustes sistema • General (opciones de moneda, unidades de medida, consume de combustible y validez del la contraseña) • Información del sistema (programa, configuración regional y sistema) • Asist. Importar (opciones de la tarjeta de conductor, memoria del tacógrafo y datos especiales VDO) • Descarga (Opciones de descarga de la tarjeta de conductor y de los Downloadkeys) • Actividad del conductor (detalles del planificador de conductor). Ajustes Usuario • usuario (muestra las opciones por defecto de las rutas para importar / exportar ficheros y el tipo de transporte) • Datos tacógrafo (opciones de flota, resúmenes de conductor y registro de datos tacógrafo) • Informes (formato de fecha, infracciones y periodo para el recordatorio de descarga) • Contacto TIS-Web (opciones para establecer la conexión con TIS-Web, URL, Usuario, Contraseña, directorio XML). Utilidades • Empresa (datos generales de la empresa, periodo de almacenamiento de los ficheros que se encuentran en la carpeta IFS, contacto) • Comprimir BD (Compresión de la base de datos para archivos que ya no pueden ser solicitados por la administración) • Archivo Idioma (añadir idiomas) • Llave software (activación / desactivación de módulos) Próximos controles y revisiones Planificador del conductor (calendario con los días de actividad de los conductores, enfermedades o vacaciones). 4 © Continental Automotive Spain S.A. Pag. 18 de 136 TIS-Office Primeros pasos Manual de usuario Archivo (Incluido en Starter Kit) Descarga Asistente de importación • Habilita / deshabilita la opción de procesar archivos de conductor automáticamente • Habilita / deshabilita la opción de procesar archivos de tacógrafo digital automáticamente • Especificar los bloques que deben estar presentes en los ficheros para que estos formen parte de la base de datos. Informes de archive tanto de conductor como de vehículo. • Informe archive TC • Informe GAPs TC • Recordatorio de descarga TC • Informe recuperación TC • Informe archivo DTCO • Informe GAPs DTCO • Aviso descarga DTCO • Recuperación de datos DTCO Archivo TC • Resumen flota ( muestra los conductores que tienen archivos descargados en el periodo de evaluación seleccionado) • Ver (muestra los ficheros descargados del conductor seleccionado en el periodo de evaluación seleccionado) • Recuperar (recuperación del fichero original de conductor introducido con anterioridad a la base de datos). 4 © Continental Automotive Spain S.A. Pag. 19 de 136 TIS-Office Primeros pasos Manual de usuario Archivo DTCO • Resumen flota (muestra los vehículos que tienen archivos descargados en el periodo de evaluación seleccionado) • Ver (muestra los ficheros descargados de vehículo seleccionado en el periodo de evaluación seleccionado, también se puede visualizar un gráfico de velocidad) • Recuperar (recuperación del fichero original de vehículo introducido con anterioridad a la base de datos). Ajustes Usuario • Archivo TC – Muestra opciones para el resumen de flota de conductores – Opciones de recuperación – Habilita / deshabilita la opción de eliminar ficheros de la base datos • Archivo DTCO – Muestra opciones para el resumen vehículos – Opciones de recuperación – Habilita / deshabilita la opción de eliminar ficheros de la base datos Empresa Datos Maestros Añadir, modificar y eliminar información relativa a: • bases • Grupo conductor • Grupo vehículo. Informes • Seguridad – Lista de Usuarios – Lista de privilegios y roles • Conductor – Histórico actividad del conductor (este informe sólo aparecerá una vez se haya realizado la compresión de la base de datos) – Lista grupo conductores. • Vehículo – Histórico actividad del vehículo (este informe sólo aparecerá una vez se haya realizado la compresión de la base de datos) – Lista grupo vehículos 4 © Continental Automotive Spain S.A. Pag. 20 de 136 TIS-Office Primeros pasos Manual de usuario Utilidades • Exportar / Importar datos maestros • Crear, modificar y borrar empresas Seguridad • Crear, modificar y borrar usuarios. • Crear, modificar y borrar roles – – – Cada módulo de empresa permite crear una empresa adicional y 5 bases adicionales. Los usuarios sólo pueden ser creados si se dispone de módulo de empresa. Debemos tener módulo de empresa en los entornos cliente / servidor (Ej.: se deben comprar 3 licencias si vamos a tener 3 usuarios trabajando en la aplicación de manera concurrente) Informes conductor Informes: • Actividad del conductor • Resumen Actividad conductor • Informe Eventos / Fallos • Informe Discos de Conductor Perdido • Resumen Discos por Conductor • Gráfico Lineal Actividad • Periodo Especial de Actividad 4 © Continental Automotive Spain S.A. Pag. 21 de 136 TIS-Office Primeros pasos Manual de usuario Informes Vehículo: Informes: • Actividad del Vehículo • Eventos y Fallos del Vehículo • Resumen Actividad del Vehículo • Perfil detallado de RPM • Perfil detallado de velocidad Escáner Datos Tacógrafo Incorporación y escaneo de los discos analógicos. Ajustes Sistema • Ajustes Escáner • Tipos tacógrafo para especificar los límites de escaneo en los discos analógicos. Infracciones Informes • Infracciones del conductor según legislación 561 • Carta para el conductor con la infracciones cometidas • Gráfico de fallos e infracciones • Exceso velocidad conductor • Exceso velocidad vehículo Ajustes Sistema • Especificar como queramos obtener el informe de infracciones • Introducir cabecera/ pie de página del informe Carta para el conductor Ajustes Usuario Informes (para especificar el idioma en el que queremos que se nos generen las cartas de conductor). 4 © Continental Automotive Spain S.A. Pag. 22 de 136 TIS-Office Primeros pasos Manual de usuario 2. Datos Maestros 2.1 Conductores En el submenú de los conductores podremos ver una lista de todos los conductores que se encuentran en nuestra base de datos Se nos muestran varios campos que se detallan a continuación: • Título: Señor (Sr.) o Señora (Sra.) • Apellidos: Apellidos del conductor • Nombre: Nombre del conductor • Cod. Cond.:Código del conductor que le haya dado la empresa • Fecha inicio: Fecha en la que el trabajador ha empezado a trabajar en nuestra empresa • Fecha Fin: Fecha de término del contrato • Nº de DTCO: Hay varias posibilidades que se detallan a continuación: 0--> El conductor no tiene ninguna tarjeta asociada 1--> El conductor tiene una única tarjeta asociada 2ó+--> Bien puede ser porque ese conductor haya perdido una primera tarjeta y las autoridades le hayan proporcionado otra, quedándose almacenadas en nuestra base de datos ambas tarjetas, o bien puede haberse producido un fallo a la hora de asociar las tarjetas a los conductores y se haya asociado dos tarjetas de conductores diferentes a un mismo conductor. Para subsanar este error deberemos recuperar los datos de la tarjeta asociada erróneamente y volverlos a introducir en nuestra base de datos (ver apartado de recuperación de este manual) 4 © Continental Automotive Spain S.A. Pag. 23 de 136 TIS-Office Primeros pasos Manual de usuario Podemos ver diferentes botones en la parte superior de la pantalla, los cuales se detallan a continuación: Podemos agregar manualmente un conductor en nuestra base de datos, esta opción no es recomendable ya que pueden no coincidir los datos que insertemos nosotros manualmente con los datos que el programa lee automáticamente con lo que puede llegar a equívocos. No obstante explicaremos la manera en la que se debería de proceder si quisiéramos insertar un conductor manualmente: 1. Pulsar botón Agregar 2. Nos aparecería la siguiente pantalla donde habría que rellenar cada una de los campos que se nos requieren. Los campos señalados con * significan que son obligatorios Pestaña General 4 En esta pestaña se nos pide la información general del conductor relacionada con nuestra empresa: © Continental Automotive Spain S.A. Pag. 24 de 136 TIS-Office Primeros pasos Manual de usuario Los campos a cumplimentar que nos aparecen son los siguientes: General • • • • • • Conductor Nr: Código de empresa por la que se identifica el conductor Título: (Sr. O Sra.) Señor o señora, según proceda Apellido: Primer apellido del conductor que estamos dando de alta (Obligatorio) Nombre: Nombre del conductor que estemos dando de alta (Obligatorio) 2ª Apellido: Segundo apellido del conductor que estemos dando de alta Idioma predefinido: Idioma del conductor (ESàEspañol) Base • • • • • Pestaña Personal 4 Base Asignada: Base a la que pertenece el conductor. Nos aparecerá una lista con las bases que están dadas de alta en nuestro sistemas (Obligatorio) Vehículo asignado: Este campo este reservado para asignar un vehículo al conductor que estamos dando de alta en el caso de que siempre lleve el mismo vehículo Código transporte: (Mercancías, Otros, Pasajeros) Indica el tipo de negocio al que se dedica la empresa Fecha entrada: Fecha desde que el trabajador trabaja en nuestra empresa, este dato es importante ya los datos del conductor anteriores a la fecha de entrada del conductor no serán mostrados en nuestro sistema ya que significará que en ese momento el conductor no trabajaba con nosotros Comentario: Cualquier apunte que deseemos introducir sobre el conductor que estamos dando de alta Esta pestaña nos ofrece la posibilidad de almacenar información extra del conductor: © Continental Automotive Spain S.A. Pag. 25 de 136 TIS-Office Primeros pasos Manual de usuario Los datos a cumplimentar que aparecen son los siguientes: Dirección • • • • • • • Dirección 1: Dirección principal del conductor Dirección 2: Dirección secundario o de veraneo del conductor Teléfono: Teléfono del conductor E-Mail: Dirección de correo electrónico del conductor Calle: Calle de la dirección principal del conductor Código Postal: Código postal de la dirección principal Ciudad: Ciudad de la dirección principal. Seguridad Social #: Número de la seguridad social Nacionalidad: E (Española) Situación Familiar : Elegir entre una de las siguientes opciones (Casado/a, Divorciado/a, Soltero/a) Nº de Hijos: Número de hijos Fecha nacimiento: Fecha de nacimiento del conductor Edad: Campo auto-completable dependiendo de la fecha de nacimiento Natural de: Localidad de origen País origen: E (España) Pestaña Licencia 4 Esta pestaña nos da información sobre la licencia o permiso de conducir que posee el conductor en cuestión. © Continental Automotive Spain S.A. Pag. 26 de 136 TIS-Office Primeros pasos Manual de usuario Para asociar una nueva licencia a un conductor predeterminado tendremos que pulsar el botón Nueva Licencia y rellenar los campos que se detallan a continuación: Tipo Licencia: C, C+E, C1, C1+E,D, D+E, D1, D1+E Número: Número de licencia Fecha validez: Fecha de expedición del permiso de conducir Fecha caducidad: Fecha de caducidad de la licencia Comentarios: Cualquier apunte de interés respecto a la licencia del conductor Pestaña Tjta. Conductor Tarjeta • • • Estado: País de expedición (E-España) Fecha: Fecha de expedición. Autoridad: Autoridad expendedora. Esta pestaña contiene información general de la tarjeta del conductor cuyos datos mostrados son extraídos de la misma. 4 © Continental Automotive Spain S.A. Pag. 27 de 136 TIS-Office Primeros pasos Manual de usuario Para añadir una nueva tarjeta de conductor deberemos pulsar el botón Nueva Tjta Conduc. y se mostrará un nuevo cuadro de diálogo para proceder a la lectura de la tarjeta que se detallará con mayor profundidad en el apartado de descargas de este manual. Los datos que se nos muestran leídos de la tarjeta son los que se detallan a continuación: • • • • • • • • • • • • • • • 4 Nr. Tarjeta: Identificación univoca de la tarjeta Comienzo Validez: Comienzo de validez de la tarjeta Fecha Caducidad: Fecha de caducidad de la tarjeta Nr. de Eventos por Tipo: Número de eventos clasificados por cada tipo Nr. de Fallos por Tipo: Número de fallos clasificados por cada tipo Longitud Estructura Actividad Nr. Vehículos registrados: Número de vehículos que están reflejados en la tarjeta de conductor Nr. Lugares registrados: Número de lugares que están reflejados en la tarjeta de conductor Fecha de la tarjeta: Fecha de la primera utilización de la tarjeta Estado Miembro. E (España) Autoridad: Autoridad expendidora Nr. Serie IC: Número de serie IC Fabricante IC: Fabricante IC Vers. Estructura Tarjeta: Versión de la estructura de la tarjeta Última Descarga Tjta: Fecha de la última descarga © Continental Automotive Spain S.A. Pag. 28 de 136 TIS-Office Primeros pasos Manual de usuario Una vez insertado un conductor en la base de datos tenemos la posibilidad de eliminarlo. Para ello debemos seleccionar el conductor que debemos eliminar (Se iluminará la fila correspondiente al conductor que queremos eliminar en color azul) y se nos formulará la pregunta que se nos muestra a continuación ¿Quiere eliminarlo? A lo que tendremos que responder que Si Se pueden producir dos mensajes diferentes al efectuar el borrado de un conductor: 1-El conductor tiene archivos de conductor asociados (se han producido descargas de la tarjeta que tiene asociada) por lo que por seguridad y para no perder información previamente se han de recuperar los archivos asociados a este conductor y borrarlos de la base de datos. Ver el apartado de recuperación del presente manual 2-Se ha realizado el borrado del conductor satisfactoriamente ya que este no tenía ningún archivo asociado en la base de datos. 4 © Continental Automotive Spain S.A. Pag. 29 de 136 TIS-Office Primeros pasos Manual de usuario Todos los datos de la pestaña general, personal y de licencia del conductor pueden ser modificados en cualquier momento, para ello tendremos que señalar el conductor que queremos modificar y pulsar el botón Modificar, con esto se nos habilitarán todos los campos para poder realizar las modificaciones. Aquí podremos por ejemplo cambiar al conductor de Base mediante la selección “ Base Asignada” Una vez agregado un conductor o modificado cualquier campo del mismo y antes de cambiarnos de pestaña debemos guardar los cambios que hayamos realizado, para ello deberemos pulsar el botón Guardar. Una vez realizada esta operación se nos mostrará el siguiente mensaje indicando que los datos han sido guardados satisfactoriamente: Por último disponemos del botón borrar que nos limpiará los campos que hayamos introducido hasta momento y los dejará con su valor por defecto, en este caso los campos aparecerán en blanco. 4 © Continental Automotive Spain S.A. Pag. 30 de 136 TIS-Office Primeros pasos Manual de usuario 2.2 Vehículos En el submenú de vehículos podremos ver una lista de todos los vehículos que se encuentran en nuestra base de datos Se nos muestran varios campos que se detallan a continuación: • • • • • • Código vehículo: Código del vehículo proporcionado por la empresa para gestión interna. Matrícula: Matrícula del vehículo Marca: Marca del vehículo Modelo: Modelo del vehículo Tipo Transporte: Actividad principal de la empresa (Pasajero, Mercancías, Otros) Nr. de DTCO: Los valores que se nos muestran son los siguientes: 0--> No tiene DTCO asociado, es conveniente que los vehículos tengan DTCO asociado ya que de los contrario no se nos mostrarán los vehículos en una serie de informes como puede ser el informe de Gaps de vehículos. Para asociar un DTCO a un vehículo se deberán realizar una descarga completa con el DLK del vehículo. 1--> El vehículo tiene DTCO asociado, este es el valor que deben de tener todos los vehículos 4 © Continental Automotive Spain S.A. Pag. 31 de 136 TIS-Office Primeros pasos Manual de usuario Podemos ver diferentes botones en la parte superior de la pantalla, los cuales se detallan a continuación: Podemos agregar manualmente un vehículo en nuestra base de datos, esta opción no es recomendable ya que pueden no coincidir los datos que insertemos nosotros manualmente con los datos que el programa lee automáticamente con lo que puede llegar a equívocos. No obstante explicaremos la manera en la que se debería de proceder si quisiéramos insertar un vehículo manualmente: 3. Pulsar botón Agregar 4. Nos aparecería la siguiente pantalla donde habría que rellenar cada una de los campos que se nos requieren. Los campos señalados con * significan que son obligatorios En esta pestaña se nos pide la información general del vehículo: Se nos muestran los siguientes campos que se nos detallan a continuación: General • • • • 4 Matricula: matrícula del vehículo Código vehículo: Identificación propia de la empresa para la gestión de vehículos Fecha Servio: Fecha en la que comenzó a prestar servicio este vehículo en nuestra empresa Última cuentakilómetros: Último valor recogido del cuentakilómetros © Continental Automotive Spain S.A. Pag. 32 de 136 TIS-Office Primeros pasos Manual de usuario • • • • • • • • • • • • • • • • • • Fch. Última cuentakm: Fecha de la última recogida de valor del cuentakilómetros. Tipo Transporte: Actividad principal de la empresa (Pasajero, Mercancías, Otros) Tam. Neumático: Altura, anchura y profundidad del neumático Modelo: Modelo del vehículo Marca: Marca del Vehículo Fch Compra: Fecha de la compra del vehículo Fch Venta: Fecha de la venta del vehículo Nr. Bastidor: Número de bastidor del vehículo País Matriculación: País donde fue matriculado el vehículo Lim. Frenada Brusca: Consumo previsto: Capacidad de carga Carga neta Peso máximo Min. Banda verde Max Banda verde Ralentí Min Ralentí Max Base • • Base asignada: Base a la que pertenece el vehículo Comentarios: Cualquier comentario que queramos realizar respecto al vehículo. Pestaña Esta pestaña nos dará información sobre la serie de equipamientos que posee el Equipamiento vehículo que estamos dando de alta: 4 © Continental Automotive Spain S.A. Pag. 33 de 136 TIS-Office Primeros pasos Manual de usuario Tenemos diferentes equipamientos que se le pueden asociar al vehículo que son los que se detallan a continuación: • • • • • • • Tacógrafo analógico Disp. Refrig: Disponibilidad de refrigerador Móvil Dispositivo Peaje Sistema Navegación Elevador Otros En cada uno de los equipamientos se le puede poner un comentario que especifique o clarifique el equipamiento al que nos hemos referido. Si elegimos la opción Tacógrafo analógico que nos mostrarán los siguientes campos que se detallan a continuación: Tipo Tacógrafo: Especificar el tipo de tacógrafo del que dispone el vehículo. • Disco Diagrama utilizado: Standard o Kienzle Kombi. • Rango medidas: 80,100,125,140,160 o 180. • Lectura consumo: Ninguno, 2 litros, 5 litros. Una vez insertado un vehículo en la base de datos tenemos la posibilidad de eliminarlo. Para ello debemos seleccionar el vehículo que debemos eliminar (Se iluminará la fila correspondiente al vehículo que queremos eliminar en color azul) y se nos formulará la pregunta que se nos muestra a continuación ¿Quiere eliminarlo? A lo que tendremos que responder que Si 4 © Continental Automotive Spain S.A. Pag. 34 de 136 TIS-Office Primeros pasos Manual de usuario Se pueden producir dos mensajes diferentes al efectuar el borrado de un conductor: 1-El vehículo tiene archivos de conductor asociados (se han producido descargas del DTCO que tiene asociado) por lo que por seguridad y para no perder información previamente se han de recuperar los archivos asociados a este vehículo y borrarlos de la base de datos. Ver el apartado de recuperación del presente manual 2-Se ha realizado el borrado del conductor satisfactoriamente ya que este no tenía ningún archivo asociado en la base de datos. Todos los datos del vehículo pueden ser modificados en cualquier momento, para ello tendremos que señalar el vehículo que queremos modificar y pulsar el botón Modificar, con esto se nos habilitarán todos los campos para poder realizar las modificaciones. 4 © Continental Automotive Spain S.A. Pag. 35 de 136 TIS-Office Primeros pasos Manual de usuario Una vez agregado un vehículo o modificado cualquier campo del mismo y antes de cambiarnos de pestaña debemos guardar los cambios que hayamos realizado, para ello deberemos pulsar el botón Guardar. Una vez realizada esta operación se nos mostrará el siguiente mensaje indicando que los datos han sido guardados satisfactoriamente: Por último disponemos del botón borrar que nos limpiará los campos que hayamos introducido hasta el momento y los dejará con su valor por defecto, en este caso los campos aparecerán en blanco. 4 © Continental Automotive Spain S.A. Pag. 36 de 136 TIS-Office Primeros pasos Manual de usuario 2.3 Bases En el submenú de bases podremos ver una lista de todas las bases que se encuentran en nuestra base de datos En esta pantalla podemos ver los campos que se detallan a continuación: Cod: Código de la base Nombre: Nombre de la base Ciudad: Ciudad donde se encuentra la base Conductores: Conductores asociados a esta base Total Vehículos: Vehículos asociados a esta base Contacto: persona responsable de esta base Podemos ver diferentes botones en la parte superior de la pantalla, los cuales se detallan a continuación: Podemos agregar una base, para ello deberíamos seguir los datos que se detallan a continuación : 1. Pulsar botón Agregar 2. Nos aparecería la siguiente pantalla donde habría que rellenar cada una de los campos que se nos requieren. Los campos señalados con * significan que son obligatorios 4 © Continental Automotive Spain S.A. Pag. 37 de 136 TIS-Office Primeros pasos Pestaña General Manual de usuario En esta pestaña podremos especificar la información de la base de datos que queremos dar de alta. Se nos pide rellenar los campos que se nos detallan a continuación: General • • • Cod: Código que de la empresa internamente a la base para poder gestionarla de un manera más adecuada Nombre: Nombre de la Base Comentarios: Cualquier apunte significativo que se quiera realizar sobre la base de datos Día Trabajo: • Se nos muestran todos los días de la semana donde se especificará los días laborables de la empresa como marcados y los días de la semana no laborables como no marcados. Contacto: • • • • • • 4 Dirección 1: Dirección principal de la base Dirección 2: Dirección secundaria de la base Cod. Postal /Ciudad: Código postal y Ciudad de la localización Email: Correo electrónico Teléfono / Fax: Teléfono y Faz Contacto: Persona de contacto de la empresa. © Continental Automotive Spain S.A. Pag. 38 de 136 TIS-Office Primeros pasos Manual de usuario Pestaña Conductores Asignados En esta pestaña podemos ver todos los conductores que están asignados a la base seleccionada. Pestaña Vehículos Asignados En esta pestaña podemos ver todos los vehículos que están asignados a la base seleccionada. 4 © Continental Automotive Spain S.A. Pag. 39 de 136 TIS-Office Primeros pasos Manual de usuario 2.4 Grupo Conductor En esta ventana podemos ver todos los grupos de conductores que hemos creado. Los campos que se muestran son los que se detallan a continuación: • • • Código: Código asignado a la agrupación de conductores realizada Descripción: Identificación del grupo de conductores Nº Conductores Asignados: Número de conductores asignados a ese grupo de conductores. Tenemos en la parte superior de la ventana una serie de botones que se detallan a continuación: Podemos agregar un nuevo grupo de conductores, para ello deberemos pulsar el botón ‘Agregar’ con lo que se mostrará la pantalla que se muestra a continuación: 4 © Continental Automotive Spain S.A. Pag. 40 de 136 TIS-Office Primeros pasos Manual de usuario Podemos ver diferentes campos: • • • • Código: Identificación del grupo de conductores Descripción: Breve resumen del grupo de conductores Conductores Disponibles: Todos los conductores asignados a la base de datos que pueden ser unidos al grupo que estamos creando Conductores asignados: Conductores que pertenecen al grupo de conductores Para unir o eliminar un conductor al grupo de conductores utilizaremos los siguiente botones: Agregar un conductor al grupo de conductores, para ello previamente hemos de seleccionar el conductor que queremos agregar Agregar todos los conductores disponibles al grupo de conductores Eliminar un conductor del grupo de conductores, para ello previamente hemos de seleccionar el conductor que queremos eliminar Eliminar todos los conductores del grupo de conductores Este botón nos permitirá guardar las modificaciones / agregaciones que hallamos realizado en nuestra base de datos Una vez pulsado nos saldrá el siguiente mensaje de confirmación, indicando que los datos han sido guardados en la base de datos. Todos los grupos agregados pueden ser modificados después de su creación, para ello seleccionaremos el grupo que deseamos modificar y pulsaremos el botón Modificar, con ello se nos habilitarán los campos para poder realizar las modificaciones oportunas. 4 © Continental Automotive Spain S.A. Pag. 41 de 136 TIS-Office Primeros pasos Manual de usuario Nos permite eliminar un grupo de conductores seleccionado, para ello debemos seleccionar el grupo de conductores que queremos eliminar y pulsar el botón borrar, después de realizar este proceso nos aparecerá el siguiente mensaje: 2.5 Grupo Vehículo En esta ventana podemos ver todos los grupos de vehículos que hemos creado. Los campos que se muestran son los que se detallan a continuación: • • • Código: Código asignado a la agrupación de vehículos realizada Descripción: Identificación del grupo de vehículos Nº Vehículos Asignados: Número de vehículos asignados a ese grupo de vehículos. Tenemos en la parte superior de la ventana una serie de botones que se detallan a continuación: Podemos agregar un nuevo grupo de vehículos, para ello deberemos pulsar el botón ‘Agregar’ con lo que se mostrará la pantalla que se muestra a continuación: 4 © Continental Automotive Spain S.A. Pag. 42 de 136 TIS-Office Primeros pasos Manual de usuario Podemos ver diferentes campos: • • • • Código: Identificación del grupo de vehículos Descripción: Breve resumen del grupo de vehículos Vehículos Disponibles: Todos los vehículos asignados a la base de datos que pueden ser unidos al grupo que estamos creando Vehículos asignados: Vehículos que pertenecen al grupo de vehículos Para unir o eliminar un vehículo al grupo de vehículos utilizaremos los siguiente botones: Agregar un vehículo al grupo de vehículos, para ello previamente hemos de seleccionar el vehículo que queremos agregar Agregar todos los vehículos disponibles al grupo de vehículos Eliminar un vehículo del grupo de vehículos, para ello previamente hemos de seleccionar el vehículo que queremos eliminar Eliminar todos los vehículos del grupo de conductores Este botón nos permitirá guardar las modificaciones / agregaciones que hallamos realizado en nuestra base de datos Una vez pulsado nos saldrá el siguiente mensaje de confirmación, indicando que los datos han sido guardados en la base de datos. 4 © Continental Automotive Spain S.A. Pag. 43 de 136 TIS-Office Primeros pasos Manual de usuario Todos los grupos agregados pueden ser modificados después de su creación, para ello seleccionaremos el grupo que deseamos modificar y pulsaremos el botón Modificar, con ello se nos habilitarán los campos para poder realizar las modificaciones oportunas. Nos permite eliminar un grupo de vehículos seleccionado, para ello debemos seleccionar el grupo de vehículos que queremos eliminar y pulsar el botón borrar, después de realizar este proceso nos aparecerá el siguiente mensaje: 4 © Continental Automotive Spain S.A. Pag. 44 de 136 TIS-Office Primeros pasos Manual de usuario 3. Descargas 3.1 Descarga de la tarjeta de conductor Para descargar datos de la tarjeta de Conductor, es necesario tener instalado el Lector de tarjetas en el ordenador. Condición Herramienta: Lector de Tarjetas El lector de tarjetas se conectará a través de un puerto USB 2.0 y se instalaran los driver correspondientes. Este será el método principal para agregar conductores a nuestro sistema. Previamente se leerán los datos del archivo de la tarjeta y posteriormente se darán de alta los conductores en la base de datos de manera automática Para leer el contenido de la tarjeta de conductor, hay que seguir los siguientes pasos: 1. Entrar en el menú Descargas > Tarjeta de Conductor 4 © Continental Automotive Spain S.A. Pag. 45 de 136 TIS-Office Primeros pasos Manual de usuario 2. Introducir la tarjeta de Conductor en el lector Aquí tenemos dos posibilidades: à Descarga de la tarjeta de conductor para incorporar el fichero a la base de datos à Previsualización de los datos contenidos en la tarjeta de conductor, esta acción no implica la descarga del archivo. 3. Comenzará la lectura de la tarjeta. Cuando el proceso de lectura termina, el sistema indica que ya puede retirar la tarjeta. 4 © Continental Automotive Spain S.A. Pag. 46 de 136 TIS-Office Primeros pasos Manual de usuario 3.2 Descargar datos a través de un DLK o a través de otro soporte de almacenamiento Para descargar datos de la memoria del DTCO, es necesario contar con un Downloadkey e introducir la Tarjeta de Empresa en el DTCO. Condición Herramienta: DLK Véase Manual de Usuario del Downloadkey para obtener más información sobre su configuración y utilización. Para leer los datos por el Downloadkey, seguir los siguientes pasos: 1. Conectar el Downloadkey en un puerto USB del ordenador que esté libre. 2. Entrar en el menú Descarga > Transferir datos 3. Pulsar sobre el icono correspondiente para indicar el directorio, dentro del DOWNLOADKEY donde están los archivos (*.tgd). E:\Downloadkey\download. Si los archivos se encuentran en una unidad de disco, podremos seleccionar la ruta para obtener los archivos TGD que tengamos 4 © Continental Automotive Spain S.A. Pag. 47 de 136 TIS-Office Primeros pasos Manual de usuario 4. Pulsar [Buscar] para ver los archivos existentes. 5. Marcar los archivos nuevos y pulsar Transferir, para leer los archivos. 6. Ir al menú Descarga > Asist. Importar 4 © Continental Automotive Spain S.A. Pag. 48 de 136 TIS-Office Primeros pasos Manual de usuario 3.3 Asistente de Importación Una vez descargados los datos bien sea por el lector de tarjetas o por la transferencia de datos tendremos que dirigirnos al menú de Asistente de Importación para comprobar que los archivos descargados están correctamente y no tengan ningún conflicto. Tras pulsar este menú podremos ver la siguiente pantalla Analizando Conflicto à Número de ficheros con conflictos en la parte de archivo. Conflicto Validación à Número de ficheros con conflictos en la parte de evaluación. Nuevos ficheros à Número de ficheros importados pero no procesados por la base de datos. Última F. de evaluación à Fecha de último fichero evaluado F. ult. Procesado archivo à Fecha del último fichero archivado Días restantes de evaluación à Días restantes para la resolución de conflictos antes de que se borren de la parte de evaluación Días restantes de archivo à Días restantes para la resolución de conflictos antes de que se borren de la parte de archivo. En la parte superior podemos ver diferentes botones los cuales nos mostraran los archivos de los conductores, vehículos o archivos especiales descargados. 4 © Continental Automotive Spain S.A. Pag. 49 de 136 TIS-Office Primeros pasos Manual de usuario Una vez seleccionemos si queremos comprobar los ficheros de [Conductor] o [Vehículo] podremos ver la lista de conflictos Pulsar doble-click sobre Conflicto para resolverlo, En el apartado de archivo nos pueden salir los siguientes Conflictos: • • • • • Conductor no encontrado (Lectura tarjeta de conductor) à Lo podemos solucionar Vehículo no encontrado ( Lectura del DTCO)à lo podemos solucionar Falta de bloque obligatorios à No se han descargado todos los bloques obligatorios con el DLK, hay que volver a descargarlo Falta firma digitalà El archivo ha perdido la firma digital, hay que volver a descargarlo Archivo corruptoà Se ha cambiado la nomenclatura del fichero o el contenido por lo que el programa no es capaz de abrirlo, hay que volver a descargarlo. En el apartado de evaluación nos pueden salir los siguientes Conflictos: • • • • Solapamientos de conducción Conducciones sin tarjeta de conductor Conductor no encontrado (procedente de un fichero de vehículo Vehículo no encontrado (procedente de una tarjeta de conductor Una vez resueltos los conflictos, aparecerá el mensaje En Proceso, donde continúa la evaluación de los datos. Puede ocurrir que aparezcan más conflictos que hemos de resolver. Una vez resueltos todos los conflictos los datos pasaran a la base de datos y se podrán generar los informes correspondientes. 4 © Continental Automotive Spain S.A. Pag. 50 de 136 TIS-Office Primeros pasos Manual de usuario 4. Datos tacógrafo El proceso para introducir los datos procedentes del tacógrafo en el sistema, dependerá del tipo de tacógrafo que tengamos. Si se trata de un tacógrafo analógico, podremos introducir los datos procedentes del disco diagrama mediante un escáner (es necesario tener el Módulo Escáner activado), mediante el Lector de Discos de VDO o de forma manual. Si se trata de un tacógrafo digital, podremos introducir los datos procedentes de la tarjeta del conductor mediante el Lector de Tarjetas y si se trata de la memoria del DTCO mediante el Downloakey / Tis-Compact conectado al PC. 4.1 Resumen Flota El resumen de la flota nos facilita la información almacenada de los conductores que tenemos dados de alta en la base de datos, los cuales tengan discos asociados en el periodo seleccionado. Campos que se visualizan: Nombre del conductor: Nombre y apellidos del conductor dado de alta en nuestra base de datos Condigo del conductor: Código de identificación del conductor seleccionado por la empresa Fecha último disco: Última fecha de actividad registrada para ese conductor Inicio: Inicio de actividad del último día registrado Duración: Duración total de todos los discos registrados en el periodo seleccionado Conducción: Conducción total de todos los discos registrados en el periodo seleccionado Activo: Tiempo activo total de todos los discos registrados en el periodo seleccionado Pasivo: Tiempo pasivo total de todos los discos registrados en el periodo seleccionado Reposo: Descanso seleccionado 4 total de todos los discos registrados en el periodo © Continental Automotive Spain S.A. Pag. 51 de 136 TIS-Office Primeros pasos Manual de usuario Km: Kilómetro recorridos en el periodo seleccionado Nr. de discos: Número de días donde se ha registrado actividad Lugar: Comienzo de al actividad Cuentakilómetros: Cuentakilómetros al final del periodo seleccionado 4.2 Listado conductores Seleccionando un conductor se nos mostrará detalladamente todas las actividades registradas del conductor. Nos podremos encontrar con 2 tipos de iconos: Actividad registrada a lectura de la tarjeta del conductor Periodo de conducción sin tarjeta, la actividad ha sido registrada por el DTCO y en la parte de evaluación hemos asignado este trabajo a este conductor Campos que se visualizan: Fecha: Fecha de la actividad registrada Condigo del conductor: Código de identificación del conductor seleccionado por la empresa Inicio: Hora de inicio de la actividad Fin: Hora de fin de la actividad Duración: Duración del disco Conducción: Conducción registrada en el disco seleccionado Activo: Tiempo activo registrada en el disco seleccionado Pasivo: Tiempo pasivo registrada en el disco seleccionado Reposo: Descanso registrada en el disco seleccionado C+A+P: Suma del tiempo de conducción, activo y pasivo Km: Kilómetro recorridos en el disco seleccionado 4 © Continental Automotive Spain S.A. Pag. 52 de 136 TIS-Office Primeros pasos Manual de usuario 4.3 Detalles Disco Con esta opción podremos ver la información extraída digitalmente en forma de disco diagrama. Podemos cambiar de disco seccionando el que queramos en la lista de disco que nos aparecen en la columna de la izquierda. Podemos visualizar diferentes actividades: 1. 2. 3. 4. Conducción: Color Rojo Descanso: Color Verde Tiempo Activo: Color Amarillo Tiempo Pasivo: Color Azul Estos colores pueden ser modificados en la opciones que detallaremos más adelante en este manual Seleccionando Modos podremos ver el disco en modo gráfico junto con un resumen señalando los intervalos de cada conducción En la parte izquierda donde se encuentran los disco que podemos seleccionar podemos ver dos columnas: Fecha disco: Fecha del disco donde esta registrada la actividad Hora salida: Hora del comienzo de la actividad En la parte superior central podemos ver un gráfico de las diferentes actividades del periodo seleccionado 1. 2. 3. 4. 4 Conducción: Color Rojo Descanso: Color Verde Tiempo Activo: Color Amarillo Tiempo Pasivo: Color Azul © Continental Automotive Spain S.A. Pag. 53 de 136 TIS-Office Primeros pasos Manual de usuario En la parte superior de cada una de las actividades podemos ver el cómputo total de cada una. Justo debajo de este gráfico podremos ver los siguientes campos: Inicio: Hora de comienzo de la actividad Fin: Hora de finalización de la actividad Total Jornada: Duración de la jornada de trabajo KM: Kilómetros recorridos durante la jornada de trabajo Consumo: Consumo realizado En la parte derecha de la imagen podemos ver cada una de las actividades realizadas junto con su hora de comienzo y la hora de fin de las mimas. Por último en la parte inferior de la figura podremos ver otra gráfica de la jornada laboral de forma cronológica. Información general de la lectura realizada de la que proceden los datos que estamos analizando: Comentarios: Comentarios significativos respecto al disco que estamos analizando Fecha lectura: Fecha en la que se realizó la lectura de estos datos Leído por: Persona que realizó la lectura Fecha Actualización: Fecha en la que introdujeron los datos en el sistema Hora Actualización: Hora en la que se introdujeron los datos en el sistema Leído con: Procedencia de los datos 4 © Continental Automotive Spain S.A. Pag. 54 de 136 TIS-Office Primeros pasos Manual de usuario En esta pantalla podremos visualizar todos los eventos y fallos que se han encontrado en el disco seleccionado En esta pestaña podremos ver información referente a la agregación del disco a nuestro sistemas, para ello se muestran los siguientes campos que se detallan a continuación: Disco: Fecha en la que se realizó la operación Hora inicio: Hora en la que se realizó la operación Cod Usuario: Persona que realizó la operación Operación. Operación realizada 4 © Continental Automotive Spain S.A. Pag. 55 de 136 TIS-Office Primeros pasos Manual de usuario Podremos modificar un disco ya leído Nota: Los datos serán únicamente modificados en la parte de evaluación para la gestión de la empresa, ningún dato modificado cambiará en archivo original que es el que se nos requerirá por las autoridades. Para modificar un disco bien podemos añadir actividades, borrar actividades o modificar / borrar/ añadir los datos que aparecen el disco diagrama Una vez realizadas las modificaciones pertinentes hemos de guardar los cambios realizados, para ello deberemos pulsar el botón Guardar y nos aparecerá un mensaje confirmándonos que los datos han sido guardados con éxito. Por último podremos borrar cualquier disco que seleccionemos. Nota: Borrar un disco de la parte de evaluación no significa borrar el archivo original ni alterar la información que este contiene. El hecho de borrar un disco sólo tendrá efectos a la hora de la evaluación propia de cada empresa. 4 © Continental Automotive Spain S.A. Pag. 56 de 136 TIS-Office Primeros pasos Manual de usuario 4.4 Nuevo Disco Seleccionar el período de evaluación (mes y año) para el que quiere Seleccionar guardar los datos del disco diagrama el mes de evaluación Seleccionar la base para poder seleccionar Seleccionar conductores pertenecientes a esta base. la base el conductor, entre los Seleccionar el nombre del conductor. Asignar Conductor Opcional: Si el nombre del conductor no están en la lista aunque este pertenezca a la base seleccionada, pueden introducir los datos del conductor pulsando sobre el botón con el signo +. Si quiere modificar posteriormente estos datos, ir a Datos Maestros > Conductores Introducir la cuidad de Salida y de Llegada, al inicio y fin de la actividad Salida y registrada en el disco. Llegada (opcional) Fecha Seleccionar del calendario la fecha en la que el conductor introdujo el del disco diagrama. Disco 4 © Continental Automotive Spain S.A. Pag. 57 de 136 TIS-Office Primeros pasos Manual de usuario Seleccionar "Doble Conductor" si dos conductores llevan el mismo Doble vehículo. conductor (opcional) Seleccionar la matrícula del vehículo. Esta asignación sólo es Asignar necesaria, si quiere crear informes de vehículo correspondientes a esos datos. Vehículo Introducir el consumo total en litros. Consumo Opcional: Si la columna "Litro" está disponible en los Modos, puede obtener el consumo total calculado por TIS-Office. combustible (opcional) Por Defecto Introducir un comentario si quiere registrar eventos especiales del disco diagrama. Introducir la lectura del cuentakilómetros al iniciar y al finalizar la Cuentakms. actividad registrada en el disco. entrada y salida Introducir un comentario si quiere registrar cualquier peculiaridad que Comentarios ha ocurrido. (opcional) Guarda las actividades registradas en el disco. Debemos indicar el Actividades inicio y la duración de cada una de las actividades, pulsando sobre los iconos correspondientes. del Conductor Esto se aplica a todas las páginas Se utiliza esta casilla para especificar si la opción dada estará o no disponible. Si se la seleccionado una opción, esta aparecerá marcada. Se utiliza esta casilla para facilitar la entrada de datos, utilizando las flechas. Marcar casilla Casilla variable Menú desplegable 4 Este menú aparece cuando se pulsa con el botón derecho del ratón en un objeto específico, si el menú está disponible. © Continental Automotive Spain S.A. Pag. 58 de 136 TIS-Office Primeros pasos Manual de usuario 4.5. Como leer discos con Lector de Discos VDO Para utilizar esta función, primero se debe conectar el Lector de Discos al ordenador y después configurarlo dentro de TIS-Office. Herramienta: Lector de Discos SVDO Para leer las actividades utilizando el Lector de discos: 1. Colocar el disco diagrama en el Lector de Discos 2. Girar la plantilla, hasta que la guía esté situada sobre la marca de las 24:00h sobre el disco 4 © Continental Automotive Spain S.A. Pag. 59 de 136 TIS-Office Primeros pasos Manual de usuario 3. Pulsar sobre el icono HOME o pulsar la tecla HOME. Iniciar Registro 4. Girar la plantilla hasta que el principio de la primera actividad del disco coincida con la guía (inicio de la primera actividad) 5. Pulsar sobre el icono correspondiente a la actividad o pulse la tecla Seleccionar correspondiente. (véase el apartado Botones de Registro). Desde la actividad aquí hasta el principio de la siguiente actividad, se calculará el tiempo total y se registrará en la columna Duración. 6. Introducir los Kms. recorridos si la actividad era de conducción. Kilómetros Recordatorio: la distancia registrada aparece registrada en el disco, donde cada trazo de pico a pico corresponde a 5 Kms. (opcionales) 7. Introducir la cantidad de combustible consumido sobre los kilómetros Consumo recorridos si existe un estilete adicional que registre este dato en el disco diagrama. (opcional) 8. Girar el disco hasta que el comienzo de la siguiente actividad esté situada debajo de la Guía. 9. Pulsar sobre el icono de la Actividad correspondiente. Seleccionar actividad 4 © Continental Automotive Spain S.A. Pag. 60 de 136 TIS-Office Primeros pasos Manual de usuario 10. Registrar el resto de las actividades siguiendo los pasos 4 y 5. El tiempo entre el inicio y fin de esta actividad se registra automáticamente. 11. Introducir los Kms. recorridos y el consumo correspondiente a esta actividad. y 12. Cuando ya se han registrado todos los datos, girar el disco hasta que la guía corresponda al final de la última actividad Completar el registro Guardar datos complementarios 13. Pulsar sobre el icono STOP o pulse la tecla FIN. Aparecerá el mensaje FIN en rojo en la sección gris, al principio de la línea. 14. Seleccionar "Defectos" o "Puerto" si quiere introducir datos adicionales o pulsar en Guardar. Símbolo Función Teclado Selecciona la Teclado numérico actividad L KEY BLOQ NUM la actividad A KEY Tecla / la actividad B KEY Tecla * la actividad R KEY Tecla CONDUCCIÓN Selecciona TRABAJO Selecciona DISPOSICIÓN Selecciona - DESCANSO Marca el final de las Fin actividades Borra una actividad Supr Ajusta a las 0 horas el Lector Home de discos Inserta una fila 4 © Continental Automotive Spain S.A. Insert Pag. 61 de 136 TIS-Office Primeros pasos Manual de usuario Registrar Información complementaria de un Disco Diagrama Dependiendo de los ajustes definidos en Opciones de Usuario > Datos Tacógrafo, La pestaña Puerto y "Defectos" estarán o no disponibles para introducir información adicional. Cambiar a la pestaña Defectos si quiere registrar defectos o fallos de Pestaña: tacógrafo registradas en el disco diagrama. Defectos Marcar las casillas que correspondan a los Defectos en operaciones o malfuncionamientos ocurridos. Seleccionar Defectos de la lista Cambiar a la pestaña Puerto, si se ha de coger un ferry para llegar al Pestaña: lugar de destino Puerto Seleccionar la casilla "1" e indicar la hora de embarque en el ferry. Hora embarque de Seleccionar la casilla "2" e indicar la hora de desembarque del ferry. Hora de Desembarque Resumen o Guardar 4 Seleccionar la pestaña Resumen si se quieren ver las actividades registradas de forma gráfica o pulse Guardar. © Continental Automotive Spain S.A. Pag. 62 de 136 TIS-Office Primeros pasos Manual de usuario Resumen de las actividades registradas en el Disco Diagrama Dependiendo de los ajustes de Usuario, puede mostrar un resumen de las actividades registradas. Pulsando en la pestaña Resumen se muestran los totales de las Resumen actividades registradas y se muestran de forma gráfica. (opcional) Guardar Pulsar Guardar cuando quiera terminar de guardar datos de discos y almacenar esta información en la base de datos. Este apartado indica si el Lector de Discos ha sido detectado en el Control ordenador. Lector Discos 4 © Continental Automotive Spain S.A. Pag. 63 de 136 TIS-Office Primeros pasos Manual de usuario 4.6. Como leer discos con escáner Para utilizar esta función, es necesario tener un escáner conectado en el ordenador y activado el Módulo Escáner. 4.6.1 Ir al menú Ajustes Sistema > Ajustes Escáner Se nos mostrará la pantalla que aparece a continuación, cuyos campos son: • Dirección Ecanear: Dependiendo del tipo de su escáner, este desplazará su lámpara en una u otra dirección, debe seleccionar la dirección en la que trabaja su escáner. • Configuración del Escáner: 1. Threshold: Parámetro de ajuste del escáner, que define la relación entre blanco y negro. Si una vez realizada la lectura del disco, la imagen es muy oscura, debemos bajar este valor. 2. Transferir a memoria: Opción a seleccionar si quiere pasar los datos escaneados a su memoria principal 3. Usar Bitmap: Cuando utilizamos esta opción, la lectura de discos resulta simulada, por ejemplo para realizar demostraciones. 4 © Continental Automotive Spain S.A. Pag. 64 de 136 TIS-Office Primeros pasos Manual de usuario 4.6.2 Ir al menú Ajustes Sistema > Ajustes Escáner Se nos mostrará la siguiente pantalla donde tendremos dos partes diferenciadas. 1. Seis Discos Diagrama donde podremos especificar el conductor propietario de ese disco diagrama, el lugar de salida, el lugar de destino, los kilómetros iniciales, los kilómetros finales, la fecha, la matrícula del vehículo, el consumo y si había o no un copiloto. 2. Modos, Defectos, Puertos, Resumen y ajustes de cada disco. En Tis - Office, usted utiliza el módulo Escanear: • Para preparar la lectura de los discos diagrama • Para escanear los datos de los discos utilizando el escáner conectado a su ordenador. • Guardar los datos de los discos diagrama en la base de datos • Para comprobar los datos escaneados y para corregir/ agregar datos, por ejemplo: entradas manuales datos escaneados, horarios, inicio / fin del día, distancia recorrida, etc. Asignar gastos al conductor Definir rutas en el caso de cambio de vehículo, cambio de remolque, etc. • Calibración de la plantilla 4 © Continental Automotive Spain S.A. Pag. 65 de 136 TIS-Office Primeros pasos Manual de usuario 4.6.3 Cómo introducir disco por medio del escáner Tis - Office es una aplicación orientada a base de datos. El programa OptiScan se utiliza para Escanear y analizar las lecturas de los discos diagrama. El programa se inicia automáticamente al pinchar en el botón 'Escanear'. Antes de Escanear Antes de Escanear los datos de los discos, puede introducir y asignar manualmente información de los discos (por ejemplo, lugar y lectura del cuentakilómetros). Escanear Cuando hace clic en el botón 'Escanear', los datos que haya introducido manualmente se transfieren a los discos. A partir de ese momento, se escanean y se analizan todas las posiciones de plantilla seleccionadas. Ver y procesar los resultados de la lectura Después de Escanear, los datos leídos de los discos y todas las entradas manuales del gráfico se muestran automáticamente en la ventana de diálogo 'Resultados lectura'. Se pueden abrir tres ventanas de diálogo para corregir los resultados de la lectura. Aceptar los resultados de la lectura y guardar los datos Haga clic en 'Aceptar' para confirmar los resultados de la lectura. A continuación, seleccione 'Guardar datos' para guardar los datos de los discos de la última lectura en la base de datos de la empresa. Nota: 4 Encontrará más información de cómo escanear los disco en el manual Primeros Pasos TIS-Office Evaluación DD . © Continental Automotive Spain S.A. Pag. 66 de 136 TIS-Office Primeros pasos Manual de usuario 5. Informes TIS-Office le ofrece una amplia variedad de informes para el análisis rápido de los datos registrados, según diferentes criterios. Los informes se pueden crear en PDF, texto y/o CSV, pudiendo mostrarse en pantalla, imprimirse o guardarse en un archivo. Dependiendo de los módulos activados, estarán disponibles más o menos informes de vehículo o conductor. Véase Anexo A, para obtener más información sobre que informes están disponibles en cada módulo. Importante Vamos a generar un ejemplo de informe. Los pasos a seguir, serán los mismos en el resto de informes. Esto se aplica a todas las páginas Seleccionar Período Este grupo de botones se utiliza para seleccionar el período de tiempo para el que se ha de crear el informe. 5.1 Seleccionar Conductor o Vehículo Consejo 4 Modificar las Opciones de Usuario para definir los parámetros por defecto a utilizar en los informes © Continental Automotive Spain S.A. Pag. 67 de 136 TIS-Office Primeros pasos Manual de usuario Seleccionar mes de evaluación Seleccionar Seleccionar el mes de evaluación, para el que quiere crear un resumen de todos los discos disponibles. Seleccionar la base a la que corresponde el conductor del que se quieren mostrar los discos. Base Seleccionar Tipo de Informe El listado de informes disponibles no muestra todos los informes disponibles, si el módulo de informes no está activado. Importante período Seleccionar el tipo de informe que quiere crear para el período y conductor / vehiculo deseado y el formato de fecha. Seleccionar Individual, para modificar el período de tiempo y las fechas de inicio y fin. El listado de conductores / vehículos variará en función del período Modificar de tiempo marcado. Sólo se mostrarán aquellos conductores que tengan actividades en el período indicado. Seleccionar Conductores o Vehículos sobre los que quiere crear el informe. Seleccionar Puede utilizar los botones Todos, Individual o Ninguno para hacer conductor / vehículo este paso más sencillo. CSV Si tenemos que crear un archivo CSV para exportar los datos a otra aplicación pulsar sobre Generar CSV. El archivo se guardará en el Crear archivo directorio definido previamente. Pulsar en Previo para crear y mostrar el informe. Crear el Informe 4 © Continental Automotive Spain S.A. Pag. 68 de 136 TIS-Office Primeros pasos Manual de usuario 5.2 Informes Conductor o Vehículo Además de imprimir el informe creado, es posible editar los valores generados por otros programas, por ejemplo Microsoft® Excel. TIS-Office ofrece varios formatos de exportación. Ver Opciones de vista Búsqueda de texto o valores contenidos dentro del informe. Pulsar sobre el icono, introducir el texto o valor a buscar y pulsar Buscar siguiente. Buscar Informe Pulsar sobre el icono de la impresora para imprimir el informe que Imprimir aparece en pantalla. Exportar informe 4 Seleccionar el tamaño de la página del informe a mostrar en pantalla. La barra de estado indica el número total de páginas del informe, la página mostrada y el nivel del zoom mostrado. Definir la ubicación donde se ha de guardar el archivo, el tipo del el archivo y el nombre del archivo. Los tipos de archivo son: • Microsoft Excel (*.xls) • Adobe Acrobat (*.pdf) • Microsoft Word (*.doc) • Rich Text Format (*.rtf) © Continental Automotive Spain S.A. Pag. 69 de 136 TIS-Office Primeros pasos Manual de usuario Para crear otro informe, se vuelve a la pantalla principal de los Volver a la informes. ventana de selección Símbolo Función Abre un extracto con detalles y/o resumen del informe del vehículo o conductor cuando hace doble clic en la cabecera del informe. Estos extractos aparecen en ventanas diferentes y no están disponibles en todos los informes. Hace zoom sobre la vista del informe. Refresca la imagen, después de buscar una palabra, los márgenes se moverán. Muestra la primera / última página del informe Muestra la página anterior / siguiente a la página actual del informe. Abre una ventana de diálogo para introducir un número de página específico. Cierra la vista preliminar del informe. Abre la ventana de búsqueda Abre la ventana de impresión, para indicar la impresora, tipo de papel...etc. Abre la ventana de diálogo para indicar donde guardar el informe, el formato de exportación y la el nombre. 4 © Continental Automotive Spain S.A. Pag. 70 de 136 TIS-Office Primeros pasos Manual de usuario 5.3 Informes de Conductor: 5.3.1 Actividad del conductor El informe de actividad del conductor nos proporciona la siguiente información de cada conductor dependiendo del periodo seleccionado: Un lista con el valor total de las actividades de cada día (total de conducción, trabajo activo, disponibilidad y descanso) • Un análisis de los valores diarios del periodo seleccionado y haciendo porcentajes comparativos • Un análisis de la distancia recorrida en relación al tiempo de conducción total que nos dará como resultado la velocidad media del periodo seleccionado En la cabecera aparece la información sobre el período del que queremos obtener la información, junto con el conductor al que corresponde dicha información. • • • • • • • • • • • • 4 FechaàFecha sobre la que se hace la consulta Inicio JornadaàHora del comienzo de la jornada laboral Fin JornadaàHora del termino de la jornada laboral TotalàHoras totales de la jornada Tpo.Conducciónà Horas totales de conducción Tpo.Activoà Horas totales de trabajo activo Tpo.Pasivoà Horas totales de trabajo pasivo Tiempo C+T+Dà Horas de conducción + trabajo +descanso DescansoàHoras totales de descanso VehículoàVehículo que llevaba el conductor en esa jornada KMàKilómetros recorridos durante la jornada VelocidadàVelocidad media del vehículo © Continental Automotive Spain S.A. Pag. 71 de 136 TIS-Office Primeros pasos Manual de usuario Al término de cada informe nos saldrá un resumen de los totales para el periodo seleccionado. 4 © Continental Automotive Spain S.A. Pag. 72 de 136 TIS-Office Primeros pasos Manual de usuario 5.3.2 Actividad Diaria del conductor El informe de actividad diaria proporciona la siguiente información de cada conductor y cada día respecto al periodo seleccionado: • Una lista con cada actividad de forma individualizada (conducción , trabajo activo, disponibilidad y descanso) • Un análisis diario de las actividades totales haciendo una comparación entre esos totales. • Un análisis de a distancia recorrida en relación con el tiempo de conducción que nos dará como resultado la velocidad media Especificación detallada de la actividad del conductor por intervalos de tiempo. • • • • • • • • • • • • • 4 Hora SalidaàComienzo de la jornada laboral Hora LlegadaàTérmino de la jornada laboral Código ActividadàActividad que se estaba desarrollando ConducciónàTiempo de la actividad de conducción TrabajoàTiempo de la actividad de trabajo Disposiciónà Tiempo de la actividad de disposición Descansoà Tiempo de la actividad de descanso KMà Kilómetros totales recorridos Cons Combà Total de consumo combinado del vehículo VelocidadàVelocidad media del vehículo Ranuraà Ranura donde se insertó la tarjeta del conductor Driving Statusà1 conductor / 2 conductores Estado Tarjetaà Tipo de tarjeta insertada en la ranura © Continental Automotive Spain S.A. Pag. 73 de 136 TIS-Office Primeros pasos Manual de usuario 5.3.3 Carta para el conductor Muestra las infracciones de conductor cometidas en forma de carta para entregársela al conductor 5.3.4 Disco Conductor Perdido El informe de disco perdidos nos proporciona la siguiente información de cada conductor dependiendo del periodo seleccionado y los días de trabajo del conductor indicados en el plan de trabajo del conductor: • Una lista con las fechas que las que el disco no ha sido grabado • Otras actividades que hayan sido configuradas en el esquema de conductor 4 © Continental Automotive Spain S.A. Pag. 74 de 136 TIS-Office Primeros pasos Manual de usuario 5.3.5 Exceso velocidad conductor Muestra un resumen con los excesos de velocidad cometidos por los conductores. • • • • • • • • • • F.inicio à Fecha en la que se ha cometido la infracción H.Inicio à Hora de inicio de la infracción H.Finà Hora fin de la infracción Duraciónà Tiempo que se ha estado en estado de in fracción Matrícula à Vehículo con el que se ha cometido la infracción Vel. Max à Velocidad máxima alcanzada durante la infracción Vel. Media à Velocidad media durante la infracción Kmà Kilómetros recorridos durante la infracción Codà Código de la infracción Tipo Eventoà Descripción del evento Nota: No todos los excesos de velocidad son sancionables, tienen que durar un determinado tiempo y exceder una velocidad. Consulte con la administración. 4 © Continental Automotive Spain S.A. Pag. 75 de 136 TIS-Office Primeros pasos Manual de usuario 5.3.6 Gráfico de fallos e infracciones Muestra un gráfico valorado por conductor donde de muestran: • • • • 4 Número de infracciones Número de Fallos Número de Eventos Números de exceso de velocidad © Continental Automotive Spain S.A. Pag. 76 de 136 TIS-Office Primeros pasos Manual de usuario 5.3.7 Gráfico lineal de actividad Este gráfico representa las actividades del conductor en el periodo de evaluación seleccionado y representando las horas de día por medio de barras de diferentes colores y grosor las cuales tienen el siguiente significado: Rojo: Conducción Amarillo: Tiempo Activo Verde: Tiempo Pasivo Azul: Descanso 4 © Continental Automotive Spain S.A. Pag. 77 de 136 TIS-Office Primeros pasos Manual de usuario 5.3.8 Histórico Actividad del Conductor Este informe sólo se puede obtener si previamente se ha realizado una comprensión de la base de datos, con el podemos obtener un resumen de la actividad del conductor En la cabecera aparece la información sobre el período del que queremos obtener la información, junto con el conductor al que corresponde dicha información. • • • • • • • • • • • • 4 FechaàFecha sobre la que se hace la consulta Inicio JornadaàHora del comienzo de la jornada laboral Fin JornadaàHora del termino de la jornada laboral TotalàHoras totales de la jornada Tpo. Conducciónà Horas totales de conducción Tpo. Activo à Horas totales de trabajo activo Tpo. Pasivo à Horas totales de trabajo pasivo Tiempo C+T+Dà Horas de conducción + trabajo +descanso Tpo. DescansoàHoras totales de descanso VehículoàVehículo que llevaba el conductor en esa jornada KMàKilómetros recorridos durante la jornada VelocidadàVelocidad media del vehículo © Continental Automotive Spain S.A. Pag. 78 de 136 TIS-Office Primeros pasos Manual de usuario Al término de cada informe nos saldrá un resumen de los totales para el periodo seleccionado. 5.3.9 Informes Eventos /fallos por conductor Este informe nos muestra la siguiente información de cada conductor por periodo seleccionado: • Inicio y fin junto con el vehículo en el que se ha producido el evento o fallo NOTA: Para obtener información más detallada sobre los distintos Eventos y Fallos, consultar el manual del Tacógrafo 4 © Continental Automotive Spain S.A. Pag. 79 de 136 TIS-Office Primeros pasos Manual de usuario 5.3.10 Infracciones del conductor Infracciones cometidas por el conductor como : • • • • • • • • • • • • 4 Descanso insuficiente de una conducción Continuada. Descanso Diario Insuficiente. Total conducción diaria excesiva. Descanso semanal reducido. No se realizó el Descanso Semanal en 2 semanas consecutivas fijas. No se realizó el Descanso Semanal después de 144h. No se realizó el Descanso Semanal en la semana actual. Información sobre aumentos en la conducción diaria. Descanso Diario Repartido. Descanso diario insuficiente, sin posibilidad de acogerte a más descansos reducidos. Conducción bisemanal excesiva. No se realizó la compensación por el Descanso Semanal Reducido. © Continental Automotive Spain S.A. Pag. 80 de 136 TIS-Office Primeros pasos Manual de usuario 5.3.11 Lista Grupo de conductores Este informe nos muestra al grupo que pertenecen los conductores de una base seleccionada. Sólo se mostrarán aquellos conductores que tengan un grupo asignado 5.3.12 Lista Conductores Este informe nos muestra un listado de todos los conductores que están dados de alta en nuestra base en el periodo de evaluación seleccionado. 4 © Continental Automotive Spain S.A. Pag. 81 de 136 TIS-Office Primeros pasos Manual de usuario 5.3.13 Periodo especial de actividad Podemos establecer diferentes periodos en los que queremos saber la conducción, descanso, disponibilidad u otros trabajos ( en solitario o la suma cualquiera de ellos o de todos) Para seleccionar los diferentes periodos deberemos ir al siguiente menú: Ajustes Usuario> Informes> Pestaña Conductor Al generar el informe obtendremos un informe de actividad en el que nos aparecerán los nuevos periodos que hayamos definido junto con un desglose del tiempo / actividad que hayamos definido. 4 © Continental Automotive Spain S.A. Pag. 82 de 136 TIS-Office Primeros pasos Manual de usuario 5.3.14 Resumen actividad del conductor El resumen de actividad del conductor nos proporciona la siguiente información de cada conductor dependiendo del periodo seleccionado: • Una lista de los valores totales de las actividades respecto al periodo seleccionado ( total de conducción, trabajo activo, trabajo pasivo y descanso de cada conductor) • Un análisis del ratio de conducción respecto al trabajo activo y al tiempo de disponibilidad Un cálculo de los valores medios respecto al periodo seleccionado (número de días) 4 © Continental Automotive Spain S.A. Pag. 83 de 136 TIS-Office Primeros pasos Manual de usuario 5.3.15 Resumen disco por conductor El resumen de discos por conductor nos proporciona la siguiente información por cada conductor dentro del periodo seleccionado • Una lista de donde tenemos disco diagramas junto con la información del vehículo, horas de comienzo y fin, destino y el total de los tiempos de conducción y descanso así como otras actividades como el trabajo activo y el descanso) • Un cálculo de la media de la velocidad dependiendo de la distancia recorrida y el tiempo de conducción. Indicando los siguientes campos: • • • • • • • • • • • • 4 Conductorà Nombre y apellidos del conductor DíaàDía de la semana FechaàFecha de la jornada laboral Vehículoà Matrícula del vehículo con el que se realizó la actividad Hora salidaàComienzo de la jornada laboral Hora FinàTérmino de la jornada laboral /indicado por la botonera del DTCO Horasà Número de horas de la jornada laboral Km.à Kilómetros recorridos Tiempo conducciónà Tiempo total de conducción Velocidadà Velocidad media del vehículo Otra Actividadà Tiempo dedicado a otras actividades (pasivo + activo) DescansoàTiempo de descanso © Continental Automotive Spain S.A. Pag. 84 de 136 TIS-Office Primeros pasos Manual de usuario 5.4 Informes de Vehículo 5.4.1 Actividad del Vehículo En la cabecera aparece la información sobre el período del que queremos obtener la información, junto con el vehículo al que corresponde dicha información. • • • • • • • • • • • 4 FechaàFecha sobre la que se hace la consulta Inicio JornadaàHora del comienzo de la jornada laboral Fin JornadaàHora del termino de la jornada laboral TotalàHoras totales de la jornada Tpo. Conducciónà Horas totales de conducción Tpo. Sin Conducción à Horas totales del vehículo parado Nombre à Nombre del conductor KMàKilómetros recorridos durante la jornada Velocidad MediaàVelocidad media del vehículo Consumo à Consumo realizado durante ese periodo de tiempo Consumo medioà Promedio de consumo realizado © Continental Automotive Spain S.A. Pag. 85 de 136 TIS-Office Primeros pasos Manual de usuario 5.4.2 Actividad Diaria Vehículo Información detallada de la actividad del vehículo. Comienzo y fin del periodo de conducción junto con el comienzo y el fin del periodo sin conducción. También nos puede proporcionar otros datos como la distancia en kilómetros, la velocidad media, el consumo, el consumo medio, el tipo de tarjeta que tiene insertada en la tarjeta 1, Estado (1 solo conductor o conductor y acompañante), estado de la tarjeta. 4 © Continental Automotive Spain S.A. Pag. 86 de 136 TIS-Office Primeros pasos Manual de usuario 5.4.3 Eventos y Fallos del vehículo En este informe se nos muestra todos los eventos y fallos que ha registrado el DTCO. Podemos tener los siguientes tipos de fallos y eventos: En la cabecera podemos ver la información referente al periodo seleccionado junto con el vehículo seleccionado para realizar la consulta. Los campos que nos muestra este informe son los siguientes. • • • • • • • 4 Fecha Inicio à Fecha en la que comienza el evento o el fallos Hora Inicio à Hora en la que comienza el evento o el fallos Fecha Fin à Fecha en la que termina el evento o el fallos Hora Fin à Hora en la que termina el evento o el fallos Duración à Duración del evento o fallo Nombre conductor à Nombre del conductor (si procede) que cometió el fallo Tipo Evento à Evento o fallo que se producción en el intervalo de tiempo señalado © Continental Automotive Spain S.A. Pag. 87 de 136 TIS-Office Primeros pasos Manual de usuario Al término de cada informe se nos facilita un resumen de todos los fallos y eventos surgidos agrupándolos en diferentes grupos: • • • • • • 4 Eventos General Registrando fallos en Eventos Unidad Vehículo Sensor Eventos Fallos Tarjeta Eventos y Fallos Disco © Continental Automotive Spain S.A. Pag. 88 de 136 TIS-Office Primeros pasos Manual de usuario 5.4.4 Histórico actividad del vehículo Este informe solo se puede obtener si previamente se ha realizado una compresión de la base de datos, con él podemos obtener un resumen de la actividad del vehículo. En la cabecera aparece información sobre el periodo sobre el que queremos obtener la información, junto con el vehículo al que corresponde dicha información. • • • • • • • • • • • 4 FechaàFecha sobre la que se hace la consulta Inicio JornadaàHora del comienzo de la jornada laboral Fin JornadaàHora del termino de la jornada laboral TotalàHoras totales de la jornada Tpo. Conducciónà Horas totales de conducción Tpo. Sin Conducción à Horas totales del vehículo parado Nombre à Nombre del conductor KMàKilómetros recorridos durante la jornada Velocidad MediaàVelocidad media del vehículo Consumo à Consumo realizado durante ese periodo de tiempo Consumo medioà Promedio de consumo realizado © Continental Automotive Spain S.A. Pag. 89 de 136 TIS-Office Primeros pasos Manual de usuario 5.4.5 Informe excesos de velocidad Muestra un resumen con los excesos de velocidad que se han cometido en los vehículos • • • • • • • • • • F.inicio à Fecha en la que se ha cometido la infracción H.Inicio à Hora de inicio de la infracción H.Finà Hora fin de la infracción Duraciónà Tiempo que se ha estado en estado de in fracción Conductor à Conductor que ha cometido la infracción Vel. Max à Velocidad máxima alcanzada durante la infracción Vel. Media à Velocidad media durante la infracción Kmà Kilómetros recorridos durante la infracción Codà Código de la infracción Tipo Eventoà Descripción del evento Nota: No todos los excesos de velocidad son sancionables, tienen que durar un determinado tiempo y exceder una velocidad. Consulte con la administración. 4 © Continental Automotive Spain S.A. Pag. 90 de 136 TIS-Office Primeros pasos Manual de usuario 5.4.6 Lista Grupo vehículos Con este informe podemos ver al grupo al que pertenecen los vehículos de la base seleccionada, sólo se nos mostrará aquellos vehículos que tiene grupo asignado. Los campos que se nos muestran en este informe son los siguientes: • • • Código vehículo à Identificación del vehículo porporcinado por la empresa Matrículaà Matrícula de vehículo Grupo Vehículos à Identificación del grupo de vehículos al que pertenece el vehículo 5.4.7 Listado equipamiento En este informe podemos ver un listado de todo el equipamiento extra que lleva un vehículo determinado 4 © Continental Automotive Spain S.A. Pag. 91 de 136 TIS-Office Primeros pasos Manual de usuario 5.4.8 Listado vehículos Este informe nos proporciona una lista de todo los vehículos pertenecientes a la base que están dados de alta en el periodo seleccionado. Podemos ver los siguientes campos: • • • • • • • • Código vehículo à Identificación por parte de la empresa del vehículo seleccionado Matrícula à Matrícula del vehículo Base asignada à Base a la que pertenece el vehículo Fecha matriculación à Fecha de matriculación del vehículo Marca à Marca del vehículo Tipo à Tipo de vehículo Nr. bastidor à Número de bastidor del vehículo Tipo Transporte à Tipo de transporte ( Pasajeros / mercancías / otros) 5.4.9 Perfil Detallado RPM Este informe estará disponible si nuestro DTCO tiene la posibilidad de registrar las RPM Se nos mostrará un informe de cada vehículo junto con sus revoluciones alcanzadas por cada unidad de tiempo. 5.4.10 Perfil detallado de velocidad Se nos mostrará un informe de cada vehículo junto con sus velocidades alcanzadas por cada unidad de tiempo. 4 © Continental Automotive Spain S.A. Pag. 92 de 136 TIS-Office Primeros pasos Manual de usuario 5.4.11 Resumen Actividad del Vehículo En este informe se nos muestra un resumen de toda la actividad realizada durante el periodo de evaluación indicado. Los campos que se nos detallan en este informe son los siguientes: • • • • • • • • Código vehículo à Código dado por parte de la empresa para la identificación del vehículo Matricula Veh. à Matrícula de vehículo seleccionado Total Jornada à Tiempo total de trabajo durante el periodo seleccionado Tpo. Cond à Tiempo total de conducción del vehículo KMà Kilómetros recorridos durante el periodo seleccionado Ratio (SinCond/Cond) à Porcentaje de tiempo que el coche ha estado parado frete al periodo de tiempo en el que el coche ha estado en movimiento Consumo à Consumo realizado (Sólo si el DTCO tiene posibilidad de medición) Consumo medio à Consumo medio realizado (Sólo si el DTCO tiene posibilidad de medición) A continuación podremos ver un resumen de la actividad del vehículo. 4 © Continental Automotive Spain S.A. Pag. 93 de 136 TIS-Office Primeros pasos Manual de usuario 5.5 Informes de Seguridad 5.5.1 Lista Usuarios Una vez definidos los grupos de usuarios con sus accesos, se empezarán a dar de alta a los usuarios con los permisos de un grupo en concreto. Si listamos este informe se nos mostrará todos los usuarios que están datos de alta en nuestra base de datos junto con el grupo de seguridad al que pertenecen. Los campos que se pueden visualizar en este informe son los siguientes: • • • • • • • ID usuario à Login de usuario Nombre à Nombre del usuario Rol à Grupo de seguridad al que pertenece Act. Desde à Fecha de alta en el sistema Act. Hasta à Terminó de su actividad Estado à Pasivo / Activo Email à E-mail de la persona de contacto 5.5.2 Listado Roles y Privilegios En la aplicación Tis-Office podemos crear diferentes tipos de usuarios con diferentes privilegios. Cada uno de estos usuarios pertenecerá a un grupo con unos determinados privilegios. Con este informe podemos ver a lo que tienen o no acceso los diferentes grupos de usuarios. Podemos visualizar los campos que se detallan a continuación: • • • 4 Nombre Menús à Nombre del menú principal Sub-menús à Nombre de los diferentes sub-menús Acceso à Si este usuario tiene o no permiso de acceso a este sub-menú © Continental Automotive Spain S.A. Pag. 94 de 136 TIS-Office Primeros pasos 4 Manual de usuario © Continental Automotive Spain S.A. Pag. 95 de 136 TIS-Office Primeros pasos Manual de usuario 5.6 Informes de Archivo 5.6.1 Aviso descarga DTCO En este informe podemos ver cuando tenemos que volver a realizar una descarga del los vehículos seleccionados. La fecha de este informe esta relacionado con los días que hayamos configurado en las opciones para que seamos avisados de tal hecho. Los campos que podemos visualizar en este informe son los siguientes: • • • • • • 4 Sgte. Descarga à Fecha en la que se ha de realizar la siguiente descarga según nuestro plan de descargas. Si aparece * significa que la fecha de descarga es anterior a la fecha actual. Matrícula à matrícula del vehículo al que pertenece el DTCO al que se le tiene que realizar la descarga Cod à Código de identificación para el vehículo proporcionado por la empresa Última Descarga à Fecha en la que se realizó la última descarga 1º Actividad à Fecha de la primera actividad registrada en el sistema Ult. Actividad à Fecha de la última actividad registrada en el sistema © Continental Automotive Spain S.A. Pag. 96 de 136 TIS-Office Primeros pasos Manual de usuario 5.6.2 Informe Archivo DTCO Este informe nos proporciona información sobre todos los archivos descargados en el periodo de evaluación seleccionado Los campos que podemos visualizar son los siguientes. • • • • • • • • • • 4 Fecha descarga à fecha en la que se realizó la descarga del fichero 1º Actividad à Primera actividad registrada del fichero Ult. Actividad à Última actividad registrada del fichero Ult. Evento à Fecha del último evento registrado (si procede) Ult. Fallo à Fecha del último fallo registrado (si procede) Fch Inicio à Fecha de inicio Fch Fin à Fecha de fin Nombre à Nombre del fichero Tamaño (kb) à Tamaño en Kb que ocupa el fichero descargado Comentario à Algún apunte significativo sobre la descarga © Continental Automotive Spain S.A. Pag. 97 de 136 TIS-Office Primeros pasos Manual de usuario 5.6.3 Informe Archivo TC Este informe nos proporciona todos los ficheros volcados al sistema del conductor elegido durante el periodo de evaluación seleccionado. Los campos que podemos visualizar en este informe son los siguientes: • • • • • • • • • 4 Fecha descarga à Fecha en la que se realizó la descarga 1ªActividad à Fecha de la primera actividad registrada Ult. Actividad àFecha de la última actividad registrada Ult. Evento àÚltimo evento ( Si procede) Ult. Fallo à Último fallos (Si procede) Ult. Control à Último control (Si procede) Nombre à Nombre del fichero Tamaño à Tamaño en Kb del fichero Comentarios à Comentarios © Continental Automotive Spain S.A. Pag. 98 de 136 TIS-Office Primeros pasos Manual de usuario 5.6.4 Informe Gaps TC Este informe nos muestra el número de días en los que no tenemos información de la actividad del conductor porque no hayamos hecho convenientemente las descargas. En la cabecera se nos muestra el periodo de evaluación sobre el que estamos realizando la consulta. A continuación se nos muestran los siguientes campos: • • • • • • • 4 Nombre conductos à Nombre y apellidos del conductor al que pertenece la tarjeta que tiene falta de días Cod. Conductor à Código de conductor que la empresa le ha otorgado para su identificación Descarga à Fecha de descarga Ult Actividad à Última Actividad registrada Próxima descarga à Fecha en la que se ha de realizar la siguientes descarga según nuestra programación 1ª Actividad à Fecha de la primera actividad registrada Gaps (días) à Número de días en la que no hay registrada ninguna actividad del conductor © Continental Automotive Spain S.A. Pag. 99 de 136 TIS-Office Primeros pasos Manual de usuario 5.6.5 Informe Gaps DTCO Este informe mostrará todos aquellos Vehículos cuya Fecha de actividad este ente el comienzo y el final del periodo de evaluación. Descarga es la Fecha Descarga del siguiente fichero de vehículo correspondiente al mismo vehículo. Fecha 1ª Actividad del informe será mostrada. El campo Gap será el número de días de diferencia entre la Ult.Actividad de la Descarga y la 1ªActividad del siguiente Descarga. Si no hay Ult.Actividad correspondiente al Periodo de Evaluación seleccionado entonces la diferencia entre 1ªActividad y la Fecha de comienzo del Periodo de Evaluación será considerada. Si no hay Ult.Actividad correspondiente al Periodo de Evaluación entonces la fecha final del Periodo de Evaluación seleccionado será considerada La Fecha Descarga será la Fecha Descarga del fichero y la Fecha Ult. Actividad corresponderá a esa fecha. La Próxima Este informe mostrará la información basándose en Fecha 1ª Actividad y Fecha Ult. Actividad que han sido seleccionados en el Periodo de Evaluación. Así que, si el usuario no ha descargado el bloque de actividad del vehículo entonces las fechas no estarán disponibles por lo que esta información no será mostrada. Campos: Matrícula: Número de registro del vehículo Basado: Master data Código Vehículo: Número específico de flota Basado: Master data Fecha Descarga Fecha inicial de la descarga Basado: Propiedades de la aplicaciónTIS-Office Fecha Ult. Actividad Fecha de la Ult.Actividad antes de la fecha de inicio de la descarga. Basado: Información variable Próxima Descarga Fecha de la siguiente descarga basándose en la fecha inicial de descarga. Basado: Propiedades de la aplicaciónTIS-Office Fecha 1ª Actividad Fecha de la primera actividad después de la siguiente descarga. Basado: Información variable Gap (days) Número de días entre la última y la primera actividad Características: - Si no hay una primera actividad grabada, la fecha correspondiente será sustituida por la fecha final del periodo de evaluación - Si no hay Ult.Actividad grabada, la fecha correspondiente será sustituida por la fecha de comienzo del periodo de evaluación 4 © Continental Automotive Spain S.A. Pag. 100 de 136 TIS-Office Primeros pasos Manual de usuario 5.6.6 Informe recuperación TC Este informe sólo aparece si hemos realizado alguna recuperación de los ficheros que anteriormente hemos descargado en nuestro sistema. Este informe sólo aparece si hemos realizado alguna recuperación de los ficheros que anteriormente En la cabecera podemos ver la fecha en la que se ha realizado la recuperación, el usuario que realizó dicha recuperación y el lugar en el disco duro donde fueron recuperados los archivos fuente. Los campos que podemos visualizar en este informe son los siguientes: • • • • • • 4 Nr. tarjeta à Número de tarjeta Fecha descarga à Fecha en la que se realizó la descarga del archivo recuperado 1º Actividad à Primera actividad que esta registrada del archivo al que hacemos referencia Ult. Actividad à Última actividad registrada del fichero al que hacemos referencia Nombre à Nombre del fichero recuperado Tamaño (kb) à Tamaño en Kb del fichero recuperado © Continental Automotive Spain S.A. Pag. 101 de 136 TIS-Office Primeros pasos Manual de usuario 5.6.7 Recordatorio descarga TC En este informe podemos ver cuando tenemos que volver a realizar una descarga del los conductores seleccionados. La fecha de este informe esta relacionado con los días que hayamos configurado en las opciones para que seamos avisados de tal hecho. Los campos que podemos visualizar en este informe son los siguientes: • • • • • • • 4 Sgte. Descarga à Fecha en la que se ha de realizar la siguiente descarga según nuestro plan de descargas. Si aparece * significa que la fecha de descarga es anterior a la fecha actual. Nombre Conductor à Nombre del conductor al que pertenece la tarjeta que se le ha de hacer la descarga Cod à Código de identificación para el conductor proporcionado por la empresa Nr. tarjeta à Número de la tarjeta de conductor Última Descarga à Fecha en la que se realizó la última descarga 1º Actividad à Fecha de la primera actividad registrada en el sistema Ult. Actividad à Fecha de la última actividad registrada en el sistema © Continental Automotive Spain S.A. Pag. 102 de 136 TIS-Office Primeros pasos Manual de usuario 5.6.8 Recuperación Datos DTCO Este informe sólo aparece si hemos realizado alguna recuperación de los ficheros que anteriormente hemos descargado en nuestro sistemas En la cabecera podemos ver la fecha en la que se ha realizado la recuperación, el usuario que realizó dicha recuperación y el lugar en el disco duro donde fueron recuperados los archivos fuente. Los campos que podemos visualizar en este informe son los siguientes: • • • • • • • 4 Nr. Serie à Número de tarjeta Fecha descarga à Fecha en la que se realizó la descarga del archivo recuperado 1º Actividad à Primera actividad que esta registrada del archivo al que hacemos referencia Ult. Actividad à Última actividad registrada del fichero al que hacemos referencia Datos Eventos /Fallos Nombre à Nombre del fichero recuperado Tamaño (kb) à Tamaño en Kb del fichero recuperado © Continental Automotive Spain S.A. Pag. 103 de 136 TIS-Office Primeros pasos Manual de usuario 6. Archivo Tarjeta de Conductor y Archivo DTCO 6.1 Resumen flota El resumen en la parte de tarjeta de conductor nos muestra todos los conductores que están dados de alta en nuestra base de datos, si les acompaña en su parte izquierda el icono de conductor significará que tenemos algún fichero asociado para ese conductor en el periodo seleccionado. Los campos que se nos muestran son los datos procedentes a la tarjeta de conductor: • • • • • • • 4 Nombre Conductor à Nombre y dos apellidos de la persona a la que pertenece la tarjeta que hemos leído Nr. Tarjeta à Número de la tarjeta de conductor Descarga Fecha à Fecha en la que se ha realizado la última descarga 1º Actividad à Primera actividad registrada del último fichero que hemos descargado Ult. Actividad à Última actividad registrada del último fichero que hemos descargado Tamaño Arc. à Tamaño expresado en Kb del volumen del archivo descargado Nombre à Nombre del último archivo descargado © Continental Automotive Spain S.A. Pag. 104 de 136 TIS-Office Primeros pasos Manual de usuario El resumen en la parte del DTCO nos muestra todos los vehículos que están dados de alta en nuestra base de datos, si les acompaña en su parte izquierda el icono de vehículo significará que tenemos algún fichero asociado para ese vehículo en el periodo seleccionado Los campos que se nos muestran son los datos procedentes a la descarga del DTCO: • • • • • • • • • 4 Matrícula à Matrícula del vehículo al que pertenece el DTCO Fecha Hora Descarga à Fecha en la que se ha realizado la última descarga 1º Actividad à Primera actividad registrada del último fichero que hemos descargado Ult. Actividad à Última actividad registrada del último fichero que hemos descargado Datos estado velocidad à Si esta o no descargado el bloque de velocidad del DTCO Datos Estado Eventos y Fallos à Si esta o no descargado el bloque de eventos y fallos del DTCO Datos Estado Técnico à Si esta o no descargado el bloque de datos técnicos Tamaño Arc. à Tamaño expresado en Kb del volumen del archivo descargado Nombre à Nombre del último archivo descargado © Continental Automotive Spain S.A. Pag. 105 de 136 TIS-Office Primeros pasos Manual de usuario 6.2 Ver Seleccionado el conductor o bien pulsando doble–clic sobre él en la pantalla anterior “Resumen” podremos acceder a la vista previa donde se nos muestran todos los archivos descargados de ese conductor durante el periodo de evaluación seleccionado En la cabecera podremos seleccionar el periodo de evaluación, el conductor del que queremos obtener la información y cambiar a las diferentes bases que tenemos en nuestro sistema Los campos que aparecen son los que se detallan a continuación: • • • • • • • 4 Nr, Tjta. Conductor à Número de la tarjeta de conductor Descarga Fecha / Hora à Fecha y Hora en la que se realizó la descarga de ese archivo 1ª Actividad à Primera actividad registrada del fichero Ult. Actividad à Última actividad registrada del fichero Ult. Evento à Fecha en la que se produjo el último evento registrado (Si procede) Ult. Fallo à Fecha en la que se produjo el último fallo registrado (Si procede) Ult. Control à Fecha en la que se produjo el último control registrado (Si procede) © Continental Automotive Spain S.A. Pag. 106 de 136 TIS-Office Primeros pasos Manual de usuario Seleccionado el vehículo o bien pulsando doble–clic sobre él en la pantalla anterior “Resumen” podremos acceder a la vista previa donde se nos muestran todos los archivos descargados de ese vehículo durante el periodo de evaluación seleccionado En la cabecera podremos seleccionar el periodo de evaluación, el vehículo del que queremos obtener la información y cambiar a las diferentes bases que tenemos en nuestro sistema Los campos que aparecen son los que se detallan a continuación: • • • • • 4 Fecha / Hora Descarga à Fecha y Hora en la que se realizó la descarga de ese archivo Datos Estado Eventos y Fallos à Si esta o no descargado el bloque de eventos y fallos del DTCO Datos Estado Técnico à Si esta o no descargado el bloque de datos técnicos Tamaño Arc. à Tamaño expresado en Kb del volumen del archivo descargado Nombre à Nombre del último archivo descargado © Continental Automotive Spain S.A. Pag. 107 de 136 TIS-Office Primeros pasos Manual de usuario Previsualización Tanto en el conductor como en el vehículo si pulsamos sobre el botón de previsualización podremos visualizar la información que contiene el archivo ( sin necesidad de tener el archivo de conductor y vehículo para realizar el análisis) En los archivos de conductor podremos ver la siguiente información: • • • • • • • Datos comunes Control de actividades Uso de vehículos Entradas manuales Datos lugar Eventos Fallos En los ficheros de vehículo podremos ver la siguiente información: • • • • • • • • 4 Datos comunes Actividades Inserciones/retiradas de tarjeta Eventos Fallos Excesos de velocidad Calibraciones Velocidad detallada © Continental Automotive Spain S.A. Pag. 108 de 136 TIS-Office Primeros pasos Manual de usuario Velocidad Si pulsamos sobre Ver en el fichero de vehículo podremos visualizar la velocidad detallada del vehículo junto con los conductores que han conducido ese vehículo. DTCO 1.2 e inferiores à Las últimas 24 horas de conducción DTCO 1.3 à Las últimas 168 horas de conducción Este gráfico lo podremos imprimir pulsando el botón [Imprimir] o generar un informe CSV para ver la velocidad detallada segundo a segundo También podremos ver la velocidad exacta haciendo doble clic sobre el gráfico y moviendo la barra hasta el instante que queramos consultar 4 © Continental Automotive Spain S.A. Pag. 109 de 136 TIS-Office Primeros pasos Manual de usuario 6.3 Recuperar En este apartado bien podemos borrar ficheros de la base de datos una vez hallan sido recuperados o bien podemos hacer una recuperación del archivo de la base de datos dejando una copia en el servidor ( Forma recomendada) Si se quiere borran un conductor o un archivo de la base de datos no se pueden eliminar si tienen algún archivo asociado. Si se quiere borrar los datos de una tarjeta se debe ir a: Ajustes Usuario > Archivo Tjta Conduc. Y una vez allí situarte en la pestaña Recuperar. Te aparecerá un texto que es “Pedir Eliminar Archivo” con una casilla sin marcar, para eliminar los archivos debe de estar marcada como te adjunto en la figura: 4 © Continental Automotive Spain S.A. Pag. 110 de 136 TIS-Office Primeros pasos Manual de usuario Si lo que quieres borrar son datos de un vehículo debes ir a: Ajustes Usuario > Archivo DTCO. Y una vez allí situarte en la pestaña Recuperar. Te aparecerá un texto que es “Pedir Eliminar Archivo” con una casilla sin marcar, para eliminar los archivos debe de estar marcada como te adjunto en la figura: Después de ambos casos se debe de guardar los cambios realizados, para ello se debe de pulsar el botón encuentra en la parte superior de la ventana. que se Una vez seleccionados los ajustes para borrar los archivos procederemos al borrado de los mismos para ello seguir los pasos que detallo a continuación: 1-Para borrar /recuperar los datos de la tarjeta de conductor Archivo Tjta Conduc. > Recuperar. Y una vez allí seleccionar el periodo de los archivos que se desean recuperar, el destino en disco duro de los archivos que se quieren recuperar y en la columna derecha el nombre de los conductores que se desean recuperar : 4 © Continental Automotive Spain S.A. Pag. 111 de 136 TIS-Office Primeros pasos Manual de usuario Pulsamos el botón y nos saldrá la siguiente pantalla donde se nos muestra todos los archivos pertenecientes a los conductores seleccionados Aquí seleccionaremos los archivos que deseamos recuperar de la base de datos Y pulsaremos el botón para comenzar con el proceso. Si se quiere borrar la copia del archivo que se encuentra en la base de datos (Si nos sale esta pantalla es que tenemos la opción marcada) Deberemos pulsar si en esta ocasión. Normalmente se ha de dejar una copia en el servidor. Una vez contestada a esta pregunta, esperaremos a que concluya la barra de proceso y se nos mostrará la siguiente información: 4 © Continental Automotive Spain S.A. Pag. 112 de 136 TIS-Office Primeros pasos Manual de usuario Una vez pulsemos aceptar se nos mostrará un informe con los datos que hemos recuperado / borrado de la base de datos 4 © Continental Automotive Spain S.A. Pag. 113 de 136 TIS-Office Primeros pasos Manual de usuario Proceder de la misma forma para los vehículos en Archivo DTCO > Recuperar Todos los archivos los tendréis en la ruta que disteis al principio por si os equivocáis en algún archivo poder recuperarlo 4 © Continental Automotive Spain S.A. Pag. 114 de 136 TIS-Office Primeros Pasos Manual de usuario 7. Ajustes Los ajustes de TIS-Office, permiten adaptar el programa a las necesidades del cliente. Si el módulo Empresa está activado, también aparecerá el menú Seguridad, donde se podrán definir los Roles y Privilegios de los distintos usuarios. 7.1 Ajustes de Sistema En los siguientes menús, se definirán todos aquellos ajustes y parámetros que permitan adaptarse a las necesidades del cliente. Aquellos menús que aparecen con asterisco (*), sólo estarán disponibles si está activado el módulo correspondiente. General Desde este menú se definen las opciones generales, en función del país: Divisa, numero de decimales, unidades de medida....etc. Ajustes Escáner* Permite definir como se ha de realizar la lectura de los discos, en función del modelo de escáner. El parámetro "Threshold" define la relación entre Blanco y Negro, si la imagen es muy oscura, debemos reducir este valor. © Continental Automotive Spain S.A. Pag. 115 de 136 TIS-Office Primeros Pasos Manual de usuario Información Sistema Desde este menú se puede obtener información sobre el sistema. Versiones instaladas, nombre de la base de datos, formatos de fechas, idioma....etc. Tipos Tacógrafo* Sólo en el caso de tener activado el Módulo Escáner. Permite definir los distintos tipos de tacógrafos/Discos diagrama que pueden ser leídos por TIS-Office. Asistente Importar En este menú se determina la configuración de descarga de los archivos para su posterior evaluación en TIS-Office. Se pueden importar datos para su evaluación desde la Tarjeta de Conductor, la memoria del DTCO utilizando un Downloadkey y desde los archivos propios de SVDO. © Continental Automotive Spain S.A. Pag. 116 de 136 TIS-Office Primeros Pasos Manual de usuario Actualizar Datos Maestros Dado que en la tarjeta aparece la fecha de nacimiento del conductor y la fecha del permiso de conducir, si marcamos esta casilla, se actualizarán automáticamente estos datos en la base de datos Veh. Desconocidos Según la opción marcada, el sistema actuará de diferente forma al reconocer vehículos registrados en la tarjeta que no están dentro de la base de datos de TIS-Office. Importar Actividades En el caso de superposición de actividades, indicamos las correcciones que permitimos hacer al sistema de forma automática. Conductor Desconocido Según la opción marcada, el sistema actuará de diferente forma al reconocer los conductores registrados en la memoria del DTCO que no están dentro de la base de datos de TIS-Office. Importar Datos adicionales Podemos indicar con esta opción, si además de la información relativa a la actividad del vehículo, se ha de guardar la información relativa a Eventos del DTCO, controles realizados por las autoridades, toda la información guardada por defecto y el bloque de velocidad. Archivos IFS en Si marcamos esta casilla, se incluirá un OK cuando el archivo se encuentre correctamente guardado en el directorio IFS. Conductor Desconocido Según la opción marcada, el sistema actuará de diferente forma al reconocer los conductores registrados en la memoria del DTCO que no están dentro de la base de datos de TIS-Office. Archivos IFS en Si marcamos esta casilla, se incluirá un OK cuando el archivo se encuentre correctamente guardado en el directorio IFS. Asistente Importar Archivo Desde este menú indicamos las opciones del sistema en cuanto al archivo de los Archivos procedentes de las Tarjetas de conductor y de la memoria del DTCO. © Continental Automotive Spain S.A. Pag. 117 de 136 TIS-Office Primeros Pasos Manual de usuario Descarga Desde este menú, se definirá que datos se han de descargar desde la tarjeta de conductor y de la memoria del DTCO. Descargar Los datos se podrán descargar según el Reglamento sobre Archivo, con formato (*.tgd), se podrán guardar sólo para su evaluación o podemos indicar que el sistema pregunte el formato de descarga. Evaluación Nos permite indicar que información queremos descargar, además de la actividad de Conductor y vehículo. Eliminar Archivo de Fuente: Para eliminar los archivos TGD de la fuente origen una vez hayan sido transferidos a Tis-Office Fuente lectura es la ruta por defecto de donde se leerán los archivos TGD para ser importados a la base de datos El sufijo tanto de los archivos de conductor como para los archivos DTCO debe ser el formato TGD (según la legislación española) © Continental Automotive Spain S.A. Pag. 118 de 136 TIS-Office Primeros Pasos Manual de usuario Infracciones En esta pestaña podremos elegir con qué reglamento queremos evaluar las infracciones de nuestros conductores. Actualmente esta vigente la CEE 561/2006 Por otro lado podemos seleccionar diferentes opciones a la hora de evaluar dichas infracciones como comprobar las excepciones de ferry o la conducción en tandem (doble conductor). En la pestaña de “Carta de conductor” podremos personalizar la cabecera y el pie de página para el informe de “Carta de conductor” Actividad de conductor Esta pestaña esta relacionada con el menú “Próximos controles y revisiones” ya que desde aquí podremos añadir, borrar o modificar los diferentes eventos que se nos mostrará en el planificador. © Continental Automotive Spain S.A. Pag. 119 de 136 TIS-Office Primeros Pasos Manual de usuario 7.2 Ajustes de Usuario Usuario Los ajustes de usuario, proporcionan al usuario la posibilidad de cambiar parámetros como la forma de ordenar los conductores y vehículos, los colores a mostrar la abreviatura de las actividades...etc. Esta pestaña permite definir donde se han de guardar los distintos archivos de exportación de datos (conductores, informes...etc) y desde donde se han de importar los datos. Esta pestaña permite definir el Tipo de Transporte por defecto. © Continental Automotive Spain S.A. Pag. 120 de 136 TIS-Office Primeros Pasos Datos Tacógrafo Manual de usuario Desde este menú, vamos a definir que columnas queremos que aparezcan en el menú Datos Tacógrafo > Resumen Flota, Datos Tacógrafo > Listado Conductores y Datos Tacógrafo > Nuevo Disco. Según las casillas que marquemos aquí, aparecerá una información u otra al crear un nuevo disco en el sistema. Importante Informes Desde este menú permite definir que tipo de información se ha de mostrar en los distintos informes, tanto de conductor como de vehículo. © Continental Automotive Spain S.A. Pag. 121 de 136 TIS-Office Primeros Pasos Formato Fecha Manual de usuario En los informes se pueden definir distintos formatos de fecha: • Fecha de Actividad • Fecha de lectura (del disco diagrama, tjta conductor o memoria del DTCO) • Día del Disco. Es recomendable utilizar la Fecha de Actividad, para todos los informes. Períodos de Existe la posibilidad, en función de los módulos activados, de seleccionar los descarga períodos sobre los que se quieren sacar los informes de conductor. Recordatorio Según el recordatorio de descarga de la tarjeta de conductor o de la memoria del Descarga DTCO, obtendremos un aviso de la próxima descarga. Sólo disponible si está activado el módulo Archivo. En la pestaña de infracciones vamos a poder seleccionar los siguientes parámetros: Ver excepciones à Nos da la posibilidad de visualizar las excepciones (Ej.: Descanso diario reducido) cuando generamos los informes de infracciones Idioma Carta de Conductor à Podemos elegir si el idioma de la carta de infracciones que entregamos a nuestros conductores se emita en el idioma por defecto de la aplicación (Ej.: español) o en el idioma que figure en la tarjeta de conductor al que le estamos sacando el informe ( siempre y cuando el idioma este disponible) 7.3 Contacto TIS-Web La aplicación TIS-Office trabaja de modo independiente a la localización del Cliente. Si el Cliente tiene suscrito el Servicio TIS-Web, el cliente tendrá la posibilidad de transferir datos entre TIS-Web y TIS-Office. En este menú, se ha de establecer los parámetros para que esta conexión entre TIS-Office y TIS-Web sea posible. © Continental Automotive Spain S.A. Pag. 122 de 136 TIS-Office Primeros Pasos Manual de usuario Archivo TC Resumen flotaà Campos que se quiere visualizar en el menú Archivo TC > Resumen Flota Verà Campos que se quiere visualizar en el menú Archivo TC > Ver Recuperar àAquí podemos poner la ruta por defecto donde queremos que se nos recuperen los archivos “Directorio destino” Por otro lado tenemos al pestaña “Pedir eliminar Archivo” esta pestaña se ha de seleccionar en el caso de que al recuperar los archivos queramos eliminarlos definitivamente de la base de datos ( en vez de hacer una copia realizaremos un cortar y pegar) Archivo DTCO Esta pestaña realiza las mismas funciones que Archivo TC pero hace referencia los datos del vehículo en vez de a los conductores (Archivo DTCO) © Continental Automotive Spain S.A. Pag. 123 de 136 TIS-Office Primeros Pasos Manual de usuario 8. Utilidades El menú Utilidades permite al administrador configurar las utilidades del sistema, como la base de datos, los permisos, cambiar el idioma del programa, comprimir, exportar o importar datos. El menú Utilidades se compone de los siguientes submenús: Empresa General El módulo Básico de TIS-Office es un Módulo de Empresa, para una única empresa. Después de instalar el programa, se puede crear una única empresa por defecto. En este apartado, podemos definir la divisa, horario, país, código de empresa... etc. Permiten introducir los detalles de la empresa: dirección, email, teléfono, persona de contacto. Contacto . Permite definir como tratar la base de datos asociada a esa empresa: Base de nombre de la base de datos, recordatorio de backup, número de meses almacenados los datos en la base de datos. Datos Comprimir BD © Continental Automotive Spain S.A. Pag. 124 de 136 TIS-Office Primeros Pasos Manual de usuario Este menú permite al administrador resumir los datos de actividades / discos de todos los conductores y vehículos entre las fechas indicadas en la pantalla y almacenar los datos resumidos de forma separada. La actividad detallada se borrará entonces de la base de datos. Una vez comprimidos y borrados los datos, aparece un mensaje indicando que el proceso se ha realizado correctamente. En caso de fallo aparecerá un mensaje indicando el error y los datos de los discos se restaurarán. Una vez comprimidos y borrados los datos de la base de datos, no se pueden recuperar. La única posibilidad será restaurar un backup y extraer los datos desde el backup. Esta tarea la debe realizar el administrador del sistema. Importante Archivo Idioma Agregar Idioma Este menú permite al administrador agregar distintos archivos de idiomas al sistema. También se pueden cargar actualizaciones de idioma mediante este menú. 1. Pulsar Agregar Idioma 2. Indicar el Código de Idioma y la descripción. 3. Buscar la ruta donde se encuentra el archivo con el idioma y pulsar OK. 4. Pulsar OK, para integrar el idioma dentro del sistema. Cuando termina la integración del idioma, aparece un mensaje indicando que esta se ha realizado con éxito. © Continental Automotive Spain S.A. Pag. 125 de 136 TIS-Office Primeros Pasos Llave Software Manual de usuario Este sub-menú permite al administrador activar módulos que aún no están activados y revocar la activación de módulos previamente activados. Modificar / Para activar un nuevo módulo, los pasos a seguir serán: Introducir Licencia de software 1. Pulsar en Modificar, entonces aparecerá una ventana para introducir la Llave Software. 2. Introducir el código en el lugar indicado y pulsar OK. © Continental Automotive Spain S.A. Pag. 126 de 136 TIS-Office Primeros Pasos Manual de usuario Revocar Licencia de Para revocar un módulo activo, los pasos a seguir serán: Software 3. Pulsar en Revocar, entonces aparecerá una ventana para introducir la Llave de Revocación del software. 4. Introducir el código recibido del distribuidor en el lugar indicado y pulsar OK. Aparecerá una ventana confirmando la correcta revocación del software, en caso de errores aparecerá un mensaje de error. Aparecerá una ventana con una Confirmación de la Revocación, donde aparecerá la Llave de confirmación generada por TIS-Office. El usuario debe enviar esta Llave de Revocación a Continental Automotive Spain S.A. para indicar una revocación satisfactoria del software. Consejo Una vez revocado el módulo del software correspondiente, el usuario no podrá utilizar de nuevo ese módulo. © Continental Automotive Spain S.A. Pag. 127 de 136 TIS-Office Primeros Pasos Exportar Flota Manual de usuario Datos Pasos a seguir: 1. Entrar en el menú Utilidades > Exportar datos 2. Seleccionar los datos a exportar: Conductor, Vehículo y/o Base 3. Indicar la ubicación del archivo .CSV al que se han de exportar los datos. 4. Pulsar en el botón Exportar para iniciar el proceso de exportación. Importante El usuario por defecto debe tener permisos de escritura sobre el directorio donde se encuentra el archivo .CSV donde se van a Exportar los datos. © Continental Automotive Spain S.A. Pag. 128 de 136 TIS-Office Primeros Pasos Manual de usuario Importar Datos Flota Este menú permite al administrador del sistema importar datos de Bases, Conductores y Vehículos desde archivos CSV a la base de datos TIS-Office. Durante el proceso de importación, antes de insertar los datos en la base de datos, el sistema valida los datos en el archivo CSV para corregir la sintaxis. El delimitador de campo a utilizar en el archivo CSV debe configurarse en el menú Ajustes de Usuario > Usuario > Exportar y no debe estar contenido dentro de ninguna columna. La validación realizada en los registros del archivo CSV es la siguiente: • Coincide el tipo de dato y la longitud de las columnas. Importante • No está violada la constante única. • Están especificadas las columnas obligatorias • Existe en el sistema la Base a la que están asignados los Vehículos /Conductores. • Si no se está especificado el tipo de transporte se utilizará OTROS por defecto. Durante la importación de los datos, no se debe parar el proceso porque puede provocar el fallo en la importación de uno o más registros. Pasos a seguir: 1. Entrar en el menú Utilidades > Importar datos 2. Seleccionar los datos a importar : Conductor, Vehículo y/o Base 3. Indicar la ubicación del archivo .CSV desde el que se han de importar los datos. 4. Pulsar en el botón Importar para iniciar el proceso de importación. Este menú permite al administrador del sistema exportar datos de Bases, Conductores y Vehículos desde la base de datos a archivos CSV. © Continental Automotive Spain S.A. Pag. 129 de 136 TIS-Office Primeros Pasos Manual de usuario Detalles Empresa Este menú permite al usuario con acceso crear una nueva empresa, modificar o eliminar una empresa existente. Durante la creación de la empresa, la nueva empresa creada se debe asociar a una Base de datos, ya sea una existente o una nueva base de datos vacía. Es posible cambiar la asociación de las empresas con las bases de datos existentes. Durante la creación de una empresa, se crea automáticamente un usuario "Company Manager" con Rol de Administrador y todos los privilegios. © Continental Automotive Spain S.A. Pag. 130 de 136 TIS-Office Primeros Pasos Manual de usuario 9. Seguridad El menú de seguridad permite al administrador crear múltiples usuarios y roles dentro de TIS-Office, con la opción de asignarles distintos privilegios de acceso a los diversos módulos. Todos los usuarios creados en el sistema deben estar asociados a la Empresa y solo pueden acceder a aquellas funciones de la aplicación que tienen definidas a partir del rol que les corresponda. 9.1 Usuarios El Administrador del sistema puede crear nuevos usuarios y modificar detalles de los ya existentes, además del mantenimiento de los registros de los usuarios múltiples de la empresa dentro del sistema. Utilizando este menú, los usuarios con acceso a él pueden modificar su password o cambiar el estado del usuario de Activo a Inactivo o viceversa. Cuando la instalación crea una nueva empresa, se crea un Usuario por defecto, el cual tiene asignado el Rol de Administrador para la empresa asociada. Este usuario no se puede eliminar, ni modificar sus características (Activo, Rol, Nombre....etc.). © Continental Automotive Spain S.A. Pag. 131 de 136 TIS-Office Primeros Pasos Manual de usuario Este menú permite al usuario crear más roles y dar o revocar privilegios 9.2 Roles & dentro de un rol con respecto a las características de los diferentes módulos Privilegios de TIS-Office. Una vez creado un Rol, entonces este se puede asignar a muchos Usuarios de diferentes empresas, la creación centralizada de un Rol ayuda a evitar que se creen roles similares en diferentes empresas dentro de TIS-Office. Durante la instalación o creación de una nueva empresa, se crea un Rol por defecto ADMIN con todos los privilegios sobre todos los módulos existentes; este Rol no se puede eliminar o modificar. © Continental Automotive Spain S.A. Pag. 132 de 136 TIS-Office Primeros Pasos Manual de usuario 10. Próximos controles y revisiones (Planificador) En este menú vamos a poder visualizar las actividades de nuestros conductores. Mes actual à Seleccionamos el mes que queremos consultar Conductor à Seleccionamos el conductor que queremos consultar Base à Base a la que pertenece el conductor que queremos consultar Automáticamente según se vayan descargando las tarjetas de conductor se ira creando las actividades de “Disco” Otro tipo de actividades como vacaciones o enfermedad se tendrán que crean de manera manual de la siguiente manera: 1-Seleccionamos el día (o fecha inicial) al que queremos crear el evento © Continental Automotive Spain S.A. Pag. 133 de 136 TIS-Office Primeros Pasos Manual de usuario 2-Hacemos doble clic sobre el día para que nos aparezca la siguiente pantalla: Agregar à Para crear un nuevo evento Tendremos que indicar el tipo de evento, las fechas, las horas y opcionalmente un comentario Pulsar el botón [OK] Borrar à Para eliminar un evento ya creado Seleccionamos el evento que queremos borrar Pulsamos el botón borrar y confirmamos con Yes © Continental Automotive Spain S.A. Pag. 134 de 136 TIS-Office Primeros Pasos Manual de usuario 11. Copias de seguridad Todos los archivos que vaya importando a la aplicación y una vez hayan sido resueltos los conflictos pasaran a formar parte de la base de datos. Para prevenir posibles incidencias que puedan surgir en el PC que albergue la base de datos es conveniente realizar copias de seguridad en un medio de almacenamiento externo para que si llegara el caso estas se pudieran restablecer en otro PC y no perder ningún fichero. Los pasos que se han de realizar para hacer una copia de seguridad de la base de datos son los siguientes: 1-Abrir la aplicación ToolBox (Inicio> Todos los programas> Tis-Office > ToolBox 2-Introducir las claves de acceso a la aplicación Tis-Office y pulsamos el botón OK (por defecto: TISOFFICE, ADMIN., ADMIN123) 3-Pulsar sobre el botón [Backup & Restaurar] © Continental Automotive Spain S.A. Pag. 135 de 136 TIS-Office Primeros Pasos Manual de usuario 4-Seleccionar las dos bases de datos ( TISAdminDB y TISOffice), seleccionar la ruta donde queremos almacenar la copia de seguridad ( medio de almacenamiento externo) y pulsar el botón [Guardar] 5-Una vez se haya completado la copia de seguridad se nos mostrará un mensaje indicando que el proceso se ha finalizado con éxito 6-Cerrar la aplicación de manera habitual. Nota: Para restaurar la base de datos se deberá pulsar la opción “Restaurar” y restaurar primero la base de datos TISAdminDB luego TISOffice, para ello será necesario haber realizado previamente una copia de seguridad y disponer de ambos ficheros en una ruta en nuestro PC. Si la copia de seguridad no se realiza un en el periodo establecido (Utilidades > Empresa > Recordatorio) se mostrará un mensaje de advertencia indicando que se ha de realizar la copia de seguridad. © Continental Automotive Spain S.A. Pag. 136 de 136