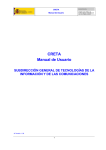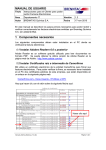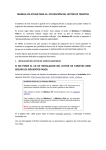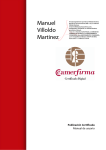Download Manual de Usuario - Sede electrónica del Ministerio
Transcript
Recursos y Reclamaciones Manual de Usuario Trámites en línea Requisitos Generales de Configuración del Almacén de Certificados SUBDIRECCIÓN GENERAL DE TECNOLOGÍAS DE LA INFORMACIÓN Y DE LAS COMUNICACIONES 1 Recursos y Reclamaciones Manual de Usuario ÍNDICE 1. IMPORTACIÓN DE CERTIFICADO PERSONAL ................................................................................. 3 1.1. 1.2. IMPORTACIÓN DEL CERTIFICADO PERSONAL EN INTERNET EXPLORER ................................................ 3 IMPORTACIÓN DE CERTIFICADO PERSONAL EN FIREFOX .................................................................... 10 2. IMPORTACIÓN DEL CERTIFICADO DE LA CA QUE EMITE EL CERTIFICADO DE FIRMA DE CÓDIGO DEL COMPONENTE DE FIRMA. .................................................................................................. 14 2.1. 2.2. 2.3. 3. IMPORTACIÓN DEL CERTIFICADO DE CAMERFIRMA CON INTERNET EXPLORER. ................................ 14 IMPORTACIÓN DEL CERTIFICADO DE CAMERFIRMA CON FIREFOX...................................................... 21 DESCARGA DEL CERTIFICADO DE LA ENTIDAD EMISORA CAMERFIRMA. ............................................. 22 ACCESO A SERVIDORES SEGUROS................................................................................................. 24 3.1. 3.2. ACCESO A SERVIDORES SEGUROS DESDE INTERNET EXPLORER. ..................................................... 24 ACCESO A SERVIDORES SEGUROS DESDE FIREFOX........................................................................... 29 2 Recursos y Reclamaciones Manual de Usuario 1. IMPORTACIÓN DE CERTIFICADO PERSONAL Para poder realizar firmas digitales el usuario tendrá que tener cargado en el almacén el certificado con el que desee realizar la firma. En caso de encontrarse el certificado en una tarjeta criptográfica no será necesaria la importación y si se trata de un certificado software, es decir, de disponer de un fichero con el certificado se podrá importar según se indica a continuación: 1.1. IMPORTACIÓN EXPLORER DEL CERTIFICADO PERSONAL EN INTERNET Para importar un certificado en Internet Explorer se seguirán los siguientes pasos. Acceder al menú Herramientas-Opciones de Internet. Pulsar en la pestaña Contenido y a continuación en el botón Certificados. 3 Recursos y Reclamaciones Manual de Usuario Pulsar el botón Importar: 4 Recursos y Reclamaciones Manual de Usuario Se abrirá el Asistente de Importación. Pulsar Siguiente: 5 Recursos y Reclamaciones Manual de Usuario Pulsar el botón Examinar para buscar la ubicación del fichero con el Certificado: En la caja Tipo elegir Intercambio de información personal. 6 Recursos y Reclamaciones Manual de Usuario Seleccionar el archivo y pulsar el botón Abrir. Pulsar el botón Siguiente: 7 Recursos y Reclamaciones Manual de Usuario Introducir la contraseña y seleccione la casilla Marcar como exportable: Pulsar el botón Siguiente: 8 Recursos y Reclamaciones Manual de Usuario Para terminar de importar el certificado pulsar Finalizar: 9 Recursos y Reclamaciones Manual de Usuario 1.2. IMPORTACIÓN DE CERTIFICADO PERSONAL EN FIREFOX Acceder al menú Herramientas-Opciones. Acceder a Avanzado y dentro de esta opción a la pestaña Cifrado y pulsar el botón Ver certificado: 10 Recursos y Reclamaciones Manual de Usuario Pulsar el botón Importar: 11 Recursos y Reclamaciones Manual de Usuario Seleccionar el archivo a importar: 12 Recursos y Reclamaciones Manual de Usuario Introducir la contraseña: Pulsar Aceptar. El certificado se importará y aparecerá en el almacén: 13 Recursos y Reclamaciones Manual de Usuario 2. IMPORTACIÓN DEL CERTIFICADO DE LA CA QUE EMITE EL CERTIFICADO DE FIRMA DE CÓDIGO DEL COMPONENTE DE FIRMA. El componente está firmado con un certificado digital de firma de código del Ministerio de Industria Turismo y Comercio emitido por la entidad de certificación Camerfirma. Para poder realizar la descarga e instalación del componente de firma, debe comprobar si en el Almacén de certificados está instalado el certificado raíz de la entidad Camerfirma. Por lo general este certificado ya estará instalado en su máquina. 2.1. IMPORTACIÓN DEL CERTIFICADO DE CAMERFIRMA CON INTERNET EXPLORER. Para realizar la comprobación de si el certificado está cargado en su almacén debe seguir los siguientes pasos: Acceda al menú de Herramientas/Opciones de Internet del Internet Explorer. 14 Recursos y Reclamaciones Manual de Usuario En la pestaña de Contenido, pulse sobre el botón Certificados. Acceda a la pestaña de Entidades Emisoras de Confianza utilizando las flechas de desplazamiento. 15 Recursos y Reclamaciones Manual de Usuario Compruebe que existe el certificado Chambers of Comerse Root. 16 Recursos y Reclamaciones Manual de Usuario Si su almacén no dispone de ese certificado puede descargárselo según se indica en el apartado Descarga del certificazo de la entidad emisora Camerfirma Al descargar el certificado se mostrará la siguiente ventana, donde deberá pulsar el botón Abrir. 17 Recursos y Reclamaciones Manual de Usuario Se mostrará la siguiente ventana, donde deberá hacer clic en el botón Instalar certificado. Se iniciará el asistente para la importación de certificados mostrándose la siguiente ventana en la que se deberá hacer clic en el botón Siguiente. 18 Recursos y Reclamaciones Manual de Usuario Se mostrará la siguiente ventana, donde deberá seleccionar la opción Seleccionar automáticamente el almacén de certificados en base al tipo de certificado y hacer clic en el botón Siguiente. 19 Recursos y Reclamaciones Manual de Usuario Para terminar con la instalación deberá hacer clic en el botón Finalizar. 20 Recursos y Reclamaciones Manual de Usuario Se mostrará el siguiente mensaje informativo indicando el éxito de la importación. 2.2. IMPORTACIÓN DEL CERTIFICADO DE CAMERFIRMA CON FIREFOX. Para realizar la comprobación de si el certificado está cargado en su almacén debe seguir los siguientes pasos: Pulse Herramientas->Opciones->Avanzado->Cifrado->Ver certificados y haga click en la pestaña Autoridades. Compruebe si aparece el certificado de Camerfirma (Chambers of Commerce Root). Si no aparece descárgelo según se indica en el apartado Descarga del certificado de la entidad emisora Camerfirma. 21 Recursos y Reclamaciones Manual de Usuario Una vez descargado impórtelo desde la pestaña Autoridades de la imagen anterior. Para ello pulse Importar y seleccione el fichero descargado. Le aparecerá la siguiente ventana: Seleccione la opción “Confiar en esta CA para identificar desarrolladores de software” y pulse Aceptar. Podrá comprobar que ya aparece esa autoridad entre las Autoridades de confianza de su almacén. 2.3. DESCARGA DEL CAMERFIRMA. CERTIFICADO DE LA ENTIDAD EMISORA Sólo en el caso de no encontrarse en el almacén, lo debemos instalar. Para la instalación del certificado debe ir a la página web de descarga de certificado raíz de Camerfarma: http://www.camerfirma.com/ Una vez aquí, en el menú de arriba a la izquierda, pinchar en Certificados., luego pinchar en Area de usuario y luego en Claves públicas jerarquía. Una vez cargada la página, hacer click en el enlace: Jerarquía de certificados de CAs Luego click sobre la llave del elemento raíz. 22 Recursos y Reclamaciones Manual de Usuario Pulse sobre el botón Accept, para empezar la descarga del certificado. 23 Recursos y Reclamaciones Manual de Usuario 3. ACCESO A SERVIDORES SEGUROS. Algunas páginas de Oficina Virtual utilizan una conexión segura para el envío de información (https). El certificado instalado en el servidor ha sido emitido por la CA “Clase 2 CA FNMT” de la Fábrica Nacional de Moneda y Timbre. 3.1. ACCESO A SERVIDORES SEGUROS DESDE INTERNET EXPLORER. El certificado de esta CA viene preinstalado en su almacén de Internet Explorer. Si no tuviera cargado este certificado en el almacén aparecería la siguiente pantalla: Para que este mensaje no aparezca en lo sucesivo debería cargar el certificado de la CA FNMT Clase 2 CA, aunque si no desea realizar esta operación puede pulsar “Vaya a este sitio web (no recomendado”), con lo que el mensaje continuará apareciendo en sucesivos accesos. Para comprobar si dispone de este certificado puede hacerlo accediendo al menú Herramientas->Opciones de Internet, en la pestaña Contenido pulsando sobre el botón Certificados y accediendo a la pestaña Entidades Emisoras raíz de confianza. Aparecerá una ventana con las entidades emisoras de confianza y entre ellas verá FNMT Clase 2 CA según aparece en la siguiente imagen: 24 Recursos y Reclamaciones Manual de Usuario Si no tiene instalado ese certificado en su navegador podrá descargárselo desde: http://www.cert.fnmt.es/index.php?cha=adm&sec=23&page=227&lang=es , página web de CERES. Una vez descargado podrá importarlo en su almacén del mismo modo que se indica en el apartado Importación del certificado de la CA que emite el certificado de firma de código del Componentes de Firma. Para ello se pulsará en el menú Opciones>Herramientas de Internet, pulsará en la pestaña Contenidos y a continuación en el botón Certificados. Al pulsar sobre el botón Importar le aparecerá la siguiente ventana: 25 Recursos y Reclamaciones Manual de Usuario Pulse siguiente y verá un formulario en el que seleccionar el certificado descargado: Una vez seleccionado el archivo pulse Siguiente. Le aparecerá la siguiente ventana: 26 Recursos y Reclamaciones Manual de Usuario Pulse siguiente y verá una ventana con el siguiente aspecto: Al pulsar Finalizar verá: 27 Recursos y Reclamaciones Manual de Usuario Conteste Sí y la importación finalizará. Ya podrá ver el certificado importado entre la lista de certificados de “Entidades emisoras raíz de confianza”. 28 Recursos y Reclamaciones Manual de Usuario 3.2. ACCESO A SERVIDORES SEGUROS DESDE FIREFOX. Si el certificado de la Fábrica Nacional de Moneda y Timbre no se encuentra en su almacén de certificados le aparecerá un aviso en su navegador. 29 Recursos y Reclamaciones Manual de Usuario Puede añadir una excepción para este sitio web o importar el certificado de la CA FNMT. Para añadir la excepción pulse en “Entiendo los riesgos” y a continuación en ”Añadir Excepción”. Le aparecerá la siguiente ventana: 30 Recursos y Reclamaciones Manual de Usuario Con la opción “Guardar esta excepción de manera permanente” pulse “Confirmar excepción de seguridad”. Podrá comprobar que se ha añadido esa excepción pulsando en Herramientas>Opciones->Avanzado->Cifrado->Ver certificados en la pestaña Servidores. 31 Recursos y Reclamaciones Manual de Usuario Para realizar la comprobación de si el certificado está cargado en su almacén debe seguir los siguientes pasos: Pulse Herramientas->Opciones->Avanzado->Cifrado->Ver certificados y haga click en la pestaña Autoridades. Compruebe si aparece el certificado de la FNMT Clase 2 CA. 32 Recursos y Reclamaciones Manual de Usuario Si no aparece descárguelo desde la página web de CERES: http://www.cert.fnmt.es/index.php?cha=adm&sec=23&page=227&lang=es Una vez descargado impórtelo desde la pestaña Autoridades de la imagen anterior. Para ello pulse Importar y seleccione el fichero descargado. Le aparecerá la siguiente ventana: Seleccione la opción “Confiar en esta CA para identificar sitios web” y pulse Aceptar. Podrá comprobar que ya aparece esa autoridad entre las Autoridades de confianza de su almacén. 33