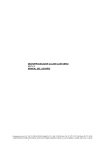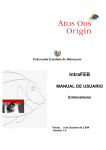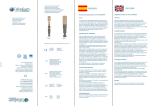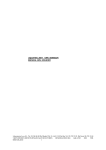Download Manual de usuario
Transcript
Manual de usuario Versión 1.0 Nuevas Funcionalidades Telemáticas para la “Conciliación de vida laboral y familiar” (P16A) FECHA: <12/05/2010> EJIE, S.A. Avda. Mediterráneo, 3 01010 - Vitoria-Gasteiz © EJIE, S.A. 2004 Este documento es propiedad de EJIE, S.A. y su contenido es confidencial. Este documento no puede ser reproducido, en su totalidad o parcialmente, ni mostrado a otros, ni utilizado para otros propósitos que los que han originado su entrega, sin el previo permiso escrito de EJIE, S.A.. En el caso de ser entregado en virtud de un contrato, su utilización estará limitada a lo expresamente autorizado en dicho contrato. EJIE, S.A. no podrá ser considerada responsable de eventuales errores u omisiones en la edición del documento. Control de documentación Histórico de versiones: Versión 1.0 Fecha Resumen de los cambios producidos 12/05/2010 Versión inicial Responsabilidades: Función Nombre Autor GFI Revisor EJIE Fecha Registro Aprobación ©Ejie, S.A. 30/06/2010 Página 2 Contenido Capítulo/sección 1. Introducción......................................................................... 1 2. Acceso Seguro a la aplicación ........................................... 3 3. Funcionalidades de Alta de Solicitudes y Aportaciones Telemáticas .................................................. 6 3.1. Ayudas por excedencias y/o reducciones de jornada para cuidado de hijo/as ......................................................... 6 Alta de Solicitud inicial........................................................... 6 Alta de Solicitud de Continuación........................................ 21 3.1.1. 3.1.2. 3.2. ©Ejie, S.A. 30/06/2010 Página 3.2.1. 3.2.2. Ayudas por excedencias y reducciones de jornada por cuidado de familiares dependientes o en situación de extrema gravedad sanitaria................................................. 34 Alta de Solicitud inicial......................................................... 34 Alta de Solicitud de Continuación........................................ 47 3.3. 3.3.1. 3.3.2. Ayudas a la Contratación de cuidadores de hijos/as........... 58 Alta de Solicitud inicial......................................................... 58 Alta de Solicitud de continuación......................................... 71 3.4. 3.4.1. Certificado de empresa ....................................................... 83 Alta de Certificado ............................................................... 83 Página 3 1. Introducción El Nuevo Decreto XXX/2010, de 30 de junio, por el que se regulan las medidas para la conciliación de la vida familiar y laboral, consolida, mejora y amplia las ayudas económicas directas para quienes ven disminuidos sus ingresos por conciliar su vida familiar y laboral, manteniendo las líneas de actuación preexistentes. Estas líneas de actuación son las siguientes: – Ayudas a trabajadores/as que se acojan a excedencia o reducción de jornada para el cuidado de sus hijos/as. – Ayudas a trabajadores/as que se acojan a excedencia o reducción de jornada para el cuidado de familiares dependientes o en situación de extrema gravedad sanitaria. – Ayudas por la contratación de cuidadores para hijos/as menores La presente aplicación es una herramienta informática pensada para facilitar y dar soporte al envío y seguimiento telemático de solicitudes de ayudas para las mencionadas líneas de actuación por parte de los ciudadanos. Así pues, esta aplicación abarca las funcionalidades necesarias para: • Registrar solicitudes telemáticas de ayudas para las tres líneas de actuación. Es posible enviar telemáticamente tanto los impresos de solicitud como aquéllos documentos adjuntos requeridos en cada uno de los tres procedimientos considerados. Tanto el impreso de solicitud como los documentos adjuntos en formato electrónico quedarán registrados y serán custodiados en el repositorio documental del Gobierno Vasco. • Registrar aportaciones telemáticas para expedientes de procedimientos de ayudas a la conciliación laboral y familiar. La aplicación se integra con el portal de la Visión del Ciudadano (Mis Gestiones) de Euskadi.net. Desde este portal, aquéllos ciudadanos solicitantes que lo deseen podrán consultar el estado de sus expedientes abiertos con el Gobierno Vasco, y desde allí podrán acceder a los formularios de aportación de documentos electrónicos adjuntos a sus solicitudes. • Registro de Certificados de Empresa telemáticos asociados a las solicitudes a trabajadores que se acojan a excedencia o reducción de jornada. ©Ejie, S.A. 30/06/2010 Página 1 La aplicación permite registrar certificados de empresa a representantes de la empresa o entidad para la que los ciudadanos solicitantes prestan sus servicios. El representante deberá autenticarse como tal y será necesario registrar un único certificado para cada una de las solicitudes que hayan registrado los empleados de su empresa o entidad. ©Ejie, S.A. 30/06/2010 Página 2 2. Acceso Seguro a la aplicación Para poder acceder a la aplicación de registro telemático de solicitudes de ayudas para la conciliación laboral y familiar, es necesario identificarse con un certificado digital de IZENPE. Al seleccionar en el enlace de acceso a la aplicación, se muestra la pantalla del Servicio de Autenticación para iniciar la sesión. Se debe introducir la tarjeta en el lector y seleccionar la opción “Continuar”. Los certificados válidos para esta aplicación son el de ciudadano, el de entidad, el de funcionario, o el de corporación privada reconocida, además del DNIElectrónico. Los certificados de empresa se utilizarán para autenticar a los representantes de las entidades o empresas cuando vayan a emitir los certificados de empresa telemáticos. Los certificados de ciudadano, funcionario o el DNI-Electrónico se podrán utilizar para dar de alta nuevas solicitudes así como para realizar las aportaciones de documentos adjuntos a las mismas. Se solicita el PIN de la tarjeta. Si el PIN introducido es correcto se muestra la página principal de la aplicación. Las páginas de la aplicación se muestran en el idioma en el que se ha entrado a la misma. En la página de Inicio de la aplicación se muestra un menú con las acciones que se pueden realizar ©Ejie, S.A. 30/06/2010 Página 3 Las opciones presentadas son las siguientes: Excedencias y Reducciones de jornada por cuidado de HIJOS/AS: • Solicitud INICIAL • Solicitud CONTINUACIÓN Excedencias y Reducciones de jornada por cuidado de familiares DEPENDIENTES O ENFERMOS GRAVES: • Solicitud INICIAL • Solicitud CONTINUACIÓN Contratación de CUIDADORES de hijos/as menores: • Solicitud INICIAL • Solicitud CONTINUACIÓN CERTIFICADO DE EMPRESA (cumplimentación por parte de la empresa): • Solicitud INICIAL Todas las páginas de la aplicación tienen una estructura similar. ©Ejie, S.A. 30/06/2010 Página 4 • • • ©Ejie, S.A. 30/06/2010 En la primera línea se muestra el título de la aplicación En la segunda línea, a la izquierda se muestra el título de la funcionalidad que estamos ejecutando. En la siguiente línea tenemos un enlace a la ayuda de usuario y posteriormente se presentan las instrucciones para completar el alta y registro de las solicitudes. Página 5 3. Funcionalidades de Alta de Solicitudes y Aportaciones Telemáticas 3.1. Ayudas por excedencias y/o reducciones de jornada para cuidado de hijo/as 3.1.1. Alta de Solicitud inicial 3.1.1.1. Paso 1: Cumplimentar la solicitud La pantalla se muestra al seleccionar en el punto de menú de Alta de solicitud inicial para este procedimiento. Permite a los ciudadanos solicitantes enviar solicitudes iniciales de ayudas por excedencias y/o reducciones de jornada para el cuidado de hijos/as. El primer paso es completar los datos del formulario de ayudas por excedencias y/o reducciones de jornada para el cuidado de hijos/as. Los datos obligatorios están marcados con un asterisco (*). Para mayor claridad los datos se presentan agrupados en diferentes apartados. Una vez completado el formulario, y si se desea continuar con la tramitación se pulsa el botón “Siguiente” para acceder al siguiente paso. Si se detecta algún error, como la falta de algún dato obligatorio o algún dato erróneo, se muestran los mensajes correspondientes en la parte superior del formulario y destacados en color rojo. Si no hay error se accede al siguiente paso. Si no se desea continuar con la tramitación en ese momento y se quiere guardar los datos introducidos para recuperarlos posteriormente se pulsa el botón ‘Guardar’. ©Ejie, S.A. 30/06/2010 Página 6 A continuación se indican los datos a rellenar en el formulario: 1.- Datos de la persona solicitante Datos relativos a la persona solicitante. ©Ejie, S.A. 30/06/2010 Página 7 Para informar las fechas, se podrán insertar en formato día/mes/año, o utilizando el Calendario que ofrece el Sistema. 2.- Datos del cónyuge o pareja de la persona solicitante (padre/madre, acogedor/acogedora, tutor/tutora del menor o de la menor, para cuyo cuidado se solicita la excedencia o reducción de jornada) Datos relativos al cónyuge o pareja del solicitante, dicho apartado no es obligatorio, se rellenará si el solicitante lo desea. ©Ejie, S.A. 30/06/2010 Página 8 3.- Situación familiar de la persona solicitante Datos relativos a la situación familiar de la persona solicitante, si se trata de una familia numerosa, si se está en separación o divorcio. Datos relativos a todos los hijos/as que conviven en la unidad familiar. Aparece una lista con los hijos/as que conviven en la unidad familiar. Para ello, se deben pulsar el botón “Añadir a la lista” e introducir los datos del hijo. Si hay más de un hijo se repite el proceso hasta completar la lista. Si se desea se puede eliminar y/o modificar un hijo seleccionándolo en la lista y pulsando el botón “Eliminar” y/o “Modificar”. ©Ejie, S.A. 30/06/2010 Página 9 4.- Datos relativos a la situación subvencionable Datos relativos a la situación subvencionable, se indica la situación subvencionable en un período, datos de la empresa en la que trabaja el solicitante. ©Ejie, S.A. 30/06/2010 Página 10 Aparece una lista con las situaciones subvencionables. Para ello, se deben pulsar el botón “Añadir a la lista” e introducir los datos respectivos a la situación subvencionable. Si hay más de una situación subvencionable se repite el proceso hasta completar la lista. Si se desea se puede eliminar y/o modificar una situación subvencionable seleccionándolo en la lista y pulsando el botón “Eliminar” y/o “Modificar”. ©Ejie, S.A. 30/06/2010 Página 11 El formato del campo porcentaje de reducción debe ser de dos enteros y dos decimales, es decir, “12,12”. 5.- Datos Notificación Datos de Notificación. El solicitante indica cómo desea recibir las comunicaciones y notificaciones sobre ciertas acciones o hitos de tramitación. 6.- Datos Concurrencia de Ayudas Datos relativos a la concurrencia de ayudas, declaraciones del solicitante. ©Ejie, S.A. 30/06/2010 Página 12 El formato de los campos referentes a importes debe ser de ocho enteros y dos decimales, es decir, “12345678,12”. 7.-Observaciones Botones: Las acciones que se podrán realizar desde la pantalla de Alta de solicitud inicial son: • Guardar: guarda los datos introducidos en el formulario para que el solicitante pueda recuperarlos posteriormente. • Cancelar: acción que vuelve a la pantalla de inicio de la aplicación. • Siguiente: acción que pasa al siguiente paso que se trata de la aportación de documentos. En este caso, antes de continuar se validará que se hayan informado los datos obligatorios, sacándose un mensaje informativo al usuario en caso contrario. 3.1.1.2. Paso 2: Aportar documentos adjuntos Una vez rellenados los campos obligatorios del formulario se accede a dicha pantalla pulsando el botón siguiente. Aparece una lista de documentos a ©Ejie, S.A. 30/06/2010 Página 13 aportar por el solicitante. Dichos documentos puede adjuntarlos de forma telemática o de forma manual. Si se desea adjuntar documentación de forma telemática se debe pulsar el botón “Añadir Documento” del documento a aportar. ©Ejie, S.A. 30/06/2010 Página 14 Seleccionando el documento a aportar y pulsamos el botón “Aceptar”, volverá a la pantalla de adjuntar documentos. En dicha pantalla indicará la ruta donde se ha subido el documento adjuntado. Se puede eliminar dicho documento adjuntado pulsando el botón “Quitar Documento”. En el caso que se quiera volver a la pantalla anterior sin anexar ningún documento se deberá pulsar el botón “Atrás”. El botón “Cancelar” devuelve a la pantalla de inicio de la aplicación, solicitándose una confirmación al solicitante de si se desea perder la información. ©Ejie, S.A. 30/06/2010 Página 15 Botones: Las acciones que se podrán realizar desde la pantalla de aportación de documentos son: • Añadir Documento: acción que lleva a la pantalla de adjuntar documentación. • Quitar Documento: acción que elimina el documento adjuntado. • Atrás: acción que devuelve a la pantalla anterior, cumplimentar solicitud. • Cancelar: acción que vuelve a la pantalla de inicio de la aplicación. • Siguiente: acción que pasa al siguiente paso que se trata de la firma de la solicitud. ©Ejie, S.A. 30/06/2010 Página 16 3.1.1.3. Paso3: Firmar solicitud. En este paso se muestran los datos que se han indicado en el paso anterior para que el solicitante compruebe si los datos son correctos o en caso contrario pueda volver a los pasos anteriores para corregirlos. Si se desea modificar algún dato, puede pulsar el botón ‘Atrás’ y regresa al paso anterior para modificar los datos introducidos. Si está de acuerdo con los datos mostrados, debe proceder a la firma de la solicitud. Para ello el certificado digital debe estar en el lector y pulse el botón “Firmar”. Si todo es correcto, se muestra el texto plano del formulario, que es el que en definitiva se va a firmar y se da la opción de firmar o cancelar. ©Ejie, S.A. 30/06/2010 Página 17 Se solicita el PIN de la tarjeta y se comprueba que el PIN es correcto. Además se comprueba que el titular del certificado es el mismo que se había identificado para acceder al formulario. Botones: Las acciones que se podrán realizar desde la pantalla de firmar solicitud son: ©Ejie, S.A. 30/06/2010 Página 18 • Atrás: devuelve a la pantalla anterior, adjuntar documentación. • Firmar: se realiza el proceso de firma digital y se accede al siguiente paso, enviar solicitud. 3.1.1.4. Paso4: Enviar solicitud. En este paso se muestran los datos de la comunicación junto con los datos de la firma digital. Se muestran los mismos datos que en el apartado anterior y en la parte inferior se muestran los datos de la firma. Si el solicitante está de acuerdo con los datos mostrados pulsa el botón “Enviar”. La solicitud se envía, se le da registro de entrada y se devuelve un justificante de registro. El solicitante puede guardar o imprimir el justificante de registro. ©Ejie, S.A. 30/06/2010 Página 19 Justificante de Registro: ©Ejie, S.A. 30/06/2010 Página 20 3.1.2. Alta de Solicitud de Continuación La pantalla se muestra al seleccionar en el punto de menú de Alta de solicitud de continuación para este procedimiento. Permite a los ciudadanos solicitantes enviar solicitudes de continuación de ayudas por excedencias y/o reducciones de jornada para el cuidado de hijos/as. El primer paso es completar los datos del formulario de ayudas por excedencias y/o reducciones de jornada para el cuidado de hijos/as. Los datos obligatorios están marcados con un asterisco (*). Para mayor claridad los datos se presentan agrupados en diferentes apartados. Una vez completado el formulario y si se desea continuar con la tramitación se pulsa el botón “Siguiente” para acceder al siguiente paso. Si se detecta algún error, como la falta de algún dato obligatorio o algún dato erróneo, se muestran los mensajes correspondientes en la parte superior del formulario y destacados en color rojo. Si no hay error se accede al siguiente paso. En el caso de encontrarse fuera de plazo de presentación se muestra un mensaje en la parte superior del formulario destacado en color rojo. A continuación se indican los datos a rellenar en el formulario: 1.- Datos de la persona solicitante Datos relativos a la persona solicitante. Sólo rellenar en caso de variación respecto a la solicitud anterior. ©Ejie, S.A. 30/06/2010 Página 21 2.- Datos del cónyuge o pareja de la persona solicitante (padre/madre, acogedor/acogedora, tutor/tutora del menor o de la menor, para cuyo cuidado se solicita la excedencia o reducción de jornada) Datos relativos al cónyuge o pareja del solicitante, dicho apartado no es obligatorio, se rellenará si el solicitante lo desea. Sólo rellenar en caso de variación respecto a la solicitud anterior. 3.- Situación familiar de la persona solicitante Datos relativos a la situación familiar de la persona solicitante, si se trata de una familia numerosa, si se está en separación o divorcio. Datos relativos a todos los hijos/as que conviven en la unidad familiar. Sólo rellenar en caso de variación respecto a la solicitud anterior. ©Ejie, S.A. 30/06/2010 Página 22 Aparece una lista con los hijos/as que conviven en la unidad familiar. Para ello, se deben pulsar el botón “Añadir a la lista” e introducir los datos del hijo. Si hay más de un hijo se repite el proceso hasta completar la lista. Si se desea se puede eliminar y/o modificar un hijo seleccionándolo en la lista y pulsando el botón “Eliminar” y/o “Modificar”. 4.- Datos relativos a la situación subvencionable Datos relativos a la situación subvencionable, se indica la situación subvencionable en un período, datos de la empresa en la que trabaja el solicitante. ©Ejie, S.A. 30/06/2010 Página 23 Aparece una lista con las situaciones subvencionables. Para ello, se deben pulsar el botón “Añadir a la lista” e introducir los datos respectivos a la situación subvencionable. Si hay más de una situación subvencionable se repite el proceso hasta completar la lista. Si se desea se puede eliminar y/o modificar una situación subvencionable seleccionándolo en la lista y pulsando el botón “Eliminar” y/o “Modificar”. ©Ejie, S.A. 30/06/2010 Página 24 5.- Datos Notificación Datos de Notificación. El solicitante indica cómo desea recibir las comunicaciones y notificaciones sobre ciertas acciones o hitos de tramitación. Sólo rellenar en caso de variación respecto a la solicitud anterior. 6.- Datos Concurrencia de Ayudas Datos relativos a la concurrencia de ayudas, declaraciones del solicitante. Sólo rellenar en caso de variación respecto a la solicitud anterior. 7.- Observaciones ©Ejie, S.A. 30/06/2010 Página 25 Botones: Las acciones que se podrán realizar desde la pantalla de Alta de solicitud inicial son: • Cancelar: acción que vuelve a la pantalla de inicio de la aplicación. • Siguiente: acción que pasa al siguiente paso que se trata de la aportación de documentos. 3.1.2.1. Paso 2: Aportar documentos adjuntos Una vez rellenados los campos obligatorios del formulario se accede a dicha pantalla pulsando el botón siguiente. Aparece una lista de documentos a aportar por el solicitante. Dichos documentos puede adjuntarlos de forma telemática o de forma manual. ©Ejie, S.A. 30/06/2010 Página 26 Si se desea adjuntar documentación de forma telemática se debe pulsar el botón “Añadir Documento” del documento a aportar. ©Ejie, S.A. 30/06/2010 Página 27 Seleccionando el documento a aportar y pulsamos el botón “Aceptar”, volverá a la pantalla de adjuntar documentos. En dicha pantalla indicará la ruta donde se ha subido el documento adjuntado. Se puede eliminar dicho documento adjuntado pulsando el botón “Quitar Documento”. En el caso que se quiera volver a la pantalla anterior sin anexar ningún documento se deberá pulsar el botón “Atrás”. El botón “Cancelar” devuelve a la pantalla de inicio de la aplicación pidiendo una confirmación al solicitante de si se desea guardar la información. ©Ejie, S.A. 30/06/2010 Página 28 Botones: Las acciones que se podrán realizar desde la pantalla de aportación de documentos son: • Añadir Documento: acción que lleva a la pantalla de adjuntar documentación. • Quitar Documento: acción que elimina el documento adjuntado. • Atrás: acción que devuelve a la pantalla anterior, cumplimentar solicitud. • Cancelar: acción que vuelve a la pantalla de inicio de la aplicación. • Siguiente: acción que pasa al siguiente paso que se trata de la firma de la solicitud. ©Ejie, S.A. 30/06/2010 Página 29 3.1.2.2. Paso3: Firmar solicitud. En este paso se muestran los datos que se han indicado en el paso anterior para que el solicitante compruebe si los datos son correctos o en caso contrario pueda volver a los pasos anteriores para corregirlos. Si se desea modificar algún dato, puede pulsar el botón ‘Atrás’ y regresa al paso anterior para modificar los datos introducidos. Si está de acuerdo con los datos mostrados, debe proceder a la firma de la solicitud. Para ello el certificado digital debe estar en el lector y pulse el botón “Firmar”. Si todo es correcto, se muestra el texto plano del formulario, que es el que en definitiva se va a firmar y se da la opción de firmar o cancelar. ©Ejie, S.A. 30/06/2010 Página 30 Se solicita el PIN de la tarjeta y se comprueba que el PIN es correcto. Además se comprueba que el titular del certificado es el mismo que se había identificado para acceder al formulario Botones: Las acciones que se podrán realizar desde la pantalla de firmar solicitud son: ©Ejie, S.A. 30/06/2010 Página 31 • Atrás: devuelve a la pantalla anterior, adjuntar documentación. • Firmar: se realiza el proceso de firma digital y se accede al siguiente paso, enviar solicitud. 3.1.2.3. Paso4: Enviar solicitud. En este paso se muestran los datos de la comunicación junto con los datos de la firma digital. Se muestran los mismos datos que en el apartado anterior y en la parte inferior se muestran los datos de la firma. Si el solicitante está de acuerdo con los datos mostrados pulsa el botón “Enviar”. La solicitud se envía, se le da registro de entrada y se devuelve un justificante de registro. El solicitante puede guardar o imprimir el justificante de registro. ©Ejie, S.A. 30/06/2010 Página 32 Justificante de Registro: ©Ejie, S.A. 30/06/2010 Página 33 3.2. Ayudas por excedencias y reducciones de jornada por cuidado de familiares dependientes o en situación de extrema gravedad sanitaria 3.2.1. Alta de Solicitud inicial 3.2.1.1. Paso 1: Cumplimentar la solicitud La pantalla se muestra al seleccionar en el punto de menú de Alta de solicitud inicial para este procedimiento. Permite a los ciudadanos solicitantes enviar solicitudes iniciales de ayudas por excedencias y/o reducciones de jornada para el cuidado de familiares dependientes o en situación de extrema gravedad sanitaria. El primer paso es completar los datos del formulario de ayudas por excedencias y/o reducciones de jornada para el cuidado de familiares dependientes o en situación de extrema gravedad sanitaria. Los datos obligatorios están marcados con un asterisco (*). Para mayor claridad los datos se presentan agrupados en diferentes apartados. Una vez completado el formulario y si se desea continuar con la tramitación se pulsa el botón “Siguiente” para acceder al siguiente paso. Si se detecta algún error, como la falta de algún dato obligatorio o algún dato erróneo, se muestran los mensajes correspondientes en la parte superior del formulario y destacados en color rojo. Si no hay error se accede al siguiente paso. Si no se desea continuar con la tramitación en ese momento y se quiere guardar los datos introducidos para recuperarlos posteriormente se pulsa el botón ‘Guardar’. ©Ejie, S.A. 30/06/2010 Página 34 A continuación se indican los datos a rellenar en el formulario: 1.- Datos de la persona solicitante (cuidador/a) Datos relativos a la persona solicitante. ©Ejie, S.A. 30/06/2010 Página 35 2.- Datos de la persona a la que cuido Datos relativos al familiar dependiente del solicitante. 3.- Datos relativos a la situación subvencionable Datos relativos a la situación subvencionable, se indica la situación subvencionable en un período, datos de la empresa en la que trabaja el solicitante. ©Ejie, S.A. 30/06/2010 Página 36 Aparece una lista con las situaciones subvencionables. Para ello, se deben pulsar el botón “Añadir a la lista” e introducir los datos respectivos a la situación subvencionable. Si hay más de una situación subvencionable se repite el proceso hasta completar la lista. Si se desea se puede eliminar y/o modificar una situación subvencionable seleccionándolo en la lista y pulsando el botón “Eliminar” y/o “Modificar”. ©Ejie, S.A. 30/06/2010 Página 37 4.- Datos Notificación Datos de Notificación. El solicitante indica cómo desea recibir las comunicaciones y notificaciones sobre ciertas acciones o hitos de tramitación. 5.- Datos Concurrencia de Ayudas Datos relativos a la concurrencia de ayudas, declaraciones del solicitante. ©Ejie, S.A. 30/06/2010 Página 38 6.- Observaciones Botones: Las acciones que se podrán realizar desde la pantalla de Alta de solicitud inicial son: • Guardar: guarda los datos introducidos en el formulario para que el solicitante pueda recuperarlos posteriormente. • Cancelar: acción que vuelve a la pantalla de inicio de la aplicación. • Siguiente: acción que pasa al siguiente paso que se trata de la aportación de documentos. 3.2.1.2. Paso 2: Aportar documentos adjuntos Una vez rellenados los campos obligatorios del formulario se accede a dicha pantalla pulsando el botón siguiente. Aparece una lista de documentos a aportar por el solicitante. Dichos documentos puede adjuntarlos de forma telemática o de forma manual. ©Ejie, S.A. 30/06/2010 Página 39 Si se desea adjuntar documentación de forma telemática se debe pulsar el botón “Añadir Documento” del documento a aportar. ©Ejie, S.A. 30/06/2010 Página 40 Seleccionando el documento a aportar y pulsamos el botón “Aceptar”, volverá a la pantalla de adjuntar documentos. En dicha pantalla indicará la ruta donde se ha subido el documento adjuntado. Se puede eliminar dicho documento adjuntado pulsando el botón “Quitar Documento”. En el caso que se quiera volver a la pantalla anterior sin anexar ningún documento se deberá pulsar el botón “Atrás”. El botón “Cancelar” devuelve a la pantalla de inicio de la aplicación pidiendo una confirmación al solicitante de si se desea guardar la información. ©Ejie, S.A. 30/06/2010 Página 41 Botones: Las acciones que se podrán realizar desde la pantalla de aportación de documentos son: • Añadir Documento: acción que lleva a la pantalla de adjuntar documentación. • Quitar Documento: acción que elimina el documento adjuntado. • Atrás: acción que devuelve a la pantalla anterior, cumplimentar solicitud. • Cancelar: acción que vuelve a la pantalla de inicio de la aplicación. • Siguiente: acción que pasa al siguiente paso que se trata de la firma de la solicitud. ©Ejie, S.A. 30/06/2010 Página 42 3.2.1.3. Paso3: Firmar solicitud. En este paso se muestran los datos que se han indicado en el paso anterior para que el solicitante compruebe si los datos son correctos o en caso contrario pueda volver a los pasos anteriores para corregirlos. Si se desea modificar algún dato, puede pulsar el botón ‘Atrás’ y regresa al paso anterior para modificar los datos introducidos. Si está de acuerdo con los datos mostrados, debe proceder a la firma de la solicitud. Para ello el certificado digital debe estar en el lector y pulse el botón “Firmar”. Si todo es correcto, se muestra el texto plano del formulario, que es el que en definitiva se va a firmar y se da la opción de firmar o cancelar. ©Ejie, S.A. 30/06/2010 Página 43 Se solicita el PIN de la tarjeta y se comprueba que el PIN es correcto. Además se comprueba que el titular del certificado es el mismo que se había identificado para acceder al formulario. Botones: ©Ejie, S.A. 30/06/2010 Página 44 Las acciones que se podrán realizar desde la pantalla de firmar solicitud son: • Atrás: devuelve a la pantalla anterior, adjuntar documentación. • Firmar: se realiza el proceso de firma digital y se accede al siguiente paso, enviar solicitud. 3.2.1.4. Paso4: Enviar solicitud. En este paso se muestran los datos de la comunicación junto con los datos de la firma digital. Se muestran los mismos datos que en el apartado anterior y en la parte inferior se muestran los datos de la firma. Si el solicitante está de acuerdo con los datos mostrados pulsa el botón “Enviar”. ©Ejie, S.A. 30/06/2010 Página 45 La solicitud se envía, se le da registro de entrada y se devuelve un justificante de registro. El solicitante puede guardar o imprimir el justificante de registro. Justificante de Registro: ©Ejie, S.A. 30/06/2010 Página 46 3.2.2. Alta de Solicitud de Continuación La pantalla se muestra al seleccionar en el punto de menú de Alta de solicitud de continuación para este procedimiento. Permite a los ciudadanos solicitantes enviar solicitudes de continuación de ayudas por excedencias y/o reducciones de jornada para el cuidado de familiar dependiente o en situación de extrema gravedad sanitaria. El primer paso es completar los datos del formulario de ayudas por excedencias y/o reducciones de jornada para el cuidado de familiar dependiente o en situación de extrema gravedad sanitaria. Los datos obligatorios están marcados con un asterisco (*). Para mayor claridad los datos se presentan agrupados en diferentes apartados. Una vez completado el formulario y si se desea continuar con la tramitación se pulsa el botón “Siguiente” para acceder al siguiente paso. Si se detecta algún error, como la falta de algún dato obligatorio o algún dato erróneo, se muestran los mensajes correspondientes en la parte superior del formulario y destacados en color rojo. Si no hay error se accede al siguiente paso. En el caso de encontrarse fuera de plazo de presentación se muestra un mensaje en la parte superior del formulario destacado en color rojo. ©Ejie, S.A. 30/06/2010 Página 47 A continuación se indican los datos a rellenar en el formulario: 1.- Datos de la persona solicitante Datos relativos a la persona solicitante. Sólo rellenar en caso de variación respecto a la solicitud anterior. 2.- Datos de la persona a la que cuido Datos relativos al familiar dependiente del solicitante. 3.- Datos relativos a la situación subvencionable ©Ejie, S.A. 30/06/2010 Página 48 Datos relativos a la situación subvencionable, se indica la situación subvencionable en un período, datos relativos a la empresa en la que trabaja el solicitante. Aparece una lista con las situaciones subvencionables. Para ello, se deben pulsar el botón “Añadir a la lista” e introducir los datos respectivos a la situación subvencionable. Si hay más de una situación subvencionable se repite el proceso hasta completar la lista. Si se desea se puede eliminar y/o modificar una situación subvencionable seleccionándolo en la lista y pulsando el botón “Eliminar” y/o “Modificar”. ©Ejie, S.A. 30/06/2010 Página 49 4.- Datos Notificación Datos de Notificación. El solicitante indica cómo desea recibir las comunicaciones y notificaciones sobre ciertas acciones o hitos de tramitación. Sólo rellenar en caso de variación respecto a la solicitud anterior. 5.- Datos Concurrencia de Ayudas Datos relativos a la concurrencia de ayudas, declaraciones del solicitante. Sólo rellenar en caso de variación respecto a la solicitud anterior. 6.-Observaciones ©Ejie, S.A. 30/06/2010 Página 50 Botones: Las acciones que se podrán realizar desde la pantalla de Alta de solicitud inicial son: • Cancelar: acción que vuelve a la pantalla de inicio de la aplicación. • Siguiente: acción que pasa al siguiente paso que se trata de la aportación de documentos. . 3.2.2.1. Paso 2: Aportar documentos adjuntos Una vez rellenados los campos obligatorios del formulario se accede a dicha pantalla pulsando el botón siguiente. Aparece una lista de documentos a aportar por el solicitante. Dichos documentos puede adjuntarlos de forma telemática o de forma manual. Si se desea adjuntar documentación de forma telemática se debe pulsar el botón “Añadir Documento” del documento a aportar. ©Ejie, S.A. 30/06/2010 Página 51 Seleccionando el documento a aportar y pulsamos el botón “Aceptar”, volverá a la pantalla de adjuntar documentos. En dicha pantalla indicará la ruta donde se ha subido el documento adjuntado. Se puede eliminar dicho documento adjuntado pulsando el botón “Quitar Documento”. En el caso que se quiera volver a la pantalla anterior sin anexar ningún documento se deberá pulsar el botón “Atrás”. El botón “Cancelar” devuelve a la pantalla de inicio de la aplicación pidiendo una confirmación al solicitante de si se desea guardar la información. Botones: Las acciones que se podrán realizar desde la pantalla de aportación de documentos son: ©Ejie, S.A. 30/06/2010 Página 52 • Añadir Documento: acción que lleva a la pantalla de adjuntar documentación. • Quitar Documento: acción que elimina el documento adjuntado. • Atrás: acción que devuelve a la pantalla anterior, cumplimentar solicitud. • Cancelar: acción que vuelve a la pantalla de inicio de la aplicación. • Siguiente: acción que pasa al siguiente paso que se trata de la firma de la solicitud. 3.2.2.2. Paso3: Firmar solicitud. En este paso se muestran los datos que se han indicado en el paso anterior para que el solicitante compruebe si los datos son correctos o en caso contrario pueda volver a los pasos anteriores para corregirlos. Si se desea modificar algún dato, puede pulsar el botón ‘Atrás’ y regresa al paso anterior para modificar los datos introducidos. Si está de acuerdo con los datos mostrados, debe proceder a la firma de la solicitud. Para ello el certificado digital debe estar en el lector y pulse el botón “Firmar”. ©Ejie, S.A. 30/06/2010 Página 53 Si todo es correcto, se muestra el texto plano del formulario, que es el que en definitiva se va a firmar y se da la opción de firmar o cancelar. ©Ejie, S.A. 30/06/2010 Página 54 Se solicita el PIN de la tarjeta y se comprueba que el PIN es correcto. Además se comprueba que el titular del certificado es el mismo que se había identificado para acceder al formulario Botones: ©Ejie, S.A. 30/06/2010 Página 55 Las acciones que se podrán realizar desde la pantalla de firmar solicitud son: • Atrás: devuelve a la pantalla anterior, adjuntar documentación. • Firmar: se realiza el proceso de firma digital y se accede al siguiente paso, enviar solicitud. 3.2.2.3. Paso4: Enviar solicitud. En este paso se muestran los datos de la comunicación junto con los datos de la firma digital. Se muestran los mismos datos que en el apartado anterior y en la parte inferior se muestran los datos de la firma. Si el solicitante está de acuerdo con los datos mostrados pulsa el botón “Enviar”. ©Ejie, S.A. 30/06/2010 Página 56 La solicitud se envía, se le da registro de entrada y se devuelve un justificante de registro. El solicitante puede guardar o imprimir el justificante de registro. Justificante de Registro: ©Ejie, S.A. 30/06/2010 Página 57 3.3. Ayudas a la Contratación de cuidadores de hijos/as 3.3.1. Alta de Solicitud inicial 3.3.1.1. Paso 1: Cumplimentar la solicitud La pantalla se muestra al seleccionar en el punto de menú de Alta de solicitud inicial para este procedimiento. Permite a los ciudadanos solicitantes enviar solicitudes iniciales de ayudas a la contratación de cuidadores de hijos/as. El primer paso es completar los datos del formulario de ayudas a la contratación de cuidadores de hijos/as. Los datos obligatorios están marcados con un asterisco (*). Para mayor claridad los datos se presentan agrupados en diferentes apartados. Una vez completado el formulario y si se desea continuar con la tramitación se pulsa el botón “Siguiente” para acceder al siguiente paso. Si se detecta algún error, como la falta de algún dato obligatorio o algún dato erróneo, se muestran los mensajes correspondientes en la parte superior del formulario y destacados en color rojo. Si no hay error se accede al siguiente paso. Si no se desea continuar con la tramitación en ese momento y se quiere guardar los datos introducidos para recuperarlos posteriormente se pulsa el botón ‘Guardar’. ©Ejie, S.A. 30/06/2010 Página 58 A continuación se indican los datos a rellenar en el formulario: 1.- Datos de la persona solicitante (contratante de la persona cuidadora) Datos relativos a la persona solicitante. ©Ejie, S.A. 30/06/2010 Página 59 2.- Datos del cónyuge o pareja de la persona solicitante Datos relativos al cónyuge o pareja del solicitante, dicho apartado no es obligatorio, se rellenará si el solicitante lo desea. ©Ejie, S.A. 30/06/2010 Página 60 3.- Datos de los hijos e hijas integrantes de la unidad familiar Datos relativos a la situación familiar de la persona solicitante, hijos e hijas sobre los que se tenga o tengan atribuida la guarda y custodia y convivan en el mismo domicilio. Aparece una lista con los hijos/as que conviven en la unidad familiar. Para ello, se deben pulsar el botón “Añadir a la lista” e introducir los datos del hijo. Si hay más de un hijo se repite el proceso hasta completar la lista. Si se desea se puede eliminar y/o modificar un hijo seleccionándolo en la lista y pulsando el botón “Eliminar” y/o “Modificar”. ©Ejie, S.A. 30/06/2010 Página 61 4.- Datos relativos a la situación subvencionable Datos relativos a la situación subvencionable, períodos de contrato para los que se solicita la subvención e importe total abonado a la Seguridad Social y datos de las personas sucesivamente contratadas. Aparece una lista con las situaciones subvencionables. Para ello, se deben pulsar el botón “Añadir a la lista” e introducir los datos respectivos a la situación subvencionable. Si hay más de una situación subvencionable se repite el proceso hasta completar la lista. Si se desea se puede eliminar y/o modificar una situación subvencionable seleccionándolo en la lista y pulsando el botón “Eliminar” y/o “Modificar”. ©Ejie, S.A. 30/06/2010 Página 62 Aparece una lista con las personas contratadas. Para ello, se deben pulsar el botón “Añadir a la lista” e introducir los datos respectivos a la persona contratada. Si hay más de una persona contratada se repite el proceso hasta completar la lista. Si se desea se puede eliminar y/o modificar algún dato de la persona contratada seleccionándolo en la lista y pulsando el botón “Eliminar” y/o “Modificar”. ©Ejie, S.A. 30/06/2010 Página 63 5.- Datos Económicos Datos económicos, renta familiar, datos sobre las declaraciones de la renta. 6.- Datos Notificación Datos de Notificación. El solicitante indica cómo desea recibir las comunicaciones y notificaciones sobre ciertas acciones o hitos de tramitación. 7.- Datos Concurrencia de Ayudas Datos relativos a la concurrencia de ayudas, declaraciones del solicitante. 8.- Observaciones ©Ejie, S.A. 30/06/2010 Página 64 Botones: Las acciones que se podrán realizar desde la pantalla de Alta de solicitud inicial son: • Guardar: guarda los datos introducidos en el formulario para que el solicitante pueda recuperarlos posteriormente. • Cancelar: acción que vuelve a la pantalla de inicio de la aplicación. • Siguiente: acción que pasa al siguiente paso que se trata de la aportación de documentos. 3.3.1.2. Paso2: Aportar documentos adjuntos Una vez rellenados todos los datos obligatorios del formulario pulsando el botón “Siguiente” aparece una lista de documentos a aportar por el solicitante. Dichos documentos puede adjuntarlos de forma telemática o de forma manual. Si se desea adjuntar documentación de forma telemática se debe pulsar el botón “Añadir Documento” del documento a aportar. ©Ejie, S.A. 30/06/2010 Página 65 Seleccionando el documento a aportar y pulsamos el botón “Aceptar”, volverá a la pantalla de adjuntar documentos. En dicha pantalla indicará la ruta donde se ha subido el documento adjuntado. Se puede eliminar dicho documento adjuntado pulsando el botón “Quitar Documento”. En el caso que se quiera volver a la pantalla anterior sin anexar ningún documento se deberá pulsar el botón “Atrás”. El botón “Cancelar” devuelve a la pantalla de inicio de la aplicación pidiendo una confirmación al solicitante de si se desea guardar la información. Botones: Las acciones que se podrán realizar desde la pantalla de aportación de documentos son: • Añadir Documento: acción que lleva a la pantalla de adjuntar documentación. ©Ejie, S.A. 30/06/2010 Página 66 • Quitar Documento: acción que elimina el documento adjuntado. • Atrás: acción que devuelve a la pantalla anterior, cumplimentar solicitud. • Cancelar: acción que vuelve a la pantalla de inicio de la aplicación. • Siguiente: acción que pasa al siguiente paso que se trata de la firma de la solicitud. 3.3.1.3. Paso3: Firmar solicitud. En este paso se muestran los datos que se han indicado en el paso anterior para que el solicitante compruebe si los datos son correctos o en caso contrario pueda volver a los pasos anteriores para corregirlos. Si se desea modificar algún dato, puede pulsar el botón ‘Atrás’ y regresa al paso anterior para modificar los datos introducidos. Si está de acuerdo con los datos mostrados, debe proceder a la firma de la solicitud. Para ello el certificado digital debe estar en el lector y pulse el botón “Firmar”. ©Ejie, S.A. 30/06/2010 Página 67 Si todo es correcto, se muestra el texto plano del formulario, que es el que en definitiva se va a firmar y se da la opción de firmar o cancelar. Se solicita el PIN de la tarjeta y se comprueba que el PIN es correcto. Además se comprueba que el titular del certificado es el mismo que se había identificado para acceder al formulario ©Ejie, S.A. 30/06/2010 Página 68 Botones: Las acciones que se podrán realizar desde la pantalla de firmar solicitud son: • Atrás: devuelve a la pantalla anterior, adjuntar documentación. • Firmar: se realiza el proceso de firma digital y se accede al siguiente paso, enviar solicitud. 3.3.1.4. Paso4: Enviar solicitud. En este paso se muestran los datos de la comunicación junto con los datos de la firma digital. Se muestran los mismos datos que en el apartado anterior y en la parte inferior se muestran los datos de la firma. Si el solicitante está de acuerdo con los datos mostrados pulsa el botón “Enviar”. ©Ejie, S.A. 30/06/2010 Página 69 La solicitud se envía, se le da registro de entrada y se devuelve un justificante de registro. El solicitante puede guardar o imprimir el justificante de registro. Justificante de Registro: ©Ejie, S.A. 30/06/2010 Página 70 3.3.2. 3.3.2.1. Alta de Solicitud de continuación Paso 1: Cumplimentar la solicitud La pantalla se muestra al seleccionar en el punto de menú de Alta de solicitud inicial para este procedimiento. Permite a los ciudadanos solicitantes enviar solicitudes iniciales de ayudas a la contratación de cuidadores de hijos/as. El primer paso es completar los datos del formulario de ayudas a la contratación de cuidadores de hijos/as. Los datos obligatorios están marcados con un asterisco (*). Para mayor claridad los datos se presentan agrupados en diferentes apartados. Una vez completado el formulario y si se desea continuar con la tramitación se pulsa el botón “Siguiente” para acceder al siguiente paso. Si se detecta algún error, como la falta de algún dato obligatorio o algún dato erróneo, se muestran los mensajes correspondientes en la parte superior del formulario y destacados en color rojo. Si no hay error se accede al siguiente paso. En el caso de encontrarse fuera de plazo de presentación se muestra un mensaje en la parte superior del formulario destacado en color rojo. ©Ejie, S.A. 30/06/2010 Página 71 A continuación se indican los datos a rellenar en el formulario: 1.- Datos de la persona solicitante (contratante de la persona cuidadora) Datos relativos a la persona solicitante, sólo rellenar en caso de variación respecto a la solicitud anterior. 2.- Datos del cónyuge o pareja de la persona solicitante Datos relativos al cónyuge o pareja del solicitante, sólo rellenar en caso de variación respecto a la solicitud anterior. ©Ejie, S.A. 30/06/2010 Página 72 3.- Datos de los hijos e hijas integrantes de la unidad familiar Datos relativos a la situación familiar de la persona solicitante, hijos e hijas sobre los que se tenga o tengan atribuida la guarda y custodia y convivan en el mismo domicilio. Sólo rellenar en caso de variación respecto a la solicitud anterior. Aparece una lista con los hijos/as que conviven en la unidad familiar. Para ello, se deben pulsar el botón “Añadir a la lista” e introducir los datos del hijo. Si hay más de un hijo se repite el proceso hasta completar la lista. Si se desea se puede eliminar y/o modificar un hijo seleccionándolo en la lista y pulsando el botón “Eliminar” y/o “Modificar”. ©Ejie, S.A. 30/06/2010 Página 73 4.- Datos relativos a la situación subvencionable Datos relativos a la situación subvencionable, períodos de contrato para los que se solicita la subvención e importe total abonado a la Seguridad Social y datos de las personas sucesivamente contratadas. Aparece una lista con las situaciones subvencionables. Para ello, se deben pulsar el botón “Añadir a la lista” e introducir los datos respectivos a la situación subvencionable. Si hay más de una situación subvencionable se repite el proceso hasta completar la lista. Si se desea se puede eliminar y/o modificar una situación subvencionable seleccionándolo en la lista y pulsando el botón “Eliminar” y/o “Modificar”. ©Ejie, S.A. 30/06/2010 Página 74 Aparece una lista con las personas contratadas. Para ello, se deben pulsar el botón “Añadir a la lista” e introducir los datos respectivos a la persona contratada. Si hay más de una persona contratada se repite el proceso hasta completar la lista. Si se desea se puede eliminar y/o modificar algún dato de la persona contratada seleccionándolo en la lista y pulsando el botón “Eliminar” y/o “Modificar”. 5.- Datos Económicos Datos económicos, renta familiar, datos sobre las declaraciones de la renta, sólo rellenar en caso de variación respecto a la solicitud anterior. ©Ejie, S.A. 30/06/2010 Página 75 6.- Datos Notificación Datos de Notificación. El solicitante indica cómo desea recibir las comunicaciones y notificaciones sobre ciertas acciones o hitos de tramitación, Sólo rellenar en caso de variación respecto a la solicitud anterior. 7.- Datos Concurrencia de Ayudas Datos relativos a la concurrencia de ayudas, declaraciones del solicitante, Sólo rellenar en caso de variación respecto a la solicitud anterior. 8.-Observaciones Botones: Las acciones que se podrán realizar desde la pantalla de Alta de solicitud inicial son: • Guardar: guarda los datos introducidos en el formulario para que el solicitante pueda recuperarlos posteriormente. ©Ejie, S.A. 30/06/2010 Página 76 • Cancelar: acción que vuelve a la pantalla de inicio de la aplicación. • Siguiente: acción que pasa al siguiente paso que se trata de la aportación de documentos. . 3.3.2.2. Paso2: Aportar documentos adjuntos Una vez rellenados los campos obligatorios del formulario se accede a dicha pantalla pulsando el botón “Siguiente”. Aparece una lista de documentos a aportar por el solicitante. Dichos documentos puede adjuntarlos de forma telemática o de forma manual. Si se desea adjuntar documentación de forma telemática se debe pulsar el botón “Añadir Documento” del documento a aportar. ©Ejie, S.A. 30/06/2010 Página 77 Seleccionando el documento a aportar y pulsamos el botón “Aceptar”, volverá a la pantalla de adjuntar documentos. En dicha pantalla indicará la ruta donde se ha subido el documento adjuntado. Se puede eliminar dicho documento adjuntado pulsando el botón “Quitar Documento”. En el caso que se quiera volver a la pantalla anterior sin anexar ningún documento se deberá pulsar el botón “Atrás”. El botón “Cancelar” devuelve a la pantalla de inicio de la aplicación pidiendo una confirmación al solicitante de si se desea guardar la información. Botones: Las acciones que se podrán realizar desde la pantalla de aportación de documentos son: • Añadir Documento: acción que lleva a la pantalla de adjuntar documentación. ©Ejie, S.A. 30/06/2010 Página 78 • Quitar Documento: acción que elimina el documento adjuntado. • Atrás: acción que devuelve a la pantalla anterior, cumplimentar solicitud. • Cancelar: acción que vuelve a la pantalla de inicio de la aplicación. • Siguiente: acción que pasa al siguiente paso que se trata de la firma de la solicitud. 3.3.2.3. Paso4: Firmar solicitud. En este paso se muestran los datos que se han indicado en el paso anterior para que el solicitante compruebe si los datos son correctos o en caso contrario pueda volver a los pasos anteriores para corregirlos. Si se desea modificar algún dato, puede pulsar el botón ‘Atrás’ y regresa al paso anterior para modificar los datos introducidos. Si está de acuerdo con los datos mostrados, debe proceder a la firma de la solicitud. Para ello el certificado digital debe estar en el lector y pulse el botón “Firmar”. ©Ejie, S.A. 30/06/2010 Página 79 Si todo es correcto, se muestra el texto plano del formulario, que es el que en definitiva se va a firmar y se da la opción de firmar o cancelar. Se solicita el PIN de la tarjeta y se comprueba que el PIN es correcto. Además se comprueba que el titular del certificado es el mismo que se había identificado para acceder al formulario. ©Ejie, S.A. 30/06/2010 Página 80 Botones: Las acciones que se podrán realizar desde la pantalla de firmar solicitud son: • Atrás: devuelve a la pantalla anterior, adjuntar documentación. • Firmar: se realiza el proceso de firma digital y se accede al siguiente paso, enviar solicitud. 3.3.2.4. Paso5: Enviar solicitud. En este paso se muestran los datos de la comunicación junto con los datos de la firma digital. Se muestran los mismos datos que en el apartado anterior y en la parte inferior se muestran los datos de la firma. Si el solicitante está de acuerdo con los datos mostrados pulsa el botón “Enviar”. ©Ejie, S.A. 30/06/2010 Página 81 La solicitud se envía, se le da registro de entrada y se devuelve un justificante de registro. El solicitante puede guardar o imprimir el justificante de registro. ©Ejie, S.A. 30/06/2010 Página 82 Justificante de Registro: 3.4. Certificado de empresa 3.4.1. Alta de Certificado 3.4.1.1. Paso1: Filtro de Solicitudes La pantalla se muestra al seleccionar en el punto de menú de Certificado de Empresa para este procedimiento. Permite a las empresas generar certificados de empresa asociados a solicitudes de ayudas para la conciliación de la vida Familiar. El primer paso es realizar un filtro de las solicitudes que se desean certificar. ©Ejie, S.A. 30/06/2010 Página 83 Una vez introducidos los datos por los cuales se desea filtro se pulsa el botón “Buscar” para acceder al siguiente paso y obtener un listado de todas las solicitudes. Botones: Las acciones que se podrán realizar desde la pantalla de firmar solicitud son: • Buscar: va a la pantalla de listado de solicitudes a certificar por la empresa. • Cancelar: acción que vuelve a la pantalla de inicio de la aplicación. 3.4.1.2. Paso2: Listado de Solicitudes Una vez en la pantalla de listado de solicitudes se seleccionará la solicitud que se desee certificar pinchando en el DNI del solicitante. ©Ejie, S.A. 30/06/2010 Página 84 Botones: Las acciones que se podrán realizar desde la pantalla de firmar solicitud son: • Atrás: vuelve a la pantalla de filtro de solicitudes a certificar. • Cancelar: acción que vuelve a la pantalla de inicio de la aplicación. 3.4.1.3. Paso3: Formulario de Solicitudes de Certificado de Empresa Se deben completar los datos del formulario. Los datos obligatorios están marcados con un asterisco (*). Para mayor claridad los datos se presentan agrupados en diferentes apartados. ©Ejie, S.A. 30/06/2010 Página 85 Una vez completado el formulario y si se desea continuar con la tramitación se pulsa el botón “Siguiente” para acceder al siguiente paso. Si se detecta algún error, como la falta de algún dato obligatorio o algún dato erróneo, se muestran los mensajes correspondientes en la parte superior del formulario y destacados en color rojo. Si no hay error se accede al siguiente paso. ©Ejie, S.A. 30/06/2010 Página 86 A continuación se indican los datos a rellenar en el formulario: 1.- Datos de la empresa o entidad Datos relativos de la empresa o entidad, CIF-NIF, nombre, dirección, forma jurídica,…. 2.- Datos del responsable firmante Datos relativos al responsable firmante, nombre, apellidos, nif, dirección. 3.- Datos del trabajador solicitante Datos relativos al solicitante trabajador de la empresa o entidad, nombre, apellidos, DNI/NIE, cargo, tipo de Jornada previa según contrato. 4.- Períodos en situación de conciliación laboral y familiar ©Ejie, S.A. 30/06/2010 Página 87 Las acciones que se podrán realizar desde la pantalla de firmar solicitud son: • Atrás: vuelve a la pantalla de filtro de solicitudes a certificar. • Cancelar: acción que vuelve a la pantalla de inicio de la aplicación. • Siguiente: acción que va a la pantalla de firma de certificados. 3.4.1.4. Paso4: Firma de Certificado En este paso se muestran los datos que se han indicado en el paso anterior para que el firmante compruebe si los datos son correctos o en caso contrario pueda volver al paso anterior para corregirlos. Si se desea modificar algún dato, puede pulsar el botón ‘Atrás’ y regresa al paso anterior para modificar los datos introducidos. Si está de acuerdo con los datos mostrados, debe proceder a la firma de la solicitud. Para ello el certificado digital debe estar en el lector y pulse el botón “Firmar”. ©Ejie, S.A. 30/06/2010 Página 88 Si todo es correcto, se muestra el texto plano del formulario, que es el que en definitiva se va a firmar y se da la opción de firmar o cancelar. ©Ejie, S.A. 30/06/2010 Página 89 Se solicita el PIN de la tarjeta y se comprueba que el PIN es correcto. Además se comprueba que el titular del certificado es el mismo que se había identificado para acceder al formulario ©Ejie, S.A. 30/06/2010 Página 90 Botones: Las acciones que se podrán realizar desde la pantalla de firmar solicitud son: • Atrás: devuelve a la pantalla anterior, formulario de solicitud. • Firmar: se realiza el proceso de firma digital y se accede al siguiente paso, enviar solicitud. 3.4.1.5. Paso5: Envío de Certificado En este paso se muestran los datos de la comunicación junto con los datos de la firma digital. Se muestran los mismos datos que en el apartado anterior y en la parte inferior se muestran los datos de la firma. Si el firmante está de acuerdo con los datos mostrados pulsa el botón “Enviar”. ©Ejie, S.A. 30/06/2010 Página 91 La aportación se envía, se le da registro de entrada y se devuelve un justificante de registro. El solicitante puede guardar o imprimir el justificante de registro. Justificante de Registro: ©Ejie, S.A. 30/06/2010 Página 92