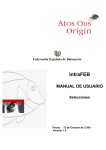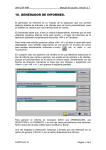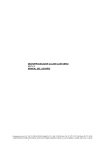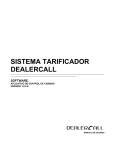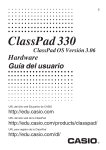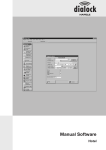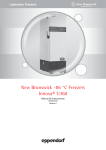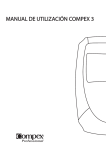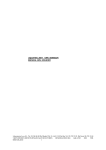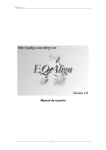Download Manual entrenadores - Federación Española de Baloncesto
Transcript
Federación Española de Baloncesto IntraFEB MANUAL DE USUARIO Entrenadores Fecha: 5 de Octubre de 2.004 Versión 1.0 INTRAFEB - MANUAL DE USUARIO AREA DE ENTRENADORES HOJA DE INFORMACIÓN GENERAL CONTROL DOCUMENTAL PROYECTO: SGCD - IntraFEB ENTIDAD DE DESTINO: Federación Española de Baloncesto (FEB) TÍTULO: Manual de Usuario. Entrenadores REFERENCIA: MU_Entrenadores VERSIÓN DE PROYECTO: 1.0 RELEASE DE DOCUMENTO: 1.0 FECHA DE CREACIÓN: 05/10/2004 FECHA DE EDICIÓN: 07/10/2004 NOMBRE INTERNO FICHERO: MU_Entrenadores_v1.0 NOMBRE DE FICHERO: MU_Entrenadores_v1.0 HERRAMIENTA DE EDICIÓN: WORD 2000 AUTORES: Atos Origin, S.A.. RESUMEN: El objetivo de este documento es ayudar a la explotación de la funcionalidad de Entrenadores del sistema IntraFEB, por parte de los usuarios con el rol de Entrenadores de este sistema. Elaborado por: Revisado por: Autorizado por: Manuel Angel Rodríguez Oscar Rueda Atos Origin, S.A.. Este documento es propiedad conjunta de Cliente y Atos Origin. Su duplicado o reproducción a terceras partes está prohibido sin previo consentimiento escrito de Cliente o de Atos Origin. CONFIDENCIAL N.CONTROL: MU_Entrenadores FECHA: 18/03/a Pág.: 2/51 INTRAFEB - MANUAL DE USUARIO AREA DE ENTRENADORES INDICE 1 INTRODUCCIÓN ................................................................................................................................................5 2 ACCESO A LA APLICACION............................................................................................................................7 3 CAMBIO DE CONTRASEÑA .............................................................................................................................9 4 CARACTERISTICAS GENERALES DE LA INTERFAZ .................................................................................10 5 AVISOS.............................................................................................................................................................12 6 ENTRENADORES............................................................................................................................................13 6.1 Gestión de Entrenadores.............................................................................................................................................13 6.2 Alta de Entrenadores...................................................................................................................................................15 6.3 Gestión de Niveles........................................................................................................................................................17 6.4 Gestión de Autorizados al Artículo 70 .......................................................................................................................19 6.5 Trayectoria de un Entrenador....................................................................................................................................20 7 PROFESORES .................................................................................................................................................22 7.1 Gestión de Profesores ..................................................................................................................................................22 7.2 Alta de Profesores........................................................................................................................................................25 7.3 Gestión de Materias de un Profesor...........................................................................................................................27 8 CURSOS ACADÉMICOS .................................................................................................................................29 8.1 Gestión de Cursos Académicos...................................................................................................................................29 8.2 Creación de Cursos Académicos ................................................................................................................................32 8.3 Asignación de Profesores ............................................................................................................................................34 8.4 Consulta de Cursos......................................................................................................................................................36 8.5 Gestión de Bloques ......................................................................................................................................................38 8.6 Gestión de Áreas ..........................................................................................................................................................40 8.7 Gestión de Materias.....................................................................................................................................................41 Este documento es propiedad conjunta de Cliente y Atos Origin. Su duplicado o reproducción a terceras partes está prohibido sin previo consentimiento escrito de Cliente o de Atos Origin. CONFIDENCIAL N.CONTROL: MU_Entrenadores FECHA: 18/03/a Pág.: 3/51 INTRAFEB - MANUAL DE USUARIO AREA DE ENTRENADORES 9 CURSOS NO ACADÉMICOS...........................................................................................................................43 9.1 Gestión de Cursos NO Académicos............................................................................................................................43 9.2 Creación de Cursos NO Académicos .........................................................................................................................46 9.3 Asignación de Profesores ............................................................................................................................................48 9.4 Consulta de Cursos......................................................................................................................................................50 Este documento es propiedad conjunta de Cliente y Atos Origin. Su duplicado o reproducción a terceras partes está prohibido sin previo consentimiento escrito de Cliente o de Atos Origin. CONFIDENCIAL N.CONTROL: MU_Entrenadores FECHA: 18/03/a Pág.: 4/51 INTRAFEB - MANUAL DE USUARIO AREA DE ENTRENADORES 1 INTRODUCCIÓN El presente manual recoge el procedimiento de acceso al sistema y utilización de la interfaz proporcionada por el sistema IntraFEB para el Módulo de Entrenadores. Los módulos funcionales definidos dentro de esta área son los siguientes: - Entrenadores: Permite gestionar los datos de Entrenadores, así como sus niveles académicos y las autorizaciones al artículo 70. - Profesores: Permite gestionar los datos de Profesores, así como sus niveles académicos y las autorizaciones al artículo 70. - Cursos Académicos: Permite gestionar entre Federaciones Autonómicas y Federación Española la creación y validación de los distintos estados por los que pasa un Curso Académico - Cursos NO Académicos: Permite gestionar entre Federaciones Autonómicas y Federación Española la creación y validación de los distintos estados por los que pasa un Curso NO Académico Este documento es propiedad conjunta de Cliente y Atos Origin. Su duplicado o reproducción a terceras partes está prohibido sin previo consentimiento escrito de Cliente o de Atos Origin. CONFIDENCIAL N.CONTROL: MU_Entrenadores FECHA: 18/03/a Pág.: 5/51 INTRAFEB - MANUAL DE USUARIO AREA DE ENTRENADORES 2 ACCESO A LA APLICACION - Aspecto de la pantalla - Funcionalidad El acceso a la aplicación IntraFEB se realiza conectándose a la dirección definida para el entorno de producción del sistema. Esta información será facilitada por los administradores del sistema. Al conectarnos a la página de acceso al sistema nos aparecerá una pantalla de conexión donde será necesario completar la información de usuario y clave con la que accedemos al sistema. El administrador de usuarios del sistema será el responsable de realizar el alta inicial de un usuario, otorgando una clave que podrá ser modificada por el usuario en cualquier momento. Cada usuario tiene asignado un ámbito de actuación y un rol de procedimiento. En base a estos datos se accederá a una información u otra y se podrá realizar operaciones en función del rol asignado. Los dos campos son obligatorios, mostrándose mensajes de error para cada uno de los campos que nos informen Este documento es propiedad conjunta de Cliente y Atos Origin. Su duplicado o reproducción a terceras partes está prohibido sin previo consentimiento escrito de Cliente o de Atos Origin. CONFIDENCIAL N.CONTROL: MU_Entrenadores FECHA: 18/03/a Pág.: 7/51 INTRAFEB - MANUAL DE USUARIO AREA DE ENTRENADORES - Campos que componen la pantalla o Usuario: Nombre del usuario que accede al sistema intraFEB o Contraseña: Clave de entrada al sistema para el usuario que esta accediendo - Botones que aparecen en la pantalla o Acceso al Sistema: Botón de acceso al sistema IntraFEB - Enlaces que aparecen en la pantalla o Cambiar Contraseña: Enlace a la pantalla de cambio de contraseña de acceso a IntraFEB Este documento es propiedad conjunta de Cliente y Atos Origin. Su duplicado o reproducción a terceras partes está prohibido sin previo consentimiento escrito de Cliente o de Atos Origin. CONFIDENCIAL N.CONTROL: MU_Entrenadores FECHA: 18/03/a Pág.: 8/51 INTRAFEB - MANUAL DE USUARIO AREA DE ENTRENADORES 3 CAMBIO DE CONTRASEÑA - Aspecto de la pantalla - Funcionalidad Para realizar el cambio de contraseña, deberá informarse el nombre y contraseña actual del usuario que pretende modificar este dato. Junto a estos datos deberá informar de la nueva contraseña y se solicita la confirmación de la nueva contraseña tecleando ésta de nuevo. Todos los datos son obligatorios y se valida que la nueva contraseña y su confirmación sean iguales. - Campos que componen la pantalla o Usuario: Nombre del usuario que desea cambiar su clave de acceso al sistema intraFEB o Contraseña anterior: Clave de entrada al sistema para el usuario que esta accediendo o Nueva contraseña: Nueva clave de entrada al sistema para el usuario que esta accediendo o Confirmar nueva contraseña: Debe repetirse la nueva clave para confirmación de la misma - Botones que aparecen en la pantalla o Aceptar: Desencadena las validaciones y, en su caso, el cambio de contraseña o Cancelar: Cancela la operación. Vuelve a la pantalla de acceso al sistema sin realizar el cambio de contraseña. Este documento es propiedad conjunta de Cliente y Atos Origin. Su duplicado o reproducción a terceras partes está prohibido sin previo consentimiento escrito de Cliente o de Atos Origin. CONFIDENCIAL N.CONTROL: MU_Entrenadores FECHA: 18/03/a Pág.: 9/51 INTRAFEB - MANUAL DE USUARIO AREA DE ENTRENADORES 4 CARACTERISTICAS GENERALES DE LA INTERFAZ - Aspecto de la pantalla - Funcionalidad Las pantallas del sistema IntraFEB están divididas en tres áreas principales de información. En la parte superior del sistema se presenta información de la conexión que se ha abierto, mostrando datos del usuario que se ha conectado al sistema, así como el ámbito por el que accede y la temporada a la que se conecta que será la temporada activa. El enlace ‘Desconectar’ nos lleva a la pantalla de acceso a IntraFEB. En este área aparecen las pestañas para las que el usuario que se ha conectado tiene acceso. La pestaña de Avisos estará presente para cualquier usuario que se conecte al sistema. Un segundo área de la pantalla sería la franja de la izquierda en la cual se manejarán las funcionalidades asociadas a la pestaña seleccionada en la zona superior, según vimos antes. Inicialmente se mostrarán los Módulos asociados al Área correspondiente. Pinchando en cada uno de ellos iremos desplegando los submenús de cada Módulo. Serán estos submenús los que desplegarán información en la zona de datos de la pantalla. En esta última zona, lo primero que aparece en la parte superior es la cadena de acceso a la pantalla actual. Pinchando en estos enlaces, navegaremos a las pantallas correspondientes del sistema. El resto de la zona estará dedicado a la introducción de datos y manejo de la información de IntraFEB. - Campos que componen la pantalla o Usuario: Nombre del usuario que se ha conectado al sistema o Federación: Nombre del ámbito de conexión del usuario. Podrá ser la FEB, una Fed. autonómica o una Delegación territorial o Temporada: Muestra la temporada en la que se va atrabajar por defecto. Será la temporada que esté abierta. En determinadas pantallas se permitirá, no obstante, la selección de otra temporada para realizar operaciones en ella. - Iconos y enlaces que aparecen la pantalla IntraFEB: Icono del sistema o o Pestañas: Pestaña que nos abre el menú del área funcional que corresponde a la pestaña. Este menú se abrirá en la zona de la derecha de la pantalla Este documento es propiedad conjunta de Cliente y Atos Origin. Su duplicado o reproducción a terceras partes está prohibido sin previo consentimiento escrito de Cliente o de Atos Origin. CONFIDENCIAL N.CONTROL: MU_Entrenadores FECHA: 18/03/a Pág.: 10/51 INTRAFEB - MANUAL DE USUARIO AREA DE ENTRENADORES o Menú de área: Módulos del área funcional. Al pinchar, abre el submenú del Módulo Submenú del módulo. Pinchando en él, nos muestra en la zona de datos, la información correspondiente al submenú. o Ruta de la ventana. Muestra los pasos seguidos para llegar a la ventana actual. Permite navegar a estas pantallas o Desconectar: Enlace a la pantalla de acceso al sistema IntraFEB o Este documento es propiedad conjunta de Cliente y Atos Origin. Su duplicado o reproducción a terceras partes está prohibido sin previo consentimiento escrito de Cliente o de Atos Origin. CONFIDENCIAL N.CONTROL: MU_Entrenadores FECHA: 18/03/a Pág.: 11/51 INTRAFEB - MANUAL DE USUARIO AREA DE ENTRENADORES 5 AVISOS - Aspecto de la pantalla - Funcionalidad Al acceder al sistema IntraFEB se muestra inicialmente la relación de avisos que tiene el usuario. Estos avisos son generados por acciones realizadas desde distintos ámbitos y roles. A cada usuario sólo le llegarán aquellos avisos que tengan relevancia de algún tipo para su ámbito o rol. Se generan tres tipos de avisos. Existen avisos generales que reciben todos los usuarios del sistema. Son avisos informativos, Cada usuario debe borrar su aviso de manera individual. Otro tipo de avisos informativos serán generados para ámbitos determinados o para ámbitos/roles determinados. Estos avisos deben ser borrados, de igual manera, por cada usuario del ámbito/rol que lo recibe. Un tercer tipo de avisos serían aquellos que se recibe en un ámbito/rol determinado y que solicitan una acción por parte del rol receptor (p.e. la validación de un curso de entrenadores). Este tipo de avisos deberían ser eliminados por el usuario responsable de realizar la acción solicitada en el momento de realizarla, para evitar que otro usuario del rol intente realizar esa operación. El borrado del aviso por un usuario del rol elimina el aviso para el resto de usuarios del rol. - Campos que componen la pantalla o Remitente: Muestra el ámbito remitente del aviso o Título: Presenta el título del aviso o Texto: Contiene el texto del mensaje que se ha enviado o Generado: Muestra la fecha de envío del aviso - Iconos que aparecen la pantalla o Eliminar: Borra el aviso Este documento es propiedad conjunta de Cliente y Atos Origin. Su duplicado o reproducción a terceras partes está prohibido sin previo consentimiento escrito de Cliente o de Atos Origin. CONFIDENCIAL N.CONTROL: MU_Entrenadores FECHA: 18/03/a Pág.: 12/51 INTRAFEB - MANUAL DE USUARIO AREA DE ENTRENADORES 6 ENTRENADORES 6.1 Gestión de Entrenadores - Aspecto de la pantalla - Funcionalidad Desde la pantalla de Gestión de Entrenadores se realiza la búsqueda del entrenador sobre el que queremos trabajar. También será posible dar de alta nuevos entrenadores según veremos en los capítulos siguientes. La búsqueda del entrenador la realizamos introduciendo el NIF de la persona (admitiendo una subcadena), o bien introduciendo los apellidos del mismo (igualmente permite realiza la búsqueda del entrenador. subcadena). Pulsando el botón Si la búsqueda resulta positiva, nos aparecen los datos de los entrenadores coincidentes con el filtro de búsqueda introducido: Los datos que se muestran son el NIF, los Apellidos y Nombre del Entrenador y el Nivel académico actual del mismo. Asociado a cada entrenador aparecen tres iconos que nos van a permitir realizar operaciones sobre ese entrenador. El primer icono es el de edición, , y permite enlazar con la pantalla de modificación de datos personales del mismo: Este documento es propiedad conjunta de Cliente y Atos Origin. Su duplicado o reproducción a terceras partes está prohibido sin previo consentimiento escrito de Cliente o de Atos Origin. CONFIDENCIAL N.CONTROL: MU_Entrenadores FECHA: 18/03/a Pág.: 13/51 INTRAFEB - MANUAL DE USUARIO AREA DE ENTRENADORES Se permite actualizar los datos del entrenador. Mediante el botón se actualiza la información del entrenador. Con el botón se sale de la pantalla sin salvar los cambios. Esta funcionalidad sólo está disponible para el ámbito FEB - Campos que componen la pantalla GESTION DE ENTRENADORES Filtro de búsqueda: o NIF: NIF del entrenador. Admite subcadena o Apellidos: Apellidos del Entrenador. Admite subcadena Lista de Entrenadores que cumplen el filtro: o NIF: NIF del entrenador. o Apellidos, Nombre: Apellidos y Nombre del Entrenador. o Nivel: Nivel académico del Entrenador - Iconos que aparecen la pantalla GESTION DE ENTRENADORES o Edición: Edita los datos del Entrenador. Sólo ámbito FEB o Niveles: Enlaza con la página de gestión de Niveles o Trayectoria: Enlaza con la página de Trayectoria del Entrenador - Botones que aparecen la pantalla GESTION DE ENTRENADORES o Buscar: Búsqueda de Entrenadores que cumplan el filtro seleccionado o Nuevo Entrenador: Enlaza con la búsqueda de la persona. Sólo ámbito FEB. Este documento es propiedad conjunta de Cliente y Atos Origin. Su duplicado o reproducción a terceras partes está prohibido sin previo consentimiento escrito de Cliente o de Atos Origin. CONFIDENCIAL N.CONTROL: MU_Entrenadores FECHA: 18/03/a Pág.: 14/51 INTRAFEB - MANUAL DE USUARIO AREA DE ENTRENADORES 6.2 Alta de Entrenadores - Aspecto de la pantalla - Funcionalidad los Desde la pantalla de Gestión de Entrenadores y mediante el botón usuarios del ámbito FEB podrán dar de alta nuevos Entrenadores en el sistema. La pantalla que se nos muestra será la de búsqueda de la persona dentro de la base de datos de FEB. Mediante la introducción del NIF o bien de Apellidos, Nombre y Fecha de Nacimiento, se realiza la búsqueda de esta persona. Si el registro existe para el filtro introducido, puede darse el caso de que ya esté dado de alta como entrenador. En ese caso se mostrará el registro en la tabla inferior sin posibilidad de hacer nada con él. Si el registro existe, es único y no es entrenador, se presenta la pantalla de datos personales del Entrenador. Podrá modificarse esta información. Al confirmar en esta pantalla mediante el botón , se salvan los cambios y se da de alta a esa persona como Entrenador con los datos introducidos en esa pantalla. Se da la posibilidad de introducir el número de curso realizado por el Entrenador o bien directamente los datos del nivel académico del Entrenador. Si el registro no existe, se presenta la pantalla de introducción de los datos personales del Entrenador. Al confirmar en esta pantalla mediante el botón , se salvan los cambios y se da de alta a esa persona como Entrenador con los datos introducidos en esa pantalla. Este documento es propiedad conjunta de Cliente y Atos Origin. Su duplicado o reproducción a terceras partes está prohibido sin previo consentimiento escrito de Cliente o de Atos Origin. CONFIDENCIAL N.CONTROL: MU_Entrenadores FECHA: 18/03/a Pág.: 15/51 INTRAFEB - MANUAL DE USUARIO AREA DE ENTRENADORES Si la búsqueda devuelve más de un registro, se presenta la lista de los elementos recuperados. Los que registros correspondientes a aquellas personas que no sean Entrenadores mostrarán el icono permitirá acceder a los datos personales ya dar de alta como Entrenador. Este documento es propiedad conjunta de Cliente y Atos Origin. Su duplicado o reproducción a terceras partes está prohibido sin previo consentimiento escrito de Cliente o de Atos Origin. CONFIDENCIAL N.CONTROL: MU_Entrenadores FECHA: 18/03/a Pág.: 16/51 INTRAFEB - MANUAL DE USUARIO AREA DE ENTRENADORES 6.3 Gestión de Niveles - Aspecto de la pantalla - Funcionalidad El icono de la pantalla de gestión de Entrenadores, enlaza con la pantalla de gestión de niveles y artículo 70: Para el entrenador seleccionado, se muestra la información de los cursos académicos que ha realizado así como la fecha de finalización de las prácticas. Desde el ámbito de FEB se permite dar de alta registros de los cursos realizados por un entrenador. Para ello, aparece el registro de introducción del número de Curso realizado por el entrenador. Mediante el icono del registro de inserción, se da de alta la información para ese entrenador: Para cada registro de nivel académico de un entrenador es posible la modificación de esta que aparece a la derecha información. Para realizar cambios en un registro, pulsamos el icono de cada registro de nivel académico. El registro se pone en modo edición, permitiendo al usuario de ámbito FEB introducir el número de curso asociado a ese nivel para ese entrenador. Mediante los iconos que han aparecido a la derecha al editar el registro, , se salvan o rechazan los cambios introducidos. Desde ámbito autonómico (y FEB), es posible la introducción o modificación de la fecha de realización de las prácticas de un entrenador en un nivel determinado. Se debe informar esta fecha manualmente o mediante la ayuda proporcionada por el icono . Cuando una FA realiza la Este documento es propiedad conjunta de Cliente y Atos Origin. Su duplicado o reproducción a terceras partes está prohibido sin previo consentimiento escrito de Cliente o de Atos Origin. CONFIDENCIAL N.CONTROL: MU_Entrenadores FECHA: 18/03/a Pág.: 17/51 INTRAFEB - MANUAL DE USUARIO AREA DE ENTRENADORES modificación de la fecha de prácticas de un entrenador, automáticamente se genera un aviso a FEB que deberá validar estos cambios: Al usuario de ámbito FEB, le aparece entonces los iconos de validación o rechazo de esa fecha. se acepta la fecha y mediante el icono se rechaza la fecha propuesta, Mediante el icono borrándola del registro. Mediante el icono el ámbito FEB puede borrar registros de cursos para cualquier entrenador. - Campos que componen la pantalla GESTION DE NIVELES Datos de cabecera: o NIF: NIF del entrenador o Apellidos: Apellidos del Entrenador o Nombre: Nombre del Entrenador. Datos de Niveles: o Nivel: Nivel académico del curso realizado o Num. Curso: Número del curso de ese nivel o Temporada: Temporada de realización del curso o Federación: Ámbito que realizó el curso o Fecha Teórico: Fecha de aprobación del curso o Fecha Práctico: Fecha de finalización de las prácticas - Iconos que aparecen la pantalla GESTION DE NIVELES o Edición: Edita los datos del nivel o Borrado: Borra los datos del nivel (sólo ámbito FEB) o Guardar: Salva los datos del nuevo nivel (sólo ámbito FEB) - Botones que aparecen la pantalla GESTION DE NIVELES o Volver: Vuelve a la pantalla de Gestión de Entrenadores Este documento es propiedad conjunta de Cliente y Atos Origin. Su duplicado o reproducción a terceras partes está prohibido sin previo consentimiento escrito de Cliente o de Atos Origin. CONFIDENCIAL N.CONTROL: MU_Entrenadores FECHA: 18/03/a Pág.: 18/51 INTRAFEB - MANUAL DE USUARIO AREA DE ENTRENADORES 6.4 Gestión de Autorizados al Artículo 70 - Aspecto de la pantalla - Funcionalidad El icono de la pantalla de gestión de Entrenadores, enlaza con la pantalla de gestión de niveles y de Autorizados al artículo 70. La pantalla muestra la relación de autorizaciones que un entrenador ha tenido a lo largo de su carrera, tanto las otorgadas por Feb como aquella que pueda otorgarle una FA. Mediante el registro de inserción de autorizaciones, FEB y las FAs pueden otorgar la autorización correspondiente, si bien con la salvedad de que la autorización para el nivel de Entrenador Superior, sólo puede ser otorgada por FEB. Los datos se salvan mediante el icono . Mediante el icono se abre en edición el registro de una autorización ya concedida pudiendo modificar cualquiera de los datos anteriormente introducidos. Los iconos permiten cancelar o salvar los cambios realizados. - Campos que componen la pantalla GESTION DE AUTORIZADOS Datos de cabecera: o NIF: NIF del entrenador o Apellidos: Apellidos del Entrenador o Nombre: Nombre del Entrenador. Datos de Autorizaciones: o Temporada: Temporada en la que se autoriza o Nivel: Nivel de entrenador al que se autoriza o Fecha Autorización: Fecha de autorización - Iconos que aparecen la pantalla GESTION DE AUTORIZADOS o Edición: Edita los datos de la autorización o Borrado: Borra los datos de la autorización o Guardar: Salva los datos de la nueva autorización - Botones que aparecen la pantalla GESTION DE AUTORIZADOS o Volver: Vuelve a la pantalla de Gestión de Entrenadores Este documento es propiedad conjunta de Cliente y Atos Origin. Su duplicado o reproducción a terceras partes está prohibido sin previo consentimiento escrito de Cliente o de Atos Origin. CONFIDENCIAL N.CONTROL: MU_Entrenadores FECHA: 18/03/a Pág.: 19/51 INTRAFEB - MANUAL DE USUARIO AREA DE ENTRENADORES 6.5 Trayectoria de un Entrenador - Aspecto de la pantalla - Funcionalidad Desde la pantalla de gestión de Entrenadores, enlaza con la pantalla de Trayectoria de un Entrenador mediante el icono asociado a cada entrenador en la lista. Los datos que aparecen son sólo de consulta. Se muestra información relativa a las licencias de ese entrenador durante su vida deportiva, así como la lista de cursos académicos y no académicos realizados. Por último, se muestra información relativa a su participación con alguna Selección. Con el botón se regresa la pantalla de Gestión de Entrenadores. - Campos que componen la pantalla TRAYECTORIA DE ENTRENADOR Datos de cabecera: o NIF: NIF del entrenador o Apellidos: Apellidos del Entrenador o Nombre: Nombre del Entrenador. o Edad: Edad actual del Entrenador Datos de Licencias: Este documento es propiedad conjunta de Cliente y Atos Origin. Su duplicado o reproducción a terceras partes está prohibido sin previo consentimiento escrito de Cliente o de Atos Origin. CONFIDENCIAL N.CONTROL: MU_Entrenadores FECHA: 18/03/a Pág.: 20/51 INTRAFEB - MANUAL DE USUARIO AREA DE ENTRENADORES o o o o o o Temporada: Temporada en la que se autoriza Equipo: Nombre del Equipo Categoría: Categoría en la que milita el Equipo Tipo Licencia: Entrenador/Jugador/Delegado Fecha Alta: Fecha de alta de la Licencia Fecha Baja: Fecha de Baja de la Licencia (si se dio) - Botones que aparecen la pantalla TRAYECTORIA DE ENTRENADOR o Volver: Vuelve a la pantalla de Gestión de Entrenadores Este documento es propiedad conjunta de Cliente y Atos Origin. Su duplicado o reproducción a terceras partes está prohibido sin previo consentimiento escrito de Cliente o de Atos Origin. CONFIDENCIAL N.CONTROL: MU_Entrenadores FECHA: 18/03/a Pág.: 21/51 INTRAFEB - MANUAL DE USUARIO AREA DE ENTRENADORES 7 PROFESORES 7.1 Gestión de Profesores - Aspecto de la pantalla - Funcionalidad Desde la pantalla de Gestión de Profesores se realiza la búsqueda del Profesor sobre el que queremos trabajar. También será posible dar de alta nuevos Profesores según veremos en los capítulos siguientes. La búsqueda del Profesor la realizamos introduciendo el NIF de la persona (admitiendo una subcadena), o bien introduciendo los apellidos del mismo (igualmente permite realiza la búsqueda del Profesor. subcadena). Pulsando el botón Si la búsqueda resulta positiva, nos aparecen los datos de los Profesores coincidentes con el filtro de búsqueda introducido: Los datos que se muestran son el NIF, los Apellidos y Nombre del Entrenador y la titulación del Profesor. Asociado a cada Profesor aparecen tres iconos que nos van a permitir realizar operaciones sobre ese entrenador. El primer icono es el de edición, , y permite enlazar con la pantalla de modificación de datos personales del mismo: Este documento es propiedad conjunta de Cliente y Atos Origin. Su duplicado o reproducción a terceras partes está prohibido sin previo consentimiento escrito de Cliente o de Atos Origin. CONFIDENCIAL N.CONTROL: MU_Entrenadores FECHA: 18/03/a Pág.: 22/51 INTRAFEB - MANUAL DE USUARIO AREA DE ENTRENADORES Se permite actualizar los datos del Profesor. Mediante el botón se actualiza la información se sale de la pantalla sin salvar los cambios. del Profesor. Con el botón Mediante el icono se elimina el profesor. Este icono no aparece si el Profesor está asociado a algún curso de Entrenador. Mediante el icono se enlaza con la gestión de Materias asociadas a ese Profesor. Veremos está funcionalidad posteriormente. - Campos que componen la pantalla GESTION DE PROFESORES Filtro de búsqueda: o NIF: NIF del entrenador. Admite subcadena o Apellidos: Apellidos del Profesor. Admite subcadena Lista de Profesores que cumplen el filtro: o NIF: NIF del Profesor. o Apellidos, Nombre: Apellidos y Nombre del Profesor. o Titulación: Titulación del Profesor - Iconos que aparecen la pantalla GESTION DE PROFESORES o Edición: Edita los datos del Profesor. o Borrado: Borrado de Profesores o Gestión de Materias de un Profesor: Enlaza con la gestión de Materias Este documento es propiedad conjunta de Cliente y Atos Origin. Su duplicado o reproducción a terceras partes está prohibido sin previo consentimiento escrito de Cliente o de Atos Origin. CONFIDENCIAL N.CONTROL: MU_Entrenadores FECHA: 18/03/a Pág.: 23/51 INTRAFEB - MANUAL DE USUARIO AREA DE ENTRENADORES - Botones que aparecen la pantalla GESTION DE PROFESORES o Buscar: Búsqueda de Profesores que cumplan el filtro seleccionado Nuevo Profesor: Enlaza con la búsqueda de la persona. o Este documento es propiedad conjunta de Cliente y Atos Origin. Su duplicado o reproducción a terceras partes está prohibido sin previo consentimiento escrito de Cliente o de Atos Origin. CONFIDENCIAL N.CONTROL: MU_Entrenadores FECHA: 18/03/a Pág.: 24/51 INTRAFEB - MANUAL DE USUARIO AREA DE ENTRENADORES 7.2 Alta de Profesores - Aspecto de la pantalla - Funcionalidad los Desde la pantalla de Gestión de Profesores y mediante el botón usuarios del ámbito FEB podrán dar de alta nuevos Profesores en el sistema. La pantalla que se nos muestra será la de búsqueda de la persona dentro de la base de datos de FEB. Mediante la introducción del NIF o bien de Apellidos, Nombre y Fecha de Nacimiento, se realiza la búsqueda de esta persona. Si el registro existe para el filtro introducido, puede darse el caso de que ya esté dado de alta como Profesor. En ese caso se mostrará el registro en la tabla inferior sin posibilidad de hacer nada con él. Si el registro existe, es único y no es entrenador, se presenta la pantalla de datos personales del Profesor. Podrá modificarse esta información. Al confirmar en esta pantalla mediante el botón , se salvan los cambios y se da de alta a esa persona como Profesor con los datos introducidos en esa pantalla. Se da la posibilidad de introducir la titulación del Profesor. Este documento es propiedad conjunta de Cliente y Atos Origin. Su duplicado o reproducción a terceras partes está prohibido sin previo consentimiento escrito de Cliente o de Atos Origin. CONFIDENCIAL N.CONTROL: MU_Entrenadores FECHA: 18/03/a Pág.: 25/51 INTRAFEB - MANUAL DE USUARIO AREA DE ENTRENADORES Si el registro no existe, se presenta la pantalla de introducción de los datos personales del Profesor. Al confirmar en esta pantalla mediante el botón , se salvan los cambios y se da de alta a esa persona como Profesor con los datos introducidos en esa pantalla. Si la búsqueda devuelve más de un registro, se presenta la lista de los elementos recuperados. Los registros correspondientes a aquellas personas que no sean Profesores mostrarán el icono que permitirá acceder a los datos personales ya dar de alta como Profesor. Este documento es propiedad conjunta de Cliente y Atos Origin. Su duplicado o reproducción a terceras partes está prohibido sin previo consentimiento escrito de Cliente o de Atos Origin. CONFIDENCIAL N.CONTROL: MU_Entrenadores FECHA: 18/03/a Pág.: 26/51 INTRAFEB - MANUAL DE USUARIO AREA DE ENTRENADORES 7.3 Gestión de Materias de un Profesor - Aspecto de la pantalla - Funcionalidad Desde la pantalla de Gestión de Profesores y mediante el icono asociado a cada Profesor, accedemos a la pantalla que permite asociar materias a los Profesores. Esto va a permitir que estos Profesores se visualicen asociados a esas materias cuando vamos a crear un Curso académico, permitiendo una asociación inmediata al Curso. La página muestra las materias a las que está asociado el Profesor. Para asociar a una materia debemos seleccionar inicialmente el nivel del Curso sobre el que queremos asociarle. Nos aparece entonces los Bloques asociados a ese Nivel. Con la selección de uno de estos Bloques, se muestran entonces las Áreas definidas para ese Bloque, y asociadas al Área que elijamos, se muestran las materias existente. Mediante el icono se salva el registro de la Materia. El icono permite eliminar la asociación del Profesor a esa Materia. - Campos que componen la pantalla GESTION DE MATERIAS ASOCIADAS A PROFESOR Cabecera. Datos del Profesor: o Apellidos: Apellidos del Profesor o Nombre: Nombre del Profesor o NIF: NIF del Profesor Tabla de Materias: o Nivel: Nivel del Curso académico. o Bloque: Bloque asociado al Nivel seleccionado. o Área: Área asociada al Bloque seleccionado o Materia: Materia asociada al Área seleccionada - Iconos que aparecen la pantalla GESTION DE MATERIAS ASOCIADAS A PROFESOR o Guardar: Salva la información del registro. Borrado: Elimina la asociación del Profesor ala Materia. o Este documento es propiedad conjunta de Cliente y Atos Origin. Su duplicado o reproducción a terceras partes está prohibido sin previo consentimiento escrito de Cliente o de Atos Origin. CONFIDENCIAL N.CONTROL: MU_Entrenadores FECHA: 18/03/a Pág.: 27/51 INTRAFEB - MANUAL DE USUARIO AREA DE ENTRENADORES - Botones que aparecen la pantalla GESTION DE MATERIAS ASOCIADAS A PROFESOR o Volver: Regresa a la pantalla de Gestión de Profesores Este documento es propiedad conjunta de Cliente y Atos Origin. Su duplicado o reproducción a terceras partes está prohibido sin previo consentimiento escrito de Cliente o de Atos Origin. CONFIDENCIAL N.CONTROL: MU_Entrenadores FECHA: 18/03/a Pág.: 28/51 INTRAFEB - MANUAL DE USUARIO AREA DE ENTRENADORES 8 CURSOS ACADÉMICOS 8.1 Gestión de Cursos Académicos - Aspecto de la pantalla - Funcionalidad Desde la pantalla de Gestión de Cursos Académicos se presenta la relación de cursos sobre los que se tiene visibilidad. En el caso del ámbito FEB tendrá visibilidad sobre los cursos creados por cualquier FA y por los suyos propios. En el caso de una FA, la visibilidad será la de sus propios cursos. Para visualizar los cursos en la tabla, se permite utilizar dos tipos de filtros, el primero de ellos realiza búsqueda por Temporada, Federación (FEB puede seleccionar cualquier FA, o todas o la propia FEB) y por el Nivel del Curso (se puede elegir todos los Niveles). Un segundo filtro permite realizar la búsqueda por el número de Curso. Una FA sólo podrá buscar sus propios Cursos. se lanza la búsqueda de los Cursos en base al filtro introducido. Mediante el botón Si la búsqueda resulta positiva, nos aparecen los datos de los Cursos Académicos coincidentes con el filtro de búsqueda introducido: Este documento es propiedad conjunta de Cliente y Atos Origin. Su duplicado o reproducción a terceras partes está prohibido sin previo consentimiento escrito de Cliente o de Atos Origin. CONFIDENCIAL N.CONTROL: MU_Entrenadores FECHA: 18/03/a Pág.: 29/51 INTRAFEB - MANUAL DE USUARIO AREA DE ENTRENADORES Los datos que se muestran son el Número del Curso, el Nivel académico del mismo, la Federación que ha creado el Curso, la Localidad donde se impartió y la Fecha de inicio del mismo así como el estado en que se encuentra el Curso. Un Curso estará en estado ‘Inicial’ si la FA lo ha creado pero todavía no ha solicitado la validación del mismo por parte de la FEB. En ese momento, el curso se muestra con el icono que permite editar el curso para realizar todas las modificaciones precisas sobre el mismo (asignación de profesores, fechas, localidad,...). También se muestra el icono para eliminar el curso. Una vez se ha completado la información del Curso y se solicita la validación del mismo (veremos este paso en el apartado de Creación de un Curso Académico), el Curso pasa al estado ‘Pdte Validación’. FEB podrá chequear la información del Curso creado por la FA mediante el icono que muestra la y se valida o se rechaza el Curso creado por la FA. consulta del Curso. Mediante los iconos En el caso de validarse, el Curso pasa al estado ‘En Curso’ permitiéndose a la FA la inscripción de Alumnos y la información de Calificaciones para éstos. En caso de rechazo del Curso por parte de la FEB, el Curso pasa al estado ‘Inicial’ para su revisión por parte de la FA correspondiente. Una vez validado el Curso, la FA podrá incluir los alumnos que se inscriban y otorgarles la que enlaza calificación obtenida en el mismo. Para realizar estas operación se utilizará el icono con la pantalla de Alumnos según veremos más adelante. Una vez se informen las calificaciones de los Alumnos, la FA solicitará la validación de las mismas a la FEB. El Curso pasa entonces a ‘Pdte Validación Notas’. puede validar o rechazar la lista de Es en este momento cuando FEB mediante los iconos calificaciones generada desde la FA. La validación o rechazo se realiza por lista completa, de manera que si hay alguna calificación no válida, se debe rechazar la lista completa para su revisión por parte de FA. En el momento en que FEB realiza la validación de las Calificaciones, el Curso pasa al estado ‘Cerrado’ y ya no es posible operar sobre ese Curso. Esta validación desencadena la asignación del Nivel académico a aquellos Alumnos que tuviesen calificación de ‘Apto’ o ‘Convalidado’. - Campos que componen la pantalla GESTION DE CURSOS ACADEMICOS Cabecera. Filtro de Búsqueda: o Temporada: Temporada del Curso o Federación: Federación propietaria del Curso o Nivel: Nivel académico del Curso o Num.Curso: Número del Curso Tabla de Cursos: o Numero: Número del Curso o Nivel: Nivel del Curso académico. o Federación: Federación propietaria del Curso o Localidad: Localidad de celebración del Curso o Fecha Inicio: Fecha de Inicio del Curso Este documento es propiedad conjunta de Cliente y Atos Origin. Su duplicado o reproducción a terceras partes está prohibido sin previo consentimiento escrito de Cliente o de Atos Origin. CONFIDENCIAL N.CONTROL: MU_Entrenadores FECHA: 18/03/a Pág.: 30/51 INTRAFEB - MANUAL DE USUARIO AREA DE ENTRENADORES o Estado: Estado del Curso - Iconos que aparecen la pantalla GESTION DE CURSOS ACADEMICOS o Editar: Edita los datos del Curso. Aparece en el estado ‘Inicial’ o Borrado: Elimina el Curso seleccionado. Aparece en cualquier estado excepto ‘Cerrado’ o Consulta: Consulta de los datos del Curso Informe: Lanza un informe del Curso o o Validar Curso: FEB realiza la validación del Curso Académico Rechazar Curso: FEB rechaza el Curso y lo vuelve al estado ‘Inicial’ o o Volver al estado anterior: Permite a FEB volver un Curso al estado anterior o Gestión de Alumnos: Enlaza con la Gestión de Alumnos o Validar Notas: FEB valida las calificaciones del Curso Rechazar Notas: FEB rechaza las calificaciones del Curso o - Botones que aparecen la pantalla GESTION DE CURSOS ACADEMICOS Buscar: Realiza la búsqueda de Cursos Académicos en base al filtro o seleccionado o Crear Curso: Enlaza con la pantalla de creación de Curso académico Este documento es propiedad conjunta de Cliente y Atos Origin. Su duplicado o reproducción a terceras partes está prohibido sin previo consentimiento escrito de Cliente o de Atos Origin. CONFIDENCIAL N.CONTROL: MU_Entrenadores FECHA: 18/03/a Pág.: 31/51 INTRAFEB - MANUAL DE USUARIO AREA DE ENTRENADORES 8.2 Creación de Cursos Académicos - Aspecto de la pantalla - Funcionalidad Desde la pantalla de Gestión de Cursos Académicos se accede mediante el botón a la pantalla de creación de Cursos académicos. Esta pantalla permite introducir los valores de Temporada, Nivel, Provincia y Localidad del Curso, así como la fecha de inicio y fin del mismo. Mediante el botón , se valida la información y se crea el Curso. Es en ese momento cuando se muestran las materias asociadas al Nivel académico del curso, debiendo asociar un profesor a cada materia antes de solicitar la validación del Curso por parte de la FEB. Mediante la selección de Bloques y Áreas se mostrarán las Materias asociadas para ese Nivel académico. Los datos que se muestran de cada materia son el nombre de la misma, la carga lectiva y un check que indica si se ha asociado Profesor a esa materia en el Curso. La asignación de los profesores se realiza mediante el icono según veremos en el siguiente apartado. guarda los cambios realizados en el Curso manteniendo el mismo con el estado El botón ‘Inicial’. La visibilidad del mismo es entonces sólo de la Federación Autonómica que lo ha creado. Mediante el botón se deshacen los cambios realizados. Una vez sehan asignado Profesores a todas las materias, podemos solicitar la validación del Curso por parte de la FEB. Esto se realiza mediante el botón , solicitándose confirmación de la petición. Este documento es propiedad conjunta de Cliente y Atos Origin. Su duplicado o reproducción a terceras partes está prohibido sin previo consentimiento escrito de Cliente o de Atos Origin. CONFIDENCIAL N.CONTROL: MU_Entrenadores FECHA: 18/03/a Pág.: 32/51 INTRAFEB - MANUAL DE USUARIO AREA DE ENTRENADORES - Campos que componen la pantalla CREACIÓN DE CURSOS ACADEMICOS Cabecera. Filtro de Búsqueda: o Temporada: Temporada del Curso o Nivel: Nivel académico del Curso o Provincia: Provincia donde se imparte el Curso o Localidad: Localidad donde se imparte el Curso o Fecha Inicio: Fecha de inicio del Curso o Fecha Fin: Fecha de finalización del Curso Tabla de Materias: o Carga Lectiva: Carga lectiva del Curso o Bloque: Bloque asociado al Nivel del Curso o Área: Área asociado al Bloque seleccionado o Materia: Nombre de la Materia o Carga Lectiva: Carga lectiva de la Materia o Profesor asignado: Check que indica si se ha asignado Profesor - Iconos que aparecen la pantalla CREACIÓN DE CURSOS ACADEMICOS o Asignar Profesor: Enlace a la pantalla de asignación de Profesores - Botones que aparecen la pantalla CREACIÓN DE CURSOS ACADEMICOS o Aceptar: Salva los cambios sin solicitar validación del Curso o Cancelar: Cancela los cambios introducidos o Solicitar Validación FEB: Solicita la validación del Curso Este documento es propiedad conjunta de Cliente y Atos Origin. Su duplicado o reproducción a terceras partes está prohibido sin previo consentimiento escrito de Cliente o de Atos Origin. CONFIDENCIAL N.CONTROL: MU_Entrenadores FECHA: 18/03/a Pág.: 33/51 INTRAFEB - MANUAL DE USUARIO AREA DE ENTRENADORES 8.3 Asignación de Profesores - Aspecto de la pantalla - Funcionalidad a la Desde la pantalla de Creación/Edición de Cursos Académicos se accede mediante el icono pantalla de asignación de Profesores a Materias de Cursos Académicos. La pantalla nos muestra la información del Nivel/Bloque/Área/Materia seleccionada en cabecera. Inicialmente se muestra la lista de Profesores asociados a la FA propietaria del Curso y que estén asociados a la materia que se va a impartir. Mediante el check podemos indicar que queremos visualizar todos los Profesores dados de alta para ese ámbito aunque no estuviesen asignados a esa materia. La asignación del profesor se realizará mediante el icono mostrándose seguidamente un mensaje confirmativo de la asignación Una vez asignado, se podrá desasignar mediante el icono asignado. que aparece a la derecha del Profesor - Campos que componen la pantalla ASIGNACIÓN DE PROFESORES Cabecera. Filtro de Búsqueda: o Nivel: Nivel académico del Curso o Bloque: Bloque asociado al Nivel del Curso o Área: Área asociado al Bloque seleccionado o Materia: Nombre de la Materia Lista de Profesores: o Apellidos,Nombre: Apellidos y Nombre de los Profesores o Titulación: Titilación de los Profesores o Check de asignación: Indica si ya fue asignado Este documento es propiedad conjunta de Cliente y Atos Origin. Su duplicado o reproducción a terceras partes está prohibido sin previo consentimiento escrito de Cliente o de Atos Origin. CONFIDENCIAL N.CONTROL: MU_Entrenadores FECHA: 18/03/a Pág.: 34/51 INTRAFEB - MANUAL DE USUARIO AREA DE ENTRENADORES - Iconos que aparecen la pantalla ASIGNACIÓN DE PROFESORES o Asignar Profesor: Realiza la asignación del Profesor a la Materia para ese Curso o Desasignar Profesor: Realiza la desasignación de ese Profesor a esa Materia - Botones que aparecen la pantalla ASIGNACIÓN DE PROFESORES o Volver: Regresa a la pantalla de Creación/Edición de Curso Académico Este documento es propiedad conjunta de Cliente y Atos Origin. Su duplicado o reproducción a terceras partes está prohibido sin previo consentimiento escrito de Cliente o de Atos Origin. CONFIDENCIAL N.CONTROL: MU_Entrenadores FECHA: 18/03/a Pág.: 35/51 INTRAFEB - MANUAL DE USUARIO AREA DE ENTRENADORES 8.4 Consulta de Cursos - Aspecto de la pantalla - Funcionalidad Desde la pantalla de Gestión de Cursos Académicos se accede mediante el icono a la pantalla de consulta de Curso Académico. Este icono estará visible con cualquier estado que tenga el Curso y servirá de ayuda en las validaciones a realizar por parte de FEB Con el botón regresamos a la pantalla de Gestión de Cursos Académicos. - Campos que componen la pantalla CONSULTA DE CURSOS ACADÉMICOS Cabecera: o Nivel: Nivel académico del Curso o NumCurso: Número de Curso o Provincia: Provincia donde se celebra el Curso o Localidad: Localidad de celebración del Curso o Fecha Inicio: Fecha de Inicio del Curso o Fecha Fin: Fecha de Fin del Curso Materias: o Carga lectiva: carga lectiva del Curso o Bloque: Bloque del Curso o Área: Área asociada al Bloque o Materia: Materia del Curso Este documento es propiedad conjunta de Cliente y Atos Origin. Su duplicado o reproducción a terceras partes está prohibido sin previo consentimiento escrito de Cliente o de Atos Origin. CONFIDENCIAL N.CONTROL: MU_Entrenadores FECHA: 18/03/a Pág.: 36/51 INTRAFEB - MANUAL DE USUARIO AREA DE ENTRENADORES o Carga lectiva: Carga lectiva de la Materia o Profesor: Apellidos y Nombre del Profesor de la Materia Alumnos: o Apellidos,Nombre: Apellidos y Nombre de los Alumnos o Fecha Nacimiento: Fecha de nacimiento del Alumno o Calificación: Calificación obtenida por el Alumno - Botones que aparecen la pantalla CONSULTA DE CURSOS ACADÉMICOS o Volver: Regresa a la pantalla de Gestión de Curso Académico Este documento es propiedad conjunta de Cliente y Atos Origin. Su duplicado o reproducción a terceras partes está prohibido sin previo consentimiento escrito de Cliente o de Atos Origin. CONFIDENCIAL N.CONTROL: MU_Entrenadores FECHA: 18/03/a Pág.: 37/51 INTRAFEB - MANUAL DE USUARIO AREA DE ENTRENADORES 8.5 Gestión de Bloques - Aspecto de la pantalla - Funcionalidad La pantalla de Gestión de Bloques da la posibilidad de crear los Bloques asociados a un Nivel académico. Para realizar el alta de un nuevo Bloque utilizaremos el registro de inserción que aparece al final de la tabla de Bloques que se muestra. Deberá introducirse el nombre del Bloque y para salvar esa información. Una vez creado el bloque, nos aparecen los iconos pulsar el icono y para editar o borrar ese Bloque. La creación de un bloque supone marcar ese Bloque como activo. Esto indica que al crear un Curso académico con ese Nivel, el Bloque aparecerá dentro de los posibles. Si en determinado momento, un bloque ya no se fuera a utilizar, tendremos que desmarcarlo. De esta manera no aparecerá al crear los Cursos. En esta misma pantalla, podemos introducir el valor del número máximo de Alumnos que se permite en un Curso para cada Nivel académico. Debemos informar el campo de Número máximo de Alumnos y pulsar el botón anexo: - Campos que componen la pantalla GESTION DE BLOQUES Cabecera: o Nivel: Nivel académico del Curso o NumMaxAlumnos: Número máximo de Alumnos por Nivel Bloques: o Bloque: Nombre del Bloque del Curso o Activo: Indica si el Bloque está activo - Iconos que aparecen la pantalla GESTION DE BLOQUES Este documento es propiedad conjunta de Cliente y Atos Origin. Su duplicado o reproducción a terceras partes está prohibido sin previo consentimiento escrito de Cliente o de Atos Origin. CONFIDENCIAL N.CONTROL: MU_Entrenadores FECHA: 18/03/a Pág.: 38/51 INTRAFEB - MANUAL DE USUARIO AREA DE ENTRENADORES o o o Editar Bloque: Abre en edición el registro del Bloque seleccionado Borrar Bloque: Sólo aparece si el Bloque no se asignó en ningún Curso Salvar: Salva la información del nuevo Bloque - Botones que aparecen la pantalla GESTION DE BLOQUES o Guardar Max Alumnos: Salva la información del número máximo de Alumnos para un Curso de ese Nivel. Este documento es propiedad conjunta de Cliente y Atos Origin. Su duplicado o reproducción a terceras partes está prohibido sin previo consentimiento escrito de Cliente o de Atos Origin. CONFIDENCIAL N.CONTROL: MU_Entrenadores FECHA: 18/03/a Pág.: 39/51 INTRAFEB - MANUAL DE USUARIO AREA DE ENTRENADORES 8.6 Gestión de Áreas - Aspecto de la pantalla - Funcionalidad La pantalla de Gestión de Áreas da la posibilidad de crear las Áreas asociados a un Bloque de un Nivel académico. Para realizar el alta de una nueva Área utilizaremos el registro de inserción que aparece al final de la tabla de Áreas que se muestra. Deberá introducirse el nombre del Área y para salvar esa información. Una vez creado el bloque, nos aparecen los iconos pulsar el icono y para editar o borrar ese Área. La creación de un Área supone marcar ese Área como activo. Esto indica que al crear un Curso académico con ese Nivel, el Área aparecerá dentro de los posibles. Si en determinado momento, un Área ya no se fuera a utilizar, tendremos que desmarcarlo. De esta manera no aparecerá al crear los Cursos. - Campos que componen la pantalla GESTION DE ÁREAS Cabecera: o Nivel: Nivel académico del Curso o Bloque: Bloque asociado al Nivel Áreas: o Área: Nombre del Área del Curso o Activo: Indica si el Área está activo - Iconos que aparecen la pantalla GESTION DE ÁREAS o Editar Área: Abre en edición el registro del Área seleccionado o Borrar Área: Sólo aparece si el Área no se asignó en ningún Curso o Salvar: Salva la información del nuevo Área Este documento es propiedad conjunta de Cliente y Atos Origin. Su duplicado o reproducción a terceras partes está prohibido sin previo consentimiento escrito de Cliente o de Atos Origin. CONFIDENCIAL N.CONTROL: MU_Entrenadores FECHA: 18/03/a Pág.: 40/51 INTRAFEB - MANUAL DE USUARIO AREA DE ENTRENADORES 8.7 Gestión de Materias - Aspecto de la pantalla - Funcionalidad La pantalla de Gestión de Materias da la posibilidad de crear las Materias asociados a un Área de un Nivel académico. Para realizar el alta de una nueva Materia utilizaremos el registro de inserción que aparece al final de la tabla de Materias que se muestra. Deberá introducirse el nombre de la para salvar esa información. Una vez creada la Materia, nos aparecen Materia y pulsar el icono los iconos y para editar o borrar esa Materia. La creación de una Materia supone marcar esa Materia como activo. Esto indica que al crear un Curso académico con ese Nivel, la Materia aparecerá dentro de los posibles. Si en determinado momento, una Materia ya no se fuera a utilizar, tendremos que desmarcarlo. De esta manera no aparecerá al crear los Cursos. - Campos que componen la pantalla GESTION DE MATERIAS Cabecera: o Nivel: Nivel académico del Curso o Bloque: Nombre del Bloque del Curso o Área: Nombre del Área del Curso Materias: o Materia: Indica si el Bloque está activo o Carga Lectiva: Carga lectiva de la Materia o Activo: Check de Materia activa - Iconos que aparecen la pantalla GESTION DE MATERIAS o Editar Materia: Abre en edición el registro de la Materia seleccionada Este documento es propiedad conjunta de Cliente y Atos Origin. Su duplicado o reproducción a terceras partes está prohibido sin previo consentimiento escrito de Cliente o de Atos Origin. CONFIDENCIAL N.CONTROL: MU_Entrenadores FECHA: 18/03/a Pág.: 41/51 INTRAFEB - MANUAL DE USUARIO AREA DE ENTRENADORES o o Borrar Materia: Sólo aparece si la Materia no se asignó en ningún Curso Salvar: Salva la información de la nueva Materia Este documento es propiedad conjunta de Cliente y Atos Origin. Su duplicado o reproducción a terceras partes está prohibido sin previo consentimiento escrito de Cliente o de Atos Origin. CONFIDENCIAL N.CONTROL: MU_Entrenadores FECHA: 18/03/a Pág.: 42/51 INTRAFEB - MANUAL DE USUARIO AREA DE ENTRENADORES 9 CURSOS NO ACADÉMICOS 9.1 Gestión de Cursos NO Académicos - Aspecto de la pantalla - Funcionalidad Desde la pantalla de Gestión de Cursos NO Académicos se presenta la relación de cursos sobre los que se tiene visibilidad. En el caso del ámbito FEB tendrá visibilidad sobre los cursos creados por cualquier FA y por los suyos propios. En el caso de una FA, la visibilidad será la de sus propios cursos. Para visualizar los cursos en la tabla, se permite utilizar dos tipos de filtros, el primero de ellos realiza búsqueda por Temporada y Federación (FEB puede seleccionar cualquier FA, o todas o la propia FEB). Un segundo filtro permite realizar la búsqueda por el número de Curso. Una FA sólo podrá buscar sus propios Cursos. Mediante el botón se lanza la búsqueda de los Cursos en base al filtro introducido. Si la búsqueda resulta positiva, nos aparecen los datos de los Cursos Académicos coincidentes con el filtro de búsqueda introducido: Este documento es propiedad conjunta de Cliente y Atos Origin. Su duplicado o reproducción a terceras partes está prohibido sin previo consentimiento escrito de Cliente o de Atos Origin. CONFIDENCIAL N.CONTROL: MU_Entrenadores FECHA: 18/03/a Pág.: 43/51 INTRAFEB - MANUAL DE USUARIO AREA DE ENTRENADORES Los datos que se muestran son el Número del Curso, el Título del Curso, la Federación que ha creado el Curso, la Localidad donde se impartió y la Fecha de inicio del mismo así como el estado en que se encuentra el Curso. Un Curso estará en estado ‘Inicial’ si la FA lo ha creado pero todavía no ha solicitado la validación del mismo por parte de la FEB. En ese momento, el curso se muestra con el icono que permite editar el curso para realizar todas las modificaciones precisas sobre el mismo (asignación de profesores, fechas, localidad,...). También se muestra el icono para eliminar el curso. Una vez se ha completado la información del Curso y se solicita la validación del mismo (veremos este paso en el apartado de Creación de un Curso Académico), el Curso pasa al estado ‘Pdte Validación’. FEB podrá chequear la información del Curso creado por la FA mediante el icono que muestra la consulta del Curso. Mediante los iconos y se valida o se rechaza el Curso creado por la FA. En el caso de validarse, el Curso pasa al estado ‘En Curso’ permitiéndose a la FA la inscripción de Alumnos y la información de Calificaciones para éstos. En caso de rechazo del Curso por parte de la FEB, el Curso pasa al estado ‘Inicial’ para su revisión por parte de la FA correspondiente. Una vez validado el Curso, la FA podrá incluir los alumnos que se inscriban y otorgarles la que enlaza calificación obtenida en el mismo. Para realizar estas operación se utilizará el icono con la pantalla de Alumnos según veremos más adelante. Una vez se informen las calificaciones de los Alumnos, la FA solicitará la validación de las mismas a la FEB. El Curso pasa entonces a ‘Pdte Validación Notas’. puede validar o rechazar la lista de Es en este momento cuando FEB mediante los iconos calificaciones generada desde la FA. La validación o rechazo se realiza por lista completa, de manera que si hay alguna calificación no válida, se debe rechazar la lista completa para su revisión por parte de FA. En el momento en que FEB realiza la validación de las Calificaciones, el Curso pasa al estado ‘Cerrado’ y ya no es posible operar sobre ese Curso. Este documento es propiedad conjunta de Cliente y Atos Origin. Su duplicado o reproducción a terceras partes está prohibido sin previo consentimiento escrito de Cliente o de Atos Origin. CONFIDENCIAL N.CONTROL: MU_Entrenadores FECHA: 18/03/a Pág.: 44/51 INTRAFEB - MANUAL DE USUARIO AREA DE ENTRENADORES - Campos que componen la pantalla GESTION DE CURSOS NO ACADEMICOS Cabecera. Filtro de Búsqueda: o Temporada: Temporada del Curso o Federación: Federación propietaria del Curso o Num.Curso: Número del Curso Tabla de Cursos: o Numero: Número del Curso o Título: Título del Curso o Federación: Federación propietaria del Curso o Localidad: Localidad de celebración del Curso o Fecha Inicio: Fecha de Inicio del Curso o Estado: Estado del Curso - Iconos que aparecen la pantalla GESTION DE CURSOS NO ACADEMICOS o Editar: Edita los datos del Curso. Aparece en el estado ‘Inicial’ o Borrado: Elimina el Curso seleccionado. Aparece en cualquier estado excepto ‘Cerrado’ o Consulta: Consulta de los datos del Curso Informe: Lanza un informe del Curso o o Validar Curso: FEB realiza la validación del Curso NO Académico Rechazar Curso: FEB rechaza el Curso y lo vuelve al estado ‘Inicial’ o o Volver al estado anterior: Permite a FEB volver un Curso al estado anterior o Gestión de Alumnos: Enlaza con la Gestión de Alumnos o Validar Notas: FEB valida las calificaciones del Curso Rechazar Notas: FEB rechaza las calificaciones del Curso o - Botones que aparecen la pantalla GESTION DE CURSOS NO ACADEMICOS Buscar: Realiza la búsqueda de Cursos NO Académicos en base al filtro o seleccionado o Crear Curso: Enlaza con la pantalla de creación de Curso NO académico Este documento es propiedad conjunta de Cliente y Atos Origin. Su duplicado o reproducción a terceras partes está prohibido sin previo consentimiento escrito de Cliente o de Atos Origin. CONFIDENCIAL N.CONTROL: MU_Entrenadores FECHA: 18/03/a Pág.: 45/51 INTRAFEB - MANUAL DE USUARIO AREA DE ENTRENADORES 9.2 Creación de Cursos NO Académicos - Aspecto de la pantalla - Funcionalidad Desde la pantalla de Gestión de Cursos NO Académicos se accede mediante el botón a la pantalla de creación de Cursos NO académicos. Esta pantalla permite introducir los valores de Temporada, Título, Provincia y Localidad del Curso, así como la fecha de inicio y fin del mismo. Mediante el botón , se valida la información y se crea el Curso. Es en ese momento cuando se deben introducir las materias asociadas al Curso, debiendo asociar un profesor a cada materia antes de solicitar la validación del Curso por parte de la FEB. Los datos que se muestran de cada materia son el nombre de la misma, la carga lectiva y un check que indica si se ha asociado Profesor a esa materia en el Curso. La asignación de los profesores se realiza mediante el icono según veremos en el siguiente apartado. guarda los cambios realizados en el Curso manteniendo el mismo con el estado El botón ‘Inicial’. La visibilidad del mismo es entonces sólo de la Federación Autonómica que lo ha creado. Mediante el botón se deshacen los cambios realizados. Una vez sehan asignado Profesores a todas las materias, podemos solicitar la validación del Curso por parte de la FEB. Esto se realiza mediante el botón , solicitándose confirmación de la petición. Este documento es propiedad conjunta de Cliente y Atos Origin. Su duplicado o reproducción a terceras partes está prohibido sin previo consentimiento escrito de Cliente o de Atos Origin. CONFIDENCIAL N.CONTROL: MU_Entrenadores FECHA: 18/03/a Pág.: 46/51 INTRAFEB - MANUAL DE USUARIO AREA DE ENTRENADORES - Campos que componen la pantalla CREACIÓN DE CURSOS NO ACADEMICOS Cabecera. Filtro de Búsqueda: o Temporada: Temporada del Curso o Título: Título del Curso o Provincia: Provincia donde se imparte el Curso o Localidad: Localidad donde se imparte el Curso o Fecha Inicio: Fecha de inicio del Curso o Fecha Fin: Fecha de finalización del Curso Tabla de Materias: o Materia: Nombre de la Materia o Carga Lectiva: Carga lectiva de la Materia o Profesor asignado: Check que indica si se ha asignado Profesor - Iconos que aparecen la pantalla CREACIÓN DE CURSOS NO ACADEMICOS o Asignar Profesor: Enlace a la pantalla de asignación de Profesores - Botones que aparecen la pantalla CREACIÓN DE CURSOS NO ACADEMICOS o Aceptar: Salva los cambios sin solicitar validación del Curso Cancelar: Cancela los cambios introducidos o o Solicitar Validación FEB: Solicita la validación del Curso Este documento es propiedad conjunta de Cliente y Atos Origin. Su duplicado o reproducción a terceras partes está prohibido sin previo consentimiento escrito de Cliente o de Atos Origin. CONFIDENCIAL N.CONTROL: MU_Entrenadores FECHA: 18/03/a Pág.: 47/51 INTRAFEB - MANUAL DE USUARIO AREA DE ENTRENADORES 9.3 Asignación de Profesores - Aspecto de la pantalla - Funcionalidad Desde la pantalla de Creación/Edición de Cursos NO Académicos se accede mediante el icono a la pantalla de asignación de Profesores a Materias de Cursos NO Académicos. La pantalla nos muestra la información de la Materia seleccionada en cabecera. Se muestra la lista de Profesores asociados a la FA propietaria del Curso La asignación del profesor se realizará mediante el icono mostrándose seguidamente un mensaje confirmativo de la asignación Una vez asignado, se podrá desasignar mediante el icono asignado. que aparece a la derecha del Profesor - Campos que componen la pantalla ASIGNACIÓN DE PROFESORES Cabecera. Filtro de Búsqueda: o Título: Título del Curso o Materia: Nombre de la Materia Lista de Profesores: o Apellidos,Nombre: Apellidos y Nombre de los Profesores o Titulación: Titilación de los Profesores o Check de asignación: Indica si ya fue asignado - Iconos que aparecen la pantalla ASIGNACIÓN DE PROFESORES o Asignar Profesor: Realiza la asignación del Profesor a la Materia para ese Curso o Desasignar Profesor: Realiza la desasignación de ese Profesor a esa Materia - Botones que aparecen la pantalla Este documento es propiedad conjunta de Cliente y Atos Origin. Su duplicado o reproducción a terceras partes está prohibido sin previo consentimiento escrito de Cliente o de Atos Origin. CONFIDENCIAL N.CONTROL: MU_Entrenadores FECHA: 18/03/a Pág.: 48/51 INTRAFEB - MANUAL DE USUARIO AREA DE ENTRENADORES ASIGNACIÓN DE PROFESORES Volver: Regresa a la pantalla de Creación/Edición de Curso NO Académico o Este documento es propiedad conjunta de Cliente y Atos Origin. Su duplicado o reproducción a terceras partes está prohibido sin previo consentimiento escrito de Cliente o de Atos Origin. CONFIDENCIAL N.CONTROL: MU_Entrenadores FECHA: 18/03/a Pág.: 49/51 INTRAFEB - MANUAL DE USUARIO AREA DE ENTRENADORES 9.4 Consulta de Cursos - Aspecto de la pantalla - Funcionalidad a la Desde la pantalla de Gestión de Cursos NO Académicos se accede mediante el icono pantalla de consulta de Curso NO Académico. Este icono estará visible con cualquier estado que tenga el Curso y servirá de ayuda en las validaciones a realizar por parte de FEB Con el botón regresamos a la pantalla de Gestión de Cursos NO Académicos. - Campos que componen la pantalla CONSULTA DE CURSOS NO ACADÉMICOS Cabecera: o Título: Título del Curso o NumCurso: Número de Curso o Provincia: Provincia donde se celebra el Curso o Localidad: Localidad de celebración del Curso o Fecha Inicio: Fecha de Inicio del Curso o Fecha Fin: Fecha de Fin del Curso Materias: o Materia: Materia del Curso o Carga lectiva: Carga lectiva de la Materia Este documento es propiedad conjunta de Cliente y Atos Origin. Su duplicado o reproducción a terceras partes está prohibido sin previo consentimiento escrito de Cliente o de Atos Origin. CONFIDENCIAL N.CONTROL: MU_Entrenadores FECHA: 18/03/a Pág.: 50/51 INTRAFEB - MANUAL DE USUARIO AREA DE ENTRENADORES o Profesor: Apellidos y Nombre del Profesor de la Materia Alumnos: o Apellidos,Nombre: Apellidos y Nombre de los Alumnos o Fecha Nacimiento: Fecha de nacimiento del Alumno o Calificación: Calificación obtenida por el Alumno - Botones que aparecen la pantalla CONSULTA DE CURSOS NO ACADÉMICOS o Volver: Regresa a la pantalla de Gestión de Curso NO Académico Este documento es propiedad conjunta de Cliente y Atos Origin. Su duplicado o reproducción a terceras partes está prohibido sin previo consentimiento escrito de Cliente o de Atos Origin. CONFIDENCIAL N.CONTROL: MU_Entrenadores FECHA: 18/03/a Pág.: 51/51