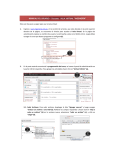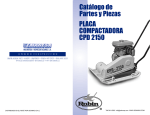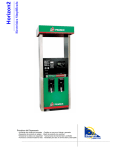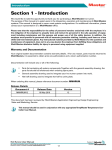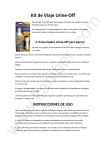Download click
Transcript
Manual de usuario El acceso al sistema Master Speed deberá ser a través de la página oficial del Grupo Gasolinero Gaspeed: www.gaspeed.com.mx Se deberá ingresar a la sección de acceso a usuarios dando click en la imagen correspondiente. 1.- Acceso al sistema Al cambiar a la página del sistema MasterSpeed inmediatamente se presentará la pantalla de acceso, donde se deberá teclear el usuario y la contraseña correctos para poder ingresar al sistema. 2 1 Teclear usuario de acceso al sistema Contraseña correspondiente al usuario de acceso al sistema 3 Dar click al botón de accesar. (Sólo tiene 3 oportunidades antes de que se bloquee el usuario). 2.- Inicio Si su usuario y contraseña son los correctos verá la siguiente pantalla la cual le indica que su acceso al sistema fue concedido. En ella verá el detalle de su cuenta así como también las SpeedCards y/o códigos de barras asociados a la misma. 2 1 Sección del menú. Aquí estarán todas las funciones del sistema Datos del usuario en el sistema 3 Detalle de la cuenta, tarjetas y/o códigos de barras. 3.- Gestión de subcuentas Si damos click en el menú Gestión -> Subcuentas aparecerá la pantalla en donde se aplican las políticas de operación, recargas y asignación de NIPs a cada una de las SpeedCards y/o Códigos de Barras. Barra de Botones. Con estos botones se puede establecer la operación, programar recargas y asignar Nips a una o a varias tarjetas y/o códigos de barras. Si se da click en la descripción se puede establecer la operación de la SpeedCard o código de barras seleccionado(s). Si se da click en el tipo de programación se puede programar la recarga automática de la SpeedCard o código de barras seleccionado(s). 3.1 Editar tarjeta / CB Si deseamos editar las políticas de operación de una sola tarjeta damos click en la descripción de la tarjeta deseada y nos aparecerá la siguiente pantalla donde deberemos establecer la operación deseada. Botones para aplicar o cancelar los cambios. Estatus, determina el estatus de la tarjeta o código de barras, el único estatus con el que se puede operar es estando ACTIVO. Es el horario en el que se puede realizar un consumo de combustible. Días de Operación: son los días en los que le será permitido realizar un consumo de combustible. El limite de carga es el MONTO máximo que puede cargar de combustible. Permite llevar un control de odómetro registrando el kilometraje de la unidad en cada carga. 3.2 Editar varias tarjetas/CBs Si deseamos editar las políticas de operación de varias tarjetas es necesario seleccionarlas dando click en el cuadro blanco de cada SpeedCard y/o código de barras. Al hacer esto debe aparecer una paloma dentro del recuadro indicando que el registro ha sido seleccionado. Al hacer clic sobre el recuadro blanco se le indica al sistema que el registro ha sido seleccionado. 3.2 Editar varias Tarjetas/CBs Una vez seleccionados los registros deseados presionamos el botón: Con lo cual se desplegará una pantalla para establecer la operación de las Días de Operación: SpeedCard y/o son los días en los que le será permitido códigos realizar un consumo seleccionados. de combustible. Estatus, determina el estatus de las tarjeta o códigos de barras, el único estatus con el que se puede operar es estando ACTIVO. Es el horario en el que se puede realizar un consumo de combustible. Permite llevar un control de odómetro registrando el kilometraje de la unidad en cada carga. Botones para aplicar o cancelar los cambios. 3.3 Control de Odómetro Cuando se desea llevar el control de odómetro por unidad, deberá activarse la casilla de Control de Odómetro. Al activar esta casilla le indicará al sistema que antes de realizar una carga valide las políticas de control de odómetro para autorizar la carga de combustible en la unidad. La casilla de activación de control de odómetro activa las políticas de validación de kilometraje al momento de realizar una carga de combustible. Si alguna política no se cumple la carga no es autorizada. Estas son las políticas que aplican cuando se activa la casilla de Control de Odómetro: 1. El odómetro que se capture en el consumo actual solo podrá ser mayor o igual al odómetro de la carga anterior. 2. El odómetro que se capture en el consumo actual no podrá sobrepasar los 2000 kilómetros con respecto al anterior. En esta casilla estará el ultimo kilometraje registrado en la ultima carga de combustible, si es 0 cualquier kilometraje es valido en la primer carga de combustible. Botones para aplicar o cancelar los cambios. 3.4 Programar una Tarjeta/CB Si deseamos realizar la programación automática de recargas sobre una SpeedCard o sobre un Código de Barras se deberá dar click en el tipo de la programación correspondiente al registro a editar, ahí aparecerá la siguiente pantalla. Establece el tipo de Programación: Semanal, Quincenal o Mensual. El monto a recargar en la fecha especificada. NOTA: Si la programación es de tipo semanal y se seleccionan todos los días de la semana, automáticamente se convertirá en una programación diaria. Dependiendo del tipo de programación en este apartado aparecerá la información correspondiente para ser llenada. Botones para aplicar o cancelar los cambios. 3.5 Programar varias tarjetas / CBs Si deseamos programar las recargas automáticas de varias tarjetas es necesario seleccionarlas dando click en el cuadro blanco de cada SpeedCard y/o código de barras. Al hacer esto debe aparecer una paloma dentro del recuadro indicando que el registro ha sido seleccionado. Al hacer clic sobre el recuadro blanco se le indica al sistema que el registro ha sido seleccionado 3.5 Programar varias Tarjetas/CBs Una vez seleccionados los registros deseados presionamos el botón: Con lo cual se desplegara una pantalla para establecer la programación de las SpeedCard y/o códigos seleccionados. Establece el tipo de Programación: Semanal, Quincenal o Mensual. NOTA: Si la programación es de tipo semanal y se seleccionan todos los días de la semana, automáticamente se convertirá en una programación diaria. El monto a recargar en la fecha especificada. Dependiendo del tipo de programación en este apartado aparecerá la información correspondiente para ser llenada. Botones para aplicar o cancelar los cambios. 3.6 Asignación de NIPs Si deseamos asignar NIPs a una o varias tarjetas es necesario seleccionarlas dando click en el cuadro blanco de cada SpeedCard y/o código de barras. Al hacer esto debe aparecer una paloma dentro del recuadro indicando que el registro ha sido seleccionado. Al hacer clic sobre el recuadro blanco se le indica al sistema que el registro ha sido seleccionado 3.6 Asignación de NIPs Una vez seleccionados los registros deseados presionamos el botón: Con lo cual se desplegara una pantalla para establecer la asignación de los empleados a las SpeedCard y/o códigos seleccionados. Empleados que aún no han sido asignados a esta SpeedCard o Código de Barras. Botón para quitar la asignación del empleado a la SpeedCard o Código de Barras. Empleados que ya están asignados a la SpeedCard o Código de Barras. Botón para asignar el empleado seleccionado a la SpeedCard o Código de Barras. Botones para aplicar o cancelar los cambios. 4.- Gestión de Empleados Si damos click en el menú Gestión -> Empleados aparecerá la pantalla en donde se genera el listado de los empleados y sus NIPs para posteriormente asignarlos a las SpeedCards y/o Códigos de Barras. 4.1 Agregar Empleado Al hacer click en el botón: Aparecerá la siguiente pantalla para ingresar los datos del Empleado y poder darlo de alta. El nombre del empleado. Se indica el NIP de 6 dígitos. Botones para aplicar o cancelar los cambios. Se indica el estatus del empleado, solo si esta Activo puede funcionar. 4.2 Editar Empleado Se da un click en el nombre del empleado que se desea editar y aparece la siguiente pantalla, con los datos del empleado actual. El nombre del empleado. Se indica el NIP de 6 dígitos. Se indica el estatus del empleado, solo si esta Activo puede funcionar. Botones para aplicar o cancelar los cambios. 4.3 Eliminación de Empleados Si deseamos eliminar uno o varios empleados es necesario seleccionarlos dando click en el cuadro blanco de cada registro. Al hacer esto debe aparecer una paloma dentro del recuadro indicando que el registro ha sido seleccionado. Al hacer clic sobre el recuadro blanco se le indica al sistema que el registro ha sido seleccionado. 4.3 Eliminación de Empleados Al hacer click en el botón: Aparecerá un dialogo de confirmación, si estamos seguros de realizar la eliminación se debe presionar el botón Aceptar y con ello se eliminaran los empleados que habían sido seleccionados. Click para realizar la eliminación de los empleados seleccionados. Click para cancelar la eliminación. 5.- Gestión de Usuarios Si damos click en el menú Gestión -> Usuarios aparecerá la pantalla en donde se genera el listado de los usuarios del sistema, dichos usuarios son con los que su personal podrá entrar a SpeedControl para realizar las actividades que le ha asignado. Botón para agregar un nuevo usuario. Perfil y estatus del usuario. Si se da click en el nombre se pueden editar los datos del usuario. 5.1 Agregar Usuario Al hacer click en el botón: Aparecerá la siguiente pantalla para ingresar los datos del nuevo usuario que será dado de alta para que ingrese al sistema. Es el usuario con el que se ingresará al sistema. Nombre completo de la persona a la que se le esta asignando el usuario. Una cuenta de correo electrónico válida ya que es a esta donde se le enviará los correos para desbloquear la cuenta. Estatus de la cuenta. Contraseña y su confirmación Perfil con el cual será creado el usuarios, dependiendo del perfil son los privilegios a los que se tienen acceso Botones para aplicar o cancelar los cambios. 5.2 Editar Usuario Al hacer click en el renglón correspondiente al nombre del usuario. Aparecerá la siguiente pantalla para editar los datos del usuario seleccionado. Nombre completo de la persona a la que se le esta asignando el usuario. Una cuenta de correo electrónico válida, ya que es a ésta a donde se le enviarán los correos para desbloquear la cuenta. Estatus de la cuenta. Contraseña y su confirmación Botones para aplicar o cancelar los cambios. Perfil con el cual será creado el usuarios, dependiendo del perfil son los privilegios a los que se tienen acceso 6. Reportes de Consumos Si damos click en el menú Reportes -> Consumos aparecerá la pantalla en donde se listan todos los consumos realizados con las SpeedCards y/o con Códigos de Barras. Botón para realizar una nueva búsqueda de acuerdo al filtro establecido. Botón para exportar los datos. Filtro de búsqueda para el listado de los consumos. 7. Reportes de Facturas Si damos click en el menú Reportes -> Facturas aparecerá la pantalla en donde se listan todos las facturas generadas a partir de los consumos realizados. Botón para realizar una nueva búsqueda de acuerdo al filtro establecido Filtro de búsqueda para el listado de las facturas.