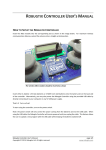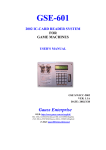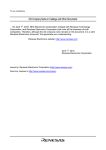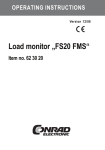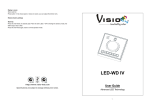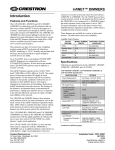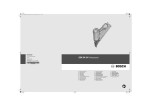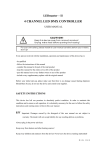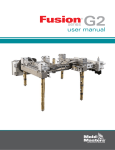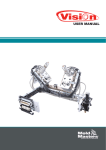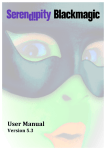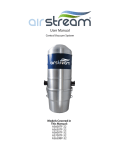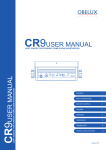Download ArcControl 1024 - Advanced Setup
Transcript
ArcControl 1024 USER MANUAL - ADVANCED SETUP Version: 1.0 ArcControl 1024 For basic setup see separate PDF on CD. Configuring the DMX controller for the First Time (without using the Quick Setup Assistant) Now that you’ve seen how the controls work, and how to reach the configuration menu it’s time to make the DMX controller do something useful. This is most easily achieved using the Quick Setup Assistant (see printed User Guide), however if you want to create your own custom configuration then you need to follow the following four steps: Tell the DMX controller what fixtures are connected to it (see page 2) Define Scenes to give the moods, levels or colours that you want (see page 6) If required, define sequences to give movement to your scenes Define triggers to make scenes or sequences happen (see page 12) Scenes may be copied to make other scenes, and a special Ripple Copy function enables the rapid creation of colour-chase sequences. Defining Fixtures The first thing that we need to do is to tell the DMX controller what fixtures are connected to it, so that it knows that to control. From the Configuration menu select the Fixtures option: To add a new fixture: F Select Add New Fixture You need to tell the DMX controller which DMX universe the fixture is connected to, and what the DMX start address is to be. If you wanted to edit the address of existing fixtures you would choose Fixture List to view and edit fixtures that have already been added to the system. F Select Add New Fixture to add new fixtures to the DMX controller Give the fixture a name (this would normally be something descriptive about where the fixture is located, and what it’s purpose is, for example “Wall Wash Left” or “Cove Colour Centre” etc. F To edit the fixture name, make sure the Name option is highlighted then press Select. See page 15 for details of using the text editor. When you have set the name you want press Back to return to the Add New Fixture menu, as shown above. The type of fixture is selected from a pre-programmed library of fixtures that is built into the DMX controller: Scroll down to the Type option and press Select. Scroll down to the fixture type that you want to use and press Select to tick that fixture. Once you have selected the type of fixture that you want press Back to return to the Add New Fixture menu, as shown above. To choose which of the DMX ports the fixture is to be added to highlight Port and press Select. To set the Start Channel of the DMX fixture: F Move the scroll wheel to the Start Channel option. F Press the Select button. The start channel number itself will be highlighted. F Use the Scroll Wheel to select the actual value required. F When you have the start channel number that you want press Select. You can add multiple fixtures at the same time using the Number to Add option. To Add Several Fixtures of This Type at Once Scroll down to the Number to Add option, and press Select. The number is highlighted, and you can used the scroll wheel to adjust the value. When you have the number you want press Select to confirm, or press Back to cancel. If you add more than one fixture then they will be placed sequentially on the DMX universe. Add The Fixture(s) When you have set all of the parameters that you need, scroll down to highlight the Add…option and then press Select. The new fixture(s) will be added to the project. Testing a DMX Fixture To test a DMX fixture select Fixtures from the Configuration menu: Select Fixture List to display a list of fixtures that have been defined: Press the Edit soft key (!) to select the fixture that you want to test. Use the scroll wheel to highlight Test Fixture which is a the bottom of the menu. Press Select to show the current output levels of the DMX channels that the fixture is using. Use the scroll wheel to change the level of the channel that is highlighted. Use Select to move to the next channel. Use the (i) soft-key to change the menu’s title between the whole fixture name and the name of the individual channel being adjusted When you have finished press Back to return to the Edit Fixture menu. See also: there is a feature on the Test DMX Universe screen to flash any channel, so that you can locate the fixture which is on that channel. Defining Scenes A scene is group of target levels for a group of channels. A scene may contain as many or as few of the channels in the fixtures as you need. Therefore each scene does not have to define the level of every DMX channel. F From the Configuration Menu select the Scenes option: To add a new scene: F Select Create Scene option Each scene created should have a name. See page 15 for details of using the text editor to set the text of names. Next you need to select which fixtures are to be controlled in this scene: F Select the Fixtures option from the Create Scene menu. Each fixture that is ticked will be controlled by this scene. Other fixtures will be unaffected when the scene is recalled. Setting Channel Levels Once you have selected the fixtures to be controlled, then for each fixture you need to select which channels are to be controlled by the scene, and what their target level should be (i.e. the level to which the channel will fade over the scene’s fade time). From the Fixtures list press Select to edit the fixture’s levels within the scene: Use the scroll wheel to change the level of the channel which is highlighted. To move to the next channel press Select. Including/Excluding Channels from the Scene Channels within the fixture that are controlled are shown in black, channels which will not be changed by the scene are shown in a hatched pattern. To toggle the selected channel between being included / excluded use the (in the middle). soft-key Set the Scene’s Fade Time Next define the scene’s fade time. The fade time is the amount of time it will take to fade from whatever the current levels are to reach the target levels. To edit the scene’s fade time: F Use the scroll wheel to change the value F Use the select button to choose the value Note: The Wait Time option is used when scenes are put into a sequence, and it enables a delay with no fade between consecutive scenes. F When you have finished defining the scene select the Add… option The scene that you have created can be recalled from the Scenes menu from the main menu. Alternatively it can be added to a favourite and then attached to one of the triggers. Copying Scenes There are five methods that can be used to copy a scene. Copy Name Function Duplicate Creates a number of exact copies of the scene Copy with Uniform Value Creates copies of the scene, with all channels changed to the value specified. This is particularly useful for creating an “Off” scene from an existing scene. Copy Scaled Creates copies of the scene, with all channels proportionally scaled by the value given. Useful for creating a dimmer/brighter version of a scene. Copy Rippled Creates a copy of the scene, but with channels shifted across by a certain number of channels. This is very useful creating sequences of colours where you have an array of fixtures of the same type. Fixture Ripple Creates a copy of the scene, but intelligently matches the function of channels within fixtures so that they can ripple one to another. Define Sequences To define sequences select the Sequences menu from the Configuration menu. Menu Item Function Sequence List Gives a list of all the sequences that have already been defined Create Sequence Creates a new sequence by selecting scenes that have already been created and assigning cross-fade times to them. Copy Sequence A number of methods of duplicating a sequence in order to create new sequences Splice Sequence Join existing sequences together to create one longer sequence. Creating a New Sequence Select the Create Sequence option from the menu above. The sequence name may be edited by selecting it, and using the text editor in the normal way. Once the scenes that form the sequence have all taken place the sequence can automatically perform one of a number of “end actions”: End Action Function End Sequence stops after all scenes have taken place Repeat Scenes will be recalled from first to last again Bounce Scenes will be recalled from first to last, then last to first, then first to last. The number of transitions through the sequence is defined by the number of Repeats The number of times the sequence recalls the scenes that make it up is defined by the number of Repeats. A value of 0 will cause the sequence to repeat endlessly until it is specifically stopped. The Sequence Script The Scenes that are recalled by a Sequence and the order in which they are recalled is defined by the Sequence Script. Use the + button to add a new scene (or a sequence) to the script. To remove a scene (or sequence) from the script highlight the step, and press the (x) button. Notes: It is permitted to include a sequence as part of a sequence’s script. However be careful not to use a sequence which will never end. Also be careful not to create an “infinite loop” where two or more nested sequences recall each other. Rear Terminals Setup DMX controller has three pairs of terminals on the rear which may be independently configured to provide either a contact-closure input, or a 0-10V Analogue Output. To configure these terminals highlight Rear Terminals Setup on the Configuration menu, and press Select: Each of the three terminals may be set as either a Contact Input or as an Analogue Output: To change the selection, highlight the option that you need, and press Select to tick the new item. Testing Analogue Outputs If one or more of the configurable terminals are set as analogue outputs then the fixture attached may be tested. Scroll down to the bottom of the menu, and select Test Analogue Outputs: When the terminals are set up as required press Back to return to the Configuration menu. Notes: When using the terminals as Analogue Outputs, the “mute” button (bottom left) which puts all DMX outputs to zero will also cause 0v outputs from the configurable terminals. Analogue Fixtures are defined in the fixtures xml file using as follows: <Fixture Name=“Analogue RGB“ PortType=“Analogue“ Class=“Colour“> - <Channels> <Channel Name=“Red“ ChannelType=“RedBrightness“ /> <Channel Name=“Green“ ChannelType=“GreenBrightness“ /> <Channel Name=“Blue“ ChannelType=“BlueBrightness“ /> </Channels> </Fixture> Define Triggers Triggers are used to set how the user’s actions will recall scenes or sequences. There are triggers provided for power-up, the contact inputs and the IR remote, though more may be created for timed events. To define triggers select the Triggers option from the Configuration Menu (see page Error! Bookmark not defined. for details of the Configuration menu). The triggers are: Trigger Name Description Power On This action happens when the DMX Generator is first switched on. Contact Input 1 What to do when a contact closure happens on contact input 1 For details on setting up the rear terminals see page 13. Contact Input 2 What to do when a contact closure happens on contact input 2 Contact Input 3 What to do when a contact closure happens on contact input 3 IR Remote Button 1 What to do when the user presses button 1 on the IR handset IR Remote Button 2 What to do when the user presses button 2 on the IR handset IR Remote Button 3 What to do when the user presses button 3 on the IR handset IR Remote Button 4 What to do when the user presses button 4 on the IR handset IR Remote Button 5 What to do when the user presses button 5 on the IR handset IR Remote Button 6 What to do when the user presses button 6 on the IR handset IR Remote Button 7 What to do when the user presses button 7 on the IR handset IR Remote Button 8 What to do when the user presses button 8 on the IR handset Each trigger can recall any favourite. To change the actions performed by a trigger: FHighlight the trigger in the Triggers menu FPress the soft-key next to the !_ (edit) icon to show the Configure Trigger menu. Use the scroll wheel to highlight Trigger Enabled and press Select to toggle the tick on and off. Use the scroll wheel to highlight Actions and press Select. A menu of favourites is shown. Use the scroll wheel to select the favourite which you require, and then press Select to tick it. You may select any number or combination of favourites to trigger. When you have finished selecting favourites press Back to return to the Configuration menu. Clock Setup The clock setup menu is access from the Configure menu. From here the current date and time may be set. In order for the DMX controller to be able to calculate the sunrise/sunset times it needs to know it’s position on Earth, using longitude and latitude. If you do not know the longitude and latitude of your site, then you may use the postcodelookup facility (UK only). For reference, the resulting sunrise/sunset time for today is shown at the bottom of the menu. Timed events that use the real-time-clock or the sunrise/sunset calculation are configured using the Timed Events menu (see below). Timed Events DMX controller may be configured to perform the actions of a “favourite” at a specific time or at sunrise/sunset (with an offset, if required). Timed events may be set to occur only on specific days of the week. The Timed Events menu is access from the Configuration menu. To add a new timed event press the + button. The Edit Timed Event menu appears. Firstly, give the event a name. This is done using the text editor in the normal way. Set the type of event, either triggering at a specific GMT time, or using the built-in astronomical clock to trigger at a time determined by sunrise or sunset. If you selected sunrise or sunset then the time becomes a + or – offset time for the event. Events can be programmed to happen either at the same time on specific days of the week, or on a specific date in a specific month (e.g. New Year’s Day). This is achieved using the Date Type option. With the Days of Week option selected in Date Type you can specify which days of the week are to be used. Days shown with a CAPITAL letter will be included, whereas the trigger will not happen on days shown with a lower-case letter. Once you have configured the settings for your new timed event the DMX controller will ask you to confirm the changes made. Notes: The outputs of timed events will not override the setting of the “Mute” button (bottom left) if it has been selected. The Text Editor The text editor enables items to be named using a mixture of upper and lower case alphanumeric characters, special accented characters and symbols. Use the joystick to move the highlighted bar between characters, and the Select button to add the character that is currently highlighted to the text string shown in the title bar. The soft-keys give access to additional character-sets and editing options: Use „ ” and „ ” to change between upper and lower case. Use „é” to select foreign characters. Use „I” to change between insert and overwrite modes. The „ ” symbol gives a backspace function. Network Operation The DMX controller has two built-in network features for use on a TCP/IP network: 1. Built-in web server The DMX controller serves a web page that gives access to all the favourites, scenes and sequences that have been created, as well as providing diagnostic feedback on the current DMX outputs. Enter the IP address of the DMX controller into your web browser. (By default the DMX controller uses port 80 for the web page, which is also the default for web browsers, but this can be configured if you need to use port-forwarding to control several units that are on the same network through a router). Use the buttons on the left of the browser window to select between Favourites, Scenes, Sequences or the DMX Monitor diagnostic view. Select the scene or sequence that you wish to recall, and click Apply Changes Diagnostic output is shown in real time, and displays both the channel level and the RGB colour mix effect produced: Telnet Commands The DMX controller has a built-in library of commands accessed by telnet. The following is a list of telnet commands, items shown in bold are most frequently used. delete Deletes a specified file. dir Lists the files stored within the file system. enumerate Enumerates a list of the system properties. format Erases the file system, deleting all files. get Gets the value of a specified system property. help Provides Help information for console commands. press Simulates user button presses. trigger Simulates a trigger event. read Sends a file to the client. quit Closes console connection. scroll Simulates user scroll wheel activity. set Sets the value of a specified system property. setdmxchannel Sets a DMX channel to a specified value. write Creates/Overwrites a file, with the specified data. scene Recalls the scene with the specified name sequence Recalls the sequence specified favourite Recalls the favourite specified allstop Cancels any sequence/scene/favourite rescan Force the device to rescan the file system and discover uploaded files. clear Clears the current lighting setup leaving the config files untouched. home Returns the main user interface to the Home Screen. popup Pops up a progress bar screen to the user. track Update the tracking status of the popup progress bar. isidle : Returns Yes if device is at home screen, No otherwise. Using Telnet to Control Master Speed/Brightness Master speed and brightness are system properties that can be modified and read using the “set” and “get” commands, e.g.: set MasterBrightness 100 set MasterSpeed 250 The port used for telnet can be configured using Network Setup. By default it is the standard port 23. DMX Configuration DMX controller enables detailed configuration of every aspect of the DMX packet transmission and timing. From the Configuration menu highlight DMX Setup and press Select. Each parameter of the DMX packet transmission may be configured from the menu options given: Sets the number of channels transmitted Sets the timing of the start of the DMX packet Sets the Mark-after-break time Sets the delay between each set of (up to) 512 channels being transmitted Sets the number of sets of (up to) 512 channels Sets the DMX start code. This should not be changed, and must always be 0 on DMX projects where RDM is being used. Testing the DMX Output DMX controller gives you immediate access to test the DMX output. From the DMX Configuration menu scroll down to Test DMX Universe A or Test DMX Universe B and press Select. The „i”soft-key changes the information displayed in the title bar to show either the channel name, or the name of the DMX fixture, belonging to the channel that’s currently selected. Pressing Select always moves you to the next channel. The scroll wheel is either used to change the level of the channel which is currently selected, or to move forwards or backwards between channels. The soft-key is used to make the scroll wheel move between channels. The soft-key is used to make the scroll wheel change a channel’s level. When changing the channel’s level the speed of the scroll wheel can be adjusted: The The soft-key is used to make coarse adjustments to the channel’s level. soft-key is used to make fine single-step adjustments to a level. Network Configuration The DMX controller can be assigned an IP address from a DHCP server, or it can be set to use a fixed IP address. From the configuration menu select Network Setup. Using a DHCP Server If the IP addresses of devices on your network are assigned automatically by a DHCP server (which may be your router or a server computer) then select DHCP from the Network Setup menu. Ensure that Use DHCP option is ticked: You may set the hostname, by scrolling down to the HostName option and pressing Select. A text editor is shown. The IP address allocated to the DMX controller by the DHCP server is shown below, along with the subnet mask and the default gateway. Using a Fixed IP Address To use a fixed IP address select Fixed IP from the Network Setup menu and press Select. In the Fixed IP menu highlight Use Fixed IP and use the Select button to tick the option. To set the IP address, use the scroll wheel to highlight Local IP. Press Select to select the IP address for editing. The scroll wheel changes the number shown. Use Select to confirm, and move onto the next number. Language and Display Setup To choose an alternative language choose Language from the Configuration Menu. Use the scroll wheel to select the language required: When you have highlighted the language required press Select to tick it. Press Back to return to the configuration menu, in the new language selected. Setting the Display Backlight Colour The DMX controller has an RGB backlight, that illuminates when a control has been operated. After 20 seconds it is extinguished. You may select the backlight colour as follows: From the Configuration Menu highlight Display Setup and press Select. Press Select to reveal a list of backlight colour options. Use the scroll wheel to highlight the colour you want, and then press Select. Press Back twice to return to the Configuration menu. The About Menu The About menu is near the bottom of the Configuration menu: This menu shows the firmware version installed in your DMX controller, along with the device’s unique MAC address. It also gives quick access to seeing the DMX controller’s current IP address. Firmware Update To update the firmware in the unit: FRemove the front fascia. FMake sure that the DMX controller is connected to either a network with a computer running the Firmware Server software. FPress and hold Select and Mute (the top and bottom buttons on the left hand side) FWhilst holding the above, press and release the concealed Reset button. The DMX controller will request a firmware update from the server, and install its’ new firmware automatically, which takes about 45 seconds. When the firmware update is complete the DMX controller will restart automatically. Your configuration will be preserved. Utility Software Connecting Directly, Without a Network If you are connecting your computer directly to the DMX Generator, and you are therefore not running on a network that has a DHCP server already then the utilities can provide a DHCP server for you. If you already have a DHCP server on your network (this service is usually provided by the broadband router) then the DMX Generator will request and receive an IP address automatically. The IP address of the DMX Generator can be determined either using the Network Settings menu, or by looking at the About menu: If you already have an IP address then there is no need to run the DHCP server from within the utilities. (A DHCP server is a computer or device on a network that allocates unique IP addresses to devices/clients on the network) To enable the DHCP server in any of the utilities tick the Serve DHCP box, and select the network card from which you wish to serve, by using the drop-down menu. (It is possible to have multiple network cards on a single computer, for example one cabled and one wireless). Modifying the DMX Fixture Library To upload a replacement fixture definition library, use the Fixture Upload Utility. Fixture definitions are given in XML format: In order for the Quick Setup Assistant to create coloured scenes and sequences the fixtures, and the channels in the fixture, may be given special types, as shown below. Fixture Class Meaning Colour This fixture has a single RGB, or RGBW / RGBD colour system MultiColour This fixture has several independent colour-mixing outputs Dimmer The fixture is a single channel of generic control MultiDimmer The fixture is a multi-channel dimmer Channel Type Meaning Brightness Overall brightness control for the fixture. “Master” channels should use this type RedBrightness GreenBrightness BlueBrightness WhiteBrightness DeviceSpecific Brightness levels for individual channels within the fixture, used for colour mixing Any miscellaneous function for the channel, e.g. position, gobo, focus etc. <Fixture Name=“Generic RGBD“ Manufacturer=“Generic“ Class=“Colour“> <Channels> <Channel Name=“Red“ ChannelType=“RedBrightness“ /> <Channel Name=“Green“ ChannelType=“GreenBrightness“ /> <Channel Name=“Blue“ ChannelType=“BlueBrightness“ /> <Channel Name=“Brightness“ ChannelType=“Brightness“ /> </Channels> </Fixture> Browse for the location of the XML file, enter the IP address of the target DMX Generator, and click Upload… to transfer the file. Complete Configuration Backup / Restore The configuration data from the DMX controller, which includes al fixtures, scenes, sequences, favourites, triggers and names can be extracted using the following utility. All, or part of the configuration can also be restored. This utility can be used for copying data from one DMX controller to another. It can also be used for remote updates if you have the DMX controller connected to a router with port-forwarding of the telnet port set up appropriately Glossary of Terms Channel A DMX or analogue output Universe A group of 512 DMX channels, or the group of three analogue channels on the rear of the product. The DMX generator has 2 DMX universes. Fixture A pre-defined DMX device containing channels Scene scene A target state for one or more channels which will fade to the new values over a preset time (1/10th sec to 99 hours). More than one may be active simultaneously. Sequence A number of scenes, recalled automatically over time. More than one sequence may be running simultaneously. Favourite A scene or sequence with a master brightness and master speed setting that can be recalled by a trigger, or from the Favourites menu. Ripple An advanced method of copying a scene in order to make creation of patterned sequences easy Triggers An input to the system that recalls a scene or sequence. Triggers include user-mode buttons, the real-time-clock and the three configurable- inputs on the rear of the product. Telnet A standard text-based method of communication with network-enabled devices, a little bit like RS232, but over Ethernet to send commands or to get data Locale The country in which you are using the DMX Generator, which includes the language into which all text will be translated Logo The pre-programmed 128x64 pixel black&white image displayed at start-up. This may be set using PC software IP Address The network address of the product, e.g. 192.168.2.38 DHCP The DHCP server is a computer on the network that assigns IP ad dresses to other computers or networked devices.