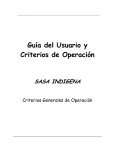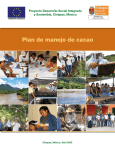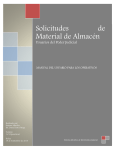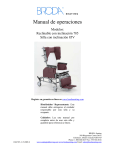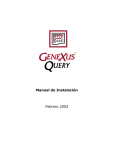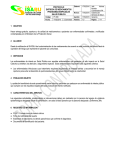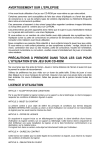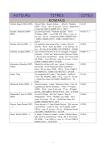Download scime
Transcript
INSTITUTO DE ALFABETIZACIÓN Y EDUCACIÓN BÁSICA PARA ADULTOS Sistema de Control e Inventario de Material Educativo SCIME Manual de Usuario Marzo 2013 Manual de Usuario SCIME Contenido 1. Ingreso al sistema. ...................................................................................................... 4 1.1 Requisitos básicos del Sistema. ............................................................................... 4 1.2 Acceso al sistema. .................................................................................................... 4 2. Captura de rutas de aprendizaje. ................................................................................ 5 2.1 Rutas Generales. ................................................................................................. 6 2.2 Rutas de Adultos. ................................................................................................ 9 2.3 Consulta de Ruta de aprendizaje / Kárdex de educando ........................................ 14 3. Proceso de distribución de módulos (Delegación – CZ, trimestral) .............................. 17 3.1 Solicitud de material a Delegación (Coordinación de Zona). .............................. 17 3.2 Validación de solicitud de Material (Delegación). ............................................... 20 3.3 Generación de vale de salida del almacén estatal. ............................................ 22 3.4 Registro de material recibido en coordinación de zona. ..................................... 25 Proceso de distribución de módulos (CZ – TD). ........................................................ 27 4 4.1 Generación de la propuesta. .............................................................................. 28 4.2 Edición y autorización de la propuesta.................................................................... 30 4.2.1 Hacer cambio de módulo. ................................................................................ 33 4.2.2 Hacer cambio de módulo y/o medio de estudio. ............................................... 34 4.2.3 Eliminar módulo de la propuesta. ..................................................................... 36 4.2.4 Agregar otro material al educando. .................................................................. 37 4.2.5 Agregar educando a la propuesta .................................................................... 38 4.2.6 Autorización de la propuesta. ........................................................................... 42 4.3 Entrega de material (físico). .................................................................................... 43 4.4 Eliminar la propuesta. ............................................................................................. 45 5. Generación de reportes. ........................................................................................... 46 5.1 Reporte de Propuesta de Módulos a entregar. .................................................. 46 5.2 Reporte de Módulos a vincular. .............................................................................. 51 Unidad de Informática GTO 1 Manual de Usuario SCIME 5.3 Reporte de módulos no propuestos. ....................................................................... 52 5.4 Reporte de cambios en propuesta. ......................................................................... 55 5.5 Reporte de seguimiento Entrega – Acreditación. .................................................... 57 5.6 Reporte de Módulos no vinculados en SASA. ......................................................... 59 5.7 Reporte resumen de entrega de módulos en propuesta. ........................................ 61 5.8 Reporte necesidad de módulos. ............................................................................. 63 5.9 Reporte Seguimiento entrega – acreditación (Resumen) ........................................ 66 5.10 Reporte de desperdicio de material. ..................................................................... 69 5.11 Reporte de módulos en propuesta por medio de estudio. ..................................... 74 5.12 Reporte de Módulos Entregados y NO Vinculados ............................................... 76 5.13 Reporte de Educandos Activos sin Ruta de Aprendizaje ...................................... 80 5.14 Reporte de inventario del técnico docente. ........................................................... 82 5.13 Reporte de inventario de la coordinación de zona. ............................................... 86 5.14 Reporte de resumen de inventario de las microrregiones. .................................... 88 5.15 Reporte de inventario del almacén estatal. ........................................................... 90 5.16 Reporte de materiales en mínimo. ........................................................................ 92 5.17 Reporte de Resumen de Salidas de Material a CZ. .............................................. 95 5.18 Reporte de Ubicación de Material. ........................................................................ 97 5.19 6. Reporte de Kárdex / Ruta de aprendizaje. ....................................................... 100 Registro de Fechas de entrega de material. ........................................................... 105 6.1 Comprobación de material en propuesta. ............................................................. 105 6.2 Reposición de material. ........................................................................................ 108 6.3 Entrega de material a educando libre. .................................................................. 111 6.4 Comprobación de Recibo. .................................................................................... 115 7 Registro de material no entregado al educando. ..................................................... 117 7.1 Cambio de material entre educandos. .................................................................. 117 7.2 Regresar material no entregado a la coordinación de zona. ................................. 120 Unidad de Informática GTO 2 Manual de Usuario SCIME 7.2.1 Generar salida de almacén del técnico docente. ............................................ 120 7.2.2 Registrar entrada al almacén de la coordinación de zona. ............................. 123 8 Administración de la cuenta de usuario del sistema. ............................................... 126 8.1 Cambio de contraseña. ......................................................................................... 126 8.2 Recuperación de contraseña. ............................................................................... 127 9. Catálogos generales. .............................................................................................. 129 9.1 Adscripciones. ................................................................................................. 129 9.2 Microregiones. ...................................................................................................... 130 9.3 Material Educativo. ............................................................................................... 131 9.4 Subproyectos........................................................................................................ 131 Unidad de Informática GTO 3 Manual de Usuario SCIME 1. Ingreso al sistema. 1.1 Requisitos básicos del Sistema. Los requisitos mínimos para operar el sistema SCIME son: a. Sistema operativo Windows, MAC, Linux (todas las versiones y distribuciones). b. Navegador de internet (Firefox 9 o superior, Chrome 10 o superior, Opera 10 o superior). c. Java jre6 o superior (http://www.java.com/es/download). 1.2 Acceso al sistema. Para ingresar al sistema, seleccionar la opción SCIME del menú Aplicaciones que se encuentra en la página http://guanajuato.inea.gob.mx Unidad de Informática GTO 4 Manual de Usuario SCIME Al iniciar, se muestra una ventana que pide la identificación del usuario. Para conocer su usuario y contraseña póngase en contacto con el administrador del sistema, quien le enviará sus datos por correo electrónico. a. Escribir el nombre del usuario. b. Escribir la contraseña. c. Oprimir el botón Entrar. 2. Unidad de Informática GTO 5 Manual de Usuario SCIME Captura de rutas de aprendizaje. Una ruta de aprendizaje es el orden en que un adulto cursará los módulos necesarios para concluir los tres niveles del MEV, además de la determinación de los módulos diversificados que cursará. La ruta de aprendizaje se traza cuando el adulto se inscribe al modelo durante su entrevista inicial y de acuerdo a sus intereses. Rutas de Aprendizaje es la cuarta opción del menú principal e incluye las opciones: Rutas Generales. Rutas de Adultos. 2.1 Rutas Generales. El sistema permite definir rutas de aprendizaje predefinidas por coordinación de zona y por Microregión. Incluye una ruta genérica considerada de la Delegación, la cual no se modifica. Es decisión de la coordinación de zona en conjunto con los técnicos docentes si se establecen rutas genéricas para cada Microregión y para la coordinación de zona, la cual debe contener 24 módulos en total: 18 básicos y 6 diversificados. El proceso de generación de propuesta del sistema para otorgar módulos a los educandos, toma en cuenta en primer lugar la ruta de aprendizaje definida para el educando. Si el educando no tiene una ruta de aprendizaje definida, el sistema busca la ruta de la Microregión a la que pertenece. Si la Microregión no cuenta con una ruta genérica definida, el sistema busca la ruta de la coordinación de zona. Si la coordinación no cuenta con una ruta genérica definida, el sistema determina los módulos a entregar al adulto en la propuesta de acuerdo a la ruta genérica de la Delegación. a. Seleccionar del menú principal la opción Rutas de aprendizaje – Rutas Generales. Se mostrará la ruta genérica de la Delegación. b. Seleccionar la coordinación de zona para el cual se capturará la ruta de aprendizaje. Unidad de Informática GTO 6 Manual de Usuario SCIME c. Para capturar la ruta de aprendizaje de la coordinación de zona, presionar el botón Modificar ruta. Para capturar la ruta de aprendizaje de una Microregión, seleccionar el registro de la Microregión que se desea capturar y presionar el botón Modificar ruta. d. La ruta de la coordinación de zona y Microregión se puede establecer de dos formas: manual y automática. e. Si se desea establecer la ruta de forma manual, seleccionar los módulos que el educando cursará y presionar el botón Cargar >>, o con doble clic para que el módulo se pase a la lista derecha. Unidad de Informática GTO 7 Manual de Usuario SCIME f. Si se desea establecer la ruta de forma automática, seleccionar la opción Automática. Al seleccionar esta opción, el sistema buscará la ruta genérica de la Delegación. Esta opción es una ayuda cuando la ruta de la coordinación es parecida a la de la Delegación y no se desea pasar uno por uno los módulos. En caso de querer modificar la ruta predefinida que se muestra, se puede hacer con los botones Subir +, Bajar -. g. Presionar el botón Guardar. Unidad de Informática GTO 8 Manual de Usuario 2.2 SCIME Rutas de Adultos. De acuerdo al procedimiento de inscripción, la ruta de aprendizaje de cada educando se traza cuando el adulto se inscribe al modelo durante su entrevista inicial y de acuerdo a sus intereses. Para capturar la ruta de aprendizaje de cada educando: a. Seleccionar la opción Rutas de aprendizaje – Rutas de adultos. b. Buscar el registro del educando al cual se le capturará la ruta de aprendizaje. El educando se puede buscar por RFE, Nombre o adscripción. En el caso de búsqueda por RFE y nombre, se puede introducir los primeros caracteres y el sistema mostrará los registros que coincidan con dicha selección. Unidad de Informática GTO 9 Manual de Usuario SCIME c. Seleccionar el registro del educando al que se capturará ruta de aprendizaje. Unidad de Informática GTO 10 Manual de Usuario Unidad de Informática GTO SCIME 11 Manual de Usuario SCIME d. Presionar el botón Modificar ruta. Se abrirá la ventana para seleccionar los módulos. La lista derecha contiene los módulos posibles que el adulto podrá cursar de acuerdo a su nivel y que aún no se le han entregado físicamente, dado que no están acreditados, no están vinculados en SASA, ni tienen fecha de entrega en SICME. En caso de ya tener módulos acreditados, aparecerán en la lista de la derecha y no se podrán mover ni eliminar. e. La ruta del educando se puede establecer de dos formas: automática y manual. f. Si se desea establecer la ruta de forma Automática, seleccionar la opción Automática. Al seleccionar esta opción, el sistema buscará la ruta genérica de la Microregión a la que pertenece el educando; en caso de que la Microregión no cuente con una ruta definida, el sistema buscará la ruta de la coordinación de zona; en caso de que la coordinación no cuente con una ruta definida, el sistema tomará la ruta de la delegación. Este botón es una ayuda cuando no se desea pasar uno por uno los módulos. En caso de querer modificar la ruta predefinida que se muestra, se puede hacer con los botones Subir +, Bajar -. g. Si se desea establecer la ruta de forma Manual, seleccionar los módulos que el adulto cursará y presionar el botón Cargar >>, o con doble clic para que el módulo se pase a la lista derecha. Unidad de Informática GTO 12 Manual de Usuario SCIME h. Seleccionar los botones Subir +, Bajar – para establecer el orden correcto. i. j. Seleccionar el medio de estudio I = Impreso, V = Virtual (Cd), L = MEVyT en línea, P = Portal, R = Reciclado. Al generar la propuesta, el sistema respetará el medio de estudio indicado aquí. Presionar el botón Guardar. Unidad de Informática GTO 13 Manual de Usuario SCIME 2.3 Consulta de Ruta de aprendizaje / Kárdex de educando Para consultar la ruta de aprendizaje o Kárdex de un educando: a. Seleccionarla opción Rutas de aprendizaje – Rutas de adultos del menú principal. b. Buscar el registro del educando al cual se le capturará la ruta de aprendizaje. El educando se puede buscar por RFE, Nombre o adscripción. En el caso de búsqueda por RFE y nombre, se puede introducir los primeros caracteres y el sistema mostrará los registros que coincidan con dicha selección. Seleccionar el botón Buscar. c. El sistema muestra la ruta de aprendizaje o Kárdex del educando, donde se indica el orden definido para estudiar los módulos, el medio de estudio, la fecha de vinculación en SASA, la fecha de acreditación en SASA, y la fecha en que se le entregó al educando. Unidad de Informática GTO 14 Manual de Usuario SCIME d. Hay módulos que se muestran con un asterisco en la descripción, esto indica que ese módulo está en una propuesta. Para saber en qué propuesta se encuentra, colocar el puntero del ratón sobre la descripción del módulo. Unidad de Informática GTO 15 Manual de Usuario SCIME e. En la parte inferior del Kárdex del educando se muestra información adicional del educando, como la coordinación a la que pertenece, Microregión, unidad operativa, círculo de estudios, etapa, modelo, situación, cantidad de básicos acreditados, cantidad de diversificados acreditados, cantidad de módulos vinculados en SASA, si sabe leer y escribir, tiene el ejercicio de lectura y escritura, presentó examen diagnóstico, presentó examen final, tiene boletas de grado y si se le puede entregar módulo o no. Unidad de Informática GTO 16 Manual de Usuario SCIME 3. Proceso de distribución de módulos (Delegación – CZ, trimestral) Para llevar un correcto control del inventario, se debe llevar el proceso desde el registro de la solicitud de material de la coordinación de zona. 3.1 Solicitud de material a Delegación (Coordinación de Zona). El responsable del almacén en la coordinación de zona debe llenar el archivo de Excel con el formato de solicitud de módulos como habitualmente se hace y posteriormente cargarlo en el sistema SCIME. a. Seleccionar la opción de menú principal Procesos – Cargar Solicitud de Material. b. Seleccionar el botón Examinar… para localizar el archivo de Excel que contiene el formato de solicitud de módulos. c. Seleccionar el archivo y presionar el botón Abrir. Unidad de Informática GTO 17 Manual de Usuario SCIME d. Seleccionar el botón Cargar archivo. Unidad de Informática GTO 18 Manual de Usuario SCIME e. Para verificar el archivo cargado, seleccionar el número de folio de la solicitud. f. Después de verificar la carga, esperar a que el departamento de Planeación valide, autorice y notifique la distribución de módulos. Unidad de Informática GTO 19 Manual de Usuario 3.2 SCIME Validación de solicitud de Material (Delegación). Una vez que la coordinación de zona realizó la solicitud de material a delegación, el departamento de Planeación deberá validar y autorizar la solicitud. a. Seleccionar la opción de menú Procesos – Solicitudes cargadas. b. Seleccionar el número de folio a validar. Unidad de Informática GTO 20 Manual de Usuario SCIME c. Ingresar la cantidad a distribuir autorizada. Nota: Aparece con rojo el material del almacén estatal que no alcanza a cubrir la cantidad. d. Seleccionar la opción Guardar cambios. Unidad de Informática GTO 21 Manual de Usuario 3.3 SCIME Generación de vale de salida del almacén estatal. Una vez que el departamento de Planeación ha autorizado la solicitud de material de la coordinación de zona, el almacén estatal hace la salida de material. a. Seleccionar la opción de menú Inventarios – Solicitudes por entregar. b. Seleccionar el número de folio de la Solicitud para surtir. Unidad de Informática GTO 22 Manual de Usuario SCIME c. Ingresar la cantidad real que se surte y el nombre de la persona que transporta el material y seleccionar la opción Guardar cambios. d. Seleccionar el folio de la Salida que se acaba de generar. Unidad de Informática GTO 23 Manual de Usuario SCIME e. Imprimir el Reporte de Salida de Almacén Estatal. Unidad de Informática GTO 24 Manual de Usuario 3.4 SCIME Registro de material recibido en coordinación de zona. Cuando el material se surte a la coordinación de zona, el responsable del almacén debe registrar el material que recibe. a. Seleccionar la opción de menú Inventarios – Registrar material recibido de delegación. b. Seleccionar el folio de la salida de Almacén Estatal que se recibe. Unidad de Informática GTO 25 Manual de Usuario SCIME c. Ingresar la cantidad de material que recibe físicamente para que el inventario de la coordinación de zona aumente. d. Seleccionar el botón Guardar cambios. Unidad de Informática GTO 26 Manual de Usuario SCIME 4 Proceso de distribución de módulos (CZ – TD). Para llevar a cabo el proceso de entrega de módulos a los técnicos docentes, el sistema genera una propuesta de entrega de material a los educandos de acuerdo a la ruta de aprendizaje trazada para cada uno y la existencia en el almacén de la coordinación, dando prioridad a los educandos que están por concluir nivel. En caso de no contar con una ruta, se toma como base la ruta de la Microregión a la que pertenece el adulto o la de la coordinación de zona o la de la delegación. El proceso se lleva a cabo en tres pasos: Generación de la propuesta.- El responsable del almacén en la coordinación de zona genera las propuestas de entrega de material para cada microrregión. El sistema toma en cuenta los elementos mencionados con anterioridad para generar la propuesta. Esta actividad la lleva a cabo la persona encargada del almacén de la coordinación de zona. Edición y autorización de la propuesta.- El técnico docente revisa la propuesta que el sistema generó, hace los cambios que considera necesarios (cambia material, cambia medio de estudio, elimina material, agrega material, agrega educandos a la propuesta) e indica al sistema que está de acuerdo con dicha propuesta al autorizarla. Entrega de material (físico).- El técnico docente entrega al responsable del almacén de la coordinación de zona, el reporte de propuesta autorizada para que le entreguen el material. Nota: La propuesta debe estar autorizada para que el material pueda ser entregado. Unidad de Informática GTO 27 Manual de Usuario 4.1 SCIME Generación de la propuesta. a. Para generar la propuesta, seleccionar la opción del menú Propuestas – Generar Propuesta de Entrega por Microregión. b. Seleccionar la(s) microrregión(es) para la(s) que se generará propuesta. c. Seleccionar el botón Crear propuestas. El proceso iniciará buscando a los adultos que se les puede dar módulo, ordenándolos por los módulos que les falta para concluir, de manera de dar prioridad a quienes les falta 1, 2, 3 módulos para concluir y tomando en cuenta existencia en el almacén de la coordinación. Al terminar el proceso, el sistema habrá generado una propuesta por Microregión y enviará un correo con un archivo en formato pdf con los datos de Microregión, unidad operativa, círculo de estudios, RFE y módulos como información al usuario. Unidad de Informática GTO 28 Manual de Usuario SCIME d. Cuando el sistema termina de generar las propuestas, aparece mensaje para ver las propuestas. Seleccionar Aquí para ver las propuestas que han sido creadas.. e. Verificar el reporte Propuesta de entrega de módulos por Microregión que el sistema envió por correo para que el técnico docente lo verifique. Unidad de Informática GTO 29 Manual de Usuario Unidad de Informática GTO SCIME 30 Manual de Usuario SCIME 4.2 Edición y autorización de la propuesta. a. Para editar y autorizar la propuesta, seleccionar la opción del menú Propuestas – Mostrar propuestas. b. Seleccionar la propuesta de la Microregión que se va a autorizar (por ejemplo 1301 05813). c. Seleccionar la opción Editar la distribución de material de la propuesta. Unidad de Informática GTO 31 Manual de Usuario SCIME d. Seleccionar la Unidad Operativa para desplegar los círculos de estudio. Unidad de Informática GTO 32 Manual de Usuario SCIME e. Seleccionar el círculo de estudios donde se desea hacer los cambios para desplegar a los educandos que están vinculados a él. 4.2.1 Hacer cambio de módulo. f. Para cambiar alguno de los módulos que el sistema propone, seleccionar al educando a quien se le hará el cambio y activar la casilla de verificación de la opción Cambiar. g. El sistema despliega las opciones de módulos que el educando puede cursar de acuerdo a la ruta de aprendizaje que está siguiendo. Los módulos que se indican Unidad de Informática GTO 33 Manual de Usuario SCIME con * (asterisco) son los que NO hay en existencia en el almacén de la coordinación de zona, los cuales se pueden proponer para ser estudiados por medio de estudio V = Virtual (Cd), L = MEVyT en línea o R = Reciclado. Nota: El sistema desplegará los módulos diversificados indicados en la ruta de aprendizaje siempre y cuando sean necesarios para concluir nivel. Unidad de Informática GTO 34 Manual de Usuario SCIME 4.2.2 Hacer cambio de módulo y/o medio de estudio. h. Se debe indicar en el sistema la forma en que el educando estudiará el módulo seleccionado: I = Impreso, V = Virtual (Cd), L = MEVyT en línea, P = Portal, R = Reciclado. Para las Unidades Operativas tipo plaza comunitaria, la opción sugerida por default es Virtual. Para modificar el medio de estudio, seleccionar el módulo que se desea asignar al educando, activar la casilla de verificación de la opción Cambiar y seleccionar la forma de estudio y seleccionar el botón Actualizar. El sistema permitirá el cambio a medio de estudio Impreso siempre y cuando haya en existencia en el inventario de la coordinación de zona. Unidad de Informática GTO 35 Manual de Usuario SCIME 4.2.3 Eliminar módulo de la propuesta. i. Para eliminar alguno de los módulos que el sistema propone, activar la casilla de verificación de la opción Eliminar y seleccionar el botón Actualizar. En este caso el sistema no otorgará dicho módulo al educando y se descuenta de los apartados en el inventario de la coordinación de zona, quedando como disponible para otro educando de la coordinación o de la misma microrregión. j. Para cada educando que se hacen cambios, seleccionar el botón actualizar para guardar los cambios. Para confirmar que se desea guardar los cambios seleccionar el botón OK. Nota: Cuando se hace cambio de medio de estudio de Impreso a cualquier otro medio, o cuando se elimina un módulo, el sistema descuenta dicho módulo de los apartados en el inventario de la coordinación de zona y queda disponible para algún otro educando de la coordinación o de la misma microrregión. Unidad de Informática GTO 36 Manual de Usuario SCIME 4.2.4 Agregar otro material al educando. k. Para agregar otro material al educando, seleccionar el botón en la esquina inferior derecha. l. + que se encuentra Al seleccionar el botón +, el sistema agregará el siguiente módulo indicado en la ruta de aprendizaje del educando y que haya en existencia en el almacén de la coordinación de zona. Nota1: Si NO se hace cambio de módulo ni medio de estudio y se deja como el sistema lo propuso, NO es necesario presionar el botón actualizar, solamente si se hace cambio de módulo o medio de estudio. Nota2: El sistema agregará el módulo diversificado indicado en la ruta de aprendizaje siempre y cuando sea necesario para concluir nivel. Unidad de Informática GTO 37 Manual de Usuario SCIME 4.2.5 Agregar educando a la propuesta m. Para agregar otro educando a la propuesta, seleccionar la opción Agregar educandos a la propuesta, que se encuentra en las opciones de la propuesta. Nota: La propuesta NO debe estar autorizada. n. Se mostrarán los educandos activos de la MCR que no salieron en la propuesta y que se les puede dar material (Al consultar el Kárdex / Ruta de aprendizaje, indica que sí se le puede dar material). Unidad de Informática GTO 38 Manual de Usuario SCIME o. Seleccionar al educando que se desea agregar a la propuesta. p. Seleccionar el medio de estudio con el que se desea agregar al educando. I = Impreso, V = Virtual (Cd), L = MEVyT en línea, P = Portal, R = Reciclado. Seleccionar el botón Aceptar. q. El sistema pedirá confirmación para agregar al educando a la propuesta. Si está seguro, seleccionar el botón OK, de lo contrario seleccionar el botón Cancelar. r. Al sistema validará el módulo que le sigue en la ruta de aprendizaje y en caso de haberle indicado I = Impreso, que haya en existencia en el almacén de la coordinación de zona. Si encuentra un módulo disponible para darle, lo agregará a la propuesta. Hacer los cambios correspondientes de módulo y medio de estudio de acuerdo al procedimiento ya establecido. Nota: El sistema agregará el módulo diversificado indicado en la ruta de aprendizaje siempre y cuando sea necesario para concluir nivel. Unidad de Informática GTO 39 Manual de Usuario SCIME s. Revisar el reporte Cambios en propuesta para confirmar que los cambios realizados son correctos. Unidad de Informática GTO 40 Manual de Usuario Unidad de Informática GTO SCIME 41 Manual de Usuario SCIME 4.2.6 Autorización de la propuesta. a. Para autorizar la propuesta, al terminar de hacer los cambios de todos los educandos que incluye la propuesta, seleccionar el botón Autorizar. b. Presionar el botón Ok para autorizar la propuesta. Al autorizar una propuesta, ya NO se pueden hacer cambios en la misma. Unidad de Informática GTO 42 Manual de Usuario SCIME 4.3 Entrega de material (físico). a. Emitir el reporte de Propuesta de módulos a entregar. Nota: La propuesta debe estar autorizada. b. Imprimir la última hoja del reporte Resumen Propuesta de Entrega de Módulos por Microregión, que debe indicar con marca de agua que el material está autorizado para entregarse. Unidad de Informática GTO 43 Manual de Usuario SCIME c. Entregar el material al técnico docente. Unidad de Informática GTO 44 Manual de Usuario SCIME 4.4 Eliminar la propuesta. a. Seleccionar la propuesta que se desea eliminar. Nota: La propuesta NO debe estar autorizada. b. Seleccionar la opción Eliminar propuesta de las opciones que se despliegan. c. El sistema envía un mensaje de confirmación de querer eliminar la propuesta. Confirmar. Unidad de Informática GTO 45 Manual de Usuario SCIME 5. Generación de reportes. 5.1 Reporte de Propuesta de Módulos a entregar. Genera un archivo con formato pdf y muestra los educandos y módulos que el sistema propone para entregar material. Nota: Los educandos propuestos para estudiar el módulo de manera virtual o en línea no se muestran en este reporte. a. Seleccionar la opción del menú Propuestas – Mostrar propuestas y seleccionar la propuesta de la que se requiere el reporte. Unidad de Informática GTO 46 Manual de Usuario SCIME b. Seleccionar la opción Reporte de la propuesta de módulos a entregar. c. Se muestra el reporte, el cual en la página final incluye un resumen de módulos a entregar. Nota: si la propuesta está autorizada, la última hoja saldrá con una marca de agua que indica que el material está autorizado para entregarse. Unidad de Informática GTO 47 Manual de Usuario Unidad de Informática GTO SCIME 48 Manual de Usuario Unidad de Informática GTO SCIME 49 Manual de Usuario Unidad de Informática GTO SCIME 50 Manual de Usuario SCIME 5.2 Reporte de Módulos a vincular. Genera un archivo con formato pdf y muestra los educandos y módulos que el sistema tiene en la propuesta autorizada. Se muestra ordenado por Microregión, unidad operativa y círculo de estudios. Nota: Los educandos propuestos para estudiar el módulo de manera virtual o en línea sí se muestran en este reporte. a. Seleccionar la opción del menú Propuestas – Mostrar propuestas y seleccionar la propuesta de la que se requiere el reporte, la cual debe estar autorizada. b. Seleccionar la opción Reporte de la propuesta de módulos a vincular. Unidad de Informática GTO 51 Manual de Usuario SCIME c. Se muestra el reporte, el cual indica la forma de estudio de cada módulo para indicarlo en SASA al momento de la vinculación. Unidad de Informática GTO 52 Manual de Usuario SCIME 5.3 Reporte de módulos no propuestos. Genera un archivo con formato pdf donde muestra los educandos que de acuerdo a su ruta de aprendizaje les correspondía cierto material, e indica la razón por la que el sistema no lo propuso. a. Seleccionar la opción del menú Propuestas – Mostrar propuestas y seleccionar la propuesta de la que se requiere el reporte. b. Seleccionar la opción Reporte de módulos no propuestos Unidad de Informática GTO 53 Manual de Usuario SCIME c. Se muestra el reporte, el cual indica los educandos, módulos no propuestos y el motivo por el cual el sistema no propuso. Unidad de Informática GTO 54 Manual de Usuario SCIME 5.4 Reporte de cambios en propuesta. Genera un archivo en formato pdf donde muestra los cambios que el técnico docente hizo en la propuesta original. a. Seleccionar la opción del menú Propuestas – Mostrar propuestas y seleccionar la propuesta de la que se requiere el reporte. b. Seleccionar la opción Reporte de cambios en propuesta. Unidad de Informática GTO 55 Manual de Usuario SCIME c. Se muestra el reporte que indica los cambios hechos por el técnico docente. Unidad de Informática GTO 56 Manual de Usuario SCIME 5.5 Reporte de seguimiento Entrega – Acreditación. Genera un archivo en formato pdf donde se muestra el tiempo que el educando tarda en acreditar el módulo desde la fecha en que se le entregó. a. Seleccionar la opción del menú Propuestas – Mostrar propuestas y seleccionar la propuesta de la que se requiere el reporte. b. Seleccionar la opción Reporte de seguimiento entrega – acreditación. Unidad de Informática GTO 57 Manual de Usuario SCIME c. Se muestra el reporte que indica las fechas de entrega de material al educando, fecha de vinculación en SASA, fecha de acreditación y el tiempo transcurrido desde la entrega hasta la acreditación del módulo. Unidad de Informática GTO 58 Manual de Usuario SCIME 5.6 Reporte de Módulos no vinculados en SASA. Genera un archivo en formato pdf donde se muestra los módulos que se entregaron al técnico docente en esta propuesta y que no han sido vinculados en SASA. a. Seleccionar la opción del menú Propuestas – Mostrar propuestas y seleccionar la propuesta de la que se requiere el reporte. b. Seleccionar la opción Reporte de módulos no vinculados en SASA. Unidad de Informática GTO 59 Manual de Usuario SCIME c. Se muestra el reporte que indica los módulos que se entregaron al técnico docente en esta propuesta y que NO han sido vinculados en SASA, así como si tiene registrada la fecha de entrega al educando. Unidad de Informática GTO 60 Manual de Usuario SCIME 5.7 Reporte resumen de entrega de módulos en propuesta. Genera un archivo en formato pdf donde se muestra un resumen de módulos entregados a los técnicos docentes en un determinado período. a. Seleccionar la opción del menú Reportes – Resumen de entrega de módulos en propuesta. b. Seleccionar la coordinación de zona de la que se desea obtener el reporte (en caso de usuario de delegación). c. Seleccionar la fecha inicial y fecha final del rango de propuestas de las que se desea obtener el resumen de módulos entregados. Si se desea obtener por Microregión, activar la casilla de verificación Por MCR. Seleccionar el botón Aceptar. Unidad de Informática GTO 61 Manual de Usuario SCIME d. Se muestra el reporte que indica por módulo, la cantidad que salió (o va a salir dependiendo de si la propuesta está o no autorizada) del almacén de la coordinación de zona, los técnicos docentes a quienes se le entregó dicho material y si la propuesta está autorizada o no. Unidad de Informática GTO 62 Manual de Usuario SCIME 5.8 Reporte necesidad de módulos. Genera un archivo en formato pdf donde se muestra por módulo, la cantidad total que requiere la coordinación de zona en la próxima entrega a los educandos, priorizando a los posibles UCNs, ya sea uno o dos módulos, de acuerdo a la ruta de aprendizaje de cada educando. a. Seleccionar la opción del menú Reportes – Necesidad de módulos. b. Seleccionar la coordinación de zona de la que se desea obtener el reporte (en caso de usuario de delegación). c. Seleccionar la opción de entrega de un módulo o dos y la cantidad de módulos faltantes. Si se desea conocer los educandos a quienes les hace falta dichos módulos, activar la casilla de verificación Ver detalles. Seleccionar el botón Aceptar. Unidad de Informática GTO 63 Manual de Usuario SCIME d. Se muestra el reporte que indica por módulo, la cantidad de educandos que requieren de ese material (porque es posible UCN o porque le sigue de acuerdo a su ruta de aprendizaje), la existencia en el almacén de la coordinación de zona, y la cantidad de módulos que la coordinación de zona requiere porque no tiene en e x i s t e n c i a . Unidad de Informática GTO 64 Manual de Usuario Unidad de Informática GTO SCIME 65 Manual de Usuario SCIME 5.9 Reporte Seguimiento entrega – acreditación (Resumen) Genera un archivo en formato pdf que indica un resumen de los módulos que salieron del almacén de la coordinación de zona en un rango de fechas, cuántos se entregaron a los educandos, cuántos están vinculados en SASA y cuántos ya están acreditados. a. Seleccionar la opción del menú Reportes – Seguimiento entrega – acreditación. b. Seleccionar la coordinación de zona de la que se desea obtener el reporte (en caso de usuario de delegación). c. Seleccionar el rango de fechas de entrega de material del que se desea obtener el reporte. Si se desea conocer el detalle de los educandos de este reporte, activar la casilla de verificación Ver detalles. Seleccionar el botón Aceptar. Unidad de Informática GTO 66 Manual de Usuario SCIME d. Se muestra el reporte que indica por módulo, cuántos salieron del almacén de la coordinación de zona, cuántos se entregaron a los educandos, cuántos están vinculados en SASA y cuántos ya están acreditados Unidad de Informática GTO 67 Manual de Usuario Unidad de Informática GTO SCIME 68 Manual de Usuario SCIME 5.10 Reporte de desperdicio de material. Genera un archivo en formato pdf que indica el desperdicio de módulos por educandos que se inactivan o se dan de baja y se les entregó módulo. Este reporte se obtiene por Coordinación de Zona o por Microregión. a. Seleccionar la opción del menú Reportes – Desperdicio de material. b. Seleccionar la coordinación de zona de la que se desea obtener el reporte (en caso de usuario de delegación). c. Seleccionar la fecha inicial y fecha final del período de inactivación o baja de los educandos. Unidad de Informática GTO 69 Manual de Usuario SCIME d. Seleccionar la opción Inactivos o Bajas, según sea el caso de la situación de los educandos que se inactivaron o se dieron de baja y tienen módulo entregado. Si se desea conocer el detalle de los educandos de este reporte, activar la casilla de verificación Ver detalles. Si se desea obtener por Microregión, activar la casilla de verificación Por MCR. Seleccionar el botón Aceptar. e. Se muestra el reporte que indica por módulo, cuántos educandos se inactivaron o dieron de baja en el período especificado y tenían material, el precio de cada módulo y el costo del desperdicio. Unidad de Informática GTO 70 Manual de Usuario Unidad de Informática GTO SCIME 71 Manual de Usuario Unidad de Informática GTO SCIME 72 Manual de Usuario Unidad de Informática GTO SCIME 73 Manual de Usuario SCIME 5.11 Reporte de módulos en propuesta por medio de estudio. Genera un archivo en formato pdf que indica, la cantidad de módulos que serán estudiados de manera impresa, virtual, en línea o con módulo reciclado. a. Seleccionar la opción del menú Reportes – Módulos en propuesta por medio de estudio. b. Seleccionar la coordinación de zona de la que se desea obtener el reporte (en caso de usuario de delegación). c. Seleccionar la fecha inicial y fecha final del período de entrega de material. Si se desea conocer el detalle de los educandos de este reporte, activar la casilla de verificación Ver detalles y seleccionar el medio de estudio del que se desea el detalle. Seleccionar el botón Aceptar. Unidad de Informática GTO 74 Manual de Usuario SCIME d. Se muestra el reporte que indica por módulo, la cantidad de módulos que serán estudiados de manera impresa, virtual, en línea o con módulo reciclado. Unidad de Informática GTO 75 Manual de Usuario Unidad de Informática GTO SCIME 76 Manual de Usuario SCIME 5.12 Reporte de Módulos Entregados y NO Vinculados Genera un archivo en formato pdf que indica el material que el técnico docente ya comprobó en la Coordinación de Zona y que no se ha vinculado en SASA. a. Seleccionar la opción del menú Reportes – Módulos entregados y NO vinculados. b. Seleccionar la coordinación de zona de la que se desea obtener el reporte (en caso de usuario de delegación). c. Si se desea conocer el detalle de los educandos de este reporte, activar la casilla de verificación Ver detalles. Si se desea obtener por Microregión, activar la casilla de verificación Por MCR. Seleccionar el botón Aceptar. Unidad de Informática GTO 77 Manual de Usuario SCIME d. Se muestra el reporte que indica por módulo, la cantidad de módulos que están comprobados y no están vinculados en SASA. Unidad de Informática GTO 78 Manual de Usuario Unidad de Informática GTO SCIME 79 Manual de Usuario SCIME 5.13 Reporte de Educandos Activos sin Ruta de Aprendizaje Genera un archivo en formato pdf que indica los educandos que se encuentran en situación de activo y no tienen ruta de aprendizaje definida. a. Seleccionar la opción del menú Reportes – Educandos Activos sin ruta de aprendizaje. b. Seleccionar la coordinación de zona de la que se desea obtener el reporte (en caso de usuario de Delegación). c. Se muestra el reporte que indica los educandos en situación de activo y que no tienen ruta de aprendizaje definida. Unidad de Informática GTO 80 Manual de Usuario Unidad de Informática GTO SCIME 81 Manual de Usuario SCIME 5.14 Reporte de inventario del técnico docente. Genera un archivo en formato pdf que indica el material que el técnico docente adeuda a la coordinación de zona porque no ha comprobado. a. Seleccionar la opción del menú de acuerdo al rol del usuario. En caso de usuario de técnico docente, seleccionar la opción del menú Inventarios – Mi inventario. En caso de usuario de coordinación de zona o delegación, seleccionar la opción del menú Inventarios – Inventario. b. Seleccionar del técnico docente que se desea consultar el inventario, el botón de reporte con formato pdf. En caso de usuario de delegación, seleccionar de la coordinación de zona la opción MCRs. Unidad de Informática GTO 82 Manual de Usuario SCIME c. Se muestra el reporte que indica el material que el técnico docente no ha comprobado a la coordinación de zona, el folio de la propuesta en la que salió ese material, el educando a quien se le propuso y si ya está vinculado en SASA y acreditado. Al final muestra un resumen con la cantidad total de módulos que adeuda, el costo de cada módulo y el total de la deuda. Unidad de Informática GTO 83 Manual de Usuario Unidad de Informática GTO SCIME 84 Manual de Usuario Unidad de Informática GTO SCIME 85 Manual de Usuario SCIME 5.13 Reporte de inventario de la coordinación de zona. Genera un archivo en formato pdf que indica el material que hay en existencia en el almacén de la coordinación de zona. a. Seleccionar la opción del menú de acuerdo al rol del usuario. En caso de usuario de técnico docente o de delegación, seleccionar la opción del menú Inventarios – Inventario. En caso de usuario de coordinación de zona, seleccionar la opción del menú Inventarios – Mi inventario. e. En caso de usuario de delegación, seleccionar de la coordinación de zona el botón de reporte con formato pdf. Unidad de Informática GTO 86 Manual de Usuario f. SCIME Se muestra el reporte que indica la existencia física en el almacén de la coordinación de zona, si hay módulos apartados por técnicos docentes que no han autorizado propuestas y la cantidad disponible de módulos Unidad de Informática GTO 87 Manual de Usuario SCIME 5.14 Reporte de resumen de inventario de las microrregiones. Genera un archivo en formato pdf que indica el total de material que falta por comprobar a los técnicos docentes. a. Seleccionar la opción del menú Inventarios – Inventario. b. En caso de usuario de delegación, seleccionar de la coordinación de zona la opción MCRs. c. Seleccionar de la opción Resumen MCRs, el botón de reporte con formato pdf. Unidad de Informática GTO 88 Manual de Usuario SCIME d. Se muestra el reporte que indica por cada microrregión, el total de módulos que no ha comprobado y el total de la deuda. Unidad de Informática GTO 89 Manual de Usuario SCIME 5.15 Reporte de inventario del almacén estatal. Genera un archivo en formato pdf que indica el material que hay en existencia en el almacén estatal. a. Seleccionar la opción del menú Inventarios – Mi inventario. b. Seleccionar el botón de reporte con formato pdf. Unidad de Informática GTO 90 Manual de Usuario SCIME c. Se muestra el reporte que indica la existencia en el almacén estatal. Unidad de Informática GTO 91 Manual de Usuario SCIME 5.16 Reporte de materiales en mínimo. Genera un archivo en formato pdf que indica el material que está por terminarse o ya se terminó en el almacén de la coordinación de zona o almacén estatal. a. Seleccionar la opción del menú de acuerdo al rol del usuario. En caso de usuario de técnico docente, seleccionar la opción del menú Inventarios – Inventario. En caso de usuario de delegación o de coordinación de zona, seleccionar la opción del menú Inventarios – Mi inventario. b. Seleccionar de la opción Materiales en mínimo, el botón de reporte con formato pdf. Unidad de Informática GTO 92 Manual de Usuario Unidad de Informática GTO SCIME 93 Manual de Usuario SCIME c. Se muestra el reporte que indica el material que está por terminarse o ya se terminó, en el almacén de la coordinación de zona o almacén estatal. Unidad de Informática GTO 94 Manual de Usuario SCIME 5.17 Reporte de Resumen de Salidas de Material a CZ. Genera un archivo en formato pdf que indica la cantidad de módulos que se han entregado a cada coordinación de zona en el período especificado. a. Seleccionar la opción del menú Reportes – Resumen de Salidas de Material a CZ. b. Seleccionar la coordinación de zona de la que se desea obtener el reporte (en caso de usuario de Delegación) y el rango de fechas de entrega. c. Se obtiene el reporte con la cantidad de módulos enviada a la cz en el rango de fechas especificado. Unidad de Informática GTO 95 Manual de Usuario Unidad de Informática GTO SCIME 96 Manual de Usuario SCIME 5.18 Reporte de Ubicación de Material. Genera un archivo en formato pdf que indica la localización de los módulos que se han entregado a cada coordinación de zona. a. Seleccionar la opción del menú de acuerdo al rol del usuario. En caso de usuario de técnico docente, seleccionar la opción del menú Inventarios – Inventario. En caso de usuario de delegación o de coordinación de zona, seleccionar la opción del menú Inventarios – Mi inventario. b. Seleccionar de la opción Ubicación de material, el botón de reporte con formato pdf. Unidad de Informática GTO 97 Manual de Usuario Unidad de Informática GTO SCIME 98 Manual de Usuario SCIME c. Se muestra el reporte que indica la ubicación de los módulos en la coordinación de zona. Unidad de Informática GTO 99 Manual de Usuario SCIME 5.19 Reporte de Kárdex / Ruta de aprendizaje. Genera un archivo en formato pdf que indica el Kárdex o ruta de aprendizaje del educando. Para emitir este reporte se tienen dos opciones: 1. Desde el menú de rutas de aprendizaje. a. Seleccionar la opción del menú Rutas de aprendizaje – Rutas de adultos. b. Buscar el registro del educando del cual se desea consultar el Kárdex o ruta de aprendizaje. El educando se puede buscar por RFE, Nombre o adscripción. En el caso de búsqueda por RFE y nombre, se puede introducir los primeros caracteres y el sistema mostrará los registros que coincidan con dicha selección. c. Seleccionar el botón de reporte con formato pdf que se encuentra en la esquina superior izquierda de la tabla donde se indica el Kárdex. Unidad de Informática GTO 100 Manual de Usuario SCIME d. Se muestra el reporte que indica información del educando. Unidad de Informática GTO 101 Manual de Usuario Unidad de Informática GTO SCIME 102 Manual de Usuario SCIME 2. Desde la propuesta sin autorizar. a. Seleccionar al educando que se está revisando en la propuesta, que se desea consultar sin cambiarse a la opción de rutas de aprendizaje de adultos. b. Al colocar el ratón sobre el RFE del educando, el puntero cambia con un signo de interrogación, esto indica que se puede emitir el reporte. Dar click sobre el RFE del educando y se muestra el reporte que indica información del educando. Unidad de Informática GTO 103 Manual de Usuario Unidad de Informática GTO SCIME 104 Manual de Usuario SCIME 6. Registro de Fechas de entrega de material. 6.1 Comprobación de material en propuesta. Una vez que el material ha sido entregado a los educandos, se debe registrar en el sistema la fecha en que el educando recibió su material, para descontar del inventario del técnico docente dicho material. a. Seleccionar la opción del menú Propuestas – Mostrar propuestas y seleccionar la propuesta de la que se desea capturar b. Seleccionar la opción Registrar fecha de entrega de material. Unidad de Informática GTO 105 Manual de Usuario SCIME c. Seleccionar el círculo de estudios donde se encuentran los educandos a quienes se les entregó material. d. Colocar el cursor en el campo de la fecha de entrega del educando que se va a registrar. Se activa un calendario para selección de fecha. e. Seleccionar la fecha correspondiente f. Seleccionar el botón Registrar fecha. Unidad de Informática GTO 106 Manual de Usuario SCIME g. El sistema pide confirmación para el registro de la fecha de entrega. Seleccionar el botón OK o Cancelar para no registrar. h. El sistema muestra las fechas que han sido registradas. i. Seleccionar la opción Continuar para registrar fechas en otro círculo de estudios. Unidad de Informática GTO 107 Manual de Usuario SCIME 6.2 Reposición de material. Se puede requerir reponer módulos a educandos que por alguna razón ya no cuentan con él. El sistema lleva un registro del material que se otorga más de una vez. a. Seleccionar la opción del menú Rutas de Aprendizaje – Rutas de Adultos. b. Teclear el nombre o RFC del educando a quien se le va a reponer el módulo. Seleccionar el botón Buscar. c. Se muestra la ruta de aprendizaje del educando. Los módulos donde se activa la casilla de verificación para reposición, son aquellos módulos que están en propuesta y que NO están acreditados. Pueden estar o no vinculados y/o comprobados. Unidad de Informática GTO 108 Manual de Usuario SCIME d. Seleccionar la casilla de verificación del módulo que se desea reponer. Seleccionar el botón OK o Cancelar para no otorgarlo. e. Se muestra un resumen con la información del módulo que se otorgará nuevamente. Seleccionar la opción Imprimir recibo para que el educando firme nuevamente de recibido. f. S f s d Unidad de Informática GTO 109 Manual de Usuario SCIME g. Se muestra el recibo para su impresión y entrega al técnico docente. Unidad de Informática GTO 110 Manual de Usuario SCIME 6.3 Entrega de material a educando libre. El sistema permite la entrega de módulos a educandos con modalidad de estudio LIBRE. Para entregar material a estos educandos, no es por medio de propuesta de material sino por medio de un recibo que se expide de manera directa para el educando. a. Seleccionar la opción del menú Rutas de aprendizaje – Rutas de Adultos. b. Teclear el nombre o RFC del educando LIBRE a quien se le otorgará el módulo. c. Se muestra la pantalla con la ruta de aprendizaje del educando. Verificar que el educando se encuentre en situación de Activo, que el módulo que se le otorgará se encuentre en su ruta de aprendizaje y que se indique que sí se le puede dar módulo. Unidad de Informática GTO 111 Manual de Usuario SCIME d. Seleccionar la casilla de Fecha de Entrega del módulo que se le otorgará y capturar la fecha de HOY. Unidad de Informática GTO 112 Manual de Usuario SCIME e. Seleccionar el botón Registrar fecha de entrega. f. Confirmar si se registra o no la fecha de entrega. g. Se muestra un resumen con la información del módulo que se otorgará al educando LIBRE. Seleccionar la opción Imprimir recibo para que el educando firme de recibido. h. Se muestra el recibo para su impresión y entrega al educando. Unidad de Informática GTO 113 Manual de Usuario Unidad de Informática GTO SCIME 114 Manual de Usuario SCIME 6.4 Comprobación de Recibo. Cuando se ha entregado material a un educando que es libre o se le ha hecho una reposición, es necesario saber que realmente el educando recibió el material y esto se hace por medio de la comprobación del recibo que se expidió. a. Seleccionar la opción del menú Inventarios – Recibos. b. Seleccionar el identificador del recibo que se va a comprobar. c. Capturar la información requerida: Comprueba es la persona que lleva a la coordinación de zona el recibo firmado por el educando, puede ser el mismo educando o el técnico docente en caso de reposición. Fecha: La fecha en la que el recibo firmado se entrega a la coordinación de zona. Observaciones: cualquier observación en caso de requerirlo. Unidad de Informática GTO 115 Manual de Usuario SCIME d. Seleccionar el botón Guardar. e. El recibo está comprobado debidamente. Unidad de Informática GTO 116 Manual de Usuario 7 SCIME Registro de material no entregado al educando. Cuando el técnico docente entrega físicamente el material a los educandos, si por alguna razón no entrega a ciertos educandos el material que va especificado para él, puede entregar el módulo a otro educando o regresarlo a la coordinación de zona para que esté disponible. 7.1 Cambio de material entre educandos. Cuando el material sale etiquetado para un educando, y se le entregó a otro educando. a. Seleccionar la opción del menú Propuestas – Mostrar propuestas. b. Seleccionar la propuesta de la cual se quiere hacer el cambio de material. Puede estar o no autorizada. Unidad de Informática GTO 117 Manual de Usuario SCIME c. Seleccionar la opción Cambio de material entre educandos. d. Se muestra una lista con los educandos de esta propuesta que no se les ha capturado la fecha de entrega (no se ha comprobado), no tienen el módulo vinculado y tampoco está acreditado. Seleccionar al educando para quien salió el módulo. e. Seleccionar el módulo que no se le entregó. Unidad de Informática GTO 118 Manual de Usuario f. SCIME Se muestra una lista con los educandos de la microrregión a quienes se les puede entregar dicho módulo, es decir, educandos activos, que tienen el módulo indicado en su ruta de aprendizaje, que no tienen ese módulo en otra propuesta, no está vinculado en SASA, no está acreditado y tampoco comprobado. Seleccionar al educando a quien se le entregó el módulo. Nota: En caso de que el sistema no encuentre educandos a quienes se les puede dar ese material, se desplegará una leyenda que dice “NO HAY CANDIDATOS”. Si se busca a un educando en particular y no aparece en esta lista, verificar en Rutas de aprendizaje / Rutas de adultos la razón por la que no se le puede dar el material. g. Seleccionar el botón Aceptar. El sistema irá mostrando una lista con los cambios que se están realizando. Unidad de Informática GTO 119 Manual de Usuario SCIME 7.2 Regresar material no entregado a la coordinación de zona. Cuando el técnico docente decide regresar a la coordinación de zona los materiales que no entregó a los educandos y que no asignará a otro educando, se debe generar una salida de almacén, para hacer el descuento del inventario del técnico docente. 7.2.1 Generar salida de almacén del técnico docente. a. Seleccionar la opción del menú Propuestas – Mostrar propuestas y seleccionar la propuesta de la que se requiere generar la salida de almacén, la cual debe estar autorizada. b. Seleccionar la opción Regresar material no entregado a CZ. Unidad de Informática GTO 120 Manual de Usuario SCIME c. Se muestra una lista de educandos y el material que se le propuso y que no está comprobado, ni vinculado en SASA, ni acreditado. d. Seleccionar el educando y el material que se regresará a la coordinación de zona, marcando la casilla de verificación. Llenar el campo de observaciones con la descripción por la que se regresará el material. Unidad de Informática GTO 121 Manual de Usuario SCIME e. Seleccionar el botón Aceptar. f. Imprimir la salida, seleccionando la opción Imprime salida. g. Verificar en el inventario del técnico docente que el descuento se haya aplicado correctamente. Acudir a la coordinación de zona con los módulos físicos a devolver y el número de folio de salida de almacén de Microregión para que el responsable del almacén en la coordinación de zona le pueda dar entrada. Unidad de Informática GTO 122 Manual de Usuario SCIME 7.2.2 Registrar entrada al almacén de la coordinación de zona. a. Seleccionar la opción de menú Inventarios – Registrar material recibido de otro almacén. b. Seleccionar el número de folio que se desea dar entrada al almacén de la coordinación de zona, el cual debe corresponder con el folio de salida que proporciona el técnico docente. c. Se muestra una lista con el material indicado en la salida de almacén del técnico docente. Unidad de Informática GTO 123 Manual de Usuario SCIME d. Capturar la cantidad que se está recibiendo físicamente. e. De ser necesario, modificar las observaciones. f. Registrar el nombre de la persona que recibe el material. g. Seleccionar el botón Guardar cambios. h. Verificar en el inventario de la coordinación de zona que el aumento se haya aplicado correctamente. i. De ser necesario, emitir el reporte Salida de Almacén para respaldo documental. Unidad de Informática GTO 124 Manual de Usuario Unidad de Informática GTO SCIME 125 Manual de Usuario 8 SCIME Administración de la cuenta de usuario del sistema. 8.1 Cambio de contraseña. a. Seleccionar la opción de menú Usuarios – Cambiar contraseña. b. Se muestra una pantalla donde se muestra el nombre de usuario y los campos para el cambio de la contraseña. c. Escribir la contraseña actual en el campo Antigua contraseña. d. Escribir la nueva contraseña en el campo Contraseña nueva. e. Escribir nuevamente la nueva contraseña en el campo Repita la contraseña nueva, para confirmar. f. Seleccionar el botón Actualizar. Unidad de Informática GTO 126 Manual de Usuario SCIME 8.2 Recuperación de contraseña. Cuando el usuario no recuerda la cuenta de usuario y/o contraseña para ingresar al sistema, puede recurrir a la opción de recuperación de contraseña. a. Entrar a la página http://guanajuato.inea.gob.mx/scime. b. Se muestra la pantalla que pide la identificación del usuario. Unidad de Informática GTO 127 Manual de Usuario SCIME c. Seleccionar la opción Olvidé mi contraseña, que se encuentra debajo del botón Entrar. d. Se muestra la pantalla donde pide datos para la recuperación del usuario y contraseña. e. Escribir el correo electrónico a donde el sistema enviará los datos de ingreso del usuario. f. Escribir el código que se muestra. g. Seleccionar el botón Aceptar. Unidad de Informática GTO 128 Manual de Usuario SCIME 9. Catálogos generales. Son los catálogos generales del sistema que se muestran para consulta. 9.1 Adscripciones. Muestra el catálogo de adscripciones. a. Seleccionar la opción del menú Catálogos Generales – Adscripciones. b. Se muestra el catálogo de adscripciones. Unidad de Informática GTO 129 Manual de Usuario SCIME 9.2 Microregiones. Muestra el catálogo de microrregiones. a. Seleccionar la opción del menú Catálogos Generales – Microregiones. b. Se muestra el catálogo de microrregiones de la coordinación de zona seleccionada. Unidad de Informática GTO 130 Manual de Usuario SCIME 9.3 Material Educativo. Muestra el catálogo de Material Educativo (Módulos). f. Seleccionar la opción de menú Catálogos Generales – Material educativo. g. Se muestra el catálogo de módulos. Unidad de Informática GTO 131 Manual de Usuario SCIME 9.4 Subproyectos. Muestra el catálogo de Subproyectos. a. Seleccionar la opción del menú Catálogos Generales – Subproyectos. b. Se muestra es catálogo de Subproyectos. Unidad de Informática GTO 132