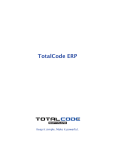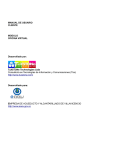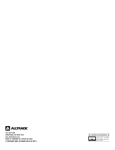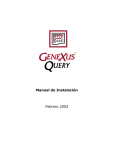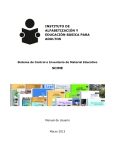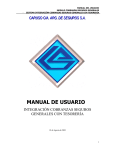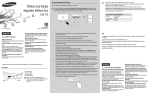Download Guía de Inicio Rápido - Software para Comercio Electrónico y
Transcript
TotalCode ERP Guía de Inicio Rápido Keep it simple. Make it powerful. Introducción Gracias por preferir a TotalCode Software. Este documento lo guiará paso a paso en la configuración de su nuevo sistema ERP (así como su tienda web y punto de venta, si lo desea). Siguiendo estas instrucciones podrá completar el procedimiento de configuración y empezar a aprovechar los beneficios de TotalCode ERP en menos de 24 horas. Inicio Rápido – Paso a paso Si aun no ha creado su sistema, puede crearlo en menos de cinco minutos ingresando a www.totalcode.com.co/pruebagratis y siguiendo las instrucciones en pantalla. Recibirá un correo electrónico con el URL (la dirección web) donde podrá ingresar a su sistema, así como el usuario y la contraseña que debe usar para ingresar. 1. Ingreso al sistema Haga clic sobre el vínculo que aparece en el primer párrafo del correo electrónico de bienvenida a TotalCode ERP (el URL que termina con totalcode-erp.com). Su navegador web mostrará la página de ingreso al sistema. Introduzca el nombre de usuario y contraseña incluidos en el correo de bienvenida. TotalCode ERP – Guía de Inicio Rápido 2 2. Configuración de su perfil de usuario: Al ingresar por primera vez al sistema aparecerá la ventana para ajustar su perfil de usuario. Aquí podrá confirmar o modificar los datos que ingresó al crear el sistema. Entre otras cosas, podrá actualizar su correo electrónico y número telefónico – útil para que otros miembros de su organización lo puedan contactar. También podrá seleccionar el idioma, esquema de colores, e imagen de fondo para su usuario. Por razones de seguridad, es muy importante que ingrese una nueva contraseña al ingresar por primera vez al sistema. Para hacerlo, simplemente ingrese la nueva contraseña en las dos casillas que se muestran en la parte inferior de la ventana de actualización de perfil. Finalmente confirme las modificaciones realizadas haciendo clic sobre el botón “Guardar Cambios”. TotalCode ERP – Guía de Inicio Rápido 3 3. Configuración inicial del sistema: Para ingresar al administrador de configuración del sistema, seleccione en el menú principal Configuración > Configuración del Sistema. La configuración del sistema está organizada en pestañas que permiten ajustar los parámetros para ventas, envíos, facturación, procesamiento de pagos, compra a proveedores, inventario, y características de la tienda web. TotalCode ERP es extremadamente flexible y permite la configuración de muchos aspectos del sistema. Puede consultar el Manual de Configuración del Sistema disponible en www.totalcode.com.co/soporte si desea ver todos los detalles y opciones disponibles. Para agilizar el proceso de configuración, la mayoría de opciones vienen preconfiguradas para ajustarse a los requerimientos más comunes, así que para empezar a utilizar el sistema sólo es necesario concentrarse en ajustar las características que se discutirán a continuación: 3.1 Configuración General En la pestaña “General”, ingrese el nombre de la compañía tal como desea que se visualice en el título de la aplicación y en los reportes impresos. Ingrese el NIT (Número de Identificación Tributario) de la empresa, el cuál es necesario para reportes tributarios y documentos contables. TotalCode ERP – Guía de Inicio Rápido 4 3.2 Procesamiento de Pagos En la pestaña “Procesamiento de Pagos” puede definir las formas de pago que desea aceptar. Por defecto siempre se pueden aceptar pagos en efectivo, cheque, de balance del cliente, y bonos de regalo. Las formas de pago que se discuten a continuación se pueden activar y desactivar en cualquier momento. Para procesar pagos con tarjetas de crédito existen dos opciones principales: 1. Procesar con un datafono existente (limitado a puntos de venta), y 2. Procesar usando un Gateway (permite procesar tarjetas de crédito directamente desde el sistema tanto para el punto de venta, como la tienda web). Para procesar pagos usando un Gateway (como AuthorizeNet, FirstData, etc.) se requiere un contrato con dichas compañías y los respectivos códigos de acceso al Gateway. TotalCode ERP – Guía de Inicio Rápido 5 Si desea permitir que sus clientes paguen depositando directamente en una cuenta bancaria (y enviando un comprobante de depósito), llene la sección “Depósitos Bancarios”. Si tiene cuenta con PayPal puede llenar la sección “PayPal”. Lo mismo aplica para recibir pagos con PagosOnline: si ya tiene una cuenta con PagosOnline simplemente llene la sección “PagosOnline” para recibir pagos por esta vía. Tanto para PayPal como PagosOnline se requiere tener una cuenta con cada una de esas empresas e ingresar los códigos de acceso. Algunas formas de pago, como el pago contra entrega, no requieren convenios ni contratos con ningún procesador de pago. Puede activarlas en cualquier momento si desea ofrecer estas vías de pago a sus clientes. No es necesario activar todo los medios de pago en este momento. Se pueden activar en el futuro en la medida que se quiera aceptar nuevas formas de pago o que se realicen convenios con diferentes procesadores de pagos. Recuerde guardar los cambios, dando clic en el botón “Guardar” al final de la pagina. 3.3 Configuración de la Tienda Web Empezar a vender en la tienda virtual es muy fácil. Simplemente debe ajustar algunos de los parámetros en la pestaña “Web”. La mayoría de parámetros vienen pre-configurados con los valores más utilizados, así que inicialmente puede ajustar solamente los que se mencionan a continuación. Ingrese el nombre de la tienda web, que puede ser el mismo nombre de la empresa, pero en algunos casos puede ser una marca o alias (por razones de mercadeo u optimización en buscadores). Los correos electrónicos que recibirán sus clientes contendrán este nombre. Ingrese el número telefónico donde sus clientes pueden contactarlo en relación con la tienda web. Haga clic sobre el botón “Guardar”. TotalCode ERP – Guía de Inicio Rápido 6 Haga clic sobre el vínculo “Administración de la Plantilla” al final de la primera sección. Aparece una nueva ventana donde podrá seleccionar un templete gráfico para su tienda, podrá cargar el logo de su compañía, y los diferentes banners que se manejan en la Tienda Web. Además de los templetes disponibles en el sistema, puede contactar a TotalCode Software si desea utilizar un templete hecho a la medida. TotalCode ERP – Guía de Inicio Rápido 7 3.4 Configuración de Envíos Si además de vender en puntos de venta, va a realizar envíos de pedidos a sus clientes (por ejemplo, en caso de vender a través de la tienda web), vale la pena entrar a la pestaña “Envíos” y seleccionar la “Transportadora por defecto”. También es importante especificar un “Valor de envío por defecto” que se utilizará cuando la transportadora no tenga servicio de cotización en línea o que el servicio de cotización en línea de la transportadora falle (es decir, en caso que TotalCode ERP no se pueda conectar a la transportadora para determinar el costo de un envío, sino que deberá calcularlo). TotalCode ERP – Guía de Inicio Rápido 8 La sección “Excepciones del Valor Global de Envío” también se utiliza cuando no hay conexión a un sistema de cotización en línea de la transportadora. Es opcional llenarlo, pero permite ajustar el valor de envío que se le cobrará al cliente dependiendo de la ciudad y estado (departamento) de destino, así como del peso del envío. Se puede dar clic al botón “Nuevo” para crear un nuevo renglón que especifique el costo de envío para un determinado rango de peso y/o ciudad de destino. Si usted tiene cuenta con alguna de las transportadoras que permite creación automática de guías/etiquetas de embarque (UPS, FedEx, Coordinadora) puede ingresar la información de acceso a dichos servicios y TotalCode ERP creará e imprimirá las etiquetas de envío al empacar la mercancía. Esto le evita a los usuarios tener que contactar TotalCode ERP – Guía de Inicio Rápido 9 a la transportadora o re-escribir la dirección de envío en el sistema de la transportadora para cada envío. 3.5 Configuración de Bodegas / Tiendas El sistema viene pre-configurado con una bodega principal. Es importante definir la dirección física de la bodega, especialmente para envíos. Para hacer esto o para crear nuevas bodegas o tiendas, puede ingresar a Configuración > Administrar Bodegas. Aparecerá la lista de bodegas existentes. Para modificar una bodega simplemente haga clic sobre la bodega a modificar. Si desea crear una nueva bodega haga clic sobre el botón “Nueva” en la parte superior derecha. En ambos casos el sistema lo guiará para crear/modificar la bodega. Las bodegas se pueden congelar, evitando así todo movimiento de mercancía, cuando se quiera hacer un inventario físico. Si en la bodega existe un punto de venta, se puede seleccionar la lista de precios que se usará para vender en ese punto de venta. También se podrá definir la estantería por defecto donde se recibe la mercancía que llega a la bodega. 3.6. Configuración de Puntos de Venta Si su empresa vende a través de puntos de venta, se hace necesario configurar el sistema POS. Para empezar puede configurar la forma como se verán las facturas del punto de venta. Para esto ingrese a Configuración -> Configuración del Sistema y haga clic sobre la pestaña “Facturación”. En la sección “POS” haga clic sobre el botón “Editar”. Aquí puede escribir el texto que desee que aparezca en la cabecera y pie de la factura. También puede anexar imágenes (como su logo) tanto a la TotalCode ERP – Guía de Inicio Rápido 10 cabecera como al pie de página. Recuerde incluir el número de resolución de facturación de la DIAN en el pie de la factura. Ahora se deben configurar las cajas registradoras. Ingrese al menú Configuración > Administrar POS y haga clic sobre el botón “Nueva Caja Registradora”. TotalCode ERP – Guía de Inicio Rápido 11 Aparecerá una ventana donde podrá definir la bodega (tienda) en la que funcionará la caja y el nombre que se le da a la caja registradora, por ejemplo “Caja 1”. Haga clic sobre “Guardar”. Una vez creada la nueva caja registradora, se deberá asignar un computador que hará las funciones de caja. Para eso, asegúrese de entrar al sistema usando el computador que va a servir como caja registradora e ingrese a Configuración -> Administrar POS. En la lista de cajas registradoras, haga clic sobre la caja que desea asignar, y luego haga clic sobre el botón “Asignar”. Repita los pasos anteriores para cuantas cajas registradoras vaya a utilizar. Con esto concluye la configuración del Punto de Venta. 4. Carga de Productos Una vez finalizada la configuración del sistema, se cargan los productos al sistema. La carga de productos se puede realizar uno a uno a través de la interfaz del sistema o en lote importando archivos de Excel. El sistema permite organizar los productos por categorías y subcategorías. Es importante planear cuidadosamente la estructura que se quiere utilizar para organizar los productos en categorías dentro del sistema, teniendo siempre en cuenta que sea una estructura intuitiva para sus clientes. 4.1 Carga manual (uno a uno) Ingrese al menú Inventario > Administrar Productos. En la sección superior aparecerá la categoría en la que se encuentra actualmente (inicialmente solo existe la categoría “Principal”). En la columna izquierda se muestran las subcategorías de la categoría actual y en la columna derecha se ven los productos de la categoría seleccionada. (inicialmente ambas estarán vacías). No se pueden crear productos en la categoría “Principal” (solo se pueden crear categorías allí), así que el primer paso consiste en dar clic sobre el botón “Nueva Categoría” para crear una nueva categoría dentro de la categoría “Principal”. TotalCode ERP – Guía de Inicio Rápido 12 Aparecerá una nueva ventana donde podrá ingresar el nombre de la categoría, puede determinar si quiere que la nueva categoría se muestre en la tienda web (habilitando la opción “Mostrar”) y puede definir el porcentaje de impuesto de ventas por defecto para los productos de la categoría (así no tendrá que ingresar el porcentaje de impuesto en cada producto). También se puede determinar si se quiere rastrear el número de lote, número de serie, o fecha de expiración de los productos en la categoría: basta con habilitar las casillas correspondientes. Para guardar los datos ingresados haga clic sobre el botón “Guardar”. Volverá a la ventana donde se muestra la categoría “Principal” y ahora aparecerá la categoría recién creada en la columna izquierda. TotalCode ERP – Guía de Inicio Rápido 13 Haga clic sobre el nombre de la nueva categoría (o la categoría donde desea crear nuevos productos si ya ha creado varias categorías) y haga clic sobre el botón “Nuevo Producto”. Se abrirá una nueva ventana donde puede ingresar los datos del nuevo producto. Solamente se requiere llenar los siguientes campos para crear un nuevo producto: • UPC (Universal Product Code): Es el código único del producto a nivel mundial, asignado por el fabricante. Es el mismo código de barras que aparece en el producto (para agilizar el proceso y evitar errores puede utilizar un scanner de barras para ingresar el código UPC de cada producto). • SKU: Código que su empresa le da al producto. Puede usar el mismo UPC si prefiere evitar confusiones. Si desea que el sistema automáticamente copie el UPC al SKU para todos los productos, ingrese a Configuración > Configuración del TotalCode ERP – Guía de Inicio Rápido 14 Sistema > Inventario y marque la opción “Usar UPC como SKU”. • Unidad: Aquí debe especificar si el producto se vende como una unidad (lo más frecuente para productos empacados) o si se vende por gramos, kilogramos (como la fruta o la carne), metros o centímetros (como el cable o la tela). Lo más frecuente es utilizar la opción “Unidad”. • Peso: Indique el peso de cada unidad del producto en kilogramos. Ingresar el peso del producto permite al sistema calcular el peso de los envíos y el correspondiente costo de envío. Si la unidad de medida en la que se va a vender el producto es “Kilogramo” ingrese aquí el valor 1. • Nombre: Indique aquí el nombre del producto. Se sugiere un nombre que identifique claramente el producto y que no sea ambiguo. • Descripción: Se puede dejar en blanco pero es muy importante ingresarla si va a realizar ventas a través de la tienda web, ya que este será el texto que verá su cliente y determinará si compra el producto en su tienda. Tanto el nombre del producto como la descripción determinan el buen posicionamiento del producto en los buscadores web. Vea el Anexo I “Optimización de Productos para Buscadores” que contiene lineamientos y recomendaciones para lograr un excelente posicionamiento. Haga clic sobre el botón “Guardar Cambios”, con lo que el producto queda registrado en el sistema. Aparecerán dos secciones nuevas: “Lista de Precios” y “Especificaciones”. En la sección Lista de Precios podrá ingresar el precio de venta del producto. Puede ingresar el precio del producto de acuerdo con las diferentes listas de precios que utilice su empresa (por ejemplo: minorista, mayorista, etc.). Ingrese el precio que corresponda a cada lista de precios. Si desea escribirlo sin el impuesto de venta, ingréselo en la columna “Precio”, y si prefiere escribirlo con impuesto de venta, ingréselo en la TotalCode ERP – Guía de Inicio Rápido 15 columna “Precio + IVA”. El sistema automáticamente calculará el precio con y sin impuesto de acuerdo con el porcentaje de impuesto que se ha escogido para la categoría / producto. Las especificaciones son opcionales, pero son muy útiles ya que le permiten a sus clientes encontrar fácilmente los productos que buscan en la tienda web. Para ingresar especificaciones del producto haga clic sobre el botón “Nuevo”. Aparecerá una ventana en la que usted puede seleccionar algún tipo de especificación anteriormente creado o crear un nuevo tipo de especificación (color, talla, diámetro, etc.). Si el tipo de especificación que desea definir para este producto ya aparece en la lista desplegable, selecciónelo de la lista y haga clic sobre el botón “OK”. Si el tipo de especificación que desea definir para este producto no aparece en la lista desplegable, haga clic sobre el botón “Nuevo Tipo”. Aparecerá una ventana con el listado de los tipos de especificaciones ya creados. En la sección “Detalles” usted debe ingresar el nuevo tipo de especificación. Idealmente debe ser un nombre genérico (“Color”, “Talla”, etc.) que se pueda usar en varios productos. TotalCode ERP – Guía de Inicio Rápido 16 Una vez seleccionado o creado el nuevo tipo de especificación, puede seleccionar o crear el valor de la especificación (“rojo”, verde”, etc.) de la misma forma. Para registrar el nivel de inventario del producto, vaya al producto (ya sea a través del menú Inventario > Administrar Productos o a través del menú Búsqueda > Productos) y diríjase a la pestaña “Inventario”. En la sección “Ajuste de inventario” complete para cada bodega los campos “Estantería” (la ubicación dentro de la bodega donde se encuentra el producto, p.ej., “A1”, “D6”, etc.), “Ajuste de Inventario” y “Costo del Producto”. Tenga presente que el botón “Guardar” únicamente almacena la información de la bodega donde se encuentra y no de toda la página. En la pestaña “Galería” de la página del producto puede cargar hasta 6 imágenes para cada producto, las cuales aparecerán en la tienda web. Para agregar una imagen vaya a la sección “Nueva Imagen”, seleccione un archivo JPG de su disco duro o red y luego haga clic sobre el botón “Subir Imagen”. TotalCode ERP – Guía de Inicio Rápido 17 Si se carga más de una imagen, en la sección “Imágenes” puede arrastrar cada imagen a la posición deseada (para que aparezcan en ese orden). Si desea incorporar un video de YouTube en la página del producto, vaya a la sección “Nuevo Video” e ingrese el código del video en YouTube. El código de YouTube aparece en la página de YouTube en el URL después de la “v=” o después de “/” al entrar a “Compartir” (Share) bajo el video (ver recuadro azul arriba). TotalCode ERP – Guía de Inicio Rápido 18 4.2 Carga en lotes (importación) Para cargar múltiples productos a la vez usando archivos CSV (que pueden ser generados usando Excel) entre a Configuración > Importar Datos en el menú principal. Aparece una ventana con tres secciones: Categorías, Productos, e Imágenes. Bajo cada sección se pueden importar diferentes archivos relacionados con esa sección. Si aun no hay categorías creadas en el sistema, es necesario importar las categorías primero, para luego importar los productos. Aunque la lista de tipos de archivo de importación para la carga es larga, realmente para iniciar solo es necesario importar lo siguiente: • • • Sección Categorías: Archivo “Categorías”. Sección Productos: Archivo “Productos”, “Niveles de Existencias”, y opcionalmente “Lista de Precios” si su empresa maneja más de un precio por producto. Sección Imágenes: Archivo “Imágenes” si desea cargar imágenes de productos para que aparezcan en la tienda web. Frente a cada archivo encontrará un vínculo para descargar un instructivo en formato PDF y un ejemplo en formato Excel. Tenga en cuenta que para hacer la importación, el archivo se puede trabajar en Excel pero luego debe ser guardado en formato CSV. Para determinar TotalCode ERP – Guía de Inicio Rápido 19 cómo hacer esto puede referirse al Anexo II “Creación de archivos CSV para Importación”. Para importar cada archivo, vaya a la sección correspondiente de la página de importación, selecciones el archivo CSV a importar de su disco duro o red, y haga clic sobre el botón “Importar”. En algunos casos puede seleccionar si desea que el sistema sobrescriba la información que ya existe en el sistema con la que se está importando (en caso de encontrar un registro existente). Para importar imágenes de los productos, se crea un archivo ZIP que contenga todas las imágenes que se quieran importar. Para relacionar cada imagen con un producto, las imágenes JPG dentro del archivo ZIP deben tener un nombre específico de la siguiente manera: SKU-0#.jpg “SKU” debe ser reemplazado con el SKU del producto al que pertenece la imagen y “#” debe ser reemplazado con un número del 1 al 6, que representa el orden en que se quiere que aparezca cada imagen en la página del producto. Por ejemplo, si el SKU es SS200 y se quiere cargar la imagen en la posición 1, el nombre del archivo de la imagen deberá ser: SS200-01.jpg Notas Importantes: 1. Las imágenes deben ser cargadas en formato .jpg o .jpeg 2. El sistema viene configurado para que se carguen imágenes de 600 x 600 pixeles. Este valor se puede cambiar entrando a Configuración > Configuración del Sistema > Web > Tamaños de las Imágenes. 3. Para que las imágenes se muestren con buena resolución, se aconseja subir al sistema las imágenes con un tamaño igual o mayor al definido bajo “Imagen Grande” en la sección “Tamaños de las Imágenes” (por defecto 600 x 600 pixeles). Se recomienda no sobrepasar los 500Kb por imagen. TotalCode ERP – Guía de Inicio Rápido 20 4. Para evitar que el sistema recorte franjas de la imagen, es recomendable cargar imágenes con las mismas proporciones definidas en “Tamaños de las Imágenes”. Por ejemplo, si se deja el tamaño pre-configurado de 600 x 600 pixeles, se recomienda subir imágenes de 600 x 600. Pero también se podrían cargar imágenes de 700 x 700 (el sistema las reducirá a 600 x 600). Sin embargo, si se carga una imagen de 700 x 800 (no proporcional), el sistema recortara las franjas sobrantes. 5. El tamaño máximo de los archivos comprimidos .zip es de 10Mb. (si se requiere subir más imágenes, se pueden separar en múltiples archivos ZIP). 5. Ventas Luego de cargar los productos es posible realizar ventas a través de los diferentes canales disponibles en el sistema: • • • • POS (Punto de Venta) ERP (Pedidos para despacho o pago posterior) Tienda web (Ventas en Internet) EDI (Intercambio Electrónico de Datos) 5.1 POS – Punto de Venta Para realizar una venta POS, ingrese a Transacciones > Punto de Venta. Haga clic sobre el vínculo “Abrir Caja Registradora”. Defina el moto de efectivo con el que se hace la apertura de la caja. Presione el botón “Guardar”. El sistema le dará la opción de imprimir la información de apertura. Ahora aparecerá el módulo de ventas POS, que tiene dos secciones: “Cliente” y “Productos”. La sección Cliente permite (opcionalmente) ingresar la información del cliente que está realizando la compra. Simplemente ingrese los datos del cliente y haga clic sobre “Guardar”. Cuando se escribe la información del cliente, el sistema buscará si el cliente ya existe. El proceso se agiliza iniciando la búsqueda por ID (cédula) del cliente. En la sección “Productos” se muestra la lista de productos en la orden y se pueden agregar nuevos productos. Existen tres posibles maneras de agregar productos a la orden: 1. Usando un lector de código de barras. Esta es la forma más rápida y segura. Simplemente ubique el cursor en el campo TotalCode ERP – Guía de Inicio Rápido 21 “UPC” y escanee el producto. Recuerde que los productos deben haber sido cargados previamente en el sistema para ser reconocidos. 2. Ingresando manualmente el UPC del producto usando el teclado. Es importante presionar la tecla Enter al terminar de escribir el UPC. 3. Buscar el producto por nombre y/o SKU, haciendo clic sobre el botón “Búsqueda” del POS. Escriba las primeras letras del nombre o SKU del producto y selecciónelo de la lista que muestra el sistema. A medida que se seleccionan los productos, el sistema mostrará el precio, cantidad, subtotal, y el total de la factura. En la sección “Métodos de Pago” podrá seleccionar uno o más métodos de pago con sus respectivos montos. Para completar la orden, simplemente haga clic sobre el botón “Crear Orden”. El sistema registrará la venta e imprimirá la tirilla (factura) del POS en la impresora predeterminada. Adicionalmente en el POS puede: 1. 2. 3. 4. Vender (y recibir) bonos de regalos. Hacer devoluciones rápidas. Seleccionar el representante de ventas para calcular comisiones. Asignar turnos a cada orden, cuando se requiera atender simultáneamente varios usuarios en una misma caja. TotalCode ERP – Guía de Inicio Rápido 22 5. Dar descuentos automáticos o ingresar códigos de descuento previamente definidos. 6. Seleccionar varias modalidades de pago para una orden (efectivo, tarjeta de crédito, cheque, bono de regalo, etc.). Finalmente es posible cerrar la caja en cualquier momento dando clic sobre el link “Cerrar Caja Registradora donde” podrá verificar la información real contra los datos ingresados en el sistema, imprimir la información y hacer retiros de la caja si es necesario. Esta operación está diseñada para ser realizada en conjunto entre el cajero y un administrador del POS. 5.2 ERP Para crear ordenes de venta que serán despachadas y/o pagadas posteriormente, ingrese a Transacciones > Ventas y haga clic sobre el botón “Crear Orden de Venta” en la esquina superior derecha. Para crear una orden solo hay que llenar tres secciones: Cliente, Detalles y Productos. Cliente: Para seleccionar el cliente, escriba las primeras letras de la compañía o el nombre de la persona. El sistema sugerirá posibles clientes si ya existen (puede hacer clic sobre las sugerencias para seleccionar el cliente). Cuando el cliente no existe (no aparecen sugerencias) puede darle clic al botón “Nuevo” dentro de la sección TotalCode ERP – Guía de Inicio Rápido 23 “Cliente” para crear un nuevo cliente. Solo se requiere ingresar la siguiente información: -‐ -‐ -‐ -‐ Nombre y Apellido o el nombre de la compañía Dirección. Ciudad. Estado. Los demás datos pueden llenarse ahora o completarse posteriormente. Haga clic sobre el botón “Guardar Cambios” para aplicar el nuevo cliente a la orden de venta. Una vez seleccionado el cliente, se debe determinar la dirección donde se va a entregar el pedido. El sistema le permitirá seleccionar de la lista de direcciones donde ya se ha entregado (para el cliente seleccionado) o puede crear una nueva dirección de entrega haciendo clic sobre “Nuevo” en la sección “Enviar A”. Detalles: Si cliente ya existe, el sistema llenará automáticamente la sección “Detalles” con los datos predefinidos para el cliente, pero permitirá editar los valores para cada orden. Los valores predefinidos se pueden modificar ingresando al perfil de cada cliente. Puede encontrar el uso de cada uno de los campos en esta sección descargando el manual del usuario y dirigiéndose a la sección Ordenes de Venta. Usualmente solo es necesario modificar los siguientes campos: 1. Fecha de Inicio y Fecha Límite: En ocasiones el cliente no querrá que el pedido se despache inmediatamente sino dentro de un rango de fechas. Ese rango de fechas se define usando los campos fecha de inicio y fecha límite. El sistema alertará para que el despacho se realice dentro de ese rango de fechas. 2. OC#: Digite el número de la orden de compra del cliente (opcional pero muy recomendable). Productos: En la sección “Productos” se muestra la lista de productos en la orden y se pueden agregar nuevos productos. Existen tres posibles maneras de agregar productos a la orden: TotalCode ERP – Guía de Inicio Rápido 24 1. Buscar el producto por nombre y/o SKU. Escriba las primeras letras del nombre o SKU del producto y selecciónelo de la lista que muestra el sistema. 2. Usando un lector de código de barras, haciendo clic sobre el botón “Escanear”. 3. Ingresando manualmente el UPC del producto, también en modo “Escanear”. Es importante presionar la tecla Enter al terminar de escribir el UPC. A medida que se agregan productos se pueden modificar los precios y cantidades. En la sección de totales se puede agregar o modificar el descuento, costo de envío y embalaje. Presione “Crear Orden” cuando esté listo para crear el pedido. 5.3 Tienda Web Las ordenes Web son creadas por el cliente en la tienda web. Aparecerán en el sistema como ordenes abiertas cuando el pago se ha completado (por ejemplo al utilizar una tarjeta de crédito) y como no autorizadas cuando aun no han sido pagadas (por ejemplo cuando el cliente escoge forma de pago por depósito bancario, pago en puntos Baloto, etc.). La sección 3.2. describe cómo habilitar diferentes formas de pago. 5.4 EDI Intercambio electrónico de datos, le permite recibir pedidos, enviar facturas, notificaciones de embarque, y otros de manera automática con los clientes que utilicen esta tecnología. Para configurar esta funcionalidad comuníquese con [email protected]. TotalCode ERP – Guía de Inicio Rápido 25 6. Despacho de Ordenes de Venta: Las ordenes POS no requieren despacho ya que son entregadas al cliente en el momento de la compra, pero las ventas realizadas por los otros canales deben ser despachadas. Para ver las órdenes que requieren despacho, ingrese a Transacciones > Ventas. Aparecerá un reporte con múltiples pestañas. Los números que aparecen en las pestañas indican el total de ordenes que se encuentran en cada estado. Panorama Se visualiza gráficamente el estado de las ordenes. Una orden pasa por varios estados para ser despachada: 1. No autorizada: Requiere pago o excede el crédito asignado al cliente (en este último caso un administrador puede autorizarla). 2. Abierta: La orden ha ingresado al sistema y aun puede ser modificada. Si hay disponibilidad de mercancía, se puede asignar a la orden. 3. Liberada: La orden se ha liberado a la bodega para ser empacada (se ha creado uno o varios pick tickets). 4. Empacada: La mercancía ha sido empacada y espera ser recogida por la transportadora. 5. Enviada: La mercancía ha sido recogida por la transportadora. Si la transportadora permite rastreo, se podrá determinar entrega. TotalCode ERP – Guía de Inicio Rápido 26 A partir del estado “abierta”, es posible que dentro de cada orden, diferentes productos estén en diferentes estados. No Autorizadas Bajo la pestaña “No autorizadas” aparece la lista de ordenes no autorizadas. Se puede hacer clic sobre cada orden para ver su estado, para registrar un pago realizado por el cliente, o para autorizar el despacho de la orden incluso si excede el límite de crédito del cliente. Abiertas La lista de órdenes abiertas permite visualizar las fechas en las que se debe enviar cada orden, así como la cantidad y porcentaje de productos que están asignados a la orden (tanto en stock como en tránsito). Al ingresar a una orden abierta se puede editar la orden, se puede asignar o reasignar productos a la orden, o se puede liberar la orden a la bodega para ser empacada. Es importante anotar que solo se puede liberar la mercancía que está asignada a una orden (antes de liberar se debe verificar el porcentaje de mercancía asignada y asignar más mercancía si es necesario). El sistema permite liberar solo una parte de la orden para dejar el resto pendiente para liberar después. Liberadas Una vez son liberados los productos, el sistema crea y opcionalmente imprime una lista (pick ticket) para que el operario de la bodega tome los productos de la estantería indicada y los empaque para su envío. La persona encargada de tomar la mercancía de las estanterías y empacarla puede ingresar a Transacciones > Alistar y Empacar, escanear el pick ticket y proceder a empacar. También se puede acceder al pick ticket haciendo clic sobre el hipervínculo que aparece en la columna “Pick Ticket”, en el listado de productos liberados (dentro del detalle de una orden). Al ingresar al pick ticket, es posible empacar los productos a través de un lector de código de barras o a través de la búsqueda del SKU, indicando al sistema la cantidad de cajas en las que se empaca la mercancía. Empacadas Una vez completado el proceso anterior, la mercancía queda marcada como empacada. Si existe conexión con la transportadora, el sistema se comunicará electrónicamente con la transportadora, avisará para que TotalCode ERP – Guía de Inicio Rápido 27 pase a recoger la mercancía, registrará el número de guía de cada caja en el sistema, e imprimirá la(s) guía(s) para ser adherida(s) a la(s) caja(s). Si no existe conexión con la transportadora, se podrá asignar manualmente un número de guía a cada caja (y se deberá notificar a la transportadora sobre la dirección de entrega y para que pase a recoger la mercancía). Enviadas Una vez la transportadora recibe la mercancía, esta se marca como enviada. Es posible marcar los productos como entregados manualmente si se confirma la recepción del envío, o automáticamente si la transportadora tiene funcionalidad de rastreo. Es importante resaltar que en cualquier momento, exceptuando las ordenes enviadas, es posible cancelar la orden total o parcialmente. Esto quedará registrado en el sistema y aparecerá bajo la pestaña “Canceladas”. TotalCode ERP – Guía de Inicio Rápido 28 Anexo I Optimización de Productos para Buscadores Nombre: Ingrese un nombre descriptivo y especifico. Muchas clientes buscan marcas específicas, así que se ser posible incluya la marca. Idealmente use el nombre por el que los clientes más frecuentemente preguntan el producto. Procure no usar abreviaciones ni escribir todo el nombre en mayúsculas. El nombre se utilizará en el título de la página web por lo que será también la línea más prominente (el vínculo) en los resultados de los buscadores. El nombre puede contener hasta 55 caracteres y no puede incluir el guion bajo “_”. Descripción: En cuanto a la descripción debe ser corta entre 2 y tres párrafos, lo ideal es indicar usos y características detalladas del producto, lo más importante debe ir siempre en el párrafo inicial, pensando siempre en las opciones de búsqueda del comprador para llamar su atención, facilitar su búsqueda y renquear mejor en Google. Especificaciones: Idealmente se manejan entre 3 y 6 especificaciones por producto. Se deben usar especificaciones que ayuden al cliente a encontrar el producto que necesita. Usualmente esto incluye marca, color, talla, y similares. Cada producto puede usar un grupo diferente de especificaciones. TotalCode ERP – Guía de Inicio Rápido 29 Anexo II Creación de archivos CSV para Importación Una de las formas más comunes y fáciles de crear un archivo CSV para importación de datos, es mediante el uso de Excel. Cada archivo tendrá una estructura de columnas diferentes según la información que se quiera importar, pero el proceso de grabar el archivo es siempre el miso. A continuación se describirá la forma correcta de crear un archivo CSV para importar a TotalCode ERP: Excel en Windows 1. Seleccione Archivo > Guardar Como. TotalCode ERP – Guía de Inicio Rápido 30 2. Indique la ubicación en la que desea guardar el archivo creado, prefiera una ubicación que recuerde fácilmente para encontrar rápidamente el archivo. 3. Escriba el nombre con el que identificará el archivo, entre más representativo y concreto sea el nombre, le será más sencillo encontrarlo en futuras ocasiones. 4. El archivo se debe guardar como “Comma Separated (.csv)”. TotalCode ERP – Guía de Inicio Rápido 31 5. Presione el botón guardar. 6. Aparecerá un aviso, que indica que el archivo que se desea guardar solo puede guardar libros de Excel que contengan una sola hoja. Haga clic sobre el botón aceptar. TotalCode ERP – Guía de Inicio Rápido 32 Adicionalmente haga clic sobre el botón “si” en el mensaje que indica que el archivo puede contener características que no son compatibles con el formato en el que se desea guardar. Excel en Mac OS X 1. Seleccione Archivo > Guardar Como. TotalCode ERP – Guía de Inicio Rápido 33 2. Escriba el nombre con el que identificará el archivo, entre más representativo y concreto sea el nombre, le será más sencillo encontrarlo. 3. Indique la ubicación en la que desea guardar el archivo creado. 4. Asegúrese de seleccionar el formato “Windows Comma Separated (.csv)”. TotalCode ERP – Guía de Inicio Rápido 34 5. Presione el botón guardar. 6. Aparecerá un aviso indicando que el archivo puede contener características que no son compatibles con el formato en el que se desea guardar. Esto es normal. Haga clic sobre el botón Continuar. TotalCode ERP – Guía de Inicio Rápido 35