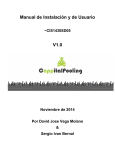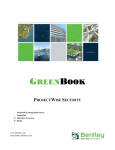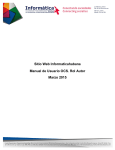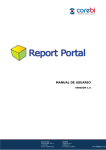Download Ayuda - Gasnor
Transcript
MANUAL DE USUARIO EXTRANET INDICE INGRESO AL SISTEMA................................................................................................................................... 3 LOGUIN DE USUARIO (INSTALADORES) .................................................................................................... 4 CAMBIO Y RECUPERACIÓN DE CLAVES ...................................................................................................... 5 VENTANA PRINCIPAL ................................................................................................................................... 8 CAMBIO DE OFICINA COMERCIAL .............................................................................................................. 10 INICIO DE TRÁMITE .................................................................................................................................... 11 FORMULARIOS 3-4 - MASIVOS ................................................................................................................... 14 CARGA DE DETALLES DE F 3-4 MASIVOS ................................................................................................. 17 FORMULARIOS 3-4 UNITARIOS .................................................................................................................. 20 CARGA DE DETALLES DE F 3-4 UNITARIOS.............................................................................................. 22 CONSULTA DE TRÁMITES ........................................................................................................................... 25 FORMULARIOS F 3-5 .................................................................................................................................. 26 FORMULARIOS 3-5 MASIVOS ..................................................................................................................... 28 CARGA MASIVA DE BARRIOS ..................................................................................................................... 32 CARGA DE PRESUPUESTO .......................................................................................................................... 36 PROCESO DE IMPRESIÓN DE TRÁMITES ..................................................................................................... 37 IMPRESIÓN DE FORMULARIOS MASIVOS ..................................................................................................... 39 IMPRESIÓN DE TRÁMITES DESDE LA PANTALLA PRINCIPAL ......................................................................... 42 USUARIOS CLIENTES .................................................................................................................................. 45 LOGIN DE USUARIO (CLIENTE). ................................................................................................................ 45 INGRESO POR PRIMERA VEZ. .................................................................................................................... 45 CAMBIO Y RECUPERACIÓN DE CLAVES .................................................................................................... 47 PANTALLA PRINCIPAL............................................................................................................................... 47 FORMULARIO 3.4........................................................................................................................................ 48 FORMULARIO 3.5........................................................................................................................................ 49 USUARIOS INTERNOS ................................................................................................................................. 50 CIERRE POR SEGURIDAD ............................................................................................................................ 53 CONTROL DE FACTIBILIDAD DE OBRAS....................................................................................................... 54 RECEPCION DE DOCUMENTACIÓN TECNICA ............................................................................................... 56 ANEXOS ..................................................................................................................................................... 58 CONFIGURAR LA RESOLUCIÓN DE LA PANTALLA ........................................................................................ 58 MANEJO DEL ESTADO DE LAS MATRICULAS DEL INSTALADOR ................................................................... 59 MODIFICACIÓN DEL PIE DE LA NOTA DE AUTORIZACIÓN ........................................................................... 60 2 EXTRANET INGRESO AL SISTEMA El usuario podrá acceder al sistema haciendo uso únicamente de Internet Explorer de la dirección web: , a través http://instaladores.gasnor.com:28880/instaladores/default.aspx Desde cualquier máquina que se encuentre conectada a Internet. Nota: Para poder visualizar correctamente la aplicación la resolución de la pantalla deberá ser de 1024 por 768 píxeles. Para configurar la resolución de pantalla consultar el Anexo para usuarios Internos. Si tiene una versión superior a Internet Explorer 9 debe realizar los siguientes pasos para visualizar de forma correcta la aplicación 1. Click en “Vista de compatibilidad”: 2. Click en “Salir de esta página” y esperar que cargue la página nuevamente: Luego iniciar sesión nuevamente. 3 EXTRANET LOGUIN DE USUARIO (INSTALADORES) Al ingresar al sistema el mismo solicitará un usuario y un password que será asignado por Gasnor El usuario se conectará por primera vez al sistema con esta clave proporcionada por Gasnor, y a continuación deberá cambiar su contraseña. 4 EXTRANET CAMBIO Y RECUPERACIÓN DE CLAVES Cuando se desee recuperar la clave de los usuarios, deberán acceder a través: Se abrirá una nueva ventana donde deberá cargar los datos del instalador, y hacer clic en el botón Recup. Instalador: 5 EXTRANET Si se recupera correctamente los datos del instalador, se habilita el botón Cambio de Clave. Al hacer clic en este botón se abrirá una nueva ventana: En esta pantalla se deberán cargar los datos de la siguiente manera: 6 EXTRANET En la parte superior de la pantalla se deberán ingresar los datos de instalador del cual se está tratando de cambiar la clave: Una vez cargado los datos (Tipo Documento, Nro. Documento, Oficina Comercial y Nro. Matricula) la aplicación traerá automáticamente los datos del instalador (Apellido y Nombre). En el centro de la pantalla el usuario deberá ingresar las claves, tanto la actual como la nueva clave: Clave Actual Clave Nueva Repetir la Clave Nueva En la parte inferior de la pantalla el usuario deberá seleccionar la pregunta Clave, que le permitirá recuperar su contraseña en caso de que la olvide o cuando desee cambiar su clave: Una vez ingresada la respuesta hacer clic en Mostrar si lo que se desea es recuperar la clave, o grabar si lo que se desea es cambiar la clave: Una vez grabada, o recuperada la clave hacer clic en salir para volver a la pantalla de logueo. 7 EXTRANET VENTANA PRINCIPAL Una vez que el usuario se loguea, el sistema muestra la pantalla principal donde se encontrarán todos los trámites del instalador, los estado y los números de los mismos. En esta pantalla podrá consultar y/o generar los documentos necesarios para realizar el trámite de instalación. Referencia Los estados de los distintos formularios se muestran en la pantalla: Formulario 3-4 Pendiente: Indica que posee un F 3-4 Pendiente de autorización. Aprobado: Indica que posee un F 3-4 Aprobado. Rechazado: Indica que posee un F 3-4 Rechazado. 8 EXTRANET Formulario 3-5 Puede generarlo: Indica que está en condiciones de generar un F 3-5 No puede generar: Indica que aún no puede generar un F 3-5 Pendiente: Indica que posee un F 3-5 Pendiente de autorización Aprobado Final: Indica que posee un F 3-5 Autorizado Aprobado Parcial: Indica que posee un F 3-5 Parcial Aprobado Rechazado: Indica que aún no puede generar un F 3-5 Contrato C/Contr. S/Línea Puede Generarlo No Puede Generarlo Actualizar inf. Se usa para refrescar los datos de la pantalla. Cerrar/Salir Se usa para salir de la aplicación. 9 EXTRANET CAMBIO DE OFICINA COMERCIAL Los instaladores podrán realizar el cambio de oficina comercial para realizar la carga de los trámites de domicilios que no pertenecen a la oficina comercial en la cual está dado de alta el instalador. Al hacer clic en “Cambio de Oficina Comercial” se abrirá una nueva ventana donde deberán seleccionar la oficina comercial de donde intenta cargar el trámite: 10 EXTRANET Una vez seleccionada la oficina comercial, hacer clic en Aceptar. De esta manera cuando el instalador intente realizar la carga del trámite le permitirá cargar trámites para esa oficina comercial: NOTA: Cuando el instalador desee cargar nuevamente trámites asociados a su oficina comercial deberá realizar nuevamente el cambio de oficina comercial. INICIO DE TRÁMITE En esta pantalla el usuario podrá ingresar un nuevo trámite, de un domicilio nuevo o existente. 11 EXTRANET Los datos que se completan en la pantalla son los siguientes: Cliente especial: seleccionar el tipo de cliente. Calle: Al ingresar la calle del sistema mostrará un mensaje en el cual se deberá seleccionar: Yes: si es un domicilio Existente No: si es un domicilio nuevo. YES En este caso se buscarán todos los domicilios que estén cargados en la base de datos. Buscando desde Calle comienza con: o Contiene a: ingresando el nombre de la calle que se desea buscar y haciendo clic en el botón Buscar. Deberá seleccionarlo y luego hacer clic en Aceptar. NO 12 EXTRANET En esta pantalla se podrá buscar la calle para cual se está por cargar el nuevo Domicilio, buscando desde Calle comienza con: o Contiene a: ingresando el nombre de la calle que se desea buscar y haciendo clic en el botón Buscar. Deberá seleccionar la calle y luego hacer clic en Aceptar. Proyecto: Se elige un proyecto solo si existe uno asociado al domicilio en tratamiento. Domicilio Legal de servicio: EL botón “Copiar/actualizar” permite copiar los datos cargados en el domicilio. Este botón se deberá utilizar cuando el Domicilio Legal del Servicio sea igual a los datos del Domicilio Cargado. Todos los campos se pueden editar para poder modificar los datos en el caso de que sea necesario. Al hacer clic sobre el botón se mostrará un mensaje solicitando confirmar que se desea copiar el domicilio: 13 EXTRANET Instalador: Por defecto se visualizan los datos referidos al instalador que realiza el trámite. Propietario Se ingresa el Tipo y Nro. de Documento del propietario. Si ya existe en el sistema, se completan automáticamente los datos restantes (Apellido, Nombre, etc.). FORMULARIOS 3-4 - MASIVOS El usuario puede realizar cargas masivas o cargas individuales de Formularios 3-4. Si se tilda el check que aparece en el centro de la pantalla permitirá realizar la carga masiva de los formularios: Una vez ingresados todos los datos, al hacer clic en el BOTON GRABAR, y se abrirá una nueva pantalla: 14 EXTRANET Al hacer clic en Yes se abre un cuadro de confirmación: Donde se puede elegir si generar o no el domicilio Regulación. Si se hace clic en Yes, se registra un domicilio donde se cargaran los montantes. Si se hace clic en No, se registraran únicamente los datos que se carguen la próxima pantalla: 15 EXTRANET En el campo CANTIDAD se deberá ingresar el número de Formularios 3-4 que se desean cargar, Por ejemplo: 3 y hacer clic en Aceptar. De esta manera se habilitarán esta cantidad de filas, donde se podrán cargar Piso, Depto. u Otros Datos. Para todos éstos se registrarán los datos del domicilio que se ingresó anteriormente, variando únicamente los Datos Domicilios (Piso, Depto. Otros datos). Una vez cargado todos los datos hacer clic en PROCESAR. NOTAS: El instalador podrá consultar en la pantalla principal de la aplicación los distintos formularios generados en forma masiva, a los cuales el sistema le asignó un Nro. de trámite. En el caso del proceso masivo, la impresión de formularios deberá realizarse desde la ventana de impresiones masivas (ver PROCESO DE IMPRESIÓN DE TRÁMITES). 16 EXTRANET CARGA DE DETALLES DE F 3-4 MASIVOS El usuario podrá realizar una carga Masiva de los Detalles de los F 3-4 Masivos. Para esto ello deberá seleccionar el F3-4 masivo que desea cargar, e ingresar a la opción DOCUMENTO F 3-4: Al hacer clic en esta opción se abrirá una nueva pantalla que permite seleccionar cuales de los F 34 masivos cargados para ese domicilio se desea que tengan los mismos datos. Se deberán seleccionar aquellos que se deseen cargar, y al hacer clic en el botón Cargar F3.4 se abrirá una nueva pantalla donde se cargarán los datos, los cuales se copiarán a todos los otros F 34 que fueron seleccionados. Se deberán cargar los siguientes datos: Instalaciones. Artefactos a Colocar. Otros Datos. Motivo de Observación/Rechazo (en caso de ser necesario). 17 EXTRANET Instalaciones Para cargar una nueva instalación se deberá hacer clic en el Botón Nueva Instalación. Artefactos a Colocar Otros Datos 18 EXTRANET Las opciones: Se Requiere Ramal o Servicio. Caño Mayor. Posibilidad de Suministro. No podrán ser seleccionadas por los instaladores, ya que estas serán cargadas únicamente por el personal de la Distribuidora. (Ver Anexo para usuarios Internos) Motivos de Observación/Rechazo Estas opciones se encuentran deshabilitadas para los instaladores. Únicamente podrá ser cargada por el personal de Servicio Técnico. Adjuntar Croquis Haciendo clic en la opción Adjuntar Croquis se nos abrirá la siguiente ventana que nos permitirá cargar una imagen que se adjuntara como plano de ubicación del servicio en el F 3-4. 19 EXTRANET Haciendo clic en Examinar podemos elegir la imagen del corquis para adjuntar y a continuación presionamos sobre Guardar croquis para que se apliquen los cambios. Para consultar cómo imprimir, ver PROCESO DE IMPRESIÓN DE TRÁMITES FORMULARIOS 3-4 UNITARIOS Si el usuario quiere cargar un F 3-4 unitario deberá dejar des tildada la opción Masivo. Para cargar los Datos Domicilio, el usuario deberá completa los siguientes campos: Block, Manzana, Lote, Piso, Depto, Local y Otro. Una vez ingresados todos los datos, hacer clic en el botón GRABAR Se muestra un mensaje que permitirá confirmar los datos que se están guardando: 20 EXTRANET Si los datos son los correctos y se hace clic en YES se mostrara un mensaje con el número de Nota de Autorización y N° de Formulario 3-4 generado: A continuación se muestra un nuevo mensaje con la opción para imprimir la Nota de Autorización generada: Para consultar como imprimir ver PROCESO DE IMPRESIÓN DE TRÁMITES Una vez que se haya completado la carga de la Nota de Autorización, se deberá hacer clic en Salir y se volverá a la pantalla principal: 21 EXTRANET CARGA DE DETALLES DE F 3-4 UNITARIOS Para llevar adelante esta operación, deberá seleccionar el F3-4 unitario que desea cargar, e ingresar a la opción DOCUMENTO F 3-4: Al hacer clic en el botón Documento F3.4 se abrirá una nueva pantalla donde se cargarán los siguientes datos: Instalaciones. Artefactos a Colocar. Otros Datos. Motivo de Observación/Rechazo (en caso de ser necesario). 22 EXTRANET Instalaciones Para cargar una nueva instalación se deberá hacer click en el Botón Nueva Instalación. Artefactos a Colocar Otros Datos Las opciones: 23 EXTRANET Se Requiere Ramal o Servicio. Caño Mayor. Posibilidad de Suministro. No podrán ser seleccionadas por los instaladores, ya que estas serán cargadas únicamente por el personal de la Distribuidora. (Ver Anexo para usuarios Internos) Motivos de Observación/Rechazo Estas opciones se encuentran deshabilitadas para los instaladores. Únicamente podrá ser cargada por personal de Servicio Técnico. (Ver Anexo para usuarios Internos) Adjuntar Croquis Haciendo clic en la opción Adjuntar Croquis se nos abrirá la siguiente ventana que nos permitirá cargar una imagen que se adjuntara como plano de ubicación del servicio en el F 3-4. 24 EXTRANET Haciendo clic en Examinar podemos elegir la imagen del corquis para adjuntar y a continuación presionamos sobre Guardar croquis para que se apliquen los cambios. Para consultar como imprimir, ver PROCESO DE IMPRESIÓN DE TRÁMITES CONSULTA DE TRÁMITES Desde la ventana principal el usuario podrá consultar sus trámites haciendo clic en Consulta de Tramites: Allí podrá ver información de todos los documentos pertenecientes al domicilio que se esté buscando, haciendo clic en la fila correspondiente al trámite que se quiera consultar: 25 EXTRANET El usuario podrá ver el formulario haciendo clic en Ver Formulario. Al seleccionar un formulario F3.4 o F3.5 y presionar consulta de domicilio se podrá ver el documento correspondiente. También tendrá la posibilidad de ingresar un intervalo de fechas a buscar y luego haciendo clic en Mostrar podrá filtrar la búsqueda. FORMULARIOS F 3-5 Para cargar F 3-5 el usuario deberá seleccionar el Trámite y hacer clic en Documento F 3-5. Luego se abrirá la siguiente Pantalla: 26 EXTRANET En la cual se deberá seleccionar el tipo de inspección que se desea cargar: Parcial Final C/Artefacto Rehabilitación Cierre por seguridad Y además se deberán cargar: ARTEFACTOS En esta pantalla se debe ingresar la marca de los artefactos que se cargaron anteriormente en el F 3-4, pudiéndose modificar los datos. OTROS DATOS En la solapa Otros datos el instalador debe seleccionar las opciones propuestas por el sistema como Uso del Servicio o Tipo de Gas. 27 EXTRANET DOCUMENTACIÓN En la solapa Documentación el instalador NO podrá realizar ningún cambio. Una vez cargados todos los datos, deberá hacer clic en el Botón Grabar. Podrá imprimir el formulario haciendo clic en IMPRIMIR. Y para salir de la pantalla deberá hacer clic en el botón Salir. Para consultar como imprimir, ver PROCESO DE IMPRESIÓN DE TRÁMITES FORMULARIOS 3-5 MASIVOS Para cargar un Formularios 3-5, que corresponde a un Formulario 3-4 que fue generado como “Masivo” en el inicio del trámite, el usuario se deberá ubicar sobre el trámite y luego elegir la opción Documento F 3-5: 28 EXTRANET La aplicación permitirá iniciar este trámite al instalador únicamente si el formulario 3-4 se encuentra APROBADO, caso contrario se mostrará el siguiente mensaje: Y no permitirá realizar la carga. En el caso que el F 3-4 este Aprobado, se abrirá la siguiente ventana: 29 EXTRANET En esta pantalla el usuario podrá seleccionar él o los trámites que desee cargar el F3-5 que hayan sido generados masivamente para ese domicilio. Para cargar más de un formulario con los mismos datos deberá seleccionar los Tramites que desee. Únicamente podrá seleccionar aquellos que tengan el formulario 3-4 Aprobado. Una vez seleccionados los Trámites se deberá hacer clic en Carga de F 3.5, y se abrirá una nueva pantalla: Una vez que se hayan cargado todos los datos se deberá hacer clic en el botón Grabar y se guardarán automáticamente para todos los Trámites seleccionados. Luego se deberá hacer clic en el botón salir, y se volverá nuevamente a la pantalla anterior, donde se podrán observar los Nº de Formularios 3-5 que se asignaron a cada uno de los trámites cargados: 30 EXTRANET Desde acá se podrán imprimir los formularios, tildando el trámite y haciendo Clic en Imprimir F3.5 (luego seguir el procedimiento de impresión). Para realizar la carga de un F 3-5 FC (Final con Artefacto) el formulario deberá tener primero al menos un Formulario F3-5 PA “CARGADO” y “APROBADO”. Si esta condición se cumple se procede de la misma manera que para la carga del F 3-5 Parcial. Para consultar como imprimir, ver PROCESO DE IMPRESIÓN DE TRÁMITES NOTA: Los formularios F 3-5 que se presentan por cierre por seguridad o por rehabilitación, no serán cargados por los instaladores porque no existe nota de autorización ya que sólo se presenta el F 3 -5 Final con Artefactos o Rehabilitación (la Nota de Autorización es un paso necesario para que funcione el circuito descripto), los Formularios 3-5 por estos motivos serán cargados por el Servicio Técnico. 31 EXTRANET CARGA MASIVA DE BARRIOS La aplicación permite realizar la carga masiva de casas pertenecientes a un barrio. Para esto habrá que ingresar a Inicio un nuevo trámite: Se abrirá la nueva pantalla para cargar los datos del trámite. Una vez cargados los datos del domicilio, seleccionar como Masivo el Trámite. Para iniciar el trámite se deberá cargar una de las casas perteneciente a la Manzana que se va a ingresar [1]: Una vez cargados todos los trámites hacer clic en el botón Grabar. Se mostrará un mensaje consultando si se desean guardar los cambios, hacer clic en Yes si está seguro que los datos ingresados son los correctos. A continuación se mostrará un mensaje preguntando si se desea generar el domicilio Regulación (el domicilio Regulación en la carga masiva de casa, hace referencia a cargar un trámite para el domicilio que se cargó para iniciar el trámite [1]) hacer clic en Yes: 32 EXTRANET A continuación se abrirá una nueva pantalla donde se deberán ingresar las casas que restan por cargar: Se deberá seleccionar como tipo de Propiedad Casa, y en Cantidad el número de casas que se desean cargar. Luego hacer clic en el botón aceptar, y se desplegará una grilla para cargar los datos de los trámites: 33 EXTRANET Hay que tener mucho cuidado con los datos que se ingresan ya que NO pueden existir dos trámites con el mismo número de calle y Datos Domicilio. Una vez cargados todos los trámites hacer clic en el botón Procesar y aparecerá el siguiente mensaje. Hacer cli en ok, y luego en Salir: 34 EXTRANET Luego en la pantalla principal hacer clic en el botón “Actualizar Inf.” Y se actualizarán los datos en la grilla. 35 EXTRANET CARGA DE PRESUPUESTO Junto con la carga del F-3 4 el instalador tendrá la opción de cargar el monto del presupuesto de la obra si el mismo tiene alguna forma de financiación. Este presupuesto quedará relacionado al domicilio y al instalador que está cargado el trámite. El usuario deberá realizar la carga de la Moneda: PESOS DOLARES Al igual que tendrá que cargar los IMPORTE, de las Obra Interna y Obra Externa. Una vez cargado todo deberá hacer clic en el Grabar. 36 EXTRANET PROCESO DE IMPRESIÓN DE TRÁMITES Para llevar a cabo la impresión de los distintos Documentos se deberán realizar siempre los pasos que se detallan a continuación en el ejemplo. Este proceso se deberá repetir para cualquier documento que se desee imprimir. Ejemplo de la impresión de una nota de Autorización: Cuando se desea imprimir una nota de Autorización, se muestra el siguiente mensaje: Al hacer clic en Yes: Al hacer clic en OK el usuario deberá ir hacia la parte superior derecha de la pantalla y hacer clic sobre el icono de la impresora, para ver el formulario a que desea imprimir: Hacer clic aquí para ver la impresión 37 EXTRANET Se abrirá una nueva pantalla donde se podrá seleccionar el Formulario que se desea imprimir: Hacer clic aquí para ver la impresión Al hacer clic sobre la Nota de Autorización se abrirá una nueva página donde podrá observar el Formulario a Imprimir: 38 EXTRANET El usuario podrá Guardar una copia o realizar efectivamente la Impresión del formulario haciendo clic sobre el ícono de la impresora que se encuentra en la parte superior izquierda de la pantalla . Una vez realizada la impresión el usuario deberá cerrar esta ventana. Cuando esté ubicado sobre la pantalla de impresión podrá eliminar el Formulario de impresión o hacer clic sobre Closed para salir de la pantalla. IMPRESIÓN DE FORMULARIOS MASIVOS Para realizar la impresión de los formularios masivos, en la siguiente pantalla: Se deberá seleccionar los formularios que se deseen imprimir (uno, dos o todos) y luego hacer clic Imprimir F 3-4 39 EXTRANET El usuario deberá hacer clic sobre el ícono de la impresora que se encuentra en la parte superior derecha de la interface para poder ver el formulario que se desea imprimir Hacer clic aquí para ver la impresión Se abrirá una nueva pantalla donde se podrá seleccionar el Formulario que se desea imprimir: Hacer clic aquí para ver la impresión Seleccionar el archivo que se desea imprimir, hacer clic y se abrirá una nueva pantalla donde podrá ver el Formulario: 40 EXTRANET El usuario podrá Guardar una copia o realizar efectivamente la Impresión del formulario haciendo clic sobre el ícono de la impresora que se encuentra en la parte superior izquierda de la pantalla . Una vez realizada la impresión el usuario deberá cerrar esta ventana; Una vez ubicado sobre la pantalla de impresión el usuario podrá eliminar el Formulario de impresión o hacer clic sobre Closed para salir de la pantalla. 41 EXTRANET IMPRESIÓN DE TRÁMITES DESDE LA PANTALLA PRINCIPAL El usuario podrá realizar la impresión de los trámites desde la pantalla principal haciendo clic en Impresiones de Formularios: Se abrirá una nueva ventana: 42 EXTRANET El usuario deberá tildar el trámite que desea imprimir y hacer clic en el botón Imprimir: El usuario deberá hacer clic en Yes, y en el ícono de la impresora que se encuentra en la parte superior derecha de la pantalla para poder ver el formulario que se desea imprimir Hacer clic aquí para ver la impresión Se abrirá una nueva pantalla donde se podrá seleccionar el Formulario que se desea imprimir: 43 EXTRANET Hacer clic aquí para ver la impresión Al hacer clic se abrirá una nueva pantalla donde podrá ver el documento: El usuario podrá Guardar una copia o realizar efectivamente la Impresión del formulario haciendo clic sobre el ícono de la impresora que se encuentra en la parte superior izquierda de la pantalla . 44 EXTRANET Una vez realizada la impresión el usuario deberá cerrar esta ventana. Una vez ubicado sobre la pantalla de impresión el usuario podrá eliminar el Formulario de impresión o hacer clic sobre Closed para salir de la pantalla. USUARIOS CLIENTES LOGIN DE USUARIO (CLIENTE). Esta opción permite a los clientes ingresar al sistema y conocer en que instancia se encuentra su solicitud de servicio. INGRESO POR PRIMERA VEZ. Para ingresar al sistema se debe tener usuario y contraseña, para obtenerlo se tiene que ingresar en la opción “Ingresar por 1ra vez” como se muestra en la siguiente imagen: A continuación muestra la siguiente pantalla, en la que se debe seleccionar el tipo de documento, ingresar el nro. de documento y la oficina comercial del cliente. Una vez completados estos campos se presiona “Mostrar” con lo cual se completa el nombre y el apellido del cliente. También se debe escribir un nombre de usuario el mismo queda a elección del cliente y una contraseña la cual debe reescribirse para confirmar, así también contestar la pregunta de la 45 EXTRANET palabra clave la que es importante si en algún momento se desea recuperar la contraseña en caso de olvidarla. Al presionar “Grabar” se abrirá una ventana para confirmar la creación de usuario y la siguiente notifica si el usuario se creó correctamente. 46 EXTRANET Una vez realizados estos pasos se cuenta con usuario y contraseña para el ingreso al sistema. CAMBIO Y RECUPERACIÓN DE CLAVES El cambio y recuperación de claves es idéntico que para el caso de los instaladores. PANTALLA PRINCIPAL Una vez que el usuario se loguea, el sistema muestra la pantalla principal la cual le permitirá conocer en que estados se encuentran sus trámites Se debe seleccionar un trámite y en la parte inferior se muestra, con los títulos en rojo, Nota de autorización, Formulario 3.4 y F3.5 según se muestra en la siguiente imagen. 47 EXTRANET FORMULARIO 3.4 Muestra el formulario de solicitud de conexión, para poder visualizarlo se debe seleccionar la fina que del F3.4 y luego presionar en “Mostrar” En la siguiente pantalla se puede ver el detalle de formulario: los datos del cliente, del instalador, estado del trámite etc. 48 EXTRANET FORMULARIO 3.5 Al igual que en la pestaña del F3.4, se debe seleccionar el formulario de inspección que se desea consultar. 49 EXTRANET USUARIOS INTERNOS Usuarios Internos 1. Los Usuarios Internos (personal de GASNOR) podrán realizar la carga de los trámites de los instaladores. Para esto se deberán seleccionar la opción C. Interno, y loguearse con su Usuario y Contraseña, seleccionando de la lista el instalador para el cual se desea cargar los tramites: Se abrirá una pantalla de búsqueda del instalador: Se podrá realizar la búsqueda del instalador por: 50 EXTRANET Hacer clic aquí para realizar la búsqueda del instalador. Apellido y Nombre Matricula Categoría Se deberá seleccionar el instalador para el cual se desea realizar la carga de trámites y hacer clic en Aceptar: Una vez seleccionado el instalador deberá hacer clic en aceptar: 51 EXTRANET Podrá comenzar a cargar los trámites del instalador. 2. Deberán tener en cuenta que: A. Al momento de realizar la carga de los Formularios: o En los Formularios 3-4 la solapa OTROS DATOS tendrá la posibilidad de seleccionar las opciones: Se requiere ramal o servicio Caño mayor Posibilidad de Suministro o En los Formularios 3-5 la solapa Otros Datos tendrá habilitada la opción CAÑO MAYOR. Estas opciones se encuentran deshabilitados para los instaladores. 52 EXTRANET B. Desde la Extranet de instaladores: o “NO” podrán cambiar el estado de ningún tipo de tramite (F 3-4 ni F 3-5). o Tampoco podrán seleccionar en solapa Motivo de Observación / Rechazo ninguna opción ya que esta se encuentran deshabilitadas para los instaladores. Estos cambios También los deberán Realizar desde el módulo Servicio Técnico (PHOENIX). CIERRE POR SEGURIDAD Cuando el personal interviniente cierra un servicio por seguridad, el estado de línea del medidor queda como CPS. El cliente debe dar intervención a un gasista matriculado, el cual normalizará la instalación interna. Una vez presentado el F-3.5 Final con Artefacto, el mismo será cargado en el sistema comercial como “Cierre por Seguridad” lo que habilitara el servicio una vez que este se encuentre aprobado. 53 EXTRANET CONTROL DE FACTIBILIDAD DE OBRAS Al momento de cargar la documentación después de ingresar el total de artefactos a colocar con sus respectivas calorías y en base a esto se calcula el Consumo que se compara con el consumo establecido para la provincia seleccionada: Cuando el consumo que se está tratando de ingresar es MAYOR al que figura se estableció para esa provincia por modulo e servicio técnico, es necesario que se ingrese el número de pedido de factibilidad o se realice el pedido de factibilidad a GASNOR: 54 EXTRANET Al hacer clic en YES: Este número servirá para controlar la documentación presentada por el instalador. En el caso en el que el consumo estimado supere al definido, y el instalador no tenga el nro. de Factibilidad, tendrá que hacer clic en el NO La aplicación le muestra un mensaje indicándole que debe realizar la solicitud de factibilidad de obra a GASNOR, y se cancela la carga del formulario: 55 EXTRANET RECEPCION DE DOCUMENTACIÓN TECNICA Desde el módulo de Servicio Técnico (Phoenix) los usuarios internos tendrán la opción para recepcionar la documentación técnica cargada a través de la web. Para esto deberán hacer clic en Recepción de documentación: Se abrirá el buscador de trámites, el cual funciona de la misma manera que lo realiza para todos los trámites: 56 EXTRANET Nota: Se deberá tener en cuenta que todos los trámites que se carguen a través de la Extranet nacerán en estado “Generado” una vez que se cambie este a “Pendiente” comenzaran a correr los plazos de respuestas. 57 EXTRANET ANEXOS Configurar la Resolución de la pantalla Para configurar la resolución de la pantalla se deberá: Hacer clic derecho en el escritorio Seleccionar Propiedades Se abrirá la siguiente pantalla: Y se deberá seleccionar la resolución 1024 por 768 píxeles. Hacer clic en Aplicar y luego en Aceptar 58 EXTRANET MANEJO DEL ESTADO DE LAS MATRICULAS DEL INSTALADOR La aplicación maneja los estados en los que se encuentra la Matricula del Instalador. Dependiendo de la misma éste podrá hacer uso de las opciones de la aplicación. Los distintos estados en lo que se puede encontrar la matrícula de un instalador son los siguientes: HA: HABILITADO SU: SUSPENDIDO NH: NO HABILITADO BA, BP, BS: BAJA Permisos de acuerdo al Estado del instalador: 1. Cuando el instalador este Habilitado (HA) podrá acceder a la aplicación y a todas sus opciones. 2. Cuando el instalador este Suspendido (SU) podrá acceder a la aplicación y seguir con los trámites que tiene abiertos ya, sin embargo no podrá iniciar nuevos trámites. Es decir estará deshabilitada la opción Iniciar un nuevo tramite En este caso únicamente podrá seguir con la carga de los F 3.5 que ya tenía cargados, al igual que el detalle de los F 3.4. Opciones Habilitadas Opciones Deshabilitadas 3. Cuando el instalador este dado de Baja (BA, BS O BP) el instalador podrá ingresar pero únicamente a consultar el estado de sus trámites. Es decir estarán deshabilitadas todas las opciones de la barra de menú, excepto la opción Consulta de trámites. 59 EXTRANET MODIFICACIÓN DEL PIE DE LA NOTA DE AUTORIZACIÓN Se agregó un “pie de página” en la Nota de autorización (para cortar y entregar al cliente) indicando la existencia del sistema para que el cliente verifique el estado de su trámite. 60 EXTRANET Esta porción de la nota se deberá entregar al cliente. 61 EXTRANET