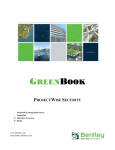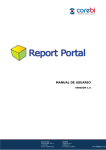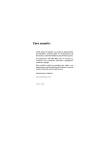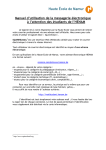Download Hola soy el texto
Transcript
MANUAL DEL USUARIO | CAPACITACION PANEL DE CONTROL – ENSIM PRO & SQUIRRELMAIL Operaciones básicas SERVICIO DE HOSTING Página 1 MANUAL DEL USUARIO | CAPACITACION PANEL DE CONTROL – ENSIM PRO & SQUIRRELMAIL INDICE A.1) INTRODUCCION (Pág. 3) A.2) PANEL DE CONTROL- ENSIM PRO (Pag. 4) A.3) Cuentas de Correo (Pag. 5) A.3.1) Crear nueva casilla de E-mail (Pag. 5) A.3.1.1) Editar/ Borrar Cuentas (Pag. 7) A.3.1.1.1) Editar (Pag. 7) A.3.1.1.2) Borrar (Pag. 8) A.4) Cambio de contraseña de la cuenta Administrador A.5) Creando Listas de Correo (Pag. 8) (Pag. 9) A.6) Configurar Aliase de los Emails A.7) Configurar Filtro AntiSpam (Pag. 11) (Pag. 12) A.8) Cuentas de E-Mail Catch-All (Pag. 14) B) SQUIRRELMAIL (Pag. 15) B.1) Ingreso a Squirrelmail (Pag. 15) B.2) Crear Carpetas dentro del Mail (Pag. 16) Página 2 MANUAL DEL USUARIO | CAPACITACION PANEL DE CONTROL – ENSIM PRO & SQUIRRELMAIL A) INTRODUCCION Ir a: INDICE INTRODUCCIÖN | INDICE GENERAL | En el presente manual se incluye toda la información necesaria para que usted pueda manejar el panel Administrador perteneciente al servicio de Hosting que posee. A través del mismo podrá administrar sus cuentas de correo, y configurarlas de manera útil para el funcionamiento de las mismas. Además del panel administrador, usted dispone de un Web-Mail, denominado Squirrelmail, esto le permite poder acceder a sus cuentas desde la web, sin necesidad de utilizar los programas de correo predeterminados de los sistemas operativos. No dude en contactarse con soporte técnico en caso de cualquier duda y/o idea. Todo aporte nos resulta de suma utilidad para seguir mejorando los desarrollos y sus manuales. Página 3 MANUAL DEL USUARIO | CAPACITACION PANEL DE CONTROL – ENSIM PRO & SQUIRRELMAIL B) PANEL DE CONTROL-ENCIM PRO Ir a: INDICE GENERAL | INDICE PANEL DE CONTROL Cuando ingrese al Panel administrador, a lo largo de él observara la información del uso del mismo. En principio observará a su izquierda el detalle de las funciones en uso de su dominio: La cantidad de usuarios que tienen cuentas con ese dominio, el porcentaje en MB de espacio en disco usado para mail, la cantidad numérica de mails que hay en sus cuentas, la cantidad de cuentas aliases (Ver Aliases), etc. A la derecha, se observa detallado el espacio ocupado por cada cuenta en mails. En el siguiente recuadro, puede ver que aparece la fecha y hora en el momento que se “loguea” por ejemplo aquí dice: 2008/10/21 Hora: 13:48. También se observa el porcentaje del detalle en uso del Espacio en Disco, el mismo describirá al margen derecho, el espacio que las cuentas utilizan de ese total Página 4 MANUAL DEL USUARIO | CAPACITACION PANEL DE CONTROL – ENSIM PRO & SQUIRRELMAIL B.1) CUENTAS DE CORREO B.1.1) CREAR NUEVA CASILLA E-MAIL (MAILBOX) Ir a: INDICE CREAR NUEVA CASILLA E-MAIL | INDICE GENERAL | INICIO PANEL DE CONTROL Ensim permite crear múltiples casillas de email, también llamadas “mailboxes”. Cada casilla posee un usuario y un password separado. Ud. Puede enviar y recibir emalis desde la nueva casilla usándola como casilla de email primaria. 2. Desde el Panel de Control del sitio haga click en Mailboxes/Users. 1. Página 5 MANUAL DEL USUARIO | CAPACITACION PANEL DE CONTROL – ENSIM PRO & SQUIRRELMAIL 3. Aquí ud. Encontrará una lista de casillas. Como puede visualizar, Ensim crea algunas casillas en forma predefinida. Ud. Debería dejar esas. Por Ejemplo: 4. Para agregar una nueva casilla (dirección de email) haga click en Add User. 5. Completando el formulario: 6. El Campo Username será el nombre de la casilla de email. Si el username es “ventas” entonces su casilla de email será [email protected] 7. El Campo Fullname es solamente para visualización. 8. Asegúrese de escribir las contraseñas iguales 9. Disk Quota determina que cantidad de emails pueden esperar en su casilla simultáneamente, agregue 0 para que la cuota de los mismos sea ilimitada. 10. Si desea permitir a la cuenta tener acceso a FTP o SSH o ejecutar scripts CGI debe tildar las casillas apropiadas. Página 6 MANUAL DEL USUARIO | CAPACITACION PANEL DE CONTROL – ENSIM PRO & SQUIRRELMAIL 11. Crearemos la nueva casilla de email pulsando en el botón Add. B.1.1) EDITAR/ BORRAR CUENTAS Ir a: INDICE EDITAR/ BORRAR CUENTAS | INICIO PANEL DE CONTROL | INDICE GENERAL B.1.1.1.1) EDITAR CUENTA 1. Desde el Panel de Control del sitio haga click en Mailboxes/Users. 2. Aquí ud. Encontrará una lista de casillas. Como puede visualizar, Ensim crea algunas casillas en forma predefinida que podrá visualizar así como también aquellas casillas que haya cargado con anterioridad. Página 7 MANUAL DEL USUARIO | CAPACITACION PANEL DE CONTROL – ENSIM PRO & SQUIRRELMAIL 3. Para Editar una cuenta, debe hacer click en el icono Lápiz que se encuentra dentro del recuadro Actions, la misma lo llevará a el panel donde encontrará todas las opciones para modificar, desde el nombre de usuario, modificación de contraseña, etc. 4. Haga click en el botón Save para guardar los cambios. B.1.1.1.2) BORRAR CUENTA Ir a: INDICE BORRAR CUENTAS | INICIO PANEL DE CONTROL | INDICE GENERAL 1. Para Borrar una cuenta, debe hacer click en el icono de la Papelera. Al borrar una cuenta se eliminarán todos los emails que se encuentran en el servidor en la misma. 2. Aparecerá, Are you sure you want to remove sales? (¿Está seguro que desea remover esta cuenta?) Haga click en OK si desea eliminar la misma. 3. La cuenta ha sido borrada. B.2) CAMBIO DE CONTRASEÑA DE LA CUENTA ADMINISTRADOR Ir a: INDICE CAMBIO DE CONTRASEÑA | INICIO PANEL DE CONTROL | INDICE GENERAL 1. Desde el panel de control Ensim, haga click en “Site Information” 2. Aquí puede visualizar información básica de su sitio web, incluyendo información de contacto. Página 8 MANUAL DEL USUARIO | CAPACITACION PANEL DE CONTROL – ENSIM PRO & SQUIRRELMAIL 3. Haga click en “Change Administrator Info” Puede cambiar su contraseña o su email de contacto o ambos. Si no desea cambiar su contraseña, no edite el cuadro de texto “password”. 5. Su e-mail de contacto puede ser cualquier casilla de email, de su dominio o cualquier otro dominio. 4. 6. Haga click en “save” para guardar los cambios. Si se ha equivocado y no desea cambiar la contraseña, haga clic en “Reset” y el formulario volverá a su estado original. B.3) CREAR LISTAS DE CORREO Ir a: INICIO CREAR LISTAS DE CORREO | INICIO PANEL DE CONTROL | INDICE GENERAL Ensim permite crear y manejar listas de correo “Mayordomo”. Una lista de correo funciona como un grupo de casillas de email. Cuando usted envía un email a la lista de correo su email será reenviado a cada uno de la lista. 1. 2. Desde el panel de Control del Sitio, haga click en “Mailing Lists”. 3. Crearemos una lista de correo en “Create a Mailing List” Página 9 MANUAL DEL USUARIO | CAPACITACION PANEL DE CONTROL – ENSIM PRO & SQUIRRELMAIL De un nombre a la lista. Éste se convertirá en la casilla de email de la lista, al que se le adjudica por defecto su dominio. 4. Escriba en la casilla de email de la persona que será el administrador de la lista. Está persona podrá enviar comandos especiales a la lista de correo. 5. Escriba un password de mantenimiento. Termine de completar el formulario, si desea que aparezca en sus mails ciertos tipos de información como un saludo inicial en cada uno de sus mails, o una firma al final de cada uno de ellos, si lo desea puede dejar los campos vacíos. 8. Cuando termine de ingresar la información, haga click en “Create”, y se habrá agregado la lista de correo. 9. Para agregar mails a esa lista, diríjase al icono “Add Members”. 6. 7. Aquí puede agregar tantos emails como lo desea. Separe cada email con una coma. Puede volver atrás y agregar más miembros al mismo tiempo. 10. 11. Cuando su lista esté finalizada haga click en “Subscribe”. 12. Será agregada con éxito. Página 10 MANUAL DEL USUARIO | CAPACITACION PANEL DE CONTROL – ENSIM PRO & SQUIRRELMAIL B.4) CONFIGURAR ALIASE DE LOS EMAILS Ir a: INICIO CONFIGURAR ALIASE DE LOS EMAILS | INICIO PANEL DE CONTROL | INDICE GENERAL Ensim permite crear aliases de email. Un email alias es como un nickname para una casilla de email existente. Un alias puede ser trazado a varias cuentas. Cuando un email es enviado al alias, éste automáticamente lo reenvía a todas las cuentas configuradas. 2. Desde el Panel de Control Ensim, haga click en “Aliases”. 1. 3. Aparecerá una lista de todos los aliases configurados en su sitio. Crearemos un nuevo alias. Haga click en el botón “Alias”. Complete el formulario “Add Alias” Primero ingrese el nombre del alias. Esta es la casilla de email sin el dominio. 6. Resalte los usuarios existentes donde desea que alias redireccione. Mantenga presionada la tecla “control” mientras selecciona múltiples receptores. 4. 5. Si desea que el alias envíe los emails hacia una casilla de email externa, puede agregarla también. Cuando haya completado el formulario y finalizado haga click en el botón “Add Alias” para guardar los cambios. 9. Visualizará que el Alias ha sido agregado exitosamente. 7. 8. Página 11 MANUAL DEL USUARIO | CAPACITACION PANEL DE CONTROL – ENSIM PRO & SQUIRRELMAIL B.5) CONFIGURAR FILTRO ANTI-SPAM Ir a: INICIO CONFIGURAR FILTRO ANTI-SPAM | INICIO PANEL DE CONTROL | INDICE GENERAL 1. Cada usuario puede ingresar al panel de control de usuario diferente al panel de control del sitio y configurar su propio filtro de Spam. Para ingresar al panel de control del sitio debe dirigirse a: Mailboxes/users:-> “click en el usuario al que desee acceder a su panel de control”:-> Aceptar. Haga click en “Configure Spam Options” Puede configurar el nivel de sensibilidad del filtro para Spam. Low: Señala la mayor cantidad de Spam. Medium: Señala una cantidad moderada de Spam. High- Señala una cantidad menor de Spam. La configuración Low, puede marcar mensajes legítimos como Spam. Usted podrá determinar que sucederá una vez que un mensaje es marcado como spam. Probablemente no deseará que los mails spam sean borrados automáticamente si la configuración es Low o Medium. 2. 3. Página 12 MANUAL DEL USUARIO | CAPACITACION PANEL DE CONTROL – ENSIM PRO & SQUIRRELMAIL 4. 5. Una vez que haya modificado la configuración haga click en el botón Save para guardar los cambios. Si usted recibe un email legítimo marcado como spam desde una dirección específica, puede agregarla en su “lista blanca”. Haga click en la lista de Remitentes Permitidos. (Allowed Senders List) y luego en Add Email. 6. En la opción “Allowed Senders List” escriba tantos emails como desee, éstos nunca serán marcados como Spam. Cuando haya finalizado haga click en el botón “Add” para guardar los cambios. Si recibe emails desde direcciones que siempre son spam, puede agregarlas en la lista de Remitentes Bloqueados. Todos los emails en ésta lista serán marcados como spam. 9. Haga click en ·Blocked Sender List” y luego en Add Email. 7. 8. 10. 11. Agregue las direcciónes de email y haga click en el botón Add. Se agregará la dirección. Página 13 MANUAL DEL USUARIO | CAPACITACION PANEL DE CONTROL – ENSIM PRO & SQUIRRELMAIL B.6) MANEJANDO LA CUENTA DE EMAIL-CATCH ALL Ir a: INDICE MANEJANDO LA CUENTA DE EMAIL-CATCH ALL | INICIO PANEL DE CONTROL | INDICE GENERAL Ensim permite que ud. Posea una cuenta de email “catch-all”. Esta casilla recibirá todos los e-mails enviados a su dominio que no sean casillas pop3 o alias. 2. Desde el Panel de Control Ensim haga clic en Aliases”. 1. 3. Puede visualizar que actualmente la configuración del “catch-all” enviará los emails a “site_blackhole”. El “site_blackhole” es un alias especial de Ensim que inmediatamente elimina cualquier email redireccionado a él. 4. Haga click en el icono de lápiz próximo a la cuenta “catch-all”, entonces podrá cambiar la configuración. 5. Fijemos la cuenta catch-all ha nuestra casilla del administrador, o a la cuenta que desea que se depositen los emails. Si desea agregar mas de una cuenta con las teclas control+alt, puede seleccionar la cantidad que usted desee. Página 14 MANUAL DEL USUARIO | CAPACITACION PANEL DE CONTROL – ENSIM PRO & SQUIRRELMAIL 6. 7. Grabaremos nuestros cambios haciendo clic en el botón “Edith Alias” La cuenta de email catch-all ahora redireccionará todos los emails a la casilla que usted haya determinado. C) UTILIZAR SQUIRRELMAIL C.1) INGRESO A SQUIRRELMAIL Ir a: INDICE INGRESO A SQUIRREL MAIL | INICIO PANEL DE CONTROL | INDICE GENERAL 1. Ingrese a su sitioweb seguido de /squirrelmail. 2. En Email, ingrese su casilla de email completa. Ingrese su password. Cuando haya completado click en Login. 3. Ingresará a su bandeja de Entrada. 4. En la parte izquierda hay una lista completa de carpetas: INBOX: Está es donde todos los emails serán recibidos. Sent: Almacena una copia de cada email que envía usando Squirrelmail. Trash: Cuando borra un email es movido a ésta carpeta. Otras carpetas que fueron creadas por ud. Se visualizarán debajo de allí. Página 15 MANUAL DEL USUARIO | CAPACITACION PANEL DE CONTROL – ENSIM PRO & SQUIRRELMAIL C.2) CREAR CARPETAS DENTRO DEL E- MAIL Ir a: INIDICE CREAR CARPETAS DENTRO DEL E-MAIL | INICIO PANEL DE CONTROL | INDICE GENERAL 1. Crearemos una carpeta donde podamos guardar nuestros mensajes. 2. Haga click en el Link “Folders” 3. Escriba el nombre de la carpeta y haga click en el botón “Create”. 4. La carpeta ha sido creada exitosamente. 5. Haga clic en “refresh folder list” para hacer que las nuevas carpetas se visualicen. Página 16