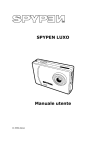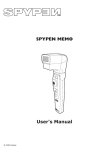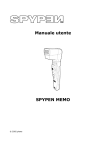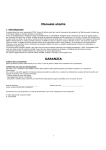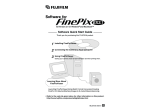Download SPYPEN LUXO Manual de usuario
Transcript
SPYPEN LUXO Manual de usuario © 2002 plawa 1. Introducción Le damos la enhorabuena por adquirir la cámara SPYPEN LUXO. SPYPEN LUXO le ofrece fotografía digital de forma divertida, barata y sencilla, usando la tecnología más avanzada. Aunque probablemente desee comenzar a usarla ya, por favor, tómese algunos minutos para leer esta guía y familiarizarse con su nueva cámara SPYPEN LUXO. El nuevo SPYPEN LUXO puede sacar hasta 26 fotografías de alta resolución o 107 de baja resolución, que podrá descargar en su equipo (ordenador personal) utilizando Windows® 98, 98SE, Windows® Me y Window® 2000 o Macintosh® con OS 8.6 - 9.2 mediante el puerto USB (Universal Serial Bus). Puede utilizar SPYPEN LUXO no sólo para tomar fotografías de sus amigos y familia, también para tomar secuencias de vídeo. Puede usar SPYPEN LUXO como cámara web. Si dispone de conexión a Internet y un micrófono (no se incluye), puede charlar 'cara a cara' con amigos y colegas, celebrando videoconferencias en tiempo real. Tenga en cuenta que las imágenes se guardan en la memoria interna de la cámara SPYPEN LUXO. Una vez tomadas las imágenes, la SPYPEN LUXO esperará 30 segundos, período tras el cual pasará automáticamente a modo Stand-by, que consume menos energía de las pilas. Cuando la pantalla LCD parpadee, todas las imágenes guardadas deben haber sido descargadas, ya que si no fuera así se perderían todas. 2 2. Índice 1. Introducción .................................................................................................... 2 2. Índice ............................................................................................................. 3 3. Requisitos del sistema ....................................................................................... 5 4. Contenido del paquete ...................................................................................... 5 5. Instalación del programa ................................................................................... 6 ............................................................... 6 Para usuarios de Windows® 5.1 Instalación de Digital Camera Manager............................................................ 6 5.2 Instalación del software ArcSoft® .................................................................. 7 5.3 Instalación de Microsoft® NetMeeting™ .......................................................... 8 5.4 Instalación de Adobe® Acrobat® Reader......................................................... 9 ............................................................ 10 Para usuarios de Macintosh® 5.5 Instalación del software Digital Camera Driver ............................................... 10 5.6 Instalación del software ArcSoft® ................................................................ 11 5.7 Instalación de Cu-SeeMe™ .......................................................................... 12 5.8 Instalación de Adobe® Acrobat® Reader....................................................... 12 6. Instalación de las pilas .................................................................................... 13 7. Utilización de la cámara SPYPEN LUXO............................................................... 13 7.1 Botón de disparo........................................................................................ 13 7.2 Visor ........................................................................................................ 14 7.3 Pantalla LCD.............................................................................................. 14 7.4 Botón de modo .......................................................................................... 14 7.5 Encendido ................................................................................................. 14 8. Guía rápida.................................................................................................... 15 8.1 Encender la SPYPEN LUXO ........................................................................ 15 8.2 Tomar una fotografía .................................................................................. 15 8.4 Modo temporizador .......................................................................... 16 8.5 Eliminación de las imágenes guardadas ............................................... 16 8.6 Cambio de resolución de la imagen............................................................... 16 9. Conexión de la cámara SPYPEN LUXO a su equipo............................................. 17 3 10. Carga de imágenes al equipo.......................................................................... 18 .............................................................. 18 Para usuarios de Windows® 10.1 Ejecución de Digital Camera Manager .......................................................... 18 10.2 Referencia rápida ..................................................................................... 18 10.3 Cargar imágenes ...................................................................................... 19 10.4 Creación y carga de secuencias de vídeo...................................................... 20 10.5 Creación de secuencias de vídeo en directo .................................................. 21 ............................................................. 23 Para usuarios de Macintosh® 10.6 Carga de imágenes y secuencias de vídeo .................................................... 23 11. Utilización de otros programas ........................................................................ 24 ............................................................. 24 Para usuarios de Windows® 11.1 Utilización de PhotoStudio® 2000 ............................................................... 24 11.2 Utilización de ArcSoft PhotoFantasy™ 2000 .................................................. 24 11.3 Utilización de ArcSoft PhotoPrinter® 2000 ................................................... 26 11.4 Utilización de ArcSoft VideoImpression™ 1.6 ................................................ 27 11.5 Utilización de Microsoft® NetMeeting™........................................................ 28 11.6 Utilización de Adobe® Acrobat® Reader ...................................................... 28 ............................................................. 29 Para usuarios de Macintosh® 11.7 Utilización de PhotoStudio® 2000 ............................................................... 29 11.8 Utilización de ArcSoft PhotoFantasy™ 2000 .................................................. 29 11.9 Utilización de ArcSoft PhotoPrinter® 2000 ................................................... 30 11.10 Utilización de ArcSoft VideoImpression™ 1.5 .............................................. 31 11.11 Utilización de Cu-SeeMe™........................................................................ 32 11.12 Utilización de Adobe® Acrobat® Reader .................................................... 32 12. Atención al cliente......................................................................................... 33 13. Atención internacional al cliente de ArcSoft....................................................... 33 14. Solución de problemas................................................................................... 34 15. Pilas ........................................................................................................... 36 16. Características técnicas.................................................................................. 37 17. Aviso de la FCC ............................................................................................ 38 4 3. Requisitos del sistema Para usuarios de Windows® • Sistema compatible con Microsoft® Windows® 98, 98SE, Me y 2000 • Pentium® II 333 MHz o procesador equivalente • 128 MB de memoria RAM o superior • Puerto USB • 200 MB de espacio libre en disco • Unidad de CD-ROM • Monitor en color con capacidad gráfica de alta densidad (16 bits) o superior • Ratón y teclado estándar Para usuarios de Macintosh® • Procesador PowerPC® • Mac® OS versión 8.6 ~ 9.2 • Puerto USB • 32 MB de memoria RAM • 150 MB de espacio libre en disco • Monitor en color con capacidad gráfica de alta densidad (16 bits) o superior • Unidad de CD-ROM • Ratón y teclado estándar 4. Contenido del paquete SPYPEN LUXO Cable USB Manual de usuario Correa para el cuello 5 El CD-ROM de SPYPEN LUXO incluye: Digital Camera Manager, PhotoStudio® 2000 (PC y Mac),ArcSoft PhotoFantasy™ 2000 (PC y Mac),ArcSoft PhotoPrinter® 2000 (PC y Mac),ArcSoft VideoImpression™ 1.6 (PC) y 1.5 (Mac),Microsoft® NetMeeting™ (PC), Acrobat Reader (PC y Mac), Cu-SeeMe™ (Mac) 5. Instalación del programa Para usuarios de Windows® 5.1 Instalación de Digital Camera Manager 5.1.1 Instalación de Digital Camera Manager "Digital Camera Manager" debe ser instalado en primer lugar. 1. Introduzca el CD-ROM en la unidad correspondiente y cierre la bandeja del CD-ROM. 2. Se abrirá automáticamente un asistente de instalación. 3. Haga clic en el icono "Digital Camera Manager". 4. Siga las instrucciones en pantalla para completar la instalación. 5. Haga clic en "Aceptar" para reiniciar su equipo y espere que su equipo se reinicie automáticamente. Abrir y cerrar Notas: Si la pantalla de instalación no aparece después de introducir el CD, puede iniciarlo manualmente haciendo doble clic en el icono "Mi PC" del escritorio y haciendo después doble clic en el icono de la unidad de CD-ROM. Cuando se abra la ventana del CD-ROM, haga doble clic en el icono "Cámara digital". 5.1.2 Desinstalación de Digital Camera Driver Para desinstalar Digital Camera Manager, haga clic en el menú Inicio del escritorio Windows®, seleccione la carpeta Digital Camera Manager ubicada en Programas y elija "Desinstalar Digital Camera Manager". Siga las instrucciones en pantalla. Notas: La desinstalación de Digital Camera Manager no eliminará sus álbumes; por tanto, se conservarán todas las imágenes transferidas a éstos. Podrá acceder a estas carpetas desde el escritorio del sistema. 6 5.2 Instalación del software ArcSoft® Introducción al software PhotoStudio® 2000 PhotoStudio® 2000 es un programa de edición de imágenes completo y fácil de usar que le ofrece un conjunto de herramientas de edición y retoque fotográfico, además de una amplia selección de mejoras y efectos especiales. Entre sus poderosas funciones se incluyen una amplia variedad de opciones de entrada y salida, capas, múltiples funciones 'deshacer' y 'rehacer', edición de texto, soporte para múltiples formatos, etc. ArcSoft™ PhotoFantasy™ 2000 ArcSoft PhotoFantasy™ es una divertida aplicación de imagen que permite a sus usuarios crear "fantasías fotográficas" combinando sus fotografías personales con una amplia variedad de fondos de fantasía. Los usuarios pueden utilizar sus propias imágenes transfiriéndolas desde cámaras digitales, escáneres, unidades de disco y CDs de fotografías, y combinarlas a la perfección con sólo unos pocos clics en el ratón. Los fondos de fantasía incluyen personajes ficticios, clásicos del arte, héroes olímpicos, elementos de los años 50, bellezas en el baño, chicos musculosos y una amplia gama de escenarios. ArcSoft PhotoPrinter® 2000 ArcSoft PhotoPrinter® es una sencilla utilidad de impresión, que permite al usuario colocar e imprimir en una sola hoja de papel varias imágenes de diferentes tamaños fácil y rápidamente. El programa ofrece una gran selección de plantillas de impresión, incluyendo papel fotográfico Kodak Digital Science y productos de la marca Avery. También incluye herramientas de edición de imagen de uso común y una amplia selección de plantillas de marcos, bordes y fondos para mejorar las imágenes. ArcSoft VideoImpression™ 1.6 ArcSoft VideoImpression™ es un sencillo programa de edición de vídeo e imágenes. El programa permite a los usuarios crear y editar vídeos utilizando vídeos e imágenes existentes, para crear presentaciones para el hogar, su trabajo e Internet. Para ver listas de preguntas frecuentes, trucos y soporte técnico, visite http://www.arcsoft.com. Si desea más información, consulte la sección 13. 7 5.2.1 Instalación de los programas de ArcSoft® 1. Introduzca de nuevo el CD-ROM en la unidad correspondiente y cierre la bandeja del CD-ROM. 2. Se abrirá automáticamente un asistente de instalación. 3. Haga clic en el icono "ArcSoft® Software". 4. Seleccione el lenguaje de la instalación y haga clic en "Aceptar". 5. Siga las instrucciones en pantalla. 6. Seleccione los programas que desea instalar haciendo clic en los cuadros de selección que aparecen junto al nombre del programa. Haga clic en "Siguiente >" para continuar. 7. Para completar la instalación, siga las instrucciones en pantalla. Nota: Si desea añadir programas de ArcSoft® que no ha seleccionado, vuelva a insertar el CD-ROM y siga los pasos 1 a 6 seleccionando sólo los programas que desea incluir. 5.3 Instalación de Microsoft® NetMeeting™ NetMeeting™ ofrece la solución de videoconferencia más completa para Internet e intranets corporativas. Sus potentes características le permiten realizar comunicaciones con imagen y sonido, colaborar virtualmente en cualquier aplicación basada en Windows, intercambiar gráficos en una pizarra electrónica, transferir archivos, usar programas de charla basados en texto y realizar muchas otras funciones. Utilizando su equipo e Internet, ahora puede mantener conversaciones cara a cara con amigos y familiares que estén en cualquier lugar del mundo. Para instalar Microsoft® NetMeeting™: 1. Introduzca el CD-ROM en la unidad correspondiente y cierre la bandeja del CD-ROM. 2. Se abrirá automáticamente un asistente de instalación. 3. Haga clic en el icono "Microsoft® NetMeeting™". 4. Para completar la instalación, siga las instrucciones en pantalla. 5. Durante la instalación tendrá la oportunidad de colocar en el escritorio iconos de acceso directo, que le ayudarán a tener acceso fácil y directo a los programas. 8 6. Si necesita más detalles sobre la instalación, visite la siguiente página web: http://www.microsoft.com/windows/netmeeting. Nota: • Durante la instalación, deberá introducir su nombre, su dirección de correo electrónico y su país. • Deberá ajustar el volumen de reproducción y el volumen de grabación. 5.4 Instalación de Adobe® Acrobat® Reader Adobe® Acrobat® Reader le permite ver e imprimir archivos en formato Adobe Portable Document (PDF) en todas las plataformas informáticas principales, así como rellenar y enviar formularios Adobe PDF en línea. Para instalar Adobe® Acrobat® Reader: 1. Introduzca de nuevo el CD-ROM en la unidad correspondiente y cierre la bandeja del CD-ROM. 2. Se abrirá automáticamente un asistente de instalación. 3. Haga clic en el icono "Adobe® Acrobat® Reader". 4. Para completar la instalación, siga las instrucciones en pantalla. Visite http://www.adobe.com/ si necesita listados de preguntas frecuentes, trucos y soporte técnico. 9 Para usuarios de Macintosh® Puede mejorar la resolución de las imágenes que ha tomado gracias a Digital Camera Driver. Las imágenes se pueden convertir a una resolución superior de manera automática mediante un controlador llamado "Instalador WWL de Mac". Si desea que la resolución no cambie, tiene la posibilidad de utilizar "Digital Camera Driver". 5.5 Instalación del software Digital Camera Driver Nota: Los usuarios de Macintosh® no pueden instalar más de un tipo de controlador a la vez (Digital Camera Driver con o sin mejora). El controlador no se ejecuta correctamente si ambos controladores están instalados. 5.5 1 Instalación de Digital Camera Driver (sin mejora) 1. Introduzca el CD-ROM en la unidad correspondiente y cierre la bandeja del CD-ROM. 2. Haga doble clic en el icono de CD-ROM "Cámara digital". 3. Haga doble clic en el icono "Instalador de cámara digital". 4. Haga clic en "Continuar". 5. Antes de continuar, desconecte la cámara de USB. 6. Seleccione una carpeta para instalar el archivo de complementos "Capturar STV0680" y, para confirmar, haga clic en "Seleccionar". Coloque el archivo de complementos "Capturar STV0680" en el disco duro si no ha instalado ningún tipo de software para retocar fotos. 7. Si ya ha instalado PhotoStudio® 2000 y desea utilizarlo como software predeterminado para recuperar imágenes de SPYPEN LUXO, vaya a la carpeta "Complementos" en la carpeta "PhotoStudio® 2000" y haga clic en "Seleccionar". 8. Para terminar la instalación, haga clic en "Salir". 9. Aparecerá una carpeta con el nombre "Fotografías de la cámara STV0680" en el disco duro cuando la SPYPEN LUXO esté conectada al Mac a través del cable USB, para recoger imágenes y películas. 5.5 2 Desinstalación de Digital Camera Driver (sin mejora) Si desea desinstalar Digital Camera Driver (sin mejora), debe eliminar tres archivos ubicados en diferentes carpetas y reiniciar el Mac. Los tres archivos aparecen enumerados a continuación. "Cámara STV0680" en la carpeta de panel de control "Dispositivo de descarga STV0680" en la carpeta de ampliaciones de la carpeta del sistema "Capturar STV0680" en la carpeta de complementos en PhotoStudio® 2000 10 5.6 Instalación del software ArcSoft® 5.6.1 Instalación de PhotoStudio® 2000 1. Introduzca el CD-ROM en la unidad correspondiente y cierre la bandeja del CD-ROM. 2. Haga doble clic en el icono de CD-ROM "Cámara digital". 3. Haga doble clic en el icono "Instalador de PhotoStudio® 2000" en la carpeta Inglés. 4. Para completar la instalación, siga las instrucciones en pantalla. 5.6.2 Instalación de ArcSoft PhotoFantasy™ 2000 1. Introduzca el CD-ROM en la unidad correspondiente y cierre la bandeja del CD-ROM. 2. Haga doble clic en el icono de CD-ROM "Cámara digital". 3. Haga doble clic en el icono "PhotoFantasy™ 2000" en la carpeta Inglés. 4. Para completar la instalación, siga las instrucciones en pantalla. 5.6.3 Instalación de ArcSoft PhotoPrinter™ 2000 1. Introduzca el CD-ROM en la unidad correspondiente y cierre la bandeja del CD-ROM. 2. Haga doble clic en el icono de CD-ROM "Cámara digital". 3. Haga doble clic en el icono "PhotoPrinter™ 2000" en la carpeta Inglés. 4. Para completar la instalación, siga las instrucciones en pantalla. 5.6.4 Instalación de ArcSoft VideoImpression™ 1.5 1. Introduzca el CD-ROM en la unidad correspondiente y cierre la bandeja del CD-ROM. 2. Haga doble clic en el icono de CD-ROM "Cámara digital". 3. Haga doble clic en el icono "Instalador de VideoImp™ 1.5" en la carpeta Inglés. 4. Para completar la instalación, siga las instrucciones en pantalla. 11 5.7 Instalación de Cu-SeeMe™ Cu-SeeMe™ inició la moda del chat con vídeo en Internet y todavía hoy es el software más completo y más utilizado para ver, oír y compartir. Se puede utilizar en Internet o en cualquier red TCP/IP. Con Cu-SeeMe™ podrá hacer nuevas amistades, ampliar horizontes sociales y profesionales, encontrar gente con sus mismos intereses, ver eventos cibernéticos ya sean informativos u orientados al ocio, además de muchas otras actividades. 1. Introduzca el CD-ROM en la unidad correspondiente y cierre la bandeja del CD-ROM. 2. Haga doble clic en el icono de CD-ROM "Cámara digital". 3. Haga doble clic en la carpeta "Cu-SeeMe™1.0b10", que aparece seguido por el icono "Cu-SeeMe™1.0b10". 4. Para completar la instalación, siga las instrucciones en pantalla. 5.8 Instalación de Adobe® Acrobat® Reader 1. Introduzca el CD-ROM en la unidad correspondiente y cierre la bandeja del CD-ROM. 2. Haga doble clic en el icono de CD-ROM "Cámara digital". 3. Haga doble clic en la carpeta "Acrobat® Reader" y en el icono "Instalador de English Reader". 4. Para completar la instalación, siga las instrucciones en pantalla. 12 6. Instalación de las pilas Las pilas recargables se instalan previamente. Se recomienda a los usuarios no cambiar las pilas recargables. Si necesita asistencia técnica, contacte con el servicio de atención al cliente. Conecte la SPYPEN LUXO al equipo mediante el cable USB suministrado para recargar las pilas. Asegúrese de que las pilas recargables se han cargado al menos durante tres horas antes de utilizarlas por primera vez. Pila recargable incorporada 7. Utilización de la cámara SPYPEN LUXO Observe el dibujo que aparece a continuación para tener una imagen general de la SPYPEN LUXO. Botón de disparo Soporte de la correa Indicador Botón de modo Lente Tapa de las pilas Puerto de cable d USB Vista frontal Pantalla LCD Vista lateral 7.1 Botón de disparo Vista posterior El botón de disparo tiene 5 funciones. Aunque estas funciones se explicarán detalladamente más adelante, a continuación aparece una breve descripción. 7.1.1 Fotografía Para hacer una fotografía, apunte con la SPYPEN LUXO mirando a través del visor y pulse el botón de disparo. Un pitido indicará que se ha tomado la fotografía (consulte la página 15). 7.1.2 Secuencia de vídeo Para tomar una secuencia de vídeo, presione el botón de disparo para comenzar la (consulte la página 16). grabación de imágenes en movimiento, en modo Continuo 7.1.3 Temporizador Para iniciar el temporizador de 10 segundos, pulse el botón de disparo cuando la (consulte la página 16). SPYPEN LUXO esté en modo Temporizador 13 7.1.4 Borrar memoria Para eliminar todas las imágenes que se han tomado, pulse el botón de disparo cuando (consulte la página 16). esté en modo Borrar 7.1.5 Cambio de resolución El botón de disparo se puede utilizar para alternar entre los ajustes Alta resolución y Baja resolución. Para hacer esto, en primer lugar se debe borrar la memoria y seleccionar la opción de resolución (consulte la página 16). 7.2 Visor El visor es la ventana a través de la que usted mira cuando enfoca con SPYPEN LUXO. Asegúrese de que enfoca el objeto en el visor antes de tomar la fotografía. Nota importante: Debido al pequeño tamaño del visor, asegúrese de que la SPYPEN LUXO está colocada en posición completamente paralela al objeto que desea retratar. Es recomendable tomar la imagen a una distancia mínima de dos metros del objeto del que desea tomar la fotografía. 7.3 Pantalla LCD De manera predeterminada, la pantalla LCD de dos dígitos muestra el número de fotografías que se pueden tomar antes de que la memoria de la cámara SPYPEN LUXO esté completa. También se utiliza junto con el botón de modo para acceder a los ajustes de la SPYPEN LUXO y mostrarlos en pantalla. Imágenes restantes Modo Borrar memoria Modo de alta resolución (Res. A) Modo de baja resolución (Res. B) Modo Continuo Modo Temporizador Aviso de carga de las pilas baja (la pantalla LCD parpadea) 7.4 Botón de modo El botón de modo tiene 2 funciones principales: 7.4.1 Encender la SPYPEN LUXO cuando esté en modo Stand-by Para activar de nuevo la SPYPEN LUXO cuando esté en modo Stand-by, pulse el botón de modo. 7.4.2 Recorrer los modos de funcionamiento También puede usar el botón de modo para recorrer los modos de funcionamiento de su SPYPEN LUXO (Para más detalles, consulte la sección 8 "Guía rápida"). 7.5 Encendido 7.5.1 Modo Stand-by Después de 30 segundos de inactividad, la cámara SPYPEN LUXO pasará a modo Standby automáticamente y la pantalla LCD se apagará. Todas las imágenes se guardarán en la memoria de la cámara. Nota importante: Es importante tener en cuenta que cualquier imagen guardada en la memoria de la cámara SPYPEN LUXO se perderá si la pila se gasta o se retira de la cámara (siempre que el cable USB no esté conectado a la cámara y al PC o Mac encendido). Asegúrese de que las imágenes se han cargado en el equipo a través el cable USB antes de cambiar o instalar las pilas. 14 7.5.2 Carga de pilas baja Si la pantalla LCD comienza a parpadear o aparece , esto quiere decir que no queda suficiente carga en las pilas para que la SPYPEN LUXO funcione correctamente. Nota importante: Debe transferir las posible. imágenes guardadas lo antes Nota importante: Para utilizarla como cámara web, necesitará tener acceso a Internet. Para hablar y escuchar, es necesario que su equipo tenga una tarjeta de sonido, altavoces y un micrófono (no incluidos). 8. Guía rápida 8.1 Encender la SPYPEN LUXO La cámara SPYPEN LUXO se enciende automáticamente cuando se colocan pilas nuevas o cuando la conecta al PC o Mac a través del cable USB. Pulse el botón de modo para encender la cámara cuando esté en modo Stand-by. La pantalla LCD indicará el modo para alta resolución y además mostrará el número de fotografías que se pueden tomar. 8.2 Tomar una fotografía Pulse el botón de disparo para tomar una fotografía. SPYPEN LUXO emitirá un pitido. Un sonido agudo le indicará que la imagen ha sido tomada con éxito y el contador disminuirá en una unidad. La pantalla de LCD mostrará el número de fotografías restantes. • • Un pitido bajo indica que no hay luz suficiente para tomar una fotografía o que la cubierta de la lente no se ha abierto. Una serie de pitidos indica que la SPYPEN LUXO está completa. Pulse el botón de modo para recorrer las opciones adicionales que se muestran en la pantalla LCD. Cuando aparezca un modo determinado podrá acceder a él pulsando el botón de disparo (consulte la sección 7.1). Si no se confirma una opción en un espacio de 5 segundos, la pantalla volverá a mostrar el número de imágenes disponibles. o 15 8.3 Modo Continuo (consulte 10.4 "Creación y carga de secuencias de vídeo") Para crear una secuencia de vídeo: en la pantalla LCD. 1. Pulse el botón de modo hasta que aparezca 2. Presione el botón de disparo durante 5 segundos para comenzar a tomar imágenes en movimiento. Cuando esté en modo de resolución baja, la SPYPEN LUXO le permitirá tomar 80 imágenes. En modo Continuo, el contador disminuirá rápidamente y a la vez sonará una serie de pitidos cuando se tome la fotografía. Si el botón de disparo no se pulsa en 5 segundos, la SPYPEN LUXO volverá al modo normal. Nota importante: En modo Continuo es posible tomar fotografías aunque la luz no sea suficiente. 8.4 Modo temporizador Para usar la opción de temporizador, pulse el botón de modo hasta que aparezca en la pantalla LCD y pulse el botón de disparo para iniciar el temporizador de 10 segundos. La SPYPEN LUXO emitirá un sonido corto cada segundo. Tras esto emitirá un sonido largo justo antes de emitir otro sonido corto que confirmará que la imagen se ha tomado correctamente. Es recomendable utilizar el soporte. Nota importante: El modo temporizador no se puede seleccionar cuando la SPYPEN LUXO está completa. 8.5 Eliminación de las imágenes guardadas Cuando desee borrar la memoria de la SPYPEN LUXO, pulse el botón de modo hasta que aparezca en la pantalla LCD. Si pulsa una vez el botón de disparo, la cámara emitirá un pitido y el indicador de eliminación de memoria comenzará a parpadear. Si pulsa de nuevo el botón de disparo antes de 5 segundos, las imágenes guardadas se borrarán y el contador de imágenes se pondrá a cero. Nota importante: No se pueden borrar las imágenes una a una. • Si se borra la memoria se perderán todas las imágenes. Asegúrese de cargar las imágenes que no • quiera perder en el equipo antes de borrar la memoria de la SPYPEN LUXO. 8.6 Cambio de resolución de la imagen Puede cambiar la resolución de la imagen si es necesario. 1. Recorra las opciones de modo pulsando el botón de modo. 2. Pulse el botón de disparo una vez para cambiar a la resolución alternativa. Por ejemplo: Para cambiar de modo de resolución alta a modo de resolución baja, siga los pasos que se indican a continuación. Para confirmar, pulse el botón de disparo Cambio de modo de baja resolución a alta Para confirmar, pulse el botón de disparo 16 9. Conexión de la cámara SPYPEN LUXO a su equipo El cable USB le permite transferir imágenes y sonido desde la SPYPEN LUXO al PC o Mac. Un extremo del cable se conecta al puerto USB que se encuentra en el lateral de la SPYPEN LUXO y el otro extremo se conecta al puerto USB de su equipo Mac o PC. Cuando la cámara SPYPEN LUXO esté conectada al PC o Mac, tomará la energía del equipo para ahorrar energía de las pilas. El puerto USB puede encontrarse en el panel frontal o en el panel trasero del equipo. junto al puerto de conexión. Consulte el manual de Busque este símbolo funcionamiento del PC o Mac para localizar el puerto de conexión USB. Cuando conecte SPYPEN LUXO al PC por primera vez, aparecerá el siguiente mensaje en pantalla: "Nuevo hardware encontrado" y posteriormente "Construyendo base de datos con los controladores del dispositivo". Después de esto, puede comenzar a transferir sus imágenes. El conector USB tipo "A" conectado al PC o Mac El conector USB tipo "A" conectado al SPYPEN LUXO 17 10. Carga de imágenes al equipo Para usuarios de Windows® Icono de acceso directo en el escritorio 10.1 Ejecución de Digital Camera Manager • • Seleccione el icono Digital Camera Manager del grupo de programas de Digital Camera Manager en el menú Inicio de Windows o haga doble clic en el icono de acceso directo Digital Camera Manager del escritorio. Puede comenzar a transferir las imágenes almacenadas en la SPYPEN LUXO siguiendo las instrucciones que aparecen en la sección 10.3. 10.2 Referencia rápida Modo DSC (cámara fotográfica digital) Ajustar velocidad de secuencia Crear nueva carpeta Guardar fotografía/Capturar fotografía (en modo de vídeo en directo) Modo de vídeo en directo Capturar fotografías (en modo DSC) Ajustar resolución (en modo de vídeo en directo) Enviar correo electrónico Guardar vídeo/Iniciar o detener grabación (en modo de vídeo en directo) Borrar secuencias de vídeo/fotografías Ajustar color Borrar álbum Notas importantes: Puede utilizar Digital Camera Manager para cargar imágenes tomadas por la cámara SPYPEN LUXO en cualquier momento, esté completa o no. Conecte SPYPEN LUXO a su PC a través del cable USB. Si conecta el conector USB a la SPYPEN LUXO, ésta se reiniciará y emitirá dos pitidos, pero las imágenes no se borrarán. 1. Cambio a modo DSC Cerrar 2a. Mejorar resolución 2b. Capturar todas las imágenes guardadas 18 10.3 Cargar imágenes 1. Cambie la interfaz a modo DSC (cámara fotográfica digital) haciendo clic en el botón . para capturar todas las imágenes guardadas en la SPYPEN 2. Haga clic en LUXO. Aparecerá una ventana y le preguntará si desea convertir las imágenes a una resolución superior (sólo para imágenes). Seleccione "Sí" o "No". Cerrar Imágenes guardadas 3. Seleccione las imágenes que desee Ajustar imagen 4. Crear nuevo álbum 6&7. Guardar las imágenes seleccionadas en el álbum “Álbum" 3. Todas las imágenes cargadas aparecerán en el panel izquierdo. 4. Durante la instalación de Digital Camera Manager se crea automáticamente una carpeta con el nombre "Álbum" en la sección inferior derecha de Digital Camera Manager. Resalte el archivo llamado "C:/Windows/Desktop/Album" en la esquina para crear un álbum nuevo para inferior derecha. También puede hacer clic en guardar sus imágenes. Asigne un nombre a la carpeta del álbum y guárdela donde desee en el PC. 5. Si ya ha creado una carpeta "Álbum" y desea guardar las fotografías en ella, haga clic en el álbum. 6. GUARDAR UNA FOTOGRAFÍA • Para guardar una imagen concreta en el álbum seleccionado, seleccione la imagen . haciendo clic sobre ella una vez y haga clic en el botón Guardar imagen La imagen aparecerá en el panel derecho y se guardará en el álbum creado o seleccionado. 7. GUARDAR TODAS LAS FOTOGRAFÍAS • Para guardar todas las imágenes tomadas y colocarlas en el álbum, seleccione todas las imágenes presionando el botón CTRL del teclado y haciendo clic con el • . ratón en cada una de ellas; a continuación, haga clic en el botón Todas las imágenes seleccionadas aparecen en el panel derecho y se guardan en el álbum creado o seleccionado. 8. Retocar una imagen Puede retocar una imagen (brillo, contraste, etc.) resaltando la imagen y haciendo • . clic en el botón 9. Para recuperar imágenes guardadas en un álbum, haga doble clic en el álbum y las imágenes almacenadas en él aparecerán en el panel de la parte superior derecha. 10. Haga doble clic en la imagen que desea ver para que aparezca en pantalla completa. 19 10.4 Creación y carga de secuencias de vídeo Cree sus propias secuencias de vídeo digitales gracias a Digital Camera Manager. El modo de resolución baja admite 80 fotogramas de vídeo. El modo de resolución alta admite 20 fotogramas de vídeo. • Cuando la SPYPEN LUXO esté completa, conéctela al PC a través del USB y ejecute Digital Camera Manager. • Ahora puede empezar a crear sus propias secuencias de vídeo siguiendo los pasos especificados a continuación. Cerrar Archivo .avi guardado 1a. Cambio a modo DSC Archivo .avi de correo electrónico guardado 2. Capturar todas las imágenes 2. Crear nuevo álbum 3. Crear secuencia de vídeo 1. Cambie la interfaz a modo DSC (cámara fotográfica digital) haciendo clic en el botón . Haga clic en para capturar todas las imágenes guardadas en la SPYPEN LUXO. Todas las imágenes cargadas aparecerán en el panel izquierdo. 2. Durante la instalación de Digital Camera Manager se crea automáticamente una carpeta con el nombre "Álbum" en la sección inferior derecha de Digital Camera Manager. Resalte el archivo llamado "C:/Windows/Desktop/Album" en la esquina para crear un álbum nuevo para inferior derecha. También puede hacer clic en guardar sus imágenes. Asigne un nombre a la carpeta del álbum y guárdela donde desee en el PC. 3. Si ya ha creado una carpeta "Álbum" y desea guardar las fotografías en ella, haga doble clic en el álbum. para crear una secuencia de vídeo (archivo .avi) con todas 4. Haga clic en el botón las imágenes seleccionadas. Para seleccionarlas presione la tecla CTRL del teclado y haga clic con el ratón en cada una de las imágenes que desee. 5. Seleccione el formato de compresión de vídeo. Se recomienda el formato "Fotogramas completos (sin comprimir)". 6. La secuencia de vídeo creada aparecerá en el panel derecho y se guardará en el álbum creado o seleccionado. 7. Para recuperar secuencias de vídeo guardadas en un álbum, haga doble clic en el álbum y las imágenes almacenadas en él aparecerán en el panel de la parte superior derecha. 8. Haga doble clic en la secuencia de vídeo (archivo .avi) para abrir y ver la secuencia. La secuencia de vídeo se reproducirá en el reproductor de Windows® Media. Notas importantes: Las imágenes también se pueden recuperar desde el escritorio, haciendo clic en la carpeta con nombre "Álbum". Consejo: Para resaltar rápidamente todas las imágenes presione las teclas CTRL y SHIFT al mismo tiempo y haga clic en el ratón en la última imagen de cada fila de imágenes. Esto hará que cada imagen de cada fila se resalte. Si intenta crear una secuencia de vídeo con resolución alta y baja se producirá un error. 20 10.5 Creación de secuencias de vídeo en directo Puede crear secuencias de vídeo digitales en directo gracias a Digital Camera Manager. • Asegúrese de que la SPYPEN LUXO está conectada al PC o Mac y ejecute el software Digital Camera Manager. • Advertencia El modo vídeo en directo borrará todas las imágenes guardadas en la SPYPEN LUXO. Asegúrese de que se han transferido todas las imágenes que no desea eliminar antes de cambiar de Digital Camera Manager a modo de vídeo en directo. • Ahora puede empezar a crear sus propias secuencias de vídeo en directo siguiendo los pasos especificados a continuación. 1. Cambiar a modo de vídeo en directo Cerrar archivo .avi guardado Imagen en directo 2. Crear nuevo álbum Ajustar resolución 5. Iniciar/detener secuencia de vídeo en directo 5. Tomar fotografía durante la grabación 4. Ajustar velocidad de secuencia . 1. Cambie la interfaz a modo de vídeo en directo, haciendo clic en el botón 2. Durante la instalación de Digital Camera Manager se crea automáticamente una carpeta con el nombre "Álbum" en la sección inferior derecha de Digital Camera Manager. Resalte el archivo llamado "C:/Windows/Desktop/Album" en la esquina para crear un álbum nuevo para inferior derecha. También puede hacer clic en guardar sus imágenes. Asigne un nombre al álbum y guárdelo donde desee en el PC. 3. Si ya ha creado un álbum y desea guardar las fotografías en él, haga doble clic en el álbum. para ajustar la velocidad de secuencia y el botón 4. Haga clic en el botón para ajustar la resolución (tamaño) de la secuencia de vídeo. para comenzar la grabación de imágenes en directo y en de 5. Haga clic en nuevo para detener la grabación. Durante la grabación, puede tomar una fotografía haciendo clic en el botón . La secuencia de vídeo y la fotografía tomadas aparecerán en el panel derecho y se guardarán en el álbum creado. 21 Para ajustar la velocidad de secuencia: Puede ajustar la velocidad de secuencia (número de fotogramas por segundo) presionando el botón de velocidad de secuencia Introduzca la cantidad de fotogramas por segundo a los que desea que se ejecute la secuencia de vídeo. (fotograms por segundo) . . 1. Haga clic en el botón 2. Introduzca la velocidad de fotograma que desea para la secuencia de vídeo. Por ejemplo: • 80 fotogramas a 10 fotogramas por segundo = secuencia de vídeo de una duración de 8 s. • 80 fotogramas a 5 fotogramas por segundo = secuencia de vídeo de una duración de 16 s. Ajuste la resolución Para ajustar la resolución: Puede ajustar la resolución de la secuencia de vídeo pulse el botón Ajustar resolución . 22 Ajuste la velocidad de secuencia Para usuarios de Macintosh® 10.6 Carga de imágenes y secuencias de vídeo 1. Conecte SPYPEN LUXO al Mac a través del cable USB. 2. Aparecerá una ventana solicitándole que asigne nombre a las fotografías (imágenes). El formato para asignar nombre a un archivo es predeterminado: <Fecha> <Hora> <Nº de imagen>. Puede cambiar el nombre haciendo doble clic en el icono "STV0680 Camera" o en el icono "SPYPEN MAC" en el panel de control. 3. Haga clic en "Guardar". 4. Su Mac le pedirá que verifique que desea vaciar la SPYPEN LUXO. • Si hace clic en "Sí", las imágenes guardadas en la cámara se borrarán. • Si hace clic en "No", las imágenes guardadas en la cámara no se borrarán. 5. Las secuencias de vídeo y las fotografías se cargan en la carpeta "Fotografías de la cámara STV0680" o "Fotografías de Mac WWL". SPYPEN MAC Imágenes cargadas Secuencia de vídeo cargada 23 11. Utilización de otros programas Para usuarios de Windows® Puede cargar imágenes directamente de la SPYPEN LUXO a Adobe® ActiveShare 1.5. También puede guardar sus imágenes en archivos y abrirlas posteriormente. 11.1 Utilización de PhotoStudio® 2000 1. Seleccione el icono de "PhotoStudio® 2000" en el grupo de programas "ArcSoft Camera Suite" en el menú de Inicio de Windows®. Puede comenzar a transferir las imágenes almacenadas en su SPYPEN LUXO siguiendo las instrucciones que aparecen a continuación: 2. Seleccione "Archivo" y después "Seleccionar Fuente". Seleccione "STV0680 Camera" como fuente. 3. Seleccione "Archivo" y después "Adquirir". Se mostrará la interfaz de captura. Para capturar imágenes, resalte las imágenes que desee y haga clic en el botón "Capturar". 4. Si necesita más ayuda sobre el uso de PhotoStudio® 2000, diríjase a "Ayuda" para acceder a los temas de ayuda. Visite http://www.arcsoft.com si necesita listados de preguntas frecuentes, trucos y soporte técnico. Consulte la sección 13 si necesita más detalles. 11.2 Utilización de ArcSoft PhotoFantasy™ 2000 1. Seleccione el icono de "PhotoFantasy™ 2000" en el grupo de programas "ArcSoft Camera Suite" en el menú de Inicio de Windows®. 2. Haga clic en "Cargar fantasía" para seleccionar la plantilla de la biblioteca y después en "Aceptar". Importante: Asegúrese de que el CD-ROM de "Cámara digital" se encuentra en la unidad de CD-ROM. 24 Uso de imágenes almacenadas en SPYPEN LUXO:3. Haga doble clic en "Cargar foto 1" y, a continuación, en "Adquirir". Seleccione "STV0680 Camera" como fuente. Se mostrará la interfaz de captura. 4. Para capturar imágenes, resalte las imágenes que desee y haga clic en el botón "Capturar". Las imágenes capturadas se mostrarán en la ventana. Seleccione la imagen deseada y haga clic en "Capturar". 5. La imagen seleccionada se mostrará dentro de la "máscara" en la plantilla seleccionada. Puede jugar con la imagen usando los iconos de función. Uso de imágenes en directo: 6. También puede capturar una foto en directo si su SPYPEN LUXO está conectada al equipo siguiendo los pasos que aparecen a continuación. 7. Haga clic en "Cargar fantasía" para seleccionar la plantilla de la biblioteca y después en "Aceptar". Importante: Asegúrese de que el CD-ROM de "Cámara digital" se encuentra en la unidad de CD-ROM. 8. Haga clic en el icono "parte delantera de la cámara" ubicada en la parte superior, para iniciar el modo de foto en directo. Aparecerá la ventana "Opciones del controlador de vídeo para Windows" Seleccione "Cámara STV0680" y haga clic en "Aceptar". 9. Haga clic en el "icono redondo" en la parte superior para iniciar el modo de foto en directo. La imagen capturada se mostrará dentro de la "máscara" en la plantilla seleccionada. Haga clic en el icono "parte posterior de la cámara" para tomar la fotografía deseada en directo. 10. Puede redimensionar, girar o volver a colocar las imágenes utilizando los iconos de función mostrados a la derecha o volver a colocar la imagen utilizando el ratón y arrastrando la imagen. 25 "Máscara" Iniciar visuañización en directo Capturar imagen Seleccionar fuente de cámara 11. Si necesita más ayuda sobre el uso de ArcSoft PhotoFantasy™ 2000, diríjase a "Ayuda" para acceder a los temas de ayuda. Visite http://www.arcsoft.com si necesita listados de preguntas frecuentes, trucos y soporte técnico. Consulte la sección 13 si necesita más detalles. 11.3 Utilización de ArcSoft PhotoPrinter® 2000 1. Seleccione el icono de "PhotoPrinter™ 2000" en el grupo de programas "ArcSoft Camera Suite" en el menú de Inicio de Windows®. 2. Seleccione el "Diseño de página" que prefiera. Se mostrará el diseño de página seleccionado. 3. Haga clic en "Cargar foto" y luego en "Adquirir". Seleccione "Cámara STV0680" como fuente. Aparecerá la interfaz de captura. Para capturar una imagen, seleccione la imagen deseada y haga clic en "Capturar". 4. Las imágenes capturadas aparecerán en el panel de biblioteca de fotos. Seleccione la imagen deseada y haga clic en "Aceptar". 5. La imagen seleccionada aparecerá en la plantilla elegida. Haga clic en "Imprimir" cuando termine de colocar las imágenes. 6. Si necesita más ayuda sobre cómo usar ArcSoft PhotoPrinter® 2000, haga clic en el icono "?" ubicado en la parte superior derecha para acceder a los temas de ayuda. Visite http://www.arcsoft.com si necesita listados de preguntas frecuentes, trucos y soporte técnico. Consulte la sección 13 si necesita más detalles. Cargar foto Adquirir Imprimir 26 11.4 Utilización de ArcSoft VideoImpression™ 1.6 Hagamos un vídeo. Siga estas sencillas instrucciones para crear su primer vídeo. Paso 1: Haga clic en el icono nuevo. Paso 2: Seleccione una plantilla de vídeo utilizando el botón de selección . Paso 3: Haga doble clic en la pantalla Static.avi en la plantilla de vídeo y aparecerá una copia en el primer fotograma grande del storyboard en la parte inferior. Paso 4: Haga doble clic en el fotograma pequeño que hay a la derecha del fotograma grande. Aparecerá una nueva plantilla en la parte superior denominada "efectos especiales". Haga doble clic en el efecto especial "1. Disparar" que se añadirá al marco de efectos especiales resaltado. Paso 5: Haga doble clic en el siguiente fotograma grande y repita el paso 3 usando una plantilla de vídeo. Haga doble clic en la Plantilla "5.CountDown.avi" y repita el paso 4. Storyboard 1. Disparo Static.avi 1. Disparo Countdown .avi Adición de un vídeo guardado. Paso 6: Para añadir un vídeo que ya haya grabado, haga doble clic en el siguiente fotograma grande, en la parte derecha del storyboard. Haga clic en el icono "Obtener" y seleccione un vídeo ya existente en la carpeta "Álbum". Haga clic en "Obtener" y, con el selector, haga clic en la flecha hacia abajo y seleccione el escritorio. A continuación, haga doble clic en la carpeta "Álbum" y seleccione un archivo con la extensión .mov (archivo de vídeo). El vídeo aparecerá en las plantillas de vídeo. Haga doble clic en el vídeo y aparecerá como cualquier otra plantilla de vídeo en el storyboard. Diríjase al paso 10. Puede producir un vídeo en directo. Asegúrese de que su SPYPEN LUXO esté conectado al equipo a través del cable USB. Haga clic en el icono de captura. de grabación. Espere a que se active el enlace de vídeo. Paso 7: Pulse el icono Ahora estará grabando. Pulse la tecla ESC del teclado para finalizar el vídeo. Paso 8: Pulse el icono "Guardar" y ponga un nombre al archivo, tras esto pulse "Guardar". Video Impression le preguntará dónde quiere colocar su vídeo. Seleccione "plantillas de vídeo". Paso 9: Seleccione el icono "Álbum". El vídeo que acaba de producir aparecerá en las plantillas de vídeo. Haga doble clic en su vídeo y aparecerá en el storyboard. Reproducción del vídeo. "reproducir película". Esta opción mostrará todos sus Paso 10: Seleccione el icono de reproducción para ver el vídeo completo. Observe el vídeos. Pulse el icono modo en que los efectos especiales se fusionan con los fotogramas del storyboard. A continuación, pruebe usted mismo e inténtelo con la plantilla de sonidos. 27 11.5 Utilización de Microsoft® NetMeeting™ 1. Conecte su SPYPEN LUXO a un extremo del cable USB. 2. Conecte el otro extremo del cable USB a cualquier puerto USB disponible en su equipo. 3. Coloque su SPYPEN LUXO cerca del monitor de su equipo o en otra superficie plana. 4. Conecte el micrófono (no incluido) al conector de micrófono externo de su tarjeta de sonido. 5. Haga doble clic en el icono de "NetMeeting" que se encuentra en el escritorio o seleccione "NetMeeting" en el menú de Inicio de Windows. 6. Escriba la dirección IP, el nombre del equipo o el número de teléfono de la persona a la que desea llamar y pulse el botón "Llamar". Para conocer su propia dirección IP, pulse "Inicio" y haga clic en "Ejecutar". Escriba "winipcfg" y haga clic en "Aceptar". Aparecerá la ventana de configuración IP y podrá ver su dirección IP. 7. Si necesita más ayuda sobre la utilización de Microsoft® NetMeeting™, seleccione "Ayuda" en la barra de menú y escoja el tema que necesite. También puede visitar la siguiente página web: http://www.microsoft.com/windows/netmeeting. 11.6 Utilización de Adobe® Acrobat® Reader Adobe® Acrobat® Reader le permite visualizar documentos en formato .pdf. Si necesita más detalles, diríjase a www.adobe.com/acrobat. 28 Para usuarios de Macintosh® 11.7 Utilización de PhotoStudio® 2000 1. Antes de utilizar PhotoStudio® 2000, asegúrese de que "Capturar STV0680"/"Importar Mac WWL" se han colocado en Capturar STV0680 Importar archivo con mejora la carpeta Complementos en la carpeta PhotoStudio. 2. Haga doble clic en el icono "PhotoStudio®" de PhotoStudio®. Puede comenzar a transferir las imágenes almacenadas en su SPYPEN LUXO siguiendo las instrucciones que aparecen a continuación. 3. Vaya a "Archivo" y seleccione "Capturar STV0680"/"Importar cámara USB". Aparecerá la interfaz de captura. • Para capturar una imagen, seleccione la imagen deseada y Importar WWL de MAC haga clic en "Importar". Haga clic en "Cerrar" para salir de la Importar archivo sin mejora interfaz de captura. • Para capturar todas las imágenes, haga clic en "Seleccionar todo" y, a continuación, haga clic en "Importar". Haga clic en "Cerrar" para salir de la interfaz de captura. Ya puede editar sus imágenes con las funciones de PhotoStudio. 4. Si necesita más ayuda sobre el uso de PhotoStudio® 2000, diríjase a "Ayuda" para acceder a los temas de ayuda. Visite http://www.arcsoft.com si necesita listados de preguntas frecuentes, trucos y soporte técnico. Consulte la sección 13 si necesita más detalles. 11.8 Utilización de ArcSoft PhotoFantasy™ 2000 1. Haga doble clic en el icono "PhotoFantasy™" de PhotoFantasy™. 2. Haga clic en "Cargar fantasía" para seleccionar la plantilla de la biblioteca y después en "Aceptar". Importante: Asegúrese de que el CD-ROM de "Cámara digital" se encuentra en la unidad de CD-ROM. 3. Haga doble clic en "Cargar foto 1" y, a continuación, en "Añadir". Seleccione la imagen que desea ver entre las que están guardadas en el disco duro y haga clic en "Abrir". La imagen seleccionada aparecerá en la parte izquierda. Haga clic en "Aceptar". 29 4. La imagen seleccionada se mostrará dentro de la "máscara" en la plantilla seleccionada. Puede redimensionar, girar o volver a colocar la imagen utilizando los iconos de función que aparecen a la derecha, o volver a colocar la imagen utilizando el ratón y arrastrando la imagen. 5. Si necesita ayuda sobre cómo utilizar ArcSoft PhotoFantasy™ 2000, vaya a "?" en la parte superior derecha, para que le proporcione acceso a los temas de ayuda. Visite http://www.arcsoft.com si necesita listados de preguntas frecuentes, trucos y soporte técnico. Consulte la sección 13 si necesita más detalles. "Máscara" 11.9 Utilización de ArcSoft PhotoPrinter® 2000 1. Haga doble clic en el icono "PhotoPrinter" de PhotoPrinter. Importante: Asegúrese de que el CD-ROM de "Cámara digital" se encuentra en la unidad de CD-ROM. 2. Seleccione el "Diseño de página" que prefiera. El diseño seleccionado aparecerá en el panel ubicado a la derecha. 3. Haga clic en "Cargar foto" y luego en "Añadir foto". Seleccione la imagen que desea ver entre las que están guardadas en el disco duro y haga clic en "Abrir". 4. La imagen seleccionada aparecerá en el panel de biblioteca de fotos. Seleccione la imagen deseada y haga clic en "Aceptar". 5. La imagen seleccionada aparecerá en la plantilla elegida. Haga clic en "Imprimir" cuando termine de colocar las imágenes. 6. Si necesita más ayuda sobre cómo usar ArcSoft PhotoPrinter® 2000, haga clic en el icono "?" ubicado en la parte superior derecha para acceder a los temas de ayuda. Visite http://www.arcsoft.com si necesita listados de preguntas frecuentes, trucos y soporte técnico. Consulte la sección 13 si necesita más detalles. 30 11.10 Utilización de ArcSoft VideoImpression™ 1.5 Hagamos un vídeo. Siga estas sencillas instrucciones para crear su primer vídeo. Paso 1: Haga clic en el icono nuevo. Paso 2: Seleccione una plantilla de vídeo utilizando el botón de selección . Paso 3: Haga doble clic en la pantalla Static.avi en la plantilla de vídeo y aparecerá una copia en el primer fotograma grande del storyboard en la parte inferior. Paso 4: Haga doble clic en el fotograma pequeño que hay a la derecha del fotograma grande. En la parte superior aparecerá una plantilla nueva con el nombre "efectos especiales". Haga doble clic en el efecto especial de "1. Disparar" que se añadirá al marco de efectos especiales resaltado. Paso 5: Haga doble clic en el siguiente fotograma grande y repita el paso 3 usando una plantilla de vídeo. Haga doble clic en la Plantilla "5.CountDown.avi" y repita el paso 4. Storyboard Static.avi 1. Disparo Countdown.avi 1. Disparo Adición de un vídeo guardado. Paso 6: Para añadir un vídeo que ya haya grabado, haga doble clic en el siguiente fotograma grande, en la parte derecha del storyboard. Haga clic en el icono "Obtener" y seleccione un vídeo ya existente en la carpeta "Álbum". Haga clic en "Obtener" y, con el selector, haga clic en la flecha hacia abajo y seleccione el escritorio. A continuación, haga doble clic en la carpeta "Álbum" y seleccione un archivo con la extensión .mov (archivo de vídeo). El vídeo aparecerá en las plantillas de vídeo. Haga doble clic en el vídeo y aparecerá como cualquier otra plantilla de vídeo en el storyboard. Diríjase al paso 10. Puede producir un vídeo en directo. Asegúrese de que su SPYPEN LUXO esté conectado al equipo a través del cable USB. Haga clic en el icono de captura. de grabación. Espere a que se active el enlace de vídeo. Paso 7: Pulse el icono Ahora estará grabando. Pulse la tecla ESC del teclado para finalizar el vídeo. Paso 8: Pulse el icono "Guardar" y ponga un nombre al archivo, tras esto pulse "Guardar". Video Impression le preguntará dónde quiere colocar su vídeo. Seleccione "plantillas de vídeo". Paso 9: Seleccione el icono "Álbum". El vídeo que acaba de producir aparecerá en las plantillas de vídeo. Haga doble clic en su vídeo y aparecerá en el storyboard. Reproducción del vídeo. "reproducir película". Esta opción mostrará todos sus Paso 10: Seleccione el icono para visualizar el vídeo completo. vídeos. Pulse el icono de reproducción Observe el modo en que los efectos especiales se fusionan con los fotogramas del storyboard. A continuación, pruebe usted mismo e inténtelo con la plantilla de sonidos. 31 11.11 Utilización de Cu-SeeMe™ Advertencia La utilización de CU-SeeMe™ borrará todas las imágenes guardadas en la SPYPEN LUXO. Asegúrese de cargar todas las imágenes que desea conservar antes de utilizar CU-SeeMe™. 1. 2. 3. 4. 5. 6. 7. 8. 9. Conecte su SPYPEN LUXO a un extremo del cable USB. Conecte el otro extremo del cable USB a cualquier puerto USB disponible en el Mac. Coloque su SPYPEN LUXO junto al monitor Mac o en otra superficie plana. Conecte el micrófono (no incluido) al conector de micrófono externo de su tarjeta de sonido. Haga doble clic en el icono "CU-SeeMe™" ubicado en la carpeta de CU-SeeMe™. Vaya a "Edición" y, a continuación, a "Preferencias". Edite los ajustes; es decir, título del vídeo, ajustes de conexión, etc. Vaya a "Conferencia" y haga clic en "Conectar". Introduzca el nombre de host y la dirección IP de la persona a la que desea llamar y pulse "Conectar". Para conocer su propia dirección IP, vaya al "Panel de control" y, a continuación a "Compartir archivos". Podrá ver su dirección IP en la partición donde está ubicada la opción "Iniciar/detener". Si necesita ayuda sobre cómo utilizar CU-SeeMe™, visite el siguiente sitio web:: http://www.cuseeme.com. 11.12 Utilización de Adobe® Acrobat® Reader Adobe® Acrobat® Reader le permite visualizar documentos en formato .pdf. Si necesita más detalles, diríjase a www.adobe.com/acrobat. 32 12. Atención al cliente plawa-feinwerktechnik GmbH & Co. KG Bleichereistr. 18 73066 Uhingen - Alemania Teléfono de atención: +49 (7161) 93872-0 (inglés, alemán) Sitio web: www.spypen.com, www.plawa.de Correo electrónico: [email protected] 13. Atención internacional al cliente de ArcSoft Para Japón Centro de asistencia técnica de ArcSoft en Japón (Tokio) Teléfono: +81-03-3834-5256 Fax: +81-03-5816-4730 Página web: http://www.mds2000.co.jp/arcsoft Correo electrónico: [email protected] y [email protected] Para Norteamérica Centro de asistencia técnica de ArcSoft (Fremont California, CA) Teléfono: 1-800-762-8657 (llamada gratuita) Fax: 1-510-440-1270 Correo electrónico: [email protected] Para China Para Norteamérica Centro de asistencia técnica de ArcSoft en Centro de asistencia técnica de ArcSoft China (Beijing) (Fremont California, CA) Teléfono: 8610-6849-1368 Teléfono: 1-800-762-8657 (llamada gratuita) Fax: 8610-6849-1367 Fax: 1-510-440-1270 Correo electrónico: [email protected] Correo electrónico: [email protected] Para Oceanía Centro de asistencia técnica de ArcSoft en Australia (Baulkham Hills, Nueva Gales del Sur) Teléfono: 61 (2) 9899-5888 Fax: 61 (2) 9899-5728 Correo electrónico: [email protected] Para Europa/Oriente Medio/África y el resto del mundo Centro de asistencia técnica de ArcSoft en Europa (Irlanda) Teléfono: +353-(0) 61-702087 Fax: +353-(0) 61-702001 Correo electrónico: [email protected] Visite www.arcsoft.com o pulse Inicio -> Programas -> ArcSoft Camera Suite -> Web Services si desea obtener consejos, asistencia técnica y listados de preguntas frecuentes. 33 14. Solución de problemas Esta guía de solución de problemas ha sido diseñada para ayudarle. Si los problemas continúan, póngase en contacto con la línea local de atención al cliente. Consulte su tarjeta de registro para obtener más detalles sobre el contacto con la línea de asistencia. Para usuarios de Windows® Síntoma Problema Solución Recibo un error cuando instalo Digital Digital Camera Manager no carga. Camera Manager. No encuentro la carpeta de Digital Camera Manager en el menú Programas aunque ya he instalado el controlador. En la SPYPEN LUXO no aparece ninguna de las imágenes que he tomado. No puedo cargar las imágenes en el PC. La pantalla LCD parpadea. No puedo Manager. ejecutar Digital Aparece una esquina negra imágenes que he tomado. Camera en las La cámara emite un pitido bajo cuando intento tomar una fotografía. Cierre el resto de las aplicaciones e intente volver a instalar el controlador o descargar el controlador actualizado desde www.spypen.com. A continuación, instale el controlador actualizado. Asegúrese de que el controlador USB del BIOS esté activado. Si esto no funciona, póngase en contacto con el representante nacional de asistencia técnica. El instalador de Digital Camera Manager Instale el software, reinicie el PC y conecte necesita que la cámara SPYPEN LUXO la cámara SPYPEN LUXO a este último a esté conectada al PC (a través del USB), través del puerto USB. A continuación, la tras haber instalado el software y carpeta de software aparecerá en el menú reiniciado el PC. Programas. Se ha quedado sin alimentación en la cámara por: Potencia insuficiente en las pilas. Cargue todas las imágenes en el PC tan pronto como sea posible (consulte la sección "Pilas" que aparece en el Manual de usuario). Extraer las pilas de la cámara sin que ésta Si necesita cambiar las pilas y conservar esté conectada al PC (conectado) a través las imágenes en la memoria de SPYPEN del cable USB. LUXO, asegúrese de que está conectado a un PC conectado mediante un cable USB que se alimentará desde el PC mientras inserta las pilas cargadas. Fallo de conexión. Compruebe que los cables están bien conectados. La carga de las pilas está demasiado baja Cargue las imágenes guardadas para continuar tomando fotos. inmediatamente y, a continuación, cambie las pilas. Hay un problema con otro dispositivo de Si tiene alguna otra cámara instalada en captura del controlador de la cámara. su equipo, retire la cámara y elimine su controlador completamente del sistema para evitar problemas con otra cámara o dispositivo de captura. Desaparición de esquinas en las imágenes. Asegúrese de retirar completamente la cubierta de la lente hasta la posición deseada. No hay luz suficiente. Tome las fotos en un lugar con mejor iluminación. Compruebe que la cubierta de la lente esté abierta. No puedo acceder a ninguna plantilla de No ha insertado el CD en la unidad de CD- Coloque el CD de SPYPEN LUXO en la PhotoFantasy. ROM. unidad de CD-ROM. El asistente de instalación del CD no El archivo de instalación está desactivado Abra el escritorio de su equipo. Haga clic funciona. o con el botón derecho del ratón en "Mi PC". el CD-ROM está desconectado. Haga clic en "Propiedades". Seleccione "Administrador de Dispositivos". Haga doble clic en "CD_ROM" o en "CD-R" (son los nombres predeterminados que suelen tener). Haga clic en "Configuración". Compruebe que está seleccionado "Notificar la inserción automáticamente" y "Desconectar". Si cambia la configuración, el ordenador le pedirá que reinicie su PC. Haga clic en "Sí". Consulte los archivos de ayuda y las Guías de Usuario que acompañan a las aplicaciones incluidas. Para más información y soporte, visite nuestra página web: http://www.spypen.com. 34 Para usuarios de Macintosh® Síntoma Problema Solución Recibo un error cuando instalo Digital Digital Camera Manager no carga. Camera Manager. No encuentro el archivo de complementos "Capturar STV0680"/"Importar Mac WWL" ni la carpeta "Fotografías de la carpeta STV0680"/"WWL Mac" en el menú Programas, aunque ya he instalado el controlador. En la SPYPEN LUXO no aparece ninguna de las imágenes que he tomado. No puedo cargar las imágenes en el Mac. La pantalla LCD parpadea. No puedo Manager. ejecutar Digital Aparece una esquina negra imágenes que he tomado. Camera en las La cámara emite un pitido bajo cuando intento tomar una fotografía. Cierre el resto de las aplicaciones e intente volver a instalar el controlador o descargar el controlador actualizado desde www.spypen.com. A continuación, instale el controlador actualizado. El instalador de Digital Camera Manager Instale el software, reinicie el Mac y necesita que la cámara SPYPEN LUXO conecte la cámara SPYPEN LUXO a este esté conectada al Mac (a través del USB), último a través del puerto USB, a tras haber instalado el software y continuación, la carpeta y el archivo de reiniciado el Mac. complementos aparecerán en el menú Programas. Se ha quedado sin alimentación en la cámara por: Potencia insuficiente en las pilas. Cargue todas las imágenes en el Mac tan pronto como sea posible (consulte la sección "Pilas" que aparece en el Manual de usuario). Extraer las pilas de la cámara sin que ésta Si necesita cambiar las pilas y conservar esté conectada al Mac (conectado) a las imágenes en la memoria de SPYPEN través del cable USB. LUXO, asegúrese de que está conectado a un Mac (conectado) mediante un cable USB que se alimentará desde el Mac mientras inserta pilas cargadas. Fallo de conexión. Compruebe que los cables están bien conectados. La carga de las pilas está demasiado baja Cargue las imágenes guardadas para continuar tomando fotos. inmediatamente y, a continuación, cambie las pilas. Hay un problema con otro dispositivo de Si tiene alguna otra cámara instalada en captura del controlador de la cámara. su equipo, retire la cámara y elimine su controlador completamente del sistema para evitar problemas con otra cámara o dispositivo de captura. Desaparición de esquinas en las imágenes. Asegúrese de retirar completamente la cubierta de la lente hasta la posición deseada. No hay luz suficiente. Tome las fotos en un lugar con mejor iluminación. Compruebe que la cubierta de la lente esté abierta. No puedo acceder a ninguna plantilla de No ha insertado el CD en la unidad de CD- Coloque el CD de SPYPEN LUXO en la PhotoFantasy. ROM. unidad de CD-ROM. Consulte los archivos de ayuda y las Guías de Usuario que acompañan a las aplicaciones incluidas. Para más información y soporte, visite nuestra página web: http://www.spypen.com. 35 15. Pilas ADVERTENCIAS • Las pilas deben ser cambiadas por un adulto. • Las pilas no recargables no deben ser recargadas. • Se recomienda utilizar únicamente pilas del mismo tipo o de tipo equivalente. • Las pilas deben introducirse con la polaridad correcta. • Las pilas gastadas deben ser retiradas de la cámara. • No se deben provocar cortocircuitos en los terminales de alimentación. • No mezcle pilas alcalinas, estándar (carbón-cinc) y recargables (níquel-cadmio). • No tire las pilas al fuego. • Las pilas deben extraerse de la cámara cuando no se utilicen. • No use pilas recargables. • Estas instrucciones deben conservarse para futuras consultas. 36 16. Características técnicas Versión de cámara VGA • Memoria: 8 MB de SDRAM • Velocidad de imagen para vídeo en cámara web: QCIF: 20 fps Alta resolución - 640 x 480 píxeles • Fotografía: Baja resolución - 320 x 240 píxeles Alta Resolución - 26 imágenes • Imágenes almacenables: Baja Resolución - 107 imágenes • Secuencia de vídeo: Ilimitada si la cámara está conectada al ordenador a través del programa de captura de vídeo. • Formato de archivos: Par usuarios de Windows® (Imagen fotográfica/de vídeo – Formato BMP/AVI) Par usuarios de Macintosh® (Imagen fotográfica/de vídeo – Formato BMP o PICT/AVI, o MOV) • Interfaz: USB • Conector externo: USB • Apagado automático: Tras 30 segundos de inactividad • Alimentación: Puerto USB, 2 pilas AAA. Pilas recargables incorporadas. • Sistema operativo: Para usuarios de Windows®: Microsoft® Windows® 98, 98SE, Me, 2000 o XP Para usuarios de Macintosh®: Mac™ OS versión 8.6 ~ 9.2 La cámara SPYPEN LUXO sólo debe utilizarse en las siguientes condiciones ambientales: • • • • • • • 41-104 ºF, 5-40 ºC 20%-85% de humedad relativa sin condensación Precauciones Nunca sumerja ninguna parte de la SPYPEN LUXO o cualquiera de sus componentes en ningún fluido o líquido. Desconecte la SPYPEN LUXO de su PC o Mac antes de limpiarlo. Elimine el polvo y las manchas con un trapo suave humedecido en agua o en un detergente neutro. No coloque objetos calientes sobre la superficie de la SPYPEN LUXO. No intente abrir ni desmontar la SPYPEN LUXO. Esto afectaría a su garantía. 37 17. Aviso de la FCC Este dispositivo cumple la parte 15 de las normas FCC. Su utilización está sujeta a dos condiciones: (1) Este dispositivo no debe causar interferencias dañinas. (2) Este dispositivo debe aceptar cualquier interferencia recibida, incluidas las interferencias que puedan ser causadas por utilizaciones no deseadas. Advertencia: Los cambios o modificaciones en este dispositivo no aprobados expresamente por la parte responsable de la conformidad podrían anular la autoridad del usuario para utilizar el equipo. NOTA: Este equipo ha sido probado y cumple los límites para dispositivos digitales de Clase B, de conformidad con lo dispuesto en la parte 15 de las normas FCC. Estos límites han sido diseñados para ofrecer una protección razonable contra interferencias dañinas en instalaciones residenciales. Este equipo genera, utiliza y puede irradiar energía de radio frecuencia y, si no se instala y se utiliza según sus instrucciones, podría causar interferencias dañinas en comunicaciones de radio. Sin embargo, no existe garantía de que estas interferencias no ocurran en instalaciones particulares. Si este equipo causa interferencias dañinas en receptores de radio o televisión, lo cual se puede determinar encendiendo y apagando el equipo, el usuario deberá intentar corregir estas interferencias adoptando una o más de las siguientes medidas: • Reorientar o recolocar la antena de recepción. • Aumentar la separación entre el equipo y el receptor. • Conectar el equipo a una salida en un circuito diferente del que necesita el receptor. • Consultar al distribuidor o a algún técnico de radio/TV experimentado para solicitar ayuda. Debe utilizarse cable blindado con este dispositivo para asegurarse de que cumple con los límites de la Clase B de FCC. GER ES 0202 Nº de serie: OM837205 R1 38