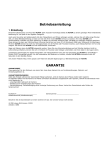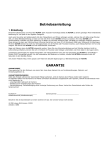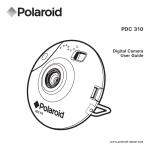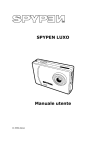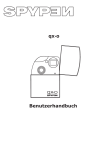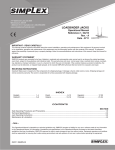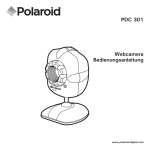Download SPYPEN LUXO Betriebsanleitung
Transcript
SPYPEN LUXO Betriebsanleitung © 2002 plawa 1. Einleitung Herzlichen Glückwunsch zum Kauf des SPYPEN LUXO. Dank neuester Technologie bietet die SPYPEN LUXO zu einem günstigen Preis kinderleichte Bedienung und viel Spaß an der digitalen Fotografie. Auch wenn Sie sicher am liebsten gleich mit dem Fotografieren und Filmen anfangen möchten, nehmen Sie sich bitte einige Minuten Zeit, um diese Betriebsanleitung zu lesen und sich mit Ihrer neuen SPYPEN LUXO vertraut zu machen. Ihre neue SPYPEN LUXO kann 26 Bilder mit hoher Auflösung oder 107 Bilder mit niedriger Auflösung speichern. Diese können Sie dann per USB-Anschluss (Universal Serial Bus) auf einen PC mit Windows® 98, 98 Zweite Ausgabe, Windows® ME oder Windows® 2000 bzw. einen Macintosh® unter OS 8.6–9.2 übertragen. Mit der SPYPEN LUXO können Sie nicht nur Schnappschüsse von der Familie oder Freunden machen, auch Videoaufnahmen mit Ton sind möglich. Sogar als Webcam kann die SPYPEN LUXO eingesetzt werden. Wenn Sie über eine Internetverbindung und ein Mikrofon verfügen (nicht im Lieferumfang enthalten), können Sie sich in Echtzeit mit Freunden oder Kollegen unterhalten und ihnen dabei in die Augen sehen. Die Bilder werden im internen Speicher der SPYPEN LUXO gespeichert. Nach dem Fotografieren schaltet die SPYPEN LUXO automatisch nach 30 Sekunden in den StandbyModus, der durch einen konstanten, regelmäßigen Stromverbrauch gekennzeichnet ist. Wenn die LC-Anzeige zu blinken beginnt, müssen alle gespeicherten Bilder übertragen und gespeichert worden sein, da sie ansonsten verloren sind. 2 2. Inhaltsverzeichnis 1. Einleitung ............................................................................................................ 2 2. Inhaltsverzeichnis................................................................................................. 3 3. Systemanforderungen ........................................................................................... 5 4. Lieferumfang ....................................................................................................... 5 5. Software installieren ............................................................................................. 6 Für Windows®-Anwender: ...................................................................... 5.1 Digital Camera Manager installieren .................................................................... 5.2 ArcSoft®-Software installieren........................................................................... 5.3 Microsoft® NetMeeting™ installieren................................................................... 5.4 Adobe® Acrobat® Reader installieren ................................................................. 6 6 7 8 9 Für Macintosh® Anwender: ....................................................................10 5.5 Treibersoftware Digital Camera Driver installieren................................................10 5.6 ArcSoft®-Software installieren..........................................................................11 5.7 Cu-SeeMe™ installieren ...................................................................................12 5.8 Adobe® Acrobat® Reader installieren ................................................................12 6. Akku einsetzen....................................................................................................13 7. Machen Sie sich mit Ihrer SPYPEN LUXO vertraut .....................................................13 7.1 Auslöser ........................................................................................................13 7.2 Sucher ..........................................................................................................14 7.3 Die LC-Anzeige ...............................................................................................14 7.4 Die Moduswahltaste ........................................................................................14 7.5 Energieversorgung ..........................................................................................14 8. Erste Schritte......................................................................................................15 8.1 SPYPEN LUXO einschalten ................................................................................15 8.2 Fotografieren..................................................................................................15 8.4 Selbstauslöser ......................................................................................16 8.5 Gespeicherte Bilder löschen ....................................................................16 8.6 Auflösung ändern ............................................................................................16 9. SPYPEN LUXO an den Computer anschließen ...........................................................17 3 10. Übertragen der Bilder auf den Computer ...............................................................18 .....................................................................18 Für Windows®-Anwender: 10.1 Digital Camera Manager ausführen ..................................................................18 10.2 Schnellreferenz .............................................................................................18 10.3 Bilder übertragen ..........................................................................................19 10.4 Videoclips erstellen und übertragen..................................................................20 10.5 Live-Videoclips erstellen .................................................................................21 .....................................................................23 Für Macintosh® Anwender: 10.6 Bilder und Videoclips übertragen .....................................................................23 11. Andere Software verwenden................................................................................24 ....................................................................24 Für Windows®-Anwender: 11.1 PhotoStudio® 2000 verwenden .......................................................................24 11.2 ArcSoft PhotoFantasy™ 2000 verwenden ..........................................................24 11.3 ArcSoft PhotoPrinter® 2000 verwenden............................................................26 11.4 ArcSoft VideoImpression™ 1.6 verwenden ........................................................27 11.5 Microsoft® NetMeeting™ verwenden ................................................................28 11.6 Adobe® Acrobat® Reader verwenden ..............................................................28 Für Macintosh® Anwender ......................................................................29 11.7 PhotoStudio® 2000 verwenden .......................................................................29 11.8 ArcSoft PhotoFantasy™ 2000 verwenden ..........................................................29 11.9 ArcSoft PhotoPrinter® 2000 verwenden............................................................30 11.10 ArcSoft VideoImpression™ 1.5 verwenden ......................................................31 11.11 CU-SeeMe™ verwenden................................................................................32 11.12 Adobe® Acrobat® Reader verwenden ............................................................32 12. Kundendienst ....................................................................................................33 13. Kundendienst von ArcSoft ...................................................................................33 14. Fehlerbehebung.................................................................................................34 15. Wartungshinweise für Akkus................................................................................36 16. Technische Daten ..............................................................................................37 17. FCC-Hinweis......................................................................................................38 4 3. Systemanforderungen Für Windows®-Anwender • Betriebssystem Microsoft® Windows® 98, 98 Zweite Ausgabe, ME oder 2000 • Intel® Pentium® II mit 333 MHz oder ein gleichwertiger Prozessor • mindestens 128 MB RAM • USB-Anschluss • 200 MB freier Speicherplatz auf der Festplatte • CD-ROM-Laufwerk • Farbbildschirm mit 16-Bit-Farbgrafik (High Colour) oder höher • Standardmaus und Tastatur Für Macintosh®-Anwender • PowerPC®-Prozessor • Mac® OS Version 8.6 bis 9.2 • USB-Anschluss • 32 MB RAM • 150 MB freier Speicherplatz auf der Festplatte • Farbbildschirm mit 16-Bit-Farbgrafik (High Color) oder höher • CD-ROM-Laufwerk • Standardmaus und Tastatur 4. Lieferumfang SPYPEN LUXO USB-Kabel Betriebsanleitung Umhängegurt 5 Die CD-ROM SPYPEN LUXO enthält den Digital Camera Manager, PhotoStudio® 2000 (PC & Mac), ArcSoft PhotoFantasy™ 2000 (PC & Mac), ArcSoft PhotoPrinter® 2000 (PC & Mac), ArcSoft VideoImpression™ 1.6 (PC) & 1.5 (Mac), Microsoft® NetMeeting™ (PC), Acrobat Reader (PC & Mac), Cu-SeeMe™ (Mac) 5. Software installieren Für Windows®-Anwender: 5.1 Digital Camera Manager installieren 5.1.1 Digital Camera Manager installieren Installieren Sie zuerst Digital Camera Manager. 1. Legen Sie die CD-ROM in das CD-ROM-Laufwerk des Computers ein. 2. Der Installationsassistent wird automatisch gestartet. 3. Klicken Sie auf das Symbol „Digital Camera Manager“. 4. Folgen Sie den Anweisungen auf dem Bildschirm, um die Installation abzuschließen. 5. Klicken Sie auf „OK“, um Ihren Computer neu zu starten. Öffnen und schließen Hinweise: Sollte nach dem Einlegen der CD der Installationsassistent nicht automatisch angezeigt werden, können Sie diesen auch manuell starten. Klicken Sie hierzu im Fenster „Arbeitsplatz“ auf das Symbol des CD-ROM-Laufwerks. Daraufhin wird der Inhalt der CD-ROM angezeigt. Klicken Sie auf das Symbol „Digital Camera“. 5.1.2 Treiber der Digital Camera deinstallieren Klicken Sie zum Deinstallieren von Digital Camera Manager auf dem Windows®-Desktop auf die Schaltfläche „Start“, wählen Sie die Programmgruppe Digital Camera Manager, und klicken Sie dann auf „Uninstall Digital Camera Manager“ (Digital Camera Manager deinstallieren). Folgen Sie den Anweisungen auf dem Bildschirm. Hinweise: Beim Deinstallieren von Digital Camera Manager werden Ihre Fotoalbum-Ordner nicht gelöscht. Deshalb bleiben alle in Ihr Standardalbum oder in selbst erstellte Alben übertragenen Bilder erhalten. Sie können auf diese Ordner weiterhin vom Desktop aus zugreifen. 6 5.2 ArcSoft®-Software installieren Beschreibung der Software PhotoStudio® 2000 PhotoStudio® 2000 ist ein vollwertiges, einfach zu bedienendes Programm zur Bearbeitung digitaler Bilder, das umfangreiche Bildbearbeitungs- und Retuschierwerkzeuge enthält und zusätzlich eine große Auswahl an Spezialeffekten und Erweiterungen bietet. Die leistungsstarken Funktionen umfassen eine Vielzahl an Eingabe- und Ausgabefiltern, Ebenen, mehrfaches Rückgängigmachen und Wiederherstellen, Bildverwaltungswerkzeuge, editierbaren Text, Unterstützung aller üblichen Datei-Formate und vieles mehr. ArcSoft PhotoFantasy™ 2000 ArcSoft PhotoFantasy™ ist eine Bildbearbeitungsanwendung, mit der Sie aus Ihren Aufnahmen und einer großen Auswahl von Phantasiehintergründen eigene Phantasiebilder erstellen können. Als Bildquellen dienen dabei Digitalkameras, Scanner, eigene Bilddateien und Foto-CDs. Mit nur wenigen Mausklicks können diese Bilder nahtlos miteinander verbunden werden. Als Phantasiehintergründe stehen erfundene Charaktere, klassische Gemälde, Olympiasieger, Comics aus den fünfziger Jahren, Strandschönheiten, Bodybuilder und vieles mehr zur Verfügung. ArcSoft PhotoPrinter® 2000 ArcSoft PhotoPrinter® ist ein einfach zu bedienendes Druckprogramm, mit dem Sie mehrere Bilder in beliebiger Lage und Größe auf einem einzelnen Blatt Papier drucken können. Das Programm enthält eine große Auswahl an Druckvorlagen, darunter Digital Science InkjetFotopapiervorlagen von Kodak und Zweckform-Vorlagen von Avery. Außerdem enthält es weit verbreitete Bildbearbeitungswerkzeuge und eine große Auswahl an Vorlagen für Rahmen, Ecken und Hintergründe, mit denen Sie Ihre Bilder aufwerten können. ArcSoft VideoImpression™ 1.6 ArcSoft VideoImpression™ ist ein leicht zu bedienendes Videound Bildbearbeitungsprogramm. Mit diesem Programm können Sie aus vorhandenen Videoaufnahmen und Bilddateien Videpräsentationen für den Hausgebrauch, für Unternehmen oder das Web erstellen. Unter http://www.arcsoft.com finden Sie Antworten auf häufig gestellte Fragen, Tipps und technische Unterstützung. Weitere Informationen finden Sie in Kapitel 13. 7 5.2.1 ArcSoft®-Software installieren 1. Legen Sie die CD-ROM erneut in das CD-ROM-Laufwerk des Computers ein. 2. Der Installationsassistent wird automatisch gestartet. 3. Klicken Sie auf das Symbol „ArcSoft® Software“. 4. Wählen Sie die Sprache für die Installation aus, und klicken Sie auf „OK“. 5. Folgen Sie den Anweisungen auf dem Bildschirm. 6. Wählen Sie die zu installierende Software aus, indem Sie die Kontrollkästchen neben dem Namen des entsprechenden Programms aktivieren bzw. deaktivieren. Klicken Sie auf „Next >“ (Weiter >). 7. Schließen Sie die Installation entsprechend den Anweisungen auf dem Bildschirm ab. Hinweis: Sie können auch nach der Installation ohne Probleme weitere Programme installieren, die Sie nicht ausgewählt haben. Legen Sie einfach die CD-ROM erneut in das CD-ROM-Laufwerk ein, und wiederholen Sie für die zu installierenden Programme die Schritte 1 bis 6. 5.3 Microsoft® NetMeeting™ installieren Microsoft NetMeeting™ ist das umfangreichste Konferenzsystem für das Internet bzw. das Intranet eines Unternehmens. Sie können per Video oder per Audio kommunizieren, fast jede Windows-Anwendung zur Zusammenarbeit nutzen, Grafiken über ein elektronisches Whiteboard austauschen, Dateien übertragen, ein auf Text basierendes Chatprogramm verwenden und vieles mehr. Über PC und Internet können Sie Freunden oder Verwandten in der ganzen Welt auch bei Gesprächen in die Augen sehen. So installieren Sie Microsoft® NetMeeting™: 1. Legen Sie die CD-ROM in das CD-ROM-Laufwerk des Computers ein. 2. Der Installationsassistent wird automatisch gestartet. 3. Klicken Sie auf die Schaltfläche „Microsoft® NetMeeting™“. 4. Schließen Sie die Installation entsprechend den Anweisungen auf dem Bildschirm ab. 5. Sie können während der Installation eine Verknüpfung auf dem Desktop erstellen, um schnell und einfach direkt auf die Software zugreifen zu können. 8 6. Weitere Informationen zur Installation http://www.microsoft.com/windows/netmeeting finden Sie auf der Website: Hinweis: • Während der Installation werden Sie nach Ihrem Namen und Ihrer E-Mail-Adresse gefragt sowie gebeten, Angaben zu dem Land zu machen, in dem Sie sich aufhalten. • Die Aufnahme- und die Wiedergabelautstärke müssen nach Bedarf eingestellt werden. 5.4 Adobe® Acrobat® Reader installieren Mit Adobe® Acrobat® Reader können Sie Dateien im Portable Document Format (PDF) von Adobe auf allen verbreiteten Computerplattformen lesen und drucken. Auch das Ausfüllen und Abschicken von PDF-Formularen ist online möglich. So installieren Sie Adobe® Acrobat® Reader: 1. Legen Sie die CD-ROM erneut in das CD-ROMLaufwerk des Computers ein. 2. Der Installationsassistent wird automatisch gestartet. 3. Klicken Sie auf die Schaltfläche „Adobe® Acrobat® Reader“. 4. Schließen Sie die Installation entsprechend den Anweisungen auf dem Bildschirm ab. Unter http://www.adobe.com/ finden Sie Antworten auf häufig gestellte Fragen, Tipps und technische Unterstützung. 9 Für Macintosh® Anwender: Sie können die Auflösung der Aufnahmen mit dem Treiber Digital Camera Driver erhöhen. Unter Verwendung des Treibers „WWL Mac Installer“ (WWL Mac Installationsprogrammm) können Sie automatisch die Auflösung der Bilder erhöhen. Wenn Sie die Auflösung nicht ändern möchten, verwenden Sie den Digital Camera-Treiber. 5.5 Treibersoftware Digital Camera Driver installieren Hinweis: Macintosh®-Benutzer können bei der Installation nur einen Treiber auswählen (Digital Camera Driver mit oder ohne Erweiterung). Bei der Installation beider Treiber ist ein ordnungsgemäße Funktion nicht möglich. 5.5.1 So installieren Sie den Treiber Digital Camera Driver ohne Erweiterung: 1. Legen Sie die CD-ROM in das CD-ROM-Laufwerk des Computers ein. 2. Doppelklicken Sie auf das CD-ROM-Symbol „Digital Camera“. 3. Klicken Sie auf das Symbol „Digital Camera Installer“ (Digital CameraInstallationsprogramm). 4. Klicken Sie auf „Continue“ (Weiter). 5. Trennen Sie vor dem Fortfahren alle Verbindungen zwischen dem USB-Anschluss und der Kamera. 6. Wählen Sie einen Installationsordner für die Plugin-Datei „STV0680 Capture“ aus, und klicken Sie zur Bestätigung auf „Choose“ (Auswählen). Bestimmen Sie den Speicherort der Plugin-Datei „STV0680 Capture“ auf der Festplatte, wenn auf Ihrem System keine Bildbearbeitungssoftware installiert ist. 7. Wenn auf Ihrem System bereits PhotoStudio® 2000 installiert ist und Sie dieses Programm als Standardsoftware zum Abrufen von Bildern aus der SPYPEN LUXO verwenden wollen, navigieren Sie zum Unterordner „Plug-ins“ im Ordner „PhotoStudio® 2000“, und klicken Sie auf „Select“ (Auswählen). 8. Klicken Sie zum Beenden der Installation auf „Quit“ (Beenden). 9. Nach dem Anschließen der SPYPEN LUXO über das USB-Kabel an den Macintosh wird auf der Festplatte der Ordner „STV0680 Camera Snapshots“ (STV0680 Camera-Fotos) angelegt, in dem Bilder und Filme gespeichert werden. 5.5.2 Treiber Digital Camera Driver ohne Erweiterung deinstallieren: Wenn Sie den Treiber Digital Camera Driver (ohne Erweiterung) deinstallieren möchten, müssen Sie drei Dateien in verschiedenen Ordnern löschen und den Macintosh neu starten. Es handelt sich um folgende drei Dateien: „STV0680 Camera“ im Ordner „Kontrollfelder“ „STV0680 Downloader“ im Unterordner „Erweiterungen“ des Systemordners „STV0680 Capture“ im Unterordner „Plug-ins“ des Ordners „PhotoStudio® 2000“ 10 5.6 ArcSoft®-Software installieren 5.6.1 PhotoStudio® 2000 installieren 1. Legen Sie die CD-ROM in das CD-ROM-Laufwerk des Computers ein. 2. Doppelklicken Sie auf das CD-ROM-Symbol „Digital Camera“. 3. Klicken Sie im Ordner „Deutsch“ auf das Symbol „PhotoStudio® 2000 Installer“ (PhotoStudio® 2000 Installationsprogramm). 4. Schließen Sie die Installation entsprechend den Anweisungen auf dem Bildschirm ab. 5.6.2 ArcSoft PhotoFantasy™ 2000 installieren 1. Legen Sie die CD-ROM in das CD-ROM-Laufwerk des Computers ein. 2. Doppelklicken Sie auf das CD-ROM-Symbol „Digital Camera“. 3. Klicken Sie im Ordner „Deutsch“ auf das Symbol „PhotoFantasy™ 2000“. 4. Schließen Sie die Installation entsprechend den Anweisungen auf dem Bildschirm ab. 5.6.3 ArcSoft PhotoPrinter™ 2000 installieren 1. Legen Sie die CD-ROM in das CD-ROM-Laufwerk des Computers ein. 2. Doppelklicken Sie auf das CD-ROM-Symbol „Digital Camera“. 3. Klicken Sie im Ordner „Deutsch“ auf das Symbol „PhotoPrinter™ 2000“. 4. Schließen Sie die Installation entsprechend den Anweisungen auf dem Bildschirm ab. 5.6.4 ArcSoft VideoImpression™ 1.5 installieren 1. Legen Sie die CD-ROM in das CD-ROM-Laufwerk des Computers ein. 2. Doppelklicken Sie auf das CD-ROM-Symbol „Digital Camera“. 3. Klicken Sie im Ordner „Deutsch“ auf das Symbol „VideoImp™ 1.5 installer“ (Installationsprogramm VideoImp™ 1.5). 4. Schließen Sie die Installation entsprechend den Anweisungen auf dem Bildschirm ab. 11 5.7 Cu-SeeMe™ installieren Cu-SeeMe™ hat den Videochat im Internet populär gemacht und ist dank seinem umfassenden Funktionsumfang noch immer das verbreitetste Programm, mit dem sich Internetbenutzer gegenseitig hören und sehen können. Es kann im Internet und jedem anderen TCP/IP-Netzwerk verwendet werden. Mit Cu-SeeMe™ können Sie neue Freundschaften schließen, Ihre beruflichen und sozialen Kontakte erweitern, Benutzer mit gleichen Interessen finden, unterhaltsame und informative Cybercast-Ereignisse beobachten und vieles mehr. 1. Legen Sie die CD-ROM in das CD-ROM-Laufwerk des Computers ein. 2. Doppelklicken Sie auf das CD-ROM-Symbol „Digital Camera“. 3. Doppelklicken Sie auf den Ordner „Cu-SeeMe™1.0b10“ und dann auf das Symbol „CuSeeMe™1.0b10“. 4. Schließen Sie die Installation entsprechend den Anweisungen auf dem Bildschirm ab. 5.8 Adobe® Acrobat® Reader installieren 1. Legen Sie die CD-ROM in das CD-ROM-Laufwerk des Computers ein. 2. Doppelklicken Sie auf das CD-ROM-Symbol „Digital Camera“. 3. Klicken Sie auf den Ordner „Acrobat® Reader“ und dann auf das Symbol „English Reader Installer“ (Installationsprogramm für den Acrobat® Reader auf Englisch). 4. Schließen Sie die Installation entsprechend den Anweisungen auf dem Bildschirm ab. 12 6. Akku einsetzen Das Gerät ist bereits mit einem Akku ausgestattet. Wir empfehlen, den Akkuwechsel nicht selbst vorzunehmen. Wenden Sie sich hierzu an Ihren lokalen Kundendienst. Schließen Sie zum Aufladen des Akkus einfach die SPYPEN LUXO mit dem beiliegenden USB-Kabel an den Computer an. Laden Sie den Akku vor der ersten Inbetriebnahme mindestens drei Stunden lang auf. Akkufach 7. Machen Sie sich mit Ihrer SPYPEN LUXO vertraut Die folgende Abbildung gibt Ihnen einen Überblick über Ihre SPYPEN LUXO: Auslöser Anzeiger Objektiv Anschluss für USBKabel Vorderansicht 7.1 Auslöser Befestigung für Tragegurt LC-Anzeige Moduswahlschalter Akkufach Seitenansicht Rückansicht Der Auslöser erfüllt fünf Funktionen. Diese werden weiter unten in diesem Handbuch ausführlicher erläutert. Die folgende Kurzbeschreibung bietet einen ersten Überblick. 7.1.1 Standbilder Richten Sie die SPYPEN LUXO mit Hilfe des Suchers auf das Motiv, und drücken Sie einmal den Auslöser, um ein Standbild aufzunehmen. Durch einen Pfeifton wird signalisiert, dass ein Bild aufgenommen wurde. (Weitere Informationen hierzu finden Sie auf Seite 15) 7.1.2 Videoaufnahme Halten Sie zum Aufnehmen eines Videos den Auslöser gedrückt. Hierzu muss sich das Gerät befinden. (Weitere Informationen hierzu finden Sie auf Seite 16) im Videomodus 7.1.3 Selbstauslöser Um den Selbstauslöser zu aktivieren, der die Aufnahme um 10 Sekunden verzögert, drücken Sie einfach auf den Auslöser, wenn sich die SPYPEN LUXO im Selbstauslöser-Modus befindet. (Weitere Informationen hierzu finden Sie auf Seite 16) 13 7.1.4 Speicher löschen Drücken Sie im Löschmodus auf den Auslöser, wenn Sie alle Aufnahmen löschen wollen. (Weitere Informationen hierzu finden Sie auf Seite 16) 7.1.5 Auflösung ändern Mit dem Auslöser können Sie zwischen den Einstellungen für hohe und niedrige Auflösung wechseln. Hierzu muss zunächst der Speicher gelöscht und die Option „Resolution“ (Auflösung) ausgewählt werden. (Weitere Informationen hierzu finden Sie auf Seite 16) 7.2 Sucher Beim Fotografieren blicken Sie durch den Sucher, um Ihre SPYPEN LUXO auf das Motiv auszurichten. Richten Sie vor einer Aufnahme die Kamera so auf das Motiv, dass es sich in der Mitte des Suchers befindet. Wichtiger Hinweis: Aufgrund der geringen Abmessung des Suchers muss die SPYPEN LUXO genau parallel zu dem Motiv gehalten werden, das Sie aufnehmen möchten. Wir empfehlen, einen Mindestabstand von 2 Metern zum Motiv einzuhalten. 7.3 Die LC-Anzeige In der Standardeinstellung wird in der zweistelligen LC-Anzeige die Anzahl der Bilder angezeigt, die noch aufgenommen werden können, bis der Speicher der SPYPEN LUXO ausgelastet ist. Außerdem können hier in Verbindung mit der Moduswahltaste die Einstellungen der SPYPEN LUXO angezeigt werden. Verfügbare Aufnahmen Modus „Speicher löschen“ Hohe Auflösung Niedrige Auflösung Videomodus Selbstauslöser Batteriestandswarnung (Blinkt bei niedrigem Ladestand) 7.4 Die Moduswahltaste Die Moduswahltaste erfüllt zwei wesentliche Funktionen: 7.4.1 SPYPEN LUXO aus dem Standby-Modus aktivieren Wenn sich die SPYPEN LUXO im Standby-Modus befindet, können Sie das Gerät durch Drücken der Moduswahltaste aktivieren. 7.4.2 Betriebsmodus wechseln Außerdem können Sie die SPYPEN LUXO mit der Moduswahltaste in einen anderen Betriebsmodus schalten. (Weitere Informationen dazu finden Sie in Kapitel 8: „Erste Schritte“) 7.5 Energieversorgung 7.5.1 Standby-Modus Nach einer Leerlaufzeit von 30 Sekunden schaltet sich die SPYPEN LUXO automatisch in den Standby-Modus, wobei auch die LC-Anzeige abgeschaltet wird. Die aufgenommenen Bilder gehen dabei nicht verloren, da sie im Speicher der SPYPEN LUXO abgelegt sind. Wichtiger Hinweis: Die im Speicher der SPYPEN LUXO abgelegten Bilder gehen verloren, wenn der Akku vollständig leer ist oder entnommen wird und die SPYPEN LUXO nicht über das USB-Kabel an den eingeschalteten PC oder Macintosh angeschlossen ist). Übertragen Sie stets alle Bilder, die Sie behalten wollen, vor dem Wechseln oder Installieren der Akkus über das USB-Kabel auf den PC oder Macintosh. 14 7.5.2 Ladestandswarnung Wenn die LC-Anzeige zu blinken beginnt oder das Symbol angezeigt wird, ist der Akku zum Betrieb der SPYPEN LUXO nicht mehr ausreichend geladen. Wichtiger Hinweis: Übertragen Sie im Speicher der Kamera abgelegte Bilder sobald wie möglich. Wichtiger Hinweis: Wenn Sie SPYPEN LUXO als Webcam benutzen wollen, benötigen Sie eine Internetverbindung. Für Gespräche muss der Computer zusätzlich mit einer Soundkarte, Lautsprechern und einem Mikrofon ausgestattet sein (nicht im Lieferumfang enthalten). 8. Erste Schritte 8.1 SPYPEN LUXO einschalten Beim Einsetzen neuer Akkus und beim Anschließen an einen PC oder Macintosh über den USB-Anschluss wird die SPYPEN LUXO automatisch eingeschaltet. Wenn sich die SPYPEN LUXO im Standby-Modus befindet, können Sie sie durch Drücken der Moduswahltaste „Mode“ einschalten. Auf der LC-Anzeige wird das Symbol für hohe Auflösung sowie die Anzahl der freien Aufnahmen angezeigt. 8.2 Fotografieren Drücken Sie zum Aufnehmen eines Bildes auf den Auslöser. Anschließend hören Sie einen Signalton. Die erfolgreiche Aufnahme eines Bildes ist an einem hohen Signalton und an dem um 1 verringerten Zähler zu erkennen. Auf der LC-Anzeige können Sie die Anzahl der verbleibenden Aufnahmen ablesen. • • Ein tiefer Signalton bedeutet, dass die Beleuchtung für eine Aufnahme nicht ausreicht oder die Objektivabdeckung nicht geöffnet wurde. Mehrere Signaltöne zeigen an, dass der Speicher der SPYPEN LUXO voll ist. Durch Drücken der Moduswahltaste können Sie weitere in der LC-Anzeige dargestellte Funktionen aufrufen. Wenn ein gewünschter Modus angezeigt wird, können Sie diesen durch Betätigen des Auslösers aktivieren. Wenn eine Option nicht innerhalb von 5 Sekunden aktiviert wird, wird wieder die Anzahl der verfügbaren Aufnahmen angezeigt. oder 15 8.3 Videomodus (siehe 10.4 Erstellen und Übertragen von Videos) So nehmen Sie einen Videoclip auf: in der LC-Anzeige 1. Drücken Sie mehrmals auf die Moduswahltaste, bis das Symbol aufleuchtet. 2. Drücken Sie zu Beginn der Aufnahme den Auslöser, und halten Sie diesen 5 Sekunden lang gedrückt. Bei geringer Auflösung können Sie mit dem SPYPEN LUXO 80 Bilder aufnehmen. Im Videomodus sinkt der Zählerstand kontinuierlich, und die Aufnahme der Bilder wird von einer Reihe schnell aufeinander folgender Signaltöne begleitet. Wenn der Auslöser nicht innerhalb von 5 Sekunden gedrückt wird, kehrt die SPYPEN LUXO zum normalen Aufnahmemodus zurück. Wichtiger Hinweis: Im Videomodus nimmt die SPYPEN LUXO auch bei ungenügender Beleuchtung auf. 8.4 Selbstauslöser Wenn Sie den Selbstauslöser benutzen möchten, drücken Sie mehrmals auf die Moduswahltaste, bis in der LC-Anzeige das Symbol aufleuchtet. Drücken Sie anschließend auf den Auslöser, um ein Bild mit einer Verzögerung von 10 Sekunden aufzunehmen. Dabei ertönt jede Sekunde ein kurzer Signalton, und direkt vor der Aufnahme ist ein langer Signalton zu hören. Wenn die Aufnahme erfolgreich war, ist dies an einem weiteren kurzen Signalton zu erkennen. Benutzen Sie für Selbstauslöseraufnahmen den beiliegenden Standfuß. Wichtiger Hinweis: Der Selbstauslösermodus kann nur ausgewählt werden, wenn im Speicher der SPYPEN LUXO noch Aufnahmen verfügbar sind. 8.5 Gespeicherte Bilder löschen Drücken Sie zum Löschen des Speichers der SPYPEN LUXO mehrmals auf die Moduswahltaste, bis das Symbol in der LC-Anzeige aufleuchtet. Beim Drücken des beginnt zu blinken. Wenn Sie Auslösers hören Sie einen Signalton, und das Symbol den Auslöser innerhalb von 5 Sekunden erneut drücken, werden alle gespeicherten Bilder gelöscht und der Bildzähler zurückgesetzt. Wichtiger Hinweis: • Einzelne Aufnahmen können nicht gelöscht werden. • Beim Löschen des Speichers gehen alle Bilder verloren. Übertragen Sie daher alle Bilder, die Sie behalten möchten, ehe Sie den Speicher der SPYPEN LUXO löschen. 8.6 Auflösung ändern Sie können die Bildauflösung jederzeit ändern. 1. Wechseln Sie durch Drücken der Moduswahltaste zwischen den einzelnen Modi. 2. Drücken Sie den Auslöser, um zu der gewählten Auflösung zu wechseln. Beispiel: Wechseln von hoher Auflösung zu niedriger Auflösung: Zum Bestätigen Auslöser drücken Umschalten von niedriger zu hoher Auflösung Zum Bestätigen Auslöser drücken 16 9. SPYPEN LUXO an den Computer anschließen Mit Hilfe des USB-Kabels können Sie Bilddateien von der SPYPEN LUXO auf den PC oder Macintosh laden. Das eine Ende des Kabels wird an den USB-Anschluss der SPYPEN LUXO angeschlossen, das andere an die USB-Schnittstelle Ihres PC oder Macintosh. Sobald die SPYPEN LUXO an den PC oder Macintosh angeschlossen ist, wird sie von diesem mit Strom versorgt, so dass die Betroiebsdauer der Akkus verlängert wird. Der USB-Anschluss befindet sich bei den anderen Anschlüssen an der Vorder- oder Rückseite des PC oder Macintosh. Achten Sie auf das Symbol neben der Anschlussbuchse. (Weitere Hinweise zur Lage des USB-Anschlusses finden Sie in der Betriebsanleitung des PC oder Macintosh.) Wenn Sie Ihre SPYPEN LUXO zum ersten Mal an den PC anschließen, werden zwei Meldungen auf dem Bildschirm angezeigt: „Neue Hardwarekomponente gefunden“ und „Datenbank für Treiberinformationen erstellen“. Danach können Sie sofort mit dem Übertragen der Bilder beginnen! USB-Stecker Typ „A“ zum Anschließen an den PC oder Macintosh USB-Stecker Typ „A“ zum Anschließen an die SPYPEN LUXO 17 10. Übertragen der Bilder auf den Computer Für Windows®-Anwender: 10.1 Digital Camera Manager ausführen Symbol auf Desktop • Wählen Sie in der Programmgruppe Digital Camera Manager des Windows-Startmenüs das Symbol Digital Camera Manager, oder doppelklicken Sie auf dem Desktop auf das Symbol Digital Camera Manager. • Jetzt können Sie mit dem Übertragen der in der SPYPEN LUXO gespeicherten Bilder beginnen. Führen Sie dazu die in Abschnitt 10.3 beschriebenen Schritte aus: 10.2 Schnellreferenz DSC-Modus (Digital Still Camera) Modus „Live Video“ Standbilder erfassen (Im DSC-Modus) Auflösung anpassen (Im Modus „Live Video“) Neuen Ordner erstellen Bildfrequenz festlegen Standbilder speichern/ Momentaufnahme speichern (Im Modus „Live Video“) E-Mail senden Video speichern/ Aufnahme starten bzw. stoppen (Im Modus „Live Video“) Bilder/Videos löschen Farbe anpassen Album löschen Wichtige Hinweise: Mit dem Digital Camera Manager können Sie die Bilder auf der SPYPEN LUXO jederzeit übertragen, auch wenn der Speicher der Kamera noch nicht voll ist. Verbinden Sie die SPYPEN LUXO über ein USB-Kabel mit dem PC. Durch das Einstecken des USB-Anschlusses in die SPYPEN LUXO wird das Gerät zurückgesetzt, was durch einen doppelten Signalton angezeigt wird. Die gespeicherten Bilder bleiben dabei jedoch erhalten. 1. Zum DSC-Modus wechseln Schließen 2a. Auflösung erhöhen 2b. Alle gespeicherten Bilder erfassen 18 10.3 Bilder übertragen 1. Klicken Sie auf die Schaltfläche Still Camera) zu aktivieren. , um an der Schnittstelle den DSC-Modus (Digital , um alle in der SPYPEN LUXO gespeicherten 2. Klicken Sie auf die Schaltfläche Bilder zu übertragen. Hierauf werden Sie gefragt, ob alle gespeicherten Bilder zu einer höheren Auflösung konvertiert werden sollen. (nur für Bilder) Klicken Sie auf „Ja“ oder „Nein“. Schließen Gespeicherte Bilder 3. Gewünschte Bilder auswählen Bild anpassen 4. Neues Album 6. und 7. Ausgewählte Bilder im Album speichern Album 3. Die übertragenen Bilder werden im linken Bereich des Fensters angezeigt. 4. Während der Installation von Digital Camera Manager wurde im unteren rechten Bereich von Digital Camera Manager automatisch der Ordner „Album“ erstellt. Markieren Sie das Symbol „C:/Windows/Desktop/Album“ in d er unteren rechten klicken, um ein neues Album für Ecke. Sie können statt dessen auch auf das Symbol Ihre Bilder zu erstellen. Weisen Sie dem Albumordner einen Namen zu, und speichern Sie ihn an einer beliebigen Position auf dem PC. 5. Wenn Sie bereits einen Albumordner erstellt haben und Bilder speichern wollen, klicken Sie auf das Album. 6. SO SPEICHERN SIE EIN BILD • Um ein bestimmtes Bild zu speichern und im ausgewählten Album abzulegen, klicken „Save Sie zum Auswählen einmal auf das Bild und danach auf die Schaltfläche Image“ (Bild speichern). • Das ausgewählte Bild wird im rechten Bereich des Fensters angezeigt und im erstellten und markierten Album gespeichert. 7. SO SPEICHERN SIE ALLE BILDER • Wenn Sie alle aufgenommenen Bilder im Album speichern wollen, halten Sie die Taste [Strg] gedrückt, markieren Sie alle Bilder durch Klicken, und klicken Sie danach . auf die Schaltfläche Alle ausgewählten Bilder werden im rechten Bereich des Fensters angezeigt und im erstellten und markierten Album gespeichert. 8. So ändern Sie die Einstellungen eines Bildes Sie können die Einstellungen eines Bildes (Helligkeit, Kontrast usw.) ändern, indem Sie • das Bild markieren und auf die Schaltfläche klicken. 9. Doppelklicken Sie zum Öffnen der in einem Album gespeicherten Bilder einfach auf das Album. Die im Album gespeicherten Bilder werden im oberen rechten Bereich des Fensters angezeigt. 10. Doppelklicken Sie auf das Bild, das Sie anzeigen möchten, um es in voller Größe auf dem Bildschirm zu öffnen. 19 10.4 Videoclips erstellen und übertragen Mit dem Digital Camera Manager können Sie digitale Videoclips erstellen. Bei niedriger Auflösung kann ein Video aus bis zu 80 Einzelbildern bestehen, bei hoher aus bis zu 20. • Wenn der Speicher der SPYPEN LUXO voll ist, schließen Sie die Kamera über das USBKabel an den PC an, und starten Sie den Digital Camera Manager. • Jetzt können Sie mit dem Erstellen Ihrer eigenen Videos beginnen. Führen Sie dazu die folgenden Schritte aus: Schließen Gespeicherte .avi-Datei 1a. Zum DSC-Modus umschalten Als E-Mail gespeicherte .avi-Datei 2. Alle gespeicherten Bilder erfasssen 2. Neues Album erstellen 3. Video erstellen 1. Klicken Sie auf die Schaltfläche , um an der Schnittstelle den DSC-Modus (Digital Still Camera) zu aktivieren. Klicken Sie auf die Schaltfläche , um alle in der SPYPEN LUXO gespeicherten Bilder zu übertragen. Die übertragenen Bilder werden im linken Bereich des Fensters angezeigt. 2. Während der Installation von Digital Camera Manager wurde im unteren rechten Bereich des Digital Camera Manager automatisch der Ordner „Album“ erstellt. Markieren Sie das Symbol „C:/Windows/Desktop/Album“ in der unteren rechten Ecke. klicken, um ein neues Album zu Sie können statt dessen auch auf das Symbol erstellen. Weisen Sie dem Albumordner einen Namen zu, und speichern Sie ihn an einer beliebigen Position auf dem PC. 3. Wenn Sie bereits einen Albumordner erstellt haben und Bilder speichern möchten, doppelklicken Sie auf das Album. , um ein Video (.avi-Datei) aus allen Bildern zu 4. Klicken Sie auf die Schaltfläche erstellen, die Sie durch einen Mausklick bei gedrückter Taste [Strg] ausgewählt haben. 5. Wählen Sie das Format für die Videokompression aus. Wir empfehlen die Verwendung des Formats „Full Frames (Uncompressed)“ (Komplette Einzelbilder (unkomprimiert)). 6. Das erstellte Video wird im rechten Bereich des Fensters angezeigt und im erstellten und markierten Album gespeichert. 7. Doppelklicken Sie zum Öffnen der in einem Album gespeicherten Videos einfach auf das Album. Die im Album gespeicherten Videos werden im oberen rechten Bereich des Fensters angezeigt. 8. Doppelklicken Sie auf das Video (.avi-Datei), um es zu öffnen und anzuzeigen. Das Video wird im Windows® Media Player wiedergegeben. Wichtiger Hinweis: Sie können die Bilder auch vom Desktop aus abrufen, indem Sie auf den Ordner „Album“ klicken. Tipp: Wenn Sie schnell alle Bilder auswählen möchten, halten Sie gleichzeitig die Tasten [Strg] und [Umschalt] gedrückt, und klicken Sie auf die letzten Bilder in jeder Spalte. Auf diese Weise können Sie schnell alle Bilder in jeder Spalte auswählen. Beim Versuch, ein Video aus Einzelbildern mit hoher und niedriger Auflösung zu erstellen, wird eine Fehlermeldung angezeigt. 20 10.5 Live-Videoclips erstellen Mit dem Digital Camera Manager können Sie digitale Live-Videoclips erstellen. • Schließen Sie den SPYPEN LUXO über das USB-Kabel an den PC an, und starten Sie den Digital Camera Manager. • Warnung! Im Modus „Live Video“ werden alle auf der SPYPEN LUXO gespeicherten Bilder gelöscht. Übertragen Sie alle Bilder, die Sie behalten wollen, ehe Sie in Digital Camera Manager in den Modus „Live Video“ wechseln. • Jetzt können Sie mit dem Erstellen von Live-Videoclips beginnen. Führen Sie dazu die folgenden Schritte aus: 1. Zum Modus „Live Video“ umschalten Schließen Gespeicherte .avi-Datei Live-Bild Auflösung anpassen 2. Neues Album erstellen 5. Live-Videoaufnahme starten/stoppen 5. Momentaufnahme bei Aufnahme anfertigen 4. Bildfrequenz anpassen , um an der Schnittstelle den Modus „Live Video“ 1. Klicken Sie auf die Schaltfläche zu aktivieren. 2. Während der Installation des Digital Camera Manager wurde im unteren rechten Bereich des Digital Camera Manager automatisch der Ordner „Album“ erstellt. Markieren Sie das Symbol „C:/Windows/Desktop/Album“ in der unteren rechten Ecke. klicken, um ein neues Album zu Sie können statt dessen auch auf das Symbol erstellen. Weisen Sie dem Album einen Namen zu, und speichern Sie es an einer beliebigen Position auf dem PC. 3. Wenn Sie bereits ein Album erstellt haben und Bilder speichern wollen, doppelklicken Sie auf das Album. 4. Klicken Sie auf die Schaltfläche Schaltfläche , um die Bildfrequenz zu bestimmen, und auf die , um die Auflösung (Größe) des Videos einzustellen. 5. Klicken Sie auf die Schaltfläche , um mit der Aufnahme des Live-Videoclips zu beginnen. Klicken Sie zum Beenden der Aufnahme auf die Schaltfläche . Während der eine Momentaufnahme Aufnahme können Sie durch Klicken auf die Schaltfläche erstellen. Das erstellte Video und die Momentaufnahme werden im rechten Bereich des Fensters angezeigt und im erstellten und markierten Album gespeichert. 21 So bestimmen Sie die Bildfrequenz: Sie können die Bildfrequenz (Anzahl der Bilder pro Sekunde) einstellen, indem Sie auf die Schaltfläche Gewünschte Laufzeit des Videos in Bildern pro Sekunde eingeben klicken. . 1. Klicken Sie auf die Schaltfläche 2. Geben Sie die gewünschte Bildfrequenz für das Video ein. Beispiel: • 80 Einzelbilder bei 10 Bildern pro Sekunde = 8 Sekunden Video • 80 Einzelbilder bei 5 Bildern pro Sekunde = 16 Sekunden Video Auflösung einstellen So stellen Sie die Auflösung ein: Sie können die Auflösung für das Video einstellen, indem Sie auf die Schaltfläche „Adjust Resolution“ (Auflösung einstellen) klicken. 22 Bildfrequenz einstellen Für Macintosh® Anwender: 10.6 Bilder und Videoclips übertragen 1. Verbinden Sie die SPYPEN LUXO über ein USBKabel mit Ihrem Macintosh. 2. Sie werden zur Eingabe eines Namens für die Bilder aufgefordert. Das Standardformat für den Dateinamen ist <Datum> <Uhrzeit> <Nr. des Bildes>. Sie können den Namen des Bildes ändern, indem Sie im Kontrollfeld auf das Symbol „STV0680 Camera“ oder „SPYPEN MAC“ doppelklicken. 3. Klicken Sie auf „Save“ (Speichern). 4. Sie werden gefragt, ob Sie den Inhalt der SPYPEN LUXO löschen möchten. • Wenn Sie auf „Ja“ klicken, werden alle in der SPYPEN LUXO gespeicherten Bilder gelöscht. • Wenn Sie auf „Nein“ klicken, bleiben die in der SPYPEN LUXO gespeicherten Bilder erhalten. 5. Einzelne Bilder und Videos werden in den Ordner „STV0680 Camera Snapshots“ (STV0680 Camera Fotos) oder „WWL Mac Snapshots“ (WWL Mac Fotos) übertragen. SPYPEN MAC Übertragene Bilder Übertragenes Video 23 11. Andere Software verwenden Für Windows®-Anwender: Sie können die Bilder auch direkt aus der SPYPEN LUXO nach Adobe® ActiveShare 1.5 übertragen. Auch die zuvor auf der Festplatte des Computers gespeicherten Bilder können mit diesen Programmen geöffnet werden. 11.1 PhotoStudio® 2000 verwenden 1. Wählen Sie im Startmenü von Windows® aus der Programmgruppe „ArcSoft Camera Suite“ das Symbol „PhotoStudio® 2000“. Jetzt können Sie mit dem Übertragen der in der SPYPEN LUXO gespeicherten Bilder beginnen. Führen Sie dazu die folgenden Schritte aus: 2. Wählen Sie „File“ (Datei), und klicken Sie auf „Select Source“ (Quelle wählen). Wählen Sie „STV0680 Camera“ als Quelle. 3. Wählen Sie „File“ (Datei), und klicken Sie auf „Acquire“ (Einlesen). Der Bilderfassungsdialog wird angezeigt. Zum Erfassen von Bildern markieren Sie ein oder mehrere Bilder. Klicken Sie dann auf „Erfassen“. 4. Weitere Informationen und Hilfe zur Verwendung von PhotoStudio® 2000 erhalten Sie, indem Sie auf „Help“ (Hilfe) klicken und sich die Hilfethemen anzeigen lassen. Unter http://www.arcsoft.com finden Sie häufig gestellte Fragen, Tipps und technische Unterstützung. Weitere Informationen finden Sie in Kapitel 13. 11.2 ArcSoft PhotoFantasy™ 2000 verwenden 1. Wählen Sie im Startmenü von Windows® aus der Programmgruppe „ArcSoft Camera Suite“ das Symbol „PhotoFantasy™ 2000“. 2. Klicken Sie auf „Get Fantasy“ (Fantasy laden), um eine Vorlage aus der bestehenden Bibliothek zu wählen, und klicken Sie anschließend zur Bestätigung auf „OK“. Wichtig! Die Spypen CD-ROM „Digital Camera“ muss sich im CD-ROM-Laufwerk befinden. 24 So verwenden Sie die in der SPYPEN LUXO gespeicherten Bilder: 3. Doppelklicken Sie auf „Get Photo 1“ (Foto 1 laden), und klicken Sie anschließend auf „Acquire“ (Einlesen). Wählen Sie „STV0680 Camera“ als Quelle. Der Bilderfassungsdialog wird angezeigt. 4. Zum Erfassen von Bildern markieren Sie ein oder mehrere Bilder. Klicken Sie dann auf „Erfassen“. Die erfassten Bilder werden im Fenster angezeigt. Markieren Sie das gewünschte Bild, und klicken Sie auf „Erfassen“. 5. Das ausgewählte Bild wird in der „Maske“ der gewählten Vorlage angezeigt. Sie können die verschiedenen Funktionen zur Bildbearbeitung ausprobieren, indem Sie auf die entsprechenden Symbole klicken. So verwenden Sie Live-Bilder: 6. Sie können auch eine Live-Aufnahme aufzeichnen, wenn die SPYPEN LUXO an den PC angeschlossen ist. 7. Klicken Sie auf „Get Fantasy“ (Fantasy laden), um eine Vorlage aus der bestehenden Bibliothek zu wählen, und klicken Sie anschließend zur Bestätigung auf „OK“. Wichtig! Die Spypen CD-ROM „Digital Camera“ muss sich im CD-ROM-Laufwerk befinden. 8. Klicken Sie oben auf das Symbol „Kameravorderseite“, um den Live-Modus zu aktivieren. Das Dialogfeld „Video for Windows Driver Options“ (Video für Windows – Treiberoptionen) wird angezeigt. Wählen Sie „STV0680 Camera“, und klicken Sie auf „OK“. Maske 9. Klicken Sie auf das runde Symbol oben, um mit der Live-Aufnahme zu beginnen. Das erfasste Bild wird in der „Maske“ der gewählten Vorlage angezeigt. Klicken Sie auf das Symbol „Kamerarückseite“, um die gewünschte LiveAufnahme zu speichern. 10. Sie können die Größe der Bilder ändern, sie drehen oder verschieben, indem Sie die an der rechten Seite angezeigten Funktionssymbole verwenden oder das Bild mit der Maus verschieben. 25 Live-Modus starten Bild erfassen Kamera-Quelle auswählen 11. Weitere Informationen und Hilfe zur Verwendung von ArcSoft PhotoFantasy™ 2000 erhalten Sie, indem Sie auf „Help“ (Hilfe) klicken und sich die Hilfethemen anzeigen lassen. Unter http://www.arcsoft.com finden Sie häufig gestellte Fragen, Tipps und technische Unterstützung. Weitere Informationen finden Sie in Kapitel 13. 11.3 ArcSoft PhotoPrinter® 2000 verwenden 1. Wählen Sie im Startmenü von Windows® aus der Programmgruppe „ArcSoft Camera Suite“ das Symbol „PhotoPrinter™ 2000“. 2. Klicken Sie auf „Page Layout“ (Seite einrichten). Das gewählte Layout wird angezeigt. 3. Klicken Sie auf „Get Photo“ (Foto laden) und anschließend auf „Acquire“ (Einlesen). Wählen Sie „STV0680 Camera“ als Quelle. Der Bilderfassungsdialog wird angezeigt. Um ein Bild zu erfassen, markieren Sie das gewünschte Bild, und klicken Sie auf „Erfassen“. 4. Die erfassten Bilder werden in der Fotobibliothek angezeigt. Markieren Sie das gewünschte Bild, und klicken Sie auf „OK“. 5. Das entsprechende Bild wird in der gewählten Vorlage angezeigt. Klicken Sie nach dem Anordnen der Bilder auf „Print“ (Drucken). 6. Wenn Sie weitere Informationen zur Verwendung von ArcSoft PhotoPrinter® 2000 wünschen, können Sie sich durch Klicken auf das Fragezeichen in der rechten oberen Ecke die Hilfethemen anzeigen lassen. Unter http://www.arcsoft.com finden Sie häufig gestellte Fragen, Tipps und technische Unterstützung. Weitere Informationen finden Sie in Kapitel 13. Foto laden Einlesen Drucken 26 11.4 ArcSoft VideoImpression™ 1.6 verwenden Nehmen Sie ein Video auf! Folgen Sie diesen Hinweisen, um ein erstes Video zu erstellen. Schritt 1: Klicken Sie auf das Symbol „Neu“. Schritt 2: Wählen Sie mit der Auswahlschaltfläche die Videovorlagen aus. Schritt 3: Doppelklicken Sie in der Videovorlage auf das Fenster „Static.avi“. Eine Kopie wird im ersten großen Feld des Storyboards unten auf dem Bildschirm angezeigt. Schritt 4: Doppelklicken Sie auf das kleine Feld rechts neben dem großen. Oben wird eine neue Vorlage angezeigt, die „Spezialeffekte“ heißt. Doppelklicken Sie auf den Spezialeffekt „1. Fire“, der daraufhin im zuvor markierten Spezialeffekt-Feld angezeigt wird. Schritt 5: Doppelklicken Sie auf den folgenden großen Feld rechts daneben und wiederholen Sie Schritt 3 mit einer Videovorlage. Doppelklicken Sie auf die Vorlage 5 „Countdown.avi“. Wiederholen Sie Schritt 4. Storyboard 1. Feuer Static.avi Countdown.avi 1. Feuer Hinzufügen eines bestehenden Videos Schritt 6: Klicken Sie im Storyboard auf das nächste große Feld rechts, um einem bereits erstellen Video neue Bilder hinzuzufügen. Klicken Sie auf das Symbol „Get“ (Laden), und wählen Sie das bereits vorhandene Video, das Sie im Ordner „Album“ abgelegt haben. Klicken Sie nun auf „Get“ (Laden) und dann in der Auswahl auf den Pfeil nach unten. Wählen Sie den Windows-Desktop, doppelklicken Sie auf den Ordner „Album“, und wählen Sie die Videodatei mit der Endung „.mov“. Das Video wird jetzt bei den Videovorlagen angezeigt. Doppelklicken Sie auf das Video. Es wird genau wie die anderen Videovorlagen im Storyboard angezeigt. Fahren Sie nun mit Schritt 10 fort. Sie können auch ein Live-Video erstellen. Stellen Sie sicher, dass die SPYPEN LUXO über das USB-Kabel mit dem Computer verbunden ist. Klicken Sie auf das Symbol „Capture“ (Aufzeichnen). „Aufnahme“. Warten Sie, bis die Videoverbindung Schritt 7: Klicken Sie auf das Symbol zustande gekommen ist. Die Aufnahme läuft jetzt. Drücken Sie die Taste [Esc] auf der Tastatur, um die Aufnahme zu beenden. Schritt 8: Klicken Sie auf das Symbol „Speichern“, und geben Sie der Datei einen Namen. Klicken Sie danach auf „Speichern“. VideoImpression fragt Sie, wo Ihr Video abgelegt werden soll. Wählen Sie „Videovorlage“. Schritt 9: Klicken Sie auf das Symbol „Album“, so dass das soeben erstellte Video bei den Videovorlagen angezeigt wird. Doppelklicken Sie auf das Video. Es wird nun im Storyboard angezeigt. Abspielen eines Videos 27 Schritt 10: Wenn Sie auf das Symbol „Video abspielen“ klicken, wird das Video , um das vollständige Video zusammengestellt. Klicken Sie auf das Symbol anzusehen. Beobachten Sie, wie die Spezialeffekte zwischen den Feldern des Storyboards ineinander übergehen. Versuchen Sie es jetzt selbst, und probieren Sie auch die Audiovorlage aus. 11.5 Microsoft® NetMeeting™ verwenden 1. 2. 3. 4. Verbinden Sie Ihre SPYPEN LUXO mit dem einen Ende des USB-Kabels. Verbinden Sie das andere Ende des USB-Kabels mit einem freien USB-Anschluss des PC. Stellen Sie die SPYPEN LUXO auf den Monitor oder auf eine andere ebene Fläche. Verbinden Sie das Mikrofon (nicht mitgeliefert) mit dem externen Mikrofonanschluss der Soundkarte. 5. Doppelklicken Sie auf das Symbol „NetMeeting“ auf dem Desktop, oder wählen Sie das Symbol „NetMeeting“ aus dem Startmenü von Windows. 6. Geben Sie IP-Adresse, den Computernamen oder die Telefonnummer der Person ein, die Sie anrufen möchten, und klicken Sie auf die Schaltfläche „Anrufen“. Sie können Ihre eigene IP-Adresse feststellen, indem Sie im Startmenü auf „Ausführen“ klicken. Geben Sie „winipcfg“ ein, und klicken Sie auf „OK“. Ein Fenster mit der IPKonfiguration wird geöffnet, und Sie können die IP-Adresse ablesen. 7. Wenn Sie weitere Informationen zur Verwendung von Microsoft® NetMeeting™ benötigen, wählen Sie „Hilfe“ aus der Menüleiste, und lesen Sie die Informationen zum gewünschten Thema. Informationen finden Sie auch auf der folgenden Website: http://www.microsoft.com/windows/netmeeting. 11.6 Adobe® Acrobat® Reader verwenden Mit dem Adobe® Acrobat® Reader können Sie Dokumente in PDF-Format lesen. Weitere Informationen dazu erhalten Sie unter www.adobe.com/acrobat. 28 Für Macintosh® Anwender 11.7 PhotoStudio® 2000 verwenden 1. Ehe Sie PhotoStudio® 2000 verwenden können, muss die Datei „STV0680 Capture“ bzw. „WWL Mac Import“ im STV0680 Capture Datei mit Optimierung Unterordner „Plug-ins“ des Ordners „PhotoStudio“ abgelegt importieren werden. 2. Klicken Sie auf das Symbol „PhotoStudio®“ im Ordner „PhotoStudio®“. Jetzt können Sie mit dem Übertragen der in der SPYPEN LUXO gespeicherten Bilder beginnen. Führen Sie dazu die folgenden Schritte aus: 3. Wählen Sie „File“ (Datei), und klicken Sie dann auf „STV0680 Capture“ oder „USB Camera Import“. Der Bilderfassungsdialog WWL MAC Import Datei ohne Optimierung wird angezeigt. importieren • Um ein Bild zu erfassen, markieren Sie das gewünschte Bild, und klicken Sie auf „Import“ (Importieren). Klicken Sie auf „Close“ (Schließen), um das Dialogfeld zu schließen. • Wenn Sie alle Bilder erfassen möchten, klicken Sie auf „Select All“ (Alle auswählen), und dann auf „Import“ (Importieren). Klicken Sie auf „Close“ (Schließen), um das Dialogfeld zu schließen. Jetzt können Sie die Bilder in PhotoStudio® 2000 bearbeiten. 4. Weitere Informationen und Hilfe zur Verwendung von PhotoStudio® 2000 erhalten Sie, indem Sie auf „Help“ (Hilfe) klicken und sich die Hilfethemen anzeigen lassen. Unter http://www.arcsoft.com finden Sie häufig gestellte Fragen, Tipps und technische Unterstützung. Weitere Informationen finden Sie in Kapitel 13. 11.8 ArcSoft PhotoFantasy™ 2000 verwenden 1. Doppelklicken Sie im Ordner „PhotoFantasy™“ auf das Symbol „PhotoFantasy™“. 2. Klicken Sie auf „Get Fantasy“ (Fantasy laden), um eine Vorlage aus der bestehenden Bibliothek zu wählen, und klicken Sie anschließend zur Bestätigung auf „OK“. Wichtig! Die Spypen CD-ROM „Digital Camera“ muss sich im CD-ROM-Laufwerk befinden. 3. Doppelklicken Sie auf „Get Photo 1“ (Foto 1 laden), und klicken Sie anschließend auf „Hinzufügen“. Suchen Sie auf Ihrer Festplatte das gewünschte Bild, und klicken Sie auf „Open“ (Öffnen). Die ausgewählten Bilder werden auf der linken Seite angezeigt. Klicken Sie auf „OK“. 29 4. Das ausgewählte Bild wird in der „Maske“ der gewählten Vorlage angezeigt. Sie können die Größe des Bildes ändern sowie das Bild drehen oder verschieben, indem Sie die an der rechten Seite angezeigten Funktionssymbole verwenden oder das Bild mit Hilfe der Maus verschieben. 5. Wenn Sie weitere Informationen zur Verwendung von ArcSoft PhotoFantasy™ 2000 benötigen, können Sie sich durch Klicken auf das Fragezeichen in der rechten oberen Ecke die Hilfethemen anzeigen lassen. Unter http://www.arcsoft.com finden Sie Antworten auf häufig gestellte Fragen, Tipps und technische Unterstützung. Weitere Informationen finden Sie in Kapitel 13. Maske 11.9 ArcSoft PhotoPrinter® 2000 verwenden 1. Klicken Sie im Ordner „PhotoPrinter™“ auf das Symbol „PhotoPrinter™“. Wichtig! Die Spypen CD-ROM „Digital Camera“ muss sich im CD-ROM-Laufwerk befinden. 2. Klicken Sie auf „Page Layout“ (Seite einrichten). Das ausgewählte Layout wird im rechten Bereich des Fensters angezeigt. 3. Klicken Sie auf „Get Photo“ (Foto laden) und anschließend auf „Add photo“ (Foto hinzufügen). Suchen Sie auf Ihrer Festplatte das gewünschte Bild, und klicken Sie auf „Open“ (Öffnen). 4. Das ausgewählte Bild wird in der Fotobibliothek angezeigt. Markieren Sie das gewünschte Bild, und klicken Sie auf „OK“. 5. Das Bild wird in der gewählten Vorlage angezeigt. Klicken Sie auf „Print“ (Drucken), wenn Sie die Bilder angeordnet haben. 6. Wenn Sie weitere Informationen zur Verwendung von ArcSoft PhotoPrinter® 2000 benötigen, können Sie sich durch Klicken auf das Fragezeichen in der rechten oberen Ecke die Hilfethemen anzeigen lassen. Unter http://www.arcsoft.com finden Sie Antworten auf häufig gestellte Fragen, Tipps und technische Unterstützung. Weitere Informationen finden Sie in Kapitel 13. 30 11.10 ArcSoft VideoImpression™ 1.5 verwenden Nehmen Sie ein Video auf! Folgen Sie diesen Hinweisen, um ein erstes Video zu erstellen. Schritt 1: Klicken Sie auf das Symbol „Neu“. Schritt 2: Wählen Sie mit der Auswahlschaltfläche die Videovorlagen aus. Schritt 3: Doppelklicken Sie in der Videovorlage auf das Fenster „Static.avi“. Eine Kopie wird im ersten großen Feld des Storyboards unten auf dem Bildschirm angezeigt. Schritt 4: Doppelklicken Sie auf das kleine Feld rechts neben dem großen. Oben wird eine neue Vorlage angezeigt, die „Spezialeffekte“ heißt. Doppelklicken Sie auf den Spezialeffekt „1. Fire“, der daraufhin im zuvor markierten Spezialeffekt-Feld angezeigt wird. Schritt 5: Doppelklicken Sie auf den folgenden großen Feld rechts daneben und wiederholen Sie Schritt 3 mit einer Videovorlage. Doppelklicken Sie auf die Vorlage 5 „Countdown.avi“. Wiederholen Sie Schritt 4. Storyboard Static.avi 1. Feuer Countdown.avi 1. Feuer Hinzufügen eines bestehenden Videos Schritt 6: Klicken Sie im Storyboard auf das nächste große Feld rechts, um einem bereits erstellen Video neue Bilder hinzuzufügen. Klicken Sie auf das Symbol „Get“ (Laden), und wählen Sie das bereits vorhandene Video, das Sie im Ordner „Album“ abgelegt haben. Klicken Sie nun auf „Get“ (Laden) und dann in der Auswahl auf den Pfeil nach unten. Wählen Sie den Windows-Desktop, doppelklicken Sie auf den Ordner „Album“, und wählen Sie die Videodatei mit der Endung „.mov“. Das Video wird jetzt bei den Videovorlagen angezeigt. Doppelklicken Sie auf das Video. Es wird genau wie die anderen Videovorlagen im Storyboard angezeigt. Fahren Sie nun mit Schritt 10 fort. Sie können auch ein Live-Video erstellen. Stellen Sie sicher, dass die SPYPEN LUXO über das USB-Kabel mit dem Computer verbunden ist. Klicken Sie auf das Symbol „Capture“ (Aufzeichnen). „Aufnahme“. Warten Sie, bis die Videoverbindung Schritt 7: Klicken Sie auf das Symbol zustande gekommen ist. Die Aufnahme läuft jetzt. Drücken Sie die Taste [Esc] auf der Tastatur, um die Aufnahme zu beenden. Schritt 8: Klicken Sie auf das Symbol „Speichern“, und geben Sie der Datei einen Namen. Klicken Sie danach auf „Speichern“. VideoImpression fragt Sie, wo Ihr Video abgelegt werden soll. Wählen Sie „Videovorlage“. Schritt 9: Klicken Sie auf das Symbol „Album“, so dass das soeben erstellte Video bei den Videovorlagen angezeigt wird. Doppelklicken Sie auf das Video. Es wird nun im Storyboard angezeigt. Abspielen eines Videos klicken, wird das Video Schritt 10: Wenn Sie auf das Symbol „Video abspielen“ , um das vollständige Video zusammengestellt. Klicken Sie auf das Symbol anzusehen. Beobachten Sie, wie die Spezialeffekte zwischen den Feldern des Storyboards ineinander übergehen. Versuchen Sie es jetzt selbst, und probieren Sie auch die Audiovorlage aus. 31 11.11 CU-SeeMe™ verwenden Warnung! Durch die Verwendung von CU-SeeMe™ werden alle auf der SPYPEN LUXO gespeicherten Bilder gelöscht. Übertragen Sie daher vor dem Start von CU-SeeMe™ alle Bilder, die Sie behalten möchten. 1. Verbinden Sie die SPYPEN LUXO mit dem einen Ende des USB-Kabels. 2. Verbinden Sie das andere Ende des USB-Kabels mit einem freien USB-Anschluss an Ihrem Macintosh. 3. Stellen Sie die SPYPEN LUXO neben den Monitor oder auf eine andere ebene Fläche. 4. Verbinden Sie das Mikrofon (nicht mitgeliefert) mit dem externen Mikrofonanschluss der Soundkarte. 5. Klicken Sie auf das Symbol „CU-SeeMe™“ im Ordner „CU-SeeMe™“. 6. Wählen Sie „File“ (Datei), und klicken Sie auf „Preference“ (Voreinstellung). Nehmen Sie die gewünschten Einstellungen für den Videotitel, die Verbindungseinstellungen usw. vor. 7. Wählen Sie „Conference“ (Konferenz), und klicken Sie auf „Connect“ (Verbinden). Geben Sie den Hostnamen und die IP-Adresse des gewünschten Gesprächspartners ein, und klicken Sie auf „Connect“ (Verbinden). 8. Sie können Ihre IP-Adresse feststellen, indem Sie unter „Kontrollfelder“ auf „File Sharing“ klicken. Sie finden die IP-Adresse im Bereich „Start/Stop“. 9. Weitere Informationen und Hilfe zur Verwendung von CU-SeeMe™ erhalten Sie auf folgender Website: http://www.cuseeme.com 11.12 Adobe® Acrobat® Reader verwenden Mit dem Adobe® Acrobat® Reader können Sie Dokumente im PDF-Format lesen. Weitere Informationen dazu erhalten Sie unter www.adobe.com/acrobat. 32 12. Kundendienst plawa-feinwerktechnik GmbH & Co. KG Bleichereistr. 18 73066 Uhingen, Deutschland Servicetelefon: +49 (0)7161 93872-0 (Englisch, Deutsch) Website: www.spypen.com, www.plawa.de E-Mail: [email protected] 13. Kundendienst von ArcSoft Japan ArcSoft Japan Support Center (Tokio) Tel.: +81-03-3834-5256 Fax: +81-03-5816-4730 Web: http://www.mds2000.co.jp/arcsoft E-Mail: [email protected] und [email protected] Für Nordamerika ArcSoft HQ Support Centre (Fremont California, CA) Tel.: +1-800-762-8657 (gebührenfrei in den USA) Fax: +1-510-440-1270 E-Mail: [email protected] China ArcSoft China Support Center (Peking) Tel.: +8610-6849-1368 Fax: +8610-6849-1367 E-Mail: [email protected] Für Nordamerika ArcSoft HQ Support Centre (Fremont California, CA) Tel.: +1-800-762-8657 (gebührenfrei in den USA) Fax: +1-510-440-1270 E-Mail: [email protected] Ozeanien ArcSoft Australian Support Center (Baulkham Hills, New South Wales) Tel: +61 (2) 9899-5888 Fax: +61 (2) 9899-5728 E-Mail: [email protected] Europa, Naher Osten, Afrika und andere Teile der Welt ArcSoft Europe Support Center (Irland) Tel: +353 (0) 61-702087 Fax: +353 (0) 61-702001 E-Mail: [email protected] Unter www.arcsoft.com finden Sie Tipps, technische Unterstützung und häufig gestellte Fragen. Sie können auch dem Menüpfad Start > Programme > ArcSoft Camera Suite > Webdienste folgen. 33 14. Fehlerbehebung In diesem Abschnitt finden Sie Hilfe bei der Beseitigung von Problemen. Falls diese sich nicht beheben lassen, wenden Sie sich an den lokalen Kundendienst. Weitere Informationen zu Servicetelefon und Kontaktadressen finden Sie auf Ihrer Registrierungskarte. Für Windows®-Anwender: Symptom Fehler Bei der Installation von Digital Camera Manager wird eine Fehlermeldung ausgegeben. Nach der Installation des Treibers befindet sich die Programmgruppe Digital Camera Manager nicht im Menü „Programme“. Die aufgenommenen Bilder sind nicht in der SPYPEN LUXO gespeichert. Die Bilder können nicht übertragen werden Die LC-Anzeige blinkt. auf den PC Der Digital Camera Manager kann nicht gestartet werden. Die Ecken der Aufnahmen sind schwarz. Beim Versuch ein Bild ertönt ein tiefer Signalton. aufzunehmen, Lösung Der Digital Camera Manager wird nicht Schließen Sie alle anderen Anwendungen, geladen. und versuchen Sie, den Treiber neu zu installieren, oder laden Sie den aktualisierten Treiber von www.spypen.com herunter, und installieren Sie die aktualisierte Version. Überprüfen Sie, ob der USB-Controller im BIOS aktiviert ist. Sollte das nicht der Fall sein, wenden Sie sich an den lokalen Kundendienst. Zur Ausführung des Installieren Sie die Software, starten Sie Installationsprogramms für den Digital den PC erneut, und schließen Sie dann die Camera Manager muss die SPYPEN SPYPEN LUXO über den USB-Anschluss LUXO nach dem Installieren der Software an den PC an. Dann wird der Softwareund dem Neustart des PC über das USB- Ordner im Menü „Programme“ angezeigt. Kabel an den PC angeschlossen werden. Die Stromversorgung der SPYPEN LUXO ist aus einem der folgenden Gründe ausgefallen: Ungenügende Akkuladung Übertragen Sie alle Bilder so schnell wie möglich auf den PC. (Beachten Sie die Wartungshinweise für Akkus im Benutzerhandbuch.) Die Akkus wurden entfernt, ohne dass die Wenn Sie Akkus austauschen müssen und SPYPEN LUXO über ein USB-Kabel mit die Bilder im Speicher der SPYPEN LUXO Ihrem PC verbunden war. behalten möchten, muss die Kamera über das USB-Kabel an einen eingeschalteten PC angeschlossen sein, um von diesem während des Akkuwechsels mit Strom versorgt zu werden. Verbindungsfehler Überprüfen Sie, ob alle Kabel richtig angeschlossen sind. Die Akkuladung genügt nicht für weitere Übertragen Sie gespeicherte Bilder sofort, Aufnahmen. und ersetzen Sie den Akku. Es liegt ein Konflikt mit einem anderen Wenn eine andere Kamera auf Ihrem Treiber vor. Computer installiert ist, entfernen Sie diese samt der zugehörigen Treiber vollständig aus dem Betriebssystem, um Konflikte mit anderen Kameras oder Aufnahmegeräten zu vermeiden. Die Ecken wurden nicht aufgenommen. Achten Sie darauf, die Objektivabdeckung vollständig zu öffnen. Ungenügende Beleuchtung. Nehmen Sie die Bilder bei besserer Beleuchtung auf. Überprüfen Sie, ob die Objektivabdeckung geöffnet ist. Sie können nicht auf die Vorlagen von Die CD befindet sich nicht im CD-ROM- Legen Sie die CD-ROM SPYPEN LUXO in PhotoFantasy zugreifen. Laufwerk. das CD-ROM-Laufwerk. Der Installationsassistent startet nicht. Die automatische Installation ist Klicken Sie mit der rechten Maustaste auf deaktiviert das Symbol „Arbeitsplatz“, das sich auf oder dem Windows-Desktop befindet. Klicken das CD-ROM-Laufwerk ist nicht Sie auf „Eigenschaften“. Wählen Sie angeschlossen. „Gerätemanager“. Doppelklicken Sie zunächst auf „CD-ROM-Laufwerke“, dann auf das Gerät (normalerweise ist der Name des Herstellers angegeben). Klicken Sie auf „Einstellungen“. Stellen Sie sicher, dass „Automatische Benachrichtigung beim Wechsel“ und „Trennen“ aktiviert sind. Wenn Sie diese Einstellungen geändert haben, müssen Sie den Computer neu starten. Klicken Sie bei der entsprechenden Meldung auf „Ja“. Weitere Informationen finden Sie außerdem in den Hilfedateien und den Benutzerhandbüchern der beiliegenden Anwendungen. Informationen und Unterstützung erhalten Sie darüber hinaus auf unserer Website: http://www.spypen.com. 34 Für Macintosh® Anwender: Symptom Bei der Installation von Digital Camera Manager wird eine Fehlermeldung ausgegeben. Nach der Installation des Treibers befinden sich die Plugin-Dateien „STV0680 Capture“/„WWL Mac Import“ und „STV0680 Camera Snapshots“/„WWL Mac“ nicht im Programmordner. Die aufgenommenen Bilder sind nicht in der SPYPEN LUXO gespeichert. Die Bilder können nicht auf den Macintosh übertragen werden Die LC-Anzeige blinkt. Der Digital Camera Manager kann nicht gestartet werden. Die Ecken der Aufnahmen sind schwarz. Beim Versuch ein Bild ertönt ein tiefer Signalton. aufzunehmen, Fehler Lösung Der Digital Camera Manager wird nicht Schließen Sie alle anderen Anwendungen, geladen. und versuchen Sie, den Treiber neu zu installieren, oder laden Sie den aktualisierten Treiber von www.spypen.com herunter, und installieren Sie die aktualisierte Version. Zur Ausführung des Installieren Sie die Software, starten Sie Installationsprogramms für Digital den Macintosh erneut, und schließen Sie Camera Manager muss die SPYPEN dann die SPYPEN LUXO über den USBLUXO nach dem Installieren der Software Anschluss an den Macintosh an. Danach und dem Neustart des Macintosh über das wird der Plugin-Ordner auf der Festplatte USB-Kabel an den Macintosh eingerichtet. angeschlossen werden. Die Stromversorgung der SPYPEN LUXO ist aus einem der folgenden Gründe ausgefallen: Ungenügende Akkuladung Übertragen Sie alle Bilder so schnell wie möglich auf den Macintosh. (Beachten Sie die Wartungshinweise für Akkus im Benutzehandbuch.) Die Akkus wurden entfernt, ohne dass die Wenn Sie Akkus austauschen müssen und SPYPEN LUXO über ein USB-Kabel mit die Bilder im Speicher der SPYPEN LUXO Ihrem Macintosh verbunden war. behalten möchten, muss die Kamera über das USB-Kabel an einen eingeschalteten Macintosh angeschlossen sein, um von diesem während des Akkuwechsels mit Strom versorgt zu werden. Verbindungsfehler Überprüfen Sie, ob alle Kabel richtig angeschlossen sind. Die Akkuladung genügt nicht für weitere Übertragen Sie gespeicherte Bilder sofort, Aufnahmen. und ersetzen Sie den Akku. Es liegt ein Konflikt mit einem anderen Wenn eine andere Kamera auf Ihrem Treiber vor. Computer installiert ist, entfernen Sie diese samt der zugehörigen Treiber vollständig aus dem Betriebssystem, um Konflikte mit anderen Kameras oder Aufnahmegeräten zu vermeiden. Die Ecken wurden nicht aufgenommen. Achten Sie darauf, die Objektivabdeckung vollständig zu öffnen. Ungenügende Beleuchtung. Nehmen Sie die Bilder bei besserer Beleuchtung auf. Sie können nicht auf die Vorlagen von Die CD befindet sich nicht im CD-ROMPhotoFantasy zugreifen. Laufwerk. Überprüfen Sie, ob die Objektivabdeckung geöffnet ist. Legen Sie die CD-ROM SPYPEN LUXO in das CD-ROM-Laufwerk. Weitere Informationen finden Sie außerdem in den Hilfedateien und den Benutzerhandbüchern der beiliegenden Anwendungen. Informationen und Unterstützung erhalten Sie darüber hinaus auf unserer Website: http://www.spypen.com. 35 15. Wartungshinweise für Akkus WARNHINWEISE! • Die Akkus sollten von Erwachsenen ausgetauscht werden. • Nicht wiederaufladbare Batterien dürfen keinesfalls in ein Akkuladegerät eingesetzt werden. • Verwenden Sie nur Akkus/Batterien des empfohlenen oder eines baugleichen Typs. • Achten Sie auf die richtige Polarität. • Leere Batterien müssen aus der Kamera entfernt werden. • Die Polkontakte der Akkus/Batterien dürfen nicht kurzgeschlossen werden. • Verwenden Sie Alkali-Batterien, Zink-Kohle-Batterien und Nickel-Cadmium-Akkus niemals gleichzeitig. • Werfen Sie Akkus/Batterien nicht ins Feuer. • Nehmen Sie die Akkus/Batterien aus der Kamera, wenn diese längere Zeit nicht in Gebrauch ist. • Verwenden Sie keine Akkus. • Bewahren Sie diese Anleitung für zukünftigen Gebrauch auf. 36 16. Technische Daten VGA-Kamera • Speicher: 8 MB SDRAM • Videoleistung für Webcam: QCIF – 20 Bilder pro Sekunde) • Standbilder: Hohe Auflösung: 640 × 480 Pixel Niedrige Auflösung: 320 × 240 Pixel • Speicherkapazität in Bildern: Hohe Auflösung: 26 Bilder Niedrige Auflösung: 107 Bilder • Videoaufnahmen: Unbegrenzt, wenn über Videoaufzeichnungssoftware eine Verbindung zum Computer besteht. • Dateiformat: Unter Windows® (Standbilder: BMP, Videos: AVI) Unter Macintosh® (Standbilder: BMP oder PICT, Videos: AVI oder MOV) • Schnittstelle: USB • Externe Anschlüsse: USB • Automatisches Abschalten: Nach 30 Sekunden Inaktivität • Stromversorgung: USB-Anschluss, zwei AAA-Batterien, integrierter Akku • Betriebssystem: Für Windows®-Anwender: Microsoft® Windows® 98, Windows® 98 Zweite Ausgabe, Windows® ME, Windows® 2000 oder Windows® XP Für Macintosh® Anwender: Mac™ OS Version 8.6–9.2 Verwenden Sie die SPYPEN LUXO nur unter den folgenden Umweltbedingungen: • • • • • • • 5–40 °C (41–104 °F) 20–85 % relative Luftfeuchtigkeit, nicht kondensierend Hinweise zum Umgang mit der Kamera Setzen Sie die SPYPEN LUXO oder Zubehör niemals Flüssigkeiten oder großer Feuchtigkeit aus. Unterbrechen Sie vor dem Reinigen die Verbindung der SPYPEN LUXO zum PC. Entfernen Sie Staub oder Flecken mit einem weichen, mit Wasser oder neutralem Reinigungsmittel angefeuchteten Tuch. Bringen Sie keine heißen Gegenstände mit der Oberfläche der SPYPEN LUXO in Berührung. Versuchen Sie nicht, die SPYPEN LUXO zu öffnen oder auseinander zu nehmen. Hierdurch erlöschen alle Garantieansprüche. 37 17. FCC-Hinweis Dieses Gerät stimmt mit den Regelungen gemäß Teil 15 der FCC-Vorschriften überein. Der Betrieb dieses Geräts unterliegt den folgenden zwei Bedingungen: (1) Dieses Gerät darf keine schädlichen Interferenzen verursachen. (2) Dieses Gerät muss jede empfangene Interferenz aufnehmen können, einschließlich solcher, die nicht erwünschten Betrieb verursachen können. Warnung: Änderungen am Gerät, die nicht ausdrücklich von der zuständigen Genehmigungsbehörde zugelassen sind, können zum Erlöschen der Betriebserlaubnis für das Gerät führen. HINWEIS: Dieses Gerät ist geprüft worden, und es wurde festgestellt, dass es mit den Regelungen für Klasse-B-Geräte gemäß Teil 15 der FCC-Vorschriften übereinstimmt. Diese Regelungen sollen den ausreichenden Schutz gegen Interferenzen und Störungen im häuslichen Bereich gewährleisten. Dieses Gerät generiert und verwendet Energie im Funkfrequenzbereich und kann solche ausstrahlen; wenn es nicht nach den Vorschriften der vorliegenden Dokumentation installiert und verwendet wird, kann es für die Kommunikation über Funk schädliche Interferenzen verursachen. Dennoch kann nicht für jede Anordnung des Geräts Störungsfreiheit garantiert werden. Wenn das vorliegende Gerät Rundfunkempfangsstörungen verursacht (durch Ein- und Ausschalten des Geräts zu überprüfen), sollte der Benutzer zunächst versuchen, die Störung durch eine oder mehrere der folgenden Maßnahmen zu beseitigen: • Empfangsantenne neu ausrichten oder an einem anderen Ort aufstellen. • Die Entfernung zwischen dem Gerät und dem Empfänger vergrößern. • Gerät an eine Steckdose anschließen, die über einen anderen Stromkreis geführt wird als die Steckdose des Empfängers. • Rundfunk- und Fernsehtechniker oder Händler konsultieren. Für dieses Gerät müssen abgeschirmte Kabel verwendet werden, um die Einhaltung der Klasse-B-Regelungen der FCC-Bestimmungen zu gewähren. GER DE 0202 Part no.: OM837205 R1 38