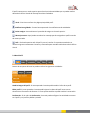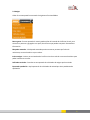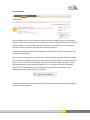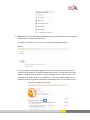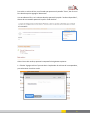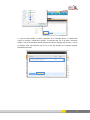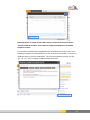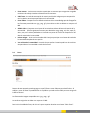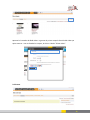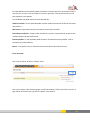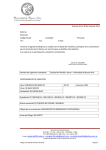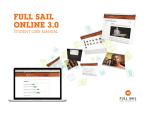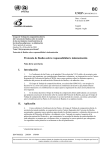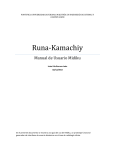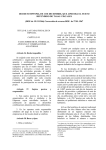Download Manual de usuario Oficina Virtual del Consejo Consultivo Ciudadano
Transcript
Manual de usuario Oficina Virtual del Consejo Consultivo Ciudadano Portal Anticorrupción Índice: 1.- Inicio de sesión --------------------------------------------- pág. 3 2.- Perfil ---------------------------------------------------------- pág. 3 2.1 Menú Perfil ---------------------------------------- pág. 4 2.2 Amigos ---------------------------------------------- Pág. 5 2.3 Comunidades ------------------------------------- Pág. 6 2.4 Fotos ---------------------------------------------- Pág. 11 2.5 Videos -------------------------------------------- Pág. 12 2.6 Eventos ------------------------------------------ Pág. 14 2 1. Inicio de Sesión Para iniciar sesión dentro de la Oficina Virtual del Consejo Consultivo Ciudadano, ingrese en el recuadro correspondiente su nombre de usuario y contraseña. Después de clic en el botón Ingresar. Si olvidó su contraseña o su nombre de usuario, puede dar clic en los vínculos que aparecen en la parte inferior de los recuadros nombre de usuario y contraseña, para recuperarlos. Una vez completado el acceso a la Oficina Virtual del Consejo Consultivo Ciudadano, aparecerá su perfil. 2. Perfil 3 El perfil cuenta con un menú superior que enlista la serie de actividades que se pueden realizar dentro de la Oficina Virtual del Consejo Consultivo Ciudadano. Inicio.- Este ícono nos lleva a la página principal del perfil. Notificaciones globales.- En este ícono aparecerán las notificaciones de actividades. Invitar amigos.- Acceso directo a la pestaña de Amigos en el menú superior. Mensajes nuevos.- Aquí puedes consultar los mensajes que los amigos de tu perfil te envían de manera privada. Salir.- Este botón permite salir del perfil y cerrar la sesión. Si se presiona este botón es necesario ingresar nuevamente el usuario y contraseña para reanudar sesión dentro de la Oficina Virtual. 2.1 Menú Perfil Dentro de esta parte del menú se pueden realizar las siguientes actividades: Cambiar imagen del perfil.- En este apartado el usuario podrá cambiar la foto de su perfil. Editar perfil.- En este apartado, el usuario podrá ajustar los datos del perfil como correo electrónico e información de contacto. En esta opción también se puede cambiar la contraseña. Preferencias.- En el rubro de Preferencias, el usuario puede configurar las actividades a mostrar en el perfil y si el perfil es público o privado. 4 2.2 Amigos Al dar clic en esta pestaña encontrarás las siguientes funcionalidades: Buscar gente.- En este apartado el usuario puede utilizar el buscador de la Oficina Virtual, para encontrar a personas y agregarlas a su perfil, de tal forma que puedan compartir directamente información. Búsqueda avanzada.- La búsqueda avanzada permite encontrar personas por fecha de nacimiento, correo electrónico o por nombre. Invitar amigos.- Invite a otros miembros de la oficina virtual a través de su correo electrónico para poder interactuar con ellos. Solicitudes enviadas.- Consulte en este apartado las solicitudes de amigos que ha enviado. Esperando aprobación.- Aquí aparecerán las solicitudes de amistad que tiene pendientes de aprobación. 5 2.3 Comunidades Las comunidades de la Oficina Virtual del Consejo Consultivo Ciudadano tienen como finalidad, compartir información de interés entre los usuarios de la oficina y que puedan realizar sesiones de trabajo a distancia. Las comunidades pueden crearse con el fin de enfocarse en un solo tema y participar en foros o compartir opiniones de ese tema en específico. El usuario puede formar parte de las comunidades ya creadas o a través de su perfil puede crear sus propias comunidades. Para unirse a una comunidad ya existente, de clic en la comunidad, aparecerá información básica de la comunidad, su logotipo y podrá ver la descripción de la comunidad. En la columna derecha, da clic en el enlace Unirse a la Comunidad. Aparecerá un recuadro donde se pregunta si estás seguro de pertenecer a dicha comunidad, da clic en Sí. En caso de ser privada la comunidad, aparecerá una mensaje de que es necesario esperar autorización del administrador de la comunidad para que pueda pertenecer a la misma. Al hacerte miembro de la comunidad en la columna derecha aparecerán las opciones para poder participar, son las siguientes: 6 Crear foro.- Inicie un intercambio de opiniones con los demás miembros de la comunidad creando un foro de algún tema de interés. Para crear un foro dar clic en “crear foro” y presentará la siguiente pantalla: En esta pantalla el usuario podrá agregar el título, el mensaje con el cual iniciar el foro y marcar la opción de que los miembros puedan subir archivos. Es importante marcar esta opción si se requiere que los usuarios y el mismo creador del foro, suban archivos. Una vez llenados los campos se da clic en “Añadir foro”. Para ver la publicación del Foro, es necesario regresar a la pantalla principal de la comunidad y dar clic en la pestaña “Foros”. 7 Para subir un archivo al Foro, en el listado que aparece en la pestaña “Foros”, dar clic en el Foro donde se quiere agregar el documento. Una vez abierto el foro, en la columna derecha aparecerá la opción “Archivos Disponibles”, dentro de ese recuadro aparecerá la opción “Subir Archivo”. Al dar clic en subir archivo, aparecerá una pantalla las siguientes opciones: 1.- El botón “Agregar archivos” permite abrir el explorador de archivos de la computadora, para seleccionar el archivo a subir. 8 2.- Una vez seleccionado el archivo, aparecerá en el recuadro blanco, el nombre del archivo su tamaño y estado de la subida. Es necesario dar clic en el botón “comenzar subida”. Una vez terminada la subida, aparecerá la opción “Agregar más archivos”, si ya no se requiere subir más archivos, dar clic en la cruz que aparece en la esquina superior derecha del recuadro. 9 Nota importante: El creador del Foro debe marcar al momento de crearlo la opción “permitir subida de archivos”, de lo contrario, ningún participante en el foro podrá compartir archivos. Para consultar los documentos compartidos en la comunidad a través de los foros, en la pantalla principal de la comunidad dar clic en “Ver archivos de comunidad” y mostrará un listado de todos los archivos compartidos. Los archivos permitidos para subir son .doc, .ppt, .txt, .xls y .pdf no mayores a 5 MB de tamaño de archivo. 10 2.4 Crear evento.- Invite a otros usuarios a participar en eventos que se organicen o agende reuniones de trabajo virtuales utilizando esta herramienta. Subir fotos.- A través de esta opción el usuario podrá subir imágenes para compartirlas con los demás usuarios que participan en la comunidad. Crear álbum.- Comparta con los demás miembros de la comunidad grupos de fotografías. Los formatos permitidos son .jpg, .png, .gif y los archivos a subir no deben ser mayores a 5 MB. Añadir video.- Comparta con el resto de los miembros videos del tema de interés de la comunidad. Sólo los siguientes formatos son admitidos: mpg, mpeg, avi, divx, mp4, flv, wmv, mov, asf o videos publicados en YouTube con poner el vínculo se comparte con los demás usuarios de la comunidad. Invitar amigos.- Invite a más miembros del Consejo a participar en el tema de interés de la comunidad empleando esta opción. Ver archivos de la comunidad.- A través de esta opción el usuario podrá ver los archivos compartidos en la comunidad a través de los foros. Fotos Dentro de este apartado, puede agregar a su perfil fotos o crear álbumes para clasificarlas. Al subirlas y crear su álbum se puede definir si es público o privado o sólo visible para sus amigos de la Oficina Virtual. Los formatos de imagen compatibles son: .jpg, .png y .gif. Los archivos originales no deben ser mayores a 5 MB. Para iniciar la subida de fotos, dar clic en la parte superior derecha con el texto “Subir fotos”. 11 2.5 Videos Para compartir videos a través de su perfil, deben encontrarse publicados en servicios como YouTube, My Space, Vimeo, Viddler, etc. Para añadir un video, dar clic en el texto ubicado en la esquina superior derecha “Añadir”. 12 Aparecerá el recuadro de Añadir video. Ingrese en el primer campo la dirección del video que quiere mostrar. Una vez llenados los campos, de clic en el botón “Enlazar video”. 2.6 Eventos 13 En el apartado de eventos puede aceptar invitaciones a eventos que otros usuarios de la Oficina Virtual creen, así como crear los propios e invitarlos a participar. Esta herramienta es muy útil para emplearla como agenda. Las actividades que puede realizar en este apartado son: Todos los eventos.- En este apartado podrá consultar todos los eventos de la Oficina Virtual que sean públicos. Mis eventos.- Aquí puede consultar el listado de eventos que ha creado. Invitaciones pendientes.- Cuando recibe invitaciones a eventos, aquí aparecerán las que no han recibido respuesta de parte del usuario. Eventos pasados.- En este apartado puede consultar un listado de eventos pasados. Sólo se enlistarán los eventos públicos. Buscar.- Esta opción es útil, si se desea buscar eventos dentro de la Oficina Virtual. Crear un evento: Para crear un evento, da clic en el botón “Crear”. Para crear el evento, sólo necesita agregar un título, descripción, la fecha y hora de inicio y fin, el lugar donde se llevará a cabo y da clic en el botón “Crear evento”. 14 15