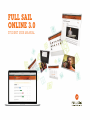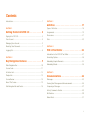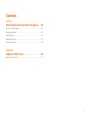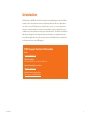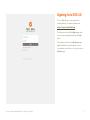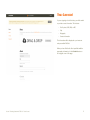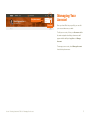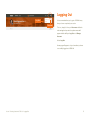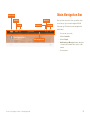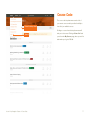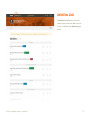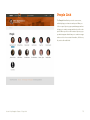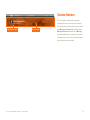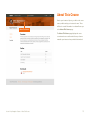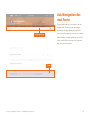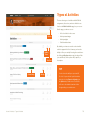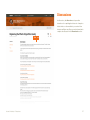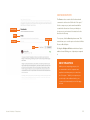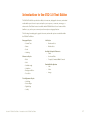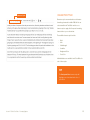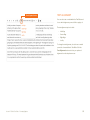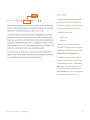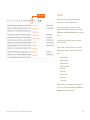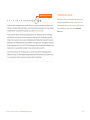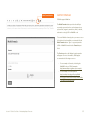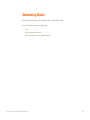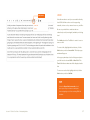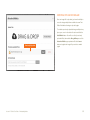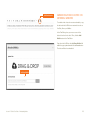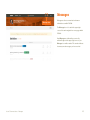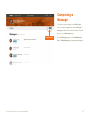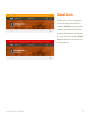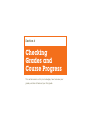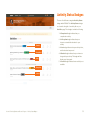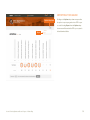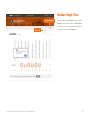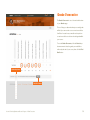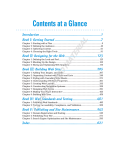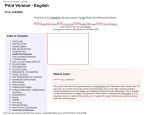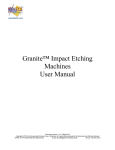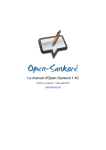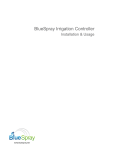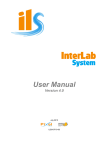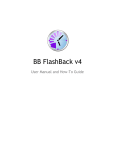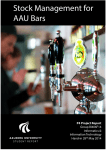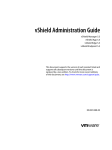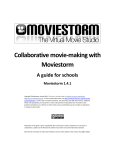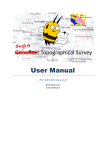Download Discussion Posts - Full Sail University
Transcript
FULL SAIL ONLINE 3.0 STUDENT USER MANUAL Contents Introduction������������������������������������������������������������������������������������ 1 Section 3 Activities������������������������������������������������������������������������������������������������ 17 Section 1 Types of Activities������������������������������������������������������������������������18 Getting Started with FSO 3.0������������������������������������������� 2 Assignments���������������������������������������������������������������������������������19 Signing In to FSO 3.0��������������������������������������������������������������������� 3 Discussions����������������������������������������������������������������������������������21 Your Account��������������������������������������������������������������������������������� 4 Tests ��������������������������������������������������������������������������������������������25 Managing Your Account����������������������������������������������������������������� 5 Resetting Your Password��������������������������������������������������������������� 7 Section 4 Logging Out����������������������������������������������������������������������������������� 8 FSO 3.0 Text Editor��������������������������������������������������������������������26 Introduction to the FSO 3.0 Text Editor����������������������������������������27 Section 2 Formatting Options���������������������������������������������������������������������� 28 Key Navigation Features����������������������������������������������������� 9 Embedding Graphic Elements����������������������������������������������������� 32 Main Navigation Bar���������������������������������������������������������������������10 Embedding Media����������������������������������������������������������������������� 36 Course Code���������������������������������������������������������������������������������11 Activities Link�������������������������������������������������������������������������������12 Section 5 People Link�����������������������������������������������������������������������������������13 Communications������������������������������������������������������������������������44 Course Banner������������������������������������������������������������������������������14 Messages ����������������������������������������������������������������������������������� 45 About This Course������������������������������������������������������������������������15 Viewing Your Messages and Announcements���������������������������� 46 Sub-Navigation Bar and Footer�����������������������������������������������������16 Composing a Message�����������������������������������������������������������������47 Activity Comments Section��������������������������������������������������������� 49 Notifications��������������������������������������������������������������������������������� 50 Global Alerts���������������������������������������������������������������������������������51 ii Contents Section 6 Checking Grades and Course Progress�������� 52 Activity Status Badges����������������������������������������������������������������� 53 Reviewing Grades������������������������������������������������������������������������ 54 Grades Page�������������������������������������������������������������������������������� 55 Grades Page Tour������������������������������������������������������������������������ 57 Grade Forecaster������������������������������������������������������������������������� 58 Appendix Supported File Types������������������������������������������������������������60 Supported File Types��������������������������������������������������������������������61 iii Introduction Full Sail Online 3.0 (FSO 3.0) is Full Sail University’s Learning Management System (LMS), a powerful online environment that serves as the primary means by which you participate in your online courses. FSO 3.0 provides you with a way to access your course, participate in activities, communicate with your instructor, interact with your peers, submit work, receive feedback on your work, and track your progress and achievement. This Student User Manual will walk you through the most important steps and information for navigating and using this web-based application. If you have any questions about FSO 3.0 that are not addressed in this manual, please contact FSO Support. FSO Support Contact Information Email [email protected] Toll-Free Number 877-437-6349 (8:00 a.m. to 2:00 a.m. EST, daily) Student Knowledge Base and Chat https://fso.zendesk.com/ Full Sail University Connect Page https://orgsync.com/50452/chapter Introduction1 Section 1 Getting Started with FSO 3.0 This section shows you how to log in to the LMS, set up your account information, manage your account, and log out of the system. Signing In to FSO 3.0 To access FSO 3.0, type or copy and paste the following URL into your browser’s address bar: https://course.fso.fullsail.edu This will take you to the FSO 3.0 Sign In page. Enter your user name and password and click the Login button. This will take you directly to the My Courses page within FSO 3.0. Here you will be able to see all of your available courses. Click on a course to view your Activities page. Section 1: Getting Started with FSO 3.0 | Signing In to FSO 3.0 3 Your Account If you are signing in for the first time, you will be asked to provide account information. This includes: • Profile photo (JPG, PNG, or GIF) • City • Biography • Contact information This information will be displayed to your instructor and peers within FSO 3.0. When you have filled in all of the input fields with the appropriate information, click the Submit button on the top right corner of the page. Section 1: Getting Started with FSO 3.0 | Your Account 4 Managing Your Account Drop-down menu Username Once you have filled out your profile, you can edit your account whenever you wish. To edit your account, click on your Username within the main navigation bar. A drop-down menu will appear with the ability to Log Out or to Manage Account. To manage your account, select Manage Account from the drop-down menu. Section 1: Getting Started with FSO 3.0 | Managing Your Account 5 UPDATING YOUR ACCOUNT PROFILE Go Back When you arrive at your account, you have the Profile Photo ability to: • Upload or delete your Profile Photo (JPG, Floating Navigation Student Number City Biography Contact Info PNG, or GIF) • View your Student Number • Update your City • Input Biography information • Input Contact information • Select your Time Zone • List Websites • List Social Media sites • Add Screen Names: To add a screen name, select the + Add Screen Name button. • Input Additional Information The floating navigation menu on the left side of the Account page provides shortcuts to sections, including: Time Zone Websites • Photo • About • Contact • Password Your changes will automatically update. When you are Social Media done updating your account, click Go Back at the top of the page. Screen Names Section 1: Getting Started with FSO 3.0 | Managing Your Account 6 Resetting Your Password Clicking on the Password Reset Page link will take you to a page that outlines the instructions for changing your password. Password Reset Section 1: Getting Started with FSO 3.0 | Resetting Your Password 7 Logging Out It is recommended that you log out of FSO 3.0 every Log Out time you have completed your session. Username To do so, simply click on your Username within the main navigation bar, and a drop-down menu will appear with the ability to Log Out or to Manage Account. Select Log Out. A new page will appear to let you know that you have successfully logged out of FSO 3.0. Section 1: Getting Started with FSO 3.0 | Logging Out 8 Section 2 Key Navigation Features This section examines key navigation features within FSO 3.0, such as the main navigation bar and the sub-navigation bar. It also covers how to access information about your instructor and course using utilities in the course banner. Main Navigation Bar Course Code Activities People Messages Notifications Username Once you have accessed a course, you will see a bar across the top of your screen bearing the Full Sail University logo. This bar is the main navigation bar and includes: • Your current course code • A link to Activities Main navigation bar • A link to People • Notification and Messages buttons, which are covered in the Communications section of this manual • Your username Section 2: Key Navigation Features | Main Navigation Bar 10 Course Code The course code drop-down menu reveals a list of your current courses and also provides the ability to Course Code drop-down view all of your available courses. Clicking on a course from the drop-down menu will View all take you to that course. Clicking on View all will take you to the main My Courses page, where you are first taken when you log in to FSO 3.0. Section 2: Key Navigation Features | Course Code 11 Activities Link The Activities link will take you to a list of all activities in your current course. When you access a course, you will land on the Activities page by default. Section 2: Key Navigation Features | Activities Link 12 People Link The People link will take you to the course roster, which displays your instructor and peers. When you click on a peer’s photo, a pop-up window appears that allows you to send a message and check out his or her profile. When you click on an instructor’s photo, a popup window appears that allows you to send a message and access his or her contact information, office hours, bio, and social media links. Section 2: Key Navigation Features | People Link 13 Course Banner The course banner contains links to important information about your course and your instructor. The course banner includes a photo of your instructor, Message Instructor Course banner and a Message Instructor button. Clicking on the Message Instructor button will open a Message pop-up window, where you may send your instructor a message and access his or her contact information, office hours, bio, and social media. Section 2: Key Navigation Features | Course Banner 14 About This Course Next to your instructor’s photo, you will see the course name, and below that, your instructor’s name. There will also be a small information icon that will route you About This Course to the About This Course page. The About This Course page displays the course overview and course outline and offers any reference materials your instructor has provided for download. Section 2: Key Navigation Features | About This Course 15 Sub-Navigation Bar and Footer The gray bar beneath the course banner is the subnavigation bar. The content of this bar changes depending on the page displayed. It may include search tools, filtering options, or other tools or menus. Sub-navigation bar At the bottom of each page, you will see a footer. The footer contains a link to the terms of use, important links, and contact information. Footer Section 2: Key Navigation Features | Sub-Navigation Bar and Footer 16 Section 3 Activities This section explores how to interact with each available activity type within FSO 3.0. These include assignments, discussions, and tests. Types of Activities There are three types of activities within FSO 3.0: assignments, discussions, and tests. Activities are listed on the Main Activities page for your course. On this page, you have access to: • A list of activities in the course Options • Activity status badges • Activity weights • Publish and due dates By default, your instructor sets the order in which activities appear in this list. However, you have the Publish Date ability to filter your activity list using the search bar or by clicking the Options button and selecting to filter your activities by a filter option: All, Complete, or Due Date Incomplete. TIP Status badge Weight You also have the ability to export an ICS file of all of your activities’ publish and due dates by choosing Export to Calendar from the Options drop-down menu. The ICS file will save to the default downloads folder designated by your web browser. Section 3: Activities | Types of Activities 18 Assignments In an assignment, the Overview section provides instructions for completing your work and may also include videos or other media to review. Your instructor will place any files you need to download to complete your assignment in the Downloads section. Overview Section 3: Activities | Assignments 19 SUBMITTING AN ASSIGNMENT If an assignment does not require you to submit any files to complete your activity, you will see a button that reads “I’ve completed this activity” in the Submit section. Click this button to finish the assignment. If a file needs to be submitted to complete the Downloads assignment, you will see a Drag & Drop area for providing your file. You can drag and drop your files to the Drag & Drop area or click the Select Files button to navigate to the file on your computer (see Appendix: Supported File Types for file types that Drag & Drop area may be submitted to FSO 3.0). Check the box beneath the files area to agree to the terms of the Academic Dishonesty Policy and then click Submit to finish your assignment. Submit Comments At the bottom of the assignment page, you will see a Comments section. This section is for private communication that specifically pertains to the assignment between you and your instructor. Each activity in the course has its own comments section, and your peers will not be able to see these comments. Use the Comments section to ask your instructor questions, seek clarification, discuss your progress, or provide general comments or ideas you have about the assignment. Section 3: Activities | Assignments 20 Discussions In a discussion, the Overview section provides instructions for completing the discussion. It may also include videos or other media for your review. Your instructor will place any files you need to download to complete the discussion in the Downloads section. Overview Section 3: Activities | Discussions 21 DISCUSSION POSTS The Posts section contains all of the threads and comments in a discussion. Click in the “Your post...” field to compose a post, and a new thread will be created in the discussion. Create your initial post Downloads in response to your instructor’s instructions for the discussion in this way. Posts Collapse All Your post To sort posts, click the Sort drop-down arrow. This menu allows you to sort the posts on the basis of Most Recent or Most Replies. Sort Clicking the Collapse All button minimizes all posts within a thread. Clicking on a collapsed post expands it. BEST PRACTICE While you are composing your post, it is recommended to work in a separate text application and then paste your content into the “Your post...” field. If you compose your post directly in the web-based editor, your content could inadvertently be lost if the page reloads. Section 3: Activities | Discussions 22 INTERACTING WITH A DISCUSSION POST You can reply to your peers’ posts by clicking in the “Your reply...” field. To edit a post within a discussion: 1. Click the Edit button below the post’s text. Your reply 2. Edit the existing text within the input field. 3. Click the Update button to update your post or the Cancel button to retract your edit. 4. Once you have updated your post, a statement will appear under the time stamp that reads, “The author edited this post.” TIP A check-mark icon will be visible alongside posts and replies submitted by you. This will assist in identifying your interactions at a glance. Section 3: Activities | Discussions 23 COMMENTS SECTION At the bottom of a discussion page, you will see a Comments section. This section is for private communication between you and your instructor regarding the particular discussion. This thread will not be visible to your peers. Comments Section 3: Activities | Discussions 24 Tests Tests can be composed of multiple-choice or openended questions. For multiple-choice questions, select the best option from the ones provided. For open-ended questions, click in the “Enter your response” field to provide an answer to the question. This field provides options to format your response and embed media as needed (see Appendix: Supported File Types). After you have completed a test, you will be able to view your grade once your instructor evaluates all of your open-ended responses. You will not be able to review the test until after the due date has passed, as other students may not have completed it yet. Section 3: Activities | Tests 25 Section 4 FSO 3.0 Text Editor In this section, you will learn how to format text, add graphic elements, and embed media using the FSO 3.0 Text Editor. The Text Editor is available for your use within your discussion posts and replies, test responses, comments, and messages. Introduction to the FSO 3.0 Text Editor The FSO 3.0 Text Editor provides the ability to format text, add graphic elements, and embed media within your discussion posts and replies, test responses, comments, messages, or wherever the Text Editor feature is available within FSO 3.0. Most of these features will be familiar to you, as they are commonly used in word-processing applications. The following formatting styles, graphic elements, and media options are available within the FSO 3.0 Text Editor: Paragraph Styles List Styles • Normal Text • Numbered List • Quote • Bulleted List • Code • Heading Character Styles • Bold • Italic • Strikethrough • Underline • Background Color • Font Color Available Graphic Elements • Table • Horizontal Rule • Properly Formatted Math Formula Embed Media Options • Link • Video • Image Text Alignment Styles • Left Align • Center Align • Right Align • Justify Section 4: FSO 3.0 Text Editor | Introduction to the FSO 3.0 Text Editor 27 Paragraph Style button Formatting Options This section provides an overview of the textformatting options that are available when using the Text Editor. PARAGRAPH STYLES Paragraph styles are paragraph-formatting characteristics that are named and stored within FSO 3.0. To apply a paragraph style, select the text you wish to format within the Text Editor and click the Paragraph Style button, then select the paragraph style of your choice. Doing this will apply the preset formatting characteristics to your selection. The available paragraph styles include: • Normal Text • Quote • Code • Heading Section 4: FSO 3.0 Text Editor | Formatting Options 28 Character Styles CHARACTER STYLES Characters styles are named and stored characterformatting characteristics within FSO 3.0. You can select text within the Text Editor and choose a character style to apply all of the preset formatting characteristics to your selected text. The available character styles include: • Bold • Italic • Strikethrough • Underline • Background Color • Font Color Individual buttons are available in the Text Editor for each of these styles. TIP The Background Color character style will highlight your selected text in the color of your choice. Section 4: FSO 3.0 Text Editor | Formatting Options 29 Text Alignment button TEXT ALIGNMENT You can select text or media within the Text Editor and choose which alignment you would like to apply to it. The text-alignment options include: • Left Align • Center Align • Right Align • Justify To change the text alignment, select the text or media you wish to format within the Text Editor. Click the Text Alignment button and select your preferred alignment from the drop-down menu. Section 4: FSO 3.0 Text Editor | Formatting Options 30 List styles LIST STYLES List styles are named and stored list characteristics within FSO 3.0. You can select text within the Text Editor and choose a list style to apply all of the preset formatting characteristics to your selected text. The available list styles include: • Numbered List • Bulleted List To apply a list style, select the text you wish to format within the Text Editor and click the respective List Style button. Individual buttons appear for the Numbered List and the Bulleted List styles. The Text Editor also offers the ability to adjust the indent levels of your lists. Once a list item is created and formatted using a list style, use the Increase Indent button to increase the indent level of your text (move your list item to the right), and use the Decrease Indent button to decrease the indent level of your text (move your list item to the left). Section 4: FSO 3.0 Text Editor | Formatting Options 31 Embedding Graphic Elements Graphic elements can be embedded wherever the Text Editor feature is available within FSO 3.0. You have the ability to embed the following graphic elements: • Tables • Horizontal Rules • Properly Formatted Math Formulas Supported by MathJax NOTE You can also embed media (links, images, and video). This process is explored in the Embedding Media area within this section. Section 4: FSO 3.0 Text Editor | Embedding Graphic Elements 32 Table button TABLES Tables allow you to organize data and illustrate information in a simple and effective way. To insert a table, place your mouse cursor at the desired location within the Text Editor, then click the Table button. Select Insert Table from the drop-down menu. You will then be requested to input the number of columns and rows. After your table is initially created, you can use the Table button to modify your table in the following ways: • Add Row Above • Add Row Below • Add Column Left • Add Column Right • Add Head • Delete Head • Delete Column • Delete Row • Delete Table A table may also be removed by simply placing your mouse cursor after the table and using the Delete or Backspace key on your keyboard. Section 4: FSO 3.0 Text Editor | Embedding Graphic Elements 33 Horizontal Rule button HORIZONTAL RULES A horizontal rule is a horizontal line that allows you to visually break up different sections of text. To insert a horizontal rule, place your mouse cursor in the desired location within your text and click the Horizontal Rule button. Section 4: FSO 3.0 Text Editor | Embedding Graphic Elements 34 Math Formula button MATH FORMULAS FSO 3.0 supports MathJax. The Math Formula button provides the ability to accurately represent fractions, rational expressions, polynomials, integrals, summations, limits, radicals, and matrices using LaTeX or MathML code. To insert a MathJax formula, place your mouse cursor in the desired location within your text and click the Math Formula button. Type or copy and paste the LaTeX or MathML formula into the Formula input field. The Preview section will display how the equation will appear. For more information, FSO Support recommends the following resources: • For an example of formulas, including the MathML Code, and TeX Commands: http://www.mathjax.org/demos/tex-samples/ • For an example of LaTeX Symbols: http://estudijas.lu.lv/pluginfile.php/14809 /mod_page/content/12/instrukcijas/matematika _moodle/LaTeX_Symbols.pdf Section 4: FSO 3.0 Text Editor | Embedding Graphic Elements 35 Embedding Media Media can be embedded wherever the Text Editor feature is available within FSO 3.0. You have the ability to embed the following media: • Links • Videos and images locally stored • Videos and images hosted on a third-party website Section 4: FSO 3.0 Text Editor | Embedding Media 36 Link button LINKS Links allow readers to easily access websites directly from FSO 3.0. Links can be used for supporting material, reference sites, external resources, and files. Be sure to provide links to websites that are educational, useful, meaningful, valuable, and college level. The Link button in the Text Editor is used to insert or remove a link. To create a link, highlight the desired text, click the Link button, and select Insert link. The link pop-up window will appear. In the pop-up window, select the link type and paste your link into the relevant URL or Email field. The Text field indicates what text will be displayed as the link. To remove an active link, highlight the link, click the Link button, and select Unlink. TIP Select the Open link in new tab check box to prevent your instructor and peers from navigating out of their working FSO 3.0 window. Section 4: FSO 3.0 Text Editor | Embedding Media 37 Add Media button IMAGES Images can be embedded wherever the Text Editor feature is available in FSO 3.0 (see Appendix: Supported File Types). Images should be used to illustrate a concept and/or visualize information. There are two ways to embed images using the Text Editor: 1. Embed uploaded images 2. Embed images hosted on external websites EMBEDDING UPLOADED IMAGES To upload an image file, first place your cursor at the location you wish to embed an image. Then, click the Add Media button from the Text Editor. In the pop-up window, drag and drop your desired image file into the Drag & Drop area or click the + Select File(s) button to select an image file to upload using your default file manager. The image file will instantly begin uploading. Once uploaded, the image will display in the Text Editor. Note: You may upload multiple files to the Text Editor at the same time. Section 4: FSO 3.0 Text Editor | Embedding Media 38 REUSING UPLOADED IMAGES Once an image file is uploaded, you have the ability to reuse the image multiple times within the same Text Editor field without having to upload it again. To embed a previously uploaded image multiple times, place your cursor in the desired location and click the Add Media button. You will see a list of previously uploaded file(s) beneath the Drag & Drop area of the Attached Media pop-up window. Click the Insert Previously Uploaded Section 4: FSO 3.0 Text Editor | Embedding Media button alongside the image file you wish to embed again. 39 Add Media button EMBEDDING IMAGES HOSTED ON EXTERNAL WEBSITES You also have the ability to embed images that are hosted on external image-hosting sites such as imgur.com, Flickr, and Photobucket. If you wish to embed an image that is hosted on an external image-hosting site, place your mouse cursor in the desired location and click the Add Media button. Copy and paste the image’s URL from the external image-hosting site into the 3rd Party Media field in the pop-up window that appears. Then click the Insert button to embed the image. The image will then appear within the Text Editor. 3rd Party Media Section 4: FSO 3.0 Text Editor | Embedding Media 40 Add Media button VIDEOS Videos can be embedded wherever the Text Editor is available in FSO 3.0. There are two ways to embed videos using the Text Editor: 1. Embed uploaded videos 2. Embed videos hosted on external websites EMBEDDING UPLOADED VIDEOS The process of uploading a video file is very similar to uploading an image file within FSO 3.0. Only MP4 videos encoded with the H.264 codec will play in the FSO 3.0 video player. Any other video file type will simply display as a Link (see Appendix: Supported File Types). To upload a video file, place your cursor at the desired location for the video. Then, click the Add Media button from the Text Editor. In the pop-up window, drag and drop your desired video file into the Drag & Drop area or click the + Select File(s) button to select a video file to upload using your default file manager. The video file will instantly begin uploading. Once uploaded, the video will display within the Text Editor. Note: You may upload multiple media files to the Text Editor at the same time. Section 4: FSO 3.0 Text Editor | Embedding Media 41 REUSING UPLOADED VIDEOS Once a video is uploaded, you have the ability to reuse the video within the same Text Editor field without having to upload it again. To embed a previously uploaded video multiple times, place your cursor in the desired location and click the Add Media button. You will see a list of previously uploaded file(s) beneath the Drag & Drop area of the Attached Media pop-up window. Click the Insert Previously Uploaded Section 4: FSO 3.0 Text Editor | Embedding Media button alongside the video file you wish to embed again. 42 Add Media button EMBEDDING VIDEOS HOSTED ON EXTERNAL WEBSITES To embed a video hosted on an external website, copy the desired video’s URL from an external site such as YouTube, Vimeo, and Viddler. In the Text Editor, place your mouse cursor in the desired location for the video. Then, click the Add Media button in the Text Editor. Paste the video’s URL into the 3rd Party Media field within the pop-up window and click the Insert button. The video will then be embedded. 3rd Party Media Section 4: FSO 3.0 Text Editor | Embedding Media 43 Section 5 Communications FSO 3.0 provides multiple ways to engage with your peers and instructor, including messages and comments. These features allow you to communicate quickly and directly. In addition, FSO 3.0 provides you with a notifications feature that alerts you when important updates or changes have been made to your course. In this section, you will learn how to use the messages feature within FSO 3.0. You will also learn how to access announcements, effectively use the comment sections in your activities, and understand the notifications feature. Messages Messages are direct communications between Messages icon individual users within FSO 3.0. The Messages icon is located in the upper right corner of the main navigation bar on any page within FSO 3.0. New Messages are indicated by a counter tile, which will appear in the upper right corner of your Messages icon with a number. This number indicates how many unread messages you have received. Section 5: Communications | Messages 45 Viewing Your Messages and Announcements Click the Messages icon in the main navigation bar to activate a Messages drop-down menu. This menu will preview the new messages in your inbox. All unread Messages will be highlighted. To open a View all messages particular message, click on the message. To view all messages, click View all messages at the bottom of the menu frame. From time to time, your instructor will send out announcements to the entire class. These will also appear in your Messages drop-down menu. Access your announcements by clicking directly on the announcement from the drop-down menu or by clicking View all messages and then clicking on the Announcements tab on your Messages page. Section 5: Communications | Viewing Your Messages and Announcements 46 Composing a Message To compose a new message, click the Messages icon in the main navigation bar and click View all messages at the bottom of the menu frame. This will take you to your Messages page. New Message From the Messages page, click the New Message button. A New Message pop-up window will appear. Section 5: Communications | Composing a Message 47 SELECTING A RECIPIENT AND SENDING YOUR MESSAGE Clicking or typing within the “to…” input field will activate a drop-down listing of your current instructor and peers. You can select an individual recipient or a group of recipients from the list to send a message. Once you have selected your message recipient(s), compose your message within the “your message…” field. When you have completed typing the text of your message, click the Send button to send your message or the Close button to cancel it. Section 5: Communications | Composing a Message 48 Activity Comments Section Each activity has a unique Comments section. This area provides you the ability to communicate privately with your instructor. Any communication in the Comments section is embedded within the specific activity. Your peers will not see this communication thread. Comments Section 5: Communications | Activity Comments Section 49 Notifications icon Notifications Notifications can be accessed by clicking the Notifications icon located in the main navigation bar on any page within FSO 3.0. This icon is located to the left of the Messages icon. New Notifications are indicated by a counter tile, which will appear in the upper right corner of the Notification icon with a number. The number indicates how many new notifications you have received. View all notifications Click the Notifications icon to activate a Recent Notifications drop-down menu. This menu displays a summary of the five most recent notifications you have received and provides quick access to the location of these events within FSO 3.0. You will receive notifications for the following events: • Your work has been graded • Feedback or a comment or is submitted regarding your work • An extension has been granted to you for an activity • A reply is submitted to one of your discussion posts • A new activity or changes to an existing activity are published by your instructor To view all notifications, click the Notifications icon and select View all notifications at the bottom of the menu frame. This will take you to the Notifications page, which organizes all notifications by time received. Section 5: Communications | Notifications 50 Global Alerts From time to time, you may see a message appear above the main navigation bar in FSO 3.0. These messages are Global Alerts that contain important information communicated by Full Sail University. Normal alerts will be displayed in a yellow bar above the top of the main navigation bar. Important Global Alerts will be displayed in a red bar above the top of the main navigation bar. Section 5: Communications | Global Alerts 51 Section 6 Checking Grades and Course Progress This section covers activity status badges, how to review your grades, and how to forecast your final grade. Activity Status Badges There are five different rectangular Activity Status badges within FSO 3.0. The Activity Status badges are located to the right of an activity title on your Activities page. These badges include the following: 1. A Completed badge indicates that you completed an activity. 2. An Exception badge indicates that your instructor extended the due date for your Graded activity. 3. A Late badge indicates that your activity is late, Completed and the due date has passed. 4. A Graded badge indicates that your instructor has graded your activity. This badge will also Late display your letter grade. 5. A Locked badge indicates that an activity is not available. Exception Locked Section 6: Checking Grades and Course Progress | Activity Status Badges 53 Reviewing Grades There are several ways to check the grades you have earned for course activities. On your Main Activities page, a Graded badge will appear next to your activity indicating your letter grade if it has been graded. Click on the graded activity to be taken to the Activity page; your letter grade will appear in the upper right corner of the page. Hovering over your letter grade will reveal the actual number of points you have earned for the activity. On this page, you will also see any files you have submitted, feedback you have received from your instructor, and comments sent between you and your instructor. This page will also display any gradechange history if applicable. Section 6: Checking Grades and Course Progress | Reviewing Grades 54 Grades Page From your Main Activities page, you can access your grades page by clicking the Grades tab. The Grades page offers a snapshot view of all of your grades for course activities. At the top of the Grades page, the table displays the activity titles. Use the left and right arrow buttons to scroll through all of your course activities. The Weight row shows the activity weights as a percentage of your total course grade. Activities If your instructor has graded an activity, you will be able to see your grade in the My Grades row. Your Weight course grade average will be displayed in the column to the far right. The Class Average row displays how your peers are Class Average Section 6: Checking Grades and Course Progress | Grades Page performing as a whole on each activity. 55 EXPORTING YOUR GRADES Options drop-down Clicking on the Options drop-down menu provides the option to export your grades into a PDF for your records. Selecting Export from the Options dropdown menu will download the PDF to your system’s Export Section 6: Checking Grades and Course Progress | Grades Page default download folder. 56 Grades Page Tour Options drop-down For help understanding the Grades page, click the Options drop-down menu and select Show Tour. An interactive set of pop-up windows will appear to Show Tour Section 6: Checking Grades and Course Progress | Grades Page Tour explain each section of the Grades page. 57 Grade Forecaster The Grade Forecaster is a tool located at the bottom of your Grades page. This tool helps you determine what your overall grade will be if you earn certain scores on various activities. It will also forecast how you would need to perform on various activities to achieve a desired grade within your course. To use the Grade Forecaster, click the Grade dropdown arrow and select the grade you would like to achieve by the end of your course, then click the Find Out! button. Grade drop-down Find Out! button Section 6: Checking Grades and Course Progress | Grade Forecaster 58 REVIEWING THE GRADE FORECAST The grades in highlighted table cels indicate the minimum grades you need to achieve on the remaining ungraded activities to reach your desired final grade. Click the Cancel button before you select a new desired grade for calculation or to exit out of the Grade Forecaster. Cancel button Section 6: Checking Grades and Course Progress | Grade Forecaster 59 Appendix Supported File Types Video Audio Image Document Compression Other 3gp 3gpp asf avi band divx f4v fcp fcpx flv m1v m4a m4v mod mov mp2 mp4 mpe mpeg mpg mpv2 ptf ptx qt swf vob wm wmv xlt xltm xltx xml rcproject aac ac3 aif aiff asx flac m3u mp3 wav wm wma wmx caf mid mpa ra sib ai bmp gif hdp jpeg jpg png psd raw tif tiff wdp dng dds esp pspimage raw svg targa tga thm wdp yuv celtx csv doc docx dot fdx graffle key numbers odt pages pdf pot potm pps ppsm ppsx ppt pptm pptx pub rtf txt vsd wps xls xlsb xlsm xlsx accdb indd rar zip 7z cbr gz pkg tar.gz sit sitx zpx ma mb 3ds db dbf ics max mba mdb obj pdb ps rpm sql sx Appendix: Supported File Types | Supported File Types Supported File Types The following list of file types can be uploaded to FSO 3.0 using the new uploader without needing to be zipped (compressed). If you are unable to upload your file or the type of file you are attempting to upload does not appear on this list, you will need to zip your file before uploading. Note: If you are uploading a folder that contains multiple files, the folder will need to be zipped before uploading. Please see this video for a walk through on how to zip (compress) files: http://www.youtube.com/watch?v=5Qcdpmc6bTg&list =PL186417DD376927E1&index=5&feature=plpp_video 61