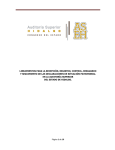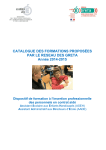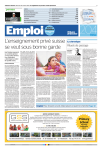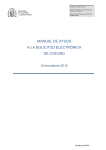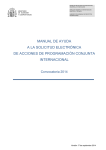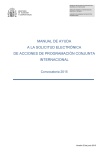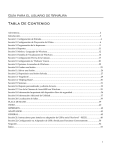Download Manual de usuario Sistema de Declaración Patrimonial “SIDEP
Transcript
Manual de usuario Sistema de Declaración Patrimonial “SIDEP” DECLARACIÓN INICIAL INTRODUCCIÓN El Sistema de Declaración Patrimonial “SIDEP”, vía Internet permitirá a los servidores públicos efectuar su declaración patrimonial desde la comodidad de sus domicilios o de sus oficinas en el momento que les sea más oportuno y con la ventaja de poder efectuar su declaración de forma parcial y concluirla posteriormente, ofreciendo al usuario del sistema una captura ágil y dinámica. Consideraciones Generales para la presentación de la Declaración Patrimonial Inicial La declaración inicial debe presentarse dentro de los 60 días hábiles siguientes a la toma de posesión del empleo, cargo o comisión. Se debe reportar la situación patrimonial existente a la fecha en que se inicia el cargo, empleo o comisión, es decir, todos los bienes muebles, inmuebles con la fecha y valor de adquisición, cuentas bancarias, deudas o gravámenes que sean propiedad del declarante, cónyuge y dependientes económicos. Los dependientes económicos son las personas o familiares que dependen de los ingresos del Servidor Público. Cuando en moneda extranjera, perciban ingresos, adquieran bienes o realicen alguna operación consignada en este formato, deben mencionar su denominación y convertirla a moneda nacional; en el apartado de observaciones y aclaraciones asentar el tipo de cambio utilizado y la denominación. En el marco de la Ley de Transparencia y Acceso a la Información, es muy importante que en el apartado correspondiente, usted seleccione si autoriza la divulgación de su declaración de situación patrimonial. Requerimientos del Sistema Internet Explorer cómputo. Ver. 5 o superior, Adobe Acrobat Reader, impresora conectada al equipo de Captura de la Declaración Patrimonial Página 1 de 26 Para ingresar a SIDEP debe digitar el nombre del usuario y la contraseña de la misma forma en que fueron registrados, respetando mayúsculas y minúsculas en la contraseña. Después de tres intentos fallidos en un lapso de 10 minutos, por seguridad el sistema bloqueara su cuenta. Nota: Le recomendamos que por seguridad, no guarde la contraseña en Autocompletar contraseñas de Internet Explorer. Indicaciones generales para la captura de la declaración patrimonial Para agilizar la captura de la información solicitada en cada sección, es pertinente consultar la siguiente documentación: o o o o o Escritura de bienes inmuebles Facturas de medios de transporte y bienes muebles Contratos y estados de cuenta de inversiones, otros tipos de valores, gravámenes y adeudos. Comprobantes de percepción de sueldos y de otros tipos de ingresos. Así como todo lo referente al patrimonio de los dependientes económicos y/o cónyuge. No realizar abreviaturas en la captura de su información. Para almacenar los datos capturados en cada sección de clic en Página 2 de 26 Para salir en cualquier momento del sistema y continuar posteriormente la captura de su declaración, de clic en el botón que se encuentra del lado superior derecho de cada ventana. Tratándose de una captura parcial de la declaración patrimonial y para seguridad e integridad de los datos capturados, estos permanecerán por dos días naturales, durante los cuales podrá continuar con la captura de su declaración, posterior a este periodo los datos capturados se eliminarán del sistema. Si en un lapso de 15 minutos no se tiene actividad dentro del sistema, la sesión se cerrará por seguridad. Podrá ingresar de nuevo en el momento que lo desee. SIDEP le indicará en rojo los campos requeridos y que no haya capturado, mismos que deberá requisitar, para poder continuar con la declaración. SIDEP le mostrará el tipo de declaración patrimonial que seleccionó, en el lado superior derecho. Para desplazarse entre las secciones de la declaración, para retroceder y dar clic en debe dar clic en para continuar. Los campos que no son requeridos, son opcionales de acuerdo a la información del declarante. Por seguridad de la información, se recomienda que el llenado de la declaración patrimonial no se realice en sitios públicos que den servicio de Internet. 1. Especificar el tipo de declaración que va a presentar y dar clic en Iniciar declaración. 1.1. Se le muestra una pantalla para confirmar el tipo de declaración que está a punto de iniciar. Página 3 de 26 2. Datos de identificación, le muestra los datos generales que fueron ingresados en su registro, en caso de ser necesario, únicamente puede modificar, domicilio particular, localidad o colonia, código postal, municipio o comunidad, entidad federativa y teléfono particular. 3. Datos del cargo que inicia, aparecerán los que previamente fueron registrados por lo que solo debe ingresarse la información requerida y en su caso seleccionar de los menús lo que corresponda a su información. Página 4 de 26 4. Ingreso mensual neto del declarante, cónyuge y/o dependientes económicos. Deberá reportar el ingreso mensual neto por el cargo que inicia. 5. Indique el tipo de declaración patrimonial que presentó anteriormente y la fecha. 6. Registre los bienes inmuebles del declarante, cónyuge y/o dependientes económicos, dando clic en el botón agregar, si no tiene datos que registrar, de clic en Guardar y avanzar, el sistema lo almacenará como (NINGUNO). Cuando las obras de construcción, ampliación y/o remodelación en bienes inmuebles no están concluidas, se anotará la erogación realizada a la fecha de toma de posesión del empleo o cargo. Página 5 de 26 6.1. Para registrar un bien inmueble, debe capturar todos los datos requeridos, en su caso de los menús seleccione lo que corresponda, para almacenar la información de clic en guardar, para adicionar otro bien inmueble de clic en agregar. 7. Registre los vehículos del declarante, cónyuge y/o dependientes económicos, dando clic en el botón agregar. Si no tiene datos que registrar, de clic en Guardar y avanzar, el sistema lo almacenará como (NINGUNO). Página 6 de 26 7.1. Para registrar un vehículo, debe capturar todos los datos requeridos, en su caso de los menús seleccione lo que corresponda, para almacenar la información de clic en guardar, para adicionar otro vehículo de clic en agregar. 8. Registre otros bienes del declarante, cónyuge y/o dependientes económicos, dando clic en el botón agregar. Si no tiene datos que registrar, de clic en Guardar y avanzar, el sistema lo almacenará como (NINGUNO). 8.1. Para registrar otros bienes, debe capturar todos los datos requeridos, en su caso de los menús seleccione lo que corresponda, para almacenar la información de clic en guardar, para adicionar otros bienes de clic en agregar. Página 7 de 26 Registre Inversiones, cuentas bancarias y otro tipo de valores del declarante, cónyuge y/o dependientes económicos, dando clic en el botón agregar. Si no tiene datos que registrar, de clic en Guardar y avanzar, el sistema lo almacenará como (NINGUNO). 8.2. Para registrar inversiones, debe capturar todos los datos requeridos, en su caso de los menús seleccione lo que corresponda, para almacenar la información de clic en guardar, para adicionar otras inversiones de clic en agregar. Página 8 de 26 9. Registre los Gravámenes o adeudos que afectan el patrimonio del declarante, cónyuge y/o dependientes económicos, dando clic en el botón agregar. Si no tiene datos que registrar, de clic en Guardar y avanzar, el sistema lo almacenará como (NINGUNO). Debe registrar todos los gravámenes o adeudos que se tengan vigentes como: créditos hipotecarios, préstamos personales, compras a crédito, etc. 9.1. Para registrar gravámenes o adeudos, debe capturar todos los datos requeridos, en su caso de los menús seleccione lo que corresponda, para almacenar la información de clic en guardar, para adicionar otro gravamen o adeudo de clic en agregar. Página 9 de 26 10. Registre los datos del cónyuge y/o dependientes económicos, dando clic en el botón agregar. Si no tiene datos que registrar, de clic en Guardar y avanzar. 10.1. Para registrar datos del cónyuge y/o dependientes económicos, debe capturar todos los datos requeridos, en su caso de los menús seleccione lo que corresponda, para almacenar la información de clic en guardar, para adicionar otro dependiente económico de clic en agregar. Página 10 de 26 11. Capture en el cuadro de texto sus observaciones y aclaraciones, de clic en guardar y avanzar, puede modificar o eliminar sus comentarios en cualquier momento. El apartado de observaciones y aclaraciones se debe utilizar cuando: Se marque como opción “otro” en alguna de las secciones. Sea propietario de un (os) bien (es), distinto al especificado en el sistema. Se requiera hacer alguna aclaración o ampliación relativa al patrimonio, así como cualquier sugerencia o comentario sobre el sistema. Página 11 de 26 12. De conformidad con lo dispuesto por los artículos 43 de la Ley de Transparencia y Acceso a la Información Pública Gubernamental y 21 del Reglamento de la citada Ley deberá indicar si autoriza o no la divulgación de su declaración de situación patrimonial. 12.1. Se le mostrará una pantalla donde se le muestra que usted acaba de autorizar o no la divulgación de su declaración patrimonial, indicándole que si lo desea puede regresar y cambiar esta información. 13. Al concluir la captura de la declaración debe dar clic en el botón Finalizar, pero si desea continuar después con la captura de los datos debe dar clic en el botón Guardar, al dar clic en finalizar la declaración ya no podrá ser modificada. Al dar clic en finalizar SIDEP le mostrará la siguiente ventana. Para la entrega de su declaración patrimonial, podrá hacerlo por firma electrónica avanzada (FEA) o de forma tradicional mediante formato impreso. Página 12 de 26 Si opta por presentar su declaración patrimonial de manera tradicional mediante formato impreso y firma autógrafa, deberá dar clic en le mostrará su declaración en un archivo PDF, para poder imprimir de clic en y, en su caso, si así lo considera necesario, guardarla en el disco duro de su equipo de cómputo o en una memoria externa (se recomienda ampliamente). Debe acudir a la Dirección General de Asuntos Jurídicos de la Auditoría Superior del Estado de Hidalgo, cerciorándose de que la declaración que se entregue esté debidamente firmada en original para que se le selle de recibido. Si usted opta por presentar su declaración patrimonial por firma electrónica avanzada (FEA), deberá dar clic en y se le mostrará la siguiente pantalla. Recuerde que para este efecto deberá tener instalado en su equipo el certificado digital emitido por la Autoridad Certificadora de la UNIGMER al igual que la aplicación Xolido Sign para firma electrónica de documentos. Si aún no tiene instalado en su equipo la aplicación Xolido Sign para firma electrónica de documentos, puede descargar el archivo de instalación mediante la opción mostrada en la pantalla anterior. Una vez que ha descargado el archivo de instalación de la aplicación Xolido Sign, deberá abrir la carpeta donde se descargó y ejecutar el archivo SetupXolidoSign.exe para iniciar el proceso de instalación. Página 13 de 26 El sistema operativo puede mostrarnos la siguiente ventana de advertencia al ejecutar el archivo de instalación. En ella deberemos dar clic en Al iniciar la instalación nos preguntara el idioma en el que queremos trabajar durante el proceso de instalación, dejamos seleccionada la opción y damos clic en . Nos muestra una pantalla de bienvenida, damos clic para continuar. Nos mostrará el Acuerdo de Licencia de la aplicación, seleccionamos . y damos clic en Página 14 de 26 Nos pide que seleccionemos la carpeta donde se instalará la aplicación, dejamos la que nos muestra por defecto y damos clic en . Nos pide que seleccionemos la Carpeta del Menú Inicio donde se crearan los accesos directos de la aplicación, dejamos el que nos muestra por defecto y damos clic en . Nos pregunta si queremos crear un acceso directo en el escritorio, dejamos seleccionada la opción como se nos muestra y damos clic en . La aplicación está lista para iniciar la instalación, damos clic en para comenzar el proceso. Página 15 de 26 Nos mostrará una pantalla con el avance de la instalación. Una vez concluida la instalación, nos mostrará la siguiente pantalla. Damos clic en . Una vez que tenga usted instalado su certificado digital y la aplicación Xolido Sign para firma electrónica avanzada (FEA), podrá continuar con el procedimiento para firma electrónica de su declaración patrimonial. Página 16 de 26 Deberá dar clic en para que se genere su declaración patrimonial para firma electrónica avanzada (FEA), una vez que el sistema haya generado su declaración patrimonial, se le mostrara la siguiente pantalla. Primeramente deberá descargar el archivo PDF que el sistema generó para su firma electrónica avanzada (FEA), mediante el botón pantalla anterior. mostrado en la Una vez descargado el archivo PDF de su declaración para firma electrónica avanzada (FEA), deberá usar la aplicación Xolido Sign para este efecto. Para iniciar la aplicación en el menú inicio buscamos el grupo de programas donde se instaló y damos clic en . Nota: Para realizar la firma electrónica de la declaración patrimonial, deberá tener instalado en el equipo su certificado digital emitido por la Autoridad Certificadora de la UNIGMER. Página 17 de 26 En la pantalla que nos muestre al iniciar la aplicación Xolido Sign, en el panel de opciones que se encuentra a la izquierda damos clic en . Nos mostrará la siguiente pantalla, donde podremos realizar la firma electrónica avanzada (FEA) de nuestra declaración patrimonial. Damos clic en para seleccionar el archivo PDF de nuestra declaración patrimonial para firma electrónica. Nos mostrará una ventana donde podremos seleccionar el archivo que vamos a firmar electrónicamente. Seleccionamos el archivo PDF que descargamos de SIDEP y damos clic en Página 18 de 26 Después damos clic en , nos mostrará una ventana con los certificados digitales que tengamos instalados en el equipo, seleccionamos el que nos corresponda y damos clic en . Una vez que hayamos seleccionado el certificado digital, la aplicación realizará su validación en el servidor de la UNIGMER. Para ello debemos contar con una conexión a Internet al momento de utilizar la aplicación. Una vez que se haya realizado la correcta comprobación del certificado nos mostrará dicho certificado en la pantalla de firma. Ahora seleccionaremos la carpeta donde se generará el archivo firmado electrónicamente, para ello damos clic en firma. en la sección correspondiente a la carpeta de salida de la pantalla de Nos mostrará la siguiente ventana donde seleccionaremos la carpeta de salida para el archivo firmado electrónicamente. En la parte inferior seleccionamos las opciones clic en , nos aparece la siguiente ventana: y posteriormente damos Página 19 de 26 Verificamos que este seleccionada la opción y que en página para incrustar la firma se encuentre seleccionado “Última página del PD” y en posición geométrica “Abajo a la derecha”. En el panel de la derecha de la ventana “Opciones de configuración” seleccionamos la opción “Información de PDF” En el campo Motivo de PDF ingresamos la leyenda: “PROTESTO LO NESCESARIO”. Página 20 de 26 Para aceptar las configuraciones ingresadas, damos clic en . Para iniciar el proceso de firma electrónica avanzada (FEA) damos clic en . En este paso nos pedirá que ingresemos la contraseña para nuestro certificado, ingresamos nuestra contraseña y damos clic en . Una vez que haya finalizado el proceso de firma electrónica avanzada (FEA) podremos verificarlo en la misma pantalla se nos mostrará que la firma electrónica se realizó correctamente. Para cargar su declaración patrimonial firmada electrónicamente en el SIDEP, deberá nuevamente acceder a este, se le mostrará un formulario donde deberá seleccionar el archivo firmado digitalmente. Una vez que haya seleccionado el archivo correspondientes, de clic en . Una vez que se haya cargado su declaración patrimonial firmada, esta deberá ser verificada por la Dirección General de Asuntos Jurídicos para la emisión del acuse de recibido, mientras esto sucede se mostrará la siguiente pantalla cuando usted ingrese al sistema. Cuando la Dirección General de Asuntos Jurídicos de la ASEH haya emitido su acuse de recibido, recibirá una notificación en su correo electrónico y podrá descargarlo accediendo nuevamente al SIDEP. Página 21 de 26 En caso de no presentar la declaración inicial de situación patrimonial la Ley de la Auditoría Superior del Estado en su artículo 60, dispone que los servidores públicos de elección popular que omitan presentar la declaración inicial, se les impondrá una multa de 200 veces el salario mínimo vigente en la capital del Estado y, si persiste en su omisión, se dará aviso a la Comisión Inspectora del Congreso, a fin de que, con la autorización del Pleno del Congreso del Estado, se proceda a iniciar una investigación sobre su situación patrimonial en términos de lo dispuesto por la Ley de la Auditoría Superior del Estado de Hidalgo; por lo que hace a los demás servidores públicos obligados, el artículo 61 de la Ley de referencia establece que se suspenderá al infractor de su empleo, cargo o comisión, por un periodo de 15 días naturales; en caso de persistir en su omisión, en un periodo de 30 días naturales siguientes a la fecha en que hubiera sido suspendido el servidor público, automáticamente quedará sin efectos el nombramiento respectivo. Si el servidor público declara con falsedad al rendir su declaración patrimonial constituye responsabilidad administrativa en términos de lo dispuesto por el artículo 47 fracción XX de la Ley de Responsabilidades de los Servidores Públicos; asimismo pudiera incurrir en responsabilidad de naturaleza penal atento a lo dispuesto por el artículo 313 del Código Penal vigente en el Estado que tipifica el delito de “Falsedad ante la autoridad”, independientemente de que la Auditoría Superior podrá en cualquier momento verificar el contenido de su declaración patrimonial. Nota: Para cualquier duda o aclaración comunicarse a la Dirección General de Asuntos Jurídicos con: L.D. Marcos Iván Ramírez Santos Tels. 771 7171910, Ext. 1117 Horario: Lunes a viernes de 8:30 a 16:30 Hrs. Correo electrónico: [email protected] Página 22 de 26 Página 23 de 26 Página 24 de 26 Página 25 de 26 Página 26 de 26