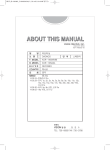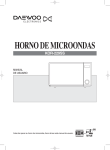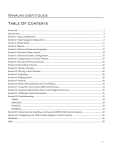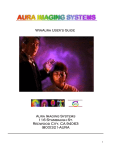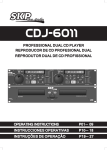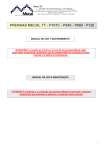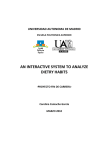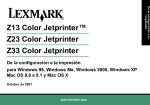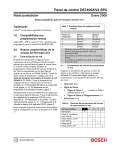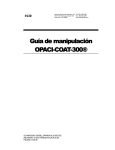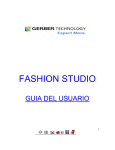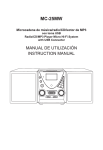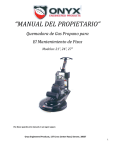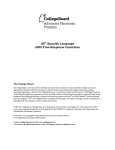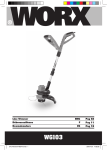Download Guía para el usuario de WinAura Tabla De Contenido
Transcript
Guía para el usuario de WinAura Tabla De Contenido Advertencia………….………………………………………...…………………………………………………2 Introducción…………………………………………………………………………….………………………..3 Sección 1: Configuración de Entrada…………………………………………………………...………………4 Sección 2: Configuración de Proyección del Video………………………………………..…………………6 Sección 3: Programación de la Impresora…………………………………………...……..…………………9 Sección 4: Reportes…………………………………………………………………………….……………….11 Sección 5: Modos y Lenguajes de WinAura……………………………………………...………………….12 Sección 6: Pantalla de Visualización de WinAura……………………………………..……………………14 Sección 7: Configuración Previa de la Cámara……………...……………..………….…………………….17 Sección 8: Configurando tu ‘Webcam’ Canon………………………………………………………………20 Sección 9: Opciones Avanzadas de WinAura……………………………………………………………….22 Sección 10: Grabar una Sesión…………………………………………………………………..………………23 Sección 11: Salvar una Sesión……………………………………………………………………………………24 Sección 12: Reproducir una Sesión Salvada……………………………………………………………………27 Sección 13: ‘Snapshots’………………………………………………………………..………………………….29 Sección 14: ‘Helping Hand’…………………………………………………….………………………………..30 Sección 15: Sesiones…………………………………………………………………..…………………………..31 Sección 16: Reporte personalizado y edición de texto……………………...…………………………………33 Sección 17: Uso de la Cámara de Aura 6000 con WinAura……………….………...………………………..35 Sección 18: Información Importante del dispositivo llave de seguridad…………...……………………….36 Sección 19: Información Adicional de Utilidad………………………………………..………………………37 Sección 20: Localización de fallas………………………………….……………………………………………39 PLACA DE MANO…………………………………………………………………………….………………39 VIDEO…………………………………………………….……………………………………………………..40 IMPRESION…………………………………………………………….…………………………………………42 ADAPTADOR………...……………………………………..……………………………………………………43 GENERAL………………………………………………………………………….……………………………...45 Sección 21: Instrucciones para instalar su adaptador de USB a serial ‘Sea-level’ - RS232……………...…48 Sección 22: Configurando su Adaptador de USB a Serial para Funcionar Correctamente………….….50 Negación…………………………………………………………………………………………….…………..52 Índice………………………………………………………………………………………………………………53 1 Guía para el usuario de WinAura Advertencia Este documento es parte de un esfuerzo en marcha aquí en Aura Imaging por mejorar la atención al cliente de WinAura. Usted, como usuario, puede ser una gran ayuda a la comunidad de WinAura, con su retroalimentación y nuevos resultados. Juntos, podemos compartir y así continuar desarrollando tecnología innovadora. La mejor manera de contactar con nuestro servicio al cliente es llamar a Aura Imaging al 650-261-0195 o enviarnos un correo electrónico a [email protected]. Al enviar un correo, coloque "Soporte WinAura" en el renglón de titulo y proporcione el número de versión, la fecha y los listados del tiempo (debe haber dos de ellos). También incluya por favor una descripción de qué computadora, impresora, y cámara usted está utilizando. Después incluya una breve explicación del problema que usted está teniendo. En Aura Imaging estamos orgullosos de nuestra capacidad de proporcionar excelente ayuda en nuestro Servicio al Cliente. Debe saber que resolveremos su problema en cuanto antes. Con esas palabras en mente, esperamos que encuentre placentera su experiencia con Aura Imaging. Bienvenido a la comunidad WinAura. 2 Guía para el usuario de WinAura Introducción Felicitaciones, por la compra e instalación de su Sistema de Proyección de Aura Progren para PC. Esta guía lo llevará a los pasos para operar y hacer el mejor uso de su programa de WinAura. Si usted todavía no ha instalado el software requerido, refiérase por favor a la guía de WinAura Quickstart. Para activar el programa de WinAura, haga doble clic en el icono de WinAura en su escritorio, usted verá entonces el Menú de Inicio del WinAura (como se muestra en la figura 1-A). Figura 1-A Por favor tómese el tiempo para familiarizarse con esta pantalla, ya que será la ventana principal donde inicien todas las funciones del WinAura. 3 Guía para el usuario de WinAura Sección 1 Configurac ión D e E ntrada Comience con las opciones de entrada en el lado izquierdo superior de la pantalla (como se muestra en la figura 1-B). Aquí es donde usted selecciona cómo el sistema de WinAura recibirá la información de su aura. Si usted está utilizando el sistema de vídeo de WinAura sin la Cámara de Aura 6000 siempre haga clic en el botón . Si usted esta utilizando la Cámara de Aura 6000 de Polaroid® haga clic en el botón . Si usted desea imprimir directamente de la Cámara de Aura 6000 cuando usted tome una foto Polaroid® haga clic en reporte. y también en si usted también desea imprimir la imagen en el Figura-1-B 4 Guía para el usuario de WinAura Sección 1 Configurac ión d e E ntrada Puede ser que se le pida elegir un número de puerto. En la mayoría de los casos el puerto predeterminado de debe funcionar. En algunos casos únicos la computadora puede comunicarse con la caja del sensor por un número de puerto distinto. Si usted está utilizando un adaptador serial especial con su PC portátil, usted probablemente tendrá que seleccionar un número de puerto que esté correlacionado al lugar donde su PC asignó el puerto serial. Para las instrucciones en el configuración de su adaptador de tarjeta serial, refiérase por favor al instructivo ‘Adaptador de USB a puerto serial’ incluidas con este sistema. Las otras características dentro del área marcada en color rojo de la ventana de entrada (véase justo debajo del botón de la caja del sensor de aura): Expanded Spectrum hace los colores hacia afuera High Sensitivity realiza el cambio de los colores en respuesta al más ligero cambio de su campo de energía. Photo Stable estabiliza los colores de manera que no tienden a cambiar. Accurate Colors hace que los colores del aura coincidan con la cámara de aura 6000. Ajusta los colores para que sean más cálidos. Desactive esta característica y el balance del color cambiará hacia los colores más frescos. 5 Guía para el usuario de WinAura Sección 2 Configurac ión d e Pr oyecc ión del v ideo Ahora tenemos que seleccionar nuestras opciones de la cámara. La cámara web ‘Creative Live Ultra’ recomendada para su sistema de WinAura capturará la imagen de la persona frente a ella y la colocará en pantalla de imagen de aura. Puede ser que usted tenga que hacer algunos ajustes menores en la cámara para conseguir que funcione correctamente, pero una vez que lo haga, estará completa, almacenada y no deberá requerir ajuste nuevamente. Figura 1-C Si usted está utilizando una cámara web, seleccione la caja etiquetada haciendo clic una vez. Para la sección del ‘driver de la cámara’ (camera driver) justo debajo, usted no deberá necesitar seleccionar otro ‘driver’ a menos que usted experimente algunos problemas con el software. Para un servicio confiable, instale solamente un ‘driver’ de cámara. Los ‘drivers’ de algunas cámaras harán que los ‘drivers’ de otras cámaras trabajen, incluso si han sido desinstalados, así que recomendamos dejar esa opción. La opción llamada Aura Live mostrada dentro del área marcada en rojo, hará que la imagen del aura se mueva junto con el movimiento de la persona en la imagen de la cámara. ‘Aura Live’ funciona mejor con un fondo sólido negro o blanco y una fuente de luz provenga de la misma dirección que la cámara. 6 Guía para el usuario de WinAura Sección 2 Configurac ión d e Pr oyecc ión del v ideo Una lámpara normal o ancha de 40-watts está bien. (Cerciórese de no comprar una lámpara de iluminación de estilo de viga a veces llamadas ahorradores de energía, pues pondrá una pequeña luz brillante en la cara de la persona y dejará el resto de la persona en oscuridad.) Seleccionando la característica Aura Live, la opción Holistic Sesion se vuelve disponible. ‘Holistic Sesion’ mostrará el color del aura del curador mientras se va conectando con el color del aura del cliente. Esto coincide con la opción Helping Hand Colors, que fija los colores. Esta opción avanzada fijará el aura para que se mueva solamente después de que el trabajador de la energía eleve su campo de energía. Al seleccionar Inicial Aura Sizes, la opción ajustará el tamaño de la imagen en la cual WinAura deberá iniciar, por ejemplo; si usted lo ajusta en grande (‘large aura’) WinAura comenzará en tamaño grande. Le recomendamos que deje esta opción en pequeño (‘small aura’). Por último determina si el programa de WinAura deberá o no añadir sonido junto con las imágenes de aura. Usted debe notar por favor que el encender el audio alentará el desempeño de WinAura. Esta característica avanzada puede congelar su programa de WinAura, así que mantenga esta característica la mayoría de las veces apagada. 7 Guía para el usuario de WinAura Sección 3 Programación de la Impr esora Figura 1-D Esta sección es donde usted configura y ajusta sus opciones de la impresora para trabajar con el programa WinAura. Si usted tiene una impresora instalada en su computadora, debe aparecer el nombre de su impresora el cuadro grande justo debajo de la palabra impresora. Por favor haga clic en ese cuadro para asegurar que se vuelva amarillo y por lo tanto será utilizable por su sistema (como se muestra en la figura 1-D). Para imprimir seleccione la opción de salida HTML justo debajo. Usted debe comenzar con “Imprimir con Vista Previa” hasta que usted esté seguro de las funciones correctas del hardware. En la mayoría de los casos utilice la opción de papel estándar tamaño carta (‘Standard-Letter). En la sección siguiente usted tendrá que realizar un ajuste de una sola vez a sus opciones de la impresora. Ponga atención al botón marcado ‘HTML Settings’ que ve aquí. Si usted apaga usted obtendrá un 8 reporte con un estilo ligeramente distinto. Usted puede tener problemas al imprimir en algunas impresoras. Inténtelo de ambos modos y véalo usted mismo. Guía para el usuario de WinAura Sección 3 Programación de la Impr esora Configuración de la Impresora requerida una sola vez: En el ‘Menú de inicio de WinAura’ haga clic en el botón después en el botón de . En la siguiente pantalla haga clic en el botón de Start. En la siguiente pagina haga clic en Print y espere a que la pagina se cargue a su buscador. Una vez en el buscador (‘browser’), seleccione Page Setup (como se muestra en la figura 2-A) del menú de archivo. NOTA: Si usted imprime desde el menú de archivo, usted también puede cambiar la velocidad de su impresora. Nota para usuarios de la impresora ‘Cannon IP 5200’: Si usted está utilizando las impresoras Cannon, usted puede ajustar la impresora desde el menú de ‘imprimir’, a ‘Photo Glossily’ de alta calidad, de forma que al imprimir el HTML en la opción Con Vista Previa, usted puede imprimir imagenes de calidad fotográfica en un papel de de fotografía de 4X6, y después haga clic en ‘alta velocidad’ del menú HTML de la impresora Cannon, e imprima el informe de manera rápida, en baja calidad y velocidad alta. Esto es para que usted puede darle a su cliente una imagen de calidad fotográfica y el reporte de 18 páginas en modo ‘draft’. 9 Figura 2-A Guía para el usuario de WinAura Sección 3 Programación de la Impr esora En la ventana de configurar la pagina (‘page setup’) utilice el tamaño = 8 ½ " X 11" para EUA o utilice el tamaño = A4 para fuera de EUA. Despeje cualquier texto de los renglones de encabezado y pie de página. Introduzca los siguientes ajustes: Suprima cualquier texto del encabezado Suprima cualquier texto del pie de página Fije el margen izquierdo a 5" Fije el margen derecho a 2" Fije el margen superior a 2" Fije el margen inferior a 2" Fije la orientación a retrato Por favor note: Si su impresora se configura correctamente según nuestras instrucciones y pautas entonces WinAura producirá imágenes y reportes de texto de la alta calidad. Si usted encuentra cualquier error tal como texto borroso, rayas en las imágenes, o fotos de baja resolución, consulte por favor el manual de operaciones de su impresora y haga cualquier ajuste necesario en el propio panel de control de la impresora. En Aura Imaging estamos solamente familiarizados con las operaciones del las pocas impresoras selectas que aprobamos para nuestro servicio. Sus problemas individuales de impresión no pueden ser corregidos al contactar con nosotros. Por favor manten a la mano la información de contacto del fabricante de tu impresora. 10 Guía para el usuario de WinAura Sección 4 Rep ort es Figure 1-E La opción seleccionada (como se muestra en la figura 1-E) fijará los reportes de texto para que sean los informes más detallados. Haga clic en para obtener un reporte de dieciocho páginas que incluye los gráficos. En algunos casos, usted deseará probablemente ahorrar papel y tinta de la impresora apagando esta opción. Para apagar la opción de reporte largo (‘long printout’) seleccione la opción . La opción imprime el reporte corto con una imagen muy grande. WinAura puede imprimir desde dentro de WinAura lo qué usted siempre ve en la pantalla haciendo clic en “Print this Screen”, “Snapshot” imprime hasta tres diferentes fotos 4X6, "foto", "foto con gráficos", y "foto de la pantalla". Si usted prefiere un reporte más largo, busque el archivo de Aurakey.doc en el directorio de WinAura. Predeterminado en C:\Program Files\WinAura\Aurakey.doc. Usted puede hacer un atajo para este archivo en su escritorio para un uso conveniente. Refiérase al menú de ayuda de Windows para una explicación en cómo crear un atajo. Aurakey.doc es un documento de Microsoft Word y requiere que Microsoft Word esté instalado en su computadora. 11 Guía para el usuario de WinAura Sección 5 Modos y Lengua jes de WinAura Figure 1-F Aquí seleccionamos el idioma en el cual usted quisiera que WinAura exhibiera su texto. Selecciónelo según el lenguaje local. Usted puede necesitar cargar su idioma del disco de instalación de WinAura o selecciona lenguaje especializado de un CD proporcionado por su representante local. Para chino y japonés usted necesitará instalar el software NJ STAR para ver el texto en la pantalla. Para modificar el texto de manera que esté personalizado para sus clientes simplemente haga clic al cuadro turquesa . Deslícese hacia abajo al fondo de la ventana que aparece y ajuste cada archivo según el texto que usted desea personalizar. Por ejemplo, utilice Zip para el código postal, y escriba su nombre en el archivo de Name.txt, la dirección en Address.txt, etc. Todos deben ser marcados de manera obvia excepto los archivos “Photo Line 1” y “Photo Line 2”, para más información vea la sección 9. La característica de `Edición de Texto ' se explica en la sección de opciones avanzadas de WinAura. 12 Guía Del Usuario De WinAura Sección 5 Modos y lenguajes de WinAura Modos Disponibles: Aura Live Para mostrar los efectos del trabajo con energía, con Aura Live el aura se mueve con el movimiento del sujeto. 7 Chakra Para enseñar los chakras individuales, esto es toda la imagen del cuerpo. 7 Chakra funciona mejor en imagen grande con el sujeto de la imagen de 2 a 3 metros (6 a 10 pies) frente a la cámara. En este modo usted verá la imagen de cuerpo completo con una ‘Burbuja de Chakra’ impuesta sobre todo el cuerpo. Tal vez tendrá que ajustar la cámara para arriba o abajo para que esté alineado en el chakra de la corona (el Chakra superior) sobre la cabeza de la persona. Vea la sección de Aura Live para mayor información sobre cómo alinear los chakras con el sujeto. Photo Este modo es para fotos de alta cualidad o para enseñar los efectos de los productos sobre el aura. Este modo es mejor para tomar fotos de calidad de las imágenes del aura y la persona (Vea opciones avanzadas del WinAura en la Sección 9 para instrucciones detalladas.). Research Es una simple y plana aura, reducida a derecha, izquierda, centro, corazón y garganta. WinAura Star Muestra el aura en varias áreas del cuerpo, por delante y atrás. 13 Guía Del Usuario De WinAura Sección 6 Pantalla de Visualización de WinAura Esa es la última parte del menú de inicio. Ahora vamos a examinar la pantalla donde vemos el aura en acción (Como se muestra en la figura 3-A). Complete esta pantalla presionando ‘OK’ en la esquina superior izquierda. La pantalla que muestra el aura se cargará. Para pasar esto seleccione ‘Start’ al lado superior derecho. Figura 3-A El primer elemento que debería notar es la opción de texto listada en la parte de hasta arriba, empezando de izquierda a derecha son: TEST (PRUEBA) – Esto es usado para probar el sistema de aura, oprimiendo en esta opción va a enseñarle una demostración de aura, si todo esta en orden. La opción de Prueba sólo se puede visualizar si no tiene una caja de sensor seleccionada. SCREEN SIZE (TAMAÑO DE PANTALLA) – Esto le permite ajustar el tamaño de la imagen de aura. Oprima ‘large’ y vera el aura en la pantalla completa. PRINT (IMPRIMIR) – Esto le permite imprimir el aura y el reporte escrito. Utiliza dos puntos llave. VIEW TEXT (VER TEXTO) – Sirve para ver el texto en su PC, funciona si no ha seleccionado ninguna impresora. PRINTER SETUP (CONFIGURACION DE IMPRESORA) – Le permite ajustar opciones de impresión, tales como calidad, tamaño o seleccionar una impresora distinta. 14 Guía Del Usuario De WinAura Sección 6 Pantalla De Visualización De WinAura SNAPSHOT (FOTO) – Hace una captura con calidad fotográfica de la imagen del aura y de la persona para imprimir en papel fotográfico de alta calidad. En tres vistas seleccione cualquiera, usa dos puntos cada impresión de 4X5 o 4X6 adicional, usará sólo un punto extra. Todas las tres vistas utilizan 4 puntos llave. SAVE SESSION – Esto es para grabar una sesión de aura al disco duro o a un CD. (explicado en mayor detalle en el capítulo 8) VIEW GRAPHS – Le permite cambiar entre encendido y apagado el modo de gráficos detallados. CHANGE SETTINGS – Le hace volver a la pantalla principal de configuración. PRINT SCREEN – Crea una impresión exacta de la pantalla, tal y como la ve en el monitor, del tamaño de toda la hoja. 1) Ésta es su pantalla principal de aura y es donde usted ve su cara y su aura alrededor. Aquí también es donde las configuraciones de los chakras y del ‘star man’ se exhiben en tamaño pequeño. 2) El segmento de cambio rápido es para rápidamente cambiar entre los modos. Haga clic en la imagen del ‘star man’ para cambiar al modo de ‘WinAura star’, o haga clic en la burbuja de chakra para visualizar el modo de Chakra. Cuando está en cualquiera de esos dos modos, la opción de cambiar de nuevo al modo cámara de Aura en Vivo estará allí. El cambio rápido le llevará a la imagen de la foto. Para utilizar la imagen de Aura en Vivo, cambie los ajustes en la parte inferior derecha de la pantalla. 3) La barra de color promedio le dice cuál es el color promedio de toda su aura. La flecha señala su color promedio de ese momento. 4) El medidor de emoción puede utilizarse como un polígrafo para detectar cambios repentinos en el aura, y el medidor de balance muestra el balance del lado izquierdo/del derecho. 5) La barra de opciones de reproducción (véase en la figura 3-A) se utiliza para la grabación o reproducción de nueva cuenta de sesiones de aura. Explicado a mayor detalle en la sección 8. 6) El gráfico de barra muestra la frecuencia relativa del aura. Los colores calidos crean lecturas más altas. 7) La tabla de cuerpo, mente y espíritu muestra las cualidades únicas de la energía y cómo se relacionan con su equilibrio total. 15 8) La grafica de cambios en chakras muestra los efectos de influencias del exterior en el aura. 9) El termómetro compara su temperatura a las temperaturas promedio de otros. 10) La barra de ajuste de la tarifa del aura ajusta la velocidad a la cual la aura fluctúa. Si se configura en ‘fast’ el aura se mueve más rápidamente y el vídeo se mueve más lento. Si se configura en ‘slow’ el aura se retrasa y la imagen del video se mueve más rápidamente. 16 Guía Del Usuario De WinAura Sección 7 Configuración Previa de la Cámara Para marcas ‘Inside Out’ y ‘Creative’ Ahora debemos completar una configuración por una sola vez de la cámara fotográfica para fijarla a funcionar correctamente con WinAura. Comience cargando el programa de WinAura, sólo esta vez, en la selección de la entrada elija y después presione en la esquina superior izquierda. Figura 1-A Elija ‘start’ en la pantalla siguiente. Esto le llevará al modo de prueba de WinAura. Usted debe visualizar un aura púrpura sobre la imagen de la cámara. Haga doble clic sobre la ventana que contiene el aura y la imagen de lo que ve la cámara. Esto debe hacer que aparezca un recuadro nuevo. Para obtener una calidad óptima, determine el tamaño en este recuadro a 640 x 480. No obstante hacer esto puede causar algunas dificultades en el desempeño, por lo pronto el grado de respuesta del aura se retrasará y sobre cualquier movimiento llegará a ser menos suave. Deje el formato del color de la imagen como está. Haga clic en ‘OK’ para proceder al siguiente paso. 17 Guía Del Usuario De WinAura Sección 7 Configuración Previa de la Cámara Esta ventana debe aparecer. Este recuadro es en donde usted ajusta la agudeza, brillo, y profundidad de color. El aumento o disminución de estos valores afectará la imagen. Se recomienda que deje estos ajustes como están y avance hacia adelante presionando el botón ‘More…’ lo cual abre el siguiente recuadro. 18 Guía Del Usuario De WinAura Sección 7 Configuración Previa de la Cámara El ajuste para el modo automático de aumento (Automatic Gain Mode) es lo importante en esta sección. Fíjelo en AGC Peak Mode si usted está utilizando un fondo negro sólido. Este ajuste es ideal para la sesión holística (‘Holistic Session’) de otra forma, para fondos normales utilice AGC Center Average. Una vez que usted termine su elección, haga clic en OK para concluirla. Felicidades, ahora su sistema debe estar funcionando perfectamente. 19 Guía D e l U su ario De Win Aur a Sección 8 Configurando tu ‘Webcam’ Canon Primero instale su Web cam ‘Creative’ usando las instrucciones de ‘Creative’, si usted tiene algún problema contacte a asistencia al cliente de ‘Creative’. Para que su web cam ‘Creative’ opere apropiadamente con WinAura, usted debe deshabilitar la función de ‘face-tracking’. Para hacer esto, simplemente abra el programa central de la cámara ‘Creative’ haciendo clic en el botón de Inicio, luego yendo a los programas, después al centro Webcam de ‘creative’. Después de hacer clic en el centro Webcam de ‘creative’ se cargará y aparecerá inmediatamente una pantalla que le pide activar o deshabilitar la funcion de ‘face tracking’. 20 Guía D e l U su ario De Win Aur a Sección 8 Configuring Your Canon Web Cam Apague esta función hacienda clic en la opción de ‘off’ (apagar) y presionando ‘ok’. Si tiene problemas con la Sesión Holistica (‘Holistic Session’), apague la expocision automatica y determine el brillo manualmente. 21 Guía Del Usuario De WinAura Sección 9 Opciones Avanzadas de WinAura F11 Opciones Combinadas Para hacer el aura más brillante o la nitidez en la comparación al sujeto, desde adentro del WinAura, ajusta el grado del aura (‘Aura Rate’) en la esquina inferior derecha de la pantalla de visualización de WinAura (Sección 6 de esta guía del usuario) para retardarlo. Entonces presione el boton F11 para traer a la vista el menú de las Opciones Combinadas (‘Combine Options’). Desde este menú usted puede también ajustar la Intensidad (‘Intensity’) y la Suavidad (‘Softness’) del aura. 22 Guía Del Usuario De WinAura Sección 10 Grabar una Sesión Para grabar una sesión de WinAura, espere hasta después de la calibración; haga clic en el botón rojo situado debajo de barra de menú para iniciar la grabación de la sesión. (Como se muestra en la figura 3A) Figure 3-A Después de que usted comience a grabar usted verá que aparece el icono de la cámara en la esquina superior derecha de la pantalla pequeña de visualización de WinAura. Esto le informa que usted ha comenzado la grabación. Usted puede comenzar la grabación desde la pantalla de inicio, desde la pantalla pequeña de WinAura o desde el menú de ‘ajustes del cambio’ (‘Change Settings’). Es mejor comenzar la grabación desde la visualización pequeña. Usted puede después continuar la grabación en una ventana más grande haciendo clic en el tamaño de pantalla grande de una lista en la barra de menú y seleccionando ‘small’. Después usted debe presionar el icono de ‘stop’ (el cuadrado gris) y buscar el icono de la señal de ‘stop’. 23 Guía Del Usuario De WinAura Sección 11 Salvar una Sesión Después haga clic en SAVE SESSION y busque el icono para salvar la sesión en un CD . Primero haga clic en la flecha hacia abajo que se visualiza cerca de la parte superior del recuadro de ‘Save Session’, luego haga clic en el icono de CD que se ve dentro del recuadro. Después haga clic en el recuadro numero (1) Prepare CD y vera el recuadro de ‘Save Session’. Haga clic en FILE, aparecerá el recuadro luego SEND TO luego DVD or CD Drive. Después cierre la ventana haciendo clic en la X en la esquina superior derecha. 24 Guía Del Usuario De WinAura Sección 11 Salvar una Sesión Despues haga clic en el numero (2) que se ve en el recuadro gris de ‘Save Session to CD’. (NOTA: Si usted desea grabar múltiples sesiones en el mismo CD, entonces antes de ejecutar el siguiente comando, seleccione ‘RENAME’ del menú de archivo (‘file’), luego nombre la sesión como usted guste (ej. Betty1, Maralyn2) y luego siga los pasos enlistados.) Haga clic en FILE luego SEND TO luego DVD or CD Drive Después cierre la ventana haciendo clic en la X en la esquina superior derecha. Despues haga clic en el numero (3) que se ve en el recuadro gris de ‘Save Session’. 25 Guía Del Usuario De WinAura Sección 11 Salvar una Sesión Después haga clic en el icono de CD o DVD (NOTA: Si usted esta salvando múltiples sesiones a un solo CD, usted necesitara detener la ejecución de este paso hasta que haya nombrado y almacenado todas las sesiones que desea salvar. Si usted solo esta salvando una sesión entonces siga los pasos como se indican) Y haga clic en el recuadro de Write these files to CD Asegúrese de poner un CD o DVD en la computadora y esta hará un CD o DVD para usted, después de que esto se complete usted puede insertarlos en cualquier computadora; abra el CD o DVD y haga clic en el icono con extensión AVI y su grabación comenzará a reproducirse. Nota: Si usted no lo ajusta a la pantalla entera (‘full screen’) la resolución será algo baja, así que no espere que se vea justo como lo vio en el monitor. 26 Guía Del Usuario De WinAura Sección 12 Reproducir una Sesión Salvada Ponga el CD en el lector de CD de su computadora, cuando se abra haga clic en el icono de Sesión AVI, si esto no funciona abra el ‘windows media player’, algunas computadoras pueden tener un icono de ‘media player’ en el escritorio, si la suya no lo tiene, diríjase al menú de inicio (‘start’) el icono puede encontrarse en el sección de Programas (‘All Programs’). De la pantalla de ‘media player’, haga clic en Archivo (‘File’) y luego en Abrir (‘Open’). De la pantalla de Abrir, seleccione el drive de su CD del menú superior donde dice Buscar En (‘Look In’) 27 Guía Del Usuario De WinAura Sección 12 Reproducir una Sesión Salvada De esta pantalla ahora seleccione "Session.avi" haciéndole doble clic. La grabación debe correr ahora. Usted puede ser capaz de hacer clic una o dos veces en la pantalla que muestra el vídeo para conseguir llenar la pantalla. Si usted ve la marca de agua Camtisa en el centro de su pantalla, usted está utilizando la versión parcial (‘demo’) del programa, usted puede comprar una copia de Camtisa con nosotros si usted ve esta marca de agua. Muy Importante: Esta es una característica nueva y usted debe asegurarse de que sus clientes sepan cuál es el procedimiento para correr el CD de la sesión WinAura. Guía Del Usuario De WinAura 28 Sección 13 Snap Shots La impresión de foto es una característica que permite que usted imprima imágenes de calidad fotográfica en el papel brillante de foto 4x5 o 4x6. Para activar esta característica usted debe estar en el modo de aura ‘Photo Session’ según como se describe en la sección 5. Usted también debe tener una impresora de la alta calidad que sea capaz de ser alimentada con papel brillante fotográfico de 4x6 o 4x5. También recuerde fijar su impresora al papel de foto ‘setting/glossy’ si es capaz de tal característica. Consulte el manual de operaciones de su impresora para las instrucciones en cómo a hacer esto. Usar este ajuste causará típicamente a la mayoría de las impresoras imprimir muy lentamente. Para que haya mejores resultados al tomar una foto, fije la entrada de WinAura (’input’) a Photo Stable y utilice Photo Session para ajustar el brillo de su cámara web y para ajustar el brillo del aura desde el menú de Opciones Combinadas. Comience primero colocando su papel 4x6 en su alimentador de la impresora, cargue el WinAura y seleccione el modo de foto en el menú de inicio. Entonces presione ‘Ok’ para cargar la pantalla de visualización de WinAura. Manténgase delante de la cámara y ponga su mano en la caja del sensor hasta que usted vea la imagen deseada del aura que quisiera capturar. Cuando este listo presione el botón de la foto o Snapshot button. Aparecerá un recuadro preguntándole si usted desea foto solamente, foto con gráficos, foto de la pantalla. Usted puede imprimir los tres. Print this screen imprimirá lo que usted ve en la pantalla. Después de elegir, aparecerá un recuadro preguntándole si usted desea imprimir un informe junto con la foto. Es posible imprimir el ‘snapshot’ en el modo de foto e imprimir el informe rápidamente en modo económico (‘draft’). Una vez que la foto ha terminado de imprimirse elija, Yes si usted quisiera un informe o No si usted no desea informe. Para una mejor calidad, fije su impresora a un modo brillante de la calidad fotográfica. Asegúrese de que está en HTML y de que está fijada a imprimir con vista previa. Para más información, refiérase a la sección 3: Programación de la Impresora. Desde su vista previa del HTML, seleccione ‘imprimir’ del menú de archivo y luego seleccione papel normal y una velocidad más alta de su página de la vista previa del HTML. Después de que se imprime su foto brillante de 4x6, puede ajustar su impresora cuando está en el HTML a la velocidad alta o al modo económico (‘draft’) permitiendo que usted imprima el informe de dieciocho paginas muy rápidamente. La calidad será más baja así que sus clientes obtendrán una foto de calidad fotográfica y un reporte de calidad económica. Para ajustar la impresora haga clic en el boton de inicio (‘start’) en el lado inferior izquierdo de la pantalla, después haga clic en panel de control y encuentre las impresoras. Guía Del Usuario De WinAura 29 Sección 14 Helping Hand Muestra el nivel de los cambios de energía durante la sesión curativa El cuarto debe estar sobre 22° centígrados o 72° Fahrenheit. Para poner el sensor de ‘Helping Hand’, haga clic en el icono del entrenador ‘Helping Hand’ e inicie el programa de entrenamiento ‘Helping Hand’. Haga que el sujeto se siente cerca de usted. Él no pone su mano en la caja del sensor. Esté parado quietamente, mantenga su mano casi a la misma que tendría su mano al proyectar su energía. No hable. Espere hasta que el programa se estabilice. Mientras usted proyecta su energía usted puede ver que se están moviendo los medidores demostrando que hay un desplazamiento de energía. Si el indicador se mueve al extremo de la escala, el programa se apagará. Para menor sensibilidad ajuste la flecha de la sensibilidad por debajo de las palabras ‘Energy Field 1’ o ‘Energy Field 2’ a un ajuste más bajo. La opción de los colores de ‘Helping Hand’ se utiliza para fijar los colores. Esta opción avanzada fijará el aura para que se mueva solamente después de que el trabajador de la energía encienda su energía. Es ideal para las clases curativas y debe ser utilizada conjuntamente con el software del entrenador ‘Helping Hand’. Haga que sus estudiantes utilicen el programa entrenador. Observe el color que producen. Enchufe su sensor de ‘Helping Hand’ en el lado de la caja del sensor que tiene el interruptor en medio, colóquese los sensores de velcro en las yemas de sus dedos, lo suficientemente firmes para que los sensores del metal toquen el dedo pero no tan apretados que corten la circulación. Coloque una liga grande alrededor de su muñeca de modo que los alambres vayan por detrás de su codo. Encienda el aura en vivo Aura Live y luego determine el color de ‘Helping Hand’ al mismo color que produjeron mientras que trabajaban con el entrenador. Usando el sensor de ‘Helping Hand’ el aura no se moverá hasta que ellos enciendan su energía. WinAura detectará el cambio de energía y el aura se moverá dando a su estudiante una validación de que hubo un cambio de energía. Guía Del Usuario De WinAura 30 Sección 15 Sesiones Aura en Vivo Para un mejor resultado, utilice el Aura en Vivo (‘Aura Live’) del menú de las imágenes de aura visto al lado derecho del menú de inicio. El Aura en Vivo se puede utilizar para alinear automáticamente el aura con el sujeto. El Aura en Movimiento puede funcionar con ‘Aura Live’, Foto de la Aura, 7 Chakras, y vistas de investigación. El Aura en Vivo no trabajará con el modo de WinStar. Coloque el sensor de ‘Helping Hand’ en sus dedos. Mantenga el interruptor del ‘Helping Hand’, localizado en el lado de la caja con las luces rojas, en posición hacia abajo. Manténgase del lado izquierdo del sujeto, utilice un fondo negro o blanco y coloque una lámpara de 40-watt detrás de la cámara web de la computadora. Utilice una lámpara de iluminación ancha, no de tipo ‘spot’. Evite las lámparas ahorradoras de la energía. El sujeto debe sentarse bajo en la pantalla en una silla alta, de modo que usted pueda ver mejor al quien está trabajando la energía. Después de que el sujeto pone su mano en el sensor de WinAura y el curador enciende los sensores como se describe anteriormente en la sección de la ‘Helping Hand’ usted puede encender el interruptor de ‘Helping Hand’ momentos antes de que el curador se incorpore a la imagen de la cámara, para mejores resultados entre de la izquierda y muévase hacia el sujeto lentamente. Coloque la imagen de manera que usted pueda ver su rostro. A medida que usted proyecta su energía, el color visto a su izquierda cambiará al color que usted está proyectando. Si el color del sujeto se mueve en cuanto a color hacia su color y su color cambia y se mueve hacia el color del sujeto usted ha combinado energías con éxito. El Aura en Vivo trabaja a menudo mejor si usted está parado del lado izquierdo del sujeto. Asegúrese de apagar el interruptor de ‘Helping Hand’ antes de que el sujeto retire su mano del sensor o WinAura se saldrá de la calibración. Una vez que usted alinea manualmente el aura, el Aura en Vivo de WinAura automáticamente mantiene el aura alineada con el sujeto mientras no se mueva lejos a la izquierda o a la derecha. Note que, sin embargo, el movimiento del Aura en Vivo es limitado. El ajuste de la gama del movimiento de manera muy amplia causará que el Aura en Vivo sea menos estable. Si usted desea ajustar el tamaño, inicie Guía Del Usuario De WinAura 31 Sección 15 Sesiones WinAura y ajuste el sistema de entrada (‘Input’) a None (ninguno) en su menú de inicio. WinAura comenzará entonces en modo de prueba. De la pantalla pequeña de WinAura presione la tecla de ALT y presiona una de las flecha del teclado. El tamaño de la caja considerado representa el tamaño del rango o alcance. Al usar el modo ‘7 Chakras’ usted posiblemente tenga que comprar una extensión del cable serial, de modo que la caja del sensor alcance lo suficiente lejos hacia atrás. Generalmente 2.5 a 3.5 metros, 8 a 11 pies de la cámara al sujeto, ya sea que el sujeto pueda sostener la caja del sensor o que usted la coloque en una mesa. Para mantener las cosas calibradas, coloque el interruptor de ‘Helping Hand’ hacia abajo antes de que el sujeto retire su mano del sensor. Sesión Holística La Sesión Holística es parte de las imágenes seleccionadas de Aura en Vivo del menú de imagines de aura localizado a la izquierda en el menú de inicio. Siga los mismo procedimientos utilizados con el ‘Aura en Vivo’. La diferencia es profunda. Usted debe visualizar que el aura de quien trabaja la energía se mueve del lado izquierdo hacia el centro y a la derecha a medida que el que está trabajando desplaza su cuerpo. Para un mejor resultado, comience del lado izquierdo del sujeto. Guía Del Usuario De WinAura 32 Sección 16 Reporte personalizado y edición de texto Es posible modificar todos los reportes de WinAura para que muestren el nombre de su compañía y el nombre del sujeto. Usted puede incluso programar el reporte entero para incluir cualquier texto que usted desee. Esto permite que usted pueda incluir su propia interpretación de los colores del aura de la forma que usted los ve. Antes de procurar cualesquier modificacion se recomienda que respalde el texto existente en otro directorio. Para hacer esto, haga clic en mi PC (‘my computer’) y diríjase a C:\Program Files\WinAura \ folder y copie el directorio llamado ‘Lang’ (lenguage) a otra localización. Modificación del Texto Para modificar el texto de un reporte, primero seleccione su idioma de la sección de los modos e idiomas de WinAura (‘WinAura Modes and Languages’). Entonces presione el botón de Edit Your Text y aparecerá la pantalla siguiente. Guía Del Usuario De WinAura 33 Sección 16 Reporte personalizado y edición de texto Ésta es una lista de todos los distintos archivos de texto en WinAura que hacen los muchos reportes en nuestro programa. Cualquiera de estos archivos se puede editar para incluir el texto que usted elija. Lo que sigue es una lista de los archivos utilizados más comúnmente. Deslícese hasta la parte mas baja para tener acceso a estos archivos. Archivos específicos a cambiar PhotoLine1: Esto cambia la primera línea de texto que aparece debajo de la foto en un reporte de WinAura. PhotoLine2: Ésta es la segunda línea de texto debajo de la foto. Típicamente la gente pone el nombre y la dirección de una persona en estas dos líneas. Compañía: Aquí es donde usted puede poner el nombre de su compañía. Calle: Modifica la línea de la dirección de la calle Ciudad: Modifica el nombre de la ciudad Estado: Modifica el nombre del Estado Zip: Modifica el código postal País: Ajusta el país exhibido Idiomas disponibles (al usar idioma distinto del inglés): Vea la opción para idiomas que se desprende de la sección ‘WinAura Modes and Languages’. • • • • • • • • ‘Amercian’ - utiliza inglés americano Típico. ‘Chinese’ - utilizan chino. Debe imprimir en chino y requerirá de ‘NJ Star’ para visualizar en chino en su pantalla. ‘English’ - utiliza la típica ortografía y lenguaje del Reino Unido. ‘Spanish’ – utiliza gramática y ortografía del castellano o español europeo. ‘Mexican’ – utiliza gramática y ortografía típica centro americana. ‘Deutsch’ – utiliza alemán. ‘Francais’ – utiliza francés. ‘Soma’ – se especializa en texto para productos de Aura Soma, inténtalo. 34 Guía Del Usuario De WinAura Sección 17 Uso de la Cámara de Aura 6000 con WinAura Usted puede incorporar la Cámara de Aura 6000 en su sistema de WinAura. Esto permite que imprima las fotos directamente de la cámara fotográfica de aura Polaroid® y que imprima simultáneamente un reporte del sistema de WinAura. 1) Desconecte el cable de la impresora de la caja del sensor enchufada en la Cámara de Aura 6000. 2) Allí hay un cable serial de 9 pernos que vino con su Cámara de Aura 6000. Es un enchufe serial en un extremo y un enchufe de DBX 1/8 en el otro. Los enchufes de estilo DBX 1/8 son los conectadores típicos usados para conectar los audífonos en un sistema estéreo. Conecte el extremo DBX del cable en el puerto de la caja del sensor etiquetada ‘option’. 3) Ahora enchufe el otro extremo de éste cable en el puerto serial en la parte posterior de su PC. 4) Cargue el WinAura y en la sección de entrada del menú principal de inicio seleccione Aura Cam 6000 y después marque el recuadro etiquetado Button On Cam. 5) Si usted está utilizando una cámara de PC, típicamente llamada ‘Web Cam’, con su sistema de WinAura, fije esa cámara a la Cámara de Aura 6000 de modo que usted vea la misma imagen en el WinAura que va a capturar la Cámara de Aura 6000. 6) Apunte la cámara hacia el sujeto de la foto; tome la foto y WinAura imprimirá una foto de su cámara y un reporte a seguir. Utilizamos la opinión de visualización del WinStar HTML para esta característica. Guía Del Usuario De WinAura 35 Sección 18 Información Importante del dispositivo llave de seguridad El Dispositivo llave es un es un dispositivo de protección para la copia de software. Este dispositivo asegura que su compra de WinAura permanezca como suya y que la ganancia financiera de la venta de fotografía de Aura se vaya hacia usted; el legitimo usuario de WinAura. Para poder proporcionarle esta seguridad, el dispositivo debe mantener una serie de cuentas. Cada vez que usted inicia WinAura o una nueva persona toca la placa de mano se utiliza un conteo. Si se hace una impresión se utilizan dos conteos y disminuye el número de conteos restantes en el dispositivo. Ahora el modo “Snapshot” imprime hasta 3 tipos de fotografías 4X6; “Snapshot”, “Snapshot with graphs”, y Snapshot of screen” el primero utiliza 3 conteos de la llave, el segundo y el tercero utilizan sólo un conteo. “Print this screen” utiliza un conteo, imprimirá la imagen en tamaño completo de la pantalla. Al salvar una sesión también se utiliza un conteo. Si usted imprime el reporte largo con gráficos utilizará un conteo extra para los gráficos. Cuando el dispositivo alcance el cero, no se pueden tomar más fotos. Contáctenos en Progen al 1-650261-0190 para adquirir un reemplazo del dispositivo. Guía Del Usuario De WinAura 36 Sección 19 Información Adicional de Utilidad Si su impresora se configura correctamente según nuestras instrucciones y pautas entonces WinAura producirá imágenes y reportes textuales de alta calidad. Usted tiene dos opciones de la impresora; regulare y HTML, HTML debe ser más confiable que el modo de impresión regular. Si usted encuentra cualquier tipo de errores tales como texto que se desvanecido, rayas en las imágenes, o fotos de baja resolución, entonces consulte por favor el manual de operaciones de su impresora y haga los ajustes que sean necesarios dentro del propio panel de control de la impresora. En Progen estamos solamente familiarizados con las operaciones de las pocas impresoras seleccionadas que aprobamos para nuestro servicio, sus propios problemas individuales de impresión no pueden ser corregidos contactándonos. Guarde por favor a la mano la información para entrar en contacto con el fabricante de su impresora. Configuración de Izquierda a Derecha: El color derecho es violeta y el lado izquierdo se muestra como turquesa. Si su cámara fotográfica se fija al modo espejo (‘mirror’), su imagen será considerada al revés en la pantalla. Sugerimos usar el modo ‘espejo’ porque la mayoría de la gente se ve como se ve en un espejo. Esto también hace que sea menos confuso al moverse. Guía Del Usuario De WinAura 37 Sección 19 Información Adicional de Utilidad Camaras Digitales Compatibles: • La ‘Creative Live Ultra’ para Laptops se limita a ajustes hacia arriba y hacia abajo, o la ‘Creative Live’ tiene un rango completo de ajuste pero el clip que sostiene la cámara a la Laptop es de baja calidad y delgado. Es mejor utilizar la ‘ultra’ para Laptops y agregarle un pequeño tripie si es necesario. Creative Video Blaster Webcam II USB. Nota: ‘Creative’ también hace una “Creative Webcam Pro III”. Mientras que la ‘Webcam II’ funcionó con WinAura, el ‘Webcam Pro III’ no. • Inside Out Networks Watchport/V USB o “PC Digital Webcam.” Una excelente cámara, una de las mejores. Esta cámara es ahora hecha por ‘Inside Out Networks’ . Entre en contacto con ‘Vivid Communications’ al 888-862-3292 y ordene el Watchport V. • Intel PC Camera Pro Pack: Una muy buena cámara, viene con buen software. Nota: Algunas cámaras como el driver de ‘Logitech’ ajustarán su computadora para que solamente utilice sus drivers. Muchos drivers de otras cámaras no funcionarán sin la reinstalación de Windows o usando la característica de restauración. 38 Guía Del Usuario De WinAura Sección 20 Localización de fallas Placa de Mano: P: Obtengo el mensaje: “No Hand plate Connected” cuando inicio el WinAura. R: Primero verifique que la placa de mano esté de hecho enchufada en un puerto serial y que la pantalla de inicio de WinAura muestre un punto al lado de la entrada para el puerto al que la placa de mano está conectada. A veces toma varios intentos para que la placa de mano. Cuando el mensaje de ‘No Hand Plate’ aparezca, encienda la placa de mano, haga clic en ‘Retry’ y si el mensaje aparece otra vez, vuelva a hacer clic en ‘Retry’. Puede ser que usted tenga que hacer clic en el punto en la pantalla de inicio para seleccionar COM 2. Verifique que la placa de mano esté enchufada en el COM 1. Mientras que WinAura debe encontrar el puerto, la placa de mano está encendida, si la placa de mano está conectada en un puerto COM que no sea compatible con su computadora, WinAura no podrá encontrarlo. Si usted está utilizando un adaptador de USB a serial, asegurese de que el software del adaptador está instalado y configurado correctamente. Hay probablemente ajustes que le indiquen al adaptador cual puerto COM debe emular. COM1 o COM2 son las mejores opciones. Si usted tiene un módem interno en la máquina, revise su configuración para ver qué asignación de puerto COM está utilizando y evitarlo al configurar el adaptador. Si nada funciona cuando se conecta con el puerto USB, revise la configuración del USB en el BIOS. Para más información vea la Sección 15. P: Obtengo el mensaje: ‘No Handplate has been detected” R: Esto podría significar que la placa de mano no está conectada correctamente vía el puerto serial con la computadora. Esto puede ser porque usted está utilizando un 3er adaptador de USB a serial. Si usted está utilizando un adaptador por favor consulte su guía de instalación para una correcta configuración. Si usted está utilizando el adaptador de la marca ‘Sealevel’ llame a su servicio de clientes (888) 365-4440. De otra forma, revise por favor todas las conexiones de la placa de mano a la computadora, asegúrese que la placa de mano esté encendida, reinicie la computadora e intente otra vez. Si el problema persiste, vea la Sección 12. Si su sistema estaba funcionando y luego dejó de hacerlo, como ultimo recurso intente una restauración. Vea las instrucciones de Quickstart para instrucciones de fácil seguimiento en la restauración. P: ¿Puedo probar la placa de mano sin el WinAura? R: Sí. Utilice ‘CheckHandplate’ para probar su placa de la mano desde C:\Program Files\WinAura\CheckHandplate. O si usted tiene un disco de ‘Interactive I’ a la mano, utilícelo de la siguiente manera: Después de que inicie su computadora ponga el diskette de ‘Interactive I’ en su 39 Guía Del Usuario De WinAura Sección 20 Localización de fallas drive (A:), haga clic en el botón de inicio (‘start’) en la esquina inferior izquierda de su pantalla, después haga clic en ‘programas’, luego seleccione ‘MS-DOS Prompt’. Cuando usted vea C:\Windows, escriba A: y presione ‘return’. Cuando usted vea A: en la pantalla, escriba AUTOEXEC y presione enter. Esto abrirá el programa ‘Interactive I’. Si la placa de mano está conectada en el COM 1 deberá funcionar. ‘Interactive I’ dará un mensaje de error si no puede comunicarse con la placa de mano. Ponga una mano en la placa y el ‘Interactive I’ mostrara su aura. Cuando termine, presione la tecla ‘Escape’ en la esquina superior izquierda del teclado. Luego siga las intrucciones en la pantalla. Alternativamente, usted puede usar un programa de tipo Terminal como el ‘Hyperterminal’, ‘Procomm’, o el ‘Crosstalk’. El ‘Hyperterminal’ viene con el Windows. Debe estar en Start: Programs: Accessories: Communications. Si no está instalado en su sistema, usted puede instalarlo desde el disco de sistema de Windows que venia incluido con su computadora. Ajuste su programa Terminal hasta 9600 Baud, 8 bits, ‘no parity’, ‘one stop bit’, y ‘no handshaking’. Seleccione “Direct to COM” [cualquier Puerto COM en el que esté la placa de mano]. Apague la placa de mano y vuélvala a encender. Presione la tecla ‘Caps Lock’, luego presione la tecla ‘A’. Debería obtener una línea de números. Ponga su mano en la placa y mantenga presionada la tecla ‘A’. La placa de mano seguirá enviando líneas de diferentes números. Si usted no puede hacer funcionar esta prueba, repítala en otra computadora. Si las cosas aun no funcionan, contáctenos a la dirección que aparece al final de este documento. Video: P: Después de que se exhibe la pantalla de aura, la parte inferior de la pantalla no es visible. R: Para hacer el modo de pantalla completa un poco más grande, fije la barra de herramientas de abajo en ‘auto hide’. Haga clic con el boton derecho del ratón a la barra inferior, haga clic en ‘properties’, después haga clic en ‘auto hide’. P: Después de ingresar mis ajustes en la pantalla de inicio y hacer clic en ‘OK’, me aparece un recuedro preguntandome que elija el driver de mi captura de video. R: Esto sucede cuando WinAura piensa que desea utilizar un driver de cámara que no está instalado correctamente o que no funciona con WinAura. Si usted ha instalado otro software de cámara además de el que está utilizando con WinAura, quítelo mientras usted no lo está utilizando con otro programa. Hemos visto esto algunas veces cuando hay más de un driver de video instalado. Usar el 40 Guía Del Usuario De WinAura Sección 20 Localización de fallas panel de control de Multimedia para inhabilitar el driver innecesario (para WinAura) parece arreglar esto. Cuando usted necesite utilizar el otro driver, sólo vuélvalo a habilitar. Siempre que usted inicie WinAura, observe la selección del driver de la cámara en la pantalla de inicio y asegúrese de que esté determinada para su cámara. Tiene un hábito de cambiarse por si solo, especialmente si hay más de un driver para dispositivo de captura de vídeo (cámara) instalado. Recomendamos que usted inhabilite o remueva los drivers de dispositivos de captura de video innecesarios con el panel de control de Multimedia. P: La imagen en video del sujeto se ve llena de puntos o los colores se ven como “pintura de acuarela”. R: Usted necesita reajustar la resolución de la cámara. Las instrucciones siguientes se dan asumiendo que usted tienen una cámara ‘Watchport’. Otras cámaras tienen controles similares. Para fijar la resolución de la cámara, primero inicie el WinAura con la cámara operando, de tal modo que usted vea al sujeto en la ventana de WinAura. Entonces coloque la flecha del cursor en cualquier parte sobre la imagen de video y haga doble-clic. (Algunas cámaras pueden requerir haga un clic derecho en la imagen) si no aparece el recuadro de ajustes de la cámara, intente ajustar el rango del Aura en modo lento. Si esto no funciona, vea la Sección 7. Usted obtendrá una ventana de control de la cámara. Haga clic en el botón ‘OK’ en esta ventana y otra ventana de control aparecerá. Ésta le dará una opción de resoluciones tales como 640 x 480, 320 x 240, etc. 640 x 480 lucirán mejores y es ideal para tomar las fotos o ‘snapshots’. 320 x 240 deben funcionar más rápidamente y son ideales para ‘Aura Live’ u ‘Holistic Session’ porque se moverá más rápidamente. P: El Aura se ve llena de puntos. R: Utilice F11 desde adentro del WinAura y ajuste la suavidad a la configuración que desea. Vea la Sección 8 para más información. P: Obtengo un mensaje de error que dice: “Capture device already in use.” R: Esto puede ser causado por Windows o por el software del driver de la cámara que se confunde sobre en qué puerto USB está la cámara. Los dispositivos USB deben "enumerarse" ellos mismos a sus puertos cuando se inicia la computadora o cuando son enchufados. A veces no lo hacen. Si está sucediendo esta confusión con los puertos, usted también obtendrá un mensaje de error cuando comienza el propio software de la cámara. Si esto sucede, cierre todas las aplicaciones, y luego apague la PC. Desenchufe la cámara, y reinicie. Deje que el sistema cierre el escritorio, entonces apáguela. Conecte la cámara en cualquier puerto USB disponible y reiníciela. Puede ser que usted 41 Guía Del Usuario De WinAura Sección 20 Localización de fallas vea los mensajes de sistema que le avisan que el sistema ha encontrado un hardware nuevo y que está instalando su software. Deje que proceda. Esto por lo regular soluciona este problema. Siempre use el mismo puerto de USB en el que usted conectó primero la cámara cuando la instaló. Eso también sucede con las impresoras de USB. Si usted va a estar utilizando una cámara o impresora USB, instale por favor la segunda versión de Win98 o XP. Si usted todavía tiene problemas con las impresoras USB, haga una actualización en vivo de Win98. (Asegúrese de que pueda acceder a Internet, entonces elija actualización de Windows (‘Windows Update’) del menú del inicio, instale cualquier actualización crítica sugerida, y luego cualquier otra cosa del sistema. Usted no necesita actualizar el Internet Explorer para utilizar WinAura.) Si su sistema funcionaba y dejó de hacerlo, como ultimo recurso, intente una restauración. Vea las instrucciones de Quickstart para instrucciones de fácil seguimiento en la restauración. Impresión: P: Todo funciona hasta que imprimo. Después la imagen en video del sujeto de congela. Tengo que reiniciar la computadora para poder continuar otra vez. R: Hemos visto esto cuando el puerto de la impresora en la computadora no fue configurado según lo recomendado por el fabricante de la impresora. Era una Canon BJC 6000 (una impresora excelente) y las instrucciones para esta impresora le indican entrar al BIOS y fijar el modo del puerto de impresora a ECP. Habíamos dejado el puerto fijado a bidireccional. Después de que corregimos esto, la cámara continuó funcionando después de imprimir. El manual de usuario de la computadora debe decirle cómo utilizar el BIOS. P: Ajusto el idioma a chino o a japonés; imprime en HTML pero no se muestra en chino en la pantalla R: Contáctenos para una copia del ‘NJ STAR’ y usted verá idioma chino en la pantalla. 42 Guía Del Usuario De WinAura Sección 20 Localización de fallas Adaptador: P: Obtengo el mensaje: “WinAura cannot find dongle” R: Primero cheque que el adaptador esté conectado correctamente en el puerto paralelo de la parte posterior de su computadora. Si está instalado correctamente, entonces la causa mas probable de ésta situación es la falta de un driver o un driver incorrecto para el adaptador. Usted puede correr el ‘SentMed’ localizado en su carpeta de WinAura de C:\Program Files\WinAura, éste debe arreglar el problema. Intente correr el ‘Check Dongle’. Para hacer clic en el programa CheckDongle.Exe, desde el recuadro de ‘Check Dongle’, haga clic en Ver (‘view’) y vea el número 37 para ver cuántos conteos le quedan. Si el número 37 está sobre 10 conteos, su WinAura debe funcionar. Si eso no funciona, revise para comprobar si el driver está instalado yendo hacia Start – Control Panel – Add or Remove programs. Luego, de la lista de programas, deslícese hacia abajo para buscar el driver ‘Sentinel system driver’, una vez que usted lo encuentre, déle un clic y seleccione el botón de Cambiar (‘Change’) del lado derecho. Intente ir a la carpeta de WinAura. La trayectoria es C:\Program Files\WinAura Y haga clic en SentMed.exe. Si eso no funciona intente desconectar y re-conectar el adaptador. Si usted no encontró el driver ‘Sentinel system driver’ enlistado, entonces significa que el driver no fue instalado correctamente y usted necesitará reinstalarlo del disco de WinAura. Vaya a nuestro sitio Web www.auraphoto.com y descargue o vea “Errores de adaptador no encontrado”, o llámenos y nosotros podemos mandárselo por fax o enviarle uno. 43 Guía Del Usuario De WinAura Sección 20 Localización de fallas Esto abrirá una nueva pantalla que le indicará reinstalar el driver. Haga clic en Siguiente (‘Next’) hasta que obtenga una pantalla que pregunta si usted desea modificar, reparar, o quitar. En este caso elija reparar. Luego haga clic en Siguiente. Después de que se disuelva esa pantalla, confirme su selección hacienda clic en el botón de Instalar (‘Install’). Esto reparará el driver del sistema, lo que tomará unos segundos y después estará completo. Esto debe resolver su situación. Si usted está utilizando adaptador llave paralelo y todavía no funciona después de haber intentado lo anterior y usted tiene la impresora y el adaptador en el mismo puerto paralelo (de la impresora), intente observar si importa que la impresora esté apagada o encendida cuando enciende la computadora o cuando inicia WinAura. Si esto no ayuda, intente conseguir una tarjeta con puerto paralelo adicional e instálela en su computadora. Si usted tiene la opción, ajústela para SPP y enchufe el adaptador en él. Entonces conecte la impresora en el puerto original de la impresora. Consulte el manual de usuario de la impresora acerca del ajuste apropiado del puerto, SPP, ECP, o EPP. Algunas impresoras son muy quisquillosas para esto. El adaptador, en algunas computadoras que están ajustadas a SPP, puede necesitar estar en su propio puerto. Cualquiera que sea el puerto al que el adaptador esta conectado, WinAura debe encontrarlo. Si su computadora tiene puertos de USB, pídanos un adaptador para USB e intente usarlo. Si usted utiliza el pequeño, lindo y fácil de romper adaptador llave de USB bajo condiciones rigurosas "Ferias" usted debe tener un repuesto, ya que los pequeños enchufes nuevos pueden romperse. Si su computadora no es apagada correctamente puede intercambiarle los puertos de USB. Si esto sucede, solo cambie la cámara por el adaptador de USB. Esto a veces funciona. Recuerde siempre cerrar todas las aplicaciones antes de apagar la computadora. Los ajustes del puerto de la impresora SPP/EPP/ECP se cambian desde las pantallas de ajuste del BIOS. Consulte las instrucciones del usuario que vienen con la computadora. Si usted está utilizando un convertidor de USB a paralelo vea la Sección 15. Si su sistema funcionaba y dejó de hacerlo, como ultimo recurso, intente una restauración. Vea las instrucciones de Quickstart para instrucciones de fácil seguimiento en la restauración. 44 Guía Del Usuario De WinAura Sección 20 Localización de fallas GENERAL: P: Cuando inicio el WinAura veo un aura violeta en la pantalla, a pesar de que no he puesto mi mano en la placa de mano. R: Una nueva característica ha sido agregada a la placa de mano desde mayo del 2000 para apoyar al producto entrenador de la energía ‘Helping Hand’. Estas placas de mano tienen un enchufe de 8pernos para el sensor de correa para dedos de ‘Helping Hand’ y un interruptor (montados cerca del enchufe) para activar el sensor de correa para dedos. Cuando usted comience WinAura el interruptor debe estar en posición hacia abajo. Si se deja para arriba, WinAura se confunde y pone el aura color violeta. P: WinAura se congela despues de unos minutos de estar funcionando. R: Esto se puede ser causado por la característica de "Audio". Para evitar que esto suceda otra vez, apague la característica de Audio. Esto se puede resolver abriendo el administrador de tareas. Para hacerlo, presione y mantenga la tecla CTRL, mientras que sostiene CTRL, presione y mantenga la tecla ALT en la izquierda inferior de su teclado. Ahora mientras que sujeta ambas teclas hacia abajo, encuentre la tecla ‘delete’ o DEL en la derecha superior del teclado, y presiónela. Esto debe abrir una pantalla que dice " Task Manager" en la esquina superior izquierda. En esta pantalla busque una lengüeta que diga “Applications” y haga clic sobre ella. Desde allí, encuentre WinAura. Puede ser que necesite deslizarse hacia abajo. Haga clic en las palabras Winaura una vez para destacarlo, después presione el botón que dice “End Task”. Una ventana de confirmación le preguntará que si realmente desea cerrar WinAura, haga clic en “End Task” otra vez y el programa debe cerrarse por completo. P: Hago clic en ‘Start’ pero no sucede nada. R: Coloque su mano en la placa del sensor. P: En la pantalla de WinAura, los colores mostrados en el aura no coinciden con los colores que aparecen en la barra de colores. R: WinAura tiene solamente 15 colores, incluyendo gris y blanco, para utilizar en este gráfico y pueden no coincidir perfectamente. 45 Guía Del Usuario De WinAura Sección 20 Localización de fallas P: La foto de mi Cámara de Aura 6000 no coincide con la impresión del WinAura. R: Utilice la característica “button on cam”, o si usted tiene una cámara de aura 6000 y una caja de sensor WinAura separada, utilice la impresión corta o la vista tipo WinStar e imprima el reporte largo con gráficos. P: La pagina HTML no luce de la manera que normalmente lo hace, o no funciona del todo, o tiene las letras HTML en la parte superior y texto adicional en la parte de abajo. R: Instale el Internet Explorer 6.0 desde su CD de WinAura y siga las instrucciones de la Sección 3 de este documento. P: Mi impresora está imprimiendo demasiado lento. R: Encienda los ajustes de HTML y fije su impresora de HTML interno a una velocidad más alta. Nota: alta velocidad significa baja calidad. P: He recibido un disco de actualización de WinAura. ¿Cómo lo utilizo para poner al día mi software? R: Coloque el disco nuevo de WinAura en su drive de CD-ROM, y siga las instrucciones en el CD. Usted debe tener un CD llamado “How to Set Up WinAura”. Reproduzca éste como un vídeo y el CD le dirán cómo instalar WinAura. O vea nuestro manual de Quick Start. 46 Guía Del Usuario De WinAura Sección 20 Localización de fallas P: ¿Cómo funcionan los puntos de la Garantía? R: Hay tres acontecimientos, que afectan el conteo de puntos de la garantía. Hacer clic en el botón ‘OK’ de la pantalla inicio descontará una cuenta. Poner la mano en la placa del sensor de mano deducirá una cuenta. La impresión de un reporte o de una foto deducirá dos cuentas. Coloque la correa para muñeca en la muñeca del sujeto al principio de la sesión, para asegurar que la placa de mano descuente solamente un punto por la sesión. Los módulos de Garantía (adaptadores) están disponibles con 4000 cuentas por $400.00 dólares. 2000 de estos conteos son disponibles para el WinAura y 2000 son disponibles para la serie de programas interactivos. Para leer los conteos restantes en su adaptador, vaya a la vista pequeña de WinAura y en la derecha superior dirá “Remaining 2000”. Cuando la cuenta disminuya, contáctenos para un adaptador nuevo. P: Utilizo ambos, el WinAura y los programas interactivos. Los colores del aura que reportan los dos programas no parecen coincidir. ¿Por qué? A: WinAura e interactivos fueron diseñados para diferentes propósitos y se supone que deben actuar diferente. Los programas interactivos fueron diseñados para las sesiones de trabajo de energía activa donde el trabajador de la energía necesita la retroalimentación inmediata sobre lo que está haciendo el aura. Por lo tanto el programa es muy responsivo a los cambios rápidos y sutiles en la energía del sujeto y la imagen cambia rápidamente. WinAura, sin embargo, fue diseñado para hacer fotografías de aura y para evaluaciones preliminares y rápidas del aura. Su salida es más suave. Si usted observa a alguien con el interactivo, observe cómo tienden a verse los colores, después observe al mismo sujeto con WinAura. WinAura coincidirá con la tendencia básica que muestran los interactivos. 47 Guía Del Usuario De WinAura Sección 21 Instrucciones para instalar su adaptador de USB a serial ‘Sea-level’ - RS232 Comenzando: Con tu computadora encendida y en el escritorio, introduce el disco de instalación Sea Level con el lado impreso hacia arriba en la unidad de CD. Después de un breve periodo de tiempo deberás ver una nueva ventana de instalación de Sea level aparecer en tu pantalla. De esta ventana selecciona la opción de ‘install software’ haciendo clic en las palabras ‘install software’. Ahora deberás ver una lista de todos los productos de sea level con su respectivo número de pieza impreso en el lado derecho. En la nueva lista que aparece ve hacia abajo hasta llegar a la pieza #2105y has clic en el número 2105 coloreado de azul. Una nueva ventana aparecerá invitándote a que selecciones el sistema operativo para el cual estás haciendo la instalación. Selecciona la opción Windows 98/ME/XP/2000 haciendo clic en ella. Ahora de la nueva ventana, selecciona la opción Virtual COM port driver. Un mensaje aparecerá invitándote a seleccionar si abres o guardas el archivo entrante, por favor escoge la opción de abrir (open). Después de un breve periodo de descarga la ventana de instalación aparecerá. 48 Guía Del Usuario De WinAura Sección 21 Instrucciones para instalar su adaptador de USB a serial ‘Sea-level’ - RS232 Por favor empieza con el proceso de instalación haciendo clic en siguiente (next). Convenga con los términos de la licencia en la siguiente página eligiendo si (yes). Llena los espacios en blanco con la información apropiada (observa que esta pantalla no responde a ningún propósito importante, puedes completar los espacios con la información que desee). Selecciona 'Siguiente’ (Next) en las siguientes pantallas hasta que la instalación comience y recibas el mensaje de instalación-completada y selecciones la opción ‘finalizar’ (finish) de él. Ahora conecta el adaptador sea level de USB a serial en tu PC y reinicia tu computadora seleccionando start- shut down- restart y después ok. Después de reiniciar la maquina detectará el hardware, y mostrará la pantalla de instalar el nuevo hardware. Selecciona ‘install software automatically’ y después has clic en siguiente (next). Si recibes una advertencia de que el driver no está certificado por favor elige 'continuar’ (continue) y el resto de la instalación se auto completará. 49 Guía Del Usuario De WinAura Sección 22 Configurando su Adaptador de USB a Serial para Funcionar Correctamente En el escritorio has clic en el botón derecho del ratón encima del icono de ‘My computer’. Un menú aparecerá dándote una selección de opciones. De este menú selecciona ‘properties’. Una nueva ventana se cargara similar a la siguiente imagen. De esta ventana has clic en la pestaña de hardware en la parte superior de esa pantalla, una opción debe aparecer para 'device manager' por favor has clic ahí y la ventana de device manager aparecerá. Selecciona Ports COM 1 LPT Ve abajo a la lista de artículos hasta que veas Sea LINK +232 (remarcada arriba) Has doble clic en esta opción y una nueva ventana aparecerá, de esta ventana selecciona la pestaña 'Port Settings' y has clic en la opción avanzada. 50 Guía Del Usuario De WinAura Sección 22 Configurando su Adaptador de USB a Serial para Funcionar Correctamente Ahora una nueva ventana aparecerá, la cual te dará opciones avanzadas para ajuste de puertos. Aquí necesitamos cambiar el puerto COM asignado al adaptador RS232 para asegurarnos de que está en COM 1. Para hacer esto has clic en el menú de abajo que muestra opciones de puerto y has clic en COM 1. Después elige OK. Después de hacer esto tal vez recibas un mensaje de alerta indicándote que COM 1 está en uso. Si recibes este mensaje simplemente elige OK cierra todas las ventanas y reinicia tu computadora. Felicidades ahora puedes cargar WinAura, tu adaptador de USB a serial estará configurado correctamente. Si tienes problemas contacta a Sea Level 1-(1864) 843-4343 www.sealevel.com 51 Guía Del Usuario De WinAura Negación Este dispositivo y el software no fueron fabricados con la intención de indicar o diagnosticar problemas físicos o ninguna enfermedad. Por favor consulte a su médico, proveedor de cuidado médico o terapeuta para una consulta antes de comenzar cualquier tratamiento. La intención de este programa es servir como una herramienta de auto-apoyo y supervisión para el uso experimental solamente y no es intención de este programa sustituir el asesoramiento y tratamiento médico o psicológico competente bajo ningunas circunstancias. Al mismo tiempo, Aura Imaging reconoce la importancia de asumir la responsabilidad de su propia salud y bienestar espiritual. Sugerimos que usted continúe tomando un papel activo en mantener su salud y bienestar espiritual de su persona. Este programa tiene la intención de servir como herramienta para la exploración personal. La utilización de este programa indica que usted está de acuerdo con los términos mencionados anteriormente. 52 Guía Del Usuario De WinAura Índice A H Aura Holistic Session 7, 31 Helping Hand Colors 7 High Sensetivity 5 Live 6, 7, 13, 29, 30 Rate 22 Softness 22 Adaptador 43 Accurate Colors 5 B I Intensity 21 Initial Aura Sizes 7 Información General 45 Impresión 42 Barra de Color Promedio 15 J C K 7 Chakras 13 Cambio Rápido 15 Change Settings 15 L M D Medidor de Balance 15 Medidor de Emoción 15 E N Expanded Spectrum 5 Negación 52 F O G P Gráfica de cambios en Chakras 15 Print 14 Printer Set Up 14 Print Screen 15 Photo 13 Photo Stable 5, 23 Photo Session 29 Prepare CD 23 Placa de Mano 39 53 Guía Del Usuario De WinAura Índice Q R Research 13 S Screen Size 14 Save Session 15, 23 Snapshot 11, 14, 28 T Termómetro 16 Test 14 U V Video 40 View Text 14 View Graphs 15 W WinAura Star 13 X Y Z 54