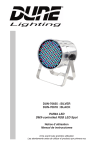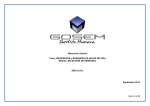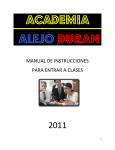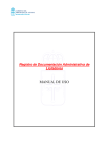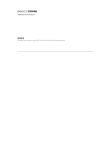Download Manual de Usuario Transacciones UIF
Transcript
Comisión Nacional de Bancos y Seguros Manual de Usuario Transacciones UIF División de Servicios a Instituciones Financieras 10 Comisión Nacional de Bancos y Seguros 2 Contenido 1. Presentación.............................................................................................................................. 3 1.1 Objetivo ............................................................................................................................... 3 2. Descarga e Instalación del Sistema ........................................................................................... 3 3. Uso del Sistema ....................................................................................................................... 15 3.1 Ingreso al Sistema ............................................................................................................. 15 3.2 Ingreso de Transacciones .................................................................................................. 21 3.2.1 Ingreso de Transacciones en Efectivo ...................................................................... 21 3.2.2 Ingreso de Transacciones Financieras ....................................................................... 26 3.2.3 Ingreso de Transacciones Múltiples ......................................................................... 36 3.3 Búsqueda y Actualizaciones de Transacciones................................................................. 49 3.3.1 Búsqueda y Actualización Transacciones en Efectivo .............................................. 49 3.3.2 Búsqueda y Actualización Transacciones en Financieras ......................................... 58 3.3.3 Búsqueda y Actualización Transacciones en Múltiples ............................................ 67 4. Carga de Transacciones ........................................................................................................... 76 4.1 Carga Transacciones Efectivo ............................................................................................ 76 4.2 Carga Transacciones Financieras....................................................................................... 89 4.2 Carga Transacciones Múltiples ........................................................................................ 102 5. Graficas y Reportes ............................................................................................................... 115 5.1 Reporte Transacciones .................................................................................................... 115 5.1.1 Efectivas y Financieras.............................................................................................. 115 5.2.1 Múltiples................................................................................................................... 119 5.2 Graficas Transacciones Efectivas y Múltiples .................................................................. 123 6. Administrativos ..................................................................................................................... 126 6.2 Búsqueda de Actualizaciones Catálogos ......................................................................... 129 1 de enero de 2010 6.1 Configuraciones Iníciales ................................................................................................. 126 Comisión Nacional de Bancos y Seguros 3 1. Presentación 1.1 Objetivo El presente manual servirá como guía de consulta acerca del instalaciones, funcionamiento, procedimientos y pasos a seguir para el correcto uso del capturador de Transacciones UIF así como sus alcances, condiciones y procedimientos para el envió de Información de datos de las Transacciones típicas y atípicas. 2. Descarga e Instalación del Sistema Pasos a Seguir: (Imagen No.1) 5. Espere unos momentos y se le desplegara una pantalla de Advertencia de Seguridad y presione Ejecutar (Imagen No. 3) 1 de enero de 2010 1. Verifique que tenga acceso a Internet 2. Abra una nueva página de Internet Explorer 3. Digite la siguiente dirección en la barra de búsqueda: http://91.2.4.5/TransaccionesUIF/setup.exe y presione Enter. 4. Espere unos momentos y se le desplegara la siguiente pantalla (Imagen No.1) y presione el botón de Ejecutar (Imagen No. 1). Comisión Nacional de Bancos y Seguros 4 (Imagen No.3) (Imagen No.4) 1 de enero de 2010 6. El programa de Instalación detectara si su equipo tiene los requerimientos básicos para la instalación del software y procederá a la instalación de las que hagan faltan en su computador. Puede que su equipo ya tenga ciertos componentes instalados por lo tanto puede que no se sigan uno o todos de los siguientes pasos: a. Aceptar términos y Condiciones del .Net Framework: Presione Clic en el Botón de “Accept” (Imagen No. 4) Comisión Nacional de Bancos y Seguros 5 b. Aceptar términos y Condiciones del Windows Installer 3.1: Presione Clic en el Botón de “Accept” (Imagen No. 5) 1 de enero de 2010 (Imagen No.5) Comisión Nacional de Bancos y Seguros 6 c Aceptar términos y Condiciones del SQL Server Compact: Presione Clic en el Botón de “Accept” (Imagen No. 6) 1 de enero de 2010 (Imagen No.6) Comisión Nacional de Bancos y Seguros 7 d. Aceptar términos y Condiciones del SQL Server Express Edition: Presione Clic en el Botón de “Accept” (Imagen No. 7) 1 de enero de 2010 (Imagen No. 7) Comisión Nacional de Bancos y Seguros 8 e. Descarga de Requerimientos: El Programa de instalación procederá a descargar los componentes faltantes. Este proceso podrá tardar varios minutos dependiendo de su conexión de Internet (Imagen No. 8) (Imagen No. 8) e. Instalación de Requerimientos descargados: Se instalaran las descargas (Imagen 9 y 10) (Imagen No. 10) 1 de enero de 2010 (Imagen No. 9) Comisión Nacional de Bancos y Seguros 9 e. Reiniciar el Sistema: El Instalador le preguntara si desea Reiniciar el Sistema, presione el botón de “Yes” (Imagen No. 11). El sistema se reiniciara. (Imagen No. 11) (Imagen No. 12) 1 de enero de 2010 e. Ejecutar Instalación: Al reiniciar el sistema se le pedirá permiso para seguir con el proceso de Instalación. Presione el botón de Ejecutar (Imagen No. 12). Comisión Nacional de Bancos y Seguros 10 e. Reanudación de Instalación Componentes Faltantes: El programa Instalara los componentes faltantes (Imagen No. 13). La Instalación de estos componentes podría durar varios minutos, favor espere. (Imagen No. 13) (Imagen No. 14) 1 de enero de 2010 7. Una vez Instalados los requerimientos previos se procederá a la instalación del sistema de Transacciones UIF y se desplegara la siguiente pantalla (Imagen No. 14), presione el botón de “Install” y se desplegara la pantalla de Instalación (Imagen No. 15). Comisión Nacional de Bancos y Seguros 11 (Imagen No. 15) (Imagen No. 16) 1 de enero de 2010 8. Terminada la Instalación se abrirá automáticamente el sistema de Transacciones UIF (Imagen No. 16) y se desplegara una pantalla de búsqueda de actualizaciones de Base de datos (Imagen No. 17). Comisión Nacional de Bancos y Seguros 12 (Imagen No. 17) 9. Presione “Yes” para buscar Actualizaciones (Imagen No. 18) y espere un momento hasta que se desplegué la pantalla de actualizaciones (Imagen No. 19). Esto puede tomar varios segundos, por favor espere. (Imagen No. 18) 1 de enero de 2010 (Imagen No. 19) Comisión Nacional de Bancos y Seguros 13 10. La pantalla de búsqueda de actualizaciones le mostrara si hay actualizaciones disponibles (Imagen No. 20). (Imagen No. 20) 11. Si hay actualizaciones Disponibles entonces presione el botón de Actualizar (Imagen No. 21) y espere mientras se buscan las actualizaciones (Imagen No. 22). (Imagen No. 22) 1 de enero de 2010 (Imagen No. 21) Comisión Nacional de Bancos y Seguros 14 12. Al terminar las Actualizaciones se desplegara un mensaje de Información, presione el botón de “OK” (Imagen No. 23). (Imagen No. 23) 13. Cierre la pantalla de Actualizaciones presionando el botón de la esquina superior derecha (Imagen No. 24) y el Programa está listo para ser usado. 1 de enero de 2010 (Imagen No. 24) Comisión Nacional de Bancos y Seguros 15 3. Uso del Sistema 3.1 Ingreso al Sistema Para ingresar al sistema de Transacciones UIF debe de seguir los siguientes pasos: a. b. c. d. e. Clic en Botón de Inicio Clic en Todo los Programas Busque la opción “CNBS” Clic en “TransaccionesUIF” Se desplegara una pantalla para de búsqueda de actualizaciones de Ejecutable (Imagen No. 25) (Imagen No. 25) (Imagen No. 26) 1 de enero de 2010 f. Si la búsqueda encontró una nueva versión disponible entonces se desplegara la pantalla de Instalación de la Nueva Versión (Imagen No. 26) sino se desplegara la pantalla principal (Imagen No. 27) y salte al inciso “h”. Comisión Nacional de Bancos y Seguros 16 (Imagen No. 27) el botón de “OK” (Imagen No. 28) para descargar las actualizaciones, se desplegara una pantalla de descarga (Imagen No. 29). Una vez completa la descarga se desplegara la pantalla principal del sistema (Imagen No. 30). (Imagen No. 28) 1 de enero de 2010 g. Presione Comisión Nacional de Bancos y Seguros 17 (Imagen No. 30) 1 de enero de 2010 (Imagen No. 29) Comisión Nacional de Bancos y Seguros 18 h. Se despliega una pantalla preguntando si desea buscar actualización de Base de Datos (Imagen No. 31) (Imagen No. 31) Presione “Yes” para buscar Actualizaciones (Imagen No. 32) y espere un momento hasta que se desplegué la pantalla de actualizaciones (Imagen No. 33). Esto puede tomar varios segundos, por favor espere. (Imagen No. 32) (Imagen No. 33) 1 de enero de 2010 i. Comisión Nacional de Bancos y Seguros j. 19 La pantalla de búsqueda de actualizaciones le mostrara si hay actualizaciones disponibles (Imagen No. 34). (Imagen No. 34) k. Si hay actualizaciones Disponibles entonces presione el botón de Actualizar (Imagen No. 35) y espere mientras se buscan las actualizaciones (Imagen No. 36). (Imagen No. 36) 1 de enero de 2010 (Imagen No. 35) Comisión Nacional de Bancos y Seguros l. 20 Al terminar las Actualizaciones se desplegara un mensaje de Información, presione el botón de “OK” (Imagen No. 37). (Imagen No. 37) m. Cierre la pantalla de Actualizaciones presionando el botón de la esquina superior derecha (Imagen No. 38) y el Programa está listo para ser usado. 1 de enero de 2010 (Imagen No. 38) Comisión Nacional de Bancos y Seguros 21 3.2 Ingreso de Transacciones 3.2.1 Ingreso de Transacciones en Efectivo Los pasos para registrar una transacción en Efectivo son: 1. En la pestaña de Mantenimiento de Transacciones (Imagen No. 39) haga clic sobre el botón de ingresar Transacción (Imagen No. 39) y se desplegara un menú (Imagen No. 40). 1 de enero de 2010 (Imagen No. 39) Comisión Nacional de Bancos y Seguros 22 (Imagen No. 40) (Imagen No. 41) 1 de enero de 2010 2. Se desplegara el asistente de Ingreso de la Transacciones en Efectivo (Imagen No. 41). Ingrese la Información Requerida y presione el botón de Siguiente (Imagen No. 42). Comisión Nacional de Bancos y Seguros 23 (Imagen No. 42) (Imagen No. 43) 1 de enero de 2010 3. En este paso se debe de Ingresar la Información de la persona que realiza físicamente la Transacción y presione el botón de siguiente (Imagen No. 43). Comisión Nacional de Bancos y Seguros 24 4. En este paso se debe de Ingresar la Información de la persona en cuyo nombre se realiza la Transacción y presione el botón de siguiente (Imagen No. 44). (Imagen No. 44) (Imagen No. 45) 1 de enero de 2010 5. En este paso se debe de Ingresar la Información Beneficiario de la Transacción y presione el botón de siguiente (Imagen No. 45). Comisión Nacional de Bancos y Seguros 25 6. Se mostrara un mensaje de fin de proceso otra (Imagen No. 46). Si desea agregar otra transacción presione el botón de Ingresar Otra Transacción (Repita pasos (2 al 6) sino el botón de cancelar para retornar a la pantalla principal. 1 de enero de 2010 (Imagen No. 46) Comisión Nacional de Bancos y Seguros 26 3.2.2 Ingreso de Transacciones Financieras Los pasos para registrar una transacción Financiera son: 1. En la pestaña de Mantenimiento de Transacciones (Imagen No. 47) haga clic sobre el botón de ingresar Transacción (Imagen No. 47) y se desplegara un menú (Imagen No. 48). 1 de enero de 2010 (Imagen No. 47) Comisión Nacional de Bancos y Seguros 27 (Imagen No. 48) (Imagen No. 49) 1 de enero de 2010 2. Se desplegara la pantalla de Ingreso de Transacciones Financieras (Imagen No. 49). Comisión Nacional de Bancos y Seguros 28 3. Esta pantalla se debe de llenar en dos etapas: Encabezado y detalle y para eso se deben de seguir los siguientes pasos (Imagen No. 49): a. Encabezado: Llene toda la información general de la Transacción Financiera así como lo muestra la Imagen No. 50. 1 de enero de 2010 (Imagen No. 50) Comisión Nacional de Bancos y Seguros 29 b. Una vez completo el encabezado debe de ingresar los clientes asociados a esta transacción. Presione el botón de Agregar Cliente (Imagen No. 51) y se desplegara una pantalla donde debe de ingresar la información del Cliente (Imagen No. 52) 1 de enero de 2010 (Imagen No. 51) Comisión Nacional de Bancos y Seguros 30 (Imagen No. 52) (Imagen No. 53) 1 de enero de 2010 c. Ingrese toda la información requerida en la pantalla (Imagen No. 53) y presione el botón de aceptar (Imagen No. 53) y regresara a la pantalla anterior (Imagen No. 54) y note que en el detalle aparece el cliente que acabamos de agregar (Imagen No. 54). Comisión Nacional de Bancos y Seguros 31 1 de enero de 2010 (Imagen No. 54) Comisión Nacional de Bancos y Seguros 32 d. Si desea agregar otro cliente repita los pasos “b” y “c”, todos los clientes agregados aparecerán en el detalle (Imagen No. 55). 1 de enero de 2010 (Imagen No. 55) Comisión Nacional de Bancos y Seguros 33 e. Una vez ingresado todos los clientes presione el botón de Guardar (Imagen No. 56) y se desplegara un mensaje confirmando que los datos fueron actualizados exitosamente. (Imagen No. 57) y la pantalla se deshabilitara (Imagen No. 58). (Imagen No. 57) 1 de enero de 2010 (Imagen No. 56) Comisión Nacional de Bancos y Seguros 34 1 de enero de 2010 (Imagen No. 58) Comisión Nacional de Bancos y Seguros 35 4. Para agregar otra transacción presione el botón de “Nuevo” (Imagen No 59) repita los pasos 2 y 3. 1 de enero de 2010 (Imagen No. 59) Comisión Nacional de Bancos y Seguros 36 3.2.3 Ingreso de Transacciones Múltiples Los pasos para registrar una transacción Múltiple son: 1. En la pestaña de Mantenimiento de Transacciones (Imagen No. 60) haga clic sobre el botón de ingresar Transacción (Imagen No. 60) y se desplegara un menú (Imagen No. 61). 1 de enero de 2010 (Imagen No. 60) Comisión Nacional de Bancos y Seguros 37 (Imagen No. 61) (Imagen No. 62) 1 de enero de 2010 2. Presione el botón de Múltiple y se desplegara la siguiente pantalla (Imagen No. 62). Comisión Nacional de Bancos y Seguros 38 3. En esta pantalla de ingresara toda la información de la Multiplicidad encontrada. Note que el sistema autogenero un numero de transacción múltiple (el cual puede ser cambiado por el usuario). (Imagen No. 63) 1 de enero de 2010 (Imagen No. 63) Comisión Nacional de Bancos y Seguros 39 4. Esta pantalla se debe de llenar en dos etapas: encabezado y detalle (Imagen No. 63) y se deben de seguir los siguientes pasos: a. Encabezado: Llene toda la información general de la multiplicidad así como lo muestra la Imagen No. 64. 1 de enero de 2010 (Imagen No. 64) Comisión Nacional de Bancos y Seguros 40 b. Una vez ingresada la información de la multiplicidad debemos de llenar ingresar la información de las transacciones que conforman esa multiplicidad. Para este ejemplo ingresaremos 2 transacciones de $5,000.00 dólares cada una que suman los $10,000.00 dólares de nuestra transacción múltiple. Presione el Botón agregar transacción (Imagen No. 65) y se desplegara una pantalla para agregar los datos de la transacción (Imagen No. 66). 1 de enero de 2010 (Imagen No. 65) Comisión Nacional de Bancos y Seguros 41 1 de enero de 2010 (Imagen No. 66) Comisión Nacional de Bancos y Seguros 42 c. Ingrese la información requerida en la pantalla en dos etapas: Encabezado y detalle. Siga los siguientes pasos. i. Primero se debe de ingresar la información del encabezado de la transacción (Imagen No 67). (Imagen No. 67) ii. Después agregamos los clientes involucrados en la transacción 1 de enero de 2010 que estamos ingresando presionando el botón de agregar cliente (Imagen No. 69) y se desplegara la pantalla de ingresamos la información del cliente (Imagen No. 70). Comisión Nacional de Bancos y Seguros 43 (Imagen No. 70) 1 de enero de 2010 (Imagen No. 69) Comisión Nacional de Bancos y Seguros 44 iii. Ingrese la información requerida del cliente (Imagen No. 71) y presione el botón de aceptar y regresara a la pantalla anterior (Imagen No. 72). Note que el cliente ingresado aparece en el detalle (Imagen No. 71). 1 de enero de 2010 (Imagen No. 71) Comisión Nacional de Bancos y Seguros 45 d. Una vez Ingresado toda la información de la transacción y todos los clientes asociados presionamos el botón de aceptar (Imagen No. 72) y regresaremos a la pantalla principal de las transacciones múltiples (Imagen No. 73), note que la transacción ingresada se ve reflejada en el detalle (Imagen No. 73). 1 de enero de 2010 (Imagen No. 72) Comisión Nacional de Bancos y Seguros 46 (Imagen No. 73) (Imagen No. 74) 1 de enero de 2010 e. Para ver información de los clientes asociados presione el signo de mas que se encuentra en el detalle (Imagen No. 73) y se desplegara la información (Imagen No. 74). Comisión Nacional de Bancos y Seguros Para ingresar la segunda transacción repita los pasos del inciso “C” e ingrese otra transacción de $5,000.00 dólares. La pantalla principal deberá demostrar 2 transacciones de $5,000.00 dólares (Imagen No.75). (Imagen No. 75) 1 de enero de 2010 f. 47 Comisión Nacional de Bancos y Seguros 48 5. Una vez ingresada toda la información entonces procedemos a guardar la información. Haga clic sobre el botón de guardar (Imagen No. 76) y la pantalla de deshabilitara (Imagen No. 77), para cerrar la pantalla presione el botón de salir (Imagen No. 77). (Imagen No. 77) 1 de enero de 2010 (Imagen No. 76) Comisión Nacional de Bancos y Seguros 49 3.3 Búsqueda y Actualizaciones de Transacciones 3.3.1 Búsqueda y Actualización Transacciones en Efectivo Los pasos para buscar y/o actualizar una transacción en Efectivo son: 1. En la pestaña de Mantenimiento de Transacciones (Imagen No. 78) haga clic sobre el botón de buscar Transacción (Imagen No. 78) y se desplegara un menú (Imagen No. 79). 1 de enero de 2010 (Imagen No. 78) Comisión Nacional de Bancos y Seguros 50 (Imagen No. 79) (Imagen No. 80) 1 de enero de 2010 2. Haga clic sobre el botón de efectivas (Imagen No. 79) y se desplegara la pantalla de búsqueda (Imagen No. 80). Comisión Nacional de Bancos y Seguros 51 3. En la parte izquierda de la pantalla aparecen los campos por los cuales puede filtrar la búsqueda. Estos son (Imagen No. 81): a. No. Transacción (Opcional) b. Sucursal (Opcional) c. Rango de Fechas (Obligatorio) d. Tipo de Transacción (Opcional) La pantalla también posee una barra de tareas con los siguientes botones (Imagen No. 81): e. Agregar: Sirve para agregar una nueva transacción en efectivo. f. Ver: Muestra el detalle de una transacción seleccionada en el detalle. g. Modificar: Nos permite modificar la transacción que esta seleccionada en el detalle. h. Eliminar: Elimina una transacción seleccionada en el detalle. i. Imprimir Lista: Imprime toda la información que está desplegada en el detalle. El formulario también posee dos botones (Imagen No. 81): Limpiar: Sirve para limpiar los campos de filtros y dejarlos en su estado original. k. Buscar: Este botón sirve para consultar las transacciones aplicándole los filtros utilizados. 1 de enero de 2010 j. Comisión Nacional de Bancos y Seguros f i e 52 a b c h g j k (Imagen No. 81) 1 de enero de 2010 d Comisión Nacional de Bancos y Seguros 53 4. Ingrese la Información en los campos de filtros (Imagen No. 82) y presione el botón de Buscar (Imagen No. 82) y la búsqueda devuelve los resultados encontrados (Imagen No. 83) 1 de enero de 2010 (Imagen No. 82) Comisión Nacional de Bancos y Seguros 54 1 de enero de 2010 (Imagen No. 83) Comisión Nacional de Bancos y Seguros 55 5. Seleccionamos la transacción que deseamos modificar (se pone color azul) y hacemos clic sobre el botón de modificar (Imagen No. 84). Se desplegara la pantalla en modo de Edición de la Transacción en efectivo seleccionada (Imagen No. 85). Para ver el registro en modo de consulta basta con hacer doble clic sobre el registro o seleccionarlo y presionar el botón de “ver” (Imagen No. 86). 1 de enero de 2010 (Imagen No. 84) Comisión Nacional de Bancos y Seguros 56 (Imagen No. 86) 1 de enero de 2010 (Imagen No. 85) Comisión Nacional de Bancos y Seguros 57 1 de enero de 2010 6. Presione el botón de siguiente hasta que termine de ver/Editar el registro. Comisión Nacional de Bancos y Seguros 58 3.3.2 Búsqueda y Actualización Transacciones en Financieras Los pasos para buscar y/o actualizar una transacción Financieras son: 1. En la pestaña de Mantenimiento de Transacciones (Imagen No. 87) haga clic sobre el botón de buscar Transacción (Imagen No. 87) y se desplegara un menú (Imagen No. 88). 1 de enero de 2010 (Imagen No. 86) Comisión Nacional de Bancos y Seguros 59 (Imagen No. 87) (Imagen No. 88) 1 de enero de 2010 2. Haga clic sobre el botón de Financieras (Imagen No. 87) y se desplegara la pantalla de búsqueda (Imagen No. 88). Comisión Nacional de Bancos y Seguros 60 3. En la parte izquierda de la pantalla aparecen los campos por los cuales puede filtrar la búsqueda. Estos son (Imagen No. 89): a. No. Transacción (Opcional) b. Sucursal (Opcional) c. Rango de Fechas (Obligatorio) d. Tipo de Transacción (Opcional) La pantalla también posee una barra de tareas con los siguientes botones (Imagen No. 89): e. Agregar: Sirve para agregar una nueva transacción en efectivo. f. Ver: Muestra el detalle de una transacción seleccionada en el detalle. g. Modificar: Nos permite modificar la transacción que esta seleccionada en el detalle. h. Eliminar: Elimina una transacción seleccionada en el detalle. i. Imprimir Lista: Imprime toda la información que está desplegada en el detalle. El formulario también posee dos botones (Imagen No. 89): Limpiar: Sirve para limpiar los campos de filtros y dejarlos en su estado original. k. Buscar: Este botón sirve para consultar las transacciones aplicándole los filtros utilizados. 1 de enero de 2010 j. e f i Bancos y Seguros Comisión Nacional de 61 a b c g h d k (Imagen No. 89) 1 de enero de 2010 j Comisión Nacional de Bancos y Seguros 62 4. Ingrese la Información en los campos de filtros (Imagen No. 90) y presione el botón de Buscar (Imagen No. 90) y la búsqueda devuelve los resultados encontrados (Imagen No. 91) (Imagen No. 91) 1 de enero de 2010 (Imagen No. 90) Comisión Nacional de Bancos y Seguros 63 5. Seleccionamos la transacción que deseamos modificar (se pone color azul) y hacemos clic sobre el botón de modificar (Imagen No. 92). Se desplegara la pantalla en modo de Edición de la Transacción en Financiera seleccionada (Imagen No. 93). Para ver el registro en modo de consulta basta con hacer doble clic sobre el registro o seleccionarlo y presionar el botón de “ver” (Imagen No. 94). 1 de enero de 2010 (Imagen No. 92) Comisión Nacional de Bancos y Seguros 64 (Imagen No. 94) 1 de enero de 2010 (Imagen No. 93) Comisión Nacional de Bancos y Seguros 65 6. Una vez realizados los cambios presione el botón de “Guardar” (Imagen No. 95), se mostrara un mensaje de actualización (Imagen No. 96) y luego el formulario regresara a modo de consulta (Imagen No. 97). (Imagen No. 96) 1 de enero de 2010 (Imagen No. 95) Comisión Nacional de Bancos y Seguros 66 1 de enero de 2010 (Imagen No. 97) Comisión Nacional de Bancos y Seguros 67 3.3.3 Búsqueda y Actualización Transacciones en Múltiples Los pasos para buscar y/o actualizar una transacción Múltiples son: 1. En la pestaña de Mantenimiento de Transacciones (Imagen No. 98) haga clic sobre el botón de buscar Transacción (Imagen No. 98) y se desplegara un menú (Imagen No. 99). 1 de enero de 2010 (Imagen No. 98) Comisión Nacional de Bancos y Seguros 68 (Imagen No. 99) (Imagen No. 100) 1 de enero de 2010 2. Haga clic sobre el botón de Múltiples (Imagen No. 99) y se desplegara la pantalla de búsqueda (Imagen No. 100). Comisión Nacional de Bancos y Seguros 69 3. En la parte izquierda de la pantalla aparecen los campos por los cuales puede filtrar la búsqueda. Estos son (Imagen No. 101): a. No. Transacción (Opcional) b. Rango de Fechas (Obligatorio) La pantalla también posee una barra de tareas con los siguientes botones (Imagen No. 101): c. Agregar: Sirve para agregar una nueva transacción en efectivo. d. Ver: Muestra el detalle de una transacción seleccionada en el detalle. e. Modificar: Nos permite modificar la transacción que esta seleccionada en el detalle. f. Eliminar: Elimina una transacción seleccionada en el detalle. g. Imprimir Lista: Imprime toda la información que está desplegada en el detalle. El formulario también posee dos botones (Imagen No. 101): 1 de enero de 2010 h. Limpiar: Sirve para limpiar los campos de filtros y dejarlos en su estado original. i. Buscar: Este botón sirve para consultar las transacciones aplicándole los filtros utilizados. c d g Bancos y Seguros Comisión Nacional de 70 a b e f i (Imagen No. 101) 1 de enero de 2010 h Comisión Nacional de Bancos y Seguros 71 4. Ingrese la Información en los campos de filtros (Imagen No. 102) y presione el botón de Buscar (Imagen No. 102) y la búsqueda devuelve los resultados encontrados (Imagen No. 103) 1 de enero de 2010 (Imagen No. 102) Comisión Nacional de Bancos y Seguros 72 (Imagen No. 103) 1 de enero de 2010 5. Seleccionamos la transacción que deseamos modificar (se pone color azul) y hacemos clic sobre el botón de modificar (Imagen No. 104). Se desplegara la pantalla en modo de Edición de la Transacción en Múltiple seleccionada (Imagen No. 104). Para ver el registro en modo de consulta basta con hacer doble clic sobre el registro o seleccionarlo y presionar el botón de “ver” (Imagen No. 105). Comisión Nacional de Bancos y Seguros 73 (Imagen No. 105) 1 de enero de 2010 (Imagen No. 104) Comisión Nacional de Bancos y Seguros 74 (Imagen No. 106) (Imagen No. 107) 1 de enero de 2010 6. Una vez realizados los cambios presione el botón de “Guardar” (Imagen No. 107), se mostrara un mensaje de actualización (Imagen No. 108) y luego el formulario regresara a modo de consulta (Imagen No. 109). Comisión Nacional de Bancos y Seguros 75 (Imagen No. 108) 1 de enero de 2010 (Imagen No. 109) Comisión Nacional de Bancos y Seguros 76 4. Carga de Transacciones 4.1 Carga Transacciones Efectivo Para realizar la carga de Transacciones en Efectivo desde un archivo plano se deben de seguir los siguientes pasos: 1. En la viñeta de “Utilitarios” (Imagen No. 110) haga clic en la opción “Carga de archivos Planos” (Imagen No. 110) se desplegara un menú (Imagen No. 111) luego haga clic sobre la opción “Efectiva” y se abrirá un asistente de carga (Imagen No. 112). 1 de enero de 2010 (Imagen No. 110) Comisión Nacional de Bancos y Seguros 77 (Imagen No. 111) 1 de enero de 2010 (Imagen No. 111) Comisión Nacional de Bancos y Seguros 78 2. Seleccione el Mes y el Año a la que pertenece la información a cargar y presione el botón de “Siguiente” (Imagen No. 112). 1 de enero de 2010 (Imagen No. 112) Comisión Nacional de Bancos y Seguros 79 3. Presione el botón de “Buscar” (Imagen No. 113) y se desplegara una ventana de búsqueda (Imagen No. 114) (Imagen No. 114) 1 de enero de 2010 (Imagen No. 113) Comisión Nacional de Bancos y Seguros 80 4. Busque los archivos que desea cargar y selecciónelos (Para seleccionar más de un archivo presione en su teclado “Control” y sostenga luego de clic sobre los archivos). Para transacciones en Efectivo se ocupan 2 archivos que son: Transacciones Efectivas y Participantes Efectivo. En vista que vamos a cargar información de Julio del 2008 los archivos deben de llevar los siguientes nombre (Imagen No. 115): a. Transacciones Efectivo LA010708 (LA01MMAA) b. Participantes Efectivo LA020708 (LA02MMAA) 1 de enero de 2010 (Imagen No. 115) Comisión Nacional de Bancos y Seguros 81 5. Una vez seleccionados los archivos presione el botón de “Abrir” (Imagen No. 115) y regresara a la pantalla anterior donde aparecerán los nombres de los archivos seleccionado en el detalle (Imagen No. 116) y los nombres deben de concordar con la información de la pantalla. 1 de enero de 2010 (Imagen No. 115) Comisión Nacional de Bancos y Seguros 82 6. Presione el botón de “Siguiente” (Imagen No. 117) 1 de enero de 2010 (Imagen No. 117) Comisión Nacional de Bancos y Seguros 83 7. Al presionar siguiente se inicio el proceso de validación de la información, este podría tardar varios minutos dependiendo del número de registros a cargar. Este proceso determina si la información a cargar tiene Errores. No se podrá cargar información que contenga errores (Imagen No. 118). 1 de enero de 2010 (Imagen No. 118) Comisión Nacional de Bancos y Seguros 84 8. Si el proceso de validación encontró errores entonces los mostrara en el detalle (Imagen No. 119 y 120) y deshabilitara el botón de siguiente hasta que se corrijan los errores. Si el proceso se ejecuto satisfactoriamente entonces no habrán errores en el detalle (Imagen No. 121 y 122). (Imagen No. 120) 1 de enero de 2010 (Imagen No. 119) Comisión Nacional de Bancos y Seguros 85 (Imagen No. 122) 1 de enero de 2010 (Imagen No. 121) Comisión Nacional de Bancos y Seguros 86 9. Presione el botón de siguiente (Imagen No. 123) y luego visualizara todas las transacciones que está a punto de cargar (Imagen No. 124). Advertencia: Se borra todos los registros que se encuentren de ese mes y se cargaran los nuevos. (Imagen No. 124) 1 de enero de 2010 (Imagen No. 123) Comisión Nacional de Bancos y Seguros 87 10. Presione el botón de “Siguiente” para guardar la información (Imagen No. 125) (Este proceso podría durar varios minutos dependiendo de la cantidad de registros a guardar). La pantalla de pondrá en forma de espera (Imagen No. 126). (Imagen No. 126) 1 de enero de 2010 (Imagen No. 125) Comisión Nacional de Bancos y Seguros 88 11. Una vez concluido el proceso de guardado de los archivos presione el botón de “Finalizar” (Imagen No. 127). 1 de enero de 2010 (Imagen No. 127) Comisión Nacional de Bancos y Seguros 89 4.2 Carga Transacciones Financieras Para realizar la carga de Transacciones en Financieras desde un archivo plano se deben de seguir los siguientes pasos: 1. En la viñeta de “Utilitarios” (Imagen No. 128) haga clic en la opción “Carga de archivos Planos” (Imagen No. 128) se desplegara un menú (Imagen No. 129) luego haga clic sobre la opción “Financieras” y se abrirá un asistente de carga (Imagen No. 130). 1 de enero de 2010 (Imagen No. 128) Comisión Nacional de Bancos y Seguros 90 (Imagen No. 130) 1 de enero de 2010 (Imagen No. 129) Comisión Nacional de Bancos y Seguros 91 2. Seleccione el Mes y el Año a la que pertenece la información a cargar y presione el botón de “Siguiente” (Imagen No. 131). 1 de enero de 2010 (Imagen No. 131) Comisión Nacional de Bancos y Seguros 92 3. Presione el botón de “Buscar” (Imagen No. 132) y se desplegara una ventana de búsqueda (Imagen No. 133) (Imagen No. 133) 1 de enero de 2010 (Imagen No. 132) Comisión Nacional de Bancos y Seguros 93 4. Busque los archivos que desea cargar y selecciónelos (Para seleccionar más de un archivo presione en su teclado “Control” y sostenga luego de clic sobre los archivos). Para transacciones en Financieras se ocupan 2 archivos que son: Transacciones Financieras y Clientes Financieras. En vista que vamos a cargar información de Julio del 2008 los archivos deben de llevar los siguientes nombre (Imagen No. 134): a. Transacciones Financieras LA050708 (LA01MMAA) b. Clientes Financieros LA060708F (LA02MMAAF) 1 de enero de 2010 (Imagen No. 134) Comisión Nacional de Bancos y Seguros 94 5. Una vez seleccionados los archivos presione el botón de “Abrir” (Imagen No. 134) y regresara a la pantalla anterior donde aparecerán los nombres de los archivos seleccionado en el detalle (Imagen No. 135) y los nombres deben de concordar con la información de la pantalla. 1 de enero de 2010 (Imagen No. 135) Comisión Nacional de Bancos y Seguros 95 6. Presione el botón de “Siguiente” (Imagen No. 136) 1 de enero de 2010 (Imagen No. 136) Comisión Nacional de Bancos y Seguros 96 7. Al presionar siguiente se inicio el proceso de validación de la información, este podría tardar varios minutos dependiendo del número de registros a cargar. Este proceso determina si la información a cargar tiene Errores. No se podrá cargar información que contenga errores (Imagen No. 137). 1 de enero de 2010 (Imagen No. 137) Comisión Nacional de Bancos y Seguros 97 8. Si el proceso de validación encontró errores entonces los mostrara en el detalle (Imagen No. 138 y 139) y deshabilitara el botón de siguiente hasta que se corrijan los errores. Si el proceso se ejecuto satisfactoriamente entonces no habrán errores en el detalle (Imagen No. 140 y 141). (Imagen No. 139) 1 de enero de 2010 (Imagen No. 138) Comisión Nacional de Bancos y Seguros 98 (Imagen No. 141) 1 de enero de 2010 (Imagen No. 140) Comisión Nacional de Bancos y Seguros 99 9. Presione el botón de siguiente (Imagen No. 142) y luego visualizara todas las transacciones que está a punto de cargar (Imagen No. 143). Advertencia: Se borra todos los registros que se encuentren de ese mes y se cargaran los nuevos. (Imagen No. 143) 1 de enero de 2010 (Imagen No. 142) Comisión Nacional de Bancos y Seguros 100 10. Presione el botón de “Siguiente” para guardar la información (Imagen No. 143) (Este proceso podría durar varios minutos dependiendo de la cantidad de registros a guardar). La pantalla de pondrá en forma de espera (Imagen No. 144). (Imagen No. 144) 1 de enero de 2010 (Imagen No. 143) Comisión Nacional de Bancos y Seguros 101 11. Una vez concluido el proceso de guardado de los archivos presione el botón de “Finalizar” (Imagen No. 145). 1 de enero de 2010 (Imagen No. 145) Comisión Nacional de Bancos y Seguros 102 4.2 Carga Transacciones Múltiples Para realizar la carga de Transacciones en Múltiples desde un archivo plano se deben de seguir los siguientes pasos: 1. En la viñeta de “Utilitarios” (Imagen No. 146) haga clic en la opción “Carga de archivos Planos” (Imagen No. 146) se desplegara un menú (Imagen No. 147) luego haga clic sobre la opción “Múltiples” y se abrirá un asistente de carga (Imagen No. 148). 1 de enero de 2010 (Imagen No. 146) Comisión Nacional de Bancos y Seguros 103 (Imagen No. 148) 1 de enero de 2010 (Imagen No. 147) Comisión Nacional de Bancos y Seguros 104 2. Seleccione el Mes y el Año a la que pertenece la información a cargar y presione el botón de “Siguiente” (Imagen No. 149). 1 de enero de 2010 (Imagen No. 149) Comisión Nacional de Bancos y Seguros 105 3. Presione el botón de “Buscar” (Imagen No. 150) y se desplegara una ventana de búsqueda (Imagen No. 151) (Imagen No. 151) 1 de enero de 2010 (Imagen No. 150) Comisión Nacional de Bancos y Seguros 106 4. Busque los archivos que desea cargar y selecciónelos (Para seleccionar más de un archivo presione en su teclado “Control” y sostenga luego de clic sobre los archivos). Para transacciones en Múltiples se ocupan 3 archivos que son: Transacciones Múltiples, Detalle de Transacciones Múltiples y Clientes Financieras. En vista que vamos a cargar información de Julio del 2008 los archivos deben de llevar los siguientes nombre (Imagen No. 152): a. Transacciones Múltiples LA070708 (LA01MMAA) b. Detalle Transacciones Múltiples LA080708 (LA08MMAA) c. Clientes Financieros LA060708M (LA02MMAA;) 1 de enero de 2010 (Imagen No. 152) Comisión Nacional de Bancos y Seguros 107 5. Una vez seleccionados los archivos presione el botón de “Abrir” (Imagen No. 152) y regresara a la pantalla anterior donde aparecerán los nombres de los archivos seleccionado en el detalle (Imagen No. 153) y los nombres deben de concordar con la información de la pantalla. 1 de enero de 2010 (Imagen No. 153) Comisión Nacional de Bancos y Seguros 108 6. Presione el botón de “Siguiente” (Imagen No. 154) 1 de enero de 2010 (Imagen No. 154) Comisión Nacional de Bancos y Seguros 109 7. Al presionar siguiente se inicio el proceso de validación de la información, este podría tardar varios minutos dependiendo del número de registros a cargar. Este proceso determina si la información a cargar tiene Errores. No se podrá cargar información que contenga errores (Imagen No. 155). 1 de enero de 2010 (Imagen No. 155) Comisión Nacional de Bancos y Seguros 110 8. Si el proceso de validación encontró errores entonces los mostrara en el detalle (Imagen No. 156 y 157) y deshabilitara el botón de siguiente hasta que se corrijan los errores. Si el proceso se ejecuto satisfactoriamente entonces no habrán errores en el detalle (Imagen No. 158 y 159). (Imagen No. 157) 1 de enero de 2010 (Imagen No. 156) Comisión Nacional de Bancos y Seguros 111 (Imagen No. 159) 1 de enero de 2010 (Imagen No. 158) Comisión Nacional de Bancos y Seguros 112 9. Presione el botón de siguiente (Imagen No. 160) y luego visualizara todas las transacciones que está a punto de cargar (Imagen No. 161). Advertencia: Se borra todos los registros que se encuentren de ese mes y se cargaran los nuevos. (Imagen No. 161) 1 de enero de 2010 (Imagen No. 160) Comisión Nacional de Bancos y Seguros 113 10. Presione el botón de “Siguiente” para guardar la información (Imagen No. 162) (Este proceso podría durar varios minutos dependiendo de la cantidad de registros a guardar). La pantalla de pondrá en forma de espera (Imagen No. 163). (Imagen No. 163) 1 de enero de 2010 (Imagen No. 162) Comisión Nacional de Bancos y Seguros 114 11. Una vez concluido el proceso de guardado de los archivos presione el botón de “Finalizar” (Imagen No. 164). 1 de enero de 2010 (Imagen No. 164) Comisión Nacional de Bancos y Seguros 115 5. Graficas y Reportes 5.1 Reporte Transacciones 5.1.1 Efectivas y Financieras Las transacciones Efectivas y Financieras tienen dos tipos de reportes: 1. Agrupados por sucursales 2. Consolidado por Agencias Los pasos para poder visualizar los reportes son los siguientes: (Imagen No. 164) 1 de enero de 2010 1. En la viñeta de “Gráficos y Reportes” (Imagen No. 165) haga clic en el botón de “Efectivo” o “Financieras” y se desplegara un menú (Imagen No. 166) luego seleccione el tipo de reporte a generar, se desplegara un filtro de búsqueda (Imagen No. 167). Comisión Nacional de Bancos y Seguros 116 (Imagen No. 166) 1 de enero de 2010 (Imagen No. 165) Comisión Nacional de Bancos y Seguros 117 2. Seleccione el rango de Fechas para realizar la búsqueda. La opción de sucursal es opcional (Imagen No. 167). (Imagen No. 167) (Imagen No. 168) 1 de enero de 2010 3. Presione el botón de aceptar (Imagen No. 168) y espere mientras se genera el reporte (Imagen No. 169). Comisión Nacional de Bancos y Seguros 118 1 de enero de 2010 (Imagen No. 169) Comisión Nacional de Bancos y Seguros 119 5.2.1 Múltiples Las transacciones Múltiples tienen un solo tipo de Reporte Los pasos para poder visualizar los reportes son los siguientes: 1. En la viñeta de “Gráficos y Reportes” (Imagen No. 170) haga clic en el botón de “Múltiples”, se desplegara un filtro de búsqueda (Imagen No. 167). 1 de enero de 2010 (Imagen No. 170) Comisión Nacional de Bancos y Seguros 120 1 de enero de 2010 (Imagen No. 171) Comisión Nacional de Bancos y Seguros 121 2. Seleccione el rango de Fechas para realizar la búsqueda. La opción de sucursal esta deshabilitada para este tipo de transacción (Imagen No. 172). (Imagen No. 172) (Imagen No. 173) 1 de enero de 2010 3. Presione el botón de aceptar (Imagen No. 173) y espere mientras se genera el reporte (Imagen No. 169). Comisión Nacional de Bancos y Seguros 122 1 de enero de 2010 (Imagen No. 169) Comisión Nacional de Bancos y Seguros 123 5.2 Graficas Transacciones Efectivas y Múltiples 1. Seleccione la viñeta de Graficas y reportes (Imagen No. 170) luego haga clic en el botón de “Transacciones” y seleccione “Efectivas” o “Múltiples” (Imagen No. 171) y se desplegara la pantalla (Imagen No. 172). (Imagen No. 171) 1 de enero de 2010 (Imagen No. 170) Comisión Nacional de Bancos y Seguros 124 (Imagen No. 172) (Imagen No. 173) 1 de enero de 2010 2. Seleccione a su derecha las Sucursales que desea visualizar en la grafica y luego seleccione un Rango de Fechas y presione el botón “Aceptar” (Imagen No. 173). Espere que se generen los gráficos al lado derecho de la pantalla (Imagen No. 174 y 175) Comisión Nacional de Bancos y Seguros 125 (Imagen No. 175) 1 de enero de 2010 (Imagen No. 174) Comisión Nacional de Bancos y Seguros 126 6. Administrativos 6.1 Configuraciones Iníciales 1. En la pestaña de Administrativos (Imagen No. 176) presione el botón de configuraciones y se desplegara la pantalla de configuraciones del sistema. 1 de enero de 2010 (Imagen No. 176) Comisión Nacional de Bancos y Seguros 127 1 de enero de 2010 (Imagen No. 176) Comisión Nacional de Bancos y Seguros 128 2. La pantalla de configuración muestra en la parte superior la configuración Actual. En la parte inferior se debe de seleccionar la nueva configuración y después presionar el botón de Actualizar. (Imagen No. 177) (Imagen No. 178) 1 de enero de 2010 3. Le preguntara si ¿Está seguro de aplicar los cambio? Presione el botón de “Yes” (Imagen No. 178). Comisión Nacional de Bancos y Seguros 129 4. Después de aplicar los cambios el sistema se debe de reiniciar (Imagen No. 179). Ingrese del nuevo al sistema. (Imagen No. 179) 6.2 Búsqueda de Actualizaciones Catálogos (Imagen No. 180) 2. Haga clic sobre buscar actualizaciones (Imagen No. 181) 1 de enero de 2010 1. En la pestaña de Administrativos (Imagen No. 180) presione el botón de “Buscar Actualizaciones” y se desplegara la pantalla de Buscar Actualizaciones (Imagen No. 181). Comisión Nacional de Bancos y Seguros 130 (Imagen No. 181) 3. Haga clic sobre el botón de “Buscar Actualizaciones” (Imagen No. 182), Recuerde que debe de estar conectado a internet. Espere un momento y aparecerán el numero de actualizaciones disponibles (Imagen No. 183). (Imagen No. 183) 1 de enero de 2010 (Imagen No. 182) Comisión Nacional de Bancos y Seguros 131 4. Si hay actualizaciones Disponibles entonces presione el botón de Actualizar (Imagen No. 184) y espere mientras se buscan las actualizaciones (Imagen No. 185). (Imagen No. 184) (Imagen No. 185) (Imagen No. 186) 6. Cierre la pantalla de Actualizaciones presionando el botón de la esquina superior derecha (Imagen No. 187) y el Programa está listo para ser usado. 1 de enero de 2010 5. Al terminar las Actualizaciones se desplegara un mensaje de Información, presione el botón de “OK” (Imagen No. 186). Comisión Nacional de Bancos y Seguros 132 1 de enero de 2010 (Imagen No. 187)