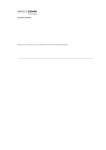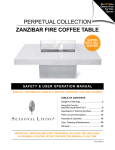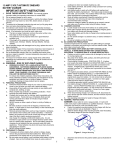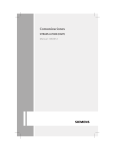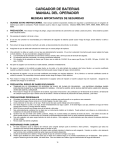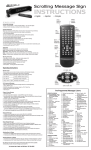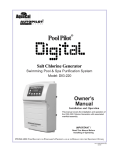Download 05.2010 Manual de usuario para la Oficina
Transcript
Sistemas de Información 05.2010 Manual de usuario para la Oficina Virtual de Reclamaciones Índice General 1 Zona Pública ................................................................................................................................ 3 1.1 Generalidades ................................................................................................................................ 3 1.1.1 Validación de la página (CAPTCHA) .................................................................................. 4 1.2 Cómo hacer una Consulta ............................................................................................................. 5 1.3 Enviar información adicional para un expediente .......................................................................... 9 1.4 Dar de alta a un nuevo usuario para la parte privada .................................................................. 15 2 Zona Privada- Acceso por Certificado ................................................................................... 20 2.1 Generalidades .............................................................................................................................. 21 2.2 Cómo solicitar una Reclamación o Consulta............................................................................... 22 2.3 Gestión de los expedientes ......................................................................................................... 25 3 2.3.1 Ver Documentos asociados a un expediente ................................................................... 26 2.3.2 Enviar Información Adicional para un expediente ............................................................. 27 2.3.3 Cambiar modalidad de Envío ........................................................................................... 29 2.3.4 Gestión de los Representantes del Expediente ................................................................ 34 Avisos ......................................................................................................................................... 40 3.1 Formato de NIF/CIF ..................................................................................................................... 40 3.2 Tamaño y extensión del documento Adjunto .............................................................................. 40 3.3 Tipo de Envío de los Avisos ......................................................................................................... 41 3.3.1 Envío Electrónico ............................................................................................................. 41 3.3.2 Envío Postal..................................................................................................................... 41 3.4 Firefox 4 42 3.4.1 Ayuda DNI/NIF ................................................................................................................ 42 3.4.2 Elementos “Pop Up” Bloqueados .................................................................................... 42 Contacto .................................................................................................................................... 44 2 Oficina virtual del Servicio de Reclamaciones 1 Zona Pública La Zona Pública de la Oficina Virtual del Servicio de Reclamaciones se utilizará únicamente para realizar Consultas. Se consideran Consultas las solicitudes de asesoramiento e información relativas a cuestiones de interés general sobre los derechos de los usuarios de servicios financieros en materia de transparencia y protección de la clientela y sobre los cauces legales para su ejercicio, así como las que conciernan a los requisitos que la normativa vigente imponga a las actuaciones que el interesado pueda precisar, o sobre las características genéricas de los distintos tipos de procedimientos para hacerlos valer y órganos competentes para su conocimiento y resolución. La resolución de las Consultas realizadas a través de la Zona Pública de la Oficina Virtual del Servicio de Reclamaciones, así como los avisos y documentos pertinentes que puedan ser necesarios para una correcta resolución de la misma, se recibirán siempre en la dirección de correo electrónico que el usuario facilitará cuando esta le sea requerida. 1.1 Generalidades Cuando se accede a la Oficina Virtual del Servicio de Reclamaciones del Banco de España, se presenta un Aviso Legal, que afecta tanto a la Zona Pública como a la Zona Privada, y que usted ha de aceptar antes de realizar cualquier operación. Este Aviso Legal se presentará como se indica a continuación: Si usted Acepta el Aviso Legal, accederá a la Zona Pública de la Oficina Virtual del Servicio de Reclamaciones mostrándose la página de inicio que se indica a continuación: 3 Oficina virtual del Servicio de Reclamaciones Desde la Zona Pública de la Oficina Virtual del Servicio de Reclamaciones usted podrá realizar las siguientes acciones: 1.1.1 Realizar Consultas al Servicio de Reclamaciones del Banco de España. Presentar Información Adicional que se le haya requerido en relación a alguna Consulta que usted haya realizado. Darse de Alta como Usuario en el sistema para, de este modo, tener acceso a la parte Privada de la Oficina virtual del Servicio de Reclamaciones. Acceder a la Zona Privada de la Oficina Virtual de Reclamaciones. Validación de la página (CAPTCHA) Una medida para la eliminación de los ataques masivos con ‚robots‛ es la utilización del sistema CAPTCHA (Complety Automated Public Tuning test to tell Computers and Human Apart). Normalmente suelen ser imágenes con caracteres distorsionados pero legibles para los humanos, los cuales deben ser introducidos en un campo del formulario para poder continuar. En todas las pantallas con formulario de la Zona Pública de la Oficina virtual del Servicio de Reclamaciones, existirá este control para asegurarse de que las Consultas son realizadas por una persona física o jurídica. El formato de la validación de las pantallas con formulario de esta Zona Pública, es como se muestra en la imagen siguiente: Dentro del rectángulo rojo aparecerán números y letras, que serán distintas cada vez que se acceda a una pantalla de formulario. La validación consiste en introducir la misma secuencia en la caja de texto que hay a la derecha de dicho rectángulo rojo. 4 Oficina virtual del Servicio de Reclamaciones 1.2 Cómo hacer una Consulta Para realizar una Consulta al Banco de España, deberá entrar en el apartado ‘Formulario de Solicitud de Consulta’, a través del cual llegará al siguiente formulario: Rellene el formulario con los datos obligatorios que se indican con *, teniendo en cuenta lo siguiente: Los campos Código postal, Teléfono y Fax son opcionales. Los campos Provincia y Municipio serán obligatorios siempre que el País seleccionado sea España. Deberá incluir obligatoriamente un comentario, un documento adjunto o ambos, en los que explicará el motivo de la Consulta. Introduzca la validación de la página (ver Validación de la página (CAPTCHA)). 5 Oficina virtual del Servicio de Reclamaciones Tras rellenar el formulario se debe pulsar el botón Aceptar. Los posibles mensajes y/o errores que se pueden producir en la realización de esta Consulta, y que usted deberá corregir, para que se acepte en el sistema dicha Consulta, se detallan a continuación: Si alguno de los campos obligatorios no se ha rellenado aparecerá un mensaje en el que se indicará los campos que faltan: Usted deberá completar los campos indicados y volver a pulsar el botón Aceptar del formulario. Si ha seleccionado como país España y no ha completado los campos Provincia ni Municipio aparecerá un mensaje en el que se indicará los campos que faltan: Usted deberá completar los campos indicados y volver a pulsar el botón Aceptar del formulario. Si alguno de los campos se ha introducido en un formato incorrecto, aparecerá un mensaje en el que se indicará los campos que contienen errores: 6 Oficina virtual del Servicio de Reclamaciones Usted deberá corregir los errores y volver a pulsar el botón Aceptar del formulario. Si en el campo de comentarios se ha superado el número máximo de caracteres permitidos, se mostrará un icono rojo junto al campo indicando el error: Usted deberá corregirlo y volver a pulsar el botón Aceptar del formulario. Si la extensión del fichero introducido no está entre las permitidas se mostrará el mensaje: Usted deberá corregir los errores y volver a pulsar el botón Aceptar. Si el campo Validación de la página no se ha rellenado, aparecerá un mensaje en el que se indica que debe ser completado: 7 Oficina virtual del Servicio de Reclamaciones Usted deberá rellenarlo y volver a pulsar el botón Aceptar del formulario. Si la validación de la página (rectángulo rojo con letras y números en su interior, ver Validación de la página (CAPTCHA)), se ha introducido de forma incorrecta aparecerá el siguiente mensaje: Pulse Aceptar para volver a la página anterior, de forma que se regresará al formulario de Solicitud Consulta en el que se mantendrán todos los datos introducidos, a excepción del documento adjunto, que en caso de haberse introducido previamente, sería necesario volver a adjuntarlo. Aparecerá una nueva imagen para la validación de la página que usted deberá completar correctamente y volver a pulsar el botón Aceptar del formulario. Si los datos introducidos por el usuario no coinciden con los relacionados al NIF/CIF que el sistema tiene en su base de datos, aparecerá el mensaje: Pulse Aceptar para volver a la página anterior, de forma que se regresará al formulario de Solicitud Consulta y deberá asegurarse que el NIF/CIF y los datos del usuario (Apellidos) se han introducido de forma correcta. 8 Oficina virtual del Servicio de Reclamaciones Situando el ratón sobre el icono de ayuda que aparece junto al campo NIF/CIF de los formularios, se indica el formato correcto que debe tener: (Ver apartado Formato de NIF/CIF) Si la Consulta se ha realizado correctamente se mostrará el mensaje: Lo que significará que la Consulta se ha enviado correctamente al Servicio de Reclamaciones del Banco de España. Las cuestiones acerca de esta Consulta serán enviadas mediante Aviso Electrónico a la dirección de Correo Electrónico (e-mail) del usuario que la realizó (ver Envío Electrónico ). Pulse Aceptar para volver a la página de Inicio. 1.3 Enviar información adicional para un expediente Para enviar la información que se le haya requerido para un expediente concreto, deberá entrar en el apartado Presentación Información Adicional, a través del cual llegará al siguiente formulario: 9 Oficina virtual del Servicio de Reclamaciones Rellene el formulario con los datos obligatorios que se indican con *, teniendo en cuenta lo siguiente: Deberá incluir obligatoriamente un comentario, un documento adjunto o ambos, con la información adicional que se le solicite. Introduzca la validación de la página (ver Validación de la página (CAPTCHA)). Tras rellenar el formulario se debe pulsar el botón Aceptar Si alguno de los campos obligatorios no se ha rellenado aparecerá un mensaje en el que se indicará los campos que faltan: 10 Oficina virtual del Servicio de Reclamaciones Usted deberá completar los campos indicados y volver a pulsar el botón Aceptar. Si alguno de los campos obligatorios se ha introducido en un formato incorrecto, aparecerá un mensaje en el que se indicará los campos que contienen errores: Usted deberá corregir los errores y volver a pulsar el botón Aceptar. Si en el campo de Comentarios se ha superado el número máximo de caracteres permitidos, se mostrará un icono rojo junto al campo indicando el error: Usted deberá corregirlo y volver a pulsar el botón Aceptar 11 Oficina virtual del Servicio de Reclamaciones Si la extensión del fichero introducido no está entre las permitidas se mostrará el mensaje: Usted deberá corregir los errores y volver a pulsar el botón Aceptar. Si el campo Validación de la página no se ha rellenado, aparecerá un mensaje en el que se indica que debe ser completado. Usted deberá rellenarlo y volver a pulsar el botón Aceptar del formulario. Si la validación de la página (rectángulo rojo con letras y números en su interior. Ver Validación de la página (CAPTCHA))) se ha introducido de forma incorrecta aparecerá el siguiente mensaje: Pulse Aceptar para volver a la página anterior, de forma que regresaremos al formulario de Presentación de Información Adicional en el que se mantendrán los datos introducidos, a excepción del documento adjunto, en caso de que se hubiese introducido, que habría que volver a adjuntarlo. 12 Oficina virtual del Servicio de Reclamaciones Aparecerá una nueva imagen para la validación de la página que usted deberá completar correctamente. Si se intenta incluir información a un expediente de Reclamación (Ej.: R-201000000), y no de Consulta (Ej.: C-201000000), el único permitido en la zona pública de la Oficina Virtual, aparecerá el siguiente mensaje: Con lo que deberá comprobar si se ha producido un error al introducir el expediente, o si lo que se desea añadir es información adicional a un expediente de Reclamación, acción que debe realizarse desde la zona privada de la Oficina Virtual. Si el interesado introducido (identificado por el campo NIF/CIF) no tiene una relación establecida con el expediente indicado, se mostrará el siguiente mensaje: Con lo que deberá asegurarse que realmente ese es el expediente de Consulta al que quiere añadir la información y que el NIF/CIF es el de la persona relacionada con ese expediente. Pulse Aceptar para volver a la página anterior y realizar las correcciones oportunas. Situando el ratón sobre el icono de ayuda que aparece junto al campo NIF/CIF de los formularios, se indica el formato correcto que debe tener: 13 Oficina virtual del Servicio de Reclamaciones (Ver apartado Formato de NIF/CIF ) Campo Referencia Expediente: Sólo se podrá añadir información adicional a expedientes de Consulta, nunca a Reclamaciones, de modo que el formato que ha de tener Ref. Expediente será siempre: C- número expediente. (Ej: C-201000000) Situando el ratón sobre el icono de ayuda que aparece junto al campo Ref. Expediente del formulario, se indica el formato correcto que ha de tener: Si la consulta se ha realizado correctamente aparecerá la página: 14 Oficina virtual del Servicio de Reclamaciones Lo que significará que la información adicional se ha enviado correctamente al Banco de España. Pulse Aceptar para volver a la página de Inicio. 1.4 Dar de alta a un nuevo usuario para la parte privada Para dar de alta a un nuevo usuario en el sistema, deberá entrar en el apartado Alta Usuario, a través del cual llegará al siguiente formulario: Rellene el formulario con los datos obligatorios que se indican con *, teniendo en cuenta lo siguiente: 15 Oficina virtual del Servicio de Reclamaciones Los campos Código postal, Teléfono y Fax son opcionales. Los campos Provincia y Municipio serán obligatorios siempre que el País seleccionado sea España. Introduzca la validación de la página (ver Validación de la página (CAPTCHA)). Tras rellenar el formulario se debe pulsar el botón Aceptar. Si alguno de los campos obligatorios no se ha rellenado aparecerá un mensaje en el que se indicará los campos que faltan: Usted deberá completar los campos indicados y volver a pulsar el botón Aceptar del formulario. Si ha seleccionado como país España y no ha completado los campos Provincia ni Municipio aparecerá un mensaje en el que se indicará los campos que faltan: Usted deberá completar los campos indicados y volver a pulsar el botón Aceptar del formulario. Si alguno de los campos obligatorios se ha introducido en un formato incorrecto, aparecerá un mensaje en el que se indicará los campos que contienen errores: 16 Oficina virtual del Servicio de Reclamaciones Usted deberá corregir los errores y volver a pulsar el botón Aceptar del formulario. Si el campo Validación de la página no se ha rellenado, aparecerá un mensaje en el que se indica que debe ser completado: Usted deberá rellenarlo y volver a pulsar el botón Aceptar del formulario. Si la validación de la página (rectángulo rojo con letras y números en su interior. ver Validación de la página (CAPTCHA))) se ha introducido de forma incorrecta aparecerá el siguiente mensaje: Pulse Aceptar para volver a la página anterior, de forma que se regresará al formulario de Alta Usuario en el que se mantendrán los datos introducidos. Aparecerá una nueva imagen para la validación de la página que usted deberá completar correctamente. 17 Oficina virtual del Servicio de Reclamaciones Si el NIF/CIF del usuario ya existía en el sistema, se mostrará el siguiente mensaje: Lo que significa que usted ya se había dado previamente de alta como Usuario de la Zona Privada y por tanto lo único que necesitará ahora para poder entrar será un DNI Electrónico u otros sistemas de firma electrónica avanzada que el Banco de España tenga reconocidos conforme al artículo 15.2 de la Ley 11/2007, de 22 de junio, y de este modo podrá acceder a ella. Pulse Aceptar para volver a la página de Inicio. Situando el ratón sobre el icono de ayuda, que aparece junto al campo NIF/CIF de los formularios, se indica el formato correcto que ha de tener: (Ver apartado Formato de NIF/CIF ) Si el alta de usuario se ha realizado correctamente aparecerá la página: 18 Oficina virtual del Servicio de Reclamaciones Lo que significará que usted se ha dado de Alta como nuevo Usuario de la Zona Privada de la Oficina Virtual del Servicio de Reclamaciones. Para poder entrar en esta Zona Privada necesitará un DNI Electrónico u otros sistemas de firma electrónica avanzada que el Banco de España tenga reconocidos conforme al artículo 15.2 de la Ley 11/2007, de 22 de junio, de este modo podrá acceder a ella. Pulse Aceptar para volver a la página de Inicio. 19 Oficina virtual del Servicio de Reclamaciones 2 Zona Privada- Acceso por Certificado La Zona Privada de la Oficina Virtual de Reclamaciones, a diferencia de la Zona Pública, requiere de dos pasos previos para poder acceder a ella: Darse de alta como Nuevo Usuario, acción que se realiza desde la Zona Pública. Poseer un DNI Electrónico u otros sistemas de firma electrónica avanzada que el Banco de España tenga reconocidos conforme al artículo 15.2 de la Ley 11/2007, de 22 de junio. La Zona Privada de la Oficina Virtual del Servicio de Reclamaciones se utilizará para realizar tanto Consultas como Reclamaciones, así como para gestionar los expedientes asociados a dichas Consultas y/o Reclamaciones. Las Consultas, al igual que las realizadas desde la Zona Pública, se podrán realizar sobre cualquier duda que pueda surgir sobre un hecho concreto entre los usuarios y las entidades supervisadas por el Banco de España. La realización de Reclamaciones al Banco de España debe seguir un protocolo previo a la presentación de las mismas ante el Servicio de Reclamaciones del Banco de España que describimos a continuación: Acreditación de su presentación previa ante el Servicio de Atención al Cliente o Defensor del Cliente de la entidad reclamada. Este escrito se puede presentar directamente ante el Servicio de Atención al Cliente de la Entidad, ante el Defensor del Cliente, o en cualquier sucursal de la entidad, que deberá hacer llegar la misma al respectivo Servicio encargado de su resolución, así como en la dirección de correo electrónico que cada entidad habrá de habilitar a este fin. Las entidades están obligadas a disponer de un departamento o servicio especializado de atención al cliente, que tenga por objeto atender y resolver las quejas y reclamaciones que presenten sus clientes. Además, las entidades podrán designar, si lo consideran conveniente, un defensor del cliente. (ORDEN ECO/734/2004). En el caso de denegación de la reclamación, resolución no satisfactoria para el interesado o transcurso de dos meses desde la fecha de su presentación sin resolución, se podrá interponer la queja o reclamación ante el Servicio de Reclamaciones. A diferencia de la Zona Pública, en la Zona Privada los avisos pertinentes de las Reclamaciones y/o Consultas podrán ser realizados mediante Correo Postal o Correo Electrónico, según elija el usuario que presenta dicha Consulta y/o Reclamación (Ver Tipo de modo de envío de los Avisos ). 20 Oficina virtual del Servicio de Reclamaciones 2.1 Generalidades El acceso a la Zona Privada de la Oficina Virtual del Servicio de Reclamaciones se hará a través del apartado ‚Zona Privada –Acceso por Certificado‛ que encontramos en la Zona Pública de la Oficina Virtual del Servicio de Reclamaciones. Lo primero que se requerirá es el certificado de acceso. Si el certificado no está instalado en el navegador se mostrará una ventana de petición de la contraseña o clave, similar a la que se muestra en la imagen siguiente: Usted deberá introducir la contraseña o clave de su certificado y pulsar el botón OK. Una vez realizada esta acción se llegará a la página de Inicio de la Zona Privada de la Oficina Virtual del Servicio de Reclamaciones Desde la Zona Privada de la Oficina Virtual del Servicio de Reclamaciones usted podrá: Realizar una Reclamación o una Consulta. Consultar y/o Gestionar sus expedientes. 21 Oficina virtual del Servicio de Reclamaciones 2.2 Cómo solicitar una Reclamación o Consulta Para realizar una Reclamación y/o Consulta, deberá entrar en el apartado Nueva Reclamación o Consulta, a través del cual llegará al siguiente formulario: Rellene el formulario con los datos obligatorios que se indican con *, teniendo en cuenta lo siguiente: Las Reclamaciones y/o Consultas serán presentadas bien como Representante o bien como Interesado Principal. 22 Oficina virtual del Servicio de Reclamaciones Deberá incluir obligatoriamente un comentario, un documento adjunto o ambos, en los que explicará el motivo de la Reclamación y/o Consulta. Deberá seleccionar obligatoriamente una, y sólo una, Dirección de Notificación a la que se le enviarán los documentos pertinentes relativos a su Consulta y/o Reclamación. Deberá seleccionar obligatoriamente el Mecanismo de Notificación que usted desea para la recepción de la información relativa a su Consulta y/o Reclamación, que será Electrónico o por correo Postal ((Ver Tipo de modo de envío de los Avisos). Deberá indicar obligatoriamente el Tipo de Entrada que desee realizar, eligiendo entre Reclamación o Consulta. En caso de seleccionar la opción de Reclamación, es condición necesaria haber presentado una Reclamación previa al Servicio de Atención al Cliente de la entidad a la que se reclama, y por tanto debe indicarlo marcando el campo destinado a ello. Tras rellenar el formulario se debe pulsar el botón Aceptar. Los posibles mensajes y/o errores que se pueden producir en la realización de esta Reclamación y/o Consulta, y que usted deberá corregir para que se acepte en el sistema dicha Reclamación y/o Consulta, se detallan a continuación: Si alguno de los campos obligatorios no se han completado, se mostrará el mensaje siguiente: Usted deberá corregir los errores y volver a pulsar el botón Aceptar. Si la extensión del fichero introducido no está entre las permitidas por el sistema se mostrará el mensaje siguiente: Usted deberá corregir los errores y volver a pulsar el botón Aceptar. Si ha seleccionado más de una Dirección de Notificación se mostrará el mensaje siguiente: 23 Oficina virtual del Servicio de Reclamaciones Usted deberá corregir los errores y volver a pulsar el botón Aceptar. Si ha seleccionado como Tipo de Notificación la opción Electrónica y la Dirección de Notificación elegida no tiene asociada una Dirección Mail, se mostrará el mensaje siguiente: Usted deberá corregir los errores y volver a pulsar el botón Aceptar. Si ha seleccionado como Tipo de Entrada Reclamación y no ha marcado la casilla Presentada Reclamación previa al servicio de Atención al Cliente de la entidad, se mostrará el mensaje siguiente: Usted deberá corregir los errores y volver a pulsar el botón Aceptar. Si en el campo de Comentarios se ha superado el número máximo de caracteres permitidos, se mostrará un icono rojo junto al campo indicando el error: 24 Oficina virtual del Servicio de Reclamaciones Usted deberá corregir los errores y volver a pulsar el botón Aceptar. Si la Reclamación o Consulta se ha realizado correctamente, se mostrará el mensaje siguiente: Pulse Aceptar para volver a la página de Inicio. 2.3 Gestión de los expedientes Para gestionar sus expedientes, deberá entrar en el apartado Consulta/ Gestión de Expedientes, a través del cual llegará a la siguiente pantalla: 25 Oficina virtual del Servicio de Reclamaciones En un primer vistazo se podrá ver el listado de los expedientes de Consulta y/o Reclamación, a los que usted esté asociado, así como la fecha de presentación y el estado actual de los mismos. Las operaciones que se podrán realizar desde este apartado serán: Ver documentos asociados a un expediente. Añadir Información adicional a un expediente. Cambiar Modo de Envío de un expediente. Gestionar los Representantes de un expediente. Para poder acceder a las funcionalidades de la página deberá previamente seleccionar un expediente de los que se muestran en el listado. En caso de no haber seleccionado ninguno, se mostrará el mensaje siguiente: Usted deberá seleccionar el expediente sobre el cual desee realizar las gestiones pertinentes. 2.3.1 Ver Documentos asociados a un expediente Una vez seleccionado un expediente y tras pulsar el botón Ver, se accederá a la siguiente pantalla: 26 Oficina virtual del Servicio de Reclamaciones Se mostrará un listado con los documentos relacionados o anexados al expediente que se ha seleccionado. Se deberá seleccionar un documento y pulsar el botón Ver Documento para visualizar el contenido del mismo. Pulsar Aceptar para regresar a la pantalla inicial de gestión de expedientes. 2.3.2 Enviar Información Adicional para un expediente Una vez seleccionado un expediente y tras pulsar el botón Añadir Información, se accederá a la siguiente pantalla: 27 Oficina virtual del Servicio de Reclamaciones Rellene el formulario con los datos necesarios, teniendo en cuenta lo siguiente: Deberá incluir un comentario, un documento adjunto o ambos con la información que se le ha requerido. Tras rellenar el formulario se debe pulsar el botón Aceptar. Los posibles mensajes y/o errores que se pueden producir en el envío de la Información Adicional, y que usted deberá corregir para que se acepte en el sistema la información, se detallan a continuación: Si no ha completado correctamente los campos obligatorios, se mostrará el mensaje siguiente: Usted deberá corregir los errores y volver a pulsar el botón Aceptar. 28 Oficina virtual del Servicio de Reclamaciones Si la extensión del fichero introducido no está entre las permitidas se mostrará el mensaje: Usted deberá corregir los errores y volver a pulsar el botón Aceptar. Si la información se ha enviado correctamente aparecerá la pantalla: Lo que significará que la información requerida ha sido enviada correctamente al Banco de España y que se adjuntará al expediente. Pulsar Aceptar para regresar a la pantalla inicial de gestión de expedientes. 2.3.3 Cambiar modalidad de Envío Una vez seleccionado un expediente y tras pulsar el botón Cambio Modo Envío, se accederá a la siguiente pantalla: 29 Oficina virtual del Servicio de Reclamaciones Existen dos posibilidades de notificación de la documentación pertinente, en relación a una Consulta y/o Reclamación. Mediante esta funcionalidad usted podrá cambiar el tipo de Notificación que desee para un expediente concreto. (Ver Tipo de modo de envío de los Avisos ). Las operaciones que se podrán realizar desde este apartado serán: 2.3.3.1 Cambiar el mecanismo y/o Dirección de notificación. Añadir una Nueva Dirección de Notificación para el expediente seleccionado. Cambiar mecanismo de Notificación y/o dirección Deberá seleccionar el Mecanismo de Notificación que desee, eligiendo entre Electrónico o Postal (Ver Tipo de modo de envío de los Avisos ), y deberá seleccionar la Dirección de Notificación a la cual se debe enviar los avisos de documentos referentes al expediente seleccionado. Tras seleccionar la opción deseada debe pulsar el botón Aceptar. Los posibles mensajes y/o errores que se pueden producir en el Cambio de Mecanismo de Notificación, y que usted deberá corregir para que se acepte en el sistema el cambio, se detallan a continuación: Si ha seleccionado más de una dirección aparecerá el mensaje: 30 Oficina virtual del Servicio de Reclamaciones Usted deberá corregir los errores y volver a pulsar el botón Aceptar. Si ha seleccionado como Tipo de Notificación la opción Electrónica y la Dirección de Notificación elegida no tiene asociada una Dirección Mail, se mostrará el mensaje siguiente: Usted deberá corregir los errores y volver a pulsar el botón Aceptar. Si el cambio de Mecanismo de Notificación se ha realizado correctamente aparecerá la pantalla: 31 Oficina virtual del Servicio de Reclamaciones Pulsar Aceptar para regresar a la pantalla inicial de gestión de expedientes 2.3.3.2 Añadir una Nueva Dirección de notificación Para realizar esta operación deberá pulsar el botón Añadir Nueva Dirección, mediante el cual se accederá a la pantalla siguiente: Rellene el formulario con los datos obligatorios que se indican con *, teniendo en cuenta lo siguiente: Los campos Código postal, Teléfono y Fax son opcionales. Los campos Provincia y Municipio serán obligatorios siempre que el País seleccionado sea España. Los posibles mensajes y/o errores que se pueden producir en la creación de una Nueva Dirección de Notificación, y que usted deberá corregir para que se acepte en el sistema, se detallan a continuación: Si alguno de los campos obligatorios no se han rellenado aparecerá un mensaje en el que se indica los campos que faltan: 32 Oficina virtual del Servicio de Reclamaciones Usted deberá completar los campos indicados y volver a pulsar el botón Aceptar. Si ha seleccionado como país España y no ha completado los campos Provincia ni Municipio aparecerá un mensaje en el que se indicará los campos que faltan: Usted deberá completar los campos indicados y volver a pulsar el botón Aceptar del formulario. Si alguno de los campos obligatorios se han introducido en un formato incorrecto, aparecerá un mensaje en el que se indica los campos que contienen errores: Usted deberá corregir los errores y volver a pulsar el botón Aceptar. Cuando la nueva dirección se ha introducido correctamente al pulsar el botón Aceptar volveremos a la pantalla de Cambio de Mecanismo de Notificación del expediente. 33 Oficina virtual del Servicio de Reclamaciones Ahora se mostrará en el listado de direcciones la nueva dirección introducida, de modo que podrá ser seleccionada como Dirección de Notificación del expediente: Una vez seleccionada la dirección deseada debe pulsar el botón Aceptar. Si el cambio de Mecanismo de Notificación se ha realizado correctamente aparecerá la pantalla: Pulsar Aceptar para regresar a la pantalla inicial de gestión de expedientes 2.3.4 Gestión de los Representantes del Expediente Una vez seleccionado un expediente y tras pulsar el botón Representante, se accederá a la siguiente pantalla: 34 Oficina virtual del Servicio de Reclamaciones Las operaciones que se podrán realizar desde este apartado serán: 2.3.4.1 Eliminar un Interesado que no sea el Interlocutor Principal. Añadir un Representante al expediente. Eliminar un Interesado Para eliminar un interesado debe seleccionarlo de la lista que aparece en la pantalla y pulsar el botón Eliminar. Los posibles mensajes y/o errores que se pueden producir en la eliminación de un interesado, y que usted deberá corregir para que se acepte en el sistema, se detallan a continuación: Si ha seleccionado al Interlocutor Principal aparecerá el mensaje: 35 Oficina virtual del Servicio de Reclamaciones Usted deberá seleccionar un interesado que no sea Interlocutor Principal puesto que no es posible eliminarlo y volver a pulsar el botón Eliminar. Si la operación se ha realizado correctamente al pulsar el botón Eliminar, dicho interesado desaparecerá del listado, desligándole a partir de ese momento del expediente. 2.3.4.2 Añadir Nuevo Representante Para añadir un Representante al expediente debe pulsar el botón Añadir Representante, de este modo se accederá a la pantalla: Deberá completar el formulario con los campos obligatorios indicados con *, teniendo en cuenta lo siguiente: Los campos Código postal, Teléfono y Fax son opcionales. Los campos Provincia y Municipio serán obligatorios siempre que el País seleccionado sea España. Deberá seleccionar un Mecanismo de Notificación asociado al nuevo Representante. Tras rellenar el formulario se debe pulsar el botón Aceptar. Los posibles mensajes y/o errores que se pueden producir en la creación del Nuevo representante, y que usted deberá corregir para que se acepte en el sistema, se detallan a continuación: 36 Oficina virtual del Servicio de Reclamaciones Si alguno de los campos obligatorios no se ha rellenado aparecerá un mensaje en el que se indicará los campos que faltan: Usted deberá completar los campos indicados y volver a pulsar el botón Aceptar del formulario. Si ha seleccionado como país España y no ha completado los campos Provincia ni Municipio aparecerá un mensaje en el que se indicará los campos que faltan: Usted deberá completar los campos indicados y volver a pulsar el botón Aceptar del formulario. Si alguno de los campos obligatorios se han introducido en un formato incorrecto, aparecerá un mensaje en el que se indica los campos que contienen errores: 37 Oficina virtual del Servicio de Reclamaciones Usted deberá corregir los errores y volver a pulsar el botón Aceptar. Situando el ratón sobre el icono de ayuda que parece junto al campo DNI de los formularios, se indica el formato correcto que ha de tener: (Ver apartado Formato de NIF/CIF ) Si los datos introducidos por el usuario no coinciden con los relacionados al NIF/CIF que el sistema tiene en su base de datos, aparecerá la pantalla: Usted deberá corregir los errores y volver a pulsar el botón Aceptar. Si el expediente ya tiene un representante, aparecerá la pantalla: Usted deberá pulsar el botón Aceptar. 38 Oficina virtual del Servicio de Reclamaciones Si el interesado se ha añadido correctamente aparecerá en el listado de interesados: 39 Oficina virtual del Servicio de Reclamaciones 3 Avisos Este apartado esta reservado para explicar algunos aspectos importantes para el correcto funcionamiento de la Web. 3.1 Formato de NIF/CIF El NIF/CIF del usuario siempre ha de tener 8 cifras. Por lo que, los usuarios cuyo NIF/CIF contenga menos de estas ocho cifras han de introducirlo completando el número con ceros por la parte izquierda de dicho número. Ejemplo: Si su NIF/CIF es: 111111M Deberá introducir en el sistema: 00111111M En todas las pantallas en las que se debe introducir el NIF/CIF aparece un icono de ayuda, junto al campo NIF/CIF de los formularios, de tal forma que situando el ratón sobre dicho icono, se indica el formato correcto que ha de tener: 3.2 Tamaño y extensión del documento Adjunto Existe un tamaño máximo que la aplicación admite para adjuntar un archivo (2 Mb), tanto desde la parte Web Pública como desde la Privada. Si se intenta adjuntar un archivo con tamaño mayor al permitido aparecerá el mensaje: Además no se pueden adjuntar ficheros con cualquier tipo de extensión. En caso de intentar adjuntar una extensión no válida aparecerá el mensaje: 40 Oficina virtual del Servicio de Reclamaciones 3.3 Tipo de Envío de los Avisos Cuando realizamos Consultas o Reclamaciones, todas las cuestiones acerca de estas se han de notificar al Interesado o Representante pertinente. Dichos avisos se podrán realizar de dos modos distintos dependiendo de la Zona de la Oficina Virtual desde la que se hayan realizado las Consultas o Reclamaciones, y en el caso que proceda, dependiendo de la elección del tipo de notificación que haya elegido el Interesado o Representante. Existen, como acabamos de mencionar dos tipos de notificación: Electrónica y Postal, que se detallarán a continuación. 3.3.1 Envío Electrónico Que se realice una Notificación Electrónica significa que la información pertinente a su Consulta y/o Reclamación le será enviada vía e-mail, a la dirección de correo electrónico que haya facilitado en la realización de dicha Consulta y/o Reclamación. Se podrán notificar mediante corro electrónico: Las Consultas realizadas desde la Zona Pública de la Oficina Virtual del Servicio de Reclamaciones siempre serán respondidas electrónicamente a la dirección de e-mail que se facilitó al realizarla. Por tanto la información asociada a su expediente de Consulta así como la resolución de la misma, le llegará mediante envío electrónico. Las Consultas realizadas desde la Zona Privada de la Oficina Virtual del Servicio de Reclamaciones en las que se haya elegido notificación electrónica, serán respondidas electrónicamente a la dirección de e-mail que se facilitó al realizarla. Por tanto la información asociada a su expediente de Consulta así como la resolución de la misma, le llegará mediante envío electrónico. Para las Reclamaciones realizadas desde la parte Privada de la Oficina virtual del Servicio de Reclamaciones, en las que se haya elegido la notificación electrónica, se recibirá un e-mail a la dirección de correo electrónico que se eligió al realizar la Reclamación, en el que se informará que entrando a su parte Privada de la Oficina Virtual del Servicio de Reclamaciones, podrá consultar la información asociada a su expediente de Reclamación. 3.3.2 Envío Postal Que se realice una Notificación Postal significa que la información pertinente a su Reclamación le será enviada vía correo ordinario, a la dirección postal que haya facilitado en la realización de dicha Reclamación y/o Consulta. Se podrán notificar mediante correo Postal: 41 Oficina virtual del Servicio de Reclamaciones Las Consultas realizadas desde la parte Privada en las que se haya elegido notificación postal, que serán respondidas mediante correo ordinario a la dirección Postal que se facilitó al realizarla, por tanto la información asociada a su expediente de Consulta le llegará mediante envío Postal. Las Reclamaciones realizadas desde la parte Privada de la Oficina virtual del Servicio de Reclamaciones en las que se haya elegido la notificación postal, por tanto la información asociada a su expediente de Reclamación le llegará mediante correo ordinario a la dirección Postal que se facilitó al realizar la Reclamación. 3.4 Firefox La utilización de Firefox para navegar por la Oficina virtual del Servicio de Reclamaciones, es totalmente posible y válida. Hay unas cuestiones a tener en cuenta si usted utiliza Firefox, que difieren de la utilización de otro navegador como es Internet Explorer. 3.4.1 Ayuda DNI/NIF Debido a un ‚bug‛ de Firefox, los elementos de ayuda que aparecen en la Oficina virtual del Servicio de Reclamaciones (ayuda para el formato del NIF/CIF y ayuda para el expediente de Consultas) al situar el ratón sobre el símbolo cortará mostrando unos puntos suspensivos. , no se podrá leer completa, sino que se El texto completo de la Ayuda para el NIF/CIF es: Y el de la Ayuda en el expediente de Consulta es: Existen soluciones a éste inconveniente, que si el usuario desea subsanar, puede hacer visitando la dirección: https://bugzilla.mozilla.org/show_bug.cgi?id=218223 También existen addOns para solucionarlo sin tener que cambiar de versión de Firefox: https://addons.mozilla.org/es-ES/firefox/addon/1715 Aunque Firefox 3.0alpha4 y SeaMonkey 1.1beta, ya tienen resuelto este problema. 3.4.2 Elementos “Pop Up” Bloqueados 42 Oficina virtual del Servicio de Reclamaciones Asegúrese de que el bloqueador de elementos emergentes de Firefox se encuentra desactivado. De no ser así podría ocurrir que algunos de los mensajes que la Oficina virtual del Servicio de Reclamaciones lanza no se visualizasen. 43 Oficina virtual del Servicio de Reclamaciones 4 Contacto Para cualquier duda o problema que pueda surgir sobre la utilización de la Oficina Virtual de Reclamaciones, tiene a su disposición el teléfono de contacto: 901 545 400 De lunes a viernes, de 8.30 a 17.00 h (excepto festivos en Madrid capital). 44 Oficina virtual del Servicio de Reclamaciones