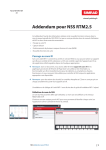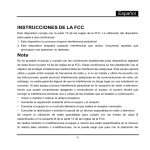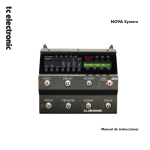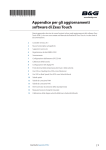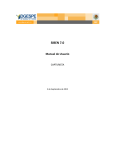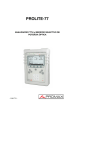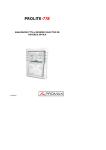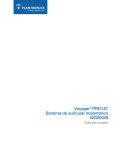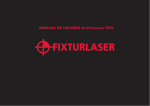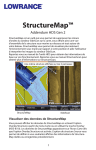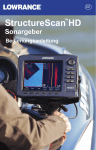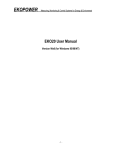Download Anexo para las actualizaciones de software de NSS
Transcript
Part no 988-10490-001 3/5 simrad-yachting.com Anexo para las actualizaciones de software de NSS En este anexo se documentan las nuevas funciones que se incluyen en la actualización de software de las unidades NSS RTM-2, RTM-2,5 y RTM-3 que no se describen en el manual de usuario de NSS ni en otra documentación. Función RTM-2 RTM-2,5 RTM-3 Colocación de varias marcas de hombre al agua página 2 página 2 página 6 Meteorología GRIB página 10 página 11 GoFree™ Wireless página 13 Control de la cámara FLIR Compatibilidad con Fusion Link Integración con Mercury VesselView 7 Registro de datos de NMEA 0183 Amortiguación Configuración de la antena GPS GS25 OUT MOB AIS SART IN MOB página 1 Nuevas funciones de la carta Mejora de CZone de BEP página 1 Captura de pantalla StructureMap página 1 Control remoto OP40 Visor de pdf Consultar página 18 página 19 página 20 página 20 página 21 página 21 página 23 Colocación de varias marcas de hombre al agua La unidad NSS RTM-3 permite establecer varias marcas de hombre al agua. Para situar diversas marcas de hombre al agua (MOB), solo hay que presionar las teclas MOB varias veces. La embarcación continuará navegando en la dirección inicial de la marca de MOB hasta llegar al waypoint o hasta que detenga la navegación. La navegación a las siguientes marcas de MOB deberá realizarse de forma manual. Control remoto OP40 PUS H STBY AUTO TO EN Con la unidad NSS RTM-3 puede conectar un OP40 a la red y controlar de forma remota la unidad NSS. La unidad OP40 se suministra con un manual diferente. TER MARK MENU GOTO PAGES IN MOB OUT MOB DISPLAY MOB 1 2 ABC 3 DEF IN OUT PLOT MARK GO TO VESSEL RADAR 4 GHI 5 JKL 6 MNO CHART 7 PQRS 8 TUV 9 WXYZ ECHO NAV 0 PWR INFO PAGES STBY AUTO MENU WIN Captura de pantalla La función de captura de pantalla ya no está disponible desde el menú. Pulse a la vez las teclas GOTO/Pages y el botón de encendido para realizar una captura de pantalla. Por defecto, las capturas de pantalla se guardan en la memoria interna. NSS | Anexo para RTM-2, RTM-2.5 y RTM-3 |1 ES Visor de pdf El visor de pdf permite leer los manuales y otros archivos pdf en la unidad NSS. Es posible leer los manuales desde una tarjeta Micro-SD introducida en la unidad o copiarlos en la memoria interna. Puede descargar los manuales de la unidad NSS en www.simrad-yachting.com. Utilice las teclas y las teclas multifunción para desplazarse por el pdf como se indica a continuación: Buscar, ir a página anterior o posterior Pulse las teclas multifunción correspondientes. Desplazarse por las páginas Utilice el botón giratorio. Moverse dentro de la misma página Arrastre el dedo por la pantalla en cualquier dirección. Acercar o alejar Salir del visor de pdf Pulse las teclas IN/OUT. Pulse la tecla X. Nuevas funciones de la carta La unidad NSS se proporciona con distintas cartografías dependiendo de la región. Todas las unidades son compatibles con Navionics Platinum Plus, TurboView y C-Map (de Jeppesen) a través de la tarjeta micro-SD o de la red Ethernet. Las cartas se pueden compartir a través de la red Ethernet, por lo que solo se necesita una por embarcación. Selección del tipo de carta El tipo de carta se selecciona desde el menú Opciones de Carta y, además, es necesario realizar la selección de forma individual desde el panel de carta. Si dispone de distintos tipos de cartas en la tarjeta SD o en la red Ethernet, podrá visualizar dos tipos de carta distintos de forma simultánea en una pantalla dividida. Consulte el manual de usuario para obtener información sobre cómo personalizar las páginas. ¼¼ Nota: Para mostrar cartas de C-Map, debe seleccionar el tipo de carta Insight en el menú. Si la carta de Insight está integrada y el usuario cuenta con una tarjeta de C-MAP en la ranura o en la red Ethernet, el sistema seleccionará automáticamente la carta con más información de su región. Lo mismo sucede si dispone de dos cartas de Navionics. 2| NSS | Anexo para RTM-2, RTM-2.5 y RTM-3 ES Cartas en 3D Ahora las cartas en 3D también están disponibles para Insight. Hay dos opciones de vista 3D disponibles: • Rotar: modo utilizado por defecto en el que el barco se muestra en el centro del panel de carta. • Recorrer: permite mover la vista de carta 3D a una posición distinta a la de la embarcación. Le permite alternar entre estas dos opciones tocando los iconos para recorrer y rotar. La opción activa aparecerá resaltada con el icono en rojo. Para volver a la vista por defecto Rotar, toque el botón del panel Return to vessel (Volver al barco). Rotación de la carta en 3D En este modo, la posición de la cámara se mantiene fija y solo es posible girarla e inclinarla. La embarcación se encontrará en el centro si no se ha seleccionado la opción Vista avanzada. El ángulo de la cámara es igual al que habría a la altura de los ojos, mirando hacia la embarcación. La rotación de la embarcación en la carta viene definida por los ajustes de orientación de la carta. Puede cambiar el ángulo de inclinación de la cámara arrastrando el dedo por la pantalla, con movimientos verticales. Puede girar la cámara sobre su propio eje vertical arrastrando el dedo horizontalmente por la pantalla. ¼¼ Nota: Solo puede girar la cámara si la ha desplazado de la posición por defecto de la embarcación, es decir, si el botón del panel Return to vessel (Volver al barco) está disponible. Desplazamiento La opción Recorrer le permite ver la carta en 3D al completo, independientemente de la posición de la embarcación. Para alejar la cámara de la embarcación y moverla por la carta, arrastre el dedo por la pantalla. Al dejar de tocar la pantalla, la cámara permanecerá en la posición seleccionada. El ángulo de inclinación de la cámara es el mismo que el de la vista Rotar. Zoom Utilice las teclas IN/OUT o el botón giratorio para acercar y alejar la carta en 3D. Nuevas funciones de la carta de Navionics Se han realizado algunos pequeños cambios en la organización del menú Opciones de Carta de Navionics. En este anexo únicamente se describen las funciones nuevas. 3D Consulte "Cartas en 3D". NSS | Anexo para RTM-2, RTM-2.5 y RTM-3 |3 ES Community edits (Revisiones de Community) Activa la capa de la carta e incluye las revisiones de Navionics. Se trata de información y revisiones proporcionadas por los usuarios y cargadas por ellos mismos a Navionics Community, que ahora están disponibles en las cartas de Navionics. Para obtener más información, consulte la información sobre Navionics proporcionada con su carta o bien el sitio web de Navionics: www.navionics.com. Mareas y corrientes dinámicas Muestra mareas y corrientes con una escala y una flecha, en lugar de los iconos de rombo empleados con la información de mareas y corrientes estáticas. Los datos de mareas y corrientes disponibles en las cartas de Navionics están relacionados con una fecha y una hora específicas. En la unidad NSS, las flechas y las escalas se desplazan y muestran la evolución del movimiento de las mareas y las corrientes. Información de mareas dinámica Se usan los siguientes iconos y símbolos: Iconos Información de corrientes dinámica Descripción Velocidad actual La longitud de la flecha depende de la velocidad y el símbolo gira en función de la dirección del flujo. La velocidad del flujo se muestra en el interior del símbolo de la flecha. El símbolo rojo se utiliza cuando la velocidad actual de la corriente aumenta y el símbolo azul, cuando disminuye. Nivel de la marea La escala tiene 8 niveles y se establecen en función del valor máximo o mínimo absoluto del día en cuestión. La flecha roja se utiliza cuando la marea está subiendo y la azul, cuando está bajando. ¼¼ Nota: Todos los valores numéricos se muestran en las unidades del sistema correspondientes (unidades de medida) establecidas por el usuario. Vista sencilla Función de ampliación que aumenta el tamaño de los elementos y del texto de la carta. En la imagen de pantalla dividida que se muestra a continuación se ha activado la función Vista sencilla en el panel derecho. ¼¼ Nota: En la carta no existe ningún elemento que indique que esta función está activa. 4| NSS | Anexo para RTM-2, RTM-2.5 y RTM-3 ES Filtro Rocas Oculta la identificación de las rocas en la carta por debajo de una profundidad determinada. Esta función le ayuda a reducir la información innecesaria que se muestra en la carta en zonas donde haya una gran cantidad de rocas en profundidades muy por debajo del calado de su embarcación. Destacar escala profundidad Seleccione una escala de profundidades a las que Navionics proporcionará un color distinto. Esto le permite destacar una escala específica de profundidades para la pesca. La escala será tan precisa como lo sean los datos de la carta. Por lo tanto, si la carta solo contiene intervalos de 5 metros para las líneas de contorno, se sombreará la línea de contorno más próxima que esté disponible. Sin escala de profundidad Con escala de profundidad, de 6 a 12 m Destacar aguas someras Destaca las zonas de aguas someras. Esta función le permite destacar zonas de agua entre 0 m y el nivel de profundidad seleccionado (hasta 10 metros o 30 pies). Sin destacar aguas someras NSS | Anexo para RTM-2, RTM-2.5 y RTM-3 Con aguas someras destacadas, de 0 a 3 m |5 ES StructureMap La función StructureMap™ superpone en el mapa imágenes SideScan procedentes del StructureScan. Esto facilita la visualización del entorno submarino con respecto a su posición y ayuda a interpretar las imágenes del SideScan. En el siguiente ejemplo se muestra un panel de carta con superposición de Structure junto con un panel SideScan tradicional. Cuando tiene una superposición de Structure, puede moverse por la carta como siempre: -- Reduzca o amplíe la carta y la imagen escaneada mediante las teclas IN/OUT o el botón giratorio. -- Mueva la carta para visualizar la imagen escaneada deslizando el dedo por la pantalla en la dirección seleccionada. Si pulsa la tecla X, eliminará el cursor del panel y el centro de la carta se situará en la embarcación. Activación de la superposición de Structure 1. En el menú Carta, active la superposición de Structure: -- El menú Carta se ampliará para mostrar las opciones de Structure. -- Los datos de Structure empezarán a aparecer en la pantalla de la carta en cuanto se active la superposición de Structure. 2. Seleccione la fuente de Structure: -- La opción de datos Live (Directo) es la seleccionada por defecto. ¼¼ Nota: La superposición de Structure también puede activarse seleccionando un archivo de StructureMap que se haya guardado en el cuadro de diálogo Archivos. 6| NSS | Anexo para RTM-2, RTM-2.5 y RTM-3 ES Fuentes de StructureMap Es posible utilizar dos tipos de fuentes para superponer los registros de Structure en las cartas: -- Datos Live (Directo), que se utilizan cuando las unidades StructureScan están conectadas al sistema NSS. -- Archivos Saved (Guardados), que son datos de StructureScan guardados (*.sl2) y convertidos al formato de StructureMap (*smf ). Los archivos Saved (Guardados) *.smf pueden utilizarse en unidades NSS incluso si no hay unidades StructureScan conectadas. Fuente Live (Directo) Cuando se selecciona la opción de datos Live (Directo), el historial de imágenes del SideScan se visualiza en forma de estela detrás del icono de la embarcación. La longitud de esta estela variará según la memoria disponible en la unidad y los ajustes de la escala. A medida que se va llenando la memoria con nuevos datos, los datos más antiguos se eliminan de forma automática. Al aumentar la escala de búsqueda, se reduce la velocidad de pulso del transductor de StructureScan y aumenta el ancho y el largo del historial de imágenes. ¼¼ Nota: El modo Live (Directo) no guarda ningún dato. Al apagar la unidad, se pierden todos los datos recientes. Archivos Saved (Guardados) Al seleccionar la opción de archivos Saved (Guardados), el archivo StructureMap se superpone en el mapa según indique la información de posición presente en el archivo. Si la escala de la carta es grande, se indicarán los límites del área StructureMap hasta que la escala sea lo suficientemente grande como para mostrar los detalles de Structure. El modo Saved (Guardado) se utiliza para revisar y examinar los archivos de StructureMap y para situar la embarcación en puntos de interés específicos de un área anteriormente escaneada. ¼¼ Nota: Cuando los archivos Saved (Guardados) se utilizan como fuente, la unidad NSS muestra todos los archivos de StructureMap encontrados en la tarjeta Micro-SD, así como en la memoria interna del sistema. Si hay más de un StructureMap en la misma área, las imágenes se superpondrán y ocuparán toda la carta. Si se necesitan varios registros para una misma área, los mapas deben guardarse en diferentes tarjetas Micro-SD. Consejos sobre StructureMap -- Para obtener la imagen de una estructura más alta (p. ej., los restos de un naufragio), no navegue sobre ella. Guíe su embarcación para que la estructura quede al lado izquierdo o derecho del barco. -- No utilice escala automática con SideScan. Aumente la escala de SideScan hasta un nivel significativamente superior (de dos a tres veces más) al de la profundidad del agua para asegurarse de que se realiza un escaneado completo y para maximizar la precisión de la conversión. -- No superponga el historial de estelas cuando lleve a cabo un escaneo del área de lado a lado. NSS | Anexo para RTM-2, RTM-2.5 y RTM-3 |7 ES Grabación de datos de StructureScan Es posible grabar los datos de StructureScan desde un panel de carta que tenga activada la superposición de Structure. Las grabaciones de StructureScan pueden iniciarse desde un panel StructureScan. Consulte el manual de usuario de la unidad NSS para obtener información más detallada. Durante la grabación de los datos de StructureScan, se muestra un símbolo rojo que parpadea y un mensaje que aparece de forma periódica en la parte inferior de la pantalla. ¼¼ Nota: El mensaje incluye información sobre el tamaño del archivo. Guarde los registros de la sonda en un tamaño de 100 MB o menos para agilizar la conversión de archivos. La grabación de los datos de la sonda se detiene al volver a seleccionar la función de grabación. Conversión de datos de StructureScan al formato de StructureMap Un archivo de registro de StructureScan (.sl2) se convierte al formato de StructureMap (.smf ) una vez que se ha grabado desde el cuadro de diálogo de grabación o desde el cuadro de diálogo Archivos. Puede crear archivos de alta resolución o de resolución estándar. Los archivos .smf de alta resolución incluyen más detalles, pero tardan más tiempo en convertirse y ocupan más espacio que los archivos de resolución estándar. Para ahorrar espacio en el disco, se recomienda eliminar los archivos StructureScan (*.sl2) tras la conversión. Uso de StructureMap con tarjetas cartográficas StructureMap le permite mantener todas las capacidades de la carta y se puede utilizar con cartografía integrada además de con Navionics, Insight y otras tarjetas de cartas de navegación compatibles con los sistemas NSS. A la hora de utilizar StructureMap con tarjetas cartográficas, copie los archivos de StructureMap (.smf ) a la memoria interna de la unidad. Es recomendable que guarde una copia de los archivos de StructureMap en una tarjeta Micro-SD externa. 8| NSS | Anexo para RTM-2, RTM-2.5 y RTM-3 ES Opciones de Structure Ajuste la configuración de StructureMap desde el menú Opciones SScan. Este menú está disponible cuando la opción de superposición de Structure está activada. Sin embargo, no todas las opciones estarán disponibles si se utilizan como fuente los archivos Saved (Guardados) de StructureMap. Las opciones que no están disponibles están atenuadas en gris. Opciones de Structure, datos Live (Directo) Escala Opciones de Structure, datos Saved (Guardados) Establece la escala de búsqueda. Establece la opacidad de la superposición de Structure. Con el ajuste de Transparencia transparencia mínima, los detalles de la carta quedarán prácticamente ocultos por la superposición de StructureMap. Transparencia: máx. Transparencia: mín. Paleta Selecciona la paleta de Structure. Color Ajusta la intensidad de la imagen de Structure. Cuanto más aumente el color, más ecos se mostrarán. Columna de agua Muestra u oculta la columna de agua en el modo Live (Directo). Si esta opción está apagada, es posible que no se visualicen los bancos de peces en la imagen del SideScan. Si está encendida, la profundidad del agua puede afectar a la precisión de la imagen del SideScan en el mapa. Frecuencia Establece la frecuencia del transductor que utiliza la unidad. 800 kHz ofrece la mejor resolución, pero 455 kHz cubre una profundidad y escala mayores. Rechazo de ruido Filtra las interferencias de la señal y reduce las interferencias en la pantalla. Columna de agua: activada Columna de agua: desactivada Borrar Elimina el historial de estelas del modo Live (Directo) de la pantalla y histórico Live comienza a mostrar únicamente los datos más recientes. Grabar datos Fuente Graba los datos de StructureScan. Selecciona la fuente de StructureMap. NSS | Anexo para RTM-2, RTM-2.5 y RTM-3 |9 ES AIS SART Cuando se activa una alarma AIS SART (transpondedor de búsqueda y salvamento), empieza a transmitir su posición y los datos de identificación. Estos datos los recibe su dispositivo AIS. Si su receptor AIS no es compatible con AIS SART, el receptor AIS interpreta los datos recibidos de la alarma AIS SART como una señal de un transmisor estándar AIS. Aparece un icono en la carta, pero este icono es un icono de embarcación AIS. Consulte la descripción del icono en el manual de usuario de la unidad NSS. Si su receptor AIS es compatible con AIS SART, al recibir datos de una alarma AIS SART, ocurre lo siguiente: • En la carta se muestra un icono AIS SART en la posición desde la que se emite la alarma AIS SART. • Se muestra un mensaje de alarma. Si ha activado la sirena, al mensaje de alarma le seguirá una alarma audible. La sección siguiente describe las opciones disponibles cuando un transpondedor Navico NAIS-400 recibe un mensaje AIS SART. Mensaje de alarma AIS SART Cuando se reciben datos de una alarma AIS SART, aparece un mensaje de alarma en la unidad NSS. Este mensaje incluye el número MMSI exclusivo, su posición y distancia y el rumbo de la embarcación. Dispone de tres opciones: 1. Ignorar la alarma -- La alarma se silencia y el mensaje se cierra. La alarma no volverá a aparecer. ¼¼ Nota: Si ignora la alarma, el icono AIS SART se seguirá viendo en su carta y el AIS SART permanecerá en la lista de embarcaciones. Si el receptor AIS deja de recibir el mensaje AIS SART, el AIS SART permanecerá en la lista de embarcaciones durante 10 minutos después de recibir la última señal. 2. Guardar el waypoint -- El waypoint se guarda en su lista de waypoints. El nombre de este waypoint tendrá el prefijo MOB AIS SART, seguido del número MMSI exclusivo de SART. Por ejemplo: MOB AIS SART - 12345678. 3. Activar la función MOB -- La pantalla cambia a un panel de carta ampliado, centrado en la posición del AIS SART. -- La unidad NSS crea una ruta activa hacia la posición del AIS SART. ¼¼ Nota: Si la función MOB ya está activa, esta función finalizará y se sustituirá por la nueva ruta hacia la posición del AIS SART. Si selecciona el icono AIS SART de la carta, verá los detalles del AIS hombre al agua. 10 | NSS | Anexo para RTM-2, RTM-2.5 y RTM-3 ES Meteorología GRIB La unidad NSS incorpora un visor de datos GRIB. Puede importar archivos GRIB mediante una tarjeta Micro-SD insertada en el lector de tarjetas y superponer la información en sus cartas. Puede descargar los datos GRIB desde www.grib.us. Importación de datos GRIB Los datos GRIB deben importarse en la memoria para poder utilizarlos. El archivo se puede importar directamente desde una tarjeta Micro-SD o desde la unidad NSS si ya había copiado previamente el archivo en el dispositivo. ¼¼ Nota: Los datos GRIB importados desde una tarjeta Micro-SD no se guardarán en la unidad NSS. Los datos se perderán cuando se importen datos GRIB nuevos. Seleccione el archivo GRIB ubicado en la tarjeta Micro-SD o en el dispositivo para importar los datos. Pantalla meteorológica GRIB Los datos GRIB importados pueden superponerse en el panel de carta. Flechas de viento Contornos de presión Ventana de información GRIB Si se selecciona la opción de superposición Meteo Grib, el menú de carta se ampliará e incluirá las opciones de Menú selección meteo Grib. En este menú puede seleccionar los símbolos meteorológicos que desea que aparezcan, establecer la distancia entre las flechas y también ajustar la opacidad de los símbolos meteorológicos. Desde este menú también puede animar los datos de la previsión meteorológica tal y como se describe más adelante en este capítulo. NSS | Anexo para RTM-2, RTM-2.5 y RTM-3 | 11 ES Dirección Símbolos de flechas de viento La rotación de las flechas de viento indican la dirección del viento. La velocidad del viento se indica mediante una combinación de flechas pequeñas y grandes al final de la cola de viento. Cero nudos o dirección de viento indeterminada Flecha pequeña = 5 nudos Flecha grande = 10 nudos Flecha de viento = 50 nudos Si se muestra una combinación de flechas de 5 y 10 nudos en una cola, estas deberán sumarse para obtener la velocidad total del viento. El ejemplo que aparece a continuación muestra 3 flechas grandes + 1 flecha pequeña = 35 nudos, y también 60 nudos indicados con una 1 flecha de viento + 1 flecha grande. Velocidad del viento: 35 nudos Velocidad del viento: 60 nudos Animación de la previsión meteorológica GRIB Los datos GRIB contienen información de previsión meteorológica para un determinado número de días. Es posible animar los datos meteorológicos para ver el pronóstico para una fecha y hora específicas. Los períodos de tiempo varían según el archivo que esté usando. Una vez se ha seleccionado la animación, aparece el botón Borrar control de tiempo en la parte superior del panel de carta. Los controles de tiempo y velocidad aparecerán en el lado derecho del panel. Control de velocidad Control de tiempo • Pulse el botón rotatorio para cambiar entre los controles de tiempo y velocidad. • Pulse el botón Borrar control de tiempo del panel o la tecla X para detener la animación. Selección del tiempo Utilice el botón rotatorio para seleccionar el tiempo para el que desee visualizar los datos meteorológicos. Los incrementos de tiempo pueden variar según el archivo GRIB. La evolución temporal se muestra en el control de tiempo y entre paréntesis en la ventana donde aparece la información GRIB. El tiempo será relativo a la hora actual en función de lo que indique el dispositivo GPS conectado a la unidad NSS. Mientras pase el tiempo de un archivo GRIB, será posible ver los datos históricos representados en horas pasadas hasta que los datos queden desactualizados. Una vez que los datos están desactualizados, se vuelve al marco de tiempo relativo al pronóstico más antiguo en el archivo. ¼¼ Nota: Si no hay datos temporales actuales procedentes del GPS, el tiempo indicado en el archivo GRIB será solo relativo al pronóstico más antiguo en el archivo. Por lo tanto, no mostrará una representación meteorológica en tiempo real. 12 | NSS | Anexo para RTM-2, RTM-2.5 y RTM-3 ES Velocidad de animación Utilice el botón giratorio para definir la velocidad de la animación. GoFree™ Wireless Al conectar una unidad WIFI-1 a la unidad NSS con el software RTM-2.5, puede utilizar un dispositivo inalámbrico para controlar la unidad NSS de forma remota. La unidad NSS se controla desde el dispositivo inalámbrico, concretamente con aplicaciones descargadas de la tienda de aplicaciones correspondiente. ¼¼ Nota: En este documento se ha empleado el término dispositivos inalámbricos y se han utilizado imágenes de dispositivos iPad y de App Store a modo de ejemplo. De todos modos, la funcionalidad inalámbrica está disponible para tabletas o smartphones de otros proveedores que pueden utilizarse para controlar la unidad NSS en combinación con las aplicaciones disponibles correspondientes. ¼¼ Nota: Por motivos de seguridad, el piloto automático y el control de CZone no son actualmente compatibles con el control desde un dispositivo inalámbrico. La instalación y el cableado de la unidad WIFI-1 se describen en la guía de instalación de WIFI-1 que se suministra por separado. Configuración del nombre de la unidad NSS El usuario puede configurar el nombre de la unidad NSS. El nombre introducido se difundirá en las redes NMEA 2000 y en las basadas en IP. Seleccione un nombre exclusivo para cada unidad NSS que le permita identificar cada unidad en la aplicación GoFree Controller & Viewer de la unidad Simrad. Configuración de la unidad WIFI-1 1. Conecte la unidad WIFI-1 a la unidad NSS mediante el cable Ethernet suministrado con dicha unidad. -- El punto de acceso de la unidad WIFI-1 aparecerá en el menú de NSS. -- El Nombre de red y la Clave de red son los mismos que aparecen en la etiqueta de la unidad WIFI-1. 2. Si es necesario, cambie el Nombre de red y la Clave de red. NSS | Anexo para RTM-2, RTM-2.5 y RTM-3 | 13 ES Configuración de varias unidades WIFI-1 En embarcaciones grandes o con casco metálico es posible que haya que conectar varios puntos de acceso WIFI-1 para aumentar la cobertura. Se pueden conectar hasta 2 unidades WIFI-1 a una unidad NSS, pero para conectar el dispositivo inalámbrico a la unidad NSS únicamente podrá utilizarse la unidad WIFI-1 que se haya establecido como punto de acceso principal. 1. Abra el diálogo de puntos de acceso mostrado anteriormente. 2. Active la línea de la unidad WIFI-1 conectada y vuelva a definirla como punto de acceso secundario. 3. Conecte la unidad WIFI-1 adicional y configúrela según se indica en “Configuración de la unidad WIFI-1” en la página 13. -- La última unidad WIFI-1 conectada se convierte en el punto de acceso principal y es la única que se puede utilizar para conectar el dispositivo inalámbrico a la unidad NSS. Selección del canal de comunicaciones La unidad WIFI-1 selecciona de forma automática el canal empleado para la comunicación con los dispositivos inalámbricos. Es posible que tenga que cambiar el canal si se producen conflictos con otros dispositivos de transmisión (varias redes, teléfonos inalámbricos, etc.) o si utiliza el equipo en áreas con una selección restringida de canales. Los canales se pueden cambiar de forma manual en la lista desplegable. ¼¼ Nota: Se recomienda que sea un profesional técnico el encargado de configurar varias unidades WIFI-1 o del cambio de canal de comunicaciones. Conexión del dispositivo inalámbrico a WIFI-1 Configure la red inalámbrica del dispositivo de forma que la unidad WIFI-1 sea el punto de acceso principal. -- El Nombre de red aparecerá en el menú de la unidad NSS. Consulte “Configuración de la unidad WIFI-1” en la página 13. 14 | NSS | Anexo para RTM-2, RTM-2.5 y RTM-3 ES Activación/desactivación del control inalámbrico de la unidad NSS 1. Descargue en el dispositivo inalámbrico la aplicación GoFree Controller & Viewer de Simrad desde la tienda de aplicaciones. 2. Inicie la aplicación y toque el icono NSS de la página GoFree Controller para solicitar el control remoto de la unidad NSS. La primera vez que solicite el control remoto del dispositivo inalámbrico, la unidad NSS le pedirá que lo confirme. Tiene las siguientes opciones: Sí Permite tomar el control desde el dispositivo inalámbrico siempre que el dispositivo esté conectado a la red WIFI-1. Tendrá que solicitar el control remoto de nuevo si el dispositivo inalámbrico se vuelve a conectar a la red WIFI-1 posteriormente. No No permite tomar el control desde el dispositivo inalámbrico. La pantalla de la unidad NSS se puede visualizar en el dispositivo inalámbrico, pero no se permite realizar ninguna operación. Siempre Permite tomar el control de la unidad NSS desde este dispositivo inalámbrico hasta que elija desactivar el control. Consulte la descripción que se proporciona más adelante en esta sección. Una vez confirmado el control, la conexión se establece inmediatamente. Todos los dispositivos inalámbricos que pueden controlar la unidad NSS aparecen indicados en la lista de dispositivos Wifi. NSS | Anexo para RTM-2, RTM-2.5 y RTM-3 | 15 ES Desactivación del control inalámbrico El control desde un dispositivo remoto se desactiva como se indica a continuación: 1. En la lista de dispositivos, seleccione el dispositivo inalámbrico que desea desactivar. 2. Desmarque la opción Permitir siempre. 3. Pulse y mantenga pulsada la línea seleccionada de la lista o pulse la tecla MENU para mostrar el menú. 4. Seleccione Desconectar. 5. En el dispositivo inalámbrico, seleccione la opción View only (Solo ver) Ahora ya puede ver la pantalla de la unidad NSS en el dispositivo inalámbrico, pero no puede realizar ninguna operación. El control inalámbrico de la unidad NSS se puede volver a establecer reiniciando la aplicación y seleccionando la opción del control remoto. Funcionamiento de la unidad NSS con el dispositivo inalámbrico Al aceptar el control remoto, la página de la unidad NSS se mostrará en el dispositivo inalámbrico. La imagen de la unidad NSS incluye teclas multifunción. Estas teclas funcionan del mismo modo que los botones del panel frontal de la unidad NSS. Le permite seleccionar la unidad NSS que desea controlar en el caso de que haya más de una conectada a la unidad WIFI-1 activa. Le lleva de vuelta a la página GoFree Controller. 16 | NSS | Anexo para RTM-2, RTM-2.5 y RTM-3 ES Utilización de la unidad WIFI-1 para transferir datos La unidad WIFI-1 puede utilizarse para transferir datos desde NSS hasta otras aplicaciones que se ejecuten en el dispositivo inalámbrico remoto. Las siguientes imágenes únicamente se proporcionan a modo de ejemplo y muestran la configuración de la aplicación iNavX en un iPhone. Podrá consultar la dirección IP y la información del puerto en la unidad NSS, tal y como se indica a continuación. NSS | Anexo para RTM-2, RTM-2.5 y RTM-3 | 17 ES Control de la cámara FLIR Si dispone de una cámara FLIR en la red Ethernet, puede mostrar el vídeo y controlar la cámara desde la unidad NSS. Es posible configurar un panel de vídeo como un panel único o como uno de los diferentes paneles de una página con varios paneles. Consulte el manual de usuario de la unidad NSS para obtener más información acerca de cómo configurar los paneles. Establecimiento de la conexión con la cámara de vídeo FLIR Cuando hay un panel de vídeo activo, la unidad NSS reconocerá de forma automática cualquier cámara FLIR que esté disponible en la red. ¼¼ Nota: Si hay un servidor DHCP en la red Ethernet, será necesario configurar la cámara FLIR y asignarle una dirección IP estática para que pueda establecer la conexión. Para obtener instrucciones acerca de cómo configurar su modelo de cámara FLIR, consulte la documentación de FLIR. ¼¼ Nota: Solo se puede conectar una sola cámara FLIR a la red Ethernet a la vez. Cuando active el panel de vídeo, el sistema empezará a buscar una cámara FLIR en la red. Si se pierde la conexión, se indicará en una tecla del panel. Toque la tecla para volver a establecer la conexión. Una vez se establezca la conexión, el menú cambiará para incorporar el acceso al control de la cámara FLIR. ¼¼ Nota: Puede controlar la cámara desde cualquier unidad NSS conectada a la red Ethernet. 18 | NSS | Anexo para RTM-2, RTM-2.5 y RTM-3 ES Desplazamiento e inclinación de la cámara Cuando se establece la conexión con la cámara FLIR, los botones de desplazamiento y de inclinación aparecen en el panel de vídeo. Las flechas de izquierda y derecha controlan el desplazamiento de la cámara mientras que las flechas de arriba y abajo inclinan la cámara. Pulse una de las teclas de flecha del panel para controlar la cámara. La cámara se moverá siempre que pulse el botón. Zoom de la imagen de vídeo IN MOB OUT MOB Puede acercar y alejar la imagen de vídeo con las teclas IN/OUT. Hay dos tipos de opciones de zoom disponibles en función de la opción Fuente seleccionada para la cámara FLIR. Consulte el apartado Opciones de fuente de la cámara FLIR que hay a continuación. Zoom digital Solo disponible para cuando la cámara se utiliza en modo infrarrojos. En este modo, el zoom se representa en niveles (zoom de 0, 2 y 4 incrementos). Cada vez que se pulsen las teclas IN/OUT, el nivel de zoom aumentará o disminuirá. Zoom óptico Disponible en el modo Luz de día. En este modo, la cámara se acercará o se alejarán según pulse las teclas IN/OUT. Opciones de fuente de la cámara FLIR La cámara FLIR incorpora fuentes de vídeo de infrarrojos y de luz de día. Si se selecciona la fuente de infrarrojos, las opciones disponibles son estas: Alternar esquema de color Alterna entre los distintos esquemas de color de salida de vídeo de FLIR. Cada uno de esos esquemas sitúa en el mapa un color distinto para cada temperatura. Alternar polaridad Invierte el esquema de color. Por ejemplo, en lugar de blanco = cálido y negro = frío, cambiará a negro = cálido y blanco = frío Posición inicial de la cámara Puede configurar la posición de desplazamiento y de inclinación actual de la cámara como la posición inicial de la cámara. Podrá volver a esa posición inicial rápidamente en cualquier momento. Compatibilidad con Fusion Link Los dispositivos FUSION-Link conectados a la red NMEA 2000 pueden controlarse desde la unidad NSS. La integración actualmente está limitada y no es compatible con las siguientes funciones: • Conectividad con varios dispositivos FUSION-Link • Controles meteorológicos Sirius y canal VHF a través de dispositivos FUSION-Link • Controles de DVD a través de la unidad NSS ¼¼ Nota: Debe activar la opción de audio para controlar el audio en la unidad NSS. Consulte la sección Audio del manual de usuario de la unidad NSS para obtener información acerca del control del audio desde la unidad NSS. La unidad NSS debería identificar automáticamente un dispositivo Fusion Link conectado a la red NMEA 2000. De no ser así, active la función desde las opciones avanzadas del menú Ajustes del sistema. NSS | Anexo para RTM-2, RTM-2.5 y RTM-3 | 19 ES Integración con Mercury VesselView 7 Es posible interactuar con la pantalla de datos SmartCraft VesselView 7 de Mercury a través de la unidad NSS cuando hay un dispositivo pasarela VesselView 7 en la red NMEA 2000. Cuando el dispositivo esté disponible, aparecerá automáticamente un icono de Mercury en el panel Páginas. • • • • • Puede acceder a la configuración de VesselView 7 de Mercury desde la barra de menús de la parte inferior de la pantalla de VesselView 7. Para obtener más información acerca del control y la supervisión del motor de VesselView 7, consulte la documentación de VesselView 7 de Mercury. Las siguientes interacciones con VesselView no son completamente compatibles con la unidad NSS: Smart Tow no está disponible. No se muestran mensajes de error descriptivos. No se muestra la información de mantenimiento al inicio. El control del piloto automático Zeus/Axius no está disponible. No hay compatibilidad con J1939. La unidad NSS debería identificar automáticamente el dispositivo VesselView 7 de Mercury conectado a la red NMEA 2000. De no ser así, active la función desde las opciones avanzadas del menú Ajustes del sistema. Registro de datos de NMEA 0183 Todas las sentencias de salida de serie enviadas a través de la conexión TCP NMEA 0183 se registran en un archivo interno. Puede exportar y revisar este archivo para realizar tareas de mantenimiento y para detectar errores. El tamaño máximo del archivo está predefinido. Si ha añadido otros archivos al sistema (grabaciones de la sonda o de StructureMap, música, imágenes o archivos pdf ), es posible que el tamaño permitido del archivo de registro se reduzca. El sistema registra tantos datos como sea posible dentro del límite del tamaño del archivo y, una vez alcanzado el límite, empieza a sobrescribir los datos más antiguos. Exportación del archivo de registro El archivo de registro se puede exportar desde el diálogo Archivos. Al seleccionar Registro base de datos, se le solicita que seleccione una carpeta de destino y un nombre de archivo. Entonces, el archivo de registro se guarda en la ubicación elegida. 20 | NSS | Anexo para RTM-2, RTM-2.5 y RTM-3 ES Amortiguación Esta función se utiliza para conseguir una lectura más estable en la pantalla si se producen fluctuaciones en los datos recibidos de los sensores. El efecto se consigue calculando la media de los datos recibidos. Un valor elevado causará un retraso en la actualización de los datos de la pantalla. ¼¼ Nota: Se trata de una amortiguación interna solo a nivel de la pantalla. Esto no cambiará los datos en la red ni en la salida de la red NMEA 0183. Se recomienda utilizar esta función cuando el sensor no cuenta con ninguna función de amortiguación interna. ¼¼ Nota: Si la amortiguación para el Rumbo es elevada al utilizar el piloto automático, el rumbo detectado puede ser distinto a la lectura del rumbo mostrada en la pantalla (función de captura del rumbo). Configuración de la antena GPS GS25 La antena GS25 incorpora sensores integrados para la posición y el rumbo. Cuando una antena GS25 se conecta al sistema, esta se mostrará en la lista de dispositivos como GS25 Antenna (Antena GS25) y GS25 Compass (Compás GS25). Ambos dispositivos deberán configurarse desde la unidad NSS. Configuración de la antena GPS 1. Toque la línea GS25 Antenna (Antena GS25) de la lista de dispositivos para mostrar el diálogo con la información de la antena GS25. 2. Seleccione el botón Configurar del cuadro de diálogo informativo del dispositivo para acceder a los siguientes ajustes: Activación de WAAS/MSAS/EGNOS Activa el sistema de aumento basado en satélites (SBAS), que puede aumentar más la precisión de una posición GPS a un rango aproximado de 1 m. La cobertura no se proporciona a nivel mundial, pues actualmente WAAS cubre Norteamérica, MSAS cubre Asia Oriental (principalmente Japón) y EGNOS cubre Europa. Si se encuentra fuera de estas regiones, esta función podría desactivarse en caso de que se reciba la señal SBAS y empeore los datos fijos. NSS | Anexo para RTM-2, RTM-2.5 y RTM-3 | 21 ES Tasa de actualización de la posición Está ajustada para adaptarse al tipo de embarcación al que está fijado el receptor GPS y para minimizar el tráfico de datos no deseados a través de NMEA 2000. Para las embarcaciones de alta velocidad o veleros de competición o de altas prestaciones, se recomienda establecer la tasa de actualización máxima de modo que el rendimiento pueda medirse con la mayor precisión posible. En embarcaciones más lentas y redes más grandes con gran tráfico, las tasas de actualización altas pueden resultar de poca utilidad. Es preferible utilizar una tasa de actualización baja para reducir la carga de la red y reducir la distracción visual constante que pueden provocar los cambios de valores continuos. Filtro COG/SOG Este filtro suaviza los datos de salida mediante el cálculo de la media. El ajuste óptimo dependerá del tipo de embarcación y de las preferencias del usuario. Modelo Si existe más de un dispositivo del mismo tipo en la red, sus números de modelo deberán cambiarse por otros que sean únicos para facilitar la identificación. GNSS 1. Vuelve al cuadro de diálogo informativo del dispositivo GS25 Antenna (Antena GS25). 2. Seleccione el botón del panel GNSS para acceder a los ajustes de GNSS. Las opciones GPS y GLONASS pueden activarse simultáneamente o una a una. Normalmente, la opción GPS ofrece la máxima precisión, pero en determinadas circunstancias puede obtenerse una mejor posición activando ambas opciones o solamente GLONASS. Se puede consultar información orientativa del rendimiento en la página de satélites. Una vez se que se fija una posición, se deben anotar y comparar los valores de EPE y HDOP. Cuanto más bajos sean los valores, más precisa será la posición que se ha fijado. Calibración del compás Antes de realizar la configuración, el compás GS25 debe calibrarse. La calibración se puede realizar tal y como se describe en la guía de instalación de la antena GPS o como se describe a continuación. Antes de iniciar la calibración, asegúrese de que el compás está instalado de forma correcta en su ubicación permanente. La calibración debe hacerse en condiciones de mar en calma y con poco viento para obtener buenos resultados. Siga las instrucciones en pantalla y dedique entre 60 y 90 segundos a realizar un círculo completo. 1. Inicie la calibración seleccionando el botón Calibrar del cuadro de diálogo informativo del dispositivo. 2. Siga las instrucciones en línea. Durante la calibración, el compás medirá la magnitud y la dirección del campo magnético local. • Si el campo magnético local es más fuerte que el campo magnético terrestre (la lectura del campo local es superior al 100 %), la calibración del compás no se realizará correctamente. • Si la lectura del campo local supera el 30 %, busque cualquier objeto magnético que pueda estar causando interferencias y retírelo o cambie el compás a una ubicación diferente. El ángulo del campo (local) le guiará hasta el objeto magnético que cause las interferencias. Configuración del compás 1. Toque la línea GS25 Compass (Compás GS25) de la lista de dispositivos para mostrar el cuadro de diálogo informativo del compás GS25. Offset de compás La diferencia entre la línea de referencia del compás y la línea central de la embarcación se debe compensar. 2. Averigüe la distancia entre la posición de la embarcación con respecto a un objeto visible. Utilice una carta o un chart plotter. 3. Gire la embarcación para que la línea central de la misma se alinee con la línea de rumbo que apunta hacia el objetivo. 4. Cambie el parámetro del offset para que el rumbo hacia objeto y la lectura del compás coincidan. ¼¼ Nota: Asegúrese de que tanto el rumbo del compás como el rumbo hacia el objeto se indican en la misma unidad (magnética o geográfica). 22 | NSS | Anexo para RTM-2, RTM-2.5 y RTM-3 ES Mejora de CZone de BEP Acceso rápido al panel de la CZone desde Páginas Cuando el sistema de la CZone está conectado y configurado, el icono de la CZone estará disponible en el panel de vista general Páginas (Inicio). Este icono da acceso al panel CZone, que proporciona iconos para los modos de CZone. Icono de estado de los modos de CZone intuitivo Los modos de CZone proporcionan una función con una sola pulsación que permite controlar con eficacia circuitos múltiples. Los modos se suelen configurar durante la instalación. Es posible visualizar hasta 6 modos muy utilizados en el panel CZone. Si se han configurado más de 6 modos, es posible acceder al resto desde la opción More Modes... (Más modos). El modo está activo El modo está inactivo Compatibilidad de CZone con interfaz de control de corriente de CA e interfaz de salida de CA La interfaz de control de corriente de CA le permite seleccionar el dispositivo de alimentación eléctrica para la embarcación. La interfaz de salida de CA permite controlar y proteger el suministro eléctrico de los dispositivos CA de la embarcación. Es posible configurar los controles de CA desde el panel Control, Monitor. NSS | Anexo para RTM-2, RTM-2.5 y RTM-3 | 23