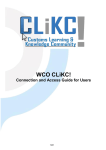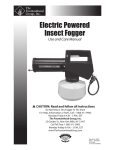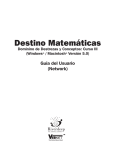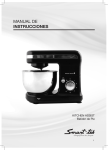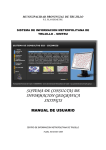Download WCO E-LEARNING PROGRAMME
Transcript
WCO CLiKC! Conexión y guía de acceso para usuarios 1/26 INDICE DE CONTENIDOS 1.INTRODUCCIÓN ..................................................................................................................................... 3 CÓMO USAR ESTA GUÍA ........................................................................................................................ 3 NOTA ............................................................................................................................................... 3 2.PREREQUISITOS TÉCNICOS ....................................................................................................................... 5 ESPECIFICACIONES RELATIVAS AL HARDWARE ............................................................................................. ESPECIFICACIONES RELATIVAS AL SOFTWARE ............................................................................................. CÓMO PROCEDER SI UD. NO POSEE ESTE SOFTWARE.................................................................................... 3.QUÉ HACER DURANTE SU PRIMERA VISITA A CLICK!..................................................................................... 5 5 6 7 CÓMO INICIAR SESIÓN POR PRIMERA VEZ.................................................................................................... 7 CÓMO CREAR SU PERFIL DE USUARIO ....................................................................................................... 9 4.CÓMO INICIAR SESIÓN ............................................................................................................................ 9 PROCEDIMIENTO NORMAL PARA INICIAR SESIÓN ......................................................................................... 9 OLVIDO DE LA CONTRASEÑA.................................................................................................................. 10 5.USO DE LAS PÁGINAS PRINCIPALES........................................................................................................... 11 LA PÁGINA DE INICIO........................................................................................................................... 11 LA PÁGINA DEL IDIOMA ........................................................................................................................ 13 6. ACCESO A LOS MÓDULOS DE APRENDIZAJE................................................................................................ 15 VER LOS MÓDULOS............................................................................................................................. 15 VER LOS RESULTADOS......................................................................................................................... 17 7.COMUNICACIÓN CON OTROS USUARIOS .................................................................................................... 19 CÓMO INTERACTUAR CON OTROS USUARIOS DURANTE SU CURSO .................................................................. 19 CÓMO ENVIAR UN MENSAJE A UN PARTICIPANTE DE UN CURSO O A UN TUTOR ................................................... 20 8. COMO ACCEDER A LOS FOROS............................................................................................................... 21 CÓMO ENCONTRAR FOROS Y TEMAS DE DEBATE ........................................................................................ CÓMO ACCEDER A LOS FOROS............................................................................................................... CÓMO AÑADIR UNA ENTRADA EN UN FORO............................................................................................... 9. ACTUALIZACIONES............................................................................................................................... 21 22 22 23 10.NOTAS PERSONALES........................................................................................................................... 25 2/26 1. Introducción • Cómo usar esta guía Este manual está dividido en capítulos que le presentan las diferentes funciones que ofrece CLiCK. Encontrará una explicación detallada de cada función. Sin embargo, para búsquedas rápidas, sólo siga el procedimiento paso a paso presentado en los recuadros azules. Ejemplo: Acción 1 Acción 2 Hay muchos dibujos en esta guía y algunos de ellos incluyen pequeños óvalos rojos que desviarán su atención hacia información necesaria. También cabe destacar que los párrafos marcados con el signo ! ofrecen aclaraciones y consejos sobre determinados puntos. Con esta ayuda, Ud. pronto debería sentirse afianzado para realizar la capacitación de manera efectiva y utilizar las diferentes funciones que ofrece la plataforma. No obstante, si aún así encuentra dificultades para usarla, por favor no dude en contactarse con nosotros a [email protected]. • Nota La plataforma que Ud. va a utilizar se denomina Moodle y se trata de una herramienta de administración de la capacitación que le permite el acceso al programa e-learning de la OMA: CLiCK! Le permitirá conectarse con las clases que su tutor haya seleccionado para Ud y tener acceso a las diferentes estadísticas sobre su proceso de aprendizaje. Ud. también podrá comunicarse con el resto de los participantes del programa elearning que estén realizando la misma capacitación y con su tutor. ! Para el personal de la OMA: la plataforma e-learning está diseñada como una herramienta de enseñanza y por ese motivo sus permisos se denominarán “estudiante”, “profesor”, etc. Los diferentes departamentos, recursos, cátalogos, etc. se denominan “cursos”. Ud. debe estar inscripto en un curso para poder ver el foro y otros detalles de ese determinado curso. 3/26 4/26 2. Prerequisitos técnicos Su computadora deberá tener las siguientes especificaciones: • Especificaciones relativas al Hardware Ud. Necesitará como mínimo la siguiente configuración hardware: • Pentium II, 500 MHz, 128 Mo RAM Una tarjeta de sonido para escuchar los comentarios sonoros, pero si no posee una igualmente puede acceder a los módulos sin dificultadsimplemente elija la opción “silencio” Conexión a internet (velocidad minima de 1Mb/s) Resolución de pantalla: 800x600 mínimo (1024x768 pixeles recomendados) Especificaciones relativas al Software Ud. deberá tener instalado el siguiente software en su computadora: Internet Explorer 6 o superior / Mozilla Firefox 2 o superior / Google Chrome Adobe Flash Player 9 o superior Acrobat Reader 6 o superior ! ! ! para una operación sin inconvenientes, también es esencial desactivar las ventanas emergentes que bloquean el software. Para realizar la desactivación en Internet Explorer, proceda de la siguiente manera (observe la imagen debajo para visualizar) Posiciónese y seleccione “herramientas”/”tools” en el menú del navegador Posiciónese y seleccione “bloqueo de ventanas emergentes”/“pop-up blocker” Posiciónese y seleccione “ Desactivar bloqueo de ventanas emergentes”/ “Turn Off pop-up Blocker” 5/26 • proceder si Ud. no posee este software Puede descargarse e instalarse sin cargo. Para Internet Explorer, proceda de la siguiente manera: Abra su navegador Vaya a http://www.microsoft.com/windows/ie/worldwide/ie6sp1downloads.mspx Seleccione el idioma de su elección Seleccione la versión de Windows que le corresponda Seleccione “Descargar”/”Download” Siga las instrucciones de la pantalla Para Macromedia Flash Player, proceda de la siguiente manera: Abra su navegador Vaya a http://get.adobe.com/flashplayer/ Seleccione ”Instalar ahora”/"Install now" Siga las instrucciones de la pantalla Para Acrobat Reader, proceda de la siguiente manera: Abra su navegador Vaya a http://get.adobe.com/reader/ Seleccione ”Descargar”/ "Download" Siga las instrucciones de la pantalla 6/26 C ó m o 3. Qué hacer durante su primera visita a CLiCK! • Cómo iniciar sesión por primera vez Luego de haber solicitado nombre de usuario y contraseña al coordinador nacional responsable de este programa de la OMA dentro de su Administración, Ud. recibirá un email con el título: “CLiKC, the WCO Customs Learning and Knowledge Community”: Nueva cuenta de usuario. Conéctese a CLiCK mediante el enlace que figura en el email. La siguiente pantalla aparecerá a continuación: Inicie sesión utilizando los códigos personales (identificación del usuario y contraseña) especificados en el email mencionado. Estos dos códigos son de carácter estrictamente personal. Siga el enlace especificado: “ http://clikc.wcoomd.org/login/ ” Seleccione la solapa ”Identificación del usuario”/"User identification" ubicada en la esquina superior izquierda. Escriba en el campo para la Identificación de Usuario/ User Identification Seleccione ”Contraseña”/ "Password” Escriba su contraseña Seleccione ”Iniciar Sesión”/“Login” ! Es recomendable copiar/pegar la contraseña enviada en el email ya que contiene varios caracteres raros. ! También por razones de seguridad, las contraseñas deberán contener al menos una letra mayúscula y un número. 7/26 Este paso lo llevará a una pantalla que le solicitará que cree una contraseña nueva Escriba la contraseña que recibió en el email en el campo “contraseña actual”/“current password” Complete los dos campos siguientes con la contraseña que elija. Seleccione ”guardar los cambios”/ “save changes” A continuación aparecerá una pantalla indicando que se guardaron los cambios. Seleccione ”continuar”/ “continue” Luego deberá aceptar las condiciones generales de las políticas del sitio que aparecerán luego de ingresar su nueva contraseña. Seleccione el idioma en que desea leer las políticas del sitio. Lea las condiciones Seleccione "SI" luego de finalizar. Luego de haber aceptado las políticas de uso del sitio, se creará un enlace que lo llevará a la página de perfil del usuario 8/26 • Cómo crear su perfil de usuario Utilice la siguiente página para editar una variedad de detalles sobre Ud. que lo ayudarán a comunicarse con otros usuarios Seleccione en la solapa ”editar perfil”/ “edit profile” Desplace el cursor hacia abajo para ver todos los campos. Seleccione un campo para editar Seleccione ”guardar”/ “save” cuando haya terminado. ! Se recomienda enfáticamente que los usuarios incluyan una foto personal. ! Para ir al perfil de usuario desde otra página, seleccione su nombre arriba a la derecha. ! Para ir a la página de inicio desde su perfil de usuario, o desde cualquier otra página del sitio, seleccione el enlace “CLiCK” ubicado justo debajo del logo de la OMA. 4. Cómo iniciar sesión • Procedimiento normal para iniciar sesión Abra su navegador Escriba http://clikc.wcoomd.org/ sobre la barra de direcciones En ese momento aparecerá esta pantalla. ! Utilice Internet Explorer, Mozilla Firefox, o Google Chrome para acceder a la plataforma CLiKC. Por ahora no puede utilizarse ningún otro navegador. 9/26 Desde esta página y utilizando los enlaces disponibles ya podrá tener acceso a información importante sobre la OMA y CLiCK. También podrá utilizar la versión de prueba o mirar el tutorial. Conéctese a CLiCK utilizando sus códigos personales (Identificación de usuario y contraseña). Encontrará el bloque para iniciar sesión en el borde superior izquierdo. Seleccione el campo “Identificación de usuario“/ “User identification” en la esquina superior izquierda. Escriba su identificación de usuario Seleccione el campo de ”Contraseña”/"Password” Escriba su contraseña Seleccione ”Iniciar sesión”/ “Login De este modo ingresará a las páginas principales. • Olvido de la contraseña Debido a los altos niveles de seguridad del sitio web, no es posible la recuperación de una contraseña vieja. Sin embargo, si selecciona el enlace”olvido de la contraseña” /“lost password?”, se le brindará una contraseña nueva por medio de un email. Para recibirlo realice lo siguiente: Seleccione “olvido de la contraseña” / “lost password? Escriba o su nombre de usuario o email Seleccione “ok” Espere aproximadamente 20 segundos Verifique su casilla de email Siga el enlace que figura en el email En la nueva página, seleccione ”continuar”/ “continue” Espere unos 20 segundos Verifique su casilla de email Siga el procedimiento especificado en el mensaje ! * El procedimiento para el olvido de la contraseña es similar al de la sección “Cómo iniciar sesión por primera vez” 10/26 ! La nueva contraseña NO está en el primer email, éste solamente es para confirmar que quien recibe el email sea el verdadero receptor. Es el segundo email el que contiene su nueva contraseña y el enlace que lo transfiere a la página para inicio de sesión. Ud. será transferido a la siguiente pantalla desde el primer email: <user email address> 5. Uso de las páginas principales • La página de inicio Una vez que se haya conectado a la plataforma, se desplegará la página de inicio. No es exactamente la misma que se despliega abajo, pero muy similar. Incluirá sólo los cursos en que Ud. se haya inscripto. 11/26 En la página de inicio, la columna central es la importante. Es el portal de entrada a sus cursos y a los foros. El cuadro que contiene el enlace a un foro también indicará si alguien ha añadido alguna entrada a ese curso desde su última sesión. ! Para ir a la página de inicio desde su perfil de usuario, o desde cualquier otra página del sitio, seleccione “CLiCK” ubicado justo debajo del logo de la OMA. <User name> En casi todas las páginas de CLiCK hay barras laterales en los bordes izquierdo y derecho. Dentro de ellas hay pequeños “bloques” de herramientas con diferentes funciones. Debajo figuran algunos ejemplos y detalles de estas herramientas. 12/26 El calendario es interactivo y al colocar el puntero del mouse sobre una determinada fecha se pueden ver los eventos ingresados para esa fecha. Si se desea más información, seleccione la fecha y siga el enlace correspondiente. En”novedades”/ “latest news” encontrará enlaces a las últimas novedades y entradas añadidas por otros participantes en los foros de los cursos y las actualizaciones introducidas al sitio por parte de los administradores. A través del bloque de herramientas”Mensajes”/“Messages” se accede fácilmente a su casilla personal de e-mail CliCK. ! Los bloques laterales tienen la función de encendido/apagado. Si desea ocultar un bloque solo debe seleccionar la raya pequeña ubicada en la esquina superior derecha del bloque (redondeada arriba) ! Se encuentran disponibles otros bloques de herramientas, a los que se accede al cambiar al “modo editar”/”edit mode”. Para cambiar a este modo, seleccionar “editar esta página”/”edit page” ubicado justo debajo del encabezado, en el borde derecho (redondeado arriba). • La página del idioma Cuando seleccione e-learning desde su página de inicio, primero será direccionado a la página del idioma. Seleccione “E-learning” 13/26 Seleccione el idioma de su elección para ir a la lista de cursos en ese idioma. ! Los cursos en color gris no están disponibles Desplácese hacia abajo para seleccionar su curso. Seleccione su curso haciendo clic en el título o en el ícono. No todos los cursos están disponibles en cada idioma. Para saber si un curso está disponible en el idioma de su elección, realice lo siguiente: Encuentre ‘E-learning’ en la lista de los temas de su página de inicio (debería estar al principio) Seleccione ‘E-Learning’ para ver la página de idioma E-learning. Desplácese hacia abajo hasta encontrar el curso que desea. Busque la “X” en la casilla correspondiente al curso e idioma de su elección. 14/26 La “X” significa que existe el curso para ese idioma. 6. Acceso a los módulos de aprendizaje • Ver los módulos En la sección anterior se proporcionó la información necesaria para que Ud. encuentre el curso de su elección en el idioma deseado. Una vez seleccionado el curso, será direccionado al perfil del curso de la página. El siguiente es un ejemplo: 15/26 Hay un listado de cada uno de los módulos y sus ejercicios/ cuestionarios en el orden según el cual el capacitador haya diseñado el curso. Si Ud. completa un ejercicio o cuestionario, aparecerá una tilde verde en el casillero correspondiente al nombre del ejercicio. Si Ud. inició un ejercicio o un cuestionario pero no lo finalizó estará marcado con una pequeña raya amarilla. Por ejemplo: ! Asegúrese de que los bloqueadores de ventanas emergentes estén desactivados (ver la sección “ especificaciones de software) A continuación seleccione el módulo en que desea trabajar Aparecerá una ventana emergente que contendrá el ejercicio ! Se puede ajustar el tamaño de algunas ventanas emergentes para ver el ejercicio en pantalla completa Los módulos parecen diferentes, pero sus capacidades interactivas son las mismas. En el borde superior de la pantalla encontrará un menú que despliega números de pertenecientes a capítulos y títulos. También podrá hacer clic sobre el logo de la OMA para dirigirse a un menú que incluye la posibilidad de quitar el sonido, imprimir las diapositivas y un glosario. Para ver este menú realice lo siguiente: 16/26 Seleccione el logo de la OMA arriba a la izquierda. Al pie encontrará botones que le permitirán pasar hacia la siguiente diapositiva o regresar a una anterior, salir de la ventana y ver instrucciones adicionales. Luego de haber visto el módulo, puede regresar al perfil del curso cerrando la ventana o seleccionado “Salir”/”Quit” ! Algunos módulos incluirán opciones adicionales en la barra de herramientas al pie de la ventana emergente, por lo general para los módulos que incluyen una introducción o un video. • Ver los resultados Existen algunas alternativas para acceder a los resultados de los cuestionarios que haya realizado. En primer lugar, puede verlos justo al lado del nombre del cuestionario en la página del perfil del curso. La segunda opción se trata de un informe que contiene una lista con todos los resultados, a la que puede acceder desde su perfil de usuario. Hay dos maneras de ingresar allí, ambas muy simples. Salga de la página de perfil del curso seleccionando “Salir de la actividad”/ “Exit the activity”(como se indica debajo). Ahora se encontrará nuevamente en la página de idioma del curso. Seleccione “calificaciones”/”grades” en la barra de “Administración” ubicada en la esquina superior izquierda (como se indica debajo). Esta acción lo llevará de inmediato al informe del usuario 17/26 ! La pantalla de perfil del curso que Ud. ve luego de ver un módulo NO es la misma que la página original de perfil del curso, ya que la página original NO tiene un botón denominado “Salir de la actividad”/”Exit activity”. Se abrió una nueva página en el momento en que la ventana emergente se activó. Esta pantalla es la de “perfil del curso- modo revisión” Arriba puede ver la página de modo de revisión; debajo la manera de encontrar “calificaciones” en la página de idioma En el opuesto encontrará un ejemplo de un informe de usuario muy incompleto. Tal vez sea más útil un “informe global” porque muestra solo los cuestionarios que Ud. haya finalizado. Para ver este informe realice lo siguiente: Seleccione “informe global” ( visto en el opuesto) Debajo hay un ejemplo de esta información condensada en un informe global: La segunda manera de ver sus resultados es accediendo a su perfil de usuario, acción que puede realizar desde cualquier página. Seleccione su nombre de usuario ubicado en la esquina superior derecha. En su perfil, seleccione la solapa “informes de las actividades”/“Activity reports” 18/26 <User Seleccione “ Calificación”/”Grade” 7. Comunicación con otros usuarios • Cómo interactuar con otros usuarios durante su curso Para enviar un mensaje a otros participantes, primero necesita acceder a la página de los participantes, la cual le suministra los nombres y direcciones de e-mail tanto de los participantes del curso como de los tutores asignados a su mismo grupo(s). De esta manera podrá tener acceso a la información personal de ellos. ! La siguiente instrucción es válida solo en algunos casos. No todos los cursos tienen una página de los participantes. Seleccione “participantes”/”participants” arriba a la izquierda (como se indica debajo) 19/26 Arriba verá una lista de los participantes del curso que haya seleccionado en una página similar. ! Para ver la página de participantes de otro curso simplemente seleccione ese curso del menú “mis cursos”/”my courses” que se despliega hacia abajo resaltado arriba. • Cómo enviar un mensaje a un participante de un curso o a un tutor Una vez que aparece desplegada la lista que Ud. haya seleccionado, puede ver la información personal de los participantes del curso y de los tutores y enviarles emails. Seleccione el nombre de la persona que desea contactar A continuación podrá ver el perfil de usuario correspondiente a esa persona Seleccione “enviar mensaje” ubicado debajo de la información personal correspondiente a esa persona. Luego se desplegará la ventana emergente que se muestra en el opuesto, desde la que podrá enviar un email directamente a la dirección que figura en el perfil de usuario seleccionado. Seleccione el campo para los mensajes Escriba su mensaje Seleccione “enviar mensaje”/” send message” 20/26 Como acceder a los foros 8. • Cómo encontrar foros y temas de debate Para ver un foro: Vaya a la página de inicio seleccionando “CLiKC” Seleccione el nombre del curso que desea ver ! Encontrará el enlace al foro de un curso en el primer bloque de la página Seleccione el enlace “foro”/“forum”, “novedades del foro”/“news forum,” o el nombre específico del foro Ejemplo: ! Hay algunos cursos que no tienen foros. Muchos de los cursos que contienen módulos E-learning son estos cursos sin foros. Con estas instrucciones Ud. habrá accedido a la página del foro que incluye un listado de temas de debate Haga clic sobre un debate para desplegarlo 21/26 • Cómo acceder a los foros Para encontrar una entrada añadida por un usuario específico, necesita navegar de vuelta a la página de los participantes de su curso (ver pág. 16-17) Navegue a la página de los participantes Seleccione el nombre de la persona cuya entrada desea leer. A continuación accederá a ver el perfil correspondiente a esa persona Seleccione la solapa ”entradas de los foros“ Para ver específicamente esta entrada en su contexto original de debate, realice lo siguiente: Seleccione “ver esta entrada en contexto”/ “see this post in context” • Cómo añadir una entrada en un foro Si desea añadir una entrada en un debate vigente, haga lo siguiente: Seleccione el debate Seleccione “Responder”/”reply” en la esquina inferior derecha de la entrada a la que desea agregar un comentario. Escriba su mensaje Ajuste las preferencias solicitadas Seleccione “añadir al foro”/”post to forum” 22/26 Para crear un tema de debate: Seleccione “añadir un nuevo tema de debate”/“add a new discussion topic” La página que verá es igual a la de arriba. 9. Actualizaciones A pesar de todo nuestro esfuerzo, podría haber pequeños errores en los módulos y cursos. Le agradecemos que de ser así nos lo comunique para que podamos solucionarlo. No dude en enviarnos sus comentarios y sugerencias ya que diseñamos nuestros módulos para que puedan ser actualizados y mejorados a través de esa vía. Para más información, envíe sus comentarios y consultas a la siguiente dirección: [email protected] 23/26 24/26 10. Notas personales Identificación del usuario: ................................................................................... Contraseña:............................................................................................................ Tutor: o Nombre: ................................................................................................ o Teléfono: ............................................................................................... o Email: .................................................................................................... Otros: ...................................................................................................................................... ...................................................................................................................................... ...................................................................................................................................... ...................................................................................................................................... ...................................................................................................................................... ...................................................................................................................................... ...................................................................................................................................... ...................................................................................................................................... ...................................................................................................................................... ...................................................................................................................................... ...................................................................................................................................... ...................................................................................................................................... ...................................................................................................................................... ...................................................................................................................................... ...................................................................................................................................... ...................................................................................................................................... ...................................................................................................................................... ...................................................................................................................................... ...................................................................................................................................... ...................................................................................................................................... ...................................................................................................................................... ...................................................................................................................................... ...................................................................................................................................... ...................................................................................................................................... ...................................................................................................................................... ...................................................................................................................................... ...................................................................................................................................... ...................................................................................................................................... ...................................................................................................................................... ...................................................................................................................................... ...................................................................................................................................... ...................................................................................................................................... ...................................................................................................................................... ...................................................................................................................................... ...................................................................................................................................... 25/26 26/26