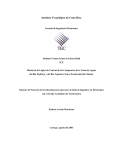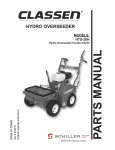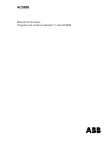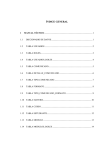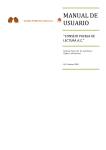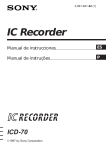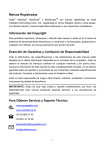Download esp - Básculas Torrey
Transcript
ADMINISTRADOR DE BÁSCULAS ETIQUETADORAS WLS MANUAL DE USUARIO Revisión 2.0 ÍNDICE INTRODUCCIÓN 4 REQUERIMIENTOS MÍNIMOS 4 INSTALACIÓN DEL SOFTWARE 4 INICIANDO CON ADMIN WLS 5 MÓDULO DE BÁSCULAS 6 CATÁLOGO DE GRUPOS CREANDO UN NUEVO GRUPO MODIFICANDO UN GRUPO ELIMINANDO UN GRUPO AGRUPANDO LAS BÁSCULAS CATÁLOGO DE BÁSCULAS CREANDO UNA NUEVA BÁSCULA MODIFICANDO UNA BÁSCULA ELIMINANDO UNA BÁSCULA 7 7 7 7 8 8 8 10 10 MÓDULO DE CATÁLOGOS 10 CATÁLOGO DE PRODUCTOS 11 11 14 14 15 15 16 17 17 17 18 19 19 20 21 21 21 22 23 23 24 25 25 25 26 CREANDO UN NUEVO PRODUCTO MODIFICANDO UN PRODUCTO BORRANDO UN PRODUCTO ASIGNANDO INFORMACIÓN ADICIONAL, OFERTAS, MENSAJES IMPORTAR PRODUCTOS EXPORTAR PRODUCTOS DEPURAR PRODUCTOS CATÁLOGO DE INFORMACIÓN ADICIONAL CREANDO NUEVA INFORMACIÓN ADICIONAL MODIFICANDO UNA INFORMACIÓN ADICIONAL ELIMINANDO UNA INFORMACIÓN ADICIONAL IMPORTAR INFORMACIÓN ADICIONAL EXPORTAR INFORMACIÓN ADICIONAL DEPURAR INFORMACIÓN ADICIONAL CATÁLOGO DE OFERTAS CREANDO UNA NUEVA OFERTA MODIFICANDO UNA OFERTA ELIMINANDO UNA OFERTA IMPORTAR OFERTA EXPORTAR OFERTA DEPURAR OFERTAS CATÁLOGO DE MENSAJES CREANDO UN NUEVO MENSAJE MODIFICANDO UN MENSAJE 1 ELIMINANDO UN MENSAJE IMPORTAR MENSAJE EXPORTAR MENSAJES DEPURAR MENSAJES CATÁLOGO DE VENDEDORES CREANDO UN NUEVO VENDEDOR MODIFICANDO UN VENDEDOR ELIMINANDO UN VENDEDOR IMPORTAR VENDEDOR EXPORTAR VENDEDOR DEPURAR VENDEDORES 27 27 28 29 29 29 30 30 30 31 32 MÓDULO DE SINCRONIZACIÓN 33 CARPETAS IMPORTAR BÁSCULAS 33 33 34 35 35 35 36 36 37 37 38 38 38 39 41 42 43 43 43 44 45 45 46 MÓDULO PARA CAMBIAR PRECIO 47 ESTRUCTURA DE LA INFORMACIÓN CREANDO UNA NUEVA CARPETA COPIAR PRODUCTOS A CARPETAS MODIFICANDO UNA CARPETA ELIMINANDO UNA CARPETA CATÁLOGOS PRODUCTOS FOTOS INFORMACIÓN ADICIONAL MENSAJES OFERTAS VENDEDORES CONFIGURACIÓN GENERAL CONFIGURACIÓN DE FORMATOS FORMATOS PERSONALIZADOS CAMPOS DE DATOS TAMAÑO DE CAMPOS DE DATOS ELIMINANDO UN CAMPO DE DATOS CONFIGURACIÓN DE ENCABEZADOS ENCABEZADOS TEXTOS EDITABLES 47 47 48 49 CAMBIANDO PRECIOS EDITADOS CAMBIANDO PRECIOS POR RANGO CAMBIANDO PRECIOS IMPORTADOS ACTUALIZANDO LOS PRECIOS A LAS BÁSCULAS MÓDULO PARA CORTE DE CAJA 49 CONSULTAR VENTAS CORTE DE CAJA 49 49 2 MÓDULO DE REPORTES 50 GENERAL CATÁLOGO DE BÁSCULAS CATÁLOGO DE PRODUCTOS CATÁLOGO DE INFORMACIÓN ADICIONAL CATÁLOGO DE MENSAJES CATÁLOGO DE OFERTAS CATÁLOGO DE VENDEDORES ESTADÍSTICOS ANÁLISIS DE VENTA POR GRUPO ANÁLISIS DE VENTAS POR BÁSCULAS ANÁLISIS DE VENTAS POR PRODUCTOS ANÁLISIS DE VENTAS POR VENDEDOR VENTAS REPORTE DE VENTAS POR FECHA REPORTE DE VENTAS POR GRUPO REPORTE DE VENTAS POR BÁSCULAS REPORTE DE VENTAS POR VENDEDOR REPORTE DE VENTAS POR PRODUCTOS 50 50 51 52 53 53 54 54 55 56 56 57 58 59 60 61 62 63 MÓDULO DE MANTENIMIENTO 64 CONFIGURACIÓN USUARIOS 64 66 66 67 67 67 67 67 CREANDO UN USUARIO MODIFICANDO UN USUARIO ELIMINANDO UN USUARIO COMPACTAR RESPALDAR DEPURAR BÁSCULAS 3 INTRODUCCIÓN Felicidades por haber adquirido su báscula modelo WLS marca TORREY. Estamos seguros de que ha hecho la mejor inversión para su negocio. Las básculas modelo WLS han sido diseñadas con tecnología de punta teniendo siempre presente la funcionalidad y rendimiento que su negocio requiere. Con el propósito de facilitar la configuración y administración de su báscula WLS se ha desarrollado el software administrador de basculas, que es incluido sin ningún costo adicional en el CD-ROM que viene con a la báscula. Para instalarlo solo realice las siguientes instrucciones. ¡Gracias por su preferencia! REQUERIMIENTOS MÍNIMOS Se requiere de una PC con 1 GB de memoria RAM, Windows 7 en adelante, procesador de 2.5 GHz de velocidad. Un puerto USB, conexión Ethernet o antena inalámbrica, una resolución de pantalla de 1024 x 728 pixeles para una mejor apreciación del sistema. INSTALACIÓN DEL SOFTWARE Para instalar el Software AdminWLS inserte el CD-ROM que viene con su báscula en la unidad de CD-ROM. Si su computadora no puede instalar el Software automáticamente, ejecute el programa InstallAdminWLS.exe que viene en el CD-ROM. Se abrirán unas ventanas similares a las siguientes; solo siga las instrucciones del programa de instalación hasta terminar. 4 INICIANDO CON ADMIN WLS Para comenzar a utilizar su software ADMIN WLS haga doble clic sobre el icono . La primera vez que se entra al programa aparecerá la siguiente ventana de bienvenida. En la misma se solicita la contraseña para el administrador del sistema. Presione el botón ACEPTAR para proseguir y posteriormente se pedirán los datos de configuración general que serán guardados cuando presione el botón de . 5 Al terminar el sistema le solicitará un usuario y contraseña para iniciar, por lo que se mostrará la siguiente ventana. El usuario por default es ADMIN que aún no cuenta con contraseña. Presione ACEPTAR para continuar, o CANCELAR para salir. El sistema cuenta con 6 módulos de trabajo y 1 de reportes que son: EL MÓDULO DE BASCULAS, MODULO DE CATÁLOGOS con 5 Archivos que son: PRODUCTOS, INFO. ADICIONAL, OFERTAS Y VENDEDORES; MÓDULO DE SINCRONIZACIÓN, CAMBIO DE PRECIO, CORTES DE CAJA, REPORTES Y MANTENIMIENTO. Se iniciará el sistema dejando abierta la siguiente ventana. MÓDULO DE BÁSCULAS En este módulo usted podrá ingresar los datos de las básculas. Dentro de este módulo usted podrá dar de alta, bajas y modificaciones a los siguientes conceptos; grupos y básculas que utilizará su negocio, a continuación se explica el procedimiento para cada uno de estos conceptos, las opciones disponibles en este módulo son representadas por íconos. 6 Catálogo de Grupos Cada báscula que ha sido creada dentro del sistema es capaz de manejar su información independientemente de otras básculas. Esto es una ventaja cuando las básculas trabajan en diferentes departamentos, de tal forma que no es necesario que tenga la misma información. En caso de que haya varias básculas dentro de un mismo departamento, usted podría desear que las básculas tuvieran siempre la misma información. De esta forma cuando se cambia el precio de un producto el cambio es para todas las básculas. Si cuenta con varios vendedores dentro del mismo departamento cada vendedor puede usar la báscula que esté disponible en ese momento. Para acceder a esta opción dentro del módulo de BÁSCULAS presione el icono de nuevo y seleccione la opción de GRUPO en el listado desplegado y se mostrara todas las básculas dada de alta. Creando un nuevo grupo Para crear una nueva báscula presione el botón nuevo siguiente ventana lista para ingresar la información. opción grupo. El sistema mostrará la Es el nombre con que se identificara el grupo dentro del sistema. Es una descripción breve de la báscula. Cuando la información este capturada proceda a guardar la información, presionando el botón de guardar Modificando un grupo Seleccione el grupo a modificar que se muestran en el listado. El sistema mostrará los datos del grupo en una ventana igual al alta, presione el botón de editar datos del grupo, y al terminar presione el botón para modificar los , con esto se guardarán los cambios realizados. Eliminando un grupo Para eliminar un grupo primero seleccione el grupo del listado izquierdo. A continuación presione el botón de eliminar , el sistema pedirá que confirme la acción. 7 Presione SÍ para continuar o NO para abortar. Agrupando las básculas Para juntar varias básculas dentro de un grupo de básculas que ya ha sido creado, utilizando el mouse haga un click con el botón izquierdo sobre la báscula que desea mover y sin soltar el botón arrastre la báscula hasta que esta se encuentre sobre el grupo. Entonces suelte el botón del mouse. De esta igual manera realice estos pasos con todas las básculas que quiera agrupar. Catálogo de Básculas Para acceder a esta opción dentro del módulo de BÁSCULAS, presione el icono de nuevo y seleccione la opción de BÁSCULA en el listado desplegado y se mostrara todas las básculas dada de alta. Creando una nueva báscula Para crear una nueva báscula presione el botón ventana lista para ingresar la información. opcion bascula. El sistema mostrara la siguiente 8 Es el nombre con que se identificará a la báscula dentro del sistema. Es una descripción breve de la báscula. Se selecciona el grupo al que pertenece la báscula este debe estar dado de alta. Después seleccione el tipo de conexión o comunicación que se utilizará para enviar datos a la báscula. Las opciones para el tipo de comunicación son las siguientes. y WiFi inmediatamente se mostraran los siguientes campos. Si se elige la opción de ETHERNET Para la tarjeta WIRELESS o ETHERNET, aquí se debe especificar la dirección IP que se utilizará para comunicarse con la báscula. Cuando la transmisión es por medio de un puerto serial tendrá que elegir el puerto que el USB asigno, estos aparecen en el listado de puertos detectados Después de elegir el tipo de comunicación y asignar los datos para seleccione el siguiente botón para buscar la báscula y extraer de ella sus datos. Número de serie, capacidad, división mínima min., etc. Si tiene básculas conectadas a red o por serial, presionando este botón buscara la báscula y traerá la configuración o datos de la báscula. 9 Es el número de serie que normalmente se encuentra debajo del plato de la báscula. Compuesto de A-L para el mes, 0-9 para el año y 5 dígitos para el número de serie. Es la capacidad de la báscula expresada en gramos. Es la división mínima que se puede pesar en la báscula y la unidad de medida de la báscula, en Kg o en Lb. El Modelo de la báscula el idioma en el que esta la báscula y la unidad de medida en la que trabaja. Cuando la información se muestre en las características, los datos ya fueron leídos mostrando el siguiente mensaje y proceda a guardar la información, presionando el botón de guardar. Modificando una báscula Seleccione la báscula que desea modificar que se muestran en el listado. mostrará los datos de esta báscula en una ventana igual al alta de báscula, presione el botón de editar modificar los datos de la báscula, y al terminar presione el botón El sistema para , con esto se guardarán los cambios realizados. Eliminando una báscula Para eliminar una báscula primero seleccione la báscula del listado del lado izquierdo. A continuación presione el botón de eliminar , el sistema pedirá que confirme la acción. Presione SÍ para continuar o NO para abortar. MÓDULO DE CATÁLOGOS En este módulo usted podrá ingresar los datos maestros. Podrá dar de alta, bajas y modificaciones a los siguientes conceptos; Productos, Info. Adicional, Ofertas, Mensajes y Vendedores que utilizará su negocio, a continuación se explica el procedimiento para cada uno de estos conceptos, las opciones disponibles en este módulo son representadas por íconos. 10 Catálogo de Productos Para acceder a esta opción dentro del Módulo de CATÁLOGO presione el botón de PRODUCTOS éste mostrará la ventana de captura y los productos que estén dados de alta hasta ese momento. Creando un nuevo producto Para crear un nuevo producto presione el botón información con su consecutivo. o la opción Nuevo de menú y se habilitaran la captura de 11 El Sistema sugerirá el primer valor de código disponible, usted podrá cambiar el valor sugerido siempre y cuando el código no exista en el sistema. El valor del código no puede exceder 99999999. La descripción debe estar compuesta por una serie de 50 caracteres como máximo. Los caracteres permitidos son solo aquellos que aparecen en el teclado de programación de la báscula. Es el valor numérico utilizado en la báscula para recordar un PLU. El valor máximo permitido para el PLU es 99999. Es el valor numérico utilizado para calcular el total de una transacción en la báscula. El valor máximo permitido es 999.99 cuando se tiene dos decimales y 99999 cuando no existen decimales. Es el porcentaje de impuestos a incrementar sobre el precio para realizar una transacción. El valor máximo para el impuesto es 99.99% El número de días antes que la fecha de vencimiento de un producto expire. El valor máximo de días antes de expirar es de 999. Es un valor numérico utilizado para clasificar las taras para producto pesados. El valor máximo es de 9999 para Kg y 99.99 para Lb Es un valor numérico utilizado para el múltiplo de los productos no pesados. El valor máximo es de 99. Indica si el producto se puede pesar o se maneja en piezas. 1 – Pesado captura Tara y 0 – No Pesado captura Múltiplo. Indica si es posible cambiar el precio durante las transacciones o se bloquea. 1 – Editable (precio modificable durante la transacción) y 0 – No Editable (precio NO modificable durante la transacción). 12 Indica el índice de una oferta para asignarla al producto, previamente cargada. Indica el índice de Info. Adicional que se asignara al producto, previamente cargada. Indica los mensajes de publicidad que se le asignaran al producto. se asignara una imagen para representar el producto que se dará de alta, habiendo una búsqueda dentro de sus archivo presionando el botón de Examinar presione el boton de limpiar y para limpiar la imfromacion . Enseguida la imagen se mostrara en el producto cada vez quqe la seleccione en la parte suerior izquierda de la ventana. Una vez que ha introducido todos los datos de este producto. Presione el botón guardado en la base de datos del sistema. 13 . El producto será Modificando un producto Para modificar un producto que ya ha sido creado previamente, primero localice el producto por medio de la opción buscar ingrese parte de la descripción y presiona el botón de buscar puede seleccionarlo de la lista, una vez localizado se presiona la opción editar para ser editado en la ventana de captura. o bien y se mostrara los datos habilitados Una vez localizado el producto podrá modificar cualquiera de sus atributos a excepción del código. Al terminar los cambios, presione el botón para hacer permanentes los cambios. Borrando un producto Para eliminar un producto localice y seleccione el producto que desea eliminar, presione el botón . El sistema pedirá que confirme la acción. Presione SÍ para continuar o NO para abortar. Antes de eliminar un producto verifique que este no se encuentre asignado a ninguna báscula. En caso de que un producto no ha sido asignado a una báscula es eliminado. En caso contrario se quedara deshabilitado hasta que se borre de la báscula. 14 Asignando información adicional, ofertas, mensajes Para asignar un mensaje de publicidad ya existente al producto, seleccione los datos de la lista Disponible y seleccione la que desee asignar. De igual forma se selecciona la oferta y la Info. Adicional. Importar productos Para importar presione el botón importar. Se abrirá la siguiente ventana preguntando por el archivo de texto a Seleccione el archivo a importar y presione el botón de ABRIR para importar el archivo o CANCELAR para abortar la acción. Espere mientras el sistema incluye los registros en su base de datos. Al final de importar los datos el sistema mostrará un mensaje indicando cuantos registros fueron importados. Presione ACEPTAR para cerrar esta ventana. El archivo de texto que contiene los productos a importar deberá tener el siguiente formato. CODIGO + TAB + NOMBRE + TAB + PRECIO + TAB + TIPOPROD + TAB + No.PLU + TAB + PRECIO + TAB + CADUCIDAD + TAB + IMPUESTO + TAB + MULTIPLO + TAB + INFO. ADICIONAL + TAB + MENSAJE1 + TAB + MENSAJE2 + TAB + MENSAJE3 + TAB + MENSAJE4 + TAB + NOMBRE DE LA IMAGEN CON SU PATH 15 NOMBRE DE IMAGEN MENSAJE4 MENSAJE3 MENSAJE2 MENSAJE1 INFO. ADICIONAL MULTIPLO IMPUESTO PRECIO CADUCIDAD DIAS NOMBRE 0/1 99999 0/1 99 99.99 99 99999 99999 99999 99999 99999 *.JPG PRECIO EDITABLE 999.99 NUM. PLU 50(CHAR) TIPO PRODUCTO 999999 CODIGO IMPORTACIÓN DE PRODUCTO SUGERENCIA CON EXCEL. Usted puede importar productos de un archivo de Excel. Para esto, usted debe organizar la información respetando la secuencia anterior en columnas (Siempre verificando las restricciones de cada columna, por ejemplo NUMPLU no debe ser mayor a 99999). Una vez que tenga el archivo terminado, diríjase a “Guardar Como” y seleccione el formato TEXTO UNICODE. Con esto usted está listo para poder importar los datos. Exportar productos Para exportar presione el botón y se abrirá la siguiente ventana preguntando por el archivo de texto donde se guardarán los datos exportados esto es para respaldar la información. Escriba el nombre del archivo y presione el botón GUARDAR para iniciar la exportación de información o CANCELAR para abortar la acción. Espere mientras el sistema extrae los registros de su base de datos. Al final de exportar los datos el sistema mostrará un mensaje indicando cuantos registros fueron exportados. Presione ACEPTAR para cerrar esta ventana. El archivo de texto que guardara los vendedores tendrá el siguiente formato. CODIGO + TAB + NOMBRE + TAB + PRECIO + TAB + TIPOPROD + TAB + No.PLU + TAB + PRECIO + TAB + CADUCIDAD + TAB + IMPUESTO + TAB + MULTIPLO + TAB + INFO. ADICIONAL + TAB + MENSAJE1 + TAB + MENSAJE2 + TAB + MENSAJE3 + TAB + MENSAJE4 + TAB + NOMBRE DE LA IMAGEN CON SU PATH 16 NOMBRE DE IMAGEN MENSAJE4 MENSAJE3 MENSAJE2 MENSAJE1 INFO. ADICIONAL MULTIPLO IMPUESTO PRECIO CADUCIDAD DIAS NOMBRE 0/1 99999 0/1 99 99.99 99 99999 99999 99999 99999 99999 *.JPG PRECIO EDITABLE 999.99 NUM. PLU 50(CHAR) TIPO PRODUCTO 999999 CODIGO EXPORTANDO PRODUCTOS Depurar productos Las funciones de depuración del software ADMINISTRADOR son parecidas a las funciones de exportar, con la diferencia de que al depurar borrará todos los registros de la base de datos. Catálogo de Información Adicional Para acceder a esta opción dentro del Módulo de CATALOGO seleccione el botón de INFO. ADICIONAL. Se mostrara la lista de los Info. Adicional dados de alta. La básculas modelo WLS puede manejar hasta 500 Info. Adicional distintos. Para facilitar la programación del contenido de los Info. Adicional usted puede darlos de alta primero en el software Administrador de Basculas antes de pasarlos a sus básculas. Creando nueva información adicional Para crear una nueva Información Adicional presione el botón siguiente número consecutivo. 17 y se mostrará la siguiente ventana con el Numero de información adicional de 1-500 con el que será relacionado con los productos. Nombre de información adicional es de 30 caracteres este es para identificar la información adicional que se le asigna al producto. Contenido de la información adicional de hasta 250 caracteres contado espacio. Los caracteres permitidos para el contenido son los mismos que contiene el teclado de programación de la báscula. Una vez que termine de modificar todos los parámetros, presione el botón sistema. , para guardar la información en el Modificando una información adicional Seleccione la información adicional que desea modificar del listado maestro. Ingrese parte de la descripción y presiona el botón de buscar de editar. adicional. al localizar la informacion adicional presione el botón El sistema mostrará los datos de la información adicional en una ventana igual al alta de información 18 Modifique el nombre de la información adicional, y al terminar presione el botón, cambios realizados. con esto se guardarán los Eliminando una información adicional Para eliminar una información Adicional primero seleccione la información adicional del listado maestro. A continuación presione el botón , el sistema pedirá que confirme la acción. Presione SÍ para continuar o NO para abortar. Antes de eliminar una información adicional verifique que este no se encuentre asignado a ninguna báscula. Importar información adicional En el submenú IMPORTAR seleccione el botón de texto a importar. Se abrirá la siguiente ventana preguntando por el archivo Seleccione el archivo de texto a importar y presione ABRIR para importar el archivo o CANCELAR para abortar la acción. Espere mientras el sistema incluye los registros en su base de datos. Al final de importar los datos el sistema mostrará un mensaje indicando cuantos registros fueron importados. Presione ACEPTAR para cerrar esta ventana. El archivo que contiene la Información Adicional deberá tener el siguiente formato. ID INFO ADD + TAB + NOMBRE + TAB + DESCRIPCION + TAB 19 INFO. ADICIONAL 99999 20(CHAR) ID INFO NOMBRE ADICIONAL 1 Galletas 250(CHAR) DESCRIPCION Harina, sal yodada, frutos rojos, avena y grasa SUGERENCIA CON EXCEL. Usted puede importar productos de un archivo de Excel. Para esto, usted debe organizar la información respetando la secuencia anterior en columnas (Siempre verificando las restricciones de cada columna, por ejemplo ID INFO ADD no debe ser mayor a 99999). Una vez que tenga el archivo terminado, diríjase a “Guardar Como” y seleccione el formato TEXTO UNICODE. Con esto usted está listo para poder importar los datos. Exportar información adicional Para exportar seleccione el botón Se abrirá la siguiente ventana preguntando por el archivo de texto donde se guardarán los datos exportados para su respaldo. Escribir el nombre del archivo de texto y presione GUARDAR para iniciar la exportación de información que sirve de respaldo o CANCELAR para abortar la acción. Espere mientras el sistema extrae los registros de su base de datos. Al final de exportar los datos el sistema mostrará un mensaje indicando cuantos registros fueron exportados. Presione ACEPTAR para cerrar esta ventana. El archivo que contiene los Información Adicional tendrá el siguiente formato. ID INFO ADD + TAB + NOMBRE + TAB + DESCRIPCION + TAB INFO. ADICIONAL 99999 20(CHAR) ID INFO NOMBRE ADICIONAL 1 Galletas 250(CHAR) DESCRIPCION Harina, sal yodada, frutos rojos, avena y grasa 20 Depurar información adicional Las funciones de depuración del software ADMINISTRADOR son parecidas a las funciones de exportar, con la diferencia de que al depurar borrará todos los registros de la base de datos. Catálogo de Ofertas Para acceder a esta opción dentro del Módulo de CATÁLOGO seleccione el botón de OFERTAS. Se mostrara la lista de las Ofertas dadas de alta. La básculas modelo WLS puede manejar hasta 500 Ofertas. Para facilitar la programación de las Ofertas usted puede darlas de alta primero en el software Administrador de Basculas antes de pasarlos a sus básculas. Creando una nueva oferta Para crear una nueva oferta presione el botón consecutivo. y se mostrara la siguiente ventana con el siguiente número 21 Numero de Oferta de 1-500 con el que será relacionado en los productos. Nombre de la oferta es de 20 caracteres para identificar la oferta que se le asigna al producto. Fecha en que inicia la oferta que se asigna al producto. Fecha en que se finaliza la oferta asignada al producto. Porcentaje del descuento de la oferta es de 99.99 % Una vez que termine de modificar todos los parámetros, presione el botón el sistema. , para guardar la información en Modificando una oferta Seleccione la oferta que desea modificar del listado maestro o Ingrese parte de la descripción y presiona el botón de buscar al seleccionar la oferta presione el botón de editar. El sistema mostrará los datos de la oferta en una ventana igual al alta de oferta. Modifique los datos de la oferta y al terminar presione el botón, realizados. 22 con esto se guardarán los cambios Eliminando una oferta Para eliminar una Oferta primero seleccione la oferta del listado maestro. A continuación presione el botón , el sistema pedirá que confirme la acción. Presione SÍ para continuar o NO para abortar. Antes de eliminar una oferta verifique que este no se encuentre asignado a ninguna báscula. Importar oferta En el submenú IMPORTAR seleccione el botón archivo de texto a importar. Se abrirá la siguiente ventana preguntando por el Seleccione el archivo de texto a importar y presione ABRIR para importar el archivo o CANCELAR para abortar la acción. Espere mientras el sistema incluye los registros en su base de datos. Al final de importar los datos el sistema mostrará un mensaje indicando cuantos registros fueron importados. Presione ACEPTAR para cerrar esta ventana. El archivo que contiene la Información Adicional deberá tener el siguiente formato. ID OFERTA + TAB + NOMBRE + TAB + FECHA INICIAL + TAB + FECHA FINAL + TAB + TIPO DE DESCUENTO + TAB + DESCUENTO 23 OFERTA 99999 20(CHAR) ID NOMBRE OFERTA 1 DIA DEL NIÑO dd/MM/yyyy HH:mm:ss dd/MM/yyyy HH:mm:ss 9 FECHA INICIAL FECHA FINAL 27/04/2013 00:00:00 02/05/2013 23:59:59 99.99 TIPO DE DESCUENTO DESCUENTO 0 10.00 SUGERENCIA CON EXCEL. Usted puede importar productos de un archivo de Excel. Para esto, usted debe organizar la información respetando la secuencia anterior en columnas (Siempre verificando las restricciones de cada columna, por ejemplo ID INFO ADD no debe ser mayor a 99999). Una vez que tenga el archivo terminado, diríjase a “Guardar Como” y seleccione el formato TEXTO UNICODE. Con esto usted está listo para poder importar los datos. Exportar oferta Para exportar seleccione el botón Se abrirá la siguiente ventana preguntando por el archivo de texto donde se guardarán los datos exportados para su respaldo. Escribir el nombre del archivo de texto y presione GUARDAR para iniciar la exportación de información que sirve de respaldo o CANCELAR para abortar la acción. Espere mientras el sistema extrae los registros de su base de datos. Al final de exportar los datos el sistema mostrará un mensaje indicando cuantos registros fueron exportados. Presione ACEPTAR para cerrar esta ventana. El archivo que contiene los Información Adicional tendrá el siguiente formato. ID OFERTA + TAB + NOMBRE + TAB + FECHA INICIAL + TAB + FECHA FINAL + TAB + TIPO DE DESCUENTO + TAB + DESCUENTO OFERTA 99999 20(CHAR) ID NOMBRE OFERTA 1 DIA DEL NIÑO dd/MM/yyyy HH:mm:ss dd/MM/yyyy HH:mm:ss 9 FECHA INICIAL FECHA FINAL 27/04/2013 00:00:00 02/05/2013 23:59:59 24 99.99 TIPO DE DESCUENTO DESCUENTO 0 10.00 Depurar ofertas Las funciones de depuración del software ADMINISTRADOR son parecidas a las funciones de exportar, con la diferencia de que al depurar borrará todos los registros de la base de datos. Catálogo de Mensajes Para acceder a esta opción dentro del módulo de CATÁLOGO seleccione el botón de MENSAJES. Se mostrara la lista de Mensajes dados de alta. La básculas modelo WLS puede manejar hasta 500 Mensajes. Para facilitar la programación de los Mensajes usted puede darlos de alta primero en el software Administrador de Basculas antes de pasarlos a sus básculas. Creando un nuevo mensaje Para crear un nuevo mensaje presione el botón consecutivo. y se mostrara la siguiente ventana con el siguiente número 25 Numero de mensaje de 1-500 con el que será relacionado en los productos. Nombre del mensaje de publicidad es de 20 caracteres para identificar el mensaje que se le asigna al producto. Contenido del mensaje de publicidad de hasta 250 caracteres. Los caracteres permitidos para el contenido son los mismos que contiene el teclado de programación de la báscula. Una vez que termine de modificar todos los parámetros, presione el botón el sistema. , para guardar la información en Modificando un mensaje Seleccione la oferta que desea modificar del listado maestro o ingrese parte de la descripción y presiona el botón de buscar al localizar el mensaje presione el botón de editar. mostrará los datos de la oferta en una ventana igual al alta de oferta. Modifique los datos del mensaje y al terminar presione el botón, realizados. 26 El sistema con esto se guardarán los cambios Eliminando un mensaje Para eliminar un Mensaje primero debe seleccionarlo del listado maestro. A continuación presione el botón el sistema pedirá que confirme la acción. Presione SÍ para continuar o NO para abortar. Antes de eliminar una el mensaje verifique que este no se encuentre asignado a ninguna báscula. Importar mensaje En el submenú IMPORTAR seleccione el botón archivo de texto a importar. Se abrirá la siguiente ventana preguntando por el Seleccione el archivo de texto a importar y presione ABRIR para importar el archivo o CANCELAR para abortar la acción. Espere mientras el sistema incluye los registros en su base de datos. Al final de importar los datos el sistema mostrará un mensaje indicando cuantos registros fueron importados. Presione ACEPTAR para cerrar esta ventana. El archivo que contiene la Información Adicional deberá tener el siguiente formato. ID MENSAJE + TAB + TITULO + TAB + DESCRIPCION. MENSAJES 99999 20(CHAR) 250(CHAR) ID MENSAJE TITULO DESCRIPCION 1 PROMOCION PROMOCION DE ABRIL DEL DIA DEL NIÑO 27 SUGERENCIA CON EXCEL. Usted puede importar productos de un archivo de Excel. Para esto, usted debe organizar la información respetando la secuencia anterior en columnas (Siempre verificando las restricciones de cada columna, por ejemplo ID MENSAJE no debe ser mayor a 99999). Una vez que tenga el archivo terminado, diríjase a “Guardar Como” y seleccione el formato TEXTO UNICODE. Con esto usted está listo para poder importar los datos. Exportar mensajes Para exportar seleccione el botón Se abrirá la siguiente ventana preguntando por el archivo de texto donde se guardarán los datos exportados para su respaldo. Escribir el nombre del archivo de texto y presione GUARDAR para iniciar la exportación de información que sirve de respaldo o CANCELAR para abortar la acción. Espere mientras el sistema extrae los registros de su base de datos. Al final de exportar los datos el sistema mostrará un mensaje indicando cuantos registros fueron exportados. Presione ACEPTAR para cerrar esta ventana. El archivo que contiene los Información Adicional tendrá el siguiente formato. ID MENSAJE + TAB + TITULO + TAB + DESCRIPCION. MENSAJES 99999 20(CHAR) 250(CHAR) ID MENSAJE TITULO DESCRIPCION 1 PROMOCION PROMOCION DE MAYO PARA EL DIA DE LA MAMA 28 Depurar mensajes Las funciones de depuración del software ADMINISTRADOR son parecidas a las funciones de exportar, con la diferencia de que al depurar borrará todos los registros de la base de datos. Catálogo de Vendedores Para acceder a esta opción dentro del módulo de CATÁLOGO seleccione el botón de VENDEDOR. Se mostrara la lista de Vendedores dados de alta. La básculas modelo WLS puede manejar hasta 500 Vendedores. Para facilitar la programación de los Vendedores usted puede darlos de alta primero en el software Administrador de Basculas antes de pasarlos a sus básculas. Creando un nuevo vendedor Para crear un nuevo Vendedor presione el botón número consecutivo. y se mostrara la siguiente ventana con el siguiente Numero de Vendedor de 1-500 con el que se relaciona las ventas. 29 Nombre del vendedor es de 50 caracteres para identificar. Una vez que termine de modificar todos los parámetros, presione el botón el sistema. , para guardar la información en Modificando un vendedor Seleccione el vendedor que desea modificar del listado maestro o ingrese parte del nombre y presiona el botón de buscar al localizar el vendedor presione el botón de editar. los datos del vendedor en una ventana igual al alta de oferta. Modifique los datos del mensaje y al terminar presione el botón, realizados. El sistema mostrará con esto se guardarán los cambios Eliminando un vendedor Para eliminar un Vendedor primero debe seleccionarlo del listado maestro. A continuación presione el botón , el sistema pedirá que confirme la acción. Presione SÍ para continuar o NO para abortar. Antes de eliminar una el vendedor verifique que este no se encuentre asignado a ninguna báscula. Importar vendedor En el submenú IMPORTAR seleccione el botón archivo de texto a importar. Se abrirá la siguiente ventana preguntando por el 30 Seleccione el archivo de texto a importar y presione ABRIR para importar el archivo o CANCELAR para abortar la acción. Espere mientras el sistema incluye los registros en su base de datos. Al final de importar los datos el sistema mostrará un mensaje indicando cuantos registros fueron importados. Presione ACEPTAR para cerrar esta ventana. El archivo que contiene los vendedores deberá tener el siguiente formato. ID VENDEDORES + TAB + NOMBRE + TAB. VENDEDORES 99999 ID VENDEDORES 20(CHAR) NOMBRE 1 José García SUGERENCIA CON EXCEL. Usted puede importar productos de un archivo de Excel. Para esto, usted debe organizar la información respetando la secuencia anterior en columnas (Siempre verificando las restricciones de cada columna, por ejemplo ID VENDEDOR no debe ser mayor a 99999). Una vez que tenga el archivo terminado, diríjase a “Guardar Como” y seleccione el formato TEXTO UNICODE. Con esto usted está listo para poder importar los datos. Exportar vendedor Para exportar seleccione el botón Se abrirá la siguiente ventana preguntando por el archivo de texto donde se guardarán los datos exportados para su respaldo. 31 Escribir el nombre del archivo de texto y presione GUARDAR para iniciar la exportación de información que sirve de respaldo o CANCELAR para abortar la acción. Espere mientras el sistema extrae los registros de su base de datos. Al final de exportar los datos el sistema mostrará un mensaje indicando cuantos registros fueron exportados. Presione ACEPTAR para cerrar esta ventana. El archivo que contiene los Información Adicional tendrá el siguiente formato. ID VENDEDORES + TAB + NOMBRE + TAB. VENDEDORES 99999 ID VENDEDORES 20(CHAR) NOMBRE 1 José García Depurar vendedores Las funciones de depuración del software ADMINISTRADOR son parecidas a las funciones de exportar, con la diferencia de que al depurar borrará todos los registros de la base de datos. 32 MÓDULO DE SINCRONIZACIÓN Después de definir toda la información que utilizará en sus básculas, productos, vendedores, carpetas, ofertas, mensajes e información adicional será necesario que usted envié esta información a las básculas con las que desea trabajar. Para esto seleccione el módulo de SINCRONIZACIÓN y se abrirá la siguiente ventana. Aquí se mostrarán todas las básculas y grupos que han sido definidas dentro del sistema. CARPETAS Para tener acceso el listado de carpetas, seleccione la báscula en la que va a trabajar y seleccione y se mostrara la siguiente ventana. la opción de CARPETAS En este módulo se puede organizar las carpetas y asignarle los diferentes productos, al igual que importar la estructura de carpetas desde un archivo de texto o exportar la estructura como respaldo a un archivo de texto. Estructura de la información Antes de iniciar a trabajar con las carpetas es importante conocer como está estructurada la información a continuación se muestra un ejemplo de cómo la información es estructurada en la hoja de cálculo para su importación y de igual manera para exportación o respaldo. ID Dependencia Tipo Descripción Path de la Imagen 1 C Carnes C:/user/carnes.jpg 2 1 C Rojas C:/user/rojas.jpg 3 2 C Cerdo C:/user/Cerdo.jpg 4 2 C Res C:/user/Res.jpg Descripción de cada uno de los campos: ID: Numero identificador de la carpeta, no puede ser repetido y debe ser consecutivo, aplica solo a carpetas. Dependencia: es el número de la carpeta padre donde se encuentra asignada las carpetas, aplica solo carpetas. Tipo: indica si la información pertenece a una carpeta o producto (C = Carpeta) Descripción: es el nombre del producto o el de la carpeta en caso de ser una carpeta. Imagen: Nombre del archivo de la imagen y la ruta donde se encuentra. 33 Creando una nueva carpeta Para crear una nueva carpeta seleccione en donde quiere crear la carpeta y con el botón derecho del mouse seleccione la opción de Crear carpetas El sistema mostrara la siguiente ventana con el siguiente ID de la carpeta. El ID del listado de carpetas el sistema lo genera automáticamente. La descripción para el nombre de la carpeta máximo 8 caracteres. Se proporciona la pertenecía de esa carpeta es decir a quien pertenece esa carpeta en caso de estar en raíz se pone cero en caso contrario se selecciona del listado adjunto las carpetas disponibles. Se ingresa el nombre de la imagen que se le asignara a la carpeta con la ruta donde se encuentra o se busca al seleccionar EXAMINA y el sistema le dejara seleccionar el archivo. Se presiona Abrir para aceptar el archivo seleccionado o cancelar para salir de la opción. Se presiona aceptar para guardar la información o cancelar mostrara en el listado del módulo como la siguiente ventana. 34 para salir sin guardar inmediatamente se Copiar productos a carpetas Para asignar un producto a cualquier carpeta, seleccione la opción de Catalogo Productos para ver el listado maestro de productos que no están dados de alta en el sistema como lo muestra la siguiente ventana. Se selecciona del listado los productos que desea asignar con el Mouse y arrastrar al Mouse sobre la carpeta donde quieres asignar los productos. Modificando una carpeta Para modificar una carpeta solo tiene que seleccionar la carpeta y con el botón derecho del mouse seleccione la opción de editar carpeta y el sistema le mostrara la siguiente ventana donde podrá modificar el dato que quiera y al terminar seleccione la opción de aceptar. Eliminando una carpeta Para eliminar una carpeta primero seleccione la carpeta y con el botón derecho de mouse seleccione la opción de borrar carpeta. asignados. El sistema pedirá que confirme la acción advirtiendo que tiene productos 35 Estos datos quedaran disponibles para ser asignado a otra carpeta y no serán borrados. Presione SÍ para continuar o NO para abortar. CATÁLOGOS Para programar los catálogos, debe primero seleccionar la báscula o grupo en la que desea trabajar y después seleccione la opción y se mostrara la siguiente ventana. Productos Para enviar los productos a la báscula o grupo seleccionado presione la opción de productos y se mostrara la siguiente información donde la opción de productos aparece deshabilitada porque ya está seleccionada. Se seleccionan los productos que se desean enviar a la báscula o grupo y después se presiona la opción de Enviar Información. y el sistema procederá a enviar la información a todas las básculas que están en el grupo. También enviara la info. Adicional, mensajes, ofertas e imágenes que esta asignadas a esos productos. Para cerrar esta ventana presione el botón o bien presione el botón CERRAR. 36 Fotos Para enviar las imágenes de los productos a la báscula o grupo seleccionado presione la opción de fotos se mostrara la siguiente información donde la opción de fotos aparece deshabilitada porque ya está seleccionada y . Se seleccionan las imágenes que se desean enviar a la báscula o grupo y después se presiona la opción de Enviar Información. y el sistema procederá a enviar la información a todas las básculas que están en el grupo. Para cerrar esta ventana presione el botón o bien presione el botón CERRAR. Información adicional Para enviar la información adicional a la báscula o grupo seleccionado presione la opción de Info. Adicional y se mostrara la siguiente información donde la opción de Info. Adicional aparece deshabilitada porque ya está seleccionada . Se seleccionan la información adicional que se desean enviar a la báscula o grupo y después se presiona la opción de Enviar Información y el sistema procederá a enviar la información a todas las básculas que están en el grupo. Para cerrar esta ventana presione el botón o bien presione el botón CERRAR. 37 Mensajes Para enviar los mensajes de publicidad a la báscula o grupo seleccionado presione la opción de Mensajes y se mostrara la siguiente información donde la opción de Mensaje aparece deshabilitada porque ya está seleccionada . Se seleccionan el mensaje que se desean enviar a la báscula o grupo y después se presiona la opción de Enviar Información y el sistema procederá a enviar la información a todas las básculas que están en el grupo. Para cerrar esta ventana presione el botón o bien presione el botón CERRAR. Ofertas Para enviar las ofertas a la báscula o grupo seleccionado presione la opción de Oferta y se mostrara la siguiente información donde la opción de Ofertas aparece deshabilitada porque ya está seleccionada Se seleccionan la oferta que se desean enviar a la báscula o grupo y después se presiona la opción de Enviar Información y el sistema procederá a enviar la información a todas las básculas que están en el grupo. Para cerrar esta ventana presione el botón o bien presione el botón CERRAR. Vendedores Para enviar los vendedores a la báscula o grupo seleccionado, presione la opción de Vendedores y se mostrara la siguiente información donde la opción de Vendedores aparece deshabilitada porque ya está seleccionada . 38 Se seleccionan los vendedores que se desean enviar a la báscula o grupo y después se presiona la opción de Enviar Información y el sistema procederá a enviar la información a todas las básculas que están en el grupo. Para cerrar esta ventana presione el botón o bien presione el botón CERRAR. CONFIGURACIÓN GENERAL Para programar la configuración de una báscula o grupo de básculas seleccione primero la báscula o grupo en la que quiere trabajar y después seleccione la opción de configuración general. siguiente ventana. y el sistema le mostrara la El mensaje de pantalla posterior, es texto publicitario que mostrará la báscula en el display posterior alfanumérico, cuando la báscula no esté realizando ninguna transacción. El número máximo de caracteres es de 60. En esta báscula se pueden configurar hasta 5 mensajes. 39 Permite realizar transacciones sin tener que recordar un PLU. Permite realizar descuentos en las transacciones por ticket. El sistema pedirá la contraseña del supervisor. Permite realizar devoluciones en las transacciones por ticket. El sistema pedirá la contraseña del supervisor. Permite el que la báscula se pueda bloquear los precios de forma general para no ser modificados. Permite activar la opción de que cuando se está en etiqueta cada vez que se cambie el producto se imprima la etiqueta de forma automática sin presionar la opción de imprimir. Permite que la báscula pueda imprimir nuevamente un ticket o etiqueta que ya se haya impreso anteriormente. Activa el protector de pantalla tras transcurrir un determinado periodo de tiempo Muestra las publicidades configuradas en la pantalla del cliente mientras la báscula no está mostrando ningún producto (Sólo básculas de dos pantallas WLS-D) La báscula WLS cuenta con dos contraseñas para validar el acceso a las funciones más importantes. Es la contraseña que solicita la báscula para permitir entrar a modo programación Es la contraseña que solicita la báscula para permitir realizar descuentos o devoluciones, siempre y cuando sea requerida por la báscula. En la configuración se permite enviar el formato de fecha que la báscula usará. También se permite enviar el formato de la fecha que la báscula usará. Al terminar de capturar la configuración general seleccione la opción de GUARDAR . Si desea modificar algún dato de la configuración, seleccione la báscula o el grupo que desea modificar y presione la opción de EDITAR . Si desea eliminar la información captura, seleccione el grupo o la báscula y presione la opción de BORRAR . Si desea enviar en ese momento la información a la báscula lo puede realizar al presionar la opción de Enviar Información . Para cerrar esta ventana presione el botón 40 o bien presione el botón CERRAR. CONFIGURACIÓN DE FORMATOS Para ver esta ventana seleccione el botón de Configuración Formatos. ventana. Se abrirá la siguiente Usted podrá seleccionar los diferentes códigos de barras predefinidos en el sistema. Existen diferentes opciones dependiendo si se está trabajando por producto o por ticket. Adicionalmente usted puede personalizar un código de barras de acuerdo a sus necesidades. Los valores disponibles son los siguientes. x – cero fijo w – peso de la transacción c – código del producto t – total de la transacción a – número de vendedor n – número de artículos a vender p – valor prefijo d – valor departamento Los códigos de barras personalizados pueden ser hasta de 12 caracteres más el digito verificador. El número de departamento puede ser hasta de 99. El número de prefijo puede ser hasta de 99. El número de corrimiento solo puede 1, 2 o 3. 41 Define el nivel de contraste en la impresión en papel desde 1-5. Define el nivel de contraste en la impresión en etiqueta desde 1-5. La báscula modelo WLS cuenta con varios formatos de impresión por producto o por ticket que son utilizados para imprimir las ventas. Tipo de Papel y Formato. Define el medio donde se imprimirá las ventas este puede ser en una tira de papel sin papel de respaldo, o en una etiqueta adhesiva con papel encerado. La WLS solo puede manejar dos tipos papel y etiqueta. Formatos. Define el formato que será utilizado para imprimir las ventas (vea el manual de programación de la báscula WLS para más información y/o ejemplos de impresión). La báscula cuenta con 2 formatos predefinidos, adicionalmente permite personalizar un formato para cada medio de impresión. Formatos personalizados Para personalizar un formato de impresión seleccione la opción de personalizado y despues pase a la siguientes opciones de la ventana. EL número de Información adicional indica cuantas líneas de aparecerán en una venta por producto, cuando los información adicional sea incluidos en el formato. Disponible solo para modo etiqueta. El número de Encabezados indica cuantas líneas de aparecerán en una venta por producto, cuando los encabezados sea incluidos en el formato. Es configurable solo cuando se selecciona un formato personalizado. Define el ancho máximo del papel de impresión el valor máximo es 48. 42 Define el largo máximo de la etiqueta de impresión (solo para etiquetas) el valor máximo 99. Define la separación entre una etiqueta y la siguiente (solo para etiquetas con separación). Esta opción es para agregar un nuevo formato personalizado. Esta opción borrar un formato personalizado que este seleccionado en ese momento. Esta opción es para guardar los cambios que se realizaron en el formato seleccionado. Campos de datos El área de impresión está dividida en 20 renglones por tres columnas. Para agregar un nuevo campo de datos a un formato personalizado, seleccione un campo de la lista de campos y arrastre con el mouse hacia la parte de la platilla. Seleccione con un click del botón izquierdo del mouse de la lista de campos el que usted desea agregar en el formato personalizado. El campo será agregado en el lugar especificado. Tome en consideración que algunos campos no pueden compartir el mismo renglón con otros; tal es el caso de los encabezados, los información adicional, código, mensaje de texto, espacios, etcétera. Tamaño de campos de datos Para modificar el tamaño de letra de un campo de datos en un formato personalizado, haga un click con el botón derecho del Mouse sobre la casilla de ese campo. Se abrirá la siguiente lista de opciones. Seleccione la opción TAMAÑO. Se desplegará la siguiente lista de opciones. Eliminando un campo de datos Para eliminar un campo de datos en un formato personalizado, haga un click con el botón derecho del mouse sobre la casilla de ese campo. Se abrirá la siguiente lista de opciones. 43 Seleccione la opción ELIMINAR. El campo de datos será eliminado del formato personalizado, si desea guardar los cambios efectuados en el formato personalizado, presione el botón GUARDAR. Al terminar de capturar la configuración de formatos seleccione la opción de GUARDAR . Si desea modificar algún dato de la configuración, seleccione la báscula o el grupo que desea modificar y presione la opción de EDITAR . Si desea eliminar la información captura, seleccione el grupo o la báscula y presione la opción de BORRAR . Si desea enviar en ese momento la información a la báscula lo puede realizar al presionar la opción de Enviar Información . Para cerrar esta ventana presione el botón o bien presione el botón CERRAR. CONFIGURACIÓN DE ENCABEZADOS La báscula modelo WLS cuenta con varios mensajes de textos predefinidos los cuales son personalizables y con 15 líneas de encabezados que también son personalizables, estos son utilizados para imprimirse en las ventas. Para ver esta opción seleccione el botón de Encabezados 44 . Se abrirá la siguiente ventana. Encabezados Descripción. Es el contenido del encabezado este puede ser hasta de 17 caracteres como máximo. Los caracteres permitidos son solo aquellos que aparecen en el teclado de programación de la báscula. Tamaño. Es el tipo de letra que será utilizado para imprimir los encabezados. Los tipos de letra existente son los siguientes. 1 – 8x16 dots 2 – 16x16 dots 3 – 16x24 dots 4 – 24x24 dots 5 – 24x32 dots 6 – 16x32 dots Alineación. Es la posición del encabezado a lo ancho del papel o etiqueta. Las opciones posibles son las siguientes. C – Centrado D – Derecha I – Izquierda Textos editables Es el texto utilizado para identificar las piezas del producto en la etiqueta o papel es de 16 caracteres. Es el texto utilizado para identificar el precio de las piezas del producto en la etiqueta o papel es de 16 caracteres. Es el texto utilizado para identificar las el peso del producto en el ticket es de 16 caracteres. Es el texto utilizado para identificar el precio de las del producto en el ticket es de 16 caracteres. Es el texto utilizado para identificar el peso del producto en la etiquetas es de 16 caracteres. Es el texto utilizado para identificar el precio del producto en la etiquetas es de 16 caracteres. Es el texto utilizado para identificar el total de la transacción en el ticket o etiquetas es de 16 caracteres. Es el texto utilizado para identificar la fecha de empaque del producto en el ticket o etiquetas es de 16 caracteres. Es el texto utilizado para identificar la fecha de vencimiento del producto en el ticket o etiquetas es de 16 caracteres. Es el texto utilizado para identificar el peso del producto en el ticket o etiquetas es de 16 caracteres. Es un mensaje de texto adicional para ser incluidos en el ticket o etiquetas es de 16 caracteres. Es el texto utilizado para identificar el talón en la venta del ticket es de 16 caracteres. Es el texto utilizado para identificar el efectivo en la venta del ticket es de 16 caracteres. 45 Es el texto utilizado para identificar el cambio en la venta del ticket es de 16 caracteres. Es el texto utilizado para identificar la tara de un producto en la etiqueta es de 16 caracteres. Es el texto utilizado para identificar la devolución de un producto en la venta es de 16 caracteres. Es el texto utilizado para identificar el descuento de un producto en la venta es de 16 caracteres. Al terminar de capturar la configuración de formatos seleccione la opción de GUARDAR . Si desea modificar algún dato de la configuración, seleccione la báscula o el grupo que desea modificar y presione la opción de EDITAR . Si desea eliminar la información captura, seleccione el grupo o la báscula y presione la opción de BORRAR . Si desea enviar en ese momento la información a la báscula lo puede realizar al presionar la opción de Enviar Información . Para cerrar esta ventana presione el botón o bien presione el botón CERRAR. IMPORTAR BÁSCULAS Para leer extraer o importar la información de las básculas o grupos debe seleccionar la opción de Importar y el sistema le mostrara la siguiente ventana. Para extraer la información que desea primero debe seleccionar el grupo o básculas de la cual desea extraer la información. Seleccione la opción de productos, y el sistema iniciara la extracción de información y la guardara en el directorio de trabajo, el nombre: PLU_NSERIE.TXT PLU= PRODUCTO NSERIE = NUMERO DE SERIE DE LA BASCULA. Seleccione la opción de información adicional y el sistema iniciara la extracción de información y la guardara en el directorio de trabajo, con el nombre: INFO_NSERIE.TXT INFO= INFORMACION ADICIONAL, NSERIE = NUMERO DE SERIE DE LA BASCULA. Seleccione la opción de mensajes y el sistema iniciara la extracción de información y la guardara en el directorio de trabajo, con el nombre: MSG_NSERIE.TXT MSG=MENSAJE, NSERIE = NUMERO DE SERIE DE LA BASCULA. Seleccione la opción de información adicional y el sistema iniciara la extracción de información y la guardara en el directorio de trabajo, con el nombre: OFER_NSERIE.TXT OFER= INFORMACION ADICIONAL, NSERIE = NUMERO DE SERIE DE LA BASCULA. 46 Seleccione la opción de información adicional y el sistema iniciara la extracción de información y la guardara en el directorio de trabajo, con el nombre: VEND_NSERIE.TXT VEND= INFORMACION ADICIONAL, NSERIE = NUMERO DE SERIE DE LA BASCULA. Seleccione la opción de información adicional y el sistema iniciara la extracción de información y la guardara en el directorio de trabajo, con el nombre: CARP_NSERIE.TXT CARP= INFORMACION ADICIONAL, NSERIE = NUMERO DE SERIE DE LA BASCULA. Para cerrar esta ventana presione el botón o bien presione el botón CERRAR. MÓDULO PARA CAMBIAR PRECIO El sistema puede cambiar los precios por medio del módulo CAMBIAR PRECIO se selecciona desde el menú principal la opción y se mostrara la siguiente ventana: Para actualizar los precios de varios productos sin tener que realizar búsquedas consecutivas o presionar los botones de , seleccione la opción que están en la parte superior. Cambiando precios editados El cursor de edición se posicionará en el precio del primer producto mostrado en la lista de productos. Usted podrá modificar un precio con solamente teclear el nuevo valor en la celda con números rojos, presione ENTER para guardar los cambios y pasar al siguiente producto. De esta manera usted podrá actualizar los precios de todos sus productos de una forma más rápida. Cuando ya no desea modificar precios presione la tecla ESC o presione el botón para cerrar la ventana actual. Cambiando precios por rango Con el fin de facilitar la actualización de los precios en un rango de productos, el sistema cuenta con la opción de actualizar precios por rango. Para acceder a esta opción seleccione en el botón, Precio por rango la siguiente ventana. 47 y se abrirá Proporcione el rango de productos a los que desea modificar el precio, el código final debe ser mayor que el inicial. Seleccione el tipo de cambio que desea realizar por porcentaje o monto fijo. Si usted selecciona porcentaje, este será aplicado sobre el valor de cada uno de los productos. Si por el contrario usted selecciona monto fijo, la cantidad proporcionado será aplicada sobre el valor de cada uno de los productos. Presione la tecla ACEPTAR para realizar los cambios o CANCELAR para abortar. Cambiando precios importados Usted podrá mediante un archivo de texto carga la nueva lista de precio de sus productos dados de alta, para que se envíe a la báscula que tengan los PLU en la distribución de báscula. Para hacer esta importación debe seleccionar el botón de importar precio importar. y el sistema le mostrar la siguiente ventana preguntando por el archivo de texto a Seleccione el archivo de texto y presione ABRIR para importar o CANCELAR para abortar la acción. Espere mientras el sistema incluye los registros en su base de datos. Al final de importar los datos el sistema mostrará un mensaje indicando cuantos registros fueron importados. El archivo que contiene el precio deberá tener el siguiente formato. CODIGO + TAB + PRECIO PRECIOS 99999 CODIGO 9999.99 PRECIO 48 Actualizando los precios a las básculas Si usted desea actualizar en su báscula solamente los precios que cambiaron, presione en el botón Enviar Info. El sistema se conectará con todas las básculas dadas de alta en el sistema y que estén en la red y cambiara los precios en aquellas que tengan asignado los productos a los que se le modifico el precio. Se abrirá la ventana de transmisión. MÓDULO PARA CORTE DE CAJA Después de haber programado su báscula y de haberle proporcionado toda la información necesaria para que sus básculas operen, usted puede almacenar o extraer la venta que cada báscula ha realizado es decir sus cortes de venta, esto lo puede realizar por medio del módulo de corte de caja. Para esto seleccione el módulo de CORTE DE CAJA y se abrirá la siguiente ventana. Cuenta con 2 opciones que es la de CONSULTAR VENTAS y CORTE DE CAJA. CONSULTAR VENTAS Para consultar el total de ventas y descuentos de una báscula, primero seleccione la báscula o grupo y luego presione el botón . Se abrirá la ventana de transmisión de datos. Espera a que esta ventana termine de comunicarse con cada una de las básculas a las que pidió la información. Al terminar mostrará una ventana similar a la siguiente. Para cerrar esta ventana presione el botón CERRAR . CORTE DE CAJA Para realizar un CORTE DE CAJA seleccione primero la báscula y presione el botón . Se abrirá la ventana de transmisión de datos. Espera a que esta ventana termine de comunicarse con cada una de las básculas a las que pidió la información. Al terminar mostrará una ventana similar a la siguiente. En este ventana usted podrá ver un resumen de la información del CORTE DE CAJA de una o varias básculas. Una vez realizado el CORTE DE CAJA las ventas serán inicializadas a cero en la báscula por lo que ya no podrá obtener ningún reporte desde la báscula. Hasta no realizar más ventas en ella. Para cerrar esta ventana presione el botón . 49 MÓDULO DE REPORTES Con el fin de facilitar la administración de su negocio el software ADMINISTRADOR WLS cuenta con diversos reportes para ayudarlo a sacar el mayor provecho de su báscula. A continuación se da una descripción de la información que puede obtener de alguno ellos. Para ingresar seleccione el módulo de Estadística y el sistema les mostrara la siguiente ventana. General Para acceder a esta opción, seleccione la opción de General mostrara lo siguiente: del módulo de estadística y sistema Las siguientes opciones son para la navegación de los reportes y el uso de la información. Para avanzar o retroceder páginas utilice los botones si el reporte es de más de una página. Para ir directamente a una página del reporte presione el botón . Para aumentar o disminuir el tamaño del reporte en pantalla utilice el botón aumento o disminución de la pantalla. Para imprimir el reporte presione el botón y seleccione el porcentaje de . Para exportar los datos a un documento PDF, EXCEL o WORD presione el botón Catálogo de básculas 50 . Al seleccionar el catálogo de básculas, el sistema mostrará la siguiente opción. Proporcione el rango de número de serie de los que desea sacar el listado. Es importante proporcionar los datos del N/Serie como aparece en el maestro de básculas ejemplo: C500101. Presione el botón IMPRIMIR para obtener el reporte. El reporte obtenido será similar al siguiente. Catálogo de productos Al seleccionar la opción PRODUCTOS en el Modulo de Reportes se abrirá la siguiente ventana. Proporcione el rango de productos de los que desea sacar el listado. El número de producto final tiene que ser mayor al inicial. Presione el botón IMPRIMIR para obtener el reporte. El reporte obtenido será similar al siguiente. 51 Catálogo de información adicional Al seleccione la opción INFO ADICIONAL en el Modulo de Estadística se abrirá la siguiente ventana. Proporcione el rango de info. Adicional de los que desea sacar el listado. El número de info. Adicional final tiene que ser mayor al inicial. Presione el botón IMPRIMIR siguiente. para obtener el reporte. El reporte obtenido será similar al 52 Catálogo de mensajes Al seleccionar la opción MENSAJE en el Modulo de Reportes se abrirá la siguiente ventana. Proporcione el rango de Mensajes de los que desea sacar el listado. El número de Mensaje final tiene que ser mayor al inicial. siguiente. Presione el botón IMPRIMIR para obtener el reporte. El reporte obtenido será similar al Catálogo de ofertas Al seleccionar la opción OFERTA en el Modulo de Reportes se abrirá la siguiente ventana. Proporcione el rango de Ofertas de los que desea sacar el listado. El número de Oferta final tiene que ser mayor al inicial. Presione el botón IMPRIMIR para obtener el reporte. El reporte obtenido será similar al siguiente. 53 Catálogo de vendedores Al seleccione la opción VENDEDOR en el Modulo de Reportes se abrirá la siguiente ventana. Proporcione el rango de Vendedores de los que desea sacar el listado. El número de Vendedor final tiene que ser mayor al inicial. Presione el botón IMPRIMIR siguiente. para obtener el reporte. El reporte obtenido será similar al Estadísticos Para acceder a esta opción, seleccione la opción de Estadística el sistema mostrara lo siguiente: Las siguientes opciones son para la navegación de los reportes y el uso de la información. Para avanzar o retroceder páginas utilice los botones si el reporte es de más de una página. Para ir directamente a una página del reporte presione el botón 54 . Para aumentar o disminuir el tamaño del reporte en pantalla utilice el botón aumento o disminución de la pantalla. Para imprimir el reporte presione el botón y seleccione el porcentaje de . Para exportar los datos a un documento PDF, EXCEL o WORD presione el botón . Análisis de venta por grupo Al seleccionar el análisis de Ventas por grupo, el sistema mostrara la siguiente opción. Proporcione el rango de fecha que desea sacar el listado. La fecha final no puede ser mayor que la inicial. Presione el botón IMPRIMIR para obtener el reporte. El reporte obtenido será similar al siguiente. 55 Análisis de ventas por básculas Al seleccionar la opción ANALISIS DE VENTAS POR BASCULAS se abrirá la siguiente ventana. Proporcione el rango de fechas de los que desea sacar el listado. La fecha final tiene que ser mayor al inicial. Presione el botón IMPRIMIR para obtener el reporte. El reporte obtenido será similar al siguiente. Análisis de ventas por productos Al seleccionar la opción ANALISIS DE VENTAS POR PRODUCTOS se abrirá la siguiente ventana. 56 Proporcione el rango de fechas de los que desea sacar el listado. La fecha final tiene que ser mayor al inicial. Presione el botón IMPRIMIR para obtener el reporte. El reporte obtenido será similar al siguiente. Análisis de ventas por vendedor Al seleccionar la opción ANALISIS DE VENTAS POR VENDEDOR se abrirá la siguiente ventana. Proporcione el rango de fechas de los que desea sacar el listado. La fecha final tiene que ser mayor al inicial. Presione el botón IMPRIMIR para obtener el reporte. El reporte obtenido será similar al siguiente. 57 Ventas Para acceder a esta opción, seleccione la opción de Ventas el sistema mostrara lo siguiente: Las siguientes opciones son para la navegación de los reportes y el uso de la información. Para avanzar o retroceder páginas utilice los botones si el reporte es de más de una página. Para ir directamente a una página del reporte presione el botón . Para aumentar o disminuir el tamaño del reporte en pantalla utilice el botón aumento o disminución de la pantalla. Para imprimir el reporte presione el botón y seleccione el porcentaje de . Para exportar los datos a un documento PDF, EXCEL o WORD presione el botón 58 . Reporte de ventas por fecha Al seleccionar el Reporte de ventas por Fecha, el sistema mostrara la siguiente opción. Proporcione el rango de fecha que desea sacar el listado. La fecha final no puede ser mayor que la inicial. Presione el botón IMPRIMIR para obtener el reporte. El reporte obtenido será similar al siguiente. 59 Reporte de ventas por grupo Al seleccionar la opción REPORTE DE VENTAS POR GRUPO se abrirá la siguiente ventana. Proporcione el rango de fechas de los que desea sacar el listado. La fecha final tiene que ser mayor al inicial. Presione el botón IMPRIMIR para obtener el reporte. El reporte obtenido será similar al siguiente. 60 Reporte de ventas por básculas Al seleccionar la opción REPORTE DE VENTAS POR BASCULA se abrirá la siguiente ventana. Proporcione el rango de fechas de los que desea sacar el listado. La fecha final tiene que ser mayor al inicial. Presione el botón IMPRIMIR para obtener el reporte. El reporte obtenido será similar al siguiente. 61 Reporte de ventas por vendedor Al seleccionar la opción REPORTE DE VENTAS POR VENDEDOR se abrirá la siguiente ventana. Proporcione el rango de fechas de los que desea sacar el listado. La fecha final tiene que ser mayor al inicial. Presione el botón IMPRIMIR para obtener el reporte. El reporte obtenido será similar al siguiente. 62 Reporte de ventas por productos Al seleccionar la opción REPORTE DE VENTAS POR PRODUCTO se abrirá la siguiente ventana. Proporcione el rango de fechas de los que desea sacar el listado. La fecha final tiene que ser mayor al inicial. Presione el botón IMPRIMIR para obtener el reporte. El reporte obtenido será similar al siguiente. 63 MÓDULO DE MANTENIMIENTO Con el propósito de facilitar la entrada y salida de información, el software ADMINISTRADOR DE BASCULAS cuenta con varias opciones para el administrador del sistema como se muestra en la siguiente ventana. A continuación se explica el funcionamiento de cada una de ellas. Configuración En esta opción se configuran los parámetros del sistema para la actualización automática, nombre de la empresa, y los formatos de hora, fecha y precio así como el idioma. Para tener acceso a esta información seleccione la opción de CONFIGURACION y el sistema le mostrara la siguiente ventana. En esta opción se capturan los datos de la empresa, como la razón social, la dirección y la ciudad. 64 En esta se configura el envió automático de la información a las bascula, para esto, se ACTIVA EL ENVIO AUTOMATICO, se selecciona los DIAS DE FRECUENCIA, se establece el rango de HORA en que se realizara el envió como en qué tiempo se realizan las REPETICIONES. Para configurar el formato de fecha que el sistema usara, solo debe seleccionar una de las 2 opciones que se presentan. Par configurar el formato del precios que el sistema usara, solo debe seleccionar una de las 2 opciones que se le presentan. Para configurar la unidad de medida con que el sistema trabajara, solo debe seleccionar una de las 2 opciones que se le presenta. Para establecer el idioma en que el sistema trabajara, solo se debe seleccionara una de las 2 opciones que se le presenta. 65 Usuarios En esta opción se administran los usuarios y se realiza el cambio de contraseña. Para acceder a esta opción dentro del modulo de MANTENIMIENTO, seleccione la opción USUARIOS y se abrirá la siguiente ventana. Creando un usuario El software Administrador de Basculas permite la creación de varios usuarios con diferentes atributos con el fin de asegurar la información que se encuentra en la báscula. Para crear un nuevo usuario presione el botón . Es el nombre de usuario que pedirá el sistema al iniciar una sesión. El usuario predefinido es ADMIN y no tiene contraseña predefinida. Si usted desea establecer una contraseña para restringir el acceso al sistema con este usuario. Es completo o una descripción breve del mismo. 66 el nombre del usuario Utilizando el Mouse marque cuales atributos quiere asignar a un usuario en particular. Las casillas de atributos que estén marcadas serán las permitidas para este usuario. Una vez que termine de modificar todos los parámetros, presione el botón el sistema. , para guardar la información en Modificando un usuario Para modificar un usuario primero localice el usuario, una vez localizado el usuario seleccione la opción de modificar realice las modificaciones que necesite. Al terminar presione el botón en el sistema. , para guardar la información Eliminando un usuario Para eliminar un usuario primero localice el usuario y presione el botón acción. , el sistema pedirá que confirme la Presione SÍ para continuar o NO para abortar. Compactar Esta opción es para dar mantenimiento a la base de datos y compacta la información para mejorar su rendimiento, solo debe seleccionar la opción de COMPACTAR Respaldar Realiza una copia de la base de datos con la fecha del día del respaldo, solo debe seleccionar la opción de RESPALDAR Depurar básculas Se envía el comando de eliminación de datos a la basculas del sistema, solo debe seleccionar la opción de DEPURAR BASCULAS . 67