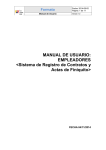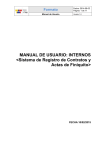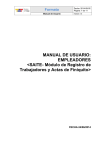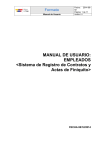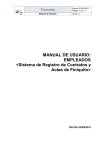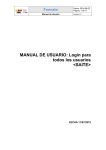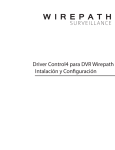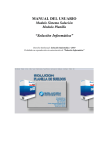Download MANUAL DE USUARIO - Ministerio del Trabajo
Transcript
Formato Manual de Usuario Fecha: 2014-09-02 Página: 1 de 11 Versión 1.0 MANUAL DE USUARIO: EMPLEADORES <Sistema de Registro de Contratos y Actas de Finiquito> FECHA 30/09/2014 Sistema de Registro de Contratos y Actas de Finiquito Manual de Usuario Página 2 de 90 Tabla de Contenido 1 INTRODUCCIÓN ............................................................................................................................. 3 1.1 1.2 1.3 1.4 2 DESCRIPCIÓN DEL PERFILES ........................................................................................................... 5 2.1 3 PROPÓSITO ..................................................................................................................................... 3 ALCANCE ........................................................................................................................................ 3 OBJETIVOS...................................................................................................................................... 3 UNIDADES RESPONSABLES DEL SISTEMA Y NIVELES DE ATENCIÓN .............................................................. 4 DETALLE DE ACTIVIDADES DEL FLUJO PARA PERFIL EMPRESA - EMPLEADOR ................................................. 5 FUNCIONALIDAD DEL SISTEMA ...................................................................................................... 5 3.1 EMPRESAS - EMPLEADORES................................................................................................................ 5 3.1.1 Ingreso al Sistema Empleador ................................................................................................ 5 3.1.2 Registro de Nueva Empresa .................................................................................................... 8 3.1.3 Actualizar Datos de Empleador ............................................................................................ 19 3.1.4 Registro de Contratos ........................................................................................................... 27 3.1.5 Modificación de Registro de Contratos Registrados ............................................................. 42 3.1.6 Modificación de Registro de Contratos Pendientes .............................................................. 45 3.1.7 Listado de Contratos ............................................................................................................. 49 3.1.8 Modelo de Contratos ............................................................................................................ 56 3.1.9 Registro de Actas de Finiquito .............................................................................................. 57 3.1.10 Consignación de Actas de Finiquito .................................................................................. 73 3.1.11 Listado de Actas de Finiquito ............................................................................................ 76 3.1.12 Recuperar contraseña de Empleador ............................................................................... 84 s.......................................................................................................................................................... 88 4 CATÁLOGO DE MENSAJES / ERRORES DEL SISTEMA..................................................................... 88 5 GLOSARIO DE TÉRMINOS ............................................................................................................. 89 6 CONTROL DE CAMBIOS DE DOCUMENTO .................................................................................... 89 Sistema de Registro de Contratos y Actas de Finiquito Manual de Usuario Página 3 de 90 Manual de Usuario Empleadores <Sistema de Registro de Contratos y Actas de Finiquito> 1 Introducción 1.1 Propósito Generar una aplicación que permita registrar los contratos de trabajo en el Ministerio de Relaciones Laborales (MRL) por parte del empleador, con el propósito de eliminar la revisión ejecutada por los inspectores de trabajo y la legalización presencial del documento. De esta forma se propone agilizar el proceso para dar cumplimiento con el Art. 20 del Código del Trabajo “ Autoridad competente y registro.- Los contratos que deben celebrarse por escrito se registrarán dentro de los treinta días siguientes a su suscripción ante el inspector del trabajo del lugar en el que preste sus servicios el trabajador, y a falta de éste, ante el Juez de Trabajo de la misma jurisdicción. En esta clase de contratos se observará lo dispuesto en el Art. 18 de este Código.” 1.2 Alcance El Sistema de Registro de Contratos es un sistema en línea, disponible por internet y que permite el registro y gestión de información de contratos laborales, eliminando la revisión ejecutada por los inspectores y la legalización presencial en las instalaciones del Ministerio de Relaciones Laborales. El sistema atiende a usuarios externos: Empresas - Empleadores y Empleados; y usuarios internos: Funcionarios del Balcón de Servicios e Inspectores del Ministerio de Relaciones Laborales. El sistema está disponible por medio de internet en horario 24x7 (24 horas, siete días a la semana). El sistema consta de varios módulos enfocados en brindar servicios específicos de acuerdo al perfil de quien lo accede, es decir, las funcionalidades son particulares para cada uno de los usuarios. Adicionalmente el sistema cuenta con un módulo de seguridad propio para la administración de usuarios y perfiles. 1.3 Objetivos Sistema de Registro de Contratos y Actas de Finiquito Manual de Usuario Página 4 de 90 Generar una base de datos de contratos registrados por el empleador en el MRL. Vincular en el sistema al trabajador con el empleador. Generar una base de datos de conocimiento sobre la concentración laboral de acuerdo a los sectores económicos. Generar reportes reales y actualizados sobre la cantidad de contratos registrados en el MRL. Generar para cada empleador la opción de consulta de contratos registrados en el MRL. Generar un documento resumen (extracto) con los datos más relevantes del contrato. Generar un sistema de consultas abiertas a la ciudadanía en el balcón de servicios, en el cual el trabajador pueda informarse sobre los contratos que tiene registrados en el MRL por parte de su empleador. 1.4 Generar un módulo de consultas personales para el trabajador, mediante la autenticación de su usuario, el cual le permita tener acceso a la visualización e impresión del contrato suscrito con su empleador. Unidades Responsables del Sistema y Niveles de Atención Las unidades responsables del Sistema y del soporte funcional del mismo son: Subsecretaria de Trabajo Viceministerio de Trabajo y Empleo Direcciones Regionales Coordinación de Inspectores Para atender dudas o errores referentes al proceso o normativa comuníquese con el funcionario de su ciudad, el listado está disponible en http://www.relacioneslaborales.gob.ec/wpcontent/uploads/2014/08/FUNCIONARIOS_SOPORTE.pdf Sistema de Registro de Contratos y Actas de Finiquito Manual de Usuario Página 5 de 90 2 Descripción del Perfiles El Sistema de Registro de Contratos en Línea contempla los siguientes perfiles de usuario: Perfil Empresa - Empleador, al cual pertenecen las empresas que se registren en el sistema y que generan contratos de trabajo que deben ser legalizados. Perfil Empleado, al cual pertenecen todos los ciudadanos que se registren en el sistema obteniendo un usuario y clave de acceso. Perfil Administrador del Sistema, que es el encargado de realizar el mantenimiento de parámetros del Sistema. Perfil Balcón de Servicios, perfil de consulta para personal del Ministerio de Relaciones Laborales Perfil Inspector, perfil para Inspectores del Ministerio de Relaciones Laborales. 2.1 Detalle de Actividades del Flujo para Perfil Empresa - Empleador Código Actividad Actividad 1 Registro en el sistema 2 Recuperación contraseña Logueo al Sistema 3 Descripción Detallada Permite obtener un usuario y contraseña para uso del sistema. de Permite recuperar la contraseña de un usuario. Permite conectarse al sistema y hacer uso de su funcionalidad. Actualizar Datos Permite ingresar y modificar la información referente a la empresa. Registro de Contratos Permite ingresar y modificar el registro de contratos de trabajo. Listado de Contratos Permite consultar información de los contratos Legalizados y Pendientes generados por la empresa. Modelo de Contratos Muestra modelos de contratos que puede usar optativamente la empresa Registro de Actas de Permite generar y registrar Actas de Finiquito Finiquito Listado de Actas de Permite consultar las actas de finiquito: Finiquitos Legalizadas y Pendientes generadas por la empresa. 4 5 6 7 8 9 3 Funcionalidad del Sistema 3.1 Empresas - Empleadores 3.1.1 Ingreso al Sistema Empleador Ingresar a la página web del Ministerio de Relaciones Laborales: Pág. 5 de 90 Sistema de Registro de Contratos y Actas de Finiquito Manual de Usuario Página 6 de 90 En la página web http://www.relacioneslaborales.gob.ec/, haga clic en el link Sistema de Registro de Contratos y Actas de Finiquito, se mostrará la siguiente pantalla: Haga clic en el botón Se mostrará la siguiente pantalla: Pág. 6 de 90 Sistema de Registro de Contratos y Actas de Finiquito Manual de Usuario Página 7 de 90 Ingrese el usuario y la clave de Empleador Se mostrará la siguiente pantalla: Si selecciona el Menú “Empleador”, se mostrará las siguientes opciones: Pág. 7 de 90 Sistema de Registro de Contratos y Actas de Finiquito Manual de Usuario Página 8 de 90 Si selecciona el Menú “Contratos”, se mostrará las siguientes opciones: Si selecciona el Menú “Actas de Finiquito”, se mostrará las siguientes opciones: 3.1.2 Registro de Nueva Empresa Si la empresa no tiene creado usuario para el uso del sistema, haga clic en el botón “Registro de nueva empresa”: Pág. 8 de 90 Sistema de Registro de Contratos y Actas de Finiquito Manual de Usuario Página 9 de 90 Se mostrará la siguiente pantalla: Escoja el Tipo de Identificación, Ingrese el número de identificación Pág. 9 de 90 Sistema de Registro de Contratos y Actas de Finiquito Manual de Usuario Página 10 de 90 Escoja la actividad económica haciendo clic en el botón siguiente pantalla: Navegue en cada actividad haciendo clic en el nombre de la actividad (estructura de árbol) hasta ubicar la que corresponda (se recomienda escoger la actividad más interna por el nivel de detalle) , se mostrará la Pág. 10 de 90 Sistema de Registro de Contratos y Actas de Finiquito Manual de Usuario Página 11 de 90 Una vez que tenga la actividad, haga clic en el botón Aceptar: Se mostrará la información seleccionada en la pantalla Pág. 11 de 90 Sistema de Registro de Contratos y Actas de Finiquito Manual de Usuario Escoja el Tipo de empresa (para el % de aporte al IESS): Marque si es una Multinacional: Página 12 de 90 Pág. 12 de 90 Sistema de Registro de Contratos y Actas de Finiquito Manual de Usuario Página 13 de 90 Marque si es ONG: Pág. 13 de 90 Sistema de Registro de Contratos y Actas de Finiquito Manual de Usuario Página 14 de 90 Complete los datos de correo y correo secundario, estos se usarán para el envío de claves y de notificaciones. Haga clic en el botón , se mostrará la siguiente pantalla: Pág. 14 de 90 Sistema de Registro de Contratos y Actas de Finiquito Manual de Usuario Página 15 de 90 Ingrese los datos requeridos: Pág. 15 de 90 Sistema de Registro de Contratos y Actas de Finiquito Manual de Usuario Haga clic en el botón Ingrese los datos del representante legal: Haga clic el botón Página 16 de 90 ,se mostrará la siguiente pantalla: , se mostrará la siguiente pantalla: Pág. 16 de 90 Sistema de Registro de Contratos y Actas de Finiquito Manual de Usuario Página 17 de 90 Abra el correo electrónico registrado, visualizará un correo enviado por el sistema (revise también su bandeja de Correo no deseado): Abra el correo y visualizará el siguiente mensaje: Haga clic en el enlace Ingrese nuevamente a su cuenta de correo y encontrará el siguiente mensaje: , se mostrará la siguiente pantalla: Pág. 17 de 90 Sistema de Registro de Contratos y Actas de Finiquito Manual de Usuario Página 18 de 90 Abra el mensaje y se mostrará el siguiente texto: Haga clic en el enlace , e ingrese al sistema con el usuario y clave provisional enviado a su correo: Haga clic en el botón por seguridad: , el sistema le solicitará que cambie su clave Pág. 18 de 90 Sistema de Registro de Contratos y Actas de Finiquito Manual de Usuario Página 19 de 90 Proceda a cambiar su clave, se mostrará la siguiente pantalla: Ingrese al sistema con su usuario y su clave nueva, y está listo para usar las opciones del sistema: 3.1.3 Actualizar Datos de Empleador Seleccione la opción Actualizar Datos del Menú Empleador Pág. 19 de 90 Sistema de Registro de Contratos y Actas de Finiquito Manual de Usuario Página 20 de 90 Se mostrará la siguiente pantalla: Actualice los datos que correspondan y haga clic en el botón guardar Si requiere Actualizar los Datos de Direcciones haga clic en la sección “Dirección del Empleador”, se mostrará la siguiente pantalla: Pág. 20 de 90 Sistema de Registro de Contratos y Actas de Finiquito Manual de Usuario Página 21 de 90 Si desea Añadir una Nueva Dirección, haga clic en el botón Nueva Dirección, se mostrará la siguiente pantalla: Complete la información: Pág. 21 de 90 Sistema de Registro de Contratos y Actas de Finiquito Manual de Usuario Página 22 de 90 Haga clic en el botón Guardar, se mostrará la siguiente pantalla, donde constará la nueva dirección añadida: Si desea Modificar una Dirección Existente, haga clic en el botón “Editar” de la dirección seleccionada, se mostrará la siguiente pantalla: Pág. 22 de 90 Sistema de Registro de Contratos y Actas de Finiquito Manual de Usuario Página 23 de 90 Modifique lo que sea requerido: Haga clic en el botón Guardar, se mostrará la siguiente pantalla: Pág. 23 de 90 Sistema de Registro de Contratos y Actas de Finiquito Manual de Usuario Página 24 de 90 Si requiere Cambiar los Datos del Representante Legal de la empresa haga clic en “Datos del Representante Legal”, se mostrará la siguiente pantalla: Si requiere Modificar la información del representante vigente haga clic en el botón Editar: Se mostrará la siguiente pantalla: Pág. 24 de 90 Sistema de Registro de Contratos y Actas de Finiquito Manual de Usuario Página 25 de 90 Modifique lo que requiera: Haga clic en el botón Guardar, se mostrará la siguiente pantalla: Pág. 25 de 90 Sistema de Registro de Contratos y Actas de Finiquito Manual de Usuario Página 26 de 90 Si requiere registrar un Nuevo Representante Legal haga clic en el botón Nuevo Representante Legal, se mostrará la siguiente pantalla: Complete la información del nuevo Representante legal: Pág. 26 de 90 Sistema de Registro de Contratos y Actas de Finiquito Manual de Usuario Página 27 de 90 Haga clic en el botón Guardar, se mostrará la siguiente pantalla, con el nuevo representante legal: 3.1.4 Registro de Contratos Previo al registro de contratos en la aplicación, la empresa debe tener en archivo PDF el contrato firmado por el empleado y por el representante legal de la empresa, también debe disponer del archivo PDF del aviso de entrada generado para el IESS. Ingrese al sistema con su usuario y clave, se mostrará la siguiente pantalla: Pág. 27 de 90 Sistema de Registro de Contratos y Actas de Finiquito Manual de Usuario Página 28 de 90 Seleccione en el menú Contratos la opción Registro de Contratos: Se mostrará la siguiente pantalla: Si hace clic en el botón Declinar no continua el proceso y se mostrará la pantalla: Pág. 28 de 90 Sistema de Registro de Contratos y Actas de Finiquito Manual de Usuario Página 29 de 90 Para continuar con el proceso debe Aceptar estos Términos y Condiciones, haciendo clic en el botón Aceptar, se mostrará la siguiente pantalla: La primera sección de la pantalla permite el ingreso de contratos, mientras que la segunda sección muestra el Listado de Contratos Registrados Ingresamos los datos de Tipo de contrato: Pág. 29 de 90 Sistema de Registro de Contratos y Actas de Finiquito Manual de Usuario Página 30 de 90 Ingrese los datos de Ubicación del Contrato Pág. 30 de 90 Sistema de Registro de Contratos y Actas de Finiquito Manual de Usuario Página 31 de 90 Si marca Jornada Laboral Especial, deberá cargar en el sistema el documento de respaldo o Haga clic en el botón , se abrirá el explorador: o Seleccione el archivo a cargar: Pág. 31 de 90 Sistema de Registro de Contratos y Actas de Finiquito Manual de Usuario Página 32 de 90 o Haga clic en el botón Abrir, se mostrará la siguiente pantalla: o Haga clic en el botón , se mostrará la siguiente pantalla: Si no marca Jornada Laboral Especial, no se debe cargar ningún archivo de respaldo Pág. 32 de 90 Sistema de Registro de Contratos y Actas de Finiquito Manual de Usuario Página 33 de 90 Haga clic en el botón Nuevo, se mostrará la siguiente pantalla: Pág. 33 de 90 Sistema de Registro de Contratos y Actas de Finiquito Manual de Usuario Proceda a completar la información del Empleado: Complete la información de Contrato: Página 34 de 90 Pág. 34 de 90 Sistema de Registro de Contratos y Actas de Finiquito Manual de Usuario Página 35 de 90 Si dispone del archivo PDF del contrato firmado y el archivo PDF del Aviso de Entrada del IESS, proceda a cargarlos. o Haga clic en el botón Seleccionar de Archivo Contrato o Se mostrará el explorador de Windows, ubique el archivo a cargar: o Haga clic en el botón Abrir del explorador, se mostrará la siguiente pantalla: o Haga clic en el botón Cargar: Pág. 35 de 90 Sistema de Registro de Contratos y Actas de Finiquito Manual de Usuario Página 36 de 90 o Se mostrará el siguiente mensaje al terminar la carga del archivo: o Haga clic en el botón Seleccionar de Archivo Ingreso IESS: o Se mostrará el explorador de Windows, ubique el archivo a cargar: Pág. 36 de 90 Sistema de Registro de Contratos y Actas de Finiquito Manual de Usuario Página 37 de 90 o Haga clic en el botón Abrir del explorador, se mostrará la siguiente pantalla: o Haga clic en el botón Cargar: o Se mostrará el siguiente mensaje al terminar la carga del archivo: Pág. 37 de 90 Sistema de Registro de Contratos y Actas de Finiquito Manual de Usuario Página 38 de 90 Haga clic en el botón Guardar para salvar los cambios: Se mostrará el siguiente mensaje de confirmación Y el contrato ingresado se mostrará en el listado de la sección inferior de la pantalla: A continuación debe proceder a imprimir el Talón de Resumen, haga clic en el Icono de Impresión junto al contrato en el listado: Pág. 38 de 90 Sistema de Registro de Contratos y Actas de Finiquito Manual de Usuario Se mostrará la siguiente pantalla del editor para PDF: Haga clic en el botón de imprimir Página 39 de 90 Pág. 39 de 90 Sistema de Registro de Contratos y Actas de Finiquito Manual de Usuario Página 40 de 90 Y proceda a imprimir el Talón Resumen El número de registro del contrato es el mostrado en el talón: Pág. 40 de 90 Sistema de Registro de Contratos y Actas de Finiquito Manual de Usuario Página 41 de 90 Se concluye el proceso de registro del contrato. El sistema automáticamente enviará una notificación al correo registrado del empleado. El empleado debe acceda a su correo registrado, se mostrará un mensaje similar al siguiente: Abra el correo y podrá visualizar el siguiente mensaje: Para visualizar el resumen del contrato haga clic en el icono Se mostrará la siguiente pantalla: Pág. 41 de 90 Sistema de Registro de Contratos y Actas de Finiquito Manual de Usuario Página 42 de 90 3.1.5 Modificación de Registro de Contratos Registrados Nota Importante: En el listado de Contratos Registrados, algunos contratos no presentarán el botón de Modificar, esto se debe a que son contratos Legalizados que pasaron del sistema anterior y por tanto no son modificables. Para modificar el registro de contratos registrados, acceda al menú Contratos, opción Listado de Contratos, subopción Registrados Se mostrará la siguiente pantalla (el número de registros dependerá de cada empresa): Pág. 42 de 90 Sistema de Registro de Contratos y Actas de Finiquito Manual de Usuario Ubique el contrato a modificar y haga clic en el botón la siguiente pantalla: Página 43 de 90 ,se mostrará Pág. 43 de 90 Sistema de Registro de Contratos y Actas de Finiquito Manual de Usuario Página 44 de 90 Modifique lo que corresponda, o cargue nuevos archivos PDF, haga clic en el botón Guardar: Pág. 44 de 90 Sistema de Registro de Contratos y Actas de Finiquito Manual de Usuario Página 45 de 90 Se mostrará la siguiente pantalla de confirmación: A continuación debe proceder a imprimir el Talón de Resumen, haga clic en el Icono de Impresión junto al contrato en el listado: Se concluye el proceso de modificación del registro del contrato. El sistema automáticamente enviará una notificación al correo registrado del empleado. El empleado debe acceda a su correo registrado, se mostrará un mensaje similar al siguiente: 3.1.6 Modificación de Registro de Contratos Pendientes Para retomar el registro de contratos pendientes, acceda al menú Contratos, opción Listado de Contratos, subopción Pendientes Pág. 45 de 90 Sistema de Registro de Contratos y Actas de Finiquito Manual de Usuario Página 46 de 90 Se mostrará una pantalla como la siguiente (el número de contratos dependerá de cada empresa): Ubique el contrato a modificar y haga clic en el botón la siguiente pantalla: ,se mostrará Pág. 46 de 90 Sistema de Registro de Contratos y Actas de Finiquito Manual de Usuario Página 47 de 90 Modifique lo que corresponda, o cargue nuevos archivos PDF, haga clic en el botón Guardar: Pág. 47 de 90 Sistema de Registro de Contratos y Actas de Finiquito Manual de Usuario Página 48 de 90 Se mostrará la siguiente pantalla de confirmación: A continuación debe proceder a imprimir el Talón de Resumen, haga clic en el Icono de Impresión junto al contrato en el listado: Se concluye el proceso de registro del contrato. El sistema automáticamente enviará una notificación al correo registrado del empleado. Pág. 48 de 90 Sistema de Registro de Contratos y Actas de Finiquito Manual de Usuario Página 49 de 90 El empleado puede acceder a su correo registrado, se mostrará un mensaje similar al siguiente: 3.1.7 Listado de Contratos Listado de Contratos Registrados o Seleccione en el Menú Contratos, la opción Lista de Contratos, subopción Registrados o Se mostrará la siguiente pantalla (el número de registros dependerá de cada empresa) o La pantalla también permite realizar búsquedas con filtros, para esto seleccione la opción deseada del combo “Buscar por”: Pág. 49 de 90 Sistema de Registro de Contratos y Actas de Finiquito Manual de Usuario Página 50 de 90 o Si selecciona “Apellidos” coloque el apellido a buscar, se mostrará la siguiente pantalla: o Si selecciona “Identificación” coloque la identificación a buscar, se mostrará la siguiente pantalla: Pág. 50 de 90 Sistema de Registro de Contratos y Actas de Finiquito Manual de Usuario Página 51 de 90 o Si selecciona “Rango de fechas de registro” y complete los valores de Fecha Inicio y Fecha Fin, se mostrará la siguiente pantalla: o Si selecciona “Rango de fechas de contratación” y complete los valores de Fecha Inicio y Fecha Fin, se mostrará la siguiente pantalla: Pág. 51 de 90 Sistema de Registro de Contratos y Actas de Finiquito Manual de Usuario Página 52 de 90 o Si selecciona “Rango de fechas de salida” y complete los valores de Fecha Inicio y Fecha Fin , se mostrará la siguiente pantalla: Nota Importante: En el listado de Contratos Registrados, algunos contratos no presentarán el botón de Modificar, esto se debe a que son contratos Legalizados que pasaron del sistema anterior y por tanto no son modificables. Listado de Contratos Pendientes: o Seleccione en el Menú Contratos, la opción Lista de Contratos, subopción Pendientes: Pág. 52 de 90 Sistema de Registro de Contratos y Actas de Finiquito Manual de Usuario Página 53 de 90 o Se mostrará el listado de contratos Pendientes (el número de contratos dependerá de cada empresa) o La pantalla también permite realizar búsquedas con filtros, para esto seleccione la opción deseada del combo “Buscar por”: Pág. 53 de 90 Sistema de Registro de Contratos y Actas de Finiquito Manual de Usuario Página 54 de 90 o Si selecciona “Apellidos” coloque el apellido a buscar, se mostrará la siguiente pantalla: o Si selecciona “Identificación” coloque la identificación a buscar, se mostrará la siguiente pantalla: o Si selecciona “Rango de fechas de registro” y complete los valores de Fecha Inicio y Fecha Fin, se mostrará la siguiente pantalla: Pág. 54 de 90 Sistema de Registro de Contratos y Actas de Finiquito Manual de Usuario Página 55 de 90 o Si selecciona “Rango de fechas de contratación” y complete los valores de Fecha Inicio y Fecha Fin, se mostrará la siguiente pantalla: o Si selecciona “Rango de fechas de salida” y complete los valores de Fecha Inicio y Fecha Fin , se mostrará la siguiente pantalla: Pág. 55 de 90 Sistema de Registro de Contratos y Actas de Finiquito Manual de Usuario Página 56 de 90 3.1.8 Modelo de Contratos En esta opción usted puede descargar modelos de contratos. Estos formatos son únicamente una referencia no son de uso obligatorio. Seleccione del menú Contratos la opción Modelos de Contratos Se mostrará la siguiente pantalla: Pág. 56 de 90 Sistema de Registro de Contratos y Actas de Finiquito Manual de Usuario Los botones Para descargar haga clic en el botón y Página 57 de 90 permiten avanzar por las páginas junto al tipo de contrato a descargar 3.1.9 Registro de Actas de Finiquito El proceso de Actas de Finiquito en el sistema se compone de 2 partes: 1. La generación, cálculo e impresión del Acta de Finiquito y los valores a pagar 2. El registro del Acta de Finiquito, con la carga de habilitantes: Acta firmada en formato PDF y la constancia de pago en formato PDF. A continuación se describen cada proceso: 3.1.9.1 Generación, Cálculo e Impresión de Actas de Finiquito Se debe tomar en cuenta lo siguiente: 1. La única forma legal de terminar un contrato laboral es con la generación de un Acta de Finiquito. 2. El sistema permite generar Actas de Finiquito, tanto de contratos que fueron registrados en el sistema y que por tanto tienen un número de registro, como también permite generar Actas sobre contratos que no consten en el sistema. Los pasos para generar el Acta son: Seleccione el menú Actas de Finiquito, subopción Registro de Actas de Finiquito Pág. 57 de 90 Sistema de Registro de Contratos y Actas de Finiquito Manual de Usuario Página 58 de 90 Se mostrará la siguiente pantalla Si lo requiere puede usar los filtros de búsqueda para ubicar el contrato a concluir : Pág. 58 de 90 Sistema de Registro de Contratos y Actas de Finiquito Manual de Usuario Página 59 de 90 Si el contrato consta en el sistema, haga clic en el botón al contrato seleccionado, se mostrará la siguiente pantalla: Como podrá observar, el sistema trae los datos que se registraron en el contrato: junto Pág. 59 de 90 Sistema de Registro de Contratos y Actas de Finiquito Manual de Usuario Página 60 de 90 Si el contrato no consta en el sistema, haga clic en el botón “Generar Acta de Finiquito sin Contrato” Se mostrará la siguiente pantalla: Pág. 60 de 90 Sistema de Registro de Contratos y Actas de Finiquito Manual de Usuario Página 61 de 90 Pág. 61 de 90 Sistema de Registro de Contratos y Actas de Finiquito Manual de Usuario Página 62 de 90 Como podrá observar se deben ingresar todos los datos incluidos los de la sección Empleado y Ubicación. En ambos casos (generar acta con contrato o sin contrato), se debe completar la siguiente información: o Ingrese los Datos de Información sobre la Terminación Laboral, la ultima remuneración completa recibida: o Seleccione la causal de terminación del contrato: o Si usted selecciona como causal: Por voluntad del trabajador previo visto bueno Por desahucio Por despido intempestivo Se mostrará la siguiente pantalla especial: o Ingrese, de ser el caso, cláusulas adicionales haciendo clic en el botón , se mostrará la siguiente pantalla: Pág. 62 de 90 Sistema de Registro de Contratos y Actas de Finiquito Manual de Usuario Página 63 de 90 Escriba la clausula: Si desea puede continuar ingresando más cláusulas si hace clic en el botón o Se desea eliminar una clausula haga clic en el botón está junto a la clausula que Ingrese los datos de Remuneraciones que aún no han sido pagadas: Para añadir remuneraciones haga clic en el botón , se mostrará la siguiente pantalla: Escoja el mes y el año, y haga clic en el botón Pág. 63 de 90 Sistema de Registro de Contratos y Actas de Finiquito Manual de Usuario Se mostrará la siguiente pantalla: Complete la información: Página 64 de 90 Si desea puede ingresar un valor adicional a los mostrados, haciendo clic en el botón Pág. 64 de 90 Sistema de Registro de Contratos y Actas de Finiquito Manual de Usuario Página 65 de 90 Complete la información y haga clic en el botón Haga clic en el botón , s e mostrará la siguiente pantalla: o Marque si el trabajador recibe sus fondos de reserva de forma mensual: o Ingrese los datos para el cálculo de la Décimo Tercera Remuneración, el sistema le habilitará los meses aplicables según el período: Pág. 65 de 90 Sistema de Registro de Contratos y Actas de Finiquito Manual de Usuario Página 66 de 90 o Ingrese los datos para el cálculo de la Décimo Cuarta Remuneración, lo correspondiente a valores no pagados o Ingrese los datos de Vacaciones no gozadas o Ingrese los datos de Utilidades no pagadas si fuera el caso, haciendo clic en el botón o : Ingrese los datos de Otros Ingresos si fuera el caso haciendo clic en el botón : Pág. 66 de 90 Sistema de Registro de Contratos y Actas de Finiquito Manual de Usuario Página 67 de 90 o Marque si el empleador asumió el pago de valor por Aporte Personal: o Ingrese, de ser el caso, los datos de Otros Descuentos haciendo clic en el botón o : Haga clic en el botón , el sistema calculará los valores totales de forma automática y se mostrará en la sección y en la sección o : Si está de acuerdo con los valores ingresados y calculados, haga clic en el botón , se mostrará la siguiente pantalla: Pág. 67 de 90 Sistema de Registro de Contratos y Actas de Finiquito o Página 68 de 90 Caso contrario cambie los valores y vuelva a dar clic en el botón Proceda a descargar el acta de finiquito para imprimirla haciendo clic en el botón Manual de Usuario : Se mostrará la siguiente pantalla: Pág. 68 de 90 Sistema de Registro de Contratos y Actas de Finiquito Manual de Usuario Página 69 de 90 Imprima el acta para la firma haciendo clic en el botón 3.1.9.2 Registro del Acta de Finiquito Para proceder con el registro del acta de finiquito, es necesario tener el acta de finiquito y el comprobante de pago en formato PDF. Ingrese al menú de Actas de Finiquito, opción Lista de Actas de Finiquito, subopción Pendientes: Se mostrará la siguiente pantalla: Pág. 69 de 90 Sistema de Registro de Contratos y Actas de Finiquito Manual de Usuario Haga clic en el botón Se mostrará la siguiente pantalla: Página 70 de 90 del acta correspondiente: Pág. 70 de 90 Sistema de Registro de Contratos y Actas de Finiquito Manual de Usuario Página 71 de 90 Cargue los archivos PDF, se mostrará la siguiente pantalla: Haga clic en el botón , se mostrará la siguiente pantalla: Pág. 71 de 90 Sistema de Registro de Contratos y Actas de Finiquito Manual de Usuario Página 72 de 90 El acta de finiquito se encuentra Registrada, para confirmarlo puede consultarla en el Menú Actas de Finiquito, opción Lista de Actas de Finiquito, subopción Registradas Si hace clic en el botón información: de un acta de finiquito se mostrará la siguiente Pág. 72 de 90 Sistema de Registro de Contratos y Actas de Finiquito Manual de Usuario Página 73 de 90 Si desea ver o descargar los documentos haga clic en los botones de Descargar, se mostrará una pantalla como la siguiente: En el visualizador del PDF puede imprimir o guardar una copia del documento 3.1.10 Consignación de Actas de Finiquito Para consignar un Acta de Finiquito, usted debe acercase al MRL donde solicitará este servicio. Un funcionario cambiará el estado de su acta de finiquito a “Por Consignar”. Luego de esto proceda de la siguiente forma: Ingrese al sistema como Empleador Ingrese al Menú Actas de Finiquito, opción Listado de Actas de Finiquito, subopción Pendientes, ubique el Acta a consignar, se mostrará la siguiente información: Pág. 73 de 90 Sistema de Registro de Contratos y Actas de Finiquito Manual de Usuario Haga clic en el botón pantalla: Haga clic en el botón Página 74 de 90 del acta a consignar, se mostrará la siguiente para generar la orden de pago: Pág. 74 de 90 Sistema de Registro de Contratos y Actas de Finiquito Manual de Usuario Página 75 de 90 Se mostrará la siguiente pantalla: Imprima el documento y proceda a realizar el pago en el banco. Acérquese al MRL con los documentos (acta, orden de pago y comprobante de depósito) para que un funcionario registre el depósito Luego de esto proceda de la siguiente forma, ingrese al sistema como Empleador Ingrese al Menú Actas de Finiquito, opción Listado de Actas de Finiquito, subopción Pendientes, ubique el Acta en el listado, haga clic en el botón , se mostrará la pantalla para subir los documentos (acta y comprobante de consignación) Pág. 75 de 90 Sistema de Registro de Contratos y Actas de Finiquito Manual de Usuario Página 76 de 90 Suba los documentos en formato PDF y luego haga clic en el botón Con esto ha concluido el proceso y su acta de finiquito está Registrada en el sistema. 3.1.11 Listado de Actas de Finiquito Listado de Actas de Finiquito Registradas o Seleccione en el Menú Actas de Finiquito, la opción Lista de Actas de Finiquito, subopción Registradas o Se mostrará la siguiente pantalla (el número de registros dependerá de cada empresa) Pág. 76 de 90 Sistema de Registro de Contratos y Actas de Finiquito Manual de Usuario Página 77 de 90 o La pantalla también permite realizar búsquedas con filtros, para esto seleccione la opción deseada del combo “Buscar por”: o Si selecciona “Apellidos” coloque el apellido a buscar, se mostrará la siguiente pantalla: Pág. 77 de 90 Sistema de Registro de Contratos y Actas de Finiquito Manual de Usuario Página 78 de 90 o Si selecciona “Identificación” coloque la identificación a buscar, se mostrará la siguiente pantalla: o Si selecciona “Rango de fechas de registro” y complete los valores de Fecha Inicio y Fecha Fin, se mostrará la siguiente pantalla: Pág. 78 de 90 Sistema de Registro de Contratos y Actas de Finiquito Manual de Usuario Página 79 de 90 o Si selecciona “Rango de fechas de contratación” y complete los valores de Fecha Inicio y Fecha Fin, se mostrará la siguiente pantalla: o Si selecciona “Rango de fechas de salida” y complete los valores de Fecha Inicio y Fecha Fin , se mostrará la siguiente pantalla: o Si selecciona “Código del acta de finiquito” e ingresa un código existente, se mostrará la siguiente pantalla: Pág. 79 de 90 Sistema de Registro de Contratos y Actas de Finiquito Manual de Usuario Página 80 de 90 o Si selecciona “Código del contrato” e ingresa un código existente, se mostrará la siguiente pantalla: Listado de Actas de Finiquito Pendientes: o Seleccione en el Menú Acta de Finiquito, la opción Lista de Actas de Finiquito, subopción Pendientes: o Se mostrará el listado de actas de finiquito Pendientes (el número de contratos dependerá de cada empresa) Pág. 80 de 90 Sistema de Registro de Contratos y Actas de Finiquito Manual de Usuario Página 81 de 90 o La pantalla también permite realizar búsquedas con filtros, para esto seleccione la opción deseada del combo “Buscar por”: o Si selecciona “Apellidos” coloque el apellido a buscar, se mostrará la siguiente pantalla: Pág. 81 de 90 Sistema de Registro de Contratos y Actas de Finiquito Manual de Usuario Página 82 de 90 o Si selecciona “Identificación” coloque la identificación a buscar, se mostrará la siguiente pantalla: o Si selecciona “Rango de fechas de registro” y complete los valores de Fecha Inicio y Fecha Fin, se mostrará la siguiente pantalla: Pág. 82 de 90 Sistema de Registro de Contratos y Actas de Finiquito Manual de Usuario Página 83 de 90 o Si selecciona “Rango de fechas de contratación” y complete los valores de Fecha Inicio y Fecha Fin, se mostrará la siguiente pantalla: o Si selecciona “Rango de fechas de salida” y complete los valores de Fecha Inicio y Fecha Fin , se mostrará la siguiente pantalla: o Si selecciona “Código del contrato” e ingresa un código existente, se mostrará la siguiente pantalla: Pág. 83 de 90 Sistema de Registro de Contratos y Actas de Finiquito Manual de Usuario Página 84 de 90 3.1.12 Recuperar contraseña de Empleador Si ha olvidado o extraviado su contraseña, haga clic en el botón “Recuperar Contraseña”: Se mostrará la siguiente pantalla: Ingrese el usuario y haga clic “Si”: Pág. 84 de 90 Sistema de Registro de Contratos y Actas de Finiquito Manual de Usuario Página 85 de 90 Se mostrará la siguiente pantalla: Abra el correo de la dirección que registró, y ubique el mensaje enviado por el sistema: Encontrará la siguiente información en el mensaje: Pág. 85 de 90 Sistema de Registro de Contratos y Actas de Finiquito Manual de Usuario Página 86 de 90 Haga clic en el link “Ingresar”, se mostrará la siguiente pantalla: Ingrese el usuario y la clave provisional enviada en el mensaje de correo y haga clic en el botón “Ingresar” Se mostrará la siguiente pantalla: Pág. 86 de 90 Sistema de Registro de Contratos y Actas de Finiquito Manual de Usuario Página 87 de 90 Proceda a ingresar la clave provisional y la nueva contraseña: Haga clic en el botón Guardar, se mostrará la siguiente pantalla: La clave se ha cambiado exitosamente y puede conectarse al sistema con la clave nueva creada. Pág. 87 de 90 Sistema de Registro de Contratos y Actas de Finiquito Manual de Usuario Página 88 de 90 4 Catálogo de Mensajes / Errores del Sistema Mensaje/Error Descripción Causa posible del Error del error Error de El sistema o comunicaciones alguno de sus servidores no está en funcionamiento El usuario ingresado no existe El usuario que digitó no existe en el sistema Como procede El usuario ingresado es incorrecto El usuario que digitó no es correcto Usted no tiene ningún registro con empleador Ningún empleador ha registrado información a su nombre La identificación La ingresada no es identificación válida ingresada no es válida Debe ingresar la fecha de No ha ingresado la Intente nuevamente unos minutos Si el error persiste comuníquese el correo soporte2@m b.ec Verifique que usuario está correctament escrito al igu que la contraseña Si el error persiste comuníquese el correo soporte2@m b.ec Verifique que usuario está correctament escrito al igu que la contraseña Si el error persiste comuníquese el correo soporte2@m b.ec Valide la información c su empleado actual Asegúrese de haber digitado correctamen el número de identificación (cédula RUC o pasaporte) Ingrese la fecha de i de labores del emple Pág. 88 de 90 Sistema de Registro de Contratos y Actas de Finiquito Manual de Usuario Página 89 de 90 inicio de labores Debe ingresar el grupo ocupacional Debe ingresar el cargo del empleado Debe ingresar un valor para la remuneración Debe ingresar la jornada laboral del empleado Debe cargar el comprobante de afiliación al IESS en formato PDF Debe cargar el contrato en formato PDF No es posible eliminar el registro fecha de inicio de labores del empleado No ha ingresado el grupo ocupacional No ha ingresado el cargo del empleado No ha ingresado el valor de la remuneración No ha ingresado la jornada laboral del empleado No ha cargado el comprobante de afiliación al IESS en formato PDF No ha cargado el contrato en formato PDF No es posible eliminar el registro Seleccione el grupo ocupacional Ingrese el cargo del empleado Ingrese el valor de remuneración Ingrese la jornada laboral del trabajado Debe cargar el comprobante de afiliación al IESS en formato PDF Debe cargar el contr firmado en formato P Si se trata de algún parámetro de sistem no se pude eliminar, tanto puede inactiva editarlo. 5 Glosario de términos Término Descripción 6 Control de Cambios de Documento Versión 1.0 1.0 1.0 Modificado por Adriana Velasco Adriana Velasco Adriana Velasco Fecha Modificación 02/09/2014 27/09/2014 03/10/2014 Revisado por Fecha Revisión Observación del cambio Creación del documento Actualización documento Publicación del documento Pág. 89 de 90 Sistema de Registro de Contratos y Actas de Finiquito Manual de Usuario Página 90 de 90 Pág. 90 de 90