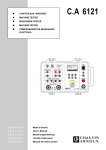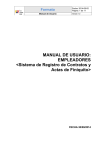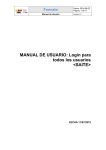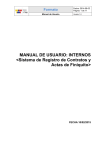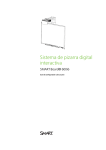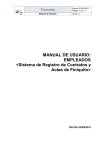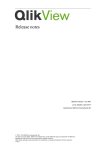Download Driver Control4 para DVR Wirepath Intalación y Configuración
Transcript
Driver Control4 para DVR Wirepath Intalación y Configuración 1 Información La siguiente información le guiará al momento de hacer la configuración y programación de los DVRs Wirepath en un sistema Control4 para controlar la salida de video del DVR y permitir que las cámaras se muestren en las interfaces gráficas de su automatización. Por favor lea con cuidado cada uno de los pasos que lo guiarán a través de la configuración. Para cualquier duda puede comunicarse con el soporte técnico de Hometech: Juan David Rivera [email protected] 316 525 42 56 Sebastian Valencia [email protected] 315 745 44 53 2 Antes de comenzar Antes de comenzar, tenga a mano los siguientes elementos, para que la instalación se realice de forma rápida y precisa: La versión más reciente del software de configuración para los DVRs Wirepath. Este software puede ser descargado del disco duro de Hometech. Un sistema Control4 El Composer 2.2.2 o una versión superior, que permita acceder a la base de datos de drivers actualizada. Un router para crear una red local Software, Drivers, y demás documentos necesarios para realizar la configuración o El manual de usuario del DVR o Documentación del router para su correcta configuración o La última versión del software para configuración del DVR Wirepath o Drivers Control4 para el control del DVR o Drivers Control4 para cada una e las cámaras a integrar Cables de video para las cámaras, una TV para visualizar el DVR y cables para conexiones de red. : 3 Versión del Software La información contenida en este documento está destinado para la configuración de DVRs que se encuentren en la última versión de software. Por favor, compruebe que dispone de la última versión de software para cada DVR en el sistema. Si la versión de software de su DVR está por debajo de la versión que aparece en este documento, se recomienda que sean actualizados. Siga las instrucciones para la actualización del software que se presentan en este archivo. Actualice sus equipos a esta versión: 3.1 7.77. 77. 53 Actualización del Softwate del DVR 1. Compruebe que el DVR a instalar se encuentra en la última versión de software disponible en la web. 2. Si es necesario, actualice el DVR a la última versión. Avance al punto 4 si su DVR no necesita de actualización. A. Actualice el DVR utilizando la interfaz del DVR en un TV. A.1. Inserte una USB en el DVR con el software de actualización en la parte delantera o trasera del equipo. Este software puede descargarlo del las herramientas técnicas que se encuentran en el disco de Hometech. A.2. Abra el menú del DVR pulsando los botones MENU / ESC en el panel frontal, el control remoto o haciendo clic en el botón derecho del mouse. A.3. Seleccione el icono de Actualización de Software en el menú con el mouse, el mando a distancia o desde el panel frontal (Botones Menú / ESC + Arriba / Abajo / Izquierda / Derecha). A.4. El contenido de la USB se mostrará en la ventana de la derecha. A.5. Haga doble clic en el archivo correspondiente al nuevo software con ayuda del mouse o use los botones Arriba / Abajo / Izquierda / Derecha y el botón ENTER en el panel frontal o en el control remoto. Use el mouse para seleccionar verificación de software o pulse Intro en el control remoto o el panel frontal. La actualización de software se muestra en la parte inferior de la pantalla. Durante este proceso, el DVR debe permanecer encendido o el DVR podrá quedar bloqueado. Nota: Una vez que el software está actualizado, el sistema se reiniciará inmediatamente. Este proceso puede tardar unos minutos, después este proceso será necesario reconfigurar el nombre de usuario y contraseña. A.6. Vaya al Menú y luego a Status para verificar que el equipo está actualizado a la última versión. A.7. Retire la unidad USB del DVR. ! Nota: Si está actualizando desde una versión de software inferior a la 7.75.53 abajo, deben realizarse los siguientes pasos antes de acceder al DVR desde Internet Explorer. B. Actualización de Plugin para Internet Explorer El Plugin de IE debe ser actualizado para asegurase de que se pueda acceder a las últimas funciones del software del DVR. B.1. Actualize el software del DVR siguiendo las instrucciones mencionadas anteriormente. B.2. Descargue el archivo Remove_WPS_IE_Plugin. Este archivo se encuentra en el .zip de actualización de software que se encuentra en las herramientas técnicas del disco duro de Hometech. B.3. Reinicie cada computador que va a utilizarse para acceder o configurar el DVR actualizado. B.4. Cuando se reinicia el PC, no abra IE. Ejecute el archivo Remove_WPS_IE_Plugin. B.5. Abra IE y acceda al DVR Wirepath actualizado. Lleve a cabo los pasos 2, 3 y 4 para todos los equipos que va a utilizar para acceder al DVR. B.6. IE inicialmente puede bloquear la instalación del plugin del DVR. Si es así, revise el sistema y permita que el plug-in sea instalado en su PC. B.7. Si se le solicita, permita la instalación de los paquetes de C + + Distributable Package y del IEPlugin.cab. B.8. Cuando la instalación del Plugin este completa, inicie sesión y configure su DVR como de costumbre. 4 4.1 Conexiones del DVR 1. Conecte todas las cámaras 2. Conecte todas las pantallas o TVs 3. Conecte el DVR a la red. Esto es necesario para hacer posible el streaming de video al sistema Control4. WPS-300 Series DVR POWER + - VGA HDM I ESATA RS-232 Network Router Automation System Internet 4.2 4.2.1 1. Desde el MENU principal elija SETUP y luego Network . 2. Seleccione como tipo de IP estática. 3. Ingrese una IP estática disponible fuera del rango DHCP 4. Ingrese la máscara de subred (normalmente 255.255.255.0) 5. Ingrese el Gateway o puerta de enlace (normalmente es la misma dirección del router) 6. Ingrese el DNS (normalmente esta dirección es la misma del Gateway) 7. lo requiere) 4.2.2 1. Seleccione el puerto de Control (67 por defecto) 2. Seleccione el puerto para Datos (68 por defecto) 3. Seleccione el puerto HTTP (80 por defecto) 4. Los puertos enumerados son los puertos predeterminados utilizados por las redes. Debido a la configuración de los routers, estos pueden necesitar ser cambiados. Anote todos los ajustes de configuración de la red, ya que se necesitarán más adelante. 4.2.3 Configuración del acceso de usuario El driver de Control4 para el DVR requiere acceso a la red para permitir el acceso y control de los niveles establecidos como predeterminados en el DVR. Es necesario antes de configurar en el sistema Control4, hacer los ajustes de niveles necearios en el DVR para los visitantes locales. Se recomienda establecer el nivel de visitante local en la opción de seguridad más baja “Lowest” necesaria para permitir que la mayoría de usuarios de Control4 tengan acceso a las cámaras, tal como es deseado. Otros nombres de usuario y contraseña pueden ser configurados con niveles de protección más elevados. 1. La configuración de usuarios y contraseñas permite establecer diferentes niveles de seguridad para cada usuario. • Operator – El nivel más bajo, un operador sólo puede ver el vídeo y audio en vivo • Supervisor – Además de la visualización en directo de vídeo, un Supervisor puede reproducir audio y video almacenados en el DVR y tiene permiso para archivar los videos. • Administrator – El nivel más alto es Administrador y tiene acceso a todas las opciones. • “ – “ - No permite acceso remoto • Customized – Además de los tres niveles predeterminados, el administrador también puede configurar niveles de acceso personalizados para cada usuario. Consulte el manual de usuario del DVR para más detalles. El nivel predeterminado de fábrica para el Administrador es : nombre de usuario "usuario", contraseña "1234". Se recomienda cambiar esta opción para bloquear el acceso no deseado al DVR. 2. Cambio de usuarios por defecto para mayor seguridad Los usuarios marcados con un asterisco antes del número de usuario, quiere decir que este es un usuario por defecto, y permitirá conectarse directamente a esta cuenta. El usuario por defecto es el Administrador, que tiene acceso directo al DVR. 3. Pulse el botón Mode en el control remoto del DVR cuando se selecciona el usuario para eliminar la entrada por defecto. Configuración de nivel para invitados locales, el cual permite el acceso al DVR. Los niveles de visitante local permiten o restringen el acceso al DVR para algunas personas a través de interfaces locales (interfaz del DVR a través de los botones del panel frontal, el control remoto IR o controlandolo desde un sistema Control4 por Ethernet o RS232) sin una sesión dedicada. La opción seleccionada determina el nivel de acceso que el invitado tiene. “ - “ (Default) No permite el acceso de invitados Administrator Proporciona acceso completo al DVR. Permite la visualización de todas las cámaras y la modificación de todos los parámetros. Utilice esta opción con precaución. Supervisor Proporciona acceso para ver y controlar todas las cámaras, buscar, archivar y modificar los ajustes básicos. Operator Proporciona acceso para ver y controlar todas las cámaras. No hay acceso a la búsqueda o configuraciones. Este ajuste debe satisfacer las necesidades de la mayoría de los usuarios. UserName Proporciona acceso a las funciones definidas en la configuración avanzada para un usuario particular. Ver abajo para obtener más información. Nota: Se recomienda utilizar la configuración "Operator" para permitir al sistema controlar el DVR, pero evitar el acceso de invitados a las funciones avanzadas del DVR. Los usuarios deben introducir un usuario y contraseña para buscar, archivar y modificar la configuración. 4. Configuración de cierre de sesión automático Cuando un usuario ha iniciado sesión en la interfaz gráfica de video local y no hay actividad del usuario en el tiempo seleccionado (de 1 minuto a 24 horas) el usuario será desconectado automáticamente. El usuario local debe haber salido de todos los menús de la interfaz, por lo cual solo se mostrará video en vivo. Seleccione "-" para desactivar esta función (ajuste predeterminado). Pulse el botón + / - del panel frontal del DVR o en el control remoto para cambiar este ajuste. También es posible usar su mouse para ajustar este valor. Tenga en cuenta que el Auto Logout no tiene ningún efecto sobre el acceso remoto (por ejemplo, sesiones remotas de IE o streaming de video a sistemas de terceros o interfaces). 5 Configuración del Router Después de configurar el DVR en la red, el router puede necesitar ser configurado en algunas opciones de puertos para que el DVR puede verse en la red. Descargue el documento de configuración del Router apropiado para la marca que este utilizando para hacer la configuración de los puertos. 6 Programando en el sistema Control4 La siguiente información describe los pasos básicos para configurar un DVR Wirepath y las cámaras en un sistema Control4. Es necesario tener un conocimiento previo del Composer de Control4 para hacer esta configuración. No intente estos pasos sin tener primero un conocimiento práctico sobre configuración de sistemas Control4. 6.1 Control del DVR (Driver) 1. Abra la última version del Composer. 2. Conectese a su director localmente. 3. Seleccione alguna de las zonas en el System Design. 4. Seleccione la base de datos Online del Composer en los drivers. 5. En Device Type elija Cable y puede descargarlo con driver certificado o por Wirepath. 6. El driver puede ser renombrado a su gusto despues de ser agregado en una de las zonas. Tip: Cambie el nombre del DVR para que pueda encontrarlo fácilmente, utilizando el nombre de la habitación o lo que funcione mejor 7. Configure las propiedades del DVR en el System Design para permitir su control. A. Ingrese la dirección IP del DVR B. Ingrese el nombre de usuario (Username) y la contraseña (Password) Username: user Password: 1234 Estos datos son los valores por defecto del DVR para el control por IP y se deben utilizar para que el sistema opere el DVR. 8. Revise en el System Design si el driver muestra en el status Logged In, lo cual indica que ya hay comunicación con el DVR. 9. Los valores predeterminados para los botones del control remoto ya vienen programados, pero pueden reasignarse si es necesario. 10. Vaya a la pestaña Conexiones y asigne la salida del DVR a la pantalla deseada, swicth o receiver. Tip: Si la salida del DVR se desea ver en varios lugares dentro del sistema, se recomienda el uso de una matriz de video HD. Para esto es necesario hacer una programación adicional, la cual no está en este documento. 11. De clic en Refresh Navigators para actualizar las interfaces de usuario y que este disponible el nuevo dispositivo. 12. El DVR quedará disponible en interfaces de Control4. Una vez que la fuente se seleccione la salida de vídeo del DVR podrán visualizarse las cámaras. 13. Repita los pasos 2 a 14 para cada DVR en el sistema configurando una IP única. 6.2 Viendo las cámaras (Drivers para el video) 1. Descargue los drivers de cada cámara en las herramientas técnicas del disco duro de Hometech. 2. Copie estos drivers en la carpeta drivers que se encuentra dentro de la carpeta Control4 que está ubicada en mis documentos. Esta ubucación puede variar en algunas versiones de windows. Nota: Hay 16 archivos del controlador (1 para cada cámara que se pueden ver). Este es el número máximo de cámaras disponibles en en un solo DVR Wirepath. Utilice solo la cantidad de drivers que necesite. 3. Abra la última versión del Composer. 4. Conectese al director desde su red local. 5. Seleccione la zona donde desea agregar cada una de las cámaras. 6. En el Composer, en la pestaña My drivers, dirijase a las cámaras y de clic derecho sobre la carpeta IP cameras. 7. Seleccione Add Driver. 8. En la ventana de drivers seleccione como Manufacturer: Wirepath Surveillance. 9. Organice la lista por nombres para incorporar las cámaras en orden. Nota Importante: el número en el nombre del driver corresponde con la entrada del DVR. Seleccione las cámaras con el fin de comenzar con la primera, para asegurarse de que siempre se seleccione la cámara correcta. 10. Haga doble clic para agregar el dispositivo. La cámara aparecerá ahora en My Driver por IP Cameras. 11. Seleccione una zona para la cámara 12. En My Drivers / IP Cameras, haga doble clic en el driver de la cámara deseada para añadirla a la habitación. Tip: Coloque la cámara en la habitación que este situada, esto ayudará a la posterior identificación de la cámara. Tip: Cambie el nombre de las cámaras por la habitación y número de la entrada al DVR para que sea más sencilla su identificación (por ejemplo, "Patio 01") 13. Seleccione la cámara en System Design A. Ingrese la IP del DVR en las propiedades. B. Introduzca el puerto de la cámara - El puerto por defecto del DVR es el 80, sin embargo este puede haber sido cambiado en la configuración del DVR. Consulte los ajustes de red del DVR para verificar el puerto correcto para su uso. C. Ingrese el nombre de usuario (Username) y la contraseña (Password). Username: user Password: 1234 Estos valores son el acceso por defecto a las cámaras del DVR y deberá ser utilizado en el sistema para recibir las imagenes de las cámaras y el video en vivo. D. Repita este paso para todas las cámaras del sistema. 14. Una vez completado de clic en Refresh Navigators para actualizar en las interfaces de usuario los nuevos dispositivos. 15. Desde la interfaz de Control4, seleccione el icono de seguridad para ver las cámaras. 16. Nota: el sistema puede tardar hasta 2 minutos para permitir ver las cámaras por primera vez. Al Ver vídeo en directo se actualizará la imagen instantánea de la cámara seleccionada. El sistema Control4 se actualizará periódicamente a partir de entonces. 17. Al configurar las cámaras se pueden ver desde la interfaz gráfica de Control4.