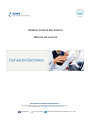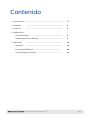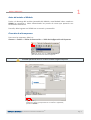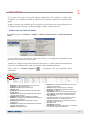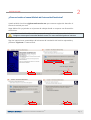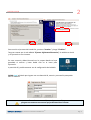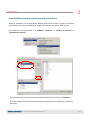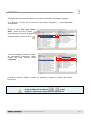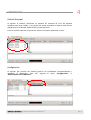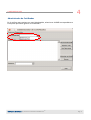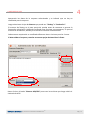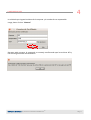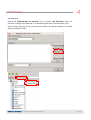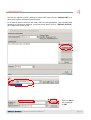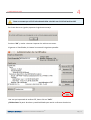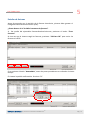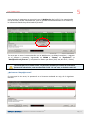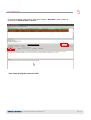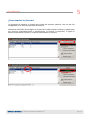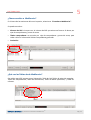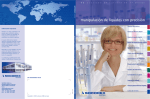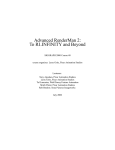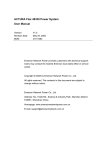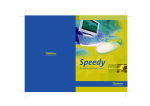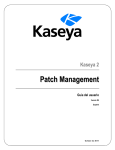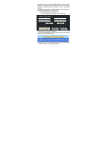Download Módulo Factura Electrónica Manual de usuario
Transcript
Módulo Factura Electrónica Manual de usuario SOLUCIONES SOLUCIONES INFORMÁTICAS INFORMÁTICAS GLOBALES GLOBALES S.A. S.A. Av. Av. Rivadavia Rivadavia 717 717 5º 5º Piso Piso ·· Ciudad Ciudad Autónoma Autónoma de de Buenos Buenos Aires, Aires, Argentina. Argentina. (+54 (+54 11) 11) 5238.1014 5238.1014 ·· [email protected] [email protected] ·· www.sig2k.com www.sig2k.com Sigargentina SIG_Argentina Soluciones Informáticas Globales S.A. -SIG- Contenido 1. Pasos Previos .......................................................................... 2 2. Instalación .......................................................…................ 4 3. Permisos .......................................................................... 6 4. Configuración ………..............................................…….. 8 Administrador de Certificados ............................................… 9 Pantalla Principal ………………………………………………………………………. 16 ……………………………………………………………………….. 19 Consultas a Webservice …………………………………………………….. 20 Anexo (Códigos de Errores) ………………………………………………… 21 5. Facturación Impresión . ® SIG acturación ctrónic a by SIG FFactu raci ón ele el ectró nica by Soluciones Soluciones Informáticas Informáticas Globales Globales S.A. S.A.® Pág. Pág. 11 1 PASOS PREVIOS Antes de instalar el Módulo Previo a la descarga del archivo ejecutable del Módulo, usted deberá haber creado en SIGMA las empresas y haber determinado los puntos de venta que operarán con Facturación electrónica. Para ello, debe ingresar en SIGMA con su usuario y contraseña. Cómo dar de alta empresas Para crear las empresas, debe ir a: Sistema >> Tablas >> Tablas de Facturación >> Tabla de Configuración de Empresas. Figura 1. Hacer click en “Insertar Registro” para dar de alta una nueva empresa. La tabla aparecerá vacía si no tiene creada ninguna empresa. Figura 2. Completar con los datos correspondientes a la empresa y como se comportará en el sistema. Al finalizar, presione “Grabar”. SI G FFactu actura ectrónica SIG ra El Elect rónica by by Soluciones Soluciones Informáticas Informáticas Globales Globales S.A. S.A.®® Pág. Pág. 22 1 PASOS PREVIOS En la parte más baja de la grilla figuran disponibles dos casilleros a tildar para configurar si la empresa Percibe al momento de facturar o Retiene al momento del pago. Tenga en cuenta que los datos que se ingresen en esta tabla, son los que figurarán en la impresión de las facturas, órdenes de pago, recibos, retenciones, etc. Cómo crear un Punto de Venta En SIGMA, ingresar a Sistema >> Tablas >> Tablas de Facturación >> Tabla de Punto de Venta En esta tabla se dan de alta los Puntos de Venta y se configuran los depósitos que participan en la operatoria del mismo. También se configura el tipo de Punto de venta que es, si tiene cobranza automática o si tiene corte de facturación cada una determinada cantidad de dinero. Hacer click en “Insertar Registro” solicitados: ● ● ● ● ● ● ● ● ● ● ● Empresa: a la que pertenece el punto de venta Pto. Vta.: N° de punto de venta Nombre: Nombre del punto de venta Interna: Tildar Comp.Stk: Comprobante de Stock que utiliza (por default REMI) Nombre: Se completa automáticamente cuando se carga el campo anterior. Dep.Ven: Depósito del que descuenta STOCK Nombre: Se completa automáticamente cuando se carga el campo anterior. Dep.Scrap: Depósito de mercadería en Scrap (desechable) Nombre: Se completa automáticamente cuando se carga el campo anterior. Dep.Cte.: Depósito de venta y completar con los siguientes datos ● ● ● ● ● ● ● ● ● ● ● SI G FFactu actura ectrónica SIG ra El Elect rónica by by Soluciones Soluciones Informáticas Informáticas Globales Globales S.A. S.A.®® Nombre: Se completa automáticamente cuando se carga el campo anterior. Permiso: Si lleva permiso especial, completar Items Fact.: Cantidad de renglones por factura Num. Caja: Por defecto 1 CAE Anticip.: Tildar si ese punto de venta emite con CAE anticipado. Se configura de manera diferente. Ven. Cobranza: Tildar si es la ventanilla donde se cobra la factura. Fact. Elec.: Completar si el pto de venta no emite factura electrónica, si es de exportación, etc. Suc. Elec.: Completar con el número de sucursal al que remite el pto. de venta. Ver Foto: Tildar. Jurisdicción: Completar Neto p/corte: Por defecto viene 0,00, si se completa hace el corte según valor ingresado. Pág. Pág. 33 2 INSTALACIÓN ¿Cómo se instala el nuevo Módulo de Facturación Electrónica? Usted recibirá el archivo sigfacturaelectronica.exe que nuestro equipo de Atención al Cliente le enviará por mail. Haga doble click y ejecútelo en el puesto de trabajo donde va a operar con facturación electrónica. Esta instalación debe realizarse una sola vez y funcionará para todo el sistema. Tenga en cuenta que la terminal deberá contar con una conexión óptima a internet. Siga las instrucciones automáticas del asistente de instalación del archivo ejecutable y presione “Siguiente >” hasta el final. Si no está seguro, click aquí. SI G FFactu actura ectrónica SIG ra El Elect rónica by by Soluciones Soluciones Informáticas Informáticas Globales Globales S.A. S.A.®® Pág. Pág. 44 2 INSTALACIÓN Para concluir el proceso de instalación, presione “Instalar” y luego “Finalizar”. Tenga en cuenta que si está tildado “Ejecutar SigFacturaElectronica”, el módulo se abrirá y se ejecutará en ese instante. En caso contrario, deberá buscarlo en la carpeta donde se haya guardado el archivo y hacer doble click en el icono para ejecutarlo. A partir de allí, podrá comenzar con la configuración del módulo. SIGMA SaaS solicitará que ingrese con sus datos de ID, usuario y contraseña para poder abrir el módulo. Si usted no conoce su ID, usuario y contraseña póngase en contacto con nuestro equipo de Atención al Cliente. SI G FFactu actura ectrónica SIG ra El Elect rónica by by Soluciones Soluciones Informáticas Informáticas Globales Globales S.A. S.A.®® Pág. Pág. 55 PERMISOS 3 Cómo habilitar el permiso para Facturación Electrónica Antes de proceder a la configuración, deberá asegurarse de que el grupo de usuarios que operarán con Factura electrónica tengan los permisos necesarios para hacerlo. Para habilitar el permiso debe ir en SIGMA a “Sistema” >> “Accesos al sistema” >> “Permisos por usuario” . Posicionarse con el mouse sobre un Grupo de usuarios y hacer click en “Permisos”. El sistema abrirá una nueva ventana donde se visualizan y se administran todos los permisos. SI G FFactu actura ectrónica SIG ra El Elect rónica by by Soluciones Soluciones Informáticas Informáticas Globales Globales S.A. S.A.®® Pág. Pág. 66 3 PERMISOS A la izquierda se encuentran todas las funciones disponibles para asignar al grupo. A la derecha, el resto de las funciones que fueron asignadas y tiene habilitadas actualmente. Buscar el item “Env. Fact. Electro AFIP” y hacer click en el botón para adicionar el permiso al grupo. Si desea retirarlo, hacer click en Una vez otorgado el permiso, el item de Facturación Electrónica habrá pasado del lado derecho como “Asignado”. Al finalizar, presione “Salir” en todas las pantallas y regrese al módulo de Factura Electrónica. Tenga cuidado con los botones y ya que agregan o quitan todos los permisos de una sola vez. SI G FFactu actura ectrónica SIG ra El Elect rónica by by Soluciones Soluciones Informáticas Informáticas Globales Globales S.A. S.A.®® Pág. Pág. 77 CONFIGURACIÓN 4 Pantalla Principal Al ingresar al módulo, visualizará en pantalla los números de CUIT de aquellas empresas que haya creado, y sus puntos de ventas asociados al tipo de web service elegido (Con o Sin Detalle, Exportación) y el tipo de envío. Si no se crearon empresas ni puntos de ventas, los campos aparecerán vacíos. Configuración Al ingresar por primera vez, deberá generar los Certificados correspondientes y asociarlos al webservice. Para ello, ingresar al menú “Configuración” >> “Administrador de Certificados”. SI G FFactu actura ectrónica SIG ra El Elect rónica by by Soluciones Soluciones Informáticas Informáticas Globales Globales S.A. S.A.®® Pág. Pág. 88 CONFIGURACIÓN 4 Administrador de Certificados En el casillero que contiene un menú desplegable, seleccionar el CUIT correspondiente a la empresa que desea generar el certificado. SI G FFactu actura ectrónica SIG ra El Elect rónica by by Soluciones Soluciones Informáticas Informáticas Globales Globales S.A. S.A.®® Pág. Pág. 99 CONFIGURACIÓN 4 Aparecerán los datos de la empresa seleccionada y se indicará que no hay un certificado para la empresa. Luego seleccionar el tipo de Entorno que puede ser “Testing” o “Producción”. El entorno de Testing es el paso previo de prueba antes de comenzar a generar la facturación electrónica. Habiendo verificado que funciona correctamente, se pasa al entorno de Producción, donde ya se comienza a facturar efectivamente. Cada entorno requiere de un certificado diferente. No es el mismo para los 2 casos. Si tiene dudas al respecto, consulte a nuestro equipo de Atención al cliente. Hacer click en el botón “Generar KEY/CSR” para crear los archivos que luego subirá al sitio web de AFIP. SI G FFactu actura ectrónica SIG ra El Elect rónica by by Soluciones Soluciones Informáticas Informáticas Globales Globales S.A. S.A.®® Pág. Pág. 10 10 CONFIGURACIÓN 4 Le solicitará que ingrese los datos de la empresa y el nombre de un responsable. Luego, hacer click en “Generar” De estar todo correcto, le aparecerá un mensaje confirmando que los archivos KEY y CSR fueron generados correctamente. SI G FFactu actura ectrónica SIG ra El Elect rónica by by Soluciones Soluciones Informáticas Informáticas Globales Globales S.A. S.A.®® Pág. Pág. 11 11 CONFIGURACIÓN 4 Ver Directorio Dentro del “Administrador de Archivos”, hay un botón “Ver Directorio” que si lo presiona, lo dirige a la carpeta de su PC donde se generaron los archivos KEY y CSR. Esto le servirá para que le sea más sencillo ubicarlos a la hora de subirlos a la web de AFIP para obtener el CRT. SI G FFactu actura ectrónica SIG ra El Elect rónica by by Soluciones Soluciones Informáticas Informáticas Globales Globales S.A. S.A.®® Pág. Pág. 12 12 4 CONFIGURACIÓN Una vez que ingresó en AFIP y obtuvo el archivo CRT, hacer click en “Importar CRT” y se abrirá una ventana emergente para buscarlo. En el caso de que los archivos KEY, CSR y CRT ya esten generados, y por ejemplo está mudando el sistema de máquina, entonces puede hacer click en “Adjuntar Archivos” para importarlos todos juntos. Click en “Abrir” para importar el CRT SI G FFactu actura ectrónica SIG ra El Elect rónica by by Soluciones Soluciones Informáticas Informáticas Globales Globales S.A. S.A.®® Pág. Pág. 13 13 CONFIGURACIÓN 4 Tener en cuenta que el CUIT seleccionado debe coincidir con el CUIT del archivo CRT. En el caso de no ser iguales, aparece el siguiente mensaje: Presione “OK” y vuelva a intentar importar los archivos correctos. Al generar el Certificado, el sistema le mostrará la siguiente pantalla: Una vez que importado el archivo CRT, hacer click en “Salir”. ¡Felicitaciones! A partir de ahora ya está habilitado para emitir su factura electrónica. SI G FFactu actura ectrónica SIG ra El Elect rónica by by Soluciones Soluciones Informáticas Informáticas Globales Globales S.A. S.A.®® Pág. Pág. 14 14 CONFIGURACIÓN 4 ¿Dónde quedan guardados los archivos KEY, CSR y CRT? Los archivos no están asociados al módulo de facturación electrónica, sino que quedan guardados en una carpeta dentro de su PC. En caso que necesitara mudar el sistema a otra computadora, deberá migrar los archivos a la nueva terminal y volver a realizar este proceso de configuración. En el caso que necesite eliminar todos los archivos de la carpeta, presione el botón “Borrar”. En caso de dudas o inconvenientes en la instalación de este módulo, comuníquese con nuestro equipo de Atención al Cliente de lunes a viernes de 9 a 18 hs. al (011)5238-1014. SI G FFactu actura ectrónica SIG ra El Elect rónica by by Soluciones Soluciones Informáticas Informáticas Globales Globales S.A. S.A.®® Pág. Pág. 15 15 FACTURACIÓN 5 Emisión de facturas Antes de proceder con la emisión de la factura electrónica, primero debe generar el Código de Autorización Electrónico (CAE). ¿Cómo obtener el N° de CAE al momento de facturar? 1. Por medio del ejecutable Facturaciónelectrónica.exe, presionar el botón “Traer Facturas”. 2. Una vez que el sistema cargó las facturas, presionar “Solicitar CAE” para enviar las facturas a la AFIP. Si se presiona el botón “Automático”, estos dos pasos precedentes se realizarán al mismo tiempo. El sistema le pedirá confirmación. Presione “SI”. SI G FFactu actura ectrónica SIG ra El Elect rónica by by Soluciones Soluciones Informáticas Informáticas Globales Globales S.A. S.A.®® Pág. Pág. 16 16 FACTURACIÓN 5 Una vez que el programa se comunicó con el WebService de la AFIP, irán apareciendo los Nº de CAE y Nº de comprobantes, que se guardan automáticamente en el sistema y le informará cuando haya terminado el proceso. En caso que se corte la comunicación con el WebService, se deberá consultar y registrar en el sistema a posterior, ingresando en SIGMA a “Ventas” >> “Supervisor” >> “Modificación de facturas” y completar los datos que falten (CAE, Vto, Nº de Fc., Fecha). Recuerde que no es viable anular las facturas emitidas por medio del sistema de facturación electrónica, una vez obtenido el CAE. En ese caso, se deberá emitir NC. ¿Qué ocurre si hay algún error? En caso que le tire error, le aparecerá en el sistema resaltado en rojo, de la siguiente manera: SI G FFactu actura ectrónica SIG ra El Elect rónica by by Soluciones Soluciones Informáticas Informáticas Globales Globales S.A. S.A.®® Pág. Pág. 17 17 FACTURACIÓN 5 En caso de necesitar solucionarlo, presionar el botón “Avanzada”, para acceder al detalle de las Observaciones y errores. *Vea: Anexo (Código de errores de AFIP) SI G FFactu actura ectrónica SIG ra El Elect rónica by by Soluciones Soluciones Informáticas Informáticas Globales Globales S.A. S.A.®® Pág. Pág. 18 18 FACTURACIÓN 5 ¿Cómo imprimir las facturas? La impresión de facturas se maneja por medio del impresor habitual, una vez que fue configurado en la Tabla de impresión de facturas. Seleccionar FACT-PDF, donde figura el número de la última factura impresa y puede optar por imprimir automáticamente o manualmente. Al finalizar la impresión, le figura el último comprobante impreso y el último comprobante en sistema. SI G FFactu actura ectrónica SIG ra El Elect rónica by by Soluciones Soluciones Informáticas Informáticas Globales Globales S.A. S.A.®® Pág. Pág. 19 19 FACTURACIÓN 5 ¿Cómo consultar a WebService? En la barra de herramientas del menú superior, seleccionar “Consultas a WebService”. Se puede consultar: ● ● ● Número de CAE: sirve para ver el número de CAE que tiene una factura. Se busca por tipo de comprobante y punto de venta. Último comprobante: se consulta por tipo de comprobante y punto de venta, para saber cuál es el número del último comprobante generado. Cotización. ¿Qué son las Tablas desde WebService? Son tablas que AFIP provee para el desarrollo: Tabla de IVA, Tablas de tipos de monedas, Tablas de comprobantes, Tabla de documentos, Tabla de datos opcionales, y Tabla de tributos. ¿Qué son las Tablas desde WebService? Son tablas que AFIP provee para el desarrollo: Tabla de IVA, Tablas de tipos de monedas, Tablas de comprobantes, Tabla de documentos, Tabla de datos opcionales, y Tabla de tributos. SI G FFactu actura ectrónica SIG ra El Elect rónica by by Soluciones Soluciones Informáticas Informáticas Globales Globales S.A. S.A.®® Pág. Pág. 20 20 ANEXO 6 Códigos de errores El siguiente es el listado de códigos de errores utilizados por la AFIP cuando rechaza la solicitud de CAE o la aprueba con observaciones y su significado. 1) El CUIT informado no corresponde a un responsable inscripto en el IVA activo (validación sobre el emisor). 2) El CUIT informado no se encuentra autorizado a emitir comprobantes electrónicos originales o el período de inicio autorizado es posterior al de la generación de la solicitud (validación sobre el emisor). 3) El CUIT informado registra inconvenientes con el domicilio fiscal (validación sobre el emisor). 4) El Punto de Venta informado no se encuentra declarado para ser utilizado en el presente régimen (validación sobre el emisor). 5) Respecto de la fecha de solicitud del CAE, la fecha del comprobante no puede ser anterior en más de cinco días corridos si se trata de una venta, o anterior o posterior en más de diez días corridos si se trata de una prestación de servicios (art. 22 de la RG Nº 2177) 6) El CUIT informado no se encuentra autorizado a emitir comprobantes clase “A” (validación sobre el emisor). 7) El CUIT indicado en el campo Nº de Identificación del Comprador es inválido 8) El CUIT indicado en el campo Nº de identificación del comprador no existe en el padrón único de contribuyentes 9) El CUIT indicado en el campo Nº de Identificación del Comprador no corresponde a un responsable inscripto en el IVA activo. 10)El Nº de comprobante “desde....” informado no es correlativo al último Nº de comprobante registrado “hasta....” solicitado para este tipo de comprobante y punto de venta. (Esto es, la AFIP detectó una inconsistencia entre el último número de comprobante para el cual tiene registrado que solicitamos exitosamente el CAE y el número de comprobante para el cual estamos solicitando el CAE ahora). 11)El rango informado se encuentra autorizado con anterioridad para el mismo CUIT, tipo de comprobante y punto de venta 12)El CUIT indicado se encuentra comprendido en el régimen establecido por la RG Nº 2177 y/o en el título I de la RG Nº 1361 (art 24 de la RG 2177) SI G FFactu actura ectrónica SIG ra El Elect rónica by by Soluciones Soluciones Informáticas Informáticas Globales Globales S.A. S.A.®® Pág. Pág. 21 21