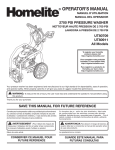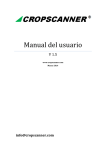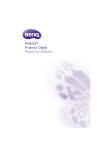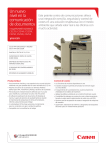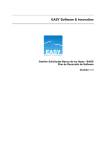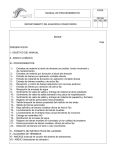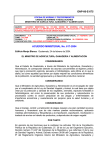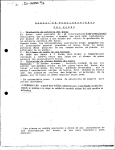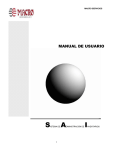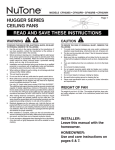Download Manual Básico SysCafé
Transcript
CONTENIDO
Ingresar al software ..............................................................................................................5
Interfaz básica ................................................................................................................................... 5
Elementos básicos que componen la ventana principal .................................................................... 6
Parametrizar soporte remoto (Teamviewer): .................................................................................... 7
Descargar Teamviewer directamente desde la página oficial ............................................................ 7
Mantenimiento básico del programa .....................................................................................8
Reparar ............................................................................................................................................. 8
Optimizar .......................................................................................................................................... 8
Copias de seguridad .......................................................................................................................... 9
Generar copias de seguridad en memoria USB .................................................................................. 9
Parametrizar información general de la empresa ................................................................. 10
Parametrizar el logo de la empresa ................................................................................................. 10
Crear usuarios del sistema .............................................................................................................. 11
Cambio de clave .............................................................................................................................. 12
Selección, Empresa/Usuario ............................................................................................................ 12
Bloquear sistema ............................................................................................................................ 12
Crear un tipo de comprobante ........................................................................................................ 12
Configurar resolución de la DIAN en las facturas de venta .............................................................. 13
Crear terceros (Clientes, proveedores, vendedores, etc.) ................................................................ 14
Crear sucursales de terceros ........................................................................................................... 14
Crear artículos ................................................................................................................................. 15
Definir costo, precio de venta y porcentaje de utilidad en artículos ................................................ 17
Opciones adicionales en el catálogo de artículos ............................................................................ 18
Procesos ............................................................................................................................. 19
2
Manual de Usuario - Gestión Comercial Plus.
Saldos Iniciales ................................................................................................................................ 19
Compras/Causación de servicios ..................................................................................................... 21
Devoluciones en venta y compra .................................................................................................... 22
Facturación ..................................................................................................................................... 23
Comprobante de egreso .................................................................................................................. 24
Recibo de caja ................................................................................................................................. 25
Facturación POS .............................................................................................................................. 27
Devoluciones de facturación POS .................................................................................................... 29
Actualizar saldos ............................................................................................................................. 30
Cerrar y abrir periodos .................................................................................................................... 30
Jornadas fiscales ............................................................................................................................. 31
I N F O R M E S .......................................................................................................................... 33
Generales ........................................................................................................................................ 33
Contabilidad.................................................................................................................................... 33
C U E N T A S P O R C O B R A R ........................................................................................................................ 34
C O N S U L T A S ........................................................................................................................................... 34
I N F O R M E D E C A R T E R A ......................................................................................................................... 35
C U E N T A S P O R P A G A R ........................................................................................................................... 36
C O N S U L T A S ........................................................................................................................................... 36
I N F O R M E C U E N T A S P O R P A G A R .......................................................................................................... 37
I N V E N T A R I O S ........................................................................................................................................ 38
K A R D E X ................................................................................................................................................. 38
S A L D O S D E I N V E N T A R I O ...................................................................................................................... 38
T E S O R E R I A ............................................................................................................................................ 39
E S T A D O D E C A J A .................................................................................................................................. 39
B O L E T I N D E C A J A Y B A N C O S ............................................................................................................... 39
V E N T A S ................................................................................................................................................. 39
R E V I S A R V E N T A S .................................................................................................................................. 39
C O M P R A S .............................................................................................................................................. 40
3
Manual de Usuario - Gestión Comercial Plus.
R E V I S A R C O M P R A S ............................................................................................................................... 40
U T I L I D A D E S P A R A C O M P R O B A N T E S .................................................................................... 40
4
Manual de Usuario - Gestión Comercial Plus.
I NGRESAR AL SOFTWARE
Al momento de ejecutar el programa
Gestión Comercial Plus SysCafé aparecerá
una ventana (Imagen 1). Para ingresar, es
necesario seleccionar el usuario y digitar la
clave en los campos asignados.
Importante: Si olvida su clave o no
encuentra el usuario para poder ingresar,
por favor comuníquese con soporte
I MAGEN 1
técnico.
I NTERFAZ
BÁSICA
Ventana principal del programa (Imagen 2):
I MAGEN 2
5
Manual de Usuario - Gestión Comercial Plus.
TABLA DE CONTENIDO
E LEMENTOS
BÁ SICOS QUE COMPONEN LA VENTANA PRINCIPAL
Soporte: En ésta sección se encuentran los distintos medios de contacto para recibir soporte técnico de los
programas SysCafé, el horario de atención y la herramienta de soporte remoto Teamviewer.
Fecha: Aviso para verificar la fecha con que el programa está trabajando la información.
Novedades: Se activará ésta ventana cada vez que existan novedades en el sistema tales como facturas y
obligaciones próximas a vencerse, bajo stock de inventarios, recordatorios de cumpleaños, entre otros.
Copias de seguridad: Advertencia acerca de cuantos días han pasado sin realizarse una copia de seguridad.
Dando click sobre la opción, podrá ingresar a generar una copia de seguridad de manera inmediata.
Periodo: Muestra el mes actual que se trabaja en el sistema. El periodo puede condicionar la fecha de
creación de comprobantes y los meses tomados al momento de generar un informe.
Usuario: Muestra el usuario actual que está trabajando en SysCafé. Los movimientos que se realicen
tendrán un registro del usuario que los elabora, de ésta manera se puede llevar un control efectivo sobre
sus operaciones.
Empresa actual: Es la empresa en la cual se está trabajando en el momento.
Licencia: Muestra a nombre de qué persona se encuentra licenciado el software.
Mensaje del día: En ésta sección podrá escoger un mensaje personalizado que aparecerá en la ventana
principal del programa.
Versión: Hace referencia a la versión que se encuentra instalada. El primero número corresponde al año, el
segundo al mes y el último a la modificación realizada dentro del mes. Ejemplo: la versión 12.5.23
corresponde a la versión de Mayo de 2012 en su modificación número 23.
Menú aplicaciones: Diferentes herramientas que permiten realizar la parametrización del sistema, elaborar
movimientos, generar informes, entre otros.
Menú accesos directos: Barra con accesos directos a las aplicaciones más utilizadas del sistema.
6
Manual de Usuario - Gestión Comercial Plus.
TABLA DE CONTENIDO
P ARAMETRIZAR
SOPORTE REMOTO
(T EAMVIEWER ):
El TeamViewer permite una conexión entre su computador y el personal de soporte para solucionar
inconsistencias en tiempo real.
Parametrizar el TeamViewer en su equipo:
1.
Diríjase a la opción: Información de soporte /Asistencia
remota TeamViewer:
2.
En la siguiente ventana con 3 pasos, se debe seleccionar
el segundo paso (Imagen 3)
3.
Cuando se selecciona el segundo paso se comenzará de
forma inmediata la descarga del archivo necesario para
que se parametrice el Teamviewer en su computador. Al
terminar la descarga, repita los pasos 1 y 2 de éste punto
I MAGEN 3
del manual para ejecutar el Teamviewer en su equipo:
Cuando el personal de soporte le solicite el Número ID, favor brindar el
Número ID que aparece en el programa (Imagen 4).
I MAGEN 4
D ESCARGAR T EAMVIEWER
DIRECTAMEN TE DESDE LA PÁGINA O FI CIAL
Otra forma de contar con el software de soporte remoto Teamviewer es descargarlo directamente de la
página oficial de Syscafé: http://www.syscafe.com.co/decarga/util/syscafet.exe
7
Manual de Usuario - Gestión Comercial Plus.
TABLA DE CONTENIDO
M ANTENIMIENTO BÁSICO DEL PROGRAMA
Para que el programa Gestión Comercial Plus SysCafé se ejecute siempre correctamente es necesario utilizar
las herramientas de Mantenimiento base de datos. Dichas herramientas están compuestas por:
R EPARAR
Ésta herramienta corrige inconsistencias en las tablas que se pueden
presentar por cortes de energía o cierre abrupto del programa.
Utilidades/ Mantenimiento de base de datos / Reparar.
(Imagen 5)
Utilice el proceso de Reparar cada vez que se presente un corte de
energía o un error del programa.
I MAGEN 5
O PTIMIZAR
Ésta herramienta sirve para borrar los datos que ya no se utilicen en
el sistema.
Utilidades/ Mantenimiento de base de datos /Optimizar.
(Imagen 6)
Utilice el proceso de Optimizar cada vez que elimine un
comprobante o borre registros de un catálogo (por ejemplo, cuando
elimine un tercero, un tipo de comprobante o un centro de costos).
I MAGEN 6
Importante: En el caso que se presente un error del programa, utilice los procesos Optimizar y Reparar de
manera conjunta si esto no resulta por favor comuníquese con el personal de soporte.
8
Manual de Usuario - Gestión Comercial Plus.
TABLA DE CONTENIDO
C OPIAS
DE SEGURIDA D
Son archivos que se crean como respaldo de la información existente en el software de manera que sea
posible recuperarse si acontece un siniestro que comprometa los datos actuales. Para generar una copia de
seguridad siga éstos pasos:
Diríjase a Utilidades / Copias de seguridad. (Imagen 7)
Opción 1: Genera copias de seguridad en
medios extraíbles (Discos duros externos,
memorias USB. No aplica para CD)
Opción 2: Genera una copia de seguridad
que se guarda en el disco duro del
equipo.
Presione el botón Copiar en la opción de
su preferencia.
I MAGEN 7
Importante! Se recomienda generar copia de seguridad todos los días.
G ENERAR
COPIAS DE SEG URIDAD EN MEMORIA
USB
Utilidades/ Copias de seguridad/ Opción 1. Al lado de la ruta* en la cual se
guardará la copia de seguridad se encuentra un botón con 3 puntos (Más
opciones). Al presionar el botón Más opciones aparece la ventana para
escoger el disco extraíble. (Imagen 8)
I MAGEN 8
9
Manual de Usuario - Gestión Comercial Plus.
TABLA DE CONTENIDO
P ARAMETRIZAR INFORMACIÓN GENERAL DE LA EM PRESA
Para ingresar al sistema los datos básicos de su empresa tales como razón social, nombre comercial, logo,
teléfonos, dirección, representante legal, contador público y revisor fiscal.
Sistema/Parámetros/Información empresa
Digite la información de su empresa en los
campos correspondientes. (Imagen 9)
Una vez parametrizados presione el botón Salir
ubicado en la parte inferior derecha o presione
la tecla ESC.
Nota: Los datos aquí registrados, son los que
aparecerán al momento de realizar cualquier
movimiento
I MAGEN 9
(facturas,
recibos
de
caja,
comprobantes de egreso) o consultar un
informe (libro auxiliar, balance general, estado de resultados), entre otros.
P ARAMETRIZAR
EL LOGO DE LA EMPRESA
El archivo de imagen que contiene el logo de la empresa debe tener formato BMP (Imagen de mapa de bits
de 24 bits), nombrarse “logo” (en minúsculas, sin comillas) y ubicarse en la carpeta Varios dentro de la ruta
donde se encuentre instalado el programa. Por defecto la ruta* donde se debe localizar el archivo:
C:\Cafe\Gestion\Varios. (Imagen 10)
Una vez localizado el archivo de imagen en la ubicación correspondiente, diríjase a Sistema/ Parámetros/
Información de la empresa y escoja el archivo de imagen mediante el botón Seleccionar.
I MAGEN 10
10
Manual de Usuario - Gestión Comercial Plus.
TABLA DE CONTENIDO
C REAR
USUARIOS DEL SI STEMA
Con el fin de tener un acceso controlado al sistema, El software Gestión Comercial Plus SysCafé permite
crear usuarios con diferentes niveles de acceso y permisos.
Sistema/Usuarios y permisos
Para
crear
un
nuevo
usuario presione el botón
Nuevo y diligencie los
espacios correspondientes:
(Imagen 11)
Código:
Número
que
identificará al usuario en el
sistema. Éste aparecerá en
los
comprobantes
que
elabore dicho usuario.
Nombre: identificación del
I MAGEN 11
usuario de Gestión Comercial Plus SysCafé. Dicho nombre aparecerá al momento que ingrese al programa.
Clase: Determina el nivel de acceso que tendrá el usuario:
Administrador: Tiene acceso a todas las opciones del programa.
Normal: Puede realizar todos los movimientos, hacer modificaciones a los mismos y generar todos los
informes, sin embargo no podrá cambiar los Parámetros de la empresa (Nombre de la empresa, datos de la
empresa, etc.) ni podrá crear ni modificar usuarios.
Auxiliar: Puede realizar movimientos y generar algunos informes, pero no podrá hacer modificaciones a los
comprobantes ya elaborados, además de no poder cambiar los Parámetros de la empresa ni crear ni
modificar usuarios.
Invitado: solo tiene acceso a la revisión los movimientos elaborados; no podrá generar comprobantes, hacer
modificaciones, cambiar parametrización ni modificar ó crear usuarios.
Después de presionar el botón Grabar, aparecerá una ventana donde debe digitar la contraseña de la nueva
cuenta creada, luego de digitar la contraseña en los 2 campos correspondientes, presione el botón Ok para
finalizar.
11
Manual de Usuario - Gestión Comercial Plus.
TABLA DE CONTENIDO
C AMBIO
DE CLAVE
Esta opción sirve para cambiar la contraseña del usuario con el que se está trabajando. Sistema/Cambio de
clave. Luego de diligenciar los campos correspondientes, presione el botón Ok para finalizar.
S ELECCIÓN , E MPRESA /U SUARIO
Para cambiar de usuario y/o empresa con la que se está trabajando sin salir totalmente el programa:
Sistema/Selecc.empresa/usuario.
B LOQUEAR
SI STEMA
Ayuda a bloquear los menús del programa cuando requiera levantarse del puesto de trabajo, de esta forma
protegerá la información, sin necesidad de cerrar el programa; para acceder a esta opción diríjase a
Sistema/ Bloquear sistema (Imagen 12)
Para ingresar nuevamente al sistema debe
digitar la clave del usuario.
I MAGEN 12
C REAR
UN TIPO DE COMP ROBANTE
Para utilizar los distintos tipos de comprobantes disponibles en el software Gestión Comercial SysCafé, es
necesario que sean creados en el Catálogo de tipos de comprobantes, si requiere utilizar una Factura de
Venta, es necesario que cree un tipo de comprobante con clase “Factura de venta” dentro del Catálogo de
tipos de comprobantes.
Archivo/ Catálogo de tipos de comprobantes (Imagen 13)
Una vez localizado en la ventana, presione el botón Nuevo Para adicionar un nuevo movimiento a la lista. Al
presionar dicho botón se habilitan los campos correspondientes para seleccionar un nuevo tipo de
comprobante:
12
Manual de Usuario - Gestión Comercial Plus.
TABLA DE CONTENIDO
Clase: Determina el tipo
de comprobante que se va
a crear.
Codigo: identifica el tipo
de comprobante en el
sistema. “No es necesario
cambiarlo”.
Nombre: Determina cómo
aparecerá el comprobante
al momento de elaborarlo.
I MAGEN 13
Por ejemplo, si escoge un comprobante con clase “Comprobante de egreso” y en el campo nombre digita
“Comprobante de egreso del centro”, al momento de imprimir aparecerá el nombre “Comprobante de
egreso del centro”.
Una vez seleccionado la Clase, Nombre y Código correspondientes, presione el botón Grabar.
C ONFIGURAR
RESOLUCIÓN DE LA
DIAN
EN LAS FACTURAS DE V EN TA
Archivo/ Catálogo de tipos de comprobante y seleccione en el listado la
factura de venta. Posteriormente presione el botón Modifica en la parte
superior de la ventana, acto seguido presione el botón Parámetros
específicos, Posteriormente presione el botón Resolución: (Imagen 14)
Una vez digitados los datos de su resolución DIAN, presione el botón
Salir.
I MAGEN 14
13
Manual de Usuario - Gestión Comercial Plus.
TABLA DE CONTENIDO
C REAR
TERCEROS
(C LI ENTES ,
PROVEEDORES , VENDEDORES , ETC .)
Para crear los terceros que aparecerán relacionados en comprobantes tales como facturas de venta,
comprobantes de egreso, recibos de caja, entre otros.
Archivo/Catálogo de terceros/Nuevo
Para adicionar un nuevo tercero presione el botón Nuevo y
proceda a llenar los campos correspondientes, una vez llenos los
datos básicos del tercero, seleccione la clasificación que le
corresponda (Imagen 15)
Cuando ya seleccione la clasificación y tenga los datos básicos
diligenciados, presione el botón Grabar.
C REAR
SUCURSALES DE T ERCEROS
Permite registrar las sucursales del cliente, para que puedan
I MAGEN 15
elaborarse movimientos de forma independiente, con el fin de identificar la sucursal que generó el
movimiento.
Archivo/ Catálogo sucursales de terceros (Imagen 16)
Para ingresar una nueva
sucursal presione el botón
Nuevo y diligencie los datos
correspondientes:
Codigo:
Número
de
identificación de la sucursal,
éste aparecerá al momento
de
seleccionarlo
cuando
elabore un comprobante.
I MAGEN 16
Nombre: Nombre que tendrá la sucursal del cliente. Éste último aparecerá al momento de imprimir los
comprobantes.
14
Manual de Usuario - Gestión Comercial Plus.
TABLA DE CONTENIDO
Tercero: Tercero (creado previamente en el Catálogo de terceros {Véase sección crear terceros}) con la
sucursal correspondiente.
Información general: Datos básicos correspondientes a la sucursal, los cuales aparecerán al momento de
imprimir comprobantes.
C REAR
ARTÍCULOS
Archivo/Catálogo de artículos.
Recuerde: Puede acceder a este aplicativo por el menú de accesos directos.
Botón Nuevo para ingresar una nueva referencia de artículo, proceda a diligenciar los campos
correspondientes (Imagen 17)
Referencia: Código que
identificará
el
artículo
dentro del programa.
Dicho código aparecerá al
imprimir un comprobante.
Detalle:
Nombre
que
tendrá el artículo.
Und/Pres: Forma en que
se presenta el articulo
para la compra o venta.
Ejemplo:
Unidad,
kilo,
bulto, etc.) del artículo la
I MAGEN 17
cual
aparecerá
relacionada al momento de elaborar e imprimir un comprobante.
Codigo de Barras: Permite adicionar un código de barras relacionado con el artículo, el cual se puede utilizar
para agregar referencias al momento de elaborar una factura o cuando se necesite buscar un producto en
particular. Para adicionar un código de barras coloque el puntero del mouse sobre el campo Cód. Barras y
apunte la pistola lectora al código del artículo que desee ingresar.
Linea: Parametriza los códigos contables que se afectan al momento de realizar transacciones con el
artículo.
Marca: Designa una marca para el artículo la cual puede aparecer en los comprobantes que se elaboren,
además de servir para dar un orden al inventario. Si en algún momento desea generar un informe sobre los
artículos de una marca determinada, será necesario llenar éste campo.
15
Manual de Usuario - Gestión Comercial Plus.
TABLA DE CONTENIDO
Para crear las marcas presione el botón
donde
aparecerá: (Imagen 18)
Presione el botón Nuevo para adicionar una
nueva
marca
y
digite
los
campos
correspondientes, una vez diligenciado presione
el botón Grabar.
I MAGEN 18
Grupo y Subgrupo: Hace referencia a las divisiones que puede dar al inventario para de ésta manera tener
un orden. En función de los grupos y subgrupos se pueden generar informes tales como saldos de inventario
y rotación.
Para crear los grupos y subgrupos presione el botón
en cada uno de los campos, donde aparecerán:
(Imagen 19) (Imagen 20)
I MAGEN 19
I MAGEN 20
Presione el botón Nuevo para adicionar un nuevo grupo o subgrupo y digite los campos correspondientes,
una vez diligenciados presione el botón Grabar.
Tarifa de IVA: En éste campo se determina la tarifa del Iva que tiene el producto al momento de
comercializarlo. (Imagen 21)
16
Manual de Usuario - Gestión Comercial Plus.
I MAGEN 21
Importante: El sistema no dejara guardar artículos si no se llenan los campos Referencia, Detalle, Und/Pres.,
Línea, Tarifa de IVA.
D EFINIR
COSTO , PREC IO DE VENTA Y PO RCENTAJE DE UTIL IDAD EN ARTÍCULOS
Después de diligenciar los datos básicos del producto se procede a especificar el costo del mismo al igual
que el precio de venta en la sección correspondiente del Catálogo de artículos.
Definir costo: En la parte inferior derecha del Catálogo de
artículos, digite la información correspondiente al último
costo de compra del producto. Ésta información se
actualizará automáticamente al momento de realizar una
compra del artículo. (Imagen 22)
I MAGEN 22
La información del costo que se digita en ésta casilla sirve
de manera informativa al momento de elaborar una Factura de compra/ causación de servicios para
consultar el último costo al cual se adquirió el artículo y para realizar el cálculo del precio de venta basado
en un porcentaje de utilidad. El costo especificado en ésta sección no tiene IVA.
Definir precio de venta: Abra el candado
localizado
en la parte superior derecha del Catálogo de artículos.
Precio Base sugerido: Precio que tendrá el artículo sin
el IVA. Éste precio aparecerá si el producto se
comercializa sin el impuesto a las ventas (exportaciones
e importaciones).
I MAGEN 23
Precio Neto sugerido: Precio que tendrá el artículo con IVA incluido. Éste será el precio que se mostrará al
momento de comercializar el artículo en el movimiento común del negocio donde normalmente se causa el
impuesto a las ventas.
Existen dos formas de realizar el cálculo del precio de venta del artículo, bien sea por la casilla Precio Base
sugerido o la casilla Precio Neto sugerido (Imagen 23)
17
Manual de Usuario - Gestión Comercial Plus.
TABLA DE CONTENIDO
Cálculo con base en precio fijo: En éste método se especifica un valor fijo que tendrá el artículo al momento
que se realice una transacción. Para especificar el precio fijo del artículo digite el valor correspondiente en la
casilla Precio Base sugerido o la casilla Precio Neto sugerido.
Cálculo con base en porcentaje de utilidad: éste
método toma el Último costo neto de compra del
artículo y se multiplica por el porcentaje de utilidad
asignado. (Imagen 24)
Ejemplo: El Último costo neto de compra del artículo
I MAGEN 24
es 11.000, por lo que el cálculo de precio de venta basado en un porcentaje de utilidad del 45.45% sería:
11.000 + (11.000 x 45.45%) dando como resultado 16.000.
O PCIONES
ADICIONALES EN EL CATÁLOG O DE ARTÍCULOS
Inactiva: Deshabilita un
artículo ya creado sin
eliminarlo.
Actualizar
precios
al
comprar:
Volverá
a
calcular el precio de
venta del artículo con
base en el porcentaje de
utilidad cada vez que se
realice una compra del
producto.
Precios x cantidad: fija
un precio de venta del
I MAGEN 25
artículo en función de
las cantidades que se facturen. Al presionar el botón Precios x cantidad aparecerá (Imagen 26)
Para ingresar un nuevo precio presione el
botón
, digite la cantidad a partir de la
cuál va a tomar el precio; luego proceda a
18
Manual de Usuario - Gestión Comercial Plus.
I MAGEN 26
TABLA DE CONTENIDO
abrir el candado
sobre la columna de precios que desea parametrizar digitando los datos
correspondientes. Recuerde que el precio que digita en ésta sección es el precio unitario y no el precio total
por las cantidades que adicionó.
P ROCESOS
S ALDOS I NICIALES
Permite ingresar todos los saldos iniciales existentes de la
empresa para empezar los movimientos contables, diríjase a
Procesos/ Generales/ Saldos Iniciales. (Imagen 27)
I MAGEN 27
Se elige el botón nuevo para ingresar los datos. Por el contrario si el saldo inicial ya esta creado se debe
seleccionar y se elige la opción modificar para registras los cambios necesarios. (Imagen 28)
Digite la fecha y el detalle del
comprobante luego encontrara 4
pestañas:
Contabilidad: Permite ingresar los
movimientos contables con los
que iniciara.
Código PUC: Código contable
correspondiente a la cuenta
en la que se realiza el
movimiento. Si el usuario no
I MAGEN 28
la recuerda digite el número
de la clase y presione la tecla enter para que se active el buscador.
Detalle: Descripción del asiento o el nombre de la cuenta.
Débito: Valor si la cuenta esta debitando.
Crédito: Valor si la cuenta esta acreditando.
Nit Tercero: Si la cuenta requiere tercero debe digitar el Nit correspondiente.
19
Manual de Usuario - Gestión Comercial Plus.
Centro de costo: Ingrese el centro de costo al que pertenece la cuenta.
Afecta comprobante: Ingrese el número y el tipo de comprobante en el que se afecta la cuenta.
Inventarios: En esta opción se ingresan los artículos que tiene actualmente la empresa en existencia. (Estos
elementos deben ser creados previamente en el catalogo de artículos).
Referencia: Referencia que se creó previamente en el catálogo de artículos
Detalle: Nombre del artículo.
Cantidad: Número de artículos que ingresarán en los saldos de inventario.
Costo unitario: Costo individual que se registro en el catálogo de artículos.
Valor total: Valor total de los productos.
Bodega: Bodega a la cual ingresarán los productos.
Cuenta: Cuenta de inventarios.
Cuentas por cobrar: Se ingresan la cuentas que la empresa tiene pendientes por cobrar.
Numero de comprobante: Número del comprobante correspondiente a la cuenta que se le cobrará al
cliente.
Cuota: Numero de cuotas en las que se dividió la totalidad de la deuda.
Num. Ext: Número externo del comprobante.
Forma de Pago: Registre la forma en la que el cliente cancelara (cheque, efectivo etc).
Tercero: Identificación del tercero.
Nombre: Nombre del tercero que cancelara la deuda.
Sucursales o puntos: Ingrese la sucursal o el punto de venta.
Vendedor: Selección el vendedor de la cuenta pendiente por cobrar.
Fecha: Fecha en que se asume la obligación.
Vence: Plazo máximo para cancelar la deuda.
Vr. Total: Valor de la deuda.
Cuentas por pagar: En esta opción se ingresan la cuentas que la empresa tiene pendientes por pagar.
Numero de comprobante: Ingrese el número del comprobante.
Num. Ext: Digite el numero externo del comprobante.
Forma de Pago: Forma en la que se asumirá la obligación.
Tercero: Registre el Nit del tercero al que se cancelará.
Nombre: Nombre del tercero.
Fecha: Fecha en que se asume la obligación.
20
Manual de Usuario - Gestión Comercial Plus.
TABLA DE CONTENIDO
Vence: Plazo máximo para cancelar la deuda por pagar.
Vr. Total: Valor de la obligación.
Importante: recuerde que el comprobante debe reflejar sumas iguales para que el programa SysCafé no
genere error.
C OMPRAS /C AUSACIÓN
DE SERVICIO S
Para ingresar al sistema las facturas de venta de los proveedores, diríjase a:
Movimientos/ Compras Causación de servicios. (Imagen 29)
Para diligenciar el documento de
compras/causación
de
servicios
primero digite los datos generales
en las casillas:
I MAGEN 29
Posteriormente adicione los artículos que aparecen en la factura del proveedor a través del botón Busca y
proceda a diligenciar la información del registro que aparece en el documento; En dicho registro debe
especificar las cantidades adquiridas, el costo individual de cada artículo y los descuentos otorgados. Si
desea ingresar un nuevo artículo presione de nuevo el botón Busca.
Una vez diligenciados los artículos que aparecen en la factura del
proveedor, proceda a escoger la forma de pago en la casilla:
De igual forma puede escoger la retención en la fuente a aplicar
21
Manual de Usuario - Gestión Comercial Plus.
TABLA DE CONTENIDO
en la casilla de retenciones y por último el botón Grabar.
D EVOLUCIONES
EN VENTA Y COMPRA
Movimientos/ Nota crédito-devolución en venta o Nota débito-devolución en compra, al ingresar
encontrará un formato similar al de la Factura.
Para realizar una devolución en venta debe seguir éstos pasos:
Digite la fecha en el campo correspondiente.
Seleccione el cliente o el proveedor.
Presione el botón Desde que se ubica al lado del campo donde se selecciona el cliente o el
proveedor.
Al presionar dicho botón aparecerá (Imagen 30)
I MAGEN 30
Debe seleccionar la factura sobre la cual se va a realizar la devolución.
Al presionar el botón:
Se incluirán todos los ítems que aparecen en la factura para realizar la devolución.
Se incluirá únicamente el artículo seleccionado para que se haga una devolución.
Una vez seleccionados los artículos a devolver, presione el botón Salir.
22
Manual de Usuario - Gestión Comercial Plus.
TABLA DE CONTENIDO
De nuevo en el formato de devolución seleccione en la parte inferior el comprobante a cruzar.
y finalmente presione el botón Grabar.
F ACTURACIÓN
Para elaborar una factura de venta diríjase a Movimientos/Factura de venta (Imagen 31)
I MAGEN 31
Para diligenciar la factura de venta primero digite los datos básicos del documento en las casillas: Fecha –
Cliente – No. Ext. Vendedor – Desde – Detalle.
Posteriormente adicione el artículo a facturar a través del botón Busca y proceda a diligenciar la información
en el registro que aparece en la factura: Referencia – Detalle – Und/Pres – Cant – Precio – Dto –
Vr./Unitario – Total - %IVA.
En dicho registro puede especificar las cantidades a vender, el valor individual o total de los artículos y el
porcentaje de descuento. Si desea ingresar un nuevo artículo presione de nuevo el botón Busca.
Escoja la forma de pago en la cual el cliente
cancelará a través de la casilla Forma de Pago:
Si escoge la forma de pago Cuentas por cobrar a clientes puede especificar el plazo y el descuento
financiero en las casillas de plazo.
Por último presione el botón Grabar para finalizar e imprimir la factura.
23
Manual de Usuario - Gestión Comercial Plus.
TABLA DE CONTENIDO
C OMPROBANTE
DE EGRESO
Movimientos/Comprobante de egreso (Imagen 32)
I MAGEN 32
Para elaborar un comprobante de egreso debe cumplir los siguientes pasos:
Digite la fecha en el campo correspondiente.
Seleccione el Tercero al cual se le realizará el pago.
En el campo Detalles debe escribir el concepto del egreso.
Presione el botón
para que aparezca la siguiente ventana donde se mostrarán los saldos por pagar al
tercero seleccionado (Imagen 33)
I MAGEN 33
24
Manual de Usuario - Gestión Comercial Plus.
TABLA DE CONTENIDO
Seleccione la deuda a cancelar y presione el botón
para mostrar la siguiente ventana donde se podrá
liquidar el pago al tercero seleccionado (Imagen 34)
En la casilla Pago neto digite el valor que
efectivamente se cancelará. Puede liquidar valores
adicionales como retenciones y descuentos.
Una vez liquidado el valor a cancelar presione el botón
Agregar registro.
Seleccione más deudas a liquidar si es necesario, de lo
contrario presione el botón Salir.
I MAGEN 34
De vuelta al formato de comprobante de egreso, escoja la forma de pago con la cual se cancelará la
transacción y para finalizar presione el botón Grabar.
R ECIBO
DE CAJA
El recibo de caja tiene un funcionamiento similar al comprobante de egreso. Para ingresar al formato diríjase
a Movimientos/Recibo de caja (Imagen 35)
I MAGEN 35
Para diligenciar el recibo de caja, siga éstos pasos:
Digite la fecha en el campo correspondiente.
Seleccione el tercero que va a realizar el pago.
25
Manual de Usuario - Gestión Comercial Plus.
TABLA DE CONTENIDO
Presione el botón
para que aparezca la siguiente ventana donde se mostrarán los saldos por pagar que
tiene el tercero con la empresa. (Imagen 36)
I MAGEN 36
Selecciona la deuda que el tercero va a cancelar y presione el botón
para (Imagen 37) donde se podrá
liquidar el pago:
I MAGEN 37
En la casilla Pago neto digite el valor que el cliente efectivamente va a cancelar.
Para liquidar descuentos por pronto pago que hayan sido especificados en la factura de venta, presione el
botón
en la casilla descuento financiero
Una vez liquidado el valor a cancelar presione el botón Agregar registro;
Seleccione más deudas a liquidar si es el caso, de lo contrario presione el botón Salir.
De vuelta al formato de recibo de caja, seleccione la forma de pago con la cual el tercero cancelará la deuda.
Presione el botón Grabar.
26
Manual de Usuario - Gestión Comercial Plus.
TABLA DE CONTENIDO
F ACTURACIÓN POS
POS hace referencia al tipo de facturación de empresas comerciales que tengan implementados puntos de
venta, que utilizan impresoras tipo tiquete (POS) y una resolución especial de la DIAN. Para utilizar
facturación tipo POS presione la tecla F9 para ingresar al siguiente formato (Imagen 38)
I MAGEN 38
En la factura POS se utilizan diversos accesos rápidos que facilitan el diligenciamiento de los documentos y
con los cuales es conveniente familiarizarse. Puede acceder a la lista de accesos rápidos dentro de la factura
POS con la tecla F1 donde se mostrará la (Imagen 39)
I MAGEN 39
27
Manual de Usuario - Gestión Comercial Plus.
TABLA DE CONTENIDO
Para iniciar a diligenciar la factura POS primero seleccione el cliente (si lo considera necesario, aunque es
conveniente recordar que en el tipo de facturación POS no es obligatorio el cliente) a través del atajo Alt+B
(Imagen 40)
I MAGEN 40
Una vez seleccionado el cliente proceda a adicionar los artículos a facturar con las teclas F2, Alt+A o
apuntando la pistola lectora al código de barras (debe estar parametrizado el código de barras en el catálogo
de artículos) donde posteriormente se diligenciará en el registro que aparece las cantidades y el valor a
facturar.
Luego de adicionar los artículos que se facturarán presione la tecla F6 para escoger la forma de pago:
Para conocer el valor del cambio presione la tecla F7 y digite la cantidad que ha recibido por parte del
cliente. De ésta manera se realizará la operación matemática entre el valor total y el valor recibido dando a
conocer el resultado en la casilla cambio:
Por último para grabar e imprimir la factura presione la tecla F12.
28
Manual de Usuario - Gestión Comercial Plus.
TABLA DE CONTENIDO
D EVOLUCIONES
DE FA CTU RACIÓN
POS
Para ingresar a elaborar una devolución de factura POS presione la tecla F11. Como se puede ver el formato
es similar al de la factura POS (
I MAGEN 41
Para realizar una devolución POS es necesario seleccionar el cliente y la factura a a devolver. (Puede usar el
botón
En
la
para buscar)
ventana
que
aparece,
seleccione la factura a devolver:
Si presiona:
Se incluirán todos los ítems
que aparecen en la factura para
realizar la devolución.
Se incluirá únicamente el
artículo seleccionado para que se
haga una devolución.
I MAGEN 42
Una vez seleccionados los artículos
a devolver, presione el botón Salir y luego Grabar, F12
29
Manual de Usuario - Gestión Comercial Plus.
TABLA DE CONTENIDO
A CTUALIZAR
SALDOS
Cada vez que se realicen modificaciones en comprobantes
elaborados con fechas anteriores es necesario ejecutar el proceso de
Actualizar saldos para que la información de la empresa se
mantenga actualizada. Procesos/ Actualizar saldos. (Imagen 43)
I MAGEN 43
Seleccione el mes al cual pertenece el comprobante que se modificó.
Ejemplo: Si se cambian datos de una factura de Mayo, es conveniente Actualizar saldos desde el periodo
Enero y luego Aceptar.
C ERRAR
Y ABRIR PERIODOS
Para cerrar los meses, de forma que no se pueda realizar ninguna modificación en los mismos, diríjase a
Procesos/Periodos/Bloquear y desbloquear periodos
Los periodos que tienen un candado abierto
indican que en esos meses aun se pueden realizar
modificaciones y movimientos, es decir están “Abiertos”. Aquellos periodos que tengan un candado cerrado
indican que en esos meses ya no será posible hacer modificaciones, es decir, el mes está “Cerrado”.
Para cerrar un mes presione el candado abierto
que se encuentra en el periodo que desea cerrar.
Para abrir un mes, presione el candado
cerrado
que se encuentra en el
periodo que desea abrir. Al presionar el
candado cerrado solicitará la contraseña
correspondiente al usuario CONTADOR
para poder continuar (Imagen 44). La
contraseña por defecto del usuario
CONTADOR es EFAC.
I MAGEN 44
30
Manual de Usuario - Gestión Comercial Plus.
TABLA DE CONTENIDO
J ORNADAS
FISCALES
Las jornadas fiscales permiten llevar control de los ingresos y egresos causados, de forma que al final del día
se pueda generar el comprobante de informe diario de facturación requerido por la DIAN y revisar el estado
de caja. Éste control aplica para empresas que utilicen facturación tipo POS.
Habilitar las jornadas fiscales:
Sistema/Parámetros/Fiscales; Seleccione la opción Hacer cierre a las jornadas fiscales
Para abrir la jornada fiscal solo se necesita
ingresar
a
elaborar
un
comprobante.
Automáticamente el sistema procederá a realizar
la apertura. (Imagen 45)
I MAGEN 45
Para
cerrar
la
jornada
fiscal
diríjase
a
Procesos/Facturación/Cierre jornada fiscal
En la ventana que aparece presione el botón Hacer cierre a la
jornada fiscal actual (Imagen 46)
Finalmente se debe aceptar el mensaje de confirmación de
cierre haciendo clic en el botón Si ó cancelar el proceso
haciendo clic en No.
I MAGEN 46
Después de realizar el cierre de la jornada fiscal aparecerán dos ventanas para imprimir los informes
correspondientes (Imagen
47)
I MAGEN 47
31
Manual de Usuario - Gestión Comercial Plus.
TABLA DE CONTENIDO
En el estado de caja se puede consultar el saldo inicial, los
movimientos y el saldo final de la caja en el periodo
seleccionado. (Imagen 48)
De igual manera puede hacer un arqueo de caja para
realizar una comparación del saldo real con el valor dado
en el sistema a través del botón
(Imagen 49)
I MAGEN 48
Si desea imprimir el reporte en la impresora POS
simplemente debe seleccionar la opción impresión POS,
y seleccionar la manera como quiere
revisar
el
comprobante
si
por
pantalla o impreso.
I MAGEN 49
Después de a ver seleccionado la opción simplemente le de dar en el botón Imprime si no lo desea imprimir
en el formato POS, no selecciona la opción y lo único que tiene que hacer es darle Imprime.
El comprobante de informe diario de facturación es el documento que se expide tras el cierre de la jornada
fiscal en el cual constan los movimientos del día y el detalle de los impuestos generados en los mismos.
Dicho informe puede ser solicitado por la DIAN.
Importante: Puede acceder a los informes anteriores dirigiéndose a Informes/ POS/ Informe diario de
facturación.
32
Manual de Usuario - Gestión Comercial Plus.
TABLA DE CONTENIDO
I NFORMES
Gestión Comercial Plus SysCafé le proporciona diferentes informes de acuerdo a sus necesidades, hace que
la revisión contable sea sobre bases reales de en una forma muy sencilla y práctica para la toma de
decisiones, y asi conocer el comportamiento para proyectarse a futuro y adelantarse a los acontecimientos.
G ENERALES
Ruta: Informes/ Generales
Listado de comprobantes: Detalla cada consecutivo del comprobante seleccionado, con fecha, tercero y
valor. Se encuentra en la opcion Listado Comprobantes.
Resumen de comprobantes: Muestra el total de cada uno de los comprobantes en el periodo señalado,
indicando consecutivos utilizados y cantidad de documentos. Además se pueden ver los saltos en los
consecutivos. Puede dirigirse al boton Resumen de Comprobantes.
C ONTABILIDAD
Ruta: Informes/ Contabilidad
Libros Auxiliares: Detalla los movimientos (de acuerdo a los parámetros dados) de una cuenta o cuentas en
un periodo determinado.
Movimiento: Detalla las cuentas afectadas por los comprobantes contabilizados en un periodo
determinado. Posee diferentes opciones para filtrar.
Libros Oficiales: Permite generar Libro Mayor y Balances, Libro Diario, Libro Inventario y Balances de
acuerdo a las opciones que se seleccionen.
Financieros: En esta opción podemos generar los diferentes Estados Financieros con diferentes opciones de
filtro Balance General, Detallado y Comparativo; Estado de Resultados; Comparativo Anual Vertical,
Horizontal y por Centros de Costo; Estado de cambios en el patrimonio, Flujo de efectivo acumulado y
detallado y por ultimo Indicadores Financieros.
Auditoria: Provee a quien hace auditoria, la información necesaria para realizarla.
33
Manual de Usuario - Gestión Comercial Plus.
TABLA DE CONTENIDO
Presupuesto: Imprime el presupuesto, de acuerdo a los valores dados a cada cuenta en la parametrización
del Plan de Cuentas.
Resumen Contable: Muestra el valor global de movimientos con los diferentes tipos de comprobantes, en
los dias dentro del periodo seleccionado.
Otros: permite generar varios tipos de informes, en esta opción se encuentran Comprobante de diario,
Saldos de terceros, Centro de costo, Extracto de terceros, Resumen por días entre otros.
C UENTAS
POR COBRA R
Ruta: Informes/ Cuentas x cobrar
Para generar una relación de los clientes que aún no han cancelado su saldo, diríjase a Informes/ Cuentas
por cobrar. Una vez allí puede escoger entre revisar información detallada de un cliente a través de la
opción Consultas.
C ONSULTAS
En la opción de Consultas puede obtener información detallada del saldo de un cliente determinado:
(Imagen 50)
I MAGEN 50
34
Manual de Usuario - Gestión Comercial Plus.
TABLA DE CONTENIDO
Seleccione el cliente - Escoja el periodo a revisar desde - hasta (año y mes) - Presione el botón Consultar.
En la ventana superior aparecerán todos los movimientos que han afectado la cartera del cliente, al igual
que el saldo total actual.
En la parte inferior se muestran los comprobantes que el cliente no ha cancelado completamente.
También puede consultar el saldo total del cliente en la casilla
Importante: Para acceder a consultas por cuentas por cobrar también lo puede hacer por el menú de
accesos directos:
I NFORME
Permite
DE CARTERA
verificar
el
saldo
general de un cliente en
específico, de un grupo de
clientes o del total de terceros.
(Imagen 51)
Si
desea
ver
información
específico de un cliente, grupo,
monto de dinero, día, forma de
pago, haga click sobre el botón
Filtros:
I MAGEN 51
35
Manual de Usuario - Gestión Comercial Plus.
TABLA DE CONTENIDO
Posteriormente escoja el periodo y el formato y por último presione el botón Imprime.
C UENTAS
POR PAGAR
Ruta: Informes/ Cuentas x pagar
Para generar un informe de los proveedores y los saldos que aún se le adeudan, diríjase a Informes/
Cuentas por pagar. Puede escoger entre revisar información detallada de un proveedor a través de la
opción Consultas o revisar un saldo general con la opción Informe cuentas por pagar.
C ONSULTAS
Esta opción funciona de forma similar a las Consultas de cuentas por cobrar. (Imagen 52)
I MAGEN 52
36
Manual de Usuario - Gestión Comercial Plus.
TABLA DE CONTENIDO
Para analizar las cuentas por pagar:
Seleccione el cliente - Escoja el periodo a revisar desde - hasta (año y mes) - Presione el botón Consultar.
En la ventana superior aparecerán todos los movimientos que han afectado el saldo por pagar al proveedor
seleccionado.
En la parte inferior se muestran los comprobantes que no se han cancelado completamente al proveedor.
Importante: Para acceder a consultas por cuentas por pagar también lo puede hacer por el menú de accesos
directos
I NFORME
CUENTAS POR P AGAR
Permite verificar el saldo general
de un proveedor en específico o
del total de proveedores, de igual
manera permite revisar saldos por
comprobantes
o
por
terceros.
(Imagen 53)
Para generar el informe de cuentas
por pagar primero realice el filtro
de la información que va a revisar a
través de la sección Filtrar.
Posteriormente seleccione el tipo
de información que va a verificar a
I MAGEN 53
través de la sección tipo de
informe, ahora proceda a escoger el periodo a revisar y por último presione el botón Imprime.
37
Manual de Usuario - Gestión Comercial Plus.
TABLA DE CONTENIDO
I NVENTARIOS
Ruta: Informes/ Inventarios
K ARDEX
Para revisar la tarjeta Kardex de un artículo determinado diríjase a Informes/Inventarios/Kardex. (Imagen
54) Recuerde: También puede acceder a este aplicativo por el menú de accesos directos
Seleccione el periodo, el
artículo en la casilla Ref. y a
continuación haga click en el
botón Consultar.
De esta manera aparecerán
los movimientos que han
afectado el saldo y el costo
del artículo seleccionado.
I MAGEN 54
S ALDOS
DE INVENTARIO
Para revisar las cantidades disponibles en el
inventario, bien sea de un producto, un grupo o
el total: Informes/ Inventarios/ Saldos de
inventario/ Saldos de inventario (Imagen 55)
Escoja a través de los filtros la información que
va a revisar en el informe, posteriormente
seleccione los parámetros que condicionarán la
información
generada
en
el
informe,
adicionalmente proceda a escoger el mes al
cual se revisará el inventario en la casilla; Por
último presione el botón imprime.
I MAGEN 55
38
Manual de Usuario - Gestión Comercial Plus.
TABLA DE CONTENIDO
T ESORERIA
Ruta: Informes/ Tesoreria
E STADO
DE
C A JA
Para revisar el estado de caja por tipo de cuenta,
comprobante,
usuario
etc.
Dirijase
a
Informes/
Tesoreria/ Estado de caja (Imagen 56)
Escoja a través de la opción filtrar la información que va a
revisar en el informe, a continuación seleccione las
opciones que concretara la información generada en el
informe; Por último presione el botón imprime.
B OLETIN
DE
C AJA
Y
B ANCOS
I MAGEN 56
Permite generar informe del movimiento detallado, acumulado por cuentas o resumido de las cuentas de
caja y bancos.
V ENTAS
Ruta: Informes/ Ventas
R EVISAR
VENT AS Para generar un informe de las ventas realizadas en un determinado periodo diríjase
a Informes/ Ventas/ Record de ventas. (¡Error! No se encuentra el origen de la referencia.)
Seleccione el periodo en el cual va a revisar las
ventas; Escoja la información que desea revisar en
la sección agrupar.
Si Puede escoger filtros para revisar información
más específica a través del botón Filtros; Una vez
escogidos los filtros y seleccionados los parámetros
necesarios presione el botón imprime.
I MAGEN 57
39
Manual de Usuario - Gestión Comercial Plus.
TABLA DE CONTENIDO
C OMPRAS
Ruta: Informes/ Compras
R EVISAR
COMPRAS
Para verificar las compras que se han realizado
en un determinado periodo diríjase a Informes/
Compras/ Records de compra (Imagen 58)
Seleccione el periodo que desea revisar las
compras,
escoja
los
filtros
para
revisar
información más específica en el botón Filtros.
En la sección de agrupar se puede definir la
forma
en
la
cual
vendrá
organizada
la
I MAGEN 58
información del informe, por último para generar
el informe presione el botón imprime.
U TILIDADES
PARA COMPR OBANTES
Es una herramienta que permite revisar, modificar o reimprimir comprobantes ya elaborados a la cual
puede acceder a través del menú Utilidades / Comprobantes (Imagen 59)
40
Manual de Usuario - Gestión Comercial Plus.
I MAGEN 59
TABLA DE CONTENIDO
Dentro de la ventana puede encontrar diferentes opciones para verificar los comprobantes ya elaborados
tales como:
Imprimir: Realiza una impresión de un comprobante ya elaborado.
Renumerar: Cambia el consecutivo del comprobante.
Cambio fecha: Modifica la fecha del comprobante.
Modificar: Ingresa a diligenciar de nuevo comprobante para realizar cambios en la información.
Duplicar: Crea un comprobante con la misma información del que se duplica con un consecutivo distinto.
Eliminar: Elimina definitivamente el comprobante del sistema sin tener posibilidad de recuperarlo.
Anular: Anula el comprobante de modo que lo deja sin efecto en la contabilidad de la empresa. Puede
retirar la anulación en cualquier momento. Importante!: Es recomendable utilizar la opción Anular en vez de
Eliminar.
Contabilizar: Se utiliza cuando se cambia una cuenta contable en la parametrización del programa (Línea,
Forma de pago, PUC) y debe aplicarse en los comprobantes anteriormente elaborados.
Datos: Modifica información adicional del comprobante.
De igual forma puede realizar una revisión de la información relacionada con el comprobante a través de las
diferentes pestañas disponibles en Utilidades para comprobantes:
General: Muestra los datos básicos del comprobante como el valor, detalle, tercero, fecha.
Imputación Contable: Muestra las afectaciones en los códigos contables que tuvo el comprobante.
Detalle: Refleja en los comprobantes de compras y ventas la relación de los artículos.
Log: Muestra registro de las modificaciones que se han hecho al comprobante con su correspondiente autor.
Errores: Si se ha diligenciado el comprobante de forma incorrecta se mostrarán los errores en los que se
haya incurrido. Para corregirlos digite la información restante a través de la opción Modifica o comuníquese
con el área de soporte Syscafé.
Anexo: Muestra la información suministrada en el botón de anexo cuando se está diligenciando un
comprobante.
Otros Datos: Muestra otros datos como el numero externo del comprobante, numero de cheque, vendedor,
transportador, plazo, etc.
41
Manual de Usuario - Gestión Comercial Plus.
TABLA DE CONTENIDO
Contáctenos:
Cra. 3 No 38A-18 B/ La Castellana – Ibagué (Tolima)
http://www.syscafe.com.co - [email protected]
+57 (8) 270-5666
(+57) 315-2822613 - 300-3464226 - 312-4031126
Se han realizado todos los esfuerzos posibles para garantizar la exactitud de
esta información. No obstante, la información contenida en este documento
esta sujeta a modificación sin previo aviso. SysCafé S.A. se reserva el derecho
de realizar dichas modificaciones sin previo aviso.
42
Manual de Usuario - Gestión Comercial Plus.
TABLA DE CONTENIDO