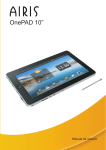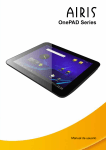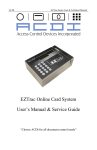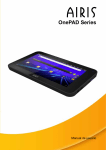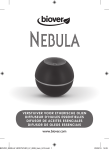Download OnePAD 1000 - Airis Support
Transcript
OnePAD 1000 Manual de usuario OnePAD 1000 Manual de usuario Por favor, lea detenidamente este manual de usuario para realizar una utilización correcta de este aparato y guárdelo para futuras consultas. 1 2 Índice 1. Apariencia 2. Conceptos básicos 3. Introducción de datos 4. Escritorio 5. Navegación Web 6. Otras aplicaciones 7. Consejos de uso 8. Ajustes 9. Uso de la salida HDMI 10. Solución de problemas Pág. 4 Pág. 4 Pág. 7 Pág. 8 Pág. 10 Pág. 10 Pág. 12 Pág. 13 Pág. 15 Pág. 16 3 1. Apariencia Altavoz Encendido/Apagado Micrófono VOL- VOL+ Inicio MENU Encendido/Apagado Wifi Altavoz Auriculares Altavoces USB Micro SD USB Botón Volver Mini HDMI Red 10/100 Conector AC/DC LED Botón Reiniciar 2. Conceptos básicos 2.1 Carga de la batería El Tablet incluye una batería que debe recargarse cuando su nivel de carga sea bajo. Para cargar la batería, introduzca el adaptador de corriente en uno de los extremos a la toma de pared y el otro extremo en la clavija de alimentación del dispositivo. 1. Tras introducir el adaptador, el indicador de batería estará en rojo, lo que significa que se está cargando. Cuando la batería esté completamente cargada, el indicador se pondrá en verde. 2. Puede utilizar el Tablet mientras se está cargando la batería, aunque en este 4 caso el tiempo de carga aumentará. 2.2 Uso de tarjeta uSD/TF Coloque la tarjeta uSD/TF en la ranura y empújela con el dedo hasta que oiga un “clic”. Entonces, en la parte izquierda de la pantalla se indicará: “Tarjeta preparada”. Para ver el contenido de la tarjeta, ejecute el navegador de archivos y se mostrarán todos los archivos del directorio raíz de la tarjeta. Entonces, puede elegir “Tarjeta 1” para abrir el contenido de la tarjeta. Para retirar la tarjeta, cierre todos los archivos abiertos que estén almacenados en la misma y a continuación pulse suavemente la tarjeta para que se pueda proyectar una parte de la que deberá tirar para sacar toda la tarjeta. A continuación, la pantalla indicará que “se ha extraído la tarjeta SD”. Es importante que tenga en cuenta los siguientes consejos: 1. Introduzca la tarjeta correctamente. De lo contrario, podría dañarla. 2. No retire la tarjeta antes de que la pantalla indique que puede hacerlo o mientras tenga documentos abiertos porque podría perder información y el programa/ sistema podría cerrarse como medida de protección 3. Se aconseja utilizar tarjetas de memoria de las principales marcas del mercado para asegurarse de que son compatibles con el dispositivo. 2.3 Almacenamiento El dispositivo tiene tres tipos de almacenamiento diferentes: memoria ROM, disco flash y memorias uSD/TF - USB. 1. La memoria interna del dispositivo (ROM) no es accesible ya que contiene la información necesaria para el correcto funcionamiento del dispositivo. 2. El disco flash es dónde se almacenan los programas instalados. Tiene una capacidad de almacenamiento limitada que varía según el modelo: 2 GB, 4 GB… 3. Las memorias uSD/TF - USB son los dispositivos externos utilizados para almacenar documentos. Se muestran en el explorador de archivos una vez conectados al Tablet. 2.4 Encendido/Apagado 1. Encendido: cuando la batería esté completamente cargada, pulse el botón de encendido/apagado durante dos segundos para encender el dispositivo. Entonces, el dispositivo vibrará. Cuando ya esté encendido, el sistema entrará en la interfaz de bloqueo de pantalla, donde podrá acceder al icono de desbloqueo para entrar en la interfaz principal. 5 2. Apagado: Pulse el botón de encendido/apagado durante cuatro segundos y aparecerá una interfaz de confirmación. Haga clic en el icono de apagado en la parte inferior de la pantalla, y el dispositivo de apagará. El dispositivo vibrará. Pulse el icono de apagado para que el sistema vuelva a la interfaz de apagado. 3. Modo de suspensión: pulse el botón de encendido/apagado durante un segundo y el sistema entrará en el modo de suspensión. La pantalla quedará apagada. Pulse cualquier tecla para reactivar el sistema. Cuando se reactiva, el sistema entra en la interfaz de bloqueo de pantalla. Para ahorrar energía, si la batería alcanzase un nivel demasiado bajo estando en el modo de suspensión, el sistema se puede apagar de forma automática. 2.5 Vibración Para encender la vibración, haga clic en el icono de Ajustes y active la Respuesta táctil para activar la función de vibración al pulsar una tecla, al encender o apagar el dispositivo… Para desactivar esta característica, actúe de la misma forma que para activarla, pero asegúrese de que la casilla queda desmarcada. 2.6 Orientación de pantalla El contenido de la pantalla puede girar de forma automática para coincidir con la posición del dispositivo. Cuando el dispositivo está en posición vertical, la interfaz mostrará los contenidos de forma vertical. Cuando está en posición horizontal, la interfaz también se muestra de forma horizontal. El proceso puede llevar un par de segundos hasta completarse. Para activar o desactivar esta función, vaya a Ajustes – Sonido y pantalla – Orientación. 2.7 Conexiones de red Puede conectarse a Internet con el Tablet de dos formas diferentes: 1. Cable de red: conecte el cable de red al Tablet y aparecerá el icono de red en la barra de estado en la parte superior de la pantalla. El dispositivo obtendrá la dirección IP automáticamente para acceder a la red, aunque en el caso de que sea necesario podrá establecer una configuración manual en Ajustes – Ajustes de Red 2. Red inalámbrica: estando el botón de Wi-Fi en la posición de encendido, vaya a Ajustes – Conexiones inalámbricas y redes para ver las redes disponibles y poder conectarse a la que desee en cada momento. Una vez que la conexión se realice con éxito, se guardará la información de la misma para agilizar futuras conexiones 6 a la misma red. Tenga en cuenta que si la red a la que intenta conectarse está encriptada, necesitará conocer la clave de acceso. 3. Introducción de datos 3.1 Teclado Cuando necesite introducir textos o dígitos en los programas o archivos, aparecerá en la pantalla un teclado táctil. Además, puede conectar un teclado USB para facilitar la introducción de datos, aunque no es posible asegurar la compatibilidad con todos los modelos o teclas disponibles en estos teclados externos. 3.2 Pantalla táctil La pantalla táctil es sensible al movimiento del dedo, y puede realizar las siguientes operaciones: 1. Clic: haga clic en el icono u opción seleccionados 2. Pulsación larga: pulse el icono de forma prolongada para seleccionar la opción deseada, o arrastre el icono hacia la barra de acceso directo en la parte inferior del escritorio 3. Arrastrar: arrastre los iconos para cambiar su posición en el escritorio o entre páginas, o mueva los iconos de aplicación hacia la barra de acceso directo Para realizar todas estas acciones puede utilizar el dedo o un puntero. En cualquiera de los casos, es importante que se trate de un objeto que no pueda dañar la pantalla. De igual forma, es necesario tener cuidado sobre los objetos que se coloquen sobre la pantalla porque podrían rayarla o dañarla. 3.3 Ratón El dispositivo es compatible con un ratón externo. Al conectar un ratón, puede utilizarlo para operaciones como hacer clic, seleccionar, arrastrar, deslizar o hacer clic con el botón derecho para que aparezca el menú. 7 4. Escritorio 4.1 Barra de estado En la parte superior de la pantalla está la barra de estado. En el extremo izquierdo hay un botón y en el derecho hay otros cinco. Además, en esta barra puede encontrar más información como el nivel de carga de la batería, la intensidad de la señal Wi-Fi, el estado de la conexión de red cableada, la hora… 4.2 Página de inicio La página de inicio del Tablet está compuesto por dos modos diferentes: Modo Gadgets y Modo Iconos. Se puede alternar entre ambos modos a través del botón central de la barra de accesos directos, que tendrán los siguientes dibujos en función del modo en el que nos encontremos 4.2.1 Modo Gadgets Pulsando el botón Menu o haciendo clic en el icono Menu del escritorio, accederá a las opciones disponibles en este modo como pueden ser Añadir un Gadget, Modificar el fondo de pantalla, Buscar, Ajustes… Para añadir un acceso directo a un programa, vaya a Menu – Añadir – Acceso Directo Además, también puede añadir más Gadgets o Widgets, moverlos a la posición que desee… 8 4.2.2 Modo Iconos Pulsando el botón Menu o haciendo clic en el icono Menu del escritorio, accederá a las opciones disponibles en este modo como pueden ser Buscar, Ajustes… Los Iconos que aparecen en este tipo de escritorio se corresponden con las aplicaciones instaladas en el Tablet. 9 5. Navegación Web El usuario puede acceder a Internet a través del navegador Web instalado y llamado Navegador. Haga clic en el icono disponible en el escritorio y podrá acceder a páginas web. 6. Otras aplicaciones 6.1 Correo electrónico Haga clic en el icono de correo electrónico para acceder al gestor de correo electrónico, donde puede realizar las siguientes acciones: asociar una cuenta para el correo electrónico, escribir nuevos correos electrónicos, enviar y recibir correos electrónicos, descargar o imprimir los archivos adjuntos… 6.2 Explorador de archivos Para acceder a la interfaz del explorador de archivos, haga clic en el icono correspondiente. Para hacer determinadas acciones sobre un archivo o carpeta, pulse sobre su icono y manténgalo pulsado hasta que aparezca la lista de operaciones disponibles. Entre las funciones que podrá realizar están la de copiar, mover, cam- 10 biar el nombre, eliminar… Si alguno de estos archivos tiene la extensión “APK”, se trata de un archivo de instalación mediante el cual podrá instalar una aplicación descargada de Internet. 6.3 Marco digital de fotografías Haga clic en el icono para acceder a la interfaz de navegación automática de imágenes. También puede reproducir las fotografías en modo presentación. Al hacer clic en el botón Menu, aparecerá el menú de acceso directo del marco digital de fotografías, con el que podrá realizar las siguientes acciones: reproducir de forma aleatoria, compartir las fotografías reproducidas, configurar intervalos de tiempo para la reproducción, configurar el tipo de transición entre las imágenes… 6.4 Galería Haga clic en el icono Galería para acceder a la biblioteca multimedia del Tablet. Pulsando sobre el icono o botón Menu, podrá realizar distintos ajustes en la Galería, seleccionar varios o todos los elementos… 11 6.5 Música Haga clic en el icono Música para acceder al reproductor de música predeterminado. Dentro del mismo, al hacer clic en Menu, accederá al menú dónde poder seleccionar los archivos a reproducir, el modo aleatorio... 7. Consejos de uso 7.1 Operaciones rápidas Para volver a la pantalla de bienvenida/inicio, utilice el botón Inicio (Home) disponible Para ajustar el volumen, haga clic en los botones disponibles. Para mostrar las opciones disponibles en cada ventana o aplicación, utilice el botón Menu 12 7.2 Accesos rápidos Utilice los accesos rápidos disponibles para la Configuración de Wi-Fi, Ajustes de Red (Ethernet Settings…) 7.3 Acerca de la batería La pantalla del Tablet es el elemento que consume mayor parte de la batería. Para aumentar la duración de la batería, ajuste el brillo, utilice el modo de suspensión cuando no vaya a usar el dispositivo… Además, apague la Wi-Fi cuando no está haciendo uso de esta característica. 8. Ajustes Para realizar cambios en la configuración del Tablet, haga clic en el icono Ajustes. Desde aquí podrá realizar la mayoría de cambios y personalizar el dispositivo a su gusto. 8.1 Conexiones inalámbricas y redes Para encender y apagar el Wi-Fi, utilice el botón específico para esa función que está disponible en la parte superior del Tablet. Necesitará conectarse a alguna de las redes inalámbricas disponibles a través de Ajustes – Conexiones inalámbricas 8.2 Ajustes de red (Ethernet Setting) Conecte la toma de red al Tablet y espere a que la dirección IP sea asignada de forma automática o configure la conexión de forma manual en Ajustes – Ajustes de Red (Ethernet Setting) 8.3 Sonido y Pantalla Puede ajustar los valores predeterminados acerca del sonido y pantalla en la sección específica dentro de Ajustes. Entre las opciones disponibles podrá utilizar el dispositivo en modo silencio, establecer el volumen de reproducción para los sonidos, asignar un tono de notificación para los mensajes del sistema… Las opciones de vibración y rotación automática de la pantalla también se encuentran en este punto. 8.4 Ubicación y seguridad Configure aquí los parámetros del GPS (opcional y no disponible en todos los modelos) y relativos a la confidencialidad de los datos. 13 8.5 Aplicaciones Permite gestionar las aplicaciones instaladas (ver espacio utilizado, desinstalar, consultar más información…) así como los recursos en ejecución. 8.6 Privacidad Desde esta sección podrá activar/desactivar la localización utilizada en programas como Google Maps además de otras interesantes funciones como realizar una copia de seguridad de la configuración y volver a los valores por defecto de fábrica. 8.7 Almacenamiento En este apartado podrá encontrar información acerca de la memoria interna del sistema, así como de las tarjetas y memorias conectadas. Resulta especialmente útil para conocer el espacio disponible en cada uno de los dispositivos de almacenamiento. 8.8 Búsqueda Permite realizar distintos ajustes en la herramienta Búsqueda accesible desde varias de las aplicaciones incluidas en el Tablet, incluyendo el modo Gadgets. 8.9 Idioma y teclado En este apartado, puede configurar el lenguaje del OSD, la región y editar el diccionario utilizado por defecto. El teclado Android permite varios ajustes interesantes que pueden resultar muy útiles, como son la posibilidad de vibrar o sonar al pulsar una tecla, el uso automático de mayúsculas, sugerir o autocompletar palabras… 8.10 Fecha y hora Para configurar la fecha, hora, zona horaria, sistema horario y formato. Recuerde que puede consultar la hora desde la barra de estado y desde alguno de los Gadgets disponibles. 8.11 Calibración Para calibrar la pantalla, pulse Menú – Ajustes – Calibración (Calibration) Siga las instrucciones para calibrar la pantalla y obtener la mayor precisión posible. 14 8.12 Acerca del dispositivo En este apartado, puede ver información detallada sobre la carga de la batería, el estado del dispositivo, la versión del software utilizada… 9. Uso de la salida HDMI Mediante la salida HDMI, se pueden transferir los contenidos de vídeo reproducidos con el Tablet a un monitor o televisor con entrada HDMI con una resolución máxima 720p. El procedimiento correcto para utilizar esta conexión es el siguiente: 1. Encienda el Tablet. 2. Conecte mediante un cable HDMI el Tablet al monitor o televisor y encienda este último. Debería aparecer un mensaje en el Tablet indicando que se ha completado una conexión a través del puerto HDMI. 3. Reproduzca los archivos de vídeo en el Tablet. 4. Pulse el botón MENU para activar la salida a través de HDMI. La pantalla del Tablet se apagará y el proceso puede llevar unos segundos. 5. Para volver a visualizar la imagen en el Tablet puede esperar a que se termine la reproducción en curso, pulsar de nuevo el botón MENU o retirar el cable HDMI. 15 10. Solución de problemas Al instalar una aplicación, ésta ocupará cierto espacio de la capacidad de almacenamiento que el Tablet tiene disponible así como una parte de la memoria RAM si está en ejecución. Llegado el caso, si hay demasiadas aplicaciones instaladas y en ejecución, la velocidad de respuesta del dispositivo quedará reducida. Para que esto no ocurra, es recomendable cerrar las aplicaciones que no están en uso así como desinstalar aquellas que no vayan a ser utilizadas de nuevo. Para cerrar una aplicación en ejecución, haga clic en Ajustes – Aplicaciones – Servicios en ejecución y seleccione el proceso o aplicación que desea cerrar. Será preguntado acerca de si está seguro, para evitar que cierre algún proceso por accidente. En caso de que el Tablet dejara de responder, puede presionar el botón de Encendido/Apagado durante 7 segundos o bien presionar el botón RESET situado en la parte trasera del dispositivo. En cualquiera de estos dos casos, el Tablet se apagará de forma forzada. Otra opción para solucionar problemas que puedan presentarse es recuperar los valores de fábrica del dispositivo. Para completar este proceso, vaya a Ajustes – Privacidad – Restablecer datos de fábrica. Tenga en cuenta que este proceso implica la eliminación de los datos referidos a la cuenta de Google asociada, valores de configuración del sistema, aplicaciones que haya descargado o instalado de forma manual… ¡Utilícela sólo si está seguro de que puede volver a instalar esas aplicaciones! 16 17 www.airis.es