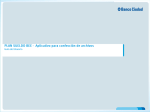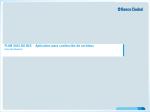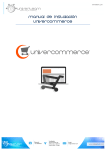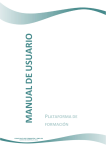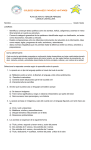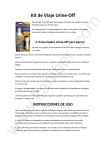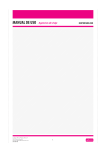Download MANUAL DE USUARIO PROFESORES DEPARTAMENTO
Transcript
MANUAL DE USUARIO PROFESORES DEPARTAMENTO DE CONTROL ESCOLAR|TESI Para ingresar al sistema de control escolar, debes teclear la siguiente dirección en el explorador de internet, www.tesi.org.mx . Deberás tener un usuario y contraseña, los cual se te proporcionaran en el departamento de control escolar, estos datos deberás ingresarlos en las casillas marcadas con este fin, en la pantalla inicial de la aplicación, tal y como se te proporcionaron, respetando mayúsculas y minúsculas, ten cuidado en capturar correctamente estos datos, en caso de que tengas problemas y la aplicación no te permita entrar, acude al departamento de control escolar. Ingresa tu Contraseña Ingresa tu Usuario Después de haber ingresado el usuario y contraseña, y el sistema haya autentificado los datos ingresados, de ser correctos, desplegara el menú del perfil de profesores, el cual contiene las opciones asignadas para este perfil de usuario, y las cuales se muestran en la siguiente figura. Una de las opciones que tiene este perfil es la de capturar calificaciones, para esto deberás dar clic en el botón correspondiente a esta opción en la parte de menú de opciones o en la parte de vínculos (ver figura anterior). Una vez que selecciones esta opción, el sistema desplegara una pantalla en la cual aparecerá el listado de materias y grupos que como profesor tienes asignados, es muy importante que verifiques que los grupos que aparecen son los que realmente tienes asignados, al igual que el nombre de la materia, su clave y el grupo, cabe señalar que el sistema obtiene estos datos en automático de acuerdo a los datos ingresados en el usuario y contraseña, y genera una sesión personalizada para dicho usuario, las partes de esta pantalla se describen en la siguiente imagen . Para comenzar a capturar calificaciones, en la ventana de altas de calificaciones, deberás seleccionar en primera instancia el parcial, el grupo del cual quieres capturar las calificaciones, para esto debes dar un clic en la opción deseada en la parte denominada seleccionar y posteriormente en el botón de enviar, verifica que los datos seleccionados, sean los correctos, una vez realizada esta acción el sistema desplegara el listado de los alumnos inscritos en el grupo y la materia seleccionados, y colocara una lista desplegable en la cual se podrá asignar la calificación del alumno, con las opciones de NP hasta 10, deberás colocar una a una cada una de las calificaciones de cada alumno. La siguiente pantalla muestra los apartados de esta opción, verifica que aparezca el total de alumnos inscritos en el grupo, en caso de faltar alguno o que los datos de la materia o el grupo sean incorrectos, acudir a control escolar, una vez que hallas asignado todas las calificaciones y no falte ninguna, da clic en el botón de enviar registrar las calificaciones . Una vez que se asignaron las calificaciones y se dio clic en enviar, el sistema manda una pantalla muy similar a la de alta de calificaciones(ver figura anterior), pero en vez de permitir asignar calificaciones y colocar las listas desplegables para este fin, coloca la calificación asignada, esto con el fin de que se verifique que las calificaciones fueron capturadas correctamente, si fueron capturada correctamente da clic en el botón de enviar de lo contrario, da clic en el botón de menú ubicado en la barra de navegación de esta ventana. Es muy importante que verifiques que estén correctas en este apartado, ya que una vez que se dé clic en enviar, no se podrán hacer modificaciones, ni siquiera te permitirá realizar nuevamente el proceso ya que el sistema solo permite hacer la captura de calificaciones una vez por grupo. Para ver las partes de esta ventana, ver la siguiente imagen. Si se está seguro que las calificaciones están correctas, se da clic en enviar, el sistema mandara una ventana en la cual tendrá una leyenda la cual dice “Proceso concluido”, esto indica que las calificaciones fueron almacenadas en la base de datos del sistema, el siguiente paso es generar el acta de calificaciones, la cual se genera en esta ventana y solo se puede generar una vez, es importante que la generes en ese momento ya que si sales de esta opción no podrás regresar a ella para generarla, para esto deberás dar clic en el vinculo de nombre Imprimir acta, la cual se generara en una ventana aparate de la que estás trabajando y tendrá los datos del grupo y la materia que se capturo, podrás guardar el archivo que se genera en formato pdf lo cual se recomienda para tenerlo como respaldo, así como también para llevarlo a imprimir si es que la maquina donde se realizo el proceso no cuenta con impresora. La siguiente imagen muestra las partes de esta ventana. En la ventana de proceso concluido, además de poder imprimir el acta, te da un vinculo de nombre captura otra el cual te envía de nuevo al listado de los grupos que tienes asignados, recuerda que antes de utilizar este botón debes imprimir el acta y guardarla en tu equipo, también se encuentra la opción de salir, es muy importante que cuando no vayas a asignar más calificaciones o a realizar otro proceso des clic en cualquiera de los botones de salir o de cerrar sesión y que no solamente cierres la ventana, ya que esto no garantiza que cierres tu sesión por seguridad utiliza los vínculos mencionados. Cuando se genere el acta deberá imprimirse dos veces y acudir a control escolar a entregar una y a que se selle de recibido la copia que debes guardar como acuse de entrega. La siguiente figura muestra la ventana del acta generada. Con estos pasos se termina el proceso de captura de calificaciones, se tendrá que hacer lo mismo con cualquier grupo que se tenga asignado. Otra opción que presenta el sistema y que se encuentra en el menú principal de profesores es la de consulta de calificaciones, para acceder a ella se debe dar clic en la opción del mismo nombre ubicada como se dijo antes en el menú de profesores, puedes llegar a ella dando clic en la opción de menú que se encuentra en la barra de navegación en todas las ventanas de la aplicación. Una vez que entres a la opción de consulta de calificaciones, aparecerá un listado de los grupos que se tienen asignados en este ciclo, solo deberás seleccionar el parcial y el grupo del cual quieres consultar las calificaciones y posteriormente dar clic en el botón de enviar. La estructura de esta ventana se muestra en la siguiente figura. Ya que se halla elegido el grupo del cual se quieren ver las calificaciones y el parcial, el sistema despliega los resultados como se muestra en la siguiente pantalla Estas son las opciones que por el momento tiene el perfil de profesor, cualquier duda o problema con la aplicación, reportarlo al departamento de control escolar.