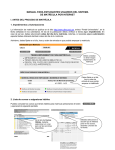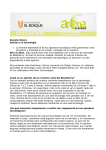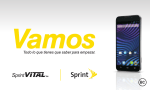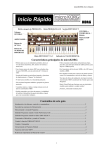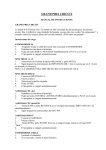Download Tipo de Usuario: OSC - Sistema de Información del Registro Federal
Transcript
SISTEMA DE INFORMACIÓN DEL REGISTRO FEDERAL DE LAS ORGANIZACIONES DE LA SOCIEDAD CIVIL (SIRFOSC) MANUAL DE USUARIO Tipo de Usuario: OSC 1 Contenido Introducción ................................................................................................................................................. 3 Trámite de Inscripción ............................................................................................................................. 4 Capturar Solicitud de Inscripción .................................................................................................... 4 Imprimir solicitud de Inscripción ................................................................................................. 15 Obtener una vista final de la Solicitud ......................................................................................... 17 Agregar una solicitud con datos de un trámite cancelado................................................... 19 ¿Iniciaste la captura de tu trámite de inscripción y no has terminado? ........................ 21 Seguimiento de trámites ....................................................................................................................... 24 Trámite de Modificación ....................................................................................................................... 28 Solicitar una Modificación ................................................................................................................ 28 Continuar con la solicitud de modificación iniciada .......................................................... 39 Vista Preliminar de la solicitud agregada .............................................................................. 46 Imprimir la Solicitud de Modificación..................................................................................... 47 Reposición .................................................................................................................................................. 50 Solicitar Reposición de la Clave Única de Inscripción en el Registro (CLUNI) ........... 50 Vista Preliminar ............................................................................................................................... 53 Imprimir Solicitud .......................................................................................................................... 55 Mensajes ...................................................................................................................................................... 57 Leer Mensajes ....................................................................................................................................... 57 Notificaciones de correo electrónico............................................................................................... 59 Preguntas frecuentes .............................................................................................................................. 59 2 Introducción El Sistema de Información del Registro Federal de las Organizaciones de la Sociedad Civil (SIRFOSC), responde a las necesidades de captura, recepción, seguimiento y validación de trámites y servicios que gestionan las Organizaciones de la Sociedad Civil, en el marco de la Ley Federal de Fomento a las Actividades Realizadas por Organizaciones de la Sociedad Civil. Esta herramienta tecnológica busca simplificar los trámites y servicios para que las organizaciones y ciudadanos que deciden hacer uso del sistema, encuentren información actualizada y útil al alcance de su mano para los fines que se requieran. El presente manual está dirigido a las Organizaciones de la Sociedad Civil que desean realizar algunos de los trámites o servicios mencionados en el siguiente listado: 1. Inscripción al Registro Federal de las Organizaciones de a Sociedad Civil 2. Informe Anual 3. Modificación de información 4. Reposición de la Clave Única de Inscripción en el Registro (CLUNI) 5. Disolución De igual forma pretende ser una guía para la óptima utilización del sistema que permite resolver las dudas más frecuentes que se presentan en su uso. El manual viene acompañado de gráficos e imágenes propias del sistema, así como textos cortos y de uso coloquial, por lo que busca simplificar los mensajes a manera que el usuario pueda realizar las cargas de información y consultas de una forma ágil y segura. Este instructivo no substituye en ningún caso los mensajes propios e instrucciones que cada sección del sistema contempla, busca orientarlo mediante pasos generales como ejecutar alguna función respecto a los servicios que ofrece el Registro. Esperamos que la experiencia en el uso de esta nueva aplicación informática se encuentre al alcance de tus expectativas y sobre todo logres gestionar sin contratiempos los trámites necesarios ante el Registro Federal de las Organizaciones de la Sociedad Civil. 3 Trámite de Inscripción Para realizar una solicitud de inscripción en línea debe seguir los siguientes pasos: Capturar Solicitud de Inscripción 1.- Acceda al sistema desde la siguiente dirección electrónica www.corresponsabilidad.gob.mx observará la siguiente pantalla. 2.- Ingrese al menú Trámites del Registro y seleccione el menú Inscripción. 4 3.- Oprima en el texto Solicitud de Inscripción en línea. 4.- Capture el RFC de su Organización y oprima el botón Verificar RFC. Nota: Todos los textos que contengan asterisco (*) significa que es obligatorio capturar ese dato. 5 5.- Capture la información requerida en cada espacio y oprima el botón Iniciar solicitud. Nota: Es de suma importancia que guarde muy bien su nombre de usuario y contraseña para el seguimiento de este y trámites posteriores. 6.- De no faltar algún dato le mostrará el siguiente mensaje en el cual deberá oprimir el botón Aceptar. *En caso de que no le muestre este mensaje le indicará el motivo. 6 7.- Seleccione su solicitud como se muestra en la pantalla y oprima el botón Continuar con la solicitud. 8.- Muestra una pantalla similar a la siguiente, lo cual indica que es momento de que capture todas las secciones que componen la solicitud. Le recomendamos llenar cada sección en el orden que se presentan; no hay problema si usted decide llenarla en diferente orden, simplemente verifique que el estado de todas las secciones se muestra en color verde lo cual indica que fue concluida de manera exitosa. Si por algún motivo su organización no tiene información para alguna sección prevista en la solicitud puede dejar en blanco los espacios, únicamente deberá marcar como “Sección terminada” y oprimir el botón “Guardar”. 7 Estado 1aSección Secciones Casilla de Verificación El proceso a seguirse para esta parte es el siguiente: a) Lea las instrucciones que se indican en la sección. 8 b) Capture la información requerida de su OSC. c) Sí ha finalizado la captura de datos seleccione la casilla de verificación ¿Sección terminada? 9 d) Oprima en el botón Guardar. e) El estado cambiará a color verde lo cual significa que la información ha sido guardada en el sistema de forma exitosa. 10 f) Oprima el botón Siguiente. g) Ahora ya se encuentra en la siguiente sección para capturar más información de su OSC. 11 h) Al capturar el código postal (C.P.) Automáticamente se cargará la entidad federativa, el municipio, la ciudad sí existe y solo seleccione el asentamiento a la que pertenece dicho Código Postal. i) Realice la misma rutina de seleccionar la casilla de verificación, Guardar y Siguiente detallado anteriormente hasta finalizar con todas las secciones. 12 j) Cuando haya terminado de capturar todas las secciones el sistema mostrará todos los semáforos en color verde; en la parte inferior de su pantalla aparecerá un mensaje en el que deberá oprimir el botón “Vista preliminar”, como se muestra en la siguiente pantalla k) Si todos los datos capturados son correctos oprima el botón “Confirmar Datos” en caso contrario oprima “Modificar Datos” para realizar alguna modificación. 13 10.- Observará que ya cuenta con un número de Pre-Folio lo cual significa que ha finalizado de capturar su solicitud de inscripción. 14 Imprimir solicitud de Inscripción 1.- seleccione su solicitud como se muestra en la siguiente ilustración y oprima el botón Imprimir solicitud. 2.- Observará una pantalla similar a la siguiente. 15 3.- Oprima en la opción de Imprimir. 4.- Cierre la ventana después de Imprimir. Después de haber culminado este proceso el siguiente paso es presentarse en el Módulo mas cercano a tu domicilio (puede checar el Directorio de Módulos disponible en el Portal www.corresponsabilidad.gob.mx), llevando todos los requisitos. 16 Obtener una vista final de la Solicitud Para visualizar una vista final de la captura de datos de la solicitud siga los siguientes pasos: 1.- Seleccione la solicitud y oprima en el botón Vista Final. 2.- Observará la información que ha capturado de manera detallada. 17 3.- Cierre la ventana para finalizar la vista final. 18 Agregar una solicitud con datos de un trámite cancelado Si cuenta con un trámite de inscripción cancelado y desea agregar una nueva solicitud puede hacer una copia de toda esa información proporcionada con anterioridad para evitar re-capturar la información de su OSC. 1.- Seleccione la solicitud sobre la cual se va a tomar la información. 2.- Oprima en el botón Agregar solicitud a partir de una existente. 19 3.- Observará un mensaje de advertencia, oprima Aceptar. 4.- Observará un mensaje de guardado exitoso, oprima Aceptar. 5.- Observará que ya tiene una nueva solicitud con estatus INICIADA. *Ahora ya puede hacer uso de esa solicitud con la información contenida de la otra solicitud de la que se realizó la copia. 20 ¿Iniciaste la captura de tu trámite de inscripción y no has terminado? Sí iniciaste la captura de tu trámite de inscripción y no terminaste sigue los siguientes pasos para continuar con la captura de la solicitud. 1.- Acceda al sistema desde la siguiente dirección electrónica www.corresponsabilidad.gob.mx y observará la siguiente pantalla. 2.- Oprima Inscripción. en el 21 menú 2.- Localice el siguiente texto en la parte inferior de su pantalla, como se muestra en la imagen: Si has iniciado la captura de la solicitud de inscripción y aún no la terminas o si deseas conocer el estatus de su avance, presiona aquí. 3.- Oprima en el texto Presione aquí 4.- Proporcione el nombre de Usuario y Contraseña que registró por medio del sistema al iniciar su trámite. 22 7.- Seleccione su solicitud y oprima el botón Continuar con la solicitud. Ahora siga en el paso 8 de la sección Solicitud de inscripción en línea que se encuentra en este mismo manual. Cerrar Sesión Sí ha finalizado sus actividades en el sistema para salir oprima en el menú Cerrar Sesión. *Por seguridad siempre que finalice el uso del sistema cierre sesión. 23 Seguimiento de trámites Una vez iniciado su trámite de inscripción puede informarse en que parte del proceso se encuentra su trámite, gracias al este nuevo sistema, para ello deberá realizar los siguientes pasos: 1.- Ingresa al Portal www.corresponsabilidad.gob.mx y acceda a través del Micrositio OSC que se encuentra en la parte superior derecha capturando el usuario (CLUNI) y contraseña (Folio). Oprima en botón Entrar. Sí la OSC aun no cuenta con CLUNI ó Folio acceda de la siguiente manera: a) Ingrese a Inscripción a través de Trámites del Registro. b) Localice y de clic en el texto ¿Has iniciado tu trámite de solicitud y no has terminado? 24 c) Ingrese el Usuario y contraseña proporcionada al inicio de su solicitud de Inscripción y oprima en Entrar. 2.- Oprima en el menú Seguimiento de Trámites. Observará una pantalla similar a la siguiente: Tipo de trámite No. De trámite Fecha de Inicio de trámite Estatus 25 La pantalla nos muestra la siguiente información: Estatus Fecha de Inicio de trámite No. De trámite Tipo Indica el estatus del Trámite o instancia en la que se encuentra. Indica la fecha en que fue recepcionado su trámite en el área indicada. Este dato lo genera automáticamente el sistema al momento de la recepción. Muestra el Número de trámite para darle un seguimiento en todas las áreas. Indica el Tipo de trámite. A continuación se muestran algunos estatus en los que se puede encontrar su trámite y como se observará. Figura 1: Solicitud solo capturada pero aun no ha sido recibido o no se ha finalizado su recepción en el Módulo del Registro. Figura 2: Solicitud de Inscripción en Módulo. Figura 3: El trámite de Inscripción se encuentra en el Validación Jurídica. Figura 4: Solicitud de Inscripción notificada por Insuficiencia de Información. 26 Figura 5: La solicitud de inscripción ha sido cancelada. Figura 6: Solicitud de modificación en validación Jurídica. 27 Trámite de Modificación Si la organización ya se encuentra inscrita en el Registro Federal de las OSC y ha realizado modificación de sus datos como representación legal, órgano de gobierno, objeto social, domicilio o número telefónico, entre otros, debes actualizar la información en un plazo no mayor a 45 días hábiles a partir del cambio. Para ello deberás ingresar al Portal www.corresponsabilidad.gob.mx Formato de Modificaciones de Información. y llenas el Solicitar una Modificación Para realizar una solicitud de modificación siga los siguientes pasos: 1.- Selecciona del menú principal Solicitar Modificación que se deriva del botón Modificación. 2.-Observará una pantalla similar a la siguiente. 28 3.- Oprima en el botón Agregar Solicitud. 4.- Observará la pantalla siguiente. 29 5.- Marque en la casilla de verificación el (los) datos que desea modificar de su OSC. 6.- Oprima en el botón Continuar. 30 7.- Presione Aceptar. 8.- Observará en la parte superior izquierda de su pantalla el (los) datos que desea modificar, conforme a la instrucción anterior. 31 9.- Lea y realice lo que se le indica en las instrucciones. 10.- Observará los datos nuevos de la información que esta agregando. 32 11.- Marque la casilla de ¿Sesión terminada? 12.- Oprima Aceptar. 33 13.- Oprima en el botón Guardar. 14.- Oprima Aceptar en el mensaje. 34 15.- Cuando haya terminado de agregar todos los datos de la modificación observará un mensaje de “Vista Preliminar”. 35 16.- Oprima en el botón Vista Preliminar. 17.- Observará los datos que esta modificando. 36 18.- De ser correcta la información proporcionada oprima en Confirmar Datos. 19.- Observará un mensaje de advertencia, en el cual deberá oprimir Aceptar. 20.- Observará un mensaje de guardado exitoso, oprima en Aceptar. 37 21.- La solicitud ahora le aparece en pantalla como se muestra a continuación. 38 Continuar con la solicitud de modificación iniciada Si al iniciar la captura de una solicitud de Modificación no le fue posible terminar y quiere retomar esa captura siga los siguientes pasos: 1.- Oprima en el botón Solicitar modificación. 2.- Seleccione la solicitud y oprima en el botón Continuar con la solicitud. 39 3.- Observará la pantalla con los datos que ya había capturado y guardado. 4.- Lea y realice lo que se le indica en las instrucciones. 40 5.- Observará los datos nuevos de la información que esta agregando. 6.- Marque la casilla de ¿Sesión terminada? 41 7.- Oprima Aceptar. 8.- Oprima en el botón Guardar. 9.- Oprima Aceptar en el mensaje. 42 10.- Cuando haya terminado de agregar todos los datos de la modificación observará un mensaje de “Vista Preliminar”. 43 11.- Oprima en el botón Vista Preliminar. 12.- Observará los datos que está modificando. 44 13.- De ser correcta la información oprima en Confirmar Datos, de lo contrario de clic en Modificar Datos para corregir su información. 14.- Observará un mensaje de advertencia, oprima en Aceptar. 15.- Observará un mensaje de guardado exitoso, oprima en Aceptar. 45 Vista Preliminar de la solicitud agregada 1.- Seleccione la solicitud y oprima en el botón Vista Preliminar. 2.- Observará los datos que esta actualizando. 46 3.- Cierre la ventana para finalizar la vista preliminar. Imprimir la Solicitud de Modificación 1.- Seleccione la solicitud y oprima en el botón Imprimir Solicitud. 47 2.-Observará el documento de solicitud de modificación. 3.- Oprima en la opción de Imprimir archivo. 48 4.- Cierre la ventana después de finalizar la impresión. 49 Reposición Si extraviaste o te robaron la CLUNI Solicita lo más pronto posible la reposición de la constancia de inscripción CLUNI) de tu organización al Registro Federal de las OSC haciéndolo de la siguiente manera. Solicitar Reposición de la Clave Única de Inscripción en el Registro (CLUNI) 1.- Oprima en el menú Solicitar Reposición de CLUNI. 2.- Oprima en el botón Agregar Solicitud. 50 3.- Capture el motivo por el cual desea la reposición. 4.- Oprima en el botón Guardar. 51 5.Observará un mensaje de guardado exitoso, oprima en Aceptar. 6.- En la pantalla principal observará ya la solicitud con estatus de INICIADA. 52 Vista Preliminar 7.Seleccione la solicitud y oprima en el botón Vista Preliminar. 8.Observará una pantalla con el formato de solicitud de reposición. 53 9.- En caso de que todos los datos estén correctos oprima en el botón Finalizar en caso contrario en Modificar Datos. 10.Observará un mensaje con las instrucciones a seguir, oprima en Aceptar. 54 Imprimir Solicitud 1.Seleccione la solicitud y oprima en el botón Imprimir Solicitud. 2.Observará el formato de solicitud de reposición. 55 3.- Oprima en la opción de Imprimir. 4.- Al finalizar con la impresión cierre la ventana. 56 Mensajes Leer Mensajes Como parte del seguimiento de algún trámite ahora puede revisar los mensajes o avisos de las solicitudes en que puede haber sido notificada la OSC, a través de la sección de Leer Mensajes. 1.- Oprima Mensajes. en el menú Leer 2.- Dé clic en la opción que desea realizar: a) Revisar los mensajes sin leer. b) Revisar los mensajes leídos. 3.- Dé clic en el título del mensaje para verlo completo. 57 4.- Observará el contenido completo del mensaje. Sí ha finalizado sus actividades en el sistema para salir oprima en el menú Cerrar Sesión. *Por seguridad siempre que ya no haga uso del sistema cierre sesión. 58 Notificaciones de correo electrónico A través del correo electrónico que proporcionó en la inscripción de la OSC recibirá notificaciones del Registro Federal, así como avisos en el momento en que su OCS ya cuente con la Clave Única de Inscripción (CLUNI). Le recomendamos estar continuamente revisando la bandeja de entrada del correo que haya proporcionado. Preguntas frecuentes Estas son algunas de las preguntas frecuentes que podrían surgir de manera general en esta área del sistema. En caso de que no encuentre solución al problema, contacte directamente al administrador del sistema, a través del siguiente correo: [email protected] 59